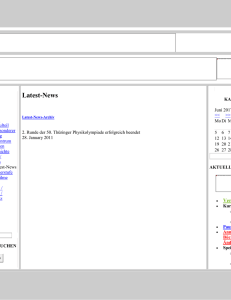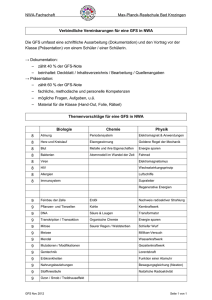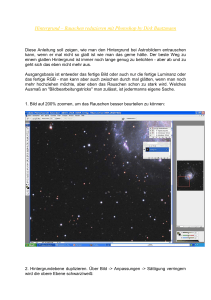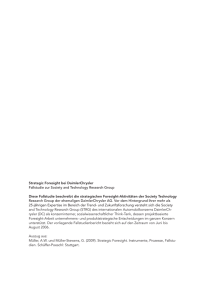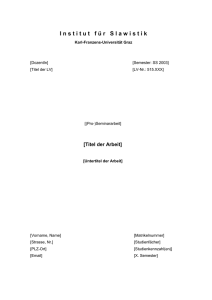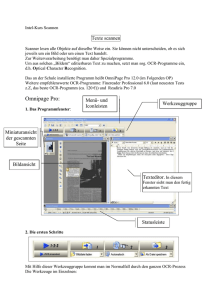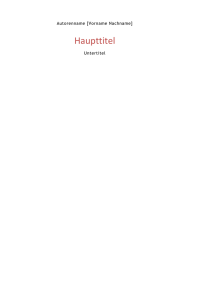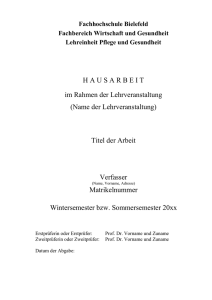Formatvorlage im Format (Microsoft Office)
Werbung

VorlageGFS01 Untertitel der GFS Angefertigt von XXXX im Fach YYYY bei ZZZZ Samstag, 14. Mai 2016 Inhaltsverzeichnis 1 Empfehlungen schriftliche Ausarbeitung GFS ..........................................................2 1.1 Quellenangaben ................................................................................................2 2 Textverarbeitung mit LibreOffice Writer bzw. OpenOffice ..........................................3 2.1 Zeilenumbruch und neue Seite ..........................................................................3 2.2 Anwendung von Formatvorlagen für Überschriften ...........................................3 2.3 Bilder und Grafiken ............................................................................................4 3 Titelseite ...................................................................................................................5 4 Inhaltsverzeichnis erzeugen .....................................................................................6 4.1 Kapitelnummern ................................................................................................6 5 Formatvorlagen ........................................................................................................6 6 Der Navigator ...........................................................................................................7 7 Bibliographie .............................................................................................................7 8 Erklärung ..................................................................................................................9 1/9 1 Empfehlungen schriftliche Ausarbeitung GFS Für die Form der schriftlichen Ausarbeitung einer GFS gelten folgende Richtlinien: Titelseite Inhaltsverzeichnis Seitenzahlen Schrift: Liberation Sans 12pt (Libre Office); Arial 12pt (MS Office) Zeilenabstand: 1,5 Rand: oben, unten, rechts, links je 2,5 cm Quellenangaben Das vorliegende Dokument ist eine Textvorlage für LibreOffice, funktioniert aber auch mit OpenOffice. Diese Vorlage kann direkt als Grundlage zur Ausarbeitung der GFS verwendet werden. Die folgenden Kapitel erläutern exemplarisch einige Techniken der Textverarbeitung, mit denen auch diese Vorlage erstellt wurde. Details werden im ITG-Unterricht besprochen. 1.1 Quellenangaben Folgende Konventionen sollten bei der Angabe eines Buches als Quelle eingehalten werden: Nachname des Autors, Vorname: Titel. Untertitel. Verlagsort(e) Jahreszahl der (Erst-) Erscheinung oder der Erscheinung der Neuauflage. Bei Verwendung eines Artikels aus einem Sammelband, z.B. einem Lexikon, empfiehlt sich: Nachname des Autors, Vorname: Titel. Untertitel, in: Nachname des Autors, Vorname (Hrsg.): Titel (evtl. Bandangabe). Untertitel, Verlagsort(e) Jahreszahl der Ersterscheinung (eventuell Bandnummer in dieser Reihe), Seiten oder Spaltenzahl (von-bis). 2/9 Auf Quellen aus dem World Wide Web sollten folgendermaßen verwiesen werden: URL der Webseite (Datum, an dem die Information von dieser Seite übernommen wurde). 2 Textverarbeitung mit LibreOffice Writer bzw. OpenOffice Das Grundprinzip der Textverarbeitung liegt in der Trennung von Formatierung (Aussehen) und Inhalt. Die folgende Anleitung erläutert an diesem Beispieldokument das Konzept. Hat man sich mit dem Vorgehen vertraut gemacht, so startet man seine GFS am Besten ausgehend von dieser Vorlage. Schalte mit Strg + F10 die Anzeige der Steuerzeichen ein, falls sie noch nicht aktiv ist. Nun sollte nach jedem Absatz ein etwas merkwürdiges Zeichen, einem spiegelverkehrten P ähnelnd, angezeigt werden. Als erstes löschen wir alle evtl. vorhandenen Formatierungen. Dazu markieren wir mit Strg + A alles und löschen zuerst mit Strg + M alle direkten Formatierungen, anschließend wenden wir die Stilvorlage Textkörper mit Strg + 0 auf den an. gesamten (noch immer markierten) Text an. Durch einen Klick mit der Maus wird die Markierung aufgehoben. Nun sollte ein einheitlich formatierter Text ohne irgendwelche Hervorhebungen vorliegen. 2.1 Zeilenumbruch und neue Seite Beachte, dass Absätze mit Return abgeschlossen werden. Ein Zeilenumbruch (ohne einen neuen Absatz anzufangen) wird mit Umschalt + Return erzeugt. Möchte man eine neue Seite anfangen, verwendet man Strg + Return. Probiere diese Tastenkombinationen aus und beobachte wie sie sich auf die Darstellung des Dokuments auswirken. 2.2 Anwendung von Formatvorlagen für Überschriften Wir wollen nun Kapitel- und Abschnittsüberschriften hervorheben. Dazu müssen wir dem Textverarbeitungsprogramm mitteilen, was Überschriften sind und welcher 3/9 Ebene sie angehören. Würden wir für entsprechende Absätze einfach nur eine größere Schrift wählen (sog. Direkte Formatierung), so kann das Textverarbeitungsprogramm nicht wissen, dass es sich um eine Überschrift, die im Inhaltsverzeichnis aufgeführt werden soll, handelt. Stattdessen wenden wir die Formatvorlage (auch Stilvorlage) für eine Überschrift der 1. Ebene an. Setze den Cursor in die betreffende Zeile (Kapitelüberschrift) und drücke Strg + 1. Verfahre ebenso mit den anderen Kapitelüberschriften. Anschließend kann man mit Strg + 2 den Absatzüberschriften die Formatierung der 2. Ebene zuweisen. Nachdem allen Überschriften die passende Formatvorlage zugewiesen wurde, sieht der Text schon deutlich strukturierter aus. Du kannst jetzt als Test in die Abschnitte noch Unterabschnitte einfügen und diese mit Strg + 3 als solche formatieren. 2.3 Bilder und Grafiken Bilder und Grafiken dienen zur Veranschaulichung von Inhalten, nicht umsonst gilt das Sprichwort: „Ein Bild sagt mehr als tausend Worte“. Außerdem tragen sie – richtig ausgewählt - zu einer Auflockerung des Textes bei. Ein in einer Datei vorliegendes Bild fügt man beispielsweise über Einfügen > Bild > Aus Datei... ein. Alternativ kann man das Bild meist auch direkt mit der Maus aus dem Dateibrowser in das Dokument ziehen. Die „Verankerung“ des Bildes im Text kann man durch verschieben mit der Maus ändern. Außerdem kann man die Anordnung im Text (Textumlauf) und die Größe anpassen. Eine Bildbeschreibung kann mit Rechtsklick > Beschriftung... hinzugefügt werden. 4/9 Ab bildung 1: Textverarbeitung: Trennung von Inhalt und Form. Für weitergehende Bildbearbeitung empfiehlt sich aber die Verwendung eines auf Bildbearbeitung spezialisierten Programms, mit dem man das Bild vor der Einbindung in das Textdokument entsprechend vorbereitet. Beispiele lernt man im ITG-Unterricht kennen. 3 Titelseite Um eine Titelseite zu erzeugen klicken wir auf Format > Titelseite... und wählen „Neue Titelseite einfügen“. „Nummerierung nach Titelseite neu beginnen“ sollte man aktivieren. Unter Datei > Eigenschaften können wir unter dem Reiter Beschreibung einen Titel vergeben. Diesen fügen wir auf der neuen Seite mit Einfügen > Feldbefehl > Titel ein, öffnen mit F11 die Formatvorlagenauswahl und wählen für die Titelzeile sinnigerweise das Format Titel aus, für den Untertitel entsprechend das Format Untertitel. Für Autor und Datum wählen wir unter Einfügen > Feldbefehl den 5/9 passenden Eintrag aus. Gegebenenfalls müssen wir unter Datei > Eigenschaften oder Extras > Optionen noch Benutzerdaten ergänzen. 4 Inhaltsverzeichnis erzeugen Nun erzeugen wir ein Inhaltsverzeichnis. Gehe an den Anfang des Textes und füge mit Einfügen > Verzeichnisse > Verzeichnisse ... ein Inhaltsverzeichnis ein. Kurze Abschnitte sollten nicht im Inhaltsverzeichnis aufgeführt werden. Bis zu welcher Ebene Gliederungselemente im Inhaltsverzeichnis erscheinen kann man einstellen. Dazu mit der Maus einen Rechts–Klick auf das Inhaltsverzeichnis ausführen und in der sich öffnenden Auswahl „Verzeichnis bearbeiten“ auswählen. Im Reiter „Verzeichnis“ kann man dann unter „Auswerten bis Ebene“ die gewünschte Darstellungstiefe einstellen. 4.1 Kapitelnummern Wir wollen die einzelne Kapitel– und Absatzüberschriften nummerieren. Dazu ändern wir unter Extras > Kapitelnummerierung für die gewünschten Ebenen die Auswahl für „Nummer“ von „keine“ auf „1,2,3,...“. Anschließend müssen wir das Inhaltsverzeichnis aktualisieren. Dazu mit der Maus einen Rechts–Klick auf das Inhaltsverzeichnis ausführen und in der sich öffnenden Auswahl „Verzeichnis aktualisieren“ auswählen. Einen Schönheitsfehler stellt der fehlende Abstand zwischen Kapitelnummer und Überschrift im Inhaltsverzeichnis dar. Um hier ein Leerzeichen einzufügen klicken wir wieder mit der rechten Maustaste auf das Inhaltsverzeichnis, wählen nun aber „Verzeichnis bearbeiten“ aus. Im sich öffnenden Fenster wählen wir den Reiter „Einträge“ und fügen zwischen #E und E ein Leerzeichen ein. Nach Klick auf „Alle“ und „OK“ sollte das Leerzeichen im Inhaltsverzeichnis vorhanden sein. 5 Formatvorlagen Mit F11 öffnet man das Formatvorlagen-Fenster. Hier kann man Formatvorlagen zuweisen (Doppelklick), erstellen und bei Bedarf modifizieren (Rechtsklick). Eine Änderung der Formatvorlage wirkt sich auf alle Teile des Textes aus, denen diese Vorlage zugeordnet ist. So kann man z.B. die Schriftgröße aller Überschriften einer bestimmten Ebene verändern, indem man sie in der zugehörigen Vorlage modifiziert. 6/9 Neben Absatzvorlagen gibt es Zeichen-, Rahmen-, Seiten- und Listenvorlagen. Um z.B. ein Wort hervorzuheben, wendet man durch markieren des Worts und anschließenden Doppelklick auf die Zeichenvorlage „Betont“ oder „Stark Betont“ die entsprechende Vorlage auf den markierten Bereich an. Tipp: Vermeide Direkte Formatierung und verwende immer die Formatierung über Absatz-, Zeichen-, Rahmen-, Seiten- und Listenvorlagen. Ein so formatiertes Dokument darf sich beim Löschen der Direkten Formatierung (Strg+A, dann Strg+M) nicht ändern. 6 Der Navigator Mit F5 öffnet man den Navigator, in dem die Struktur der Textausarbeitung übersichtlich dargestellt wird. Hier kann man u.a. Kapitel und Abschnitte verschieben. 7 Bibliographie Bei der Erstelllung einer Bibliographie gelten bestimmte Regeln. Liste zunächst die Primärtexte (bearbeitete Originalquelle(n), dann die Sekundärtexte/Zeitungs- und Zeitschriftenartikel und erst danach die Internetquellen auf. So wird es gemacht: Primärtexte (Ausgangstexte): NACHNAME des Autors, VORNAME: Titel, Erscheinungsort, Erscheinungsjahr. Sekundärtexte (Texte, die über Texte berichten) und Aufsätzen aus Sammelbänden: NACHNAME des Autors, VORNAME: Titel des Aufsatzes, in: Titel der Zeitschrift, hg. von Vorname Nachname, Erscheinungsort, Erscheinungsjahr. Zeitungsartikel und Zeitschriften: NACHNAME des Autors, VORNAME, Titel des Artikels, Name der Zeitung, Nummer und Datum der Ausgabe, Seitenzahl. Internetquellen: AUTOR/ANBIETER, Titel, URL, Datum. 7/9 Beachte die alphabetische Ordnung nach den NACHNAMEN der Autoren. Bei mehreren Werken desselben Autors gilt die chronologische Reihenfolge. Bei Beiträgen in Sammelbänden bzw. Zeitschriften werden die erste und die letzte Seite des Beitrags mit angegeben. Eine Bibliographie könnte so aussehen: ABERMANN, UDO: Spanisches Tagebuch, Berlin, 1951 BAUER, HELENE: Lyrische Redeweise, In: Deutschunterricht, 1/2004, Westermann, S. 13 – 18. MÜLLER, ACHIM: Ethische Aspekte, in: Gentechnologie, hg. von Werner Schneider, Hamburg 1997. MAIER, UDO, Sport und Kirche, Frankfurter Allgemeine Zeitung, Nr. 237 vom 13./14. Oktober 2001, S. 2. DAUTEL, KLAUS: Richtiges Zitieren, aber wie?, http://www.zum.de/Faecher/D/BW/gym/dautel/analyse/index.htm, Stand: 13.02.2005 8/9 8 Erklärung Ich versichere, dass ich diese Arbeit selbstständig angefertigt und keine anderen, als die von mir angegebenen Quellen und Hilfsmittel verwendet habe. Die den benutzten Werken wörtlich oder inhaltlich entnommenen gekennzeichnet. Ort, Samstag, 14. Mai 2016, Unterschrift: 9/9 Stellen sind als solche