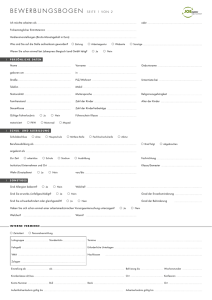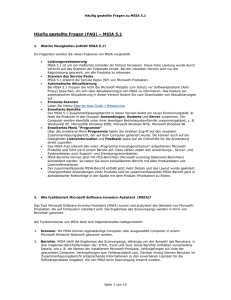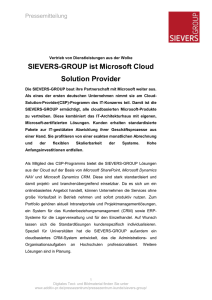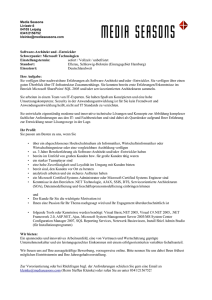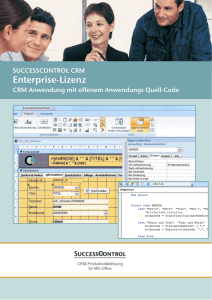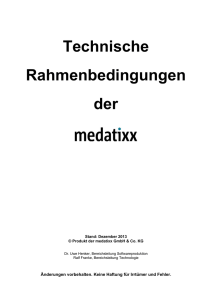4.4 Fusionierte MSIA MLS-Bericht
Werbung

Microsoft Software-Inventur-Assistent (MSIA) 5.1 Benutzerhandbuch Microsoft Software-Inventur-Assistent Benutzerhandbuch Inhaltsverzeichnis 1 ÜBER DIESES HANDBUCH ....................................................................... 3 1.1 Zielgruppe............................................................................................ 3 2 EINFÜHRUNG .......................................................................................... 3 3 MSIA-ASSISTENT .................................................................................... 3 3.1 Ausführliche Anleitung ........................................................................... 3 3.1.1 Willkommensseite ............................................................................ 4 3.1.2 Scaneinstellungen............................................................................ 4 3.1.3 Scannen eines lokalen Computers oder Netzwerks ............................... 8 3.1.4 Computerauswahlmodus ................................................................ 11 3.1.5 Computerauswahl .......................................................................... 13 3.1.6 Produktauswahl ............................................................................. 17 3.1.7 Berichtsformate ............................................................................. 17 3.1.8 Zusammenführen von Berichten ...................................................... 19 3.1.9 Bestätigen von Einstellungen .......................................................... 20 3.1.10 Scannen .................................................................................... 21 3.1.11 Erneutes Scannen ....................................................................... 22 3.1.12 Fertigstellen des MSIA-Assistenten ................................................ 23 3.1.13 Lizenzinformationen .................................................................... 25 3.1.14 Feedback oder Meldung eines Problems ......................................... 27 4 BERICHTE ............................................................................................. 29 4.1 4.2 4.3 4.4 Zusammenfassungsbericht ................................................................... 29 Bericht mit Produktinformationen .......................................................... 31 Ausführlicher Bericht ........................................................................... 32 Fusionierte MSIA MLS-Bericht ............................................................... 32 5 ZUSAMMENFÜHREN VON ZUSAMMENFASSUNGSBERICHTEN ................. 32 6 WINDOWS 98, WINDOWS MILLENNIUM EDITION – NETZWERKSCAN .. 34 6.1 Aktivieren des Remoteverwaltungsdienstes ............................................ 34 6.2 Installieren des Remoteregistrierungsdienstes ........................................ 34 6.3 Anmeldeskript für Windows 98, Windows Millennium Edition Systems ........ 35 6.3.1 Überblick ...................................................................................... 35 6.3.2 Funktionsweise des Anmeldeskripts ................................................. 35 6.3.3 Einrichten des Anmeldeskriptfeatures auf dem Domänencontroller ....... 36 7 SYSTEMANFORDERUNGEN .................................................................... 38 8 FEEDBACK UND SUPPORT ..................................................................... 39 2 von 39 Microsoft Software-Inventur-Assistent Benutzerhandbuch 1 Über dieses Handbuch Dieses Handbuch soll Ihnen dabei helfen, den Microsoft® Software-InventurAssistent (MSIA 5.1) kennen zu lernen und effizient einzusetzen. 1.1 Zielgruppe Dieses Benutzerhandbuch richtet sich an Systemadministratoren. 2 Einführung Der MSIA (Microsoft Software-Inventur-Assistent ) scannt und analysiert die auf Computern installierten Softwareprodukte von Microsoft. Die Ergebnisse des Scanvorgangs werden in Form von Berichten generiert. Diese Berichte enthalten detaillierte Informationen, wie z. B. die Namen aller installierten Microsoft-Produkte, die jeweiligen Produkttypen und die Anzahl der Lizenzen für jedes Produkt, eine Verknüpfung zur Liste der überprüften Computer sowie eine Verknüpfung zum Fehlerprotokoll. Wenn Sie für die Systemadministration, die Softwarelizenzierung und den Bestand an Microsoft-Softwareprodukten in Ihrem Unternehmen verantwortlich sind, können diese Informationen äußerst nützlich sein. Das Programm kann auf einem eigenständigen Computer oder im Microsoft Windows®-Netzwerk ausgeführt werden. Dieses Tool unterstützt die folgenden Betriebssysteme: Microsoft Windows 98 Microsoft Windows Millennium Edition Microsoft Windows NT® Workstation 4.0 Microsoft Windows NT Server 4.0 Microsoft Windows 2000 Server Microsoft Windows 2000 Professional Microsoft Windows 2000 Advanced Server Windows XP Professional/Home 3 MSIA-Assistent Mithilfe des MSIA-Assistenten können Sie den Scanmodus festlegen und bestimmen, welche Computer und Programme gescannt und welche Arten von Berichten generiert werden sollen. Sie können die neueste Version der Dateien downloaden und auch den Pfad für die Speicherung der Berichte angeben. Das Tool ermöglicht die Speicherung dieser Einstellungen zur späteren Nutzung. Der MSIA-Assistent führt Sie schrittweise durch den Scanvorgang. Hinweis: Zur Vermeidung von häufigen Eingaben können die aktuellen Einstellungen gespeichert und zu einem späteren Zeitpunkt genutzt werden. 3.1 Ausführliche Anleitung Jeder einzelne, im MSIA-Programm auszuführende Schritt wurde dokumentiert, um alle erforderlichen Informationen zur Verfügung zu stellen und sämtliche Fragen zu 3 von 39 Microsoft Software-Inventur-Assistent Benutzerhandbuch beantworten, die bei der Ausführung des MSIA-Assistenten möglicherweise aufkommen. Hinweis: Die im Assistenten beschriebenen Schritte hängen vom Scanmodus und den ausgewählten benutzerdefinierten Einstellungen ab. 3.1.1 Willkommensseite Auf der Willkommensseite wird der Verwendungszweck des Tools kurz erläutert. 3.1.2 Scaneinstellungen MSIA bietet mehrere Optionen zur Festlegung der Scaneinstellungen und kann wie folgt ausgeführt werden: Scannen mithilfe des Assistenten (bei einmaligem Scanvorgang empfohlen) Scannen mit benutzerdefinierten Einstellungen (bei häufigen Scanvorgängen empfohlen) Diese Optionen ermöglichen das direkte Scannen mithilfe des Assistenten, das Scannen mithilfe der vorhandenen Datei mit den benutzerdefinierten Einstellungen oder das Anlegen einer neuen Datei mit benutzerdefinierten Einstellungen für spätere Scanvorgänge. Die Option Prüfung mit Standardeinstellungen ausführen ist standardmäßig ausgewählt und weist darauf hin, dass Sie mit dem Scanvorgang anhand des Assistenten fortfahren können. 4 von 39 Microsoft Software-Inventur-Assistent Benutzerhandbuch Die Datei mit den benutzerdefinierten Einstellungen kann durch Auswahl der Option Prüfung mit benutzer definierten Einstellungen ausführen erstellt werden. Bei Auswahl dieser Option müssen Sie zu dem Ordner wechseln, in dem Sie die Datei mit den benutzerdefinierten Einstellungen anlegen möchten. Die Datei mit den benutzerdefinierten Einstellungen ermöglicht das Scannen über die Eingabeaufforderung ohne den Assistenten, da alle erforderlichen Eingaben in der Datei gespeichert sind. In der Datei mit den benutzerdefinierten Einstellungen können Sie Ihre Einstellungen auch speichern und ändern, so dass wiederholte Scanvorgänge für dieselben Computer und Produkte schneller und einfacher durchgeführt werden können. 5 von 39 Microsoft Software-Inventur-Assistent Benutzerhandbuch Mit der Option Vorhandene Benutzereinstellungen laden können Sie die zuvor für den Scanvorgang erstellte Datei mit den benutzerdefinierten Einstellungen aufrufen. Die Datei enthält Informationen zu den jeweiligen Computern und Produkten, die gescannt werden sollen. Diese Option ermöglicht auch das Scannen, ohne den gesamten Assistenten ausführen zu müssen, da sämtliche für den Scanvorgang erforderlichen Informationen in der ausgewählten Datei mit den benutzerdefinierten Einstellungen gespeichert sind. 6 von 39 Microsoft Software-Inventur-Assistent Benutzerhandbuch 7 von 39 Microsoft Software-Inventur-Assistent 3.1.3 Benutzerhandbuch Scannen eines lokalen Computers oder Netzwerks Mit MSIA haben Sie die Möglichkeit, entweder den lokalen Computer oder das Microsoft Windows-Netzwerk zu scannen. Mit der Option Berichtzusammenfassung können Sie alle vorhandenen Berichte nach Bedarf zusammenführen. 8 von 39 Microsoft Software-Inventur-Assistent Benutzerhandbuch Wenn Sie Netzwerk als Scanmodus auswählen, wird der folgende Bildschirm angezeigt. Bei Auswahl von Netzwerk müssen Sie für das Netzwerk, das gescannt werden soll, über Administratorrechte verfügen. MSIA verwendet als Standardeinstellung den Benutzernamen und das Kennwort, der bzw. das für die Anmeldung am lokalen Computer eingegeben wurde. Hinweis: Wenn Sie benutzerdefinierte Einstellungen festlegen, werden die Einstellungen für die Netzwerkkonfiguration deaktiviert, da die Anmeldeinformationen nicht in der Datei mit den benutzerdefinierten Einstellungen gespeichert werden. Bei Scanvorgängen mit benutzerdefinierten Einstellungen werden Netzwerkfehler und fehlende Benutzerrechte ignoriert und die betreffenden Computer nicht gescannt. 9 von 39 Microsoft Software-Inventur-Assistent Benutzerhandbuch Klicken Sie auf Anmelden als, wenn Sie nicht über Administratorrechte verfügen und sich mit einem anderen Namen anmelden möchten. Das Dialogfeld Anmelden als wird angezeigt. Darüber hinaus müssen Sie angeben, wie auf einen Netzwerkfehler reagiert werden soll. Im Folgenden sind die verfügbaren Optionen aufgeführt: Abbrechen – um den aktuellen Vorgang zu beenden. Ignorieren – um den Fehler zu ignorieren, zu protokollieren und ohne Eingabe fortzufahren. Weiter – um zur Eingabe aufzufordern und auf Antwort zu warten. Wenn Sie für einen Computer nicht über ausreichende Benutzerrechte verfügen, müssen Sie für die auszuführende Aktion eine der folgenden Optionen festlegen: Ignorieren – um den Fehler zu ignorieren, zu protokollieren und ohne Eingabe fortzufahren. Weiter – um zur Eingabe aufzufordern und auf Antwort zu warten. Bei Auswahl von Berichtzusammenfassung scannt MSIA keinen Computer. Stattdessen können Sie die vorhandenen Berichte zusammenführen. 10 von 39 Microsoft Software-Inventur-Assistent 3.1.4 Benutzerhandbuch Computerauswahlmodus Beim Scannen eines Netzwerks bietet MSIA Optionen für die Angabe von Computern mit unterschiedlichen Computerauswahlmodi, wie im Folgenden gezeigt: 11 von 39 Microsoft Software-Inventur-Assistent Benutzerhandbuch Mit der Option Wählen Sie Gerät aus der Domänenstruktur können Sie Computer aus der Domänenstruktur auswählen, wie im folgenden Schritt gezeigt. Wählen Sie die Option Geben Sie die Gerätenamen an aus, um die Computer/Domänennamen für den Scanvorgang in einem Textfeld einzugeben. Wählen Sie die Option Geben Sie den IP-Adressbereich an aus, um mehrere IP-Adressen anzugeben, falls die Computernamen nicht bekannt sind. Diese Option sollte für Computer in einem großen IP-Adressbereich verwendet werden, da die Auflösung des IP-Adressbereichs viel Zeit in Anspruch nehmen kann. 12 von 39 Microsoft Software-Inventur-Assistent 3.1.5 Benutzerhandbuch Computerauswahl 3.1.5.1 Domänenstrukturmodus Auf dem Bildschirm wird das gesamte Netzwerk in einer Strukturansicht angezeigt. Wenn Sie eine Domäne auswählen, scannt das System sämtliche Computer in der Domäne sowie gegebenenfalls die Computer der untergeordneten Domäne. Hinweis: Für den Scanvorgang müssen Sie mindestens einen Computer auswählen. 13 von 39 Microsoft Software-Inventur-Assistent Benutzerhandbuch 3.1.5.2 Computernamenmodus Dies ist eine weitere Methode zur Angabe von Computern für den Scanvorgang. In diesem Modus können die Computer-/Domänennamen oder auch IP-Adressen in dem Textfeld angegeben werden. Der Modus ist besonders nützlich, wenn Computer gescannt werden sollen, die im Domänenstrukturmodus ausgeblendet oder nicht sichtbar sind. Die Computernamen können durch Semikolon voneinander getrennt oder in mehreren Zeilen eingegeben werden. Idealerweise sollte dieser Modus für die Angabe einer geringen Anzahl von Computern verwendet werden, wobei die angegebenen Computer nicht derselben Domäne im Netzwerk angehören müssen. Die Methode eignet sich zudem für die Angabe eines Domänennamens bzw. Domänennamens/Gruppennamens, um alle Computer dieser Domäne oder Gruppe zu scannen. 14 von 39 Microsoft Software-Inventur-Assistent Benutzerhandbuch 3.1.5.3 IP-Bereichsmodus Dies ist eine weitere Methode zur Angabe von Computern für den Scanvorgang. Hierbei werden Computer angegeben, die einem großen IP-Adressbereich angehören. Bei einem kleinen Bereich ist dieser Scanmodus nicht erforderlich, da die Überprüfung der IP-Adressen viel Zeit in Anspruch nehmen kann. 15 von 39 Microsoft Software-Inventur-Assistent Benutzerhandbuch 3.1.5.4 Produkte Retrieval Der untere Bildschirm zeigt den ungefähren Prozentsatz von Verzögerung beim Abruf von Produkten aus "Programme hinzufügen/löschen" an. 16 von 39 Microsoft Software-Inventur-Assistent 3.1.6 Benutzerhandbuch Produktauswahl Bei Anzeige dieses Bildschirms können Sie die Produkte für den Scanvorgang auswählen. Bei Auswahl der Option Auch Service Packs prüfen werden auch die Service Packs für die ausgewählten Produkte gescannt. Hinweis: Für den Scanvorgang müssen Sie mindestens ein Produkt auswählen. 3.1.7 Berichtsformate Auf diesem Bildschirm können Sie die Formate angeben, in denen die Berichte angezeigt werden sollen. Sie können die Berichte in den folgenden Formaten generieren: HTML Excel Text Im Textfeld Wählen Sie das Ausgabeverzeichnis zum Speichern der Berichte aus können Sie auch den Speicherpfad für die Berichte angeben. 17 von 39 Microsoft Software-Inventur-Assistent Benutzerhandbuch Hinweis: Die für die Generierung und Anzeige der Berichte benötigten Anwendungen müssen auf dem Computer installiert sein. Auf dem Computer sollte z. B. Microsoft Excel® 97 oder höher installiert sein, damit Sie Berichte im ExcelFormat generieren und anzeigen können. 18 von 39 Microsoft Software-Inventur-Assistent 3.1.8 Benutzerhandbuch Zusammenführen von Berichten Im Folgenden sehen Sie den Bildschirm, auf dem Sie die Option zur Zusammenführung von Berichten festlegen können. Wählen Sie Inventur-Bericht mit vorherigem Bericht zusammenfassen aus, wenn Sie die auf dem gescannten Computer zuvor generierten Berichte zusammenführen möchten. Wählen Sie Zusammenfassenden Bericht mit MLS-Bericht konsolidieren, wenn Sie den MSIA-Bericht mit dem MLS-Bericht konsolidieren möchten. Sie müssen einen gültigen Pfad für MLS-Dateien eingeben, die sich entweder auf dem lokalen oder auf dem Netzwerkrechner befinden. Anmerkung: Wenn ein Benutzer bereits einen zusammengeführten MSIA-MLSBericht in einem vorhergehende Scan erstellt hat und im nachfolgenden Scan nicht die Konsolidierung mit MLS auswählt, dann wird der Anwender um Bestätigung gebeten. Wählen Sie Inventur-Bericht mit Berichten von anderen Computern zusammenfassen aus, wenn Sie mehrere Berichte zusammenführen möchten, die sich auf unterschiedlichen Computern befinden. In diesem Fall müssen Sie die Namen der Computer eingeben, für die Sie die Berichte zusammenführen möchten. 19 von 39 Microsoft Software-Inventur-Assistent Benutzerhandbuch Hinweis: Wenn Sie auf dem Bildschirm Lokaler oder Netwerk Scan die Option Bericht Zusammenfassen ausgewählt haben, wird die Option Inventur-Bericht mit Berichten von anderen Computern zusammenfassen standardmäßig deaktiviert. Wenn auf dem für den Scanvorgang ausgewählten Computer keine Berichte gespeichert sind, wird die Option Inventur-Bericht mit vorherigem Bericht zusammenfassen deaktiviert.. 3.1.9 Bestätigen von Einstellungen 3.1.9.1 Vor dem Scannen Mit diesem Bildschirm können Sie die Einstellungen für den Scanvorgang überprüfen. Klicken Sie auf Scan, um den Scanvorgang zu starten. 20 von 39 Microsoft Software-Inventur-Assistent Benutzerhandbuch 3.1.9.2 Vor dem Erstellen der Datei mit den benutzerdefinierten Einstellungen Mit diesem Bildschirm können Sie die Einstellungen zum Erstellen der Datei mit den benutzerdefinierten Einstellungen überprüfen. Klicken Sie zum Generieren der Datei mit den benutzerdefinierten Einstellungen auf Prüfen. 3.1.10 Scannen Auf diesem Bildschirm wird eine ungefähre Prozentangabe für den Scanstatus angezeigt. 21 von 39 Microsoft Software-Inventur-Assistent Benutzerhandbuch Anzahl der geprüften Geräte zeigt entweder die Anzahl der gescannten Computer an oder die Anzahl der für die Zusammenführung von Berichten ausgewählten Computer. Anzahl der Geräte zeigt die Gesamtanzahl von Computern an, die für den Scanvorgang ausgewählt wurden, sowie die Anzahl der zuvor gescannten Computer, um alle Berichte auf dem Computer zusammenzuführen, von dem aus Sie den Scanvorgang durchführen. 3.1.11 Erneutes Scannen Falls der MSIA-Scanvorgang bei einem oder mehreren Computern aus irgendeinem Grund fehlschlägt, wird der Bildschirm Erneut prüfen zum erneuten Scannen angezeigt. 22 von 39 Microsoft Software-Inventur-Assistent Benutzerhandbuch Auf dem Bildschirm werden die Namen der nicht gescannten Computer aufgeführt und die Gründe für das Fehlschlagen angegeben. Sie können diese Computer erneut scannen, indem Sie sie auswählen und dann auf die Schaltfläche ‚Erneut prüfen klicken. Klicken Sie andernfalls auf Weiter, um zum Bildschirm Beenden zu wechseln. Wenn MSIA die Namen der nicht gescannten Computer speichern soll, müssen Sie Computer für die nächste Prüfung berücksichtigen aktivieren. Auf diese Weise können Sie die ausgewählten Computer bei der nächsten Ausführung der Anwendung scannen. 3.1.12 Fertigstellen des MSIA-Assistenten Dieser Bildschirm wird am Ende des Scanvorgangs angezeigt. Ist das Kontrollkästchen Bericht jetzt anzeigen aktiviert, werden die ausgewählten Berichte angezeigt, wenn Sie auf die Schaltfläche Beenden klicken. Sie können an dieser Stelle auch auf die Schaltfläche Lizenz… klicken, um Informationen zur Anzahl der Lizenzen anzuzeigen, die Sie für die installierten Produkte erworben haben. Weitere Informationen finden Sie unter Lizenzinformationen. Hinweis: Wenn Sie nicht auf die Schaltfläche Beenden klicken, werden die mit dem Assistenten ausgewählten Einstellungen nicht gespeichert. Die Schaltflächen Zurück und Abbrechen werden auf diesem Bildschirm deaktiviert. 23 von 39 Microsoft Software-Inventur-Assistent Benutzerhandbuch 3.1.12.1 Abschließen der Erstellung der Datei mit den benutzerdefinierten Einstellungen Dieser Bildschirm wird am Ende der Erstellung der Datei mit den benutzerdefinierten Einstellungen angezeigt. Hinweis: Wenn Sie nicht auf die Schaltfläche Beenden klicken, werden die mit dem Assistenten ausgewählten Einstellungen nicht gespeichert. Die Schaltflächen Zurück und Abbrechen werden auf diesem Bildschirm deaktiviert. 24 von 39 Microsoft Software-Inventur-Assistent Benutzerhandbuch 3.1.13 Lizenzinformationen Mit diesem Dialogfeld können Sie für alle mit dem Tool gescannten Produkte Lizenzinformationen manuell eingeben oder aktualisieren. Die bereitgestellten Informationen werden zur späteren Nutzung gespeichert und stehen bei der nächsten Ausführung von MSIA zur Verfügung. Die Eingabe von Lizenzinformationen ist Ihnen völlig freigestellt und erfolgt auf vertraulicher Basis. Die hier eingegebenen Informationen werden keiner anderen Person zugänglich gemacht. Sie dienen einzig und allein dem Zweck einer Lizenzabstimmung und sollen Ihnen helfen, sich mit Ihrer Lizenzposition vertraut zu machen. Die an MSIA gesendeten Informationen werden weder an die Microsoft Corporation übermittelt, noch stehen sie irgendeiner anderen Person mit Ausnahme des MSIA-Benutzers zur Verfügung. Anhand der eingegebenen Informationen werden die installierten Lizenzen (entsprechend ihrer Erkennung durch MSIA) mit den von Ihnen erworbenen Lizenzen verglichen. Das Ergebnis dieses Vergleichs wird im Zusammenfassungsbericht (siehe Abschnitt 4.1) angezeigt. Wenn Sie bei diesem Schritt festlegen, dass keine Lizenzinformationen eingegeben werden sollen, werden diese im Abschnitt License Purchase Summary des Zusammenfassungsberichts nicht angezeigt. Die von MSIA gefundenen Produkte werden in der Liste Products angezeigt. Wenn ein Produkt ausgewählt ist, werden die aktuellen Lizenzinformationen im entsprechenden Bearbeitungsfeld rechts neben dem Produkt angezeigt. Benutzer können die Informationen nach Bedarf anzeigen und ändern. Im Feld Total werden sämtliche Lizenzinformationen für ein bestimmtes Produkt angezeigt. 25 von 39 Microsoft Software-Inventur-Assistent Benutzerhandbuch Als Hilfe für den Schritt Lizenzinformation folgt nachstehend eine Beschreibung der einzelnen Lizenztypen: OEM-Lizenzen sind beim Kauf eines neuen PCs bereits vorinstalliert. Dies trifft in der Regel auf die Windows-Betriebssysteme zu. Office und andere Anwendungen sind auf neuen PCs möglicherweise ebenfalls vorinstalliert. Retail-Lizenzen werden im Einzelhandel als Standardpaket erworben. Dabei handelt es sich in der Regel um Lizenzen, die Sie selbst installiert haben oder die ein Dienstanbieter für Sie installiert hat. Open-Lizenzen werden von kleinen und mittleren Unternehmen über die Open License-Programme erworben. Select-Lizenzen werden von mittleren und Großunternehmen über das Select License-Programm erworben. Enterprise-Lizenzen werden von Großunternehmen über ein Enterprise Agreement erworben. Die Kategorie Sonstige Lizenzen (Other) wird zur Erfassung einer Lizenz verwendet, die nicht im Rahmen einer der weiter oben aufgeführten Optionen erworben wurde. 26 von 39 Microsoft Software-Inventur-Assistent Benutzerhandbuch 3.1.14 Feedback oder Meldung eines Problems Mithilfe der Verknüpfung Kommentare senden oder ein Problem senden im HTML-Zusammenfassungsbericht von MSIA können Sie ein Problem mit MSIA melden oder Feedback geben. Wenn Sie auf die Verknüpfung klicken, wird der Feedback-Assistent angezeigt. Hier können Sie ein ausführliches Feedback oder Informationen zu Ihrem Problem eingeben. Der Assistent kann auch aufgerufen werden, indem Sie im Berichtsordner auf die Datei Feedback.dlg klicken. Darüber hinaus können Sie an die Adresse [email protected] Feedback oder Informationen zu Ihrem Problem senden. Der folgende Bildschirm ist für die Eingabe von Unternehmens/Kontaktinformationen vorgesehen. 27 von 39 Microsoft Software-Inventur-Assistent Benutzerhandbuch Auf diesem Bildschirm können Sie Einstellungen für den Scanvorgang festlegen. Auf dem folgenden Bildschirm können Sie die Datei mit den Fehlerinformationen (MSIADetailedLog.txt) anfügen, die während des Scanvorgangs generiert wurde. Die Datei enthält die beim Scannen generierten detaillierten Protokollinformationen. Dieses Protokoll umfasst Fehler-/Statusinformationen, insbesondere bei Fehlern, die aufgrund eines Netzwerkfehlers oder eines Fehlers beim Zugriff auf die Remoteregistrierung aufgetreten sind. Solche Fehler sind im Allgemeinen die Ursache dafür, dass ein Scanvorgang nicht erfolgreich abgeschlossen werden kann. Anhand dieser Informationen können Supportmitarbeiter die Fehler einfacher und genauer analysieren und auf Anfragen schneller antworten. 28 von 39 Microsoft Software-Inventur-Assistent Benutzerhandbuch In dem Textfeld können Sie das Problem oder die Situation im Detail beschreiben, damit der jeweilige Supportmitarbeiter Ihre Anfrage schneller beantworten kann. 4 Berichte 4.1 Zusammenfassungsbericht Im Folgenden sehen Sie ein Beispiel für einen Zusammenfassungsbericht im HTMLFormat. Der Zusammenfassungsbericht enthält Verknüpfungen zu unterschiedlichen Informationen wie der Anzahl der gescannten Computer, dem Fehlerprotokoll und der Liste der Computer. Des Weiteren werden im HTML-Zusammenfassungsbericht die folgenden Verknüpfungen zur Verfügung gestellt: Add/Update license purchase information Provide feedback or report a problem FAQ on MSIA Jedes Produkt bietet eine Verknüpfung zu Detailed Product Report mit einer Liste der Computer, auf denen das Produkt gescannt und erkannt wurde. Jeder Computer weist eine Verknüpfung zu Detailed Report auf, einem ausführlichen Bericht über alle auf dem jeweiligen System gescannten und erkannten Produkte. 29 von 39 Microsoft Software-Inventur-Assistent Benutzerhandbuch 30 von 39 Microsoft Software-Inventur-Assistent 4.2 Benutzerhandbuch Bericht mit Produktinformationen Der Bericht mit Produktinformationen wird angezeigt, wenn Sie im Zusammenfassungsbericht auf eine bestimmte Produktverknüpfung klicken. Dieser Bericht enthält Produktinformationen mit einer Liste der Computer, auf denen das Produkt erfolgreich gescannt wurde. Jeder unter den einzelnen Produkten aufgeführte Computer stellt eine Verknüpfung zu dem entsprechenden ausführlichen Bericht dar. 31 von 39 Microsoft Software-Inventur-Assistent Benutzerhandbuch 4.3 Ausführlicher Bericht Der ausführliche Bericht wird angezeigt, wenn Sie im Zusammenfassungsbericht oder im detaillierten Produktbericht auf den Computernamen klicken. Dieser Bericht enthält eine Liste aller Produkte, die auf dem jeweiligen System erfolgreich gescannt wurden. 4.4 Fusionierte MSIA MLS-Bericht Der zusammengeführte MSIA-MLS-Bericht wird erstellt, wenn im Dialog "Bildschirm konsolidieren" die Option "Zusammenfassenden Bericht mit MLS-Bericht konsolidieren" ausgewählt wird. Der zusammengeführte Bericht enthält alle Lizenzinformationen aller Produkte, die in dem MLS-Bericht enthalten sind. 5 Zusammenführen von Zusammenfassungsberichten 5.1 Konsolidierung von zusammenfassenden Berichten Mit MSIA 2.1 und höheren Versionen können Sie Zusammenfassungsberichte zusammenführen. Dies funktioniert wie folgt: 32 von 39 Microsoft Software-Inventur-Assistent Benutzerhandbuch 1. Sie erstellen einen Zusammenfassungsbericht, indem Sie ein Netzwerk oder einen lokalen Computer scannen. 2. Anschließend scannen Sie von demselben Computer aus weitere Computer, die Sie beim ersten Scanvorgang nicht überprüft haben. 3. Sie führen den zuletzt generierten Bericht mit dem vorherigen zusammen. 4. Sie sollten Dateien, die mit MSIA-Berichten zusammenhängen, nicht manuell löschen oder verschieben. Mit MSIA 3.1 oder höher können Sie Berichte zusammenführen, die auf mehreren Computern gespeichert sind. Die Zusammenführung mehrer Berichte wird wie folgt durchgeführt: 1. Sie erstellen auf unterschiedlichen Computern (z. B. auf Computer A und Computer B) Zusammenfassungsberichte 2. Anschließend führen Sie MSIA auf Computer C aus. 3. Auf dem Bildschirm Lokal oder Netzwerk Scan wählen Sie die Option Bericht Zusammenfassung aus. 4. Auf dem Bildschirm Berichtzusammenfassung des Assistenten geben Sie Computer A und B (durch ein Semikolon getrennt) ein. 5. Sie erhalten einen Bericht, der die Berichte von Computer A und B enthält. 5.2 Konsolidierung der MSIA MLS-Berichte: MSIA der Version 5.0 oder höher erlaubt es Ihnen, zusammenfassende Berichte mit dem MLS-Bericht zusammenzuführen/zu konsolidieren. Das Konsolidieren von MSIAMLS Berichten funktioniert folgendermaßen: 1. Wählen Sie im Konsolidierungsfenster die Option zur Zusammenführung von MLSund MSIA-Berichten. 2. Ihr konsolidierter MSIA/MLS-Bericht enthält alle Lizenzdaten. 3. Sie sollten Dateien, die mit einem MSIA-Bericht im Zusammenhang stehen, nicht manuell löschen oder verschieben. 33 von 39 Microsoft Software-Inventur-Assistent Benutzerhandbuch 6 Windows 98, Windows Millennium Edition – Netzwerkscan MSIA kann Windows 98-Computer scannen, sofern der Remoteregistrierungsdienst installiert und aktiviert ist. 6.1 Aktivieren des Remoteverwaltungsdienstes 1. Klicken Sie auf Start, zeigen Sie auf Einstellungen, klicken Sie auf Systemsteuerung, und doppelklicken Sie anschließend auf Netzwerk. 2. Klicken Sie auf Datei- und Druckerfreigabe. Aktivieren Sie die Kontrollkästchen Anderen Benutzern soll der Zugriff auf meine Dateien ermöglicht werden und Anderen Benutzern soll der Zugriff auf meine Drucker ermöglicht werden, und klicken Sie anschließend auf OK. 3. Doppelklicken Sie in der Systemsteuerung auf Kennwörter. 4. Aktivieren Sie auf der Registerkarte Remoteadministration das Kontrollkästchen Remoteadministration für diesen Server aktivieren. 5. Legen Sie für die Remoteverwaltung ein Kennwort fest, und klicken Sie dann auf OK. Hinweis: Wenn Sie Sicherheit auf Benutzerebene verwenden, wird kein Dialogfeld für die Festlegung eines Kennworts angezeigt. Sie können der Liste Benutzer hinzufügen, indem Sie auf Hinzufügen klicken. 6.2 Installieren des Remoteregistrierungsdienstes Für die Installation des Remoteregistrierungsdienstes müssen Sie Sicherheit auf Benutzerebene verwenden und die Option Remoteadministration aktivieren. So installieren Sie den Remoteregistrierungsdienst Hinweis: Wenn Sie Sicherheit auf Benutzerebene bereits verwenden, können Sie die Schritte 1, 2 und 3 überspringen. 1. Klicken Sie auf Start, zeigen Sie auf Einstellungen, klicken Sie auf Systemsteuerung, und doppelklicken Sie anschließend auf Netzwerk. 2. Klicken Sie auf der Registerkarte Zugriffssteuerung auf Zugriffssteuerung auf Benutzerebene. 3. Klicken Sie auf OK. 4. Doppelklicken Sie in der Systemsteuerung auf Netzwerk. 5. Klicken Sie auf Hinzufügen, dann auf Dienst, anschließend auf Hinzufügen und dann auf Diskette. 6. Geben Sie im Feld Dateien des Herstellers kopieren von den Pfad Admin\Nettools\RemoteReg auf Ihrer Windows 95-CD oder Tools\Reskit\Netadmin\Remotereg auf Ihrer Windows 98-CD ein, und klicken Sie dann auf OK. Klicken Sie auf OK, nachdem der Remoteregistrierungsdienst von Microsoft der Liste installierter Komponenten hinzugefügt wurde, und starten Sie den Computer neu, wenn Sie dazu aufgefordert werden. 34 von 39 Microsoft Software-Inventur-Assistent 6.3 Benutzerhandbuch Anmeldeskript für Windows 98, Windows Millennium Edition Systems Das Anmeldeskript für das Windows 98-Feature in MSIA 3.0 und höher bietet eine einfache Möglichkeit, den Remoteregistrierungs- und den Remoteverwaltungsdienst zu aktivieren. Dieses Feature ermöglicht eine Remotekonfiguration der Windows 98Systeme für einen Remotenetzwerkscan. 6.3.1 Überblick Mit MSIA erhalten Sie einen Überblick über alle Microsoft-Produkte auf lokalen und Remotesystemen in einem Netzwerk. Sie können MSIA auf dem Überprüfungssystem ausführen und erhalten über eine Remoteverbindung Bestandsinformationen zu Remotesystemen. Für den Zugriff auf das Remotesystem sind entsprechende Berechtigungen und Konfigurationseinstellungen erforderlich. Auf Windows NT- und Windows 2000-Systemen sind der Remoteregistrierungs- und der Remoteverwaltungsdienst standardmäßig aktiviert. Bei Windows 98- und Windows Millennium Edition-Systemen müssen die Dienste manuell aktiviert werden. In MSIA 2.0 erfolgte dieser Vorgang manuell. In MSIA 3.0 und höher dagegen wurde die Aktivierung des Remoteregistrierungs- und des Remoteverwaltungsdienstes mithilfe eines Anmeldeskripts, das auf Zielsystemen (unter Windows 98) ausgeführt werden kann, automatisiert. 6.3.2 Funktionsweise des Anmeldeskripts Für die Aktivierung des Remoteregistrierungs- und des Remoteverwaltungsdienstes müssen Sie einige Registrierungseinstellungen vornehmen, indem Sie die erforderlichen Dateien auf das Zielsystem (unter Windows 98) kopieren. Hierfür wird auf Windows 98-Systemen ein Anmeldeskript ausgeführt. Am Zielsystem (unter Windows 98) muss sich hierfür ein Domänenbenutzer anmelden. Bei dem Anmeldeskript handelt es sich um eine Batchdatei, die sich auf dem Domänencontroller im NETLOGON-Pfad befindet. Die Ausführung erfolgt auf dem Zielcomputer (Windows 98), wenn sich ein Domänenbenutzer, für den der Domänenadministrator das Anmeldeskript festgelegt hat, an der Domäne auf dem Zielsystem anmeldet. Um das Anmeldeskript auf dem Domänencontroller einzurichten, müssen die erforderlichen Dateien in den freigegeben NETLOGON-Ordner auf dem Domänencontroller kopiert werden. Für diesen Vorgang wird die Batchdatei DCLogonScriptSetup.bat zur Verfügung gestellt, die im Ordner ForWin98 unter dem Installationsverzeichnis von MSIA gespeichert werden kann. Diese Batchdatei benötigt zwei Parameter: den Pfad des freigegebenen NETLOGON-Ordners und den Computernamen des Domänencontrollers. Die Batchdatei speichert alle erforderlichen Dateien im freigegebenen NETLOGON-Ordner. Der Domänenadministrator muss in den Eigenschaften jedes einzelnen Benutzers das Anmeldeskript angeben. Dies muss auf dem Domänencontroller mithilfe der Verwaltungsprogramme erfolgen. Nachdem sich der Benutzer von einem Windows 98-Computer aus an der Domäne angemeldet hat, wird die Batchdatei auf 35 von 39 Microsoft Software-Inventur-Assistent Benutzerhandbuch dem Zielcomputer (unter Windows 98) ausgeführt. Alle erforderlichen Registrierungseinstellungen werden erstellt und benötigte Dateien auf das Zielsystem (unter Windows 98) kopiert. 6.3.3 Einrichten des Anmeldeskriptfeatures auf dem Domänencontroller 6.3.3.1 Auf Windows 2000-Servern So kopieren Sie die Dateien für das Anmeldeskript 1. Führen Sie das Installationsprogramm von MSIA 3.0 oder höher aus. Die erforderlichen Dateien für das Anmeldeskript werden installiert. 2. Wechseln Sie zu Programme > Verwaltung > Computerverwaltung im Startmenü. 3. Unter Computerverwaltung (Lokal) > System > Freigegebene Ordner > Freigaben ist in der Spalte Freigegebener Ordner ein Eintrag für NETLOGON zu sehen. Achten Sie auf den Eintrag für NETLOGON unter Freigegebener Pfad. (Zum Öffnen des Eigenschaftenfensters können Sie auf NETLOGON doppelklicken.) 4. Öffnen Sie im Startmenü das Befehlsfenster (Start > Ausführen). 5. Wechseln Sie unter dem Installationsverzeichnis von MSIA zum Ordner ForWin98. 6. Führen Sie die Datei DCLogonScriptSetup.bat aus, und verwenden Sie dabei den (in Schritt 3 beschriebenen) freigegebenen NETLOGONPfad als ersten Parameter und den Computernamen des Domänencontrollers als zweiten Parameter, wie im Folgenden gezeigt: DCLogonScriptSetup.bat <freigegebener NETLOGON-Pfad> <Computername> 7. Wenn Sie die oben angegebene Batchdatei auf einem Domänencontroller mit einer anderen Sprache als Englisch ausführen, müssen Sie einen zusätzlichen Parameter für den Namen der Domänenadministratorgruppe (Entsprechung für "DOMÄNENADMINS") eingeben. DCLogonScriptSetup.bat <freigegebener NETLOGON-Pfad> <Computername> <DOMÄNEN-ADMIN-GRUPPE> Hinweis: Bei Ausführung der Datei DCLogonScriptSetup.bat wird eine weitere Batchdatei mit dem Namen MSIALogon98.bat erstellt. Diese Batchdatei wird zusammen mit einigen anderen Dateien in den freigegebenen NETLOGON-Ordner kopiert. MSIALogon98.bat dient als Anmeldeskript-Batchdatei. Während der Ausführung kopiert das Anmeldeskript die erforderlichen Dateien auf den Windows 98-Computer. Um diese Dateien kopieren zu können, muss dem freigegebenen NETLOGON-Laufwerk auf dem Domänencontroller ein Laufwerk auf dem 98-Computer zugeordnet werden. Dieser Laufwerkbuchstabe ist standardmäßig auf Laufwerk "r:" in der Datei DCLogonScriptSetup.bat festgelegt. Sie können diesen Laufwerknamen in einen anderen beliebigen Laufwerkbuchstaben ändern (dieser muss sich von den bereits für das Betriebssystem und andere Geräte reservierten Laufwerkbuchstaben 36 von 39 Microsoft Software-Inventur-Assistent Benutzerhandbuch unterscheiden), indem Sie die Datei DCLogonScriptSetup.bat bearbeiten und das Laufwerk in der Datei wie folgt ändern. Set DCDrive=r: 6.3.3.2 Festlegen des Anmeldeskripts für Benutzer 1. Wechseln Sie im Startmenü zu Programme >Verwaltung > Active Directory-Benutzer und -Computer. 2. Erweitern Sie die Domänennamenstruktur, und klicken Sie dann auf Benutzer. 3. Wählen Sie einen vorhandenen Benutzer der Domäne aus, oder erstellen Sie einen neuen Benutzer. 4. Klicken Sie mit der rechten Maustaste auf den Benutzer und dann auf Eigenschaften. 5. Wählen Sie im Eigenschaftenfenster die Registerkarte Profil aus. 6. Geben Sie im Textfeld Anmeldeskript als Dateinamen des Anmeldeskripts MSIALogon98.bat ein. 7. Klicken Sie auf OK, um die Einstellungen zu speichern. 8. Schließen Sie das Konsolenfenster Active Directory-Benutzer und -Computer. 6.3.3.3 Für Windows NT-Server So kopieren Sie die Dateien für das Anmeldeskript 1. Führen Sie das Installationsprogramm von MSIA aus, um die erforderlichen Dateien für MSIA zu installieren. 2. Wechseln Sie im Startmenü zu Programme > Verwaltung (Allgemein) > Server-Manager. 3. Wählen Sie in der Liste der Computer den Computernamen des Domänencontrollers aus. 4. Wählen Sie auf der Menüleiste Computer > Freigegebene Verzeichnisse aus. 5. In der Spalte Freigegebener Ordner ist ein Eintrag für NETLOGON zu sehen. Achten Sie auf den Eintrag für NETLOGON unter Freigegebener Pfad. 6. Öffnen Sie im Startmenü das Befehlsfenster (Start Ausführen). 7. Wechseln Sie unter dem Installationsverzeichnis von MSIA zum Ordner ForWin98. 8. Führen Sie die Datei DCLogonScriptSetup.bat aus, und verwenden Sie dabei den (in Schritt 3 beschriebenen) freigegebenen NETLOGON-Pfad als ersten Parameter und den Computernamen des Domänencontrollers als zweiten Parameter, wie im Folgenden gezeigt: DCLogonScriptSetup.bat <freigegebener NETLOGON-Pfad> <Computername> 9. Wenn Sie die oben angegebene Batchdatei auf einem Domänencontroller mit einer anderen Sprache als Englisch ausführen, müssen Sie einen zusätzlichen Parameter für den Namen der Domänenadministratorgruppe (Entsprechung für "DOMÄNEN-ADMINS") eingeben. DCLogonScriptSetup.bat <freigegebener NETLOGON-Pfad> <Computername> <DOMÄNEN-ADMIN-GRUPPE> 37 von 39 Microsoft Software-Inventur-Assistent Benutzerhandbuch Hinweis: Bei Ausführung der Datei DCLogonScriptSetup.bat wird eine weitere Batchdatei mit dem Namen MSIALogon98.bat erstellt. Diese Batchdatei wird zusammen mit einigen anderen Dateien in den freigegebenen NETLOGON-Ordner kopiert. MSIALogon98.bat dient als Anmeldeskript-Batchdatei. Während der Ausführung kopiert das Anmeldeskript die erforderlichen Dateien auf den Windows 98-Computer. Um diese Dateien kopieren zu können, muss dem freigegebenen NETLOGON-Laufwerk auf dem Domänencontroller ein Laufwerk auf dem Windows 98-Computer zugeordnet werden. Dieser Laufwerkbuchstabe ist standardmäßig auf Laufwerk "r:" in der Datei DCLogonScriptSetup.bat festgelegt. Sie können diesen Laufwerknamen in einen anderen beliebigen Laufwerkbuchstaben ändern (dieser muss sich von den bereits für das Betriebssystem und andere Geräte reservierten Laufwerkbuchstaben unterscheiden), indem Sie die Datei DCLogonScriptSetup.bat bearbeiten und das Laufwerk in der Datei wie folgt ändern. Set DCDrive=r: 6.3.3.4 Festlegen des Anmeldeskripts für Benutzer 1. Wechseln Sie im Startmenü zu Programme > Verwaltung (Allgemein) > Benutzer-Manager für Domänen. 2. Wählen Sie in der Liste den Benutzer aus, für den Sie das Anmeldeskript aktivieren möchten. 3. Wechseln Sie zum Menü Benutzer, und wählen Sie Eigenschaften aus. 4. Klicken Sie im Eigenschaftenfenster auf Profil. 5. Geben Sie im Textfeld Anmeldeskript als Dateinamen des Anmeldeskripts MSIALogon98.bat ein. 6. Klicken Sie auf OK, um die Einstellungen zu speichern. 7. Schließen Sie das Konsolenfenster Benutzer-Manager für Domänen. 7 Systemanforderungen 1. Der bzw. die Computer müssen die folgenden Mindestsystemanforderungen erfüllen, damit MSIA richtig funktioniert. Betriebss ystem Windows 98 oder höher CPUProzessor Pentium III oder höher RAM 64 MB (128 MB empfohlen) Speicherp 20 MB freier Speicherplatz (zur Speicherung von Berichten in latz allen drei Formaten für etwa 200 Computer) Browser Microsoft Internet Explorer® 5.0 oder höher 38 von 39 Microsoft Software-Inventur-Assistent Benutzerhandbuch 2. Um ein Netzwerk im Modus Network Scan zu scannen, muss der Benutzer über Administratorrechte für das Netzwerk verfügen, das gescannt werden soll. Wenn Sie ein Netzwerk scannen möchten, in dem PCs mit Windows 98oder Windows Millennium Edition-Betriebssystemen installiert sind, müssen Sie für alle zu scannenden PCs den Remoteverwaltungsdienst aktivieren und den Remoteregistrierungsdienst installieren. Hinweis: Wenn Sie diese Vorgänge nicht ausführen, erhalten Sie beim Versuch, Windows 98- oder Windows Millennium Edition-Computer zu scannen, eine Fehlermeldung. Weitere Informationen finden Sie unter Windows 98, Windows Millennium Edition - Netzwerkscan. 8 Feedback und Support Wir würden uns freuen, von Ihnen zu hören! Sie können uns an die folgende E-MailAdresse Fragen oder Feedback zu Microsoft Software-Inventur-Assistent senden: [email protected]. 2009 Microsoft Corporation. All rights reserved. 39 von 39