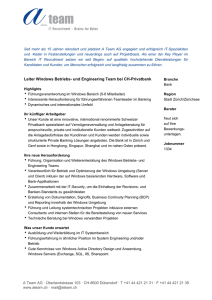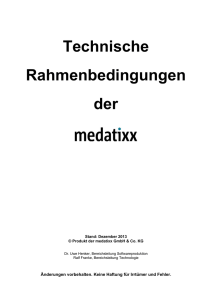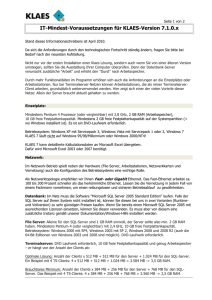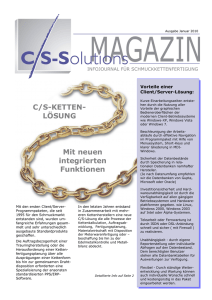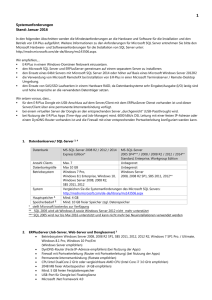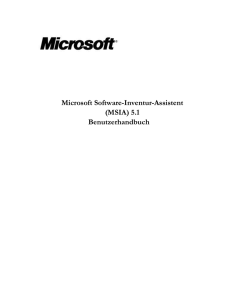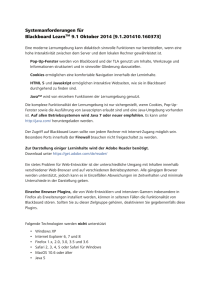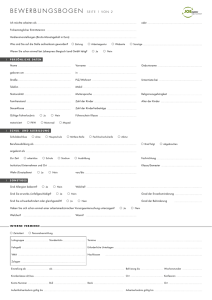Häufig gestellte Fragen (FAQ) – MSIA 5.1
Werbung

Häufig gestellte Fragen zu MSIA 5.1 Häufig gestellte Fragen (FAQ) – MSIA 5.1 1. Welche Neuigkeiten enthält MSIA 5.1? Im Folgenden werden die neuen Features von MSIA vorgestellt. 2. Leistungsverbesserung MSIA 5.1 ist um ein Vielfaches schneller als frühere Versionen. Diese hohe Leistung wurde durch Verzicht auf das Scannen der Festplatte erzielt. Bei der neuesten Version wird nur die Registrierung gescannt, um alle Produkte zu erkennen. Scannen des Service Packs MSIA 5.1 erkennt die Service Packs (SP) von Microsoft-Produkten. Automatische Aktualisierung Bei MSIA 5.1 müssen Sie nicht die Microsoft-Website zum Schutz vor Softwarepiraterie (AntiPiracy) besuchen, um sich über Aktualisierungen von MSIA zu informieren. Das Feature zur automatischen Aktualisierung in dieser Version fordert Sie zum Downloaden von Aktualisierungen auf. Erneutes Scannen Lesen Sie hierzu Step-by-step Guide » Rescanning. Erweiterte Berichte Der MSIA 5.1-Zusammenfassungsbericht in dieser Version bietet ein neues Erscheinungsbild. Er fasst die Produkte in den Gruppen Anwendungen, Systeme und Server zusammen. Die Computer werden ebenfalls unter ihrer jeweiligen Betriebssystemfamilie zusammengefasst, z. B. Windows® XP, Microsoft® Windows 2000, Microsoft Windows NT®, Microsoft Windows 98. Erweitertes Menü "Programme" Über das erweiterte Menü Programme haben Sie direkten Zugriff auf den neuesten Zusammenfassungsbericht, der auf dem Computer generiert wurde. Sie können auch auf die Dialogfelder Lizenzinformation und Feedback sowie auf die Onlinehilfe für die Anwendung direkt zugreifen. Das MSIA-Tool erkennt alle unter „Programme hinzufügen/löschen" aufgeführten MicrosoftProdukte und führt sie in einem Bericht auf. Dazu zählen neben den Anwendungs-, Server- und Systemdateien auch Support- und Dienstprogrammdateien. MSIA-Berichte können jetzt mit MLS-Berichten (Microsoft Licensing Statement-Berichten) konsolidiert werden. So haben Sie einen konsolidierten Bericht mit allen Produktdaten und Lizenzinformationen. Der zusammenfassende MSIA-Bericht enthält jetzt mehr Details und das Layout wurde geändert. Untergeordnete Anwendungen eines Produkts sind im zusammenfassenden MSIA-Bericht jetzt in alphabetischer Reihenfolge in der Spalte mit dem Produkt-/Poolnamen zu finden. Wie funktioniert Microsoft Software-Inventur-Assistent (MSIA)? Das Tool Microsoft Software-Inventur-Assistent (MSIA) scannt und analysiert den Bestand von MicrosoftProdukten, die auf Computern installiert sind. Die Ergebnisse des Scanvorgangs werden in Form von Berichten generiert. Die Funktionsweise von MSIA lässt sich folgendermaßen kategorisieren: 1. Scannen: Mit MSIA können eigenständige Computer oder ausgewählte Computer in einem Microsoft Windows-Netzwerk gescannt werden. 2. Berichte: MSIA stellt die Ergebnisse des Scanvorgangs, abhängig von der Auswahl des Benutzers, in drei möglichen Berichtsformaten dar: HTML, Excel und Text. Diese Berichte enthalten verschiedene Details, wie z. B. die Namen der installierten Microsoft-Produkte, Verknüpfungen zur Liste der gescannten Computer, Verknüpfungen zum Fehlerprotokoll usw. Darüber hinaus können Benutzer im Zusammenfassungsbericht entsprechende Informationen zu den erworbenen Lizenzen für die Softwareprodukte eingeben, die von MSIA beim Scanvorgang erkannt wurden. Seite 1 von 10 Häufig gestellte Fragen zu MSIA 5.1 Hinweis: MSIA ist ein eigenständiges Tool. Es liest Registrierungsinformationen, um die Produkte eines Computers zu identifizieren. Außerdem hat dieses Tool keine Auswirkungen auf die Funktionsfähigkeit des gescannten Systems oder auf die anderen im System ausgeführten Programme. 3. Was installiert MSIA auf meinem Computer? Bei der Installation werden die ausführbaren Dateien des MSIA-Tools sowie die Datendateien mit den Details der zu scannenden Produkte in das System kopiert. Diese Datendateien sollten nicht bearbeitet, gelöscht oder umbenannt werden, weil dadurch die Funktion von MSIA beeinträchtigt werden kann. Außerdem werden während der Installation die erforderlichen Registrierungseinträge erstellt. Beim Scannen im Netzwerkmodus werden die ausführbaren Dateien und Datendateien von MSIA auf dem Computer installiert, auf dem die Bestandsaufnahme gestartet wird. Während MSIA die Computer im Netzwerk scannt, werden keine Daten auf die anderen Computer geschrieben, da die Dateien vom Computer mit MSIA gelesen werden. 4. Welche Scanlogik wird in MSIA verwendet? Abhängig von der Art des Scanvorgangs wird die folgende Scanlogik verwendet: 1. Scannen eines lokalen Computers: 2. MSIA scannt die vom Benutzer angegebenen Microsoft-Produkte. MSIA durchsucht die Registrierung nach installierten Microsoft-Produkten und zeigt dem Benutzer die Produktauswahl an. MSIA durchsucht die vom Benutzer angegebenen Microsoft-Produkte. Scannen eines Netzwerks: Für das Scannen eines Netzwerks gelten sämtliche für das Scannen eines lokalen Computers erforderlichen Schritte mit der Ausnahme, dass MSIA vor dem Beginn des Scanvorgangs die Netzwerkverbindungen prüft. Das System überprüft auf allen zu scannenden Computern die Benutzerzugriffsrechte. Wenn keine Rechte vorhanden sind, führt MSIA, abhängig von der Auswahl des Benutzers, die folgenden Aktionen aus: Melden des Fehlers und Warten auf eine Antwort des Benutzers. Ignorieren des Fehlers, Protokollieren des Fehlers und Fortsetzen des Scanvorgangs ohne Benutzereingabe. Wenn ein Netzwerkfehler auftritt, kann der Benutzer festlegen, dass eine der folgenden Aktionen von MSIA ausgeführt wird: Abbrechen: Protokollieren des Fehlers und Beenden der Anwendung. Ignorieren: Ignorieren des Fehlers, Protokollieren des Fehlers und Fortsetzen des Scanvorgangs ohne Benutzereingabe. Melden: Melden des Fehlers und Warten auf eine Antwort des Benutzers. Wenn ein vernetzter PC unter Windows 98 oder Windows Millennium Edition gescannt werden soll, müssen die Festplatten dieses Computers als <Festplattenname>$ freigegeben werden Zusätzlich zur $-Freigabe muss der Remoteverwaltungs- und der Remoteregistrierungsdienst aktiviert sein. Weitere Informationen finden Sie unter Windows 95, Windows 98, Windows Millennium Edition scanning. Seite 2 von 10 Häufig gestellte Fragen zu MSIA 5.1 5. Welche Berichtsformate werden von MSIA generiert, und wo werden sie gespeichert? MSIA bietet die Möglichkeit, Berichte in 3 Formaten zu generieren: HTML (Standardeinstellung), Microsoft Office Excel® und Text. Die Benutzer müssen das gewünschte Berichtsformat auswählen. Die Berichte werden in dem vom Benutzer angegebenen Ordner gespeichert; der Standardspeicherort lautet jedoch <Installationspfad von MSIA>\Reports (wobei <Installationspfad von MSIA> für den Ordner steht, in dem MSIA installiert wurde). 6. Ich habe MSIA ausgeführt. Dem Zusammenfassungsbericht kann ich jetzt entnehmen, dass ich Microsoft-Produkte installiert habe, jedoch über keine Lizenzen verfüge. Ich habe aber Lizenzen erworben. Was kann der Grund für diese Angabe sein? Das MSIA-Tool scannt Computer auf Microsoft-Produkte und gibt die installierte Anzahl im Bericht an. Sie müssen die entsprechenden Lizenzen, die Sie erworben haben, jedoch MANUELL eingeben. Im HTMLZusammenfassungsbericht befindet sich der Link Add/Update license purchase information. Wenn Sie auf diesen Link klicken, können Sie Informationen hinsichtlich erworbener Lizenzen hinzufügen bzw. aktualisieren. Weitere Informationen zu Microsoft-Lizenzierungsprogrammen finden Sie auf der Website http://www.microsoft.com/germany/lizenzen/default.mspx . 7. Erhält Microsoft Daten oder Details des Scanvorgangs, wenn MSIA verwendet wird? Nein. Die Ergebnisse des Scanvorgangs sind vertraulich. Microsoft erfährt nicht, was beim Scanvorgang gefunden oder in die Bestandsaufnahme eingeschlossen wurde. 8. Beeinflusst das Tool Programme auf meinem Computer oder im Netzwerk? Nein. Das Ausführen des Tools hat keine Auswirkungen auf Programme oder Daten auf Computern, da keine Interaktionen mit Programmdateien stattfinden. Das Tool scannt lediglich die Registrierung der ausgewählten Computer. 9. Welche Mindestsystemanforderungen sind zum Ausführen von MSIA erforderlich? Informationen dazu finden Sie unter Microsoft Software-Inventur-Assistent - System Requirements. 10. Können mit MSIA auch Computer in einem Novell-Netzwerk gescannt werden? Nein. Mit MSIA können nur Computer in einem Microsoft Windows-Netzwerk gescannt werden. Seite 3 von 10 Häufig gestellte Fragen zu MSIA 5.1 11. Beim Scannen von Computern im Netzwerk werde ich bei einigen Computern zur Eingabe von Benutzername und Kennwort aufgefordert, oder es wird die folgende Fehlermeldung angezeigt: "The registry of the machine '<machine name>' could not be accessed. Logon failure: unknown user name or bad password." Ich verfüge jedoch über Domänenadministratorrechte auf diesen Computern. Wie gehe ich vor? Führen Sie die folgenden Schritte aus, um diesen Fehler zu beheben: 1. Stellen Sie sicher, dass sich alle Computer in einem Microsoft Windows-Netzwerk befinden. Andere Netzwerke, einschließlich Novell-Netzwerken, werden von MSIA nicht unterstützt. 2. Stellen Sie sicher, dass der Benutzer, der an dem Computer mit MSIA angemeldet ist, über Administratorrechte auf dem Zielcomputer, also auf dem zu scannenden Computer, verfügt. 3. Wenn auf den Zielcomputern, für die ein Fehler gemeldet wird, Windows 98 oder Windows Millennium Edition als Betriebssystem verwendet wird, finden Sie Details zur Problembehandlung unter MSIA Windows 9x, Windows Millennium Edition - network scanning. 4. Stellen Sie sicher, dass Sie von dem Computer mit MSIA eine Verbindung mit der Registrierung der Computer herstellen können, für die ein Fehler gemeldet wurde. (Sie können eine Verbindung mit der Registrierung eines anderen Computers herstellen, indem Sie regedit.exe ausführen, Registrierung -> Mit Netzwerkregistrierung verbinden auswählen und dann den Computernamen angeben.) Falls Sie keine Verbindung mit der Registrierung herstellen können, sehen Sie in der Dokumentation oder der Hilfe des entsprechenden Betriebssystems nach, oder wenden Sie sich an den Systemadministrator. 12. Ich habe das Netzwerk gescannt, doch MSIA hat Windows 3.1 oder DOS nicht erkannt. Warum? MSIA kann nur das Betriebssystem Windows 98 oder höher scannen und erkennen. 13. Werden bei einem MSIA-Scan alle unter "Programme hinzufügen/löschen" aufgeführten Microsoft-Produkte des Systems erfasst? Ja. MSIA 5.1 sucht nach allen Microsoft-Produkten, die unter „Programme hinzufügen/löschen" im durchsuchten System oder Netzwerksystem aufgeführt sind. Dazu zählen neben den installierten Anwendungs-, Server- und Systemdateien auch alle Support- und Dienstprogrammdateien. 14. Kann MSIA auch Produkte scannen, die nicht von Microsoft stammen? Nein. Mit MSIA können nur Microsoft-Produkte gescannt werden. Die MSIA-Berichte enthalten auch nur Angaben zu Microsoft-Produkten. 15. Wie sende ich Feedback zu MSIA oder erhalte ich Erklärungen zu MSIA? Sie finden die Antworten auf die meisten Ihrer Fragen in der schrittweisen Anleitung zu MSIA unter http://go.microsoft.com/?linkid=9216492 . Seite 4 von 10 Häufig gestellte Fragen zu MSIA 5.1 Bei weiteren Fragen zur Problembehandlung haben Sie zwei Möglichkeiten, sich an Microsoft zu wenden: 1. Öffnen Sie den HTML-Zusammenfassungsbericht, und klicken Sie auf die Verknüpfung Provide feedback or report a problem. Diese Verknüpfung ist nur in Berichten vorhanden, die von MSIA, Version 2.1 und höher, generiert wurden. 2. Geben Sie die erforderlichen Details an. 16. Was ist das Feature " Zusammenführen von Zusammenfassungsberichten"? In MSIA, Version 2.1 und höher, können Sie Zusammenfassungsberichte zusammenführen. Dies funktioniert folgendermaßen: Sie erstellen einen Zusammenfassungsbericht, indem Sie ein Netzwerk oder einen lokalen Computer scannen. Anschließend scannen Sie von demselben Computer aus weitere Computer, die Sie beim ersten Scanvorgang nicht überprüft haben. Den zuletzt generierten Bericht führen Sie mit dem vorherigen zusammen. Sie sollten Dateien, die mit einem MSIA-Bericht verbunden sind, nicht manuell löschen oder verschieben. In MSIA 3.1 oder höher können Sie auch Berichte zusammenführen, die auf mehreren Computern gespeichert sind. Dazu müssen Sie im Bildschirm Bericht Zusammenfassung den Namen der Computer eingeben, die zuvor gescannt wurden und mit deren Zusammenfassungsberichten der aktuelle Bericht zusammengeführt werden soll. Aktivieren Sie dazu im Schritt Bericht Zusammenfassung des MSIA-Assistenten das Kontrollkästchen Inventur-Bericht mit vorherigen Bericht zusammenfassen. Hinweis: Alle für eine Zusammenführung benötigten Berichte müssen mit derselben Version generiert worden sein. In MSIA 5.1 können Sie den zusammenfassenden MSIA-Bericht zudem mit den MLS-Berichten konsolidieren. So lassen sich die Microsoft-Produktinformationen und die entsprechenden Lizenzinformationen auf Ihrem System besser vergleichen. Aktivieren Sie dazu während eines Netzwerkoder lokalen Scans im Dialogfenster „Bericht konsolidieren" einfach das Kontrollkästchen für die Konsolidierung des zusammenfassenden und des MLS-Berichts. Wählen Sie dann den MLS-Bericht aus, den Sie konsolidieren möchten. Der erstellte Bericht enthält dann sowohl die Produktinformationen aus dem zusammenfassenden MSIABericht als auch die entsprechenden Lizenzinformationen aus dem MLS-Bericht. 17. Ich habe das Netzwerk einmal gescannt und scanne jetzt neue Computer im Netzwerk. Gibt es eine Möglichkeit, diese beiden Berichte zu einem zusammenzufassen? Wenn Sie den neuen Scanvorgang mit MSIA, Version 2.1 oder höher, durchführen, aktivieren Sie im Schritt Bericht Zusammenfassung des Assistenten das Kontrollkästchen Inventur-Bericht mit vorherigen Bericht zusammenfassen. In MSIA 3.1 oder höher können Sie auch Zusammenfassungsberichte zusammenführen, die auf mehreren Computern gespeichert sind. Hinweis: Dieses Kontrollkästchen wird auf dem Computer nur aktiviert, wenn der frühere Scanvorgang mit MSIA, Version 2.1 oder höher, durchgeführt wurde. Dieses Kontrollkästchen steht in MSIA 2.0 nicht zur Verfügung. Die Zusammenführung wird nur bei Berichten unterstützt, die durch Scanvorgänge generiert wurden, für die MSIA, Version 2.1 oder höher, verwendet wurde. Geben Sie alle weiteren Details an, und klicken Sie im Schritt Beenden auf die Schaltfläche Beenden. Der zusammengeführte Zusammenfassungsbericht wird generiert. Seite 5 von 10 Häufig gestellte Fragen zu MSIA 5.1 18. Kann ich Berichte zusammenführen, die auf anderen Computern gespeichert sind? Ja, das ist möglich. Allerdings können Sie die auf mehreren Computern gespeicherten Zusammenfassungsberichte nur dann zusammenführen, wenn diese mit derselben MSIA-Version generiert wurden. Dazu müssen Sie im Bildschirm Bericht Zusammenfassung das Kontrollkästchen InventurBericht mit Berichten von anderen Computern zusammenfassen aktivieren. Im Bearbeitungsfeld für die Computer müssen Sie diejenigen Computer, durch Semikolon getrennt, eingeben, deren Zusammenfassungsberichte zusammengeführt werden sollen. 19. Warum ist das Kontrollkästchen " Inventur-Bericht mit vorherigen Bericht zusammenfassen " abgeblendet, wenn ich MSIA 3.1 oder höher ausführe? Das Kontrollkästchen ist abgeblendet, wenn einer der folgenden Gründe vorliegt: Der frühere Scanvorgang von diesem Computer aus wurde nicht mit MSIA, Version 2.1 oder höher, durchgeführt. Der Berichtsordner für den früheren Scanvorgang ist nicht mehr gültig. Einige wichtige Dateien, die Informationen zu den Eingaben früherer Scanvorgänge enthalten, sind nicht mehr vorhanden. Der Bericht wurde bereits einmal mit Berichten auf anderen Computern zusammengeführt. MSIA 3.1 lässt keine Zusammenführung von zusammengeführten Berichten zu. 20. Gibt es eine Möglichkeit zum Zusammenführen von Zusammenfassungsberichten, ohne dass der ältere Zusammenfassungsbericht verloren geht? Ja. Geben Sie dazu beim ersten Scanvorgang (Scan1) auf der Seite Report Formats des MSIAAssistenten einen Pfad (z. B. Pfad1) ein, in dem die Berichte gespeichert werden sollen. Geben Sie beim zweiten Scanvorgang (Scan2) einen anderen Pfad (z. B. Pfad2) ein, in dem die Berichte gespeichert werden sollen, und aktivieren Sie Consolidate summary report with previous report. Am Ende des zweiten Scanvorgangs enthält Pfad1 den Zusammenfassungsbericht von Scan1, und Pfad2 enthält den zusammengeführten Zusammenfassungsbericht von Scan1 und Scan2. 21. Wie kann ich die verwendete Version von MSIA ermitteln? Sie können die Versionsnummer von MSIA ermitteln, indem Sie im Schritt Welcome des MSIAAssistenten auf die Schaltfläche About MSIA klicken. 22. Ich weiß, dass Microsoft Office auf einigen der Computer mit den Betriebssystemen Windows 98 und Windows Millennium Edition installiert ist. MSIA erkennt Office beim Scannen des Netzwerks aber nicht. Wie gehe ich vor? Die Ursache dieses Problems liegt darin, dass der Remoteregistrierungsdienst auf diesen Windows 98basierten Computern nicht aktiviert ist. Informationen zum Aktivieren dieses Dienstes finden Sie im Artikel "Microsoft Software-Inventur-Assistent - Windows 98, Windows Millennium Edition - network scanning" unter http://go.microsoft.com/?linkid=9216492. Seite 6 von 10 Häufig gestellte Fragen zu MSIA 5.1 23. Kann MSIA verborgene Computer scannen? Ja. MSIA 3.0 und höher kann verborgene Computer scannen. Wählen Sie im Bildschirm Geräteauswahl des Assistenten die Option Geben Sie den Gerätenamen an, wenn verborgene Computer gescannt werden sollen. 24. Was ist das Anmeldeskriptfeature? Um Computer unter Windows 9x und Windows Millennium Edition mit MSIA zu scannen, muss auf diesen Computern der Remoteverwaltungs- und der Remoteregistrierungsdienst aktiviert sein. Bei MSIA, Version 2.1 oder älter, wurde dies vom Benutzer manuell erledigt. Das Anmeldeskriptfeature aktiviert diese Dienste auf den Windows 9x- und Windows Millennium Edition-Computern. Informationen zur Verwendung des Anmeldeskriptfeatures finden Sie im Dokument LogonScriptSetup.rtf, das mit MSIA 3.0 installiert wird. Diese Datei wird im Ordner <Installationspfad>\ForWin9x installiert. 25. Wie führe ich Anmeldeskripts aus, um den Scanvorgang für Windows 9x-Computer zu aktivieren? Informationen zum Ausführen von Anmeldeskripts finden Sie im Dokument LogonScriptSetup.rtf, das mit MSIA 3.0 installiert wird. Diese Datei wird im Ordner <Installationspfad>\ForWin9x installiert. 26. Bei welchen Domänencontrollern funktioniert das Anmeldeskript? Das Anmeldeskript funktioniert sowohl bei Windows NT Server- als auch bei Windows 2000 Serverbasierten Domänencontrollern. 27. Welchen Vorteil bringt die Ausführung von Anmeldeskripts? Mit dem Anmeldeskriptfeature können Sie das manuelle Konfigurieren des Remoteverwaltungs- und des Remoteregistrierungsdienstes für Windows 98- und Windows Millennium Edition-Computer vermeiden. Diese Dienste müssen aktiviert sein, wenn MSIA diese Computer scannen soll. Die folgenden Angaben im konsolidierten zusammenfassenden Bericht können je nach ihrer Verfügbarkeit im MLS-Bericht variieren: • In einer zusätzlichen Spalte wird die vom MSIA-Tool festgestellte Lizenzversion der Anwendung angegeben. • Alle untergeordneten Anwendungen eines Produkts werden nun in alphabetischer Reihenfolge angegeben. • Der Abschnitt zu den Systemen wurde verschoben und ist jetzt nach dem Abschnitt zu den Servern zu finden. Hinweise a. Der konsolidierte zusammenfassende Bericht enthält nur Angaben zu den vom MSIA-Tool ausgewählten und in den Bericht aufgenommenen Produkten. Andere Produkte, die Teil des MLS-Berichts sind, werden nicht aufgeführt. b. Andere Produkte im MLS-Bericht, denen keines der ausgewählten Produkte entspricht, werden unter der konsolidierten MSIA-MLS-Tabelle angezeigt. Für diese Produkte gibt es nur die Lizenzangaben aus dem MLS-Bericht. • Für Microsoft-Produkte, die das MSIA-Tool ausgewählt und in den Bericht aufgenommen hat, für die es aber keine Lizenzinformationen im MLS-Bericht gibt, werden im konsolidierten zusammenfassenden Bericht nur die Produktinformationen angezeigt und keine Lizenzinformationen. • Die Konsolidierungsfunktion für MSIA- und MLS-Berichte ist in MSIA 5.1 verfügbar. Seite 7 von 10 Häufig gestellte Fragen zu MSIA 5.1 28. Was sind benutzerdefinierte Einstellungen? Wenn Scanvorgänge häufig durchgeführt werden sollen, können die Scaneinstellungen in einer Datei mit benutzerdefinierten Einstellungen gespeichert werden. Die benutzerdefinierten Einstellungen können verwendet werden, um MSIA von der Befehlszeile aus auszuführen. Wenn Sie im Bildschirm Scan Einstellungen des Assistenten die Option Benutzerdefinierte Einstellungen erstellen wählen, können Sie eine Datei mit benutzerdefinierten Einstellungen erstellen, die für nachfolgende Scanvorgänge verwendet werden kann. 29. Wie kann ich eine Datei mit benutzerdefinierten Einstellungen erstellen? Zum Erstellen einer Datei mit benutzerdefinierten Einstellungen wählen Sie im Bildschirm Prüfeinstellungen des Assistenten die Option Prüfung mit benutzerdefinierten Einstellungen durchführen. Weitere Informationen finden Sie in der schrittweisen Anleitung zu MSIA unter http://go.microsoft.com/?linkid=9216492. 30. Warum ist die Option für die Netzwerkkonfiguration deaktiviert, wenn im Bildschirm "Prüfeinstellungen" die Option "Benutzerdefinerte Einstellungen erstellen" gewählt wurde? Die Anmeldeinformationen werden in der Datei mit den benutzerdefinierten Einstellungen nicht gespeichert. Deshalb ist die Option deaktiviert. Bei Scanvorgängen mit be nutzerdefinierten Einstellungen werden Netzwerkfehler und unzureichende Benutzerrechte ignoriert und die betreffenden Computer nicht gescannt. Aus diesem Grund ist die Option für die Netzwerkkonfiguration deaktiviert. 31. Wie kann ich die Datei mit den benutzerdefinierten Einstellungen verwenden? Sie können die Datei mit den benutzerdefinierten Einstellungen verwenden, um MSIA von der Befehlszeile aus auszuführen. Wechseln Sie dazu zum Installationspfad von MSIA, und geben Sie den voll gekennzeichneten Pfad der Datei mit den benutzerdefinierten Einstellungen als Parameter von msiascan.exe ein. Sie können auch auf die Datei mit den benutzerdefinierten Einstellungen doppelklicken, um den Scanvorgang über die Befehlszeilenschnittstelle einzuleiten, oder diese Datei im Assistenten verwenden, um den Scanvorgang direkt durchzuführen. 32. Kann ich domänenübergreifende Netzwerke mithilfe der Datei mit den benutzerdefinierten Einstellungen scannen? Ja. Als Domänenadministrator aller Domänen, die gescannt werden sollen, können Sie Netzwerke mithilfe der Datei mit den benutzerdefinierten Einstellungen domänenübergreifend scannen. 33. Kann ich einen unbeaufsichtigten Routinescanvorgang mithilfe der Datei mit den benutzerdefinierten Einstellungen durchführen? Ja. Sie können mit dem Taskplaner einen Zeitplan für die Datei mit den benutzerdefinierten Einstellungen erstellen. 34. Worin liegt der Vorteil des Features für benutzerdefinierte Einstellungen? Mit dem Feature für benutzerdefinierte Einstellungen können Sie die Ausführung von MSIA über die Befehlszeilenschnittstelle ohne Benutzereingriff planen. Seite 8 von 10 Häufig gestellte Fragen zu MSIA 5.1 35. Kann ich die Datei mit den benutzerdefinierten Einstellungen bearbeiten und dann weiterhin ausführen? Ja. Die Datei mit den benutzerdefinierten Einstellungen kann bearbeitet und anschließend von der Befehlszeile aus oder durch Doppelklicken auf die Datei ausgeführt werden. Diese Datei sollte jedoch nicht manuell bearbeitet werden. 36. Kann ich alle Computernamen anzeigen, für die im Zusammenfassungsbericht Produkte aufgeführt werden? Ja. Zum Anzeigen der Namen von Computern, auf denen das Produkt gefunden wurde, klicken Sie nach dem Scannen im generierten Zusammenfassungsbericht auf den gewünschten Produktnamen. 37. Worin unterscheiden sich der detaillierte Produktbericht und der detaillierte Computerbericht? Im detaillierten Produktbericht wird für alle Produkte die Liste der Computer angezeigt, auf denen das jeweilige Produkt ermittelt wurde. Für alle zu scannenden Produkte wird ein einziger detaillierter Produktbericht generiert. Im detaillierten Computerbericht dagegen wird die Liste der Produkte angezeigt, die auf einem einzelnen Computer gefunden wurden. Für jeden gescannten Computer wird ein getrennter detaillierter Computerbericht generiert. 38. Kann ich die in einer Gruppe vorhandenen Computer in einer Domäne scannen, indem ich den Gruppennamen eingebe? Ja. Sie können im Bildschirm Geräte Auswahl Modus des Assistenten in der Option Geben Sie den Gerätenamen an den Gruppennamen angeben, wenn eine bestimmte Gruppe gescannt werden soll. Dieses Feature steht nur für Windows 2000-Domänen zur Verfügung. 39. Kann ich die IP-Adressen der zu scannenden Computer angeben? Ja. Sie können im Bildschirm Geräte Auswahl Modus des Assistenten in der Option Geben Sie den Gerätenamen an die IP-Adressen der Computer angeben. In diesem Bildschirm können Sie außerdem bei der Option Geben Sie den IP-Adressbereich an den IP-Adressbereich angeben. 40. Welchen Vorteil bietet die IP-Bereichsoption beim Angeben von Computernamen? Bei der IP-Bereichsoption können Sie die Computer domänenübergreifend angeben. Diese Option ist nützlich, wenn eine große Anzahl von Computern gescannt werden soll, die verschiedenen Domänen angehören. 41. Welche Informationen sind in der detaillierten Protokolldatei enthalten? Die detaillierte Protokolldatei enthält detaillierte Fehler-/Statusinformationen, die während des Scanvorgangs protokolliert werden. In dieser Datei werden spezifische Fehler protokolliert, wie z. B. Fehler aufgrund von Netzwerkstörungen, unzureichenden Zugriffsrechten und Fehler beim Remotezugriff auf die Registrierung. Darüber hinaus werden alle erforderlichen Systeminformationen (sowohl zum Seite 9 von 10 Häufig gestellte Fragen zu MSIA 5.1 Überwachungssystem als auch zum Zielsystem) protokolliert, um das exakte Szenario zu erhalten, in dem der Fehler aufgetreten ist. Die Statusaktualisierungsinformationen helfen beim Verfolgen der Reihenfolge der durchgeführten Vorgänge und der gescannten Produkte, bevor der Fehler aufgetreten ist. 42. Welchen Nutzen hat die detaillierte Protokolldatei für mich? Die detaillierte Protokolldatei enthält Informationen zu Fehlern, die aufgrund von Netzwerk/Remoteregistrierungsfehlern aufgetreten sind, sowie zum Status des Scanvorgangs. Diese Datei befindet sich in dem Berichtsordnerpfad, der zum Speichern der Berichte ausgewählt wurde. Sie können die Datei beim Melden von Fehlern mit dem MSIA Feedback-Assistenten an das MSIA-Supportteam anhängen. Auf diese Weise kann das Supportpersonal die genaue Ursache für den Fehler analysieren und schneller antworten. 43. Ich kann MSIA 5.1 nicht installieren. Welche Ursachen kommen in Frage? MSIA setzt die in den Systemanforderungen angegebene minimale Systemkonfiguration voraus. Vergewissern Sie sich, dass Microsoft Internet Explorer®, Version 5.0 oder höher, installiert ist. 44. Obwohl mein System mit dem Netzwerk verbunden ist, sind die Modi " Geben Sie den Gerätenamen an " und " Geben Sie den IP-Adressbereich an " im MSIA-Assistenten deaktiviert. Warum? Die Netzwerkfunktionen im MSIA-Assistenten verwenden verschiedene Netzwerk-APIs, wie Socket-APIs und APIs für den Active Directory-Dienst. Diese APIs sind Bestandteil von DLLs wie Ws2_32.dll, advpack.dll, activeds.dll und Ole32.dll. Wenn eine dieser DLLs oder von ihnen vorausgesetzte DLLs im System nicht existieren, sind die entsprechenden Optionen deaktiviert, oder es wird ein Fehler angezeigt. Diese Situation kann u. U. bei Betriebssystemen wie Windows 95 und Windows Millennium Edition eintreten. 45. Wie kann ich die neuesten Datendateien downloaden? Im Gegensatz zu den früheren Versionen enthält MSIA 5.1 keinen Download-Bildschirm. Der DownloadBildschirm ist nicht mehr erforderlich, weil MSIA die Verfügbarkeit der neuesten Datendateien ermitteln und Sie zu deren Downloaden auffordern kann. Außerdem werden Sie zum Downloaden der aktuellen Datendateien aufgefordert, wenn diese entweder beschädigt sind oder fehlen. 2009 Microsoft Corporation. All rights reserved. Seite 10 von 10