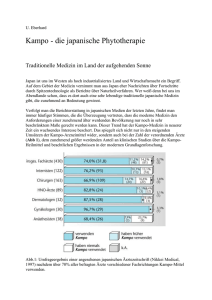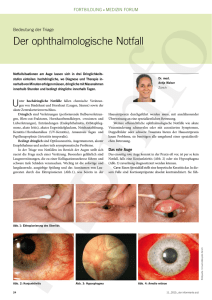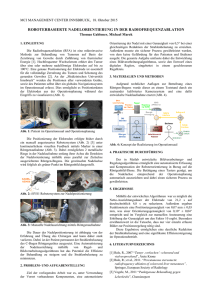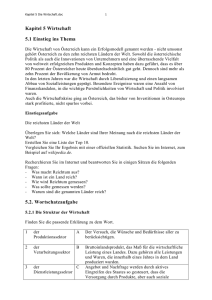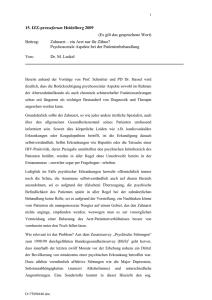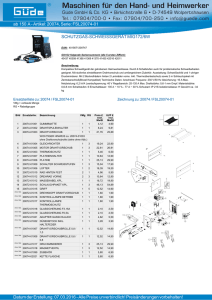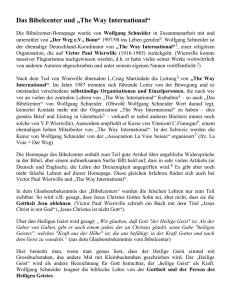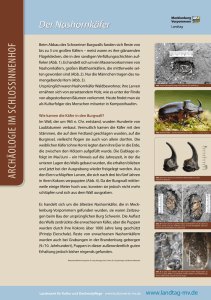ENAPT Documentation
Werbung
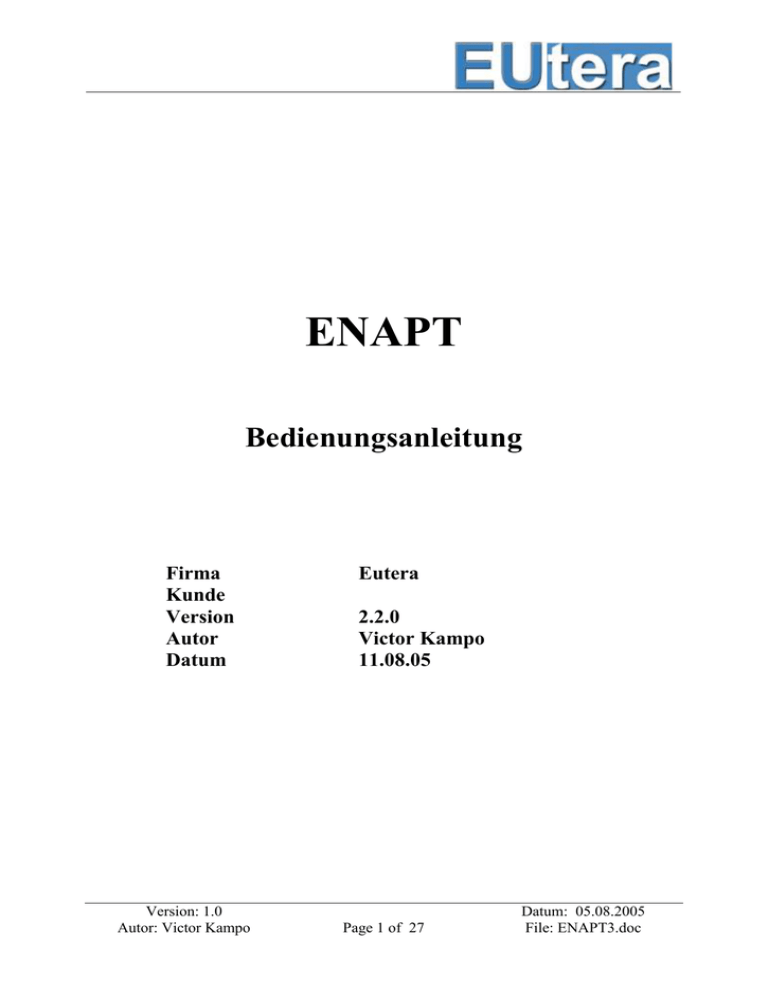
ENAPT Bedienungsanleitung Firma Kunde Version Autor Datum Version: 1.0 Autor: Victor Kampo Eutera 2.2.0 Victor Kampo 11.08.05 Page 1 of 27 Datum: 05.08.2005 File: ENAPT3.doc INHALTSANGABE 1. Einführung und Installation 2. Start und Anmeldung 2.1 ENAPT Start 2.2 Anmeldung bzw. Login 3. ENAPT Funktionsbeschreibung 3.1 Applikation 3.1.1 Connect 3.1.2 Disonnect 3.1.3 Terminal 3.1.4 Exit 3.2 Provisioning 3.2.1 Provisioning 3.2.1 a) Provisioning 3.2.1 b) Technical 3.2.1 c) CPE Provisioning 3.2.2 PreProvisioning 3.3 Interface 3.3.1 Incoming Interface 3.3.2 Outgoing Interface 3.3.2 a) HSI Provisioning 3.3.2 b) Telephony Provisioning 3.4 Extra 3.4.1 Batch 3.4.2 Optionen 3.5 Help 3.5.1 About Version: 1.0 Autor: Victor Kampo Page 2 of 27 Datum: 05.08.2005 File: ENAPT3.doc 1. Einführung und Installation Bedeutung ENAPT : Enhanced Network Automated Provisionig Tool Willkommen zu ENAPT Mit unserer Software haben Sie die Möglichkeit den ursprünglich sehr komplizierten und zeitaufwendigen Vorgang der Provisionierung automatisiert durchzuführen. Mit unserer bequemen graphischen Bedienoberfläche benötigen Sie bzw. ihr Personal nur noch Netzwerkgrundkenntnisse und Sie können die Provisionierung in einem Bruchteil der ursprünglich benötigten Zeit durchführen. ENAPT bietet neben der Provisionierungsfunktionalität auch diverse andere nützliche Zusatzfunktionen wie z. B. die statische IP Adressvergabe. Man kann die Suchfunktion in ENAPT auch zur Fehlerdiagnose verwenden. Sie können selbst eigene Anfragen (Requests) mit unserer GUI erzeugen und bearbeiten. ENAPT wird ständig erweitert und ihren Bedürfnissen angepasst. Sie haben Anregungen, Tipps und Verbesserungsvorschläge für uns? Dann schreiben Sie uns oder rufen Sie uns an. Ihr Support Team EUtera e.K. Friedenstr. 71 D-71636,Ludwigsburg [email protected] Tel/Fax: +49 7141 505 2500 +49 179 67 17 850 Version: 1.0 Autor: Victor Kampo Page 3 of 27 Datum: 05.08.2005 File: ENAPT3.doc 1. Installation Doppelklick mit linker Maustaste auf die Datei ENAPT.msi Sie gelangen nun in den Installationsdialog . Abb. 1.1 Abb 1.2 Folgen sie den Anweisungen des Installationsassistenten. Version: 1.0 Autor: Victor Kampo Page 4 of 27 Datum: 05.08.2005 File: ENAPT3.doc 2 Start und Anmeldung 2.1 ENAPT Start Nach erfolgreicher Installation von ENAPT bieten sich folgende Möglichkeiten ENAPT zu starten : - Startmenü Desktop-Icon ENAPT.exe im Installationsordner ( Standard : C: \ Programme \) 2.2 Anmeldung bzw. Login Nach erfolgreichem Start von ENAPT erscheint das ENAPT Basisfenster sowie ein Anmeldefenster. Abb. 2.1 Geben sie in das Anmeldefenster (Login) folgende Daten ein: Username: ihr Benutzername Password: ihr Passwort Bestätigen sie die Angaben durch Mausklick links auf Schaltfläche „Login“ Haben Sie jetzt einen Moment Geduld während die Verbindung aufgebaut wird. .Bestätigen Sie bitte die folgenden Meldungen mit Mausklick links auf OK. Version: 1.0 Autor: Victor Kampo Page 5 of 27 Datum: 05.08.2005 File: ENAPT3.doc Wenn Sie alles richtig eingegeben haben erscheint folgende Meldung: Abb. 2.2 Die Meldung enthält Informationen zur aktuellen ENAPT Version sowie neue Zusatzfunktionen. HINWEIS: ENAPT wird ab 01.08.05 nur noch ab Versionsnummer 2.2.0 unterstützt (supported).Alle ENAPT Versionen unter 2.2.0 sind nicht mehr kompatibel mit der Datenbank und somit auch nicht lauffähig. Abb. 2.3 Bestätigen Sie mit Mausklick links auf Schaltfläche „OK“ Version: 1.0 Autor: Victor Kampo Page 6 of 27 Datum: 05.08.2005 File: ENAPT3.doc Folgendes Fenster erscheint : Abb. 2.4 Wählen Sie bitte aus dem Menüfeld Vendor den gewünschten Hersteller aus. Bei Kabel BW : NORTEL In der Tabelle links erscheint eine anonymisierte Auflistung der Benutzernamen, Passwörter und beteiligten Vermittlungsstellen. Jeder der mit ENAPT arbeitet, muss seinen eigenen Benutzernamen und Passwort eingeben. Wenn Sie ENAPT das erste Mal benutzen, dann können Sie diese mit Save speichern, das beschleunigt die Anmeldeprozedur. Mit Delete können Sie ihre Einstellungen wieder löschen. Version: 1.0 Autor: Victor Kampo Page 7 of 27 Datum: 05.08.2005 File: ENAPT3.doc Wichtig beim Einstellen der Benutzernamen und Passwörter : Klicken Sie mit linker Maustaste auf die rot markierte Fläche Abb. 2.5 Das Textfeld Password bzw. Username erscheint Abb. 2.6 Mit Mausklick links auf das jetzt sichtbare Textfeld wechseln Sie zwischen Username und Password. Wenden Sie sich an ihre Netzwerkadministration falls Sie Probleme mit ihren Passwörtern haben. Bestätigen Sie mit Mausklick links auf Schaltfläche Connect um die Anmeldeprozedur zu starten. Version: 1.0 Autor: Victor Kampo Page 8 of 27 Datum: 05.08.2005 File: ENAPT3.doc Folgende Zwischenmeldungen erscheinen : (Instance 1-3 connected). Abb. 2.5 Bestätigen Sie bitte mit Mausklick links auf OK oder drücken Sie ENTER. Abb 2.6 Gratulation, Sie haben die Anmeldeprozedur geschafft. Sie sind jetzt mit allen wichtigen Stellen verbunden und können die Funktionalität von ENAPT benutzen. Bestätigen Sie bitte mit Mausklick links auf OK oder drücken Sie ENTER. Version: 1.0 Autor: Victor Kampo Page 9 of 27 Datum: 05.08.2005 File: ENAPT3.doc 3. ENAPT Funktionsbeschreibung Hier ein kleiner Überblick zu den ENAPT Funktionen : Abb. 3.0 Diese Darstellung soll ihnen einen kleinen Überblick zur ENAPT-Funktionalität verschaffen und das Navigieren durch die Menüs und Registereinträge erleichtern. Ausgangspunkt ist das ENAPT Hauptfenster im Folgenden auch ENAPT Basisfenster genannt. Jedes Menü wird im Anschluß ausführlich erklärt. Version: 1.0 Autor: Victor Kampo Page 10 of 27 Datum: 05.08.2005 File: ENAPT3.doc 3.1 Applikation Alle unter 3.1 beschriebenen Funktionen sind in 2.2 Anmeldung bzw. Login erklärt. Wenn Sie schon erfolgreich eingeloggt sind können Sie dieses Kapitel überspringen. 3.1.1 Connect Abb. 3.1.1 Dieses Fenster erscheint auch automatisch bei der Anmeldung Für weitere Informationen siehe 2.2 Anmeldung bzw. Login. 3.1.2 Disonnect Mit dieser Funktion können Sie alle bestehenden Verbindungen ausser der Verbindung zum ENAPT Server unterbrechen. Diese Funktion wird bei Verbindungsproblemen benutzt. Version: 1.0 Autor: Victor Kampo Page 11 of 27 Datum: 05.08.2005 File: ENAPT3.doc 3.1.3 Terminal Dieses Fenster ist standardmäßig bei der Loginprozedur geöffnet. Abb. 3.1.3 Hier werden alle Nachrichten die bei der Kommunikation mit dem Server stattfinden aufgezeichnet. Wichtig bei Fehleranalyse ! Im rot markierten Bereich ist der aktuelle Verbindungsstatus abgebildet. 3.1.4 Exit Diese Funktion beendet ENAPT. Alternativ können Sie auch die Tastenkombination ALT + F4 benutzen. Version: 1.0 Autor: Victor Kampo Page 12 of 27 Datum: 05.08.2005 File: ENAPT3.doc 3.2 Provisioning 3.2.1 Provisioning Wenn Sie Provisioning aus dem Hauptmenü auswählen wird das Provisioning Fenster aufgerufen. Beachten Sie hierbei die 3 Registerkarteneinträge. Wie abgebildet haben Sie hierbei die Auswahl aus 3 Untermenüs: Standardeinstellung ist Provisioning Abb. 3.2.1 Mit Mausklick links auf die Register gelangen Sie in die 3 Untermenüs : - Provisioning - Technical - CPE Provisioning Version: 1.0 Autor: Victor Kampo Page 13 of 27 Datum: 05.08.2005 File: ENAPT3.doc 3.2.1a) Provisioning Willkommen zum Hauptwerkzeug von ENAPT. Es folgt eine allgemeine Erklärung der Oberfläche und anschließend einige Empfehlungen zur Benutzung von ENAPT Abb. 3.2.1a Erklärung der Auswahllisten : Request Type: Action Code: HSI Product : Service Code: Action List: HSI (High Speed Internet) oder Telefonie Aktionsart Auswahl des vom Kunden gewünschten Internetpaketes Auswahl des vom Kunden gewünschten Telefoniepaketes Auswahl welcher der 3 Provisionsschritte Zu Request Type : Es kann nur eine Provisionierung (HSI oder Telephony) zu einem Zeitpunkt ausgeführt werden. Falls Sie beides provisionieren wollen, dann ist das nur hintereinander möglich (Reihenfolge egal). Version: 1.0 Autor: Victor Kampo Page 14 of 27 Datum: 05.08.2005 File: ENAPT3.doc Erklärung der Textfelder : Customer ID : Request ID : External ID : Requester : Kundennummer die von ENAPT verwendet wird. Anfragenummer Kundennummer die von CaMa verwendet wird Anfragesteller First Name : Street : Number : Last Name : Postal Code : City : Vorname Strasse Hausnummer Nachname Postleitzahl Stadt CM Mac : MTA MAC : Telephone Number : Line ID : Mac Adresse des Kabelmodems Mac Adresse des Telephonieteils des Modems Zu provisionierende Telefonnummer Wichtig bei mehreren Telnummern Date : Time : Variables : Dieses Feld wird automatisch von ENAPT ausgefüllt Dieses Feld wird automatisch von ENAPT ausgefüllt Dieses Feld wird automatisch von ENAPT ausgefüllt Erklärung der Schaltlächen (Buttons) Add HSI Delete HSI Add Telephony Delete Telephony Ausführen der HSI (HighSpeedInternet ) Provisionierung Löschen der HSI (HighSpeedInternet ) Provisionierung Ausführen der Telefonie Provisionierung Löschen der Telefonie Provisionierung Find Clear Reset CM Startet eine selektive Suchanfrage zu einem Kunden Erzeugen einer neuen (leeren) Suchmaske Erzwingen eines Fernresets am Kabelmodem CheckBoxes : Hier können Sie einstellen ob eine Dynamische oder Statische (Reserve MTA IP) IP Adresse für das MTA verwendet werden soll. Version: 1.0 Autor: Victor Kampo Page 15 of 27 Datum: 05.08.2005 File: ENAPT3.doc Hinweis: Vermeiden Sie es bitte Dynamic MTA IP und Reserve MTA IP gleichzeitig zu betätigen. Empfehlung zur Benutzung von PROVISIONING : Eine Provisionierung kann nur auf einen Benutzer bezogen, durchgeführt werden Um nicht alle relevanten Daten von Hand in die Suchmaske eingeben zu müssen empfehlen wir die Find Funktion zu benutzen. Es reicht wenn Sie z. B. nur Customer ID (Kundennummer) oder Last Name (Nachname) oder Mac Adresse in die Suchmaske eingeben und mit Mausklick links auf die Schaltfläche Find bestätigen. Es wird eine selektive Suchanfrage in der Datenbank ausgeführt und in einem neuen Fenster dargestellt: Abb. 3.2.1a2 Falls Sie mehrere Suchergebnisse erhalten (wenn z.B. der Nachname Meier gesucht wurde ) können Sie den richtigen Datensatz in der oberen Tabelle anklicken. Klicken Sie dann auf die Schaltfläche Get All um alle Provisionierungsdaten in die Eingabemaske von Provisioning zu laden. Sie können jetzt die Provisionierung mit Mausklick links auf Schaltflächen Add HSI oder Add Telephony ausführen oder mit Delete HSI oder Delete Telephony stornieren/löschen. Version: 1.0 Autor: Victor Kampo Page 16 of 27 Datum: 05.08.2005 File: ENAPT3.doc 3.2.1b) Technical Dieses Menü ist für den technisch geschulteren Benutzer gedacht. Die Bedienoberfläche ist stellenweise identisch mit der von Provisioning Allerdings stehen ihnen hier sehr viele technische Details zur Verfügung. Die Färbung der Textfelder hat hier folgende Bedeutung: Weiß : allgemein Beige : HSI Blau : Tel Abb.3.2.1b Sie können die Textfelder der Spalte Var Value in Technical Details direkt editieren. Wenn Sie z. B. das Häkchen bei AutoTraceMap nicht setzen und Add HSI oder Add Telephony ausführen dann wird die Provisionierung mit ihren eigens editierten Werten durchgeführt. Wenn Sie z. B. das Häkchen bei AutoTraceMap setzen und Add HSI oder Add Telephony ausführen dann wird die Provisionierung Version: 1.0 Autor: Victor Kampo Page 17 of 27 Datum: 05.08.2005 File: ENAPT3.doc nicht mit ihren editierten Werten durchgeführt. Ihre Werte werden automatisch überschrieben. 3.2.1c) CPE Provisioning Mit CPE meint man den Computer der am Kabelmodem angeschlossen ist Wenn Sie diesem Rechner eine statische IP adresse zuweisen wollen dann gehen Sie bitte folgendermaßen vor: 1) Geben Sie in das Feld CM HFC Address die Mac Adresse des CM (Kabelmodem) ein. 2) Klicken Sie auf die Schaltfläche FIND INFO. 3) Es werden jetzt alle anderen erforderlichen Daten automatisch gesucht. ENAPT beschreibt die fehlenden Textfelder. Wenn alle anderen Felder ausgefüllt sind.dann bestätigen Sie mit Klick auf RESERVE, mit UNRESERVE können Sie diesen Vorgang wieder rückgängig machen. Abb. 3.2.1c Version: 1.0 Autor: Victor Kampo Page 18 of 27 Datum: 05.08.2005 File: ENAPT3.doc 3.2.2 PreProvisioning In diesem Menü können Sie die Vorprovisionierung von Modems durchführen. Abb. 3.2.2 Im Browsefenster Find Motorola File müssen Sie die entprechende Motorolla-Datei anwählen. Diese Datei ist wichtig weil sie alle für die Provisionierung wichtigen Daten wie z.B MTA Mac und CM Mac Adressen beeinhalten. In den Menüfeldern Cable Modem Configuration und MTA Configuration müssen sie die gewünschte Konfiguration auswählen. Wichtiges zur W/O Verification : Folgendes Szenario : Angenommen es wurden gestern 100 neue Modems gekauft. 5 davon wurden gestern schon von Technikern beim Kunden installiert und von Hand provisioniert, weil diese Modems noch nicht vorprovisioniert waren. Heute wollen Sie diese 100 Modems vorprovisionieren… 1.Wenn Sie die Provisionierung so ausführen, werden alle 100 Modems vorprovisioniert. Das kann bedeuten dass die 5 Modems die gestern vorprovisioniert wurden beim Kunden nicht mehr funktionieren weil sie mit der Standardkonfiguration überschrieben wurden. Version: 1.0 Autor: Victor Kampo Page 19 of 27 Datum: 05.08.2005 File: ENAPT3.doc 2. Wenn Sie die Provisionierung so ausführen, bleiben die 5 gestern provisionierten Modems davon unberührt. ENAPT wird die Vorprovisionierung stoppen sobald es ein schon vorprovisioniertes Modem findet. Das gleiche gilt analog für die Checkbox delete W/O Verification. Mit den Buttons Add, Delete können Sie die Vorprovisionierung starten, löschen. Mit Stop können Sie den Vorgang manuell unterbrechen. Version: 1.0 Autor: Victor Kampo Page 20 of 27 Datum: 05.08.2005 File: ENAPT3.doc 3.3 Interface 3.3.1 Incoming Interface Mit der Incoming Interface Funktion können Sie bequem Anfragen aus der Datenbank bearbeiten. Die Bedienoberfläche ist hier in 2 Felder aufgeteilt. Abb. 3.3.1 Folgende Erklärungen beziehen sich auf beide Felder : Request Info : Hier sind die Fälle aufgelistet, mit Maus oder Cursortasten können Sie einen davon auswählen. Version: 1.0 Autor: Victor Kampo Page 21 of 27 Datum: 05.08.2005 File: ENAPT3.doc Schaltflächen : Get : mit diesem Befehl können Sie den Fall in die das Fenster Provisioning laden und bearbeiten. Send : mit diesem Befehl können Sie den Fall an die Datenbank absenden. Er wird dann aus dem Zwischenspeicher (Buffer) gelöscht. Return Code : Diese Funktion ist für sie wichtig wenn Sie die Anfrage (Request) an CaMa zurücksenden. Wie auch in der Bedienoberfläche erklärt, bedeutet : 0 = Anfrage erfolgreich bearbeitet 1 = Anfrage nicht erfolgreich bearbeitet Version: 1.0 Autor: Victor Kampo Page 22 of 27 Datum: 05.08.2005 File: ENAPT3.doc 3.3.2 Outgoing Interface In Outgoing Interface können Sie Requests erzeugen. Diese Funktion ist in 2 Bereiche HSI Provisioning und Telephony Provisioning geteilt. Mit Mausklick links auf die Registereinträge können Sie in die Bereiche wechseln. 3.3.2 a) HSI Provisioning Abb. 3.3.2a Erklärung der Schaltflächen ( Buttons ): Wichtig : Verwechseln Sie bitte diese Funktion nicht mit der gleichnamigen Funktion aus Provisioning. Add HSI : Anfrage wird erzeugt und in Incoming Interface in Buffer Queue eingefügt Delete HSI : Löschanfrage wird erzeugt und in Incoming Interface in Buffer Queue eingefügt Version: 1.0 Autor: Victor Kampo Page 23 of 27 Datum: 05.08.2005 File: ENAPT3.doc 3.3.3 b) Telephony Provisioning Mit dieser Funktion können Sie Anfragen selbst erzeugen. Sie müssen alle Textfelder ausfüllen und mit Add DN oder Delete DN absenden. Nicht beschriebene Textfelder werden beige angezeigt. Beschriebene Textfelder werden weiß angezeigt. Abb. 3.3.2b Erklärung der Schaltflächen : Add DN : Erzeugt Anfrage mit Inhalt : Telefonnummer (DN) hinzufügen Delete DN : Erzeugt Anfrage mit Inhalt : Telefonnummer (DN) löschen Clear: erzeugt eine leere Eingabemaske Version: 1.0 Autor: Victor Kampo Page 24 of 27 Datum: 05.08.2005 File: ENAPT3.doc 3.4 Extra 3.4.1 Batch Mit dieser Funktion haben Sie die Möglichkeit das Menüfeld Service Code in Provisioning (siehe 3.2.1a ) zu erweitern. Abb. 3.4.1 Im Browsefeld (das obere Feld) können Sie die benötigte Batchdatei suchen und im Anzeigefeld (das untere Feld) die Batchdatei durch Anklicken anwählen. Mit Mausklick links auf Add Option oder Delete Option bestätigen Sie ihre Operation. Mit Mausklick links auf Close können Sie Batch Form beenden. Version: 1.0 Autor: Victor Kampo Page 25 of 27 Datum: 05.08.2005 File: ENAPT3.doc 3.4.2 Options Hier können Sie : - Hintergrundfarbe einstellen - Verbindungsparameter zum EUTERA Server ändern. Abb. 3.4.2 WICHTIG : Bitte nehmen Sie hier nur Veränderungen vor wenn Sie genau wissen was Sie tun ! 3.5 Help 3.5.1 About Durch Anklicken des Menüpunktes Help in der Menüleiste öffnet sich der Menüpunkt about. Hier finden sie die aktuelle Versionsnummer sowie die letzten Änderungen, Verbesserungen ( bugs fixed ) und Zusatzfunktionen ( new features ). Version: 1.0 Autor: Victor Kampo Page 26 of 27 Datum: 05.08.2005 File: ENAPT3.doc 3.5.1 Im diesem Fenster finden Sie die aktuelle Versionsnummer,sowie alle Versionsbezogenen Veränderungen aus der Vergangenheit. Falls sie detaillierte Informationen über ihr System wie zb. Speicherressourcen oder diverse Schnittstellen benötigen dann können sie diese mit Mausklick links auf Schaltfläche System Info abrufen. Abb. 3.5.1.2 © EUTERA e.K. 2005 alle Rechte vorbehalten all Rights reserved by EUTERA e.K. Version: 1.0 Autor: Victor Kampo Page 27 of 27 Datum: 05.08.2005 File: ENAPT3.doc