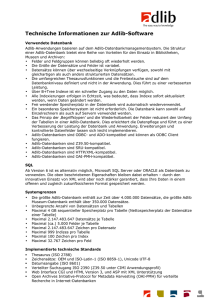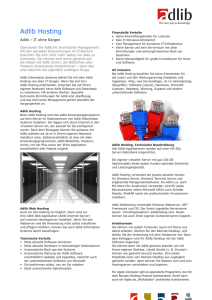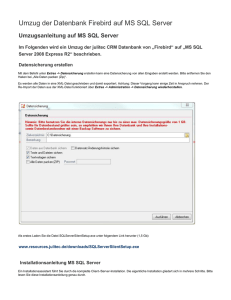Installationsanleitung Museum, Bibliothek und Archiv
Werbung

Installationsanleitung Adlib Information Systems Copyright © 2011 Adlib Information Systems B.V. ® Adlib Information Systems B.V. ® und Adlib Information Systems GmbH. Alle Rechte vorbehalten. Adlib® ist ein Produkt der Adlib Information Systems B.V. ® Die in diesem Dokument enthaltenen Informationen können jederzeit, ohne vorherige Bekanntgabe geändert werden. Verpflichtungen seitens Adlib Information Systems können daraus nicht abgeleitet werden. Adlib übernimmt keine Haftung für etwaige Fehler im vorliegenden Dokument. Die in diesem Handbuch beschriebene Software wird zu den in der Benutzerlizenz aufgeführten Bedingungen geliefert und darf nur dementsprechend genutzt oder kopiert werden. Da unsere Produkte ständig verbessert werden, ist es möglich, dass spätere Produktversionen von den hier gegebenen Beschreibungen abweichen. Das vorliegende Dokument kann in keinem Fall als Verpflichtung zur Lieferung von Software oder als vollständige Produktbeschreibung gewertet werden. Inhalt 1 Einleitung 1.1 Unified Konvertierung Ihrer Datenbank Von rechts nach links schreiben 1 2 3 3 2 Installation 2.1 Der Installationsassistent 2.2 Adlib Designer Voraussetzung: MS .NET 3.5 oder 4.0 Framework Kompatibilität Die Anzeige des Adlib Designers Weitere Informationen Immer nur eine Kopie der Applikation bearbeiten 2.3 Neuinstallation oder Installation eines Upgrades 5 5 9 10 10 11 12 12 12 3 SQL Server für Adlib konfigurieren 3.1 Eine neue Datenbank anlegen 3.2 Benutzerauthentifizierung einstellen SQL-Authentifizierung einstellen Windows-Authentifizierung mit Active Directory 3.3 Ihre Daten verfügbar machen (Konvertierung) 15 15 16 18 26 33 4 Oracle-Einstellungen für Adlib 35 5 CBF-Datenbanken in SQL umwandeln 39 6 Wichtige Informationen 51 6.1 Verknüpfungen 51 6.2 Die Unterordner im Adlib Verzeichnis und ihr Inhalt 56 6.3 Dateitypen in Adlib 57 6.4 Berechtigungen 64 6.5 Den Zugang zu Adlib-Definitionsdateien beschränken 65 6.6 Die Sicherung Ihrer Daten: Backups und Logging 67 Voraussetzung 1: Erstellen Sie regelmäßig Backups. 67 Voraussetzung 2: Automatische Logdatei 69 Adlib Recovery (Wiederherstellung mit der AdlibLogdatei) 71 SQL Server Datenbank-Wiederherstellung (mit .ldf log) 73 Die Logdatei verwalten 74 Änderungen an der Applikation sichern 75 6.7 Lizenzkontrolle 76 Der Lizenzmonitor 77 6.8 Windows Ereignisanzeige 79 6.9 Fehlermeldungen 79 7 Dateien übertragen 81 7.1 Adlib-Applikation und Datenbank auf einen anderen PC oder Server übertragen 81 7.2 Abbildungen übertragen, Bildpfade ändern 83 1 Einleitung Adlib-Software und Adlib-Applikationen werden Ihnen auf einer CDROM geliefert. Je nach Art Ihrer Lizenz enthält die CD-ROM Adlib Museum Basis, Adlib Museum und/oder Adlib Archiv sowie eventuell weitere Module und Hilfsprogramme wie Adlib Designer. Für Adlib 6.0 oder höher sollten Sie Windows XP, Vista oder 7 auf allen Arbeitsplätzen installiert haben, auf denen Adlib laufen soll. Wenn Sie Adlib auf einem Server installieren, empfehlen wir Windows Server 2003 oder 2008. Ab Adlib 6.5.1 ist es außerdem erforderlich, dass MSXML 6.0 (oder höher) auf Ihrem Computer installiert ist. MSXML 6.0 kann kostenlos von www.microsoft.com heruntergeladen werden (Suchen Sie dort nach “msxml 6.0”). Für die die Installation der Adlib-Software mit einer leeren CBFDatenbank benötigen Sie mindestens 55 MB freien Speicherplatz auf dem Computer oder Netzwerkserver. Der tatsächliche Speicherplatz hängt von den Applikationen und Modulen ab, die Sie installieren. Reservieren Sie auch ausreichend Speicherplatz für die wachsenden Datenbanken und die Speicherung von digitalen Abbildungen. CBF ist das eigene Datenbankformat von Adlib. Üblicherweise werden Adlib-Applikationen mit dieser Art Datenbank ausgeliefert und so von der CD installiert. Ab Adlib 6.0 können Sie auch auf Adlib SQL Server und Adlib Oracle-Datenbanken zugreifen. Dieses Handbuch beschreibt in erster Linie die Standardinstallation von Adlib, die Sie in jedem Fall durchführen müssen. Zwei separate Kapitel befassen sich mit der Verwendung von Adlib in Kombination mit einem Adlib SQL Server oder einer Adlib Oracle-Datenbank, für den Fall, dass Sie diese Optionen bevorzugen. Außerdem finden Sie noch weitere Informationen, die für die Applikationsadministration wichtig sein können, unabhängig davon, welche Datenbankplattform Sie verwenden. Dort wird das Erstellen von Backups, die Verwendung von Logging & Recovery für sowohl CBF als auch Adlib SQL ServerDatenbanken ausführlich behandelt. 1 Einleitung Unicode 1.1 Unified Ab Version 6.0 handelt es sich um eine so genannte Unified-Version von Adlib, obwohl sich die Bezeichnungen der ausführbaren Dateien nicht geändert haben. Mit der Unified-Version können Sie sowohl Datenbanken verwenden, die noch DOS-Zeichensätze verwenden, als auch solche mit ANSI (WinLatin1) oder Unicode-Zeichensätzen. Bei einem Upgrade erkennt die Adlib-Software den Typ Ihrer vorhandenen Adlib-Datenbank automatisch und ändert an dieser Einstellung auch nichts: Wenn Sie vorher keine chinesischen Zeichen eingeben konnten, wird das auch nach dem Update auf die UnifiedVersion nicht möglich sein. Die meisten Adlib-Benutzer arbeiten zurzeit mit ANSI-Datenbanken. Sie können mit der Unified-Version ohne Anpassung weiter arbeiten. Zeichensätze In allen Windows-Versionen bis Windows 2000 wird standardmäßig der Zeichensatz WinLatin1 verwendet (CP1252) und damit auch in allen Adlib-Applikationen (und den dazu gehörigen Datenbanken) bis einschließlich Version 3.3. Ab Version 3.4 sind alle Applikationen in Unicode und das gilt auch für die Textdateien, auf die die AdlibSoftware Version 6.2 oder höher unter Windows XP und höher zugreift. (Beachten Sie, das Adlib-Applikationen eine andere Versionsnummer als die Adlib-Software haben.) WinLatin1 ist eine Superset von ISO-Latin1mit dem Unterschied, dass die ersten 32 Zeichen ab Zeichen 0128 (hex 80) druckbare Zeichen geworden sind, wie zum Beispiel das Euro-Zeichen. Immer wenn in den Adlib-Handbüchern auf ISO-Latin1 verwiesen wird, ist also eigentlich WinLatin1 gemeint, denn Sie können in Adlib bereits seit langem u.a. das Euro-Zeichen verwenden. Die Anzahl der Zeichen, die Sie verwenden können, ist jedoch relativ begrenzt. Unicode ist eine Sammlung von Windows-Zeichengruppen, die unter Windows 2000 oder höher verfügbar sind. Der große Vorteil ist, dass damit eine fast unbegrenzte Menge von Zeichen und Symbolen codiert werden kann (im Gegensatz zu den 256 Zeichen in WinLatin1 oder vergleichbaren Zeichensätzen), was es ermöglicht Zeichen aus mehreren Sprachen parallel in Adlib Unicode-Datenbanken zu verwenden, wie zum Beispiel Chinesisch, Arabisch und Deutsch. Unicode wird ständig um weitere Sprachen ergänzt. Es ist beabsichtigt alle Sprachen der Welt in Unicode zu codieren, von der Blindenschrift bis zum Kyrillischen. 2 Konvertierung Ihrer Datenbank Wenn die Daten in einer vorhandenen Adlib-Datenbank im WinLatin1Format gespeichert wurden und Sie jetzt Unicode-Zeichen eingeben möchten, ist eine Konvertierung Ihrer Datenbank nach Unicode notwendig. Vorläufig unterstützten wir die Kunden bei dieser Konvertierung, um eventuelle Probleme rechtzeitig zu erkennen und zu lösen. Dieser Service ist im Wartungsvertrag inbegriffen. Weitere Informationen erhalten Sie von unserem Helpdesk. Von rechts nach links schreiben Mit der Unified-Version von Adlwin und Adloan ist es ab Version 5.0.2 möglich, Text auch von rechts nach links einzugeben. Das ist für Sprachen wie Arabisch oder Hebräisch erforderlich. Um von rechts nach links schreiben zu können, müssen zuvor Windows und Ihre Tastatur auf eine entsprechende Sprache eingestellt werden. Sie können die Einstellungen im Fenster Regions- und Sprachoptionen in der Systemsteuerung vornehmen. Unter Windows XP muss auf der Registerkarte Sprachen die Option Dateien für Sprachen mit komplexen Schriftzeichen… markiert sein. Klicken Sie auf Details, um das Fenster Textdienste und Eingabesprachen zu öffnen. Auf der ersten Registerkarte müssen Sie die Eingabesprache und den Tastaturtyp wählen. Unter Windows Vista gehen Sie zur Registerkarte Tastaturen und Sprachen und klicken dort auf Tastaturen ändern. Klicken Sie im Fenster Textdienste und Eingabesprachen auf der Registerkarte Allgemein auf Hinzufügen, um eine Eingabesprache zu installieren und die entsprechende Tastatur auszuwählen. Auf der Registerkarte Allgemein markieren Sie anschließend die Standardeingabesprache. Anschließend können Sie das Spiegeln der AdlibApplikationsoberfläche aktivieren, indem Sie die Applikation mit der Befehlsoption –rtl (steht für: rechts nach links) starten. Das Ziel einer Desktop-Verknüpfung für eine Adlib-Applikation kann dann zum Beispiel so aussehen: c:\Adlib\executables\adlwin.exe –rtl. (Weitere Informationen über Desktop-Verknüpfungen und Befehlsoptionen finden Sie in Kapitel 6.1) In normalen Adlib-Feldern können Sie jetzt nur noch von links nach rechts eingeben. Nur Rich-Text-Felder können Sie von rechts nach links geschriebene Texte mit von links nach rechts geschriebenen Texten kombinieren, unabhängig davon, ob Sie die Applikation im rtl-Modus gestartet haben oder nicht. Dazu müssen Sie vor der Eingabe in der jeweiligen Sprache die entsprechende Tastatur einstellen (siehe oben). 3 2 Installation 2.1 Der Installationsassistent 1. Legen Sie die CD-ROM in das CD-ROM-Laufwerk. Die Installation sollte automatisch starten. Sollte das nicht der Fall sein, gehen Sie zum Start-Menü und klicken auf Ausführen. Mit Durchsuchen. finden Sie die Datei Setup.exe auf der CD-ROM und können die Installation manuell starten. 2. Das Fenster „Willkommen beim Installationsassistenten der Adlib Modellapplikation 4.2“ wird geöffnet. Adlib fordert Sie auf, eine Sprache auszuwählen. (Beachten Sie, dass die Darstellung auf Ihrem Bildschirm von den untenstehenden Abbildungen abweichen kann. Die Optionen, die zur Wahl stehen, sind jedoch die gleichen.) Markieren Sie die gewünschte Sprache für die Installation. Klicken Sie auf Weiter, um fortzufahren oder auf Abbrechen, um die Installation abzubrechen. Nach der Installation können Sie in den Applikationen selbst jederzeit eine andere Sprache einstellen. Ihre Sprachauswahl wird beibehalten, bis Sie eine andere Sprache einstellen. 3. Der Begrüßungsbildschirm wird geöffnet. Mit Weiter setzen Sie die Installation fort. 5 Installation Installation von Adlib-Applikationen 4. Der Lizenzvertrag wird angezeigt. Sie müssen ihn akzeptieren, um fortfahren zu können. Markieren Sie dazu die Option Ich bin mit den Bedingungen des Lizenzvertrages einverstanden und klicken Sie auf Weiter 5. Wenn Sie eine Demo-Version installieren, können Sie im folgenden Fenster auswählen, welche Demo-Applikationen installiert werden sollen: Adlib Museum, Bibliothek und/oder Archiv. Die DemoVersionen enthalten keine Tools, wie Adlib Designer oder Adapl, und es können höchstens 500 Datensätze in den Objektkatalog und 1000 Datensätze in den Bibliothekskatalog eingegeben werden. Bei den käuflich erworbenen Versionen haben Sie diese Wahl nicht, denn Ihre Seriennummer bestimmt, welche Applikation installiert wird. Diese Seite wird dann übersprungen. 6 Installation von Adlib-Applikationen Installation 6. Jetzt müssen Sie Ihre Lizenzdatei und die Seriennummer eingeben. Geben Sie diese exakt wie im Anschreiben ein. Wenn Sie eine kostenlose Demo-Version installieren, fehlt dieser Schritt, da in diesem Fall keine Lizenz benötigt wird. Klicken Sie auf Weiter. 7 Installation Installation von Adlib-Applikationen 7. Das Fenster Zielordner öffnet sich. Unter Windows Vista und Windows 7 ist es nicht erlaubt, Datenbanken im Ordner Programme zu speichern. Daher wird das Applikationsverzeichnis getrennt von den ausführbaren Dateien gespeichert. Wählen Sie im zweiten Eingabefeld gegebenenfalls einen geeigneten Ordner auf der Festplatte oder im Netzwerk. Sie können auch einen neuen Ordner eingeben, zum Beispiel C:\Adlib Software\Adlib Applikation. Nachdem Sie auf Weiter geklickt haben, wird ein neuer Ordner erstellt. 8 Installation von Adlib-Applikationen Installation 8. Im nächsten Fenster des Installationsassistenten haben Sie mit ‚Zurück’ die Möglichkeit Ihre Installationseinstellungen zu überprüfen und gegebenenfalls zu ändern. Wenn Sie mit den Einstellungen einverstanden sind, klicken Sie auf Installieren: Adlib wird installiert. 9. Nachdem die Dateien kopiert worden sind, meldet der Installationsassistent, dass die Installation erfolgreich abgeschlossen wurde. Klicken Sie auf Beenden, um den Vorgang abzuschließen. 2.2 Adlib Designer Die meisten Adlib-Pakete mit Ausnahme von Adlib Museum Basis und der Lite-Versionen enthalten auch den Adlib Designer. Dies ist das wichtigste Hilfsprogramm zur Verwaltung Ihrer Adlib-Applikationen und Datenbanken. Der Adlib Designer wird automatisch mit der AdlibSoftware installiert und eine Verknüpfung mit dem Programm wird im Start-Menü unter Alle Programme angelegt. Wenn der Adlib Designer nicht zum Lieferumfang Ihres ursprünglichen Software-Pakets gehörte, Sie durch eine Erweiterung Ihrer Lizenz jedoch nachträglich die Nutzungsrechte an diesem Programm erworben haben, müssen Sie den Designer separat installieren. Nehmen Sie bitte in diesem Fall Kontakt mit unserem Helpdesk auf, der Ihnen die erforderlichen Dateien zur Verfügung stellen wird. Sie erhalten eine URL zu einer Internetseite, von der Sie den Designer herunterladen bzw. installieren können. 9 Installation Installation von Adlib-Applikationen Voraussetzung: MS .NET 3.5 oder 4.0 Framework Adlib Designer wurde in der Programmiersprache C# implementiert und basiert auf Microsofts .NET-Plattform. Damit Adlib Designer 2008 (6.5.38.##) auf Ihrem Computer funktioniert, benötigen Sie daher das .NET Framework, in diesem Fall in der Version 3.5. Für den Adlib Designer 2010 benötigen Sie .NET 4.0. Wenn die richtige Version des .NET Framework noch nicht auf Ihrem Computer installiert ist, werden Sie während der Installation von Adlib gebeten des nachzuholen. Ob .NET 3.5 oder 4.0 bereits auf Ihrem Computer installiert sind, können Sie manuell überprüfen. Unter Windows Vista klicken Sie auf Start in der Windows-Taskleiste, wählen Systemsteuerung und anschließend Programme und Funktionen. Gehen Sie durch die Liste, die sich dort öffnet. Wenn Sie dort Microsoft .NET Framework #.# finden, ist diese Version bereits installiert und Sie brauchen dies nicht noch einmal zu tun. Ist .NET noch nicht installiert, gehen Sie zu http://msdn.microsoft.com/de-de/netframework/aa569263 , um .NET herunterzuladen und zu installieren. Wenn von Microsoft nicht anders angegeben, müssen in der Regel ältere Versionen von .NET auf Ihrem Computer installiert bleiben. Kompatibilität Adlib Designer läuft unter Windows Vista und höher. Sie können ältere Applikationen immer mit der aktuellen Version des Adlib Designers bearbeiten. Um danach die Applikation starten 10 Installation von Adlib-Applikationen Installation zu können, benötigen Sie dann jedoch auch die aktuelle AdlibSoftware (adlwin.exe und ähnliche). Der Adlib Designer ist im Prinzip auch kompatibel mit allen vorhergehenden Versionen der Adlib-Software. Das bedeutet, dass Sie Ihre alte Applikation, wie zum Beispiel Version 3.4, mit dem Adlib Designer 6.5 bearbeiten und danach mit Ihrer alten AdlibSoftware, zum Beispiel Version 6.0 starten können. Neuere Versionen des Adlib Designers bieten jedoch zusätzliche Optionen und Einstellungen als vorherige Versionen, während die AdlibSoftware nur mit Einstellungen umgehen kann, die bereits existierten, als die Software veröffentlicht wurde. Wenn Sie nun Ihre Applikation mit der neusten Version des Adlib Designers modifizieren, ist die Gefahr groß, dass Sie Einstellungen verwenden, die nur mit der neusten Adlib-Software kompatibel sind. Der Adlib Designer warnt Sie nämlich nicht, wenn Sie neuere Optionen verwenden. Daher empfehlen wir, dass Sie immer die aktuellste Adlib-Software verwenden. Nur so können Sie alle Einstellungen im Adlib Designer nutzen und von der neusten Funktionalität profitieren. Die Anzeige des Adlib Designers Wenn Ihr Monitor Bildschirmobjekte mit 120 dpi (Punkte pro Inch) anzeigt, werden einige Dialogfenster im Adlib Designer nicht korrekt wiedergegeben. Für die korrekte Anzeige des Adlib Designer müssen Sie andere Anzeigeeinstellungen verwenden: Klicken Sie mit der rechten Maustaste auf den Windows-Desktop und wählen Sie dann aus dem Kontextmenü Anpassen. Klicken Sie in dem Fenster, das sich öffnet, in der linken Spalte auf Schriftgrad anpassen (DPI). Markieren Sie anschließend im Fenster DPI-Skalierung die Einstellung Standardmäßige Skalierung (96 DPI). Sollte dies dazu führen, dass bestimmte Bildschirmobjekte zu klein dargestellt werden und nicht mehr lesbar sind, können Sie die Bildschirmauflösung verkleinern, um alles, was Sie auf dem Bildschirm sehen, zu vergrößern (obwohl Ihr Desktop kleiner wird). Sie können dies mit der Option Anzeige in dem Fenster Anpassen, das Sie bereits geöffnet hatten, einstellen. 11 Installation Installation von Adlib-Applikationen Weitere Informationen Der Adlib Designer umfasst mehrere Werkzeuge. Für jedes Fenster, das Sie öffnen, steht Ihnen eine kontextabhängige Hilfe zur Verfügung. Sie öffnen diese über das Menü Help oder mit einem Klick auf das Hilfesymbol bzw. das ?. Dieses umfassende Hilfesystem ist mit denen von Microsoft Office-Produkte vergleichbar. Die Adlib DesignerHilfe, die Sie auch von unserer Website herunterladen können, ist in der Regel auf dem neusten Stand. Wenn Sie die Hilfe im Adlib Designer öffnen, werden Sie bemerken, dass Sie das Hilfefenster schließen müssen, bevor Sie weiter arbeiten können. Wenn Sie dagegen die Hilfe mit einem Doppelklick auf Adlib Designer Help.chm im Windows-Explorer öffnen, kann die Hilfe geöffnet bleiben, während Sie mit dem Designer arbeiten. Das Hilfefenster können Sie durch Ziehen an den Rändern vergrößern bzw. verkleinern. In einem Netzwerk kann die Designer-Hilfe möglicherweise nicht geöffnet werden. Kopieren Sie in diesem Fall die .chm-Datei auf Ihr lokales System und starten Sie diese von dort. Immer nur eine Kopie der Applikation bearbeiten Um die Funktionsfähigkeit Ihrer aktuellen Adlib-Applikation zu gewährleisten, sollten Sie immer eine Kopie der aktuellen AdlibApplikation erstellen und idealerweise auch Ihrer Daten (Vorausgesetzt, dass niemand Daten eingibt oder ändert, während Sie die Anpassungen vornehmen). Führen Sie Änderungen nur in der Kopie durch. Wenn Sie sich sicher sind, dass die geänderte Applikation richtig funktioniert – immer testen! -, können Sie die ursprüngliche Applikation durch diese ersetzen. Sie sollten auch regelmäßige Backups des Adlib-Ordners erstellen, so dass Sie gegebenenfalls auf frühere Applikationszustände zurückgreifen können. 2.3 Neuinstallation oder Installation eines Upgrades Sie sollten die Software nur einmal installieren. Wenn Sie die Software am gleichen Ort ein zweites Mal installieren, wird alles, was Sie zuvor in die Datenbank eingegeben haben, durch eine leere Datenbank überschrieben. Selbstverständlich ist dies nicht der Fall, wenn Sie ein Upgrade installieren. Wenn Sie einen Wartungsvertrag abgeschlossen haben, erhalten Sie Upgrades, Hotfixes und neue Programmversionen, die bei der Installation nur ausführbare Dateien (EXE-Dateien) und bestimmte Systemtexte und Hilfe-Dateien (TXT und HLP -Dateien in dem Unterordner executables) ersetzen. Daher müssen Sie bei einem Upgrade auch nichts deinstallieren. Ihre Daten und Anwendungen 12 Installation von Adlib-Applikationen Installation bleiben unverändert. (Bitte machen Sie dennoch immer eine Sicherungskopie des Adlib Ordners, bevor Sie ein Upgrade installieren). Updates der Designer-Software erhalten Sie auf Anfrage von unserem Helpdesk oder über den ClickOnce-Service. Seit Adlib 5.0 wird eine neue Lizenzdatei verwendet: adlib.lic. Wenn Sie bereits 5.0 oder höher verwenden, können Sie die Upgrades auf eine neue Version direkt nach der Installation verwenden. Ihre Lizenzdatei ist dann bereits auf dem neusten Stand. Nur wenn Sie ein Upgrade auf 5.0 oder höher auf einer älteren Version als 5.0 installieren, gilt das Folgende: Wenn Sie das Upgrade auf CD erhalten haben, befindet sich darauf bereits die richtige Lizenzdatei. Wenn Sie das Update herunter geladen haben, schicken Sie bitte eine E-Mail an unseren Helpdesk, der Ihnen das benötigte Kennwort und die Lizenzdatei schickt. Kopieren Sie diese Datei nach der Installation des Upgrades in die Ordner Adlib\bin und \tools bzw. Adlib\executables. (Wichtig ist, dass sich die Lizenzdatei im gleichen Ordner befindet wie die .exe-Dateien. Die Bezeichnung der Ordner ist dabei unerheblich.) 13 3 SQL Server für Adlib konfigurieren Dieses Kapitel ist nur dann für Sie relevant, wenn Sie statt dem Adlibeigenen Format einen SQL-Server als Datenbankplattform verwenden möchten. Um Ihr Adlib-System in Kombination mit einem SQL-Server verwenden zu können, sind folgende Schritte erforderlich. 3.1 Eine neue Datenbank anlegen 1. Falls das noch nicht geschehen ist, Installieren Sie für Adlib 6.5.0 oder höher Microsoft SQL Server 2005 oder höher auf Ihrem Server. Weitere Informationen finden Sie in der Produktdokumentation des SQL-Servers. (Microsoft SQL Server 2000 kann auch noch mit Adlib 6.3.0. verwendet werden) 2. Starten Sie das SQL Server Management Studio (für SQL Server 2005), den SQL Server Enterprise Manger (für SQL Server 2000) oder ein ähnliches Werkzeug auf dem Server Im SQL Server Management Studio nehmen Sie die benötigten Einstellungen wie folgt vor: Klappen Sie im Teilfenster Object Explorer den Server-Knoten auf und klicken Sie mit der rechten Maustaste auf den Ordner Datenbanken. Markieren Sie im Kontextmenü die Option Neue Datenbank. Im Fenster Neue Datenbank geben Sie der neuen Datenbank auf der Registerkarte Allgemein einen eindeutigen Namen ohne Leerzeichen. Beachten Sie, dass Sie in Zukunft diesen Namen verwenden werden, um auf die Adlib SQL Server-Datenbank zu 15 SQL Server konfigurieren Installation von Adlib-Applikationen verweisen. In der Liste Datenbankdateien darunter sehen Sie, welche Dateien (Datenbank und Log-Datei) angelegt werden, sowie deren einstellbare Speicherorte und Eigenschaften. Die SQLDatenbank ist eine große Datei, in der der SQL Server alle Adlib SQL Server-Tabellen speichern wird. Diese Datei ist zwar im Windows-Explorer sichtbar, sollte aber nicht manuell geändert werden. Den Speicherort können Sie frei wählen. Die anderen Optionen können Sie ohne Änderung übernehmen. Es empfiehlt sich außerdem Logging durch den SQL Server ausführen zu lassen (mehr dazu in Kapitel 6.6). Auf der Registerkarte Optionen müssen Sie als Sortierung Latin1_General_CI_AI einstellen (CI_AI steht für Groß/Kleinschreibung und Akzente ignorieren.) Die weiteren Einstellungen brauchen Sie wahrscheinlich ebenfalls nicht zu ändern. Klicken Sie auf OK, um die neue Datenbank anzulegen. 3.2 Benutzerauthentifizierung einstellen 1. Adlib-Applikationen (sowohl die Windows- als auch die WebApplikationen), die auf einer SQL-Datenbank basieren, können auf verschiedene Weisen abgesichert werden: Einige Benutzer dürfen Daten nur abrufen, andere dürfen Daten auch eingeben, ändern oder löschen, wieder andere dürfen sogar die Applikation ändern. Benutzern müssen also entsprechende Rechte zugewiesen werden, bevor sie mit Adlib arbeiten dürfen. Nachdem Sie in Schritt 2 des letzten Kapitels die neue Datenbank angelegt haben, müssen Sie noch die Benutzerauthentifizierung einstellen. Grundsätzlich haben Sie zwei Möglichkeiten: WindowsAuthentifizierung und SQL Server Authentifizierung: SQL Server-Authentifizierung in Kombination mit AdlibZugangsrechten – Die Adlib-Kernsoftware stellt in diesem Fall immer eine Verbindung mit dem Server her. Sie verwendet dazu einen allgemeinen Benutzernamen und ein Kennwort, die in bestimmten Dateien der AdlibDatenbankstruktur (den .inf-Dateien) eingestellt wurden. Dieser spezielle “Benutzer” muss ausreichend Rechte an der SQL-Datenbank erhalten, so dass er im Prinzip die komplette Kontrolle über die Datenbank hat. Die eingeschränkten Zugangsrechte stellen Sie dann in den Dateien der AdlibApplikationsstruktur (den .pbk-Dateien) ein. Mehr dazu in der Adlib Designer Hilfe. Die .pbk-Dateien müssen sich in diesem Fall in einem abgesicherten, zum Beispiel virtuellen AdlibOrdner befinden, um zu verhindern, dass Unbefugte sie ändern können. An anderer Stelle in dieser Anleitung finden 16 Installation von Adlib-Applikationen SQL Server konfigurieren Sie Informationen zum Erstellen eines virtuellen Ordners für Adlib-Strukturdateien. Der Vorteil dieser Authentifizierungsmethode ist, dass die Verwaltung der Zugangsrechte hauptsächlich in Adlib stattfindet und von einem Adlib-Applikationsadministrator vorgenommen werden kann. Die Art der Authentifizierung ist in der Regel auch die einfachste Methode, um mögliche individuelle Probleme beim Erstellen einer Verbindung mit der SQL-Datenbank in einer Multi-Serverumgebung zu vermeiden. Die andere Authentifizierungsmethode (siehe unten) verwendet Active Directory, was in einer MultiServerumgebung die Benutzerauthentifizierung manchmal erschwert. Ein Nachteil ist eventuell, dass die Benutzernamen und Kennwörter in einer Adlib-pbk-Datei gespeichert sind, die gut gesichert werden muss. Es müssen tatsächlich auch alle AdlibBenutzer in der .pbk-Datei registriert und verwaltet werden. Windows-Authentifizierung mit Active Directory, eventuell in Kombination mit Adlib-Zugangsrechten – Bei dieser Methode verwenden Sie die Angaben aus dem Windows-Login (Benutzernamen und Kennwörter), die im Active Directory bereits für Ihr lokales Netzwerk registriert sind. In Hinblick auf Adlib müssen Sie die Benutzer im Active Directory soweit wie möglich in Gruppen unterteilen, die im SQL Server dann unterschiedliche Zugangsrechte zugewiesen bekommen. Der Zugang des individuellen Benutzers zur SQLDatenbank hängt somit von dem Namen und Kennwort ab, unter dem er sich im lokalen Netzwerk anmeldet. Eine weitere Verfeinerung der Zugangsrechte kann dann eventuell noch in Adlib geregelt werden. Ein Vorteil dieser Methode ist, dass die Benutzernamen und Kennwörter im Active Directory gut gesichert sind und dass alle Benutzer des Netzwerkes bereits registriert sind. Nur in Hinblick auf Adlib müssen die Benutzer noch in Untergruppen aufgeteilt werden, denen dann im SQL-Server gruppenspezifische Zugangsrechte zugewiesen werden können. Ein möglicher Nachteil in einer Multi-Serverumgebung ist, dass jeder Server sein eigenes Active Directory hat und dies manchmal die Benutzerauthentifizierung erschwert. Die erste Authentifizierungsmethode (siehe oben) kann dann eine mögliche Lösung darstellen. Welcher Authentifizierungsmethode der Vorzug gegeben wird, hängt davon ab, wie Ihr Adlib-System installiert wurde, wie das 17 SQL Server konfigurieren Installation von Adlib-Applikationen Setup Ihres lokalen Netzwerks aussieht und welcher Art der Zugangssicherung Sie verwenden. Für beide Authentifizierungsmethoden finden Sie im Folgenden eine Anleitung, die Schritt für Schritt die nötigen Einstellungen beschreibt. SQL-Authentifizierung einstellen 1. In Microsoft SQL Server Management Studio (Express) öffnen Sie den Ordner Sicherheit unterhalb des SQL Server-Ordners und klicken rechts auf Anmeldungen. Im Kontextmenü klicken Sie dann auf Neue Anmeldung…, um eine gemeinsame Anmeldung für alle Adlib-Benutzer anzulegen. 2. Im Fenster Anmeldung – Neu wählen Sie einen entsprechenden Anmeldenamen, markieren die Option SQL ServerAuthentifizierung, geben ein Kennwort ein, bestätigen das Kennwort und wählen als Standarddatenbank Ihre Adlib-SQLDatenbank. (Wählen Sie ein schwer zu erratendes und ausreichend langes Passwort, da das Programm sonst eine Fehlermeldung generiert, wenn Sie das Fenster schließen.) Löschen Sie die Häkchen vor den Feldern Ablauf des Kennworts erzwingen und Benutzer muss das Kennwort bei der nächsten Anmeldung ändern. 18 Installation von Adlib-Applikationen SQL Server konfigurieren 3. Gehen Sie zur Option Benutzerzuordnung im aktuellen Fenster. In der Liste auf der rechten Seite markieren Sie Ihre Adlib-SQLDatenbank und in der unteren Liste markieren Sie die Rolle db_owner. (Die Rolle public bleibt markiert.) 19 SQL Server konfigurieren Installation von Adlib-Applikationen Klicken Sie auf OK. Die neue Anmeldung wird jetzt in der Liste angezeigt. Überprüfen Sie, ob die Anmeldeeinstellungen für den SQL Server korrekt sind. Im Microsoft SQL Server Management Studio klicken Sie dazu mit der rechten Maustaste auf den SQL Server-Namen und wählen dann im Kontextmenü die Option Eigenschaften. 4. Im Fenster Servereigenschaften wählen Sie die Option Sicherheit und markieren anschließend SQL Server- und WindowsAuthentifizierungsmodus, falls dies noch nicht der Fall ist. 20 Installation von Adlib-Applikationen SQL Server konfigurieren 5. Öffnen Sie die Option Berechtigungen, um den Zugang der neuen Anmeldung zum SQL Server zu überprüfen. Markieren Sie Ihre neue Anmeldung in der Liste Anmeldenamen oder Rollen und markieren Sie in der unteren Liste mindestens Erteilen für die Berechtigung SQL verbinden. Wenn Sie auf den Reiter Effektiv klicken, sehen Sie welche Rechte Benutzer mit dieser Anmeldung tatsächlich haben. 21 SQL Server konfigurieren Installation von Adlib-Applikationen Klicken Sie auf OK, um das Fenster zu schließen und im Fenster Servereigenschaften nochmals auf OK, um die Änderungen zu übernehmen. 22 Installation von Adlib-Applikationen SQL Server konfigurieren 6. Da Sie die Einstellungen für den SQL Server (von WindowsAuthentifizierung zu SQL Server- und Windows-Authentifizierung) geändert haben, muss der Server neu gestartet werden. Stellen Sie zunächst sicher, dass zurzeit niemand mit der Datenbank arbeitet. Dann stoppen Sie den Server, indem Sie mit der rechten Maustaste auf den SQL Server klicken und im Kontextmenü Beenden wählen. Wenn der Server beendet ist, wird dies durch ein rotes Symbol vor dem Servernamen angezeigt. Klicken Sie nochmals mit der rechten Maustaste auf den Servernamen und wählen Sie Starten im Kontextmenü. 23 SQL Server konfigurieren Installation von Adlib-Applikationen Wenn das Symbol zu grün wechselt , bedeutet dies, dass der Server wieder läuft. Microsoft SQL Server Management Studio kann jetzt beendet werden. 7. Starten Sie jetzt den Adlib Designer und öffnen Sie im Application browser den Ordner, in dem sich die Dateien mit der Endung .inf befinden (zum Beispiel: Adlib/data). Wählen Sie eine inf-Datei, zum Beispiel DOCUMENT. Geben Sie als User name die Anmeldung ein, die Sie zuvor im SQL Server angelegt haben. Bei Password geben Sie das Kennwort ein, das Sie für diese Anmeldung im SQL Server eingegeben haben. Jedes Mal, wenn Sie eines dieser zwei Felder verlassen, fragt der Adlib Designer Sie, ob Sie diese Änderungen auch für alle anderen Datenbanken übernehmen möchten. Bestätigen Sie dies jeweils mit OK. Das bedeutet, dass Sie die Einstellungen nicht manuell für jede Datenbank wiederholen müssen. Speichern Sie alle geänderten Dateien. Beachten Sie, dass wir hier davon ausgehen, dass Sie Storage type, Data Source Name und Server bereits richtig angegeben haben. Falls nicht, geben Sie diese jetzt ein (für alle AdlibDatenbanken). 24 Installation von Adlib-Applikationen SQL Server konfigurieren Klicken Sie anschließend auf den Button Test neben dem Eintrag Data Source Name, um die Verbindung mit dem SQL-Server zu testen. Wenn Sie Verbindung erfolgreich ist, erscheint der Text OK über dem Button. Wenn etwas nicht funktioniert, erscheint der Text ERR in Rot über dem Button Test. Überprüfen Sie in dem Fall Ihre Einstellungen auf dieser Registerkarte und im SQL Server. Alle Adlib-Benutzer haben jetzt den vollen Zugang (dbo: database owner) zur SQL-Datenbank. Wenn der Zugang für bestimmte Nutzer eingeschränkt werden soll, verwenden Sie die verschiedenen internen Mechanismen von Adlib zur Rechteverwaltung. Wenn Sie nicht möchten, dass der gemeinsame Benutzername und das Kennwort im Designer sichtbar sind oder wenn Sie kein gemeinsames Kennwort verwenden möchten, können Sie bei User name auch den folgenden Text wörtlich eingeben: <mustAuthenticate> und Password leer lassen, um die pbk-Authentifizierung, Datenbank-Authentifizierung oder Active Directory-Authentifizierung zu verwenden, die Sie an anderer Stelle aktiviert haben (mehr dazu finden Sie in der DesignerHilfe). 25 SQL Server konfigurieren Installation von Adlib-Applikationen Windows-Authentifizierung mit Active Directory 1. Teilen Sie alle Adlib Benutzer im Active Directory in Gruppen ein, so dass Sie im SQL Server nur Gruppen eingeben und ihnen Rechte zuweisen brauchen, statt dies für jeden einzelnen Benutzer tun zu müssen. So können Sie unter anderem Gruppen bilden für Benutzer, die Daten nur abrufen können (zum Beispiel Praktikanten und Besucher), Benutzer, die Daten abrufen, ändern, löschen und eingeben dürfen (zum Beispiel Kuratoren und Bibliothekare) und Benutzer (Administratoren), die auch die Datenbankstruktur ändern dürfen. 2. Starten Sie Microsoft SQL Server Management Studio. Falls das noch nicht geschehen ist, öffnen Sie den Ordner Sicherheit unter dem SQL Server-Ordner und klicken Sie rechts auf Anmeldungen. Klicken Sie dann im Kontextmenü auf Neue Anmeldung… 26 Installation von Adlib-Applikationen SQL Server konfigurieren 3. Klicken Sie im Fenster Anmeldung neu auf Suchen…, um eine Active Directory-Benutzergruppe auswählen zu können. Es öffnet sich zunächst das Fenster Benutzer oder Gruppe wählen, klicken Sie dort auf Pfade und wählen Sie das Netzwerk, zu dem die AdlibBenutzer gehören, in unserem Beispiel ist das DIRK_MACBOOK. Geben Sie dann im Feld Geben Sie die zu verwendenden Objektnamen ein einen Teil oder den kompletten Namen einer Benutzergruppe ein, die Sie als Login definieren möchten, und klicken Sie auf Namen überprüfen. Das Fenster Mehrere Namen gefunden öffnet sich, falls der eingegebene Name nicht korrekt ist. Markieren Sie hier die gewünschte Benutzergruppe und klicken Sie auf OK. Klicken Sie auf im Fenster Benutzer oder Gruppe wählen auf OK. 27 SQL Server konfigurieren Installation von Adlib-Applikationen 4. In diesem Beispiel verwenden wir die Benutzergruppe ADLIB\sales. Daraus machen wir jetzt einen SQL Server Login Namen. Wählen Sie auf dieser Seite Ihre Adlib-Datenbank als Standarddatenbank, in diesem Beispiel adlib-test. 28 Installation von Adlib-Applikationen SQL Server konfigurieren 5. Lassen Sie Serverrollen auf public eingestellt und gehen Sie direkt weiter zur Seite Benutzerzuordnung – links oben im aktuellen Fenster wählen Sie die Seite aus. Markieren Sie auf dieser Seite in der oberen Liste Ihre Adlib SQL-Datenbank und in der unteren Liste die Rolle(n), die Sie der aktuellen Anmeldung zuweisen möchten, in diesem Beispiel db_datareader (damit diese Benutzergruppe Daten nur lesen darf). Lassen Sie die Rolle public markiert. Klick Sie auf OK, um das Fenster zu schließen. 29 SQL Server konfigurieren Installation von Adlib-Applikationen 6. Öffnen Sie jetzt im Objekt Explorer Ihre Adlib SQL-Datenbank, und dort die Ordner Sicherheit und Benutzer. Klicken Sie rechts auf die gerade hinzugefügte Benutzergruppe, in diesem Beispiel ADLIB\sales und wählen Sie im Kontextmenü dann die Option Eigenschaften. 30 Installation von Adlib-Applikationen SQL Server konfigurieren 7. Markieren Sie hier das gewünschte Schema für diesen Benutzer: Das muss den Datenbankrollen entsprechen, die in der darunter stehende Liste markiert sind, in diesem Beispiel also db_datareader. Die Active Directory Benutzergruppe ist jetzt als SQL Server-Benutzer mit ausschließlich Leserechten hinzugefügt. 8. Wiederholen Sie diesen Vorgang (Schritt 2 bis 7) für alle weiteren Active Directory-Benutzergruppen und weisen Sie die jeweils gewünschten Zugangsrechte zu. Beachten Sie, dass Sie, wenn Sie die Rolle db_datawriter zuweisen, auch die Rolle db_datareader zuweisen müssen. 9. Fügen Sie außerdem mindestens einen Active Directory-Benutzer (in der Regel sich selbst) hinzu, der als SQL Server Benutzer die Rolle db_owner erhält. Weisen Sie diesem Benutzer in Schritt 4 master (alle Datenbanken zusammen) als Standarddatbank zu: dies für den Fall, dass es mehrere SQL-Datenbanken gibt, die Sie verwalten müssen (z.B., wenn für Testzwecke eine Kopie Ihrer Adlib SQL-Datenbank angelegt wurde). Und in Schritt 5 öffnen Sie nun die Seite Serverrollen, um dem database owner auch die Rolle sysadmin zuzuweisen. Unter Benutzerzuordnung markieren Sie daher neben public auch die Rolle db_owner. Sie können hier aber auch die Datenbank auswählen, die dieser Benutzer tatsächlich verwalten soll. Weisen Sie diesem Benutzer in Schritt 7 das Schema db_owner zu. 31 SQL Server konfigurieren Installation von Adlib-Applikationen 10. Sie können Microsoft SQL Server Management Studio Express jetzt schließen. Öffnen Sie den Adlib Designer, um die Verbindung zwischen Adlib und dem SQL Server zu testen. Öffnen Sie im Applikation Browser den Ordner, in dem sich die .inf-Dateien Ihrer Adlib SQL-Datenbank befinden und markieren Sie willkürliche .infDatei, zum Beispiel DOCUMENT. User name und Password können Sie leer lassen, da die Anmeldung am SQL Server ja mit dem Active Directory Login erfolgt. Beachten Sie, dass wir hier davon ausgehen, dass Sie auf dieser Registerkarte die Optionen Storage type, Data Source Name und Server bereits korrekt eingestellt haben. Falls nicht, holen Sie dies jetzt (für alle Adlib-Datenbanken) nach. Klicken Sie dann auf Test hinter dem Eingabefeld Data Source Name, um die Verbindung mit dem SQL Server zu testen. Ist der Verbindungsversuch erfolgreich erscheint der grüne Text OK über Test. Wenn etwas schief geht, erhalten Sie eine Meldung und es erscheint der rote Text ERR über Test. Überprüfen Sie dann Ihre Einstellungen auf dieser Registerkarte und im SQL Server. 32 Installation von Adlib-Applikationen SQL Server konfigurieren Alle Adlib-Benutzer erhalten nun mit ihrem Active Directory Benutzernamen und ihrem eigenen Windows-Kennwort Zugang zur SQL-Datenbank, mit den jeweiligen Zugangsrechten, wie sie im SQL Server für ihren Login definiert sind. Damit haben Sie die Datenbank zwar wahrscheinlich bereits ausreichend gesichert, Sie können aber noch die verschiedenen internen Adlib-Mechanismen verwenden, um die Zugangsrechte für individuelle Benutzer weiter zu verfeinern. Achten Sie dabei jedoch darauf, dass es zu keinen Konflikten zwischen den Zugangsrechten kommt: Das kann zu unerwarteten Situationen und Verwirrung führen. Legen Sie eine Übersicht mit allen zugewiesenen SQL-Rechten und Adlib-Zugangsrechten an. Weitere Informationen zu Zugangsrechten auf Adlib-Niveau finden Sie in der Hilfe zum Adlib Designer. 3.3 Ihre Daten verfügbar machen (Konvertierung) 1. Erstellen Sie ein Backup Ihres Adlib \data-Ordners. 2. Ihre Adlib-Datenbanken wurden eventuell bisher im Adlib CBFFormat gespeichert. In dem Fall ist eine Konvertierung Ihrer Datenbanken (auch wenn Sie leer sind) in das SQL Server-Format erforderlich. Diese Konvertierung wird wahrscheinlich durch AIS erfolgen, aber Sie können sie auch selbst durchführen: In Kapitel 5 finden Sie eine Beschreibung des Konvertierungsprozesses. Nach der Konvertierung verfügen Sie über eine SQL ServerDatenbank, in der die ursprünglichen Adlib-Datenbanken als Tabellen erscheinen. Alle Indexe, bis auf den Priref-Index sind ebenfalls vorhanden. In Ihrem \data-Ordner werden sich nur noch .inf-Dateien befinden, nicht mehr die eigentlichen Datenbanken. Sie können Ihren Adlib \data-Ordner dann auf Schreibgeschützt einstellen, wenn sie das aus Sicherheitserwägungen wünschen: Die Datenbankstrukturdefinitionen (.inf-Dateien) können dann nicht mehr ohne Ihre Zustimmung geändert werden. (Die Sicherheit Ihres SQL Servers wird durch den betreffenden Server geregelt.) 3. Sie brauchen Ihre Applikation oder die Desktop-Verknüpfungen nicht anzupassen. Die benötigten neuen Verweise wurden automatisch in Ihren Datenbankdefinitionen (.inf) aktualisiert. Sie können die neue Datenbank jetzt in Ihrer Adlib-Applikation ansprechen, wie Sie es gewohnt sind. Sie sehen in der Benutzeroberfläche von Adlib fast keinen Unterschied: In der Statuszeile wird lediglich auf einen anderen Datenbanktyp hingewiesen, zum Beispiel auf ANSI – Microsoft SQL Server, aber das ist auch alles. 33 SQL Server konfigurieren Installation von Adlib-Applikationen Nach der Installation von SQL Server für Adlib können Sie im Adlib Designer den Unterschied zu CBF sehen, wenn Sie eine Datenbankdefinition im Application browser öffnen. Auf der ersten Registerkarte stehen unten vier Optionen für Data storage. Nur wenn die aktuelle Datenbank Teil eines SQL Server oder einer OracleDatenbank ist, ist hier der entsprechende Name eingetragen. Beachten Sie, dass jede Datenbank im Designer denselben DataSource-Namen verwendet, da Adlib-Datenbanken als Tabellen in eine SQL-Datenbank übertragen werden. Wenn Sie SQL Server-Authentifizierung verwenden, dann finden Sie unterhalb von Data Source Name und Server auch den gemeinsamen Benutzernamen und das Kennwort für alle Benutzer, so wie Sie das beim Anlegen der neuen Datenbank angegeben haben. 34 4 Oracle-Einstellungen für Adlib Dieses Kapitel ist für Sie nur relevant, wenn Sie die OracleDatenbankplattform anstelle der Adlib-spezifischen CBF-Datenbank verwenden möchten. 1. Erstellen Sie ein Backup Ihres Adlib \data-Ordners. 2. Oracle Server muss auf dem Server installiert sein. 3. Legen Sie eine neue Oracle-Datenbank auf dem Server an (falls diese noch nicht existiert, sonst brauchen Sie nur einen neuen Tablespace in der vorhandenen Oracle-Datenbank anzulegen, siehe Schritt 5). Danach stellen Sie die neue Datenbank mit dem Database Configuration Assistant von Oracle für das ganze Netzwerk zur Verfügung. In der Konfiguration können Sie die Standardeinstellungen verwenden. Verwenden Sie den Namen, den Sie auch für den TNS Service beim Einstellen der ODBCVerbindung benutzen wollen. Der SID kann mit dem TNS-namen identisch sein. Speichern Sie die neue Datenbank im Dateisystem. Eine Verknüpfung mit der neuen Datenbank wird dem Start-Menü unter Programme>Oracle (oder ähnliches) hinzugefügt. Wenn keine Verknüpfung erstellt wird, kann das Webinterface (Enterprise manager) verwendet werden, zum Beispiel unter http://localhost:5501/em auf dem Server. Die Portnummer (5501 in diesem Beispiel) ist der eindeutige Schlüssel für die jeweilige Datenbank. 4. Klicken Sie auf die Verknüpfung für die neue Datenbank, um die Datenbankstruktur im Oracle Enterprise Manager zu öffnen. Standardmäßig verfügen Sie bereits über verschiedene Accounts, einschließlich sys und system. Falls die Datenbank noch nicht gestartet wurde, tun Sie dies jetzt im Feld Host Credentials mit Ihrem Windows-Benutzernamen und -Kennwort. 5. Auf der Registerkarte Administration müssen Sie eine neue Tabelle für Ihre Daten anlegen. Wählen Sie dazu die Option Create Tablespace. Geben Sie der Tabelle einen Namen und stellen Sie Extent Management auf Locally Managed, Type auf Permanent und Status auf Read/Write ein. Mit Add data file bestimmen Sie den physischen Speicherort, in dem die Daten gespeichert werden sollen. Die Standardgröße sollte 100 MB sein Achten Sie darauf, dass die Datei automatisch vergrößert wird, wenn sie größer als 100 MB wird (Markieren Sie die entsprechende Option). 35 Oracle einstellen Installation von Adlib-Applikationen 6. Legen Sie jetzt mit der Option Create User einen Benutzer kann. Wählen Sie Password als Authentication. Geben Sie als Default Tablespace den Namen der Tabelle ein, die Sie zuvor angelegt haben. Die temporäre Tabelle kann auf Temp eingestellt werden. 7. Markieren Sie Roles. Standardmäßig haben Sie nur die ConnectRolle. Sie müssen wie folgt Rollen und Rechte hinzufügen: Connect: Wird benötigt, um eine Verbindung zur OracleDatenbank herzustellen, einschließlich des Rechts zu lesen/zu schreiben und zu löschen (Standard). Adlib-Benutzer müssen also über diese Rolle verfügen. DBA: Wird benötigt, um die konvertierte CBF-Datenbank in die Oracle-Datenbank zu implementieren. Diese Rolle wird folglich für die Konvertierung mit dem Programm CBF2SQL benötigt (siehe Schritt 12). Sie können weitere hinzufügen, wenn diese zumindest ConnectRechte (database administrator) für normale Benutzer haben bzw. dba-Rechte für Systemadministratoren. 8. Auf dem Computer, auf dem die Konvertierung laufen soll, muss ein Oracle-Client (des Typs Administrator, andere Einstellungen standard) installiert sein, der für die Verbindung mit der Datenbank auf dem Server sorgt. Die Adlib-Versionen 6.5.0 und 6.5.1 benötigen den Microsoft Oracle-Client, ältere und zukünftige Versionen dagegen den ODAC-Client von Oracle. 9. Mit Hilfe des Oracle Net Manager müssen Sie jeden Oracle-Client konfigurieren und einen TNS Service einrichten. Öffnen Sie auf der linken Seite den Ordner naming und geben Sie als Service name den Namen der Datenbank auf dem Server ein. Und geben Sie als Host name den Server-Namen einschließlich des Domänenamens ein. Stellen Sie die Verbindung her. 10. Bei Verwendung von Adlib 6.0 müssen Sie für jeden Datenaustausch über ODBC auch einen DSN anlegen. Über diesen Namen sprechen Sie dann immer die Datenbank an. Ab Version 6.1.0 ist es nicht mehr erforderlich einen DSN anzulegen. Wenn Sie also 6.1.0 oder höher verwenden, brauchen Sie keinen DSN mehr anzulegen, wohl aber TNS Services. Diesen Schritt können Sie dann überspringen. In der .inf-Datei der betreffenden Datenbank müssen Sie jedoch einen Server angeben. Wenn Sie in der .inf-Datei keinen Server-Namen speichern möchten, müssen Sie wohl einen DSN (plus TNS) anlegen. (Dieses Prinzip gilt übrigens für das Ansprechen einer Datenbank über sowohl adlwin, adserver, wwwopac als auch adloan.) Unter Windows XP legen Sie einen DSN wie folgt an: 36 Installation von Adlib-Applikationen Oracle einstellen 10.1 – Öffnen Sie in Windows die Systemsteuerung, doppelklicken Sie auf Systemsteuerung und dort auf Datenquellen (ODBC). (Wenn Sie diese Optionen nicht finden, starten Sie das Programm ODBCAD32.EXE aus dem Ordner system oder des Unterordners system32.) 10.2 – Öffnen Sie die Registerkarte System-DSN oder BenutzerDSN, je nachdem, ob Sie die für alle Benutzer des jeweiligen Clients oder nur für den aktuellen Benutzer verfügbar machen wollen. Klicken Sie auf Hinzufügen. 10.3 – Wählen Sie Oracle aus der Liste und klicken Sie auf Fertig stellen. Geben Sie als TNS Service name den Service-Namen ein, den Sie zuvor im Net Manager angegeben haben. 11. Zur Sicherung müssen Sie die Oracle-Authentifizierung verwenden. Die Liste mit Benutzernamen und Kennwörtern (wie in Oracle eingestellt) muss auch in Adlib verfügbar sein. Verwenden Sie dazu die Adlib-Authentifizierungsmodelle. Im Prinzip können Sie jede der drei verfügbaren Methoden verwenden, obwohl die Speicherung der genannten Angaben in einer pbk-Datei weniger sicher ist. Den Benutzernamen (User ID) können Sie also leer lassen. 12. Ihre Adlib-Datenbanken werden normalerweise im Adlib-CBFFormat gespeichert. Daher ist eine Konvertierung Ihrer Datenbanken in das Oracle-Format erforderlich. Diese Konvertierung muss wahrscheinlich von AIS durchgeführt werden, grundsätzlich können Sie dies aber auch selbst tun: In Kapitel 5 finden Sie eine Beschreibung des Konvertierungsvorgangs. Nach der Konvertierung verfügen Sie auf eine Oracle-Datenbank, in der die ursprünglichen Adlib-Datenbanken als Tabellen übernommen wurden. Alle Indexe, bis auf den Priref-Index, sind ebenfalls vorhanden. (Sie benötigen dba-Rechte, um mit dem Adlib Designer Änderungen an der Datenbankstruktur vornehmen zu können.) Sie können Ihren Adlib-data-Ordner auf Schreibgeschützt einstellen, wenn Sie dies aus Sicherheitserwägungen so wünschen und keine Änderungen an der Datenbankstruktur vornehmen möchten: Ihre Datenbankstrukturdateien (.inf-Dateien) können dann nicht mehr ohne Ihre Zustimmung verändert werden. (Die Sicherheit Ihrer Oracle-Datenbank wird durch den entsprechenden Server gewährleistet.) 13. Sie brauchen weder Ihre Applikation noch die Verknüpfungen anzupassen. Die erforderlichen neuen Verweise wurden automatisch in den Datenbankstrukturdateien (.inf) angelegt. Sie können die neue Datenbank jetzt wie gewohnt mit Ihren Adlib37 Oracle einstellen Installation von Adlib-Applikationen Applikationen ansprechen. Sie können die neue Datenbank jetzt in Ihrer Adlib-Applikation ansprechen, wie Sie es gewohnt sind. 14. Sie sehen in der Benutzeroberfläche von Adlib fast keinen Unterschied: In der Statuszeile wird lediglich ein anderer Typ von Datenbank angegeben, das ist alles. Nach der Installation von Oracle für Adlib können Sie im Adlib Designer den Unterschied zu CBF sehen, wenn Sie die betreffende Datenbank im Application browser öffnen. Auf der ersten Registerkarte sehen Sie unten vier Optionen für Data storage. Nur wenn die jeweilige Datenbank Bestandteil eines SQL Servers oder einer Oracle-Datenbank ist, steht hier der entsprechende Name. Dieser ist identisch mit dem Namen, den Sie für den DSN oder den TNS Service verwendet haben. Beachten Sie, dass jede Datenbank im Designer denselben DSN/TSNNamen verwendet, da sämtliche Adlib-Datenbanken als Tabellen in eine SQL- oder Oracle-Datenbank übertragen werden. Wenn Sie für Oracle keine Windows-Authentifizierung verwenden, finden Sie unter dem DSN auch den Benutzernamen und das Kennwort, so wie diese Sie beim Anlegen des DSN eingegeben haben: Für alle Benutzer wird der gleiche Benutzernamen und das gleiche Kennwort verwendet. Wenn Sie keine Windows-Authentifizierung verwenden, aber auch keinen gemeinsamen Benutzernamen und Kennwort verwenden möchten, können Sie als User id auch die folgende Zeichenfolge eingeben: <mustAuthenticate> und das Feld Password leer lassen, um die pbk-Authentifizierung, DatenbankAuthentifizierung oder Active-Directory-Authentifizierung zu verwenden, die Sie an anderer Stelle aktiviert haben (Nähere Informationen dazu finden Sie in der Designer Hilfe). 38 5 CBF-Datenbanken in SQL umwandeln Wenn Sie Adlib auf der SQL-Server- oder Oracle-Datenbankplattform installieren (Siehe die vorhergehenden Kapitel), müssen Sie Ihre Adlib CBF-Datenbanken in das neue Format umwandeln. Dieses Kapitel beschreibt, wie Sie diese Konvertierung selbst ausführen können. Nachdem Sie eine leere SQL Server-Datenbank oder OracleDatenbank angelegt haben, müssen Sie diese Konvertierung mit dem Adlib .NET-Programm cbf2sql.exe (das .NET-Framework muss also installiert sein.) durchführen, das Sie über den AIS-Helpdesk erhalten können: Doppelklicken Sie einfach im Windows Explorer auf cbf2sql.exe, um das Programm zu starten. Dieses Programm nimmt die Struktur und die Daten von AdlibDatenbanken und konvertiert diese in das SQL Server oder OracleFormat, wobei alle benötigten Tabellen angelegt und anschließend mit den vorhandenen Daten bestückt werden. Sorgen Sie dafür, dass Sie über ausreichende (vollständige dba oder mindestens db_ddladmin) Zugangsrechte auf dem SQL Server oder in der Oracle-Datenbank verfügen (Permit in database role für Ihr Login für die betreffende Datenbank), bevor Sie mit der Konvertierung beginnen. 39 CBF in SQL umwandeln Installation von Adlib-Applikationen Zeit sparen bei der Umwandlung großer Datenbanken Bei Adlib für SQL werden individuelle Aktionen, wie die Aktualisierung eines Indexschlüssels, in Transaktionen gebündelt. Falls eine der Aktionen in einer Transaktion fehlschlägt, wird die gesamte Transaktion rückgängig gemacht (“rolled back”); wenn alle Aktionen gelingen, wird das gesamte Bündel von Aktionen ausgeführt (“commited”). In einer Museumsdatenbank zum Beispiel enthält eine Speicherung eines Datensatzes viele unterschiedliche Aktionen innerhalb einer Transaktion. Die genaue Anzahl der Aktionen hängt von der Anzahl der Indexe ab, die für die jeweilige Datenbank definiert sind. SQL Server speichert die individuellen Aktionen in der Logdatei (.ldf), bis sie ausgeführt sind. Wenn als Wiederherstellungsmodell (“recovery model”) “Einfach” eingestellt ist, werden die individuellen Aktionen anschließend aus der .ldf-Datei gelöscht. Wenn “Massenprotokolliert” oder “Vollständig” gewählt wurde, wird jede einzelne Aktion in der Logdatei bewahrt. Tipp 1: Wählen Sie während der Arbeit mit CBF2SQL das Wiederherstellungsmodell “Einfach”, um zu vermeiden, dass die .ldfDatei immer größer wird. Stellen Sie das Wiederherstellungsmodell auf “Vollständig”, sobald die CBF2SQL- abgeschlossen ist und Sie in den Produktivmodus übergehen möchten, so dass Sie die Datenbank für jeden beliebigen Zeitpunkt in der Vergangenheit wiederherstellen können. 40 Installation von Adlib-Applikationen CBF in SQL umwandeln Die Aktionen in der .ldf-Datei werden in die “echte” Datendatei (die .mdf-Datei) übertragen, sobald die Transaktion abgeschlossen ist. Dies geschieht in “bursts”: Immer wenn der Cache ausreichend Arbeit angesammelt hat, wird die .mdf-Datei aktualisiert. Wenn sich .mdfDatei und .ldf-Datei auf demselben physikalischen Laufwerkt befinden, steht die Aktualisierung der .mdf-Datei dem Speichern von neuen Aktionen in der .ldf-Datei im Weg, was eine WAIT-Situation für das CBF2SQL-Programma verursacht. Im SQL Server Aktivitätsmonitor wird dies als Spitzen in der Database I/O und korrespondierende “Löcher” in der Grafik ‘Batch requests per second’ deutlich. Wenn Sie die .ldf-Datei von der .mdf-Datei trennen und beide auf unterschiedlichen physikalischen Laufwerken speichern, stehen sich die beiden Prozesse nicht mehr gegenseitig im Weg. Sie werden dann noch immer die Spitzen in der Grafik Database I/O sehen, aber die Löcher in der Grafik ‘Batch requests per second’ sind verschwunden. Der Datenverarbeitungsstrom von CBF2SQL wird deutlich flacher sein. Tipp 2: Speichern Sie, wenn möglich, die Log- und Datenbankdateien auf eigenen physikalischen Laufwerken. Die .ldf- und .mdf-Dateien expandieren in Sprüngen. Standardmäßig ist dies auf einen Zuwachs von 10% eingestellt, sobald die Dateien voll sind. Sie können den Zuwachs jedoch auch auf einen festen Wert einstellen, zum Beispiel 250MB. Für eine Adlib-Datenbank ist dies eine sinnvolle Wahl. Sie wissen, dass die Datenbank während einer CBF2SQL-Konvertierung schnell wachsen wird, folglich verhindert ein Zuwachs in großen Sprüngen, dass viel Zeit durch das Vergrößern von Dateien verschwendet wird Tipp 3: Stellen Sie den Zuwachs der Dateien auf eine sinnvolle (große) feste Zahl ein, um unnötige Zuwachsaktionen zu verhindern. 41 CBF in SQL umwandeln Installation von Adlib-Applikationen 1. Klicken Sie im Einführungsfenster auf Next. Klicken Sie im nächsten Fenster auf den Button Browse, um auf dem Netzwerkserver den Ordner \data auszuwählen, aus dem die Adlib-Datenbanken konvertiert werden sollen. Seit Version 6.1.0 des Konvertierungsprogrammes darf der Ordner \data lokal gespeichert sein, auch Pointerfiles werden umgewandelt und man kann nach der Konvertierung den ganzen Adlib-Ordner (einschließlich der Unterverzeichnisse) auf schreibgeschützt einstellen, da ab diesem Moment keine Daten oder Informationen mehr in diesem Ordner geändert werden müssen (es sei denn, dass Datenbankstrukturen geändert werden sollen). Klicken Sie wieder auf Next. 42 Installation von Adlib-Applikationen CBF in SQL umwandeln 2. Markieren Sie alle verfügbaren Datenbanken, sonst wird die neue Datenbank nicht funktionieren. (Die Möglichkeit, Markierungen von Datenbanken zu löschen, dient nur diagnostischen Zwecken.) Klicken Sie auf Next. 43 CBF in SQL umwandeln Installation von Adlib-Applikationen 3. Markieren Sie anschließend zunächst den verwendeten Servertyp: SQL Server oder Oracle. 44 Installation von Adlib-Applikationen CBF in SQL umwandeln Seit Version 6.1.0 gibt es zwei Methoden, um den ODBC-Clients mitzuteilen, wo die Datenbank zu suchen ist: Mit DSNs auf jedem ODBC-Client (Voraussetzung für Version 6.0, seit 6.1.0 und höher optional) oder ohne DSNs (empfohlen ab Version 6.1.0 für Neukonvertierungen). In diesem Schritt wählen Sie die zu verwendende Methode, indem Sie im Dialogfenster bestimmte Eingaben machen: SQL Server Ohne DSNs: Geben Sie im Feld Server / TNS den Servernamen ein (ohne Pfad). Dieser Name wird in den .infDateien gespeichert. Geben Sie im Feld DSN / database den Namen der SQL Server-Datenbank ein, den Sie beim Anlegen der Datenbank gewählt haben. User ID und Password müssen nur dann eingegeben werden, wenn SQL Server-Authentifizierung verwendet wird, ansonsten bleiben die Felder leer. Beachten Sie, dass in diesem Fall die Konvertierung von jedem Computer im Netzwerk ausgeführt werden kann. (Auf den Clients brauchen Sie keinen DSN anzulegen.) Mit DSNs: Lassen Sie das Feld Server / TNS leer. Geben Sie in das Feld DSN / database den DSN ein. User ID und Password müssen nur dann eingegeben werden, wenn SQL Server-Authentifizierung verwendet wird, ansonsten bleibt dieses Feld leer. Beachten Sie, dass in diesem Fall die Konvertierung nur auf dem Server selbst ausgeführt werden kann. (Sie müssen auf jedem Client einen DSN anlegen.) Oracle Ohne DSNs: Geben Sie in das Feld Server / TNS den TNSNamen ein. Dieser Name wird in den .inf-Dateien gespeichert. Lassen Sie das Feld DSN / database leer. User ID und Password müssen immer ausgefüllt werden. (Sie müssen auf jedem Client nur den TNS anlegen.) Mit DSNs: Lassen Sie das Feld Server / TNS leer. Geben Sie im Feld DSN / database den DSN ein. User ID und Password müssen immer ausgefüllt werden. (Sie müssen auf jedem Client DSN und TNS anlegen.) Klicken Sie auf Connect, um die Verbindung mit dem Server zu testen. (Die verwendete Verbindung ist vom Typ OLEDB. Diese stellt eine Verbindung mit dem Server her, ohne ODBC zu verwenden.) Im unteren Teil des Fensters erscheint eine Meldung, 45 CBF in SQL umwandeln Installation von Adlib-Applikationen ob die Verbindung hergestellt werden konnte. Wenn ja, wird der Button Next aktiviert. Klicken Sie auf Next. 4. Markieren Sie zunächst, ob die Daten in der neuen Datenbank im binären Format oder in XML gespeichert werden sollen: Für Oracle markieren Sie bitte immer Binary, für SQL Server 2005 und höher hingegen immer XML. Lassen Sie das Feld Clear wordlist markiert. 5. Wandeln Sie anschließend die Adlib-Datenstrukturen um, indem Sie auf Convert klicken: Damit werden alle Tabellen und Indexe für Sie angelegt. Klicken Sie auf Next. 46 Installation von Adlib-Applikationen CBF in SQL umwandeln 6. Klicken Sie in diesem Schritt wieder auf Convert, um alle vorhandenen Daten in der Adlib-Datenbank zu konvertieren. Die Tabellen werden mit Daten gefüllt. Eventuell auftretende Fehler werden in einem Textfeld gemeldet, aus dem Sie den Text kopieren können. Eine leere Datenbank ist schnell konvertiert: 47 CBF in SQL umwandeln Installation von Adlib-Applikationen 7. 8. Klicken Sie auf Next und markieren Sie im letzten Schritt das Feld Remove old files, wenn Sie die Adlib .cbf-Dateien, die Indexe, die Wortliste und andere inzwischen konvertierte Dateien entfernen möchten, wenn Sie das Konvertierungsprogramm beenden. Sie können die alten Dateien jedoch auch bewahren, wenn Sie das wünschen. Die .inf-Dateien wurden nicht konvertiert (es wurden nur einige Einstellungen darin geändert) und verbleiben daher im Ordner \data. Klicken Sie auf Finish, um den Vorgang zu beenden. 48 Installation von Adlib-Applikationen 49 CBF in SQL umwandeln 6 Wichtige Informationen 6.1 Verknüpfungen Der Installationsvorgang verändert nur die Systemkonfiguration auf dem PC, auf dem er ausgeführt wird. Automatisch werden Verknüpfungen zum Start-Menü des Computer hinzugefügt, auf dem die Installation stattfindet (unter Alle Programme Adlib Software). Wenn Sie Adlib in einem Netzwerk verwenden, müssen Verknüpfungen auf den Desktops der jeweiligen Benutzer angelegt werden, um ihnen einen einfachen Zugang zu den Adlib-Applikationen zu ermöglichen. Bei der Installation in einem Netzwerk brauchen Adlib Bibliothek, Museum und/oder Archiv nur auf dem Server zu installiert werden. Auf dem Server und allen Arbeitsplätzen werden die Desktopverknüpfungen manuell angelegt. Sie können eine neue Desktopverknüpfung anlegen, indem Sie mit der rechten Maustaste auf eine leere Stelle auf dem Desktop klicken und Neu Verknüpfung aus dem Dropdown-Menü wählen. Im Assistenten, der sich öffnet, geben Sie den Speicherort des Elements (die Befehlszeile oder auch das Ziel. Dazu mehr später) und den Namen ein, den die Desktopverknüpfung erhalten soll. Die Verknüpfung wird erstellt und erscheint auf dem Desktop. Für Adlib-Applikationen reichen diese Einstellung noch nicht aus: Sie müssen zusätzlich den „Ausführen in“-Ordner definieren, in dem sich die Applikation befindet. Die Anwendungsdatei, die Adlib startet, wird für mehrere Applikationen verwendet, daher müssen Sie für jede Applikation einen eigenen „Ausführen in“-Ordner angeben. Klicken Sie mit der rechten Maustaste auf ein Symbol oder eine Verknüpfung. Wählen Sie aus dem Dropdown-Menü die Option Eigenschaften, um die Einstellungen für den Start der betreffenden Applikation anzuzeigen oder zu ändern. Im Fenster Eigenschaften öffnen Sie den Reiter Verknüpfung (mit den Feldern Ziel und Ausführen in), um die wichtigsten Eigenschaften der Verknüpfung anzuzeigen. Je nach Art der Installation verfügen Sie über ein oder mehrere Programmsymbole. Die Verknüpfungsoptionen sollten dabei je nach Applikation auf die entsprechenden Ordner verweisen*: Wenn Sie auf einem Arbeitsplatz alle Verknüpfungen angelegt haben, öffnen Sie den Windows Explorer und darin den Desktop. Markieren Sie darin alle zuvor angelegten Verknüpfungen (STRG gedrückt halten und auf die entsprechenden Piktogramme klicken.) und kopieren Sie 51 Wichtige Informationen Installation von Adlib-Applikationen diese dann einfach auf einen anderen Arbeitsplatz und dort auf den jeweiligen Desktop. * Während der Installation von Adlib werden Dateien aus der folgenden Liste automatisch unter einem Standardpfad angelegt. Sie können auch einen anderen Pfad eingeben, da dies für die Unterordner nicht von Bedeutung ist. Geben Sie in der Verknüpfung immer den vollständigen Pfad zum gewünschten Ordner ein: Den Basispfad auf ihrer Festplatte oder eine Pfad im Netzwerk, gefolgt von den Unterordnern. Je nach Installation haben die Unterordner andere Bezeichnungen. Die Alternativen werden in der folgenden Liste dargestellt. Wenn Ihre Installation keiner der Alternativen entspricht, obwohl Sie die Applikation oder das Modul erworben haben, suchen Sie mit dem Windows-Explorer im Adlib-Ordner nach einem Unterordner, in dem die Applikation stehen könnte und probieren Sie die Verknüpfung einfach aus. Wenn in Ihrer Installation mehrere der genannten Ordner vorkommen, legen Sie dann für jeden Ordner eine eigene Verknüpfung an, da es sich um verschiedene Applikationen handelt. 52 Installation von Adlib-Applikationen Wichtige Informationen Adlib Bibliothek (Basis, Standard und Plus) Ziel: Ausführen in: \executables\adlwin.exe (alt: \bin\…) \library (alt: \wincat) Adlib Museum Basis Ziel: Ausführen in: \executables\adlwin.exe (alt: \bin\…) \museum basis (alt: \basic) Adlib Museum (Standard) Ziel: Ausführen in: \executables\adlwin.exe (alt: \bin\…) \museum (alt: \standard) Adlib Museum Plus Ziel: Ausführen in: \executables\adlwin.exe (alt: \bin\…) \museum plus (alt: \standard) Adlib Bibliothek+Museum Ziel: Ausführen in: \executables\adlwin.exe \library+museum (alt: \bin\…) Adlib XPlus (Bibliothek+Museum+Archiv) Ziel: Ausführen in: \executables\adlwin.exe \xplus (alt: \bin\…) \executables\adlwin.exe \archive (alt: \bin\…) Adlib Archiv Ziel: Ausführen in: Adlib Archiv+Bibliothek Ziel: Ausführen in: \executables\adlwin.exe \archive+library (alt: \bin\…) Adlib Archiv+Museum Ziel: Ausführen in: \executables\adlwin.exe \archive+museum (alt: \bin\…) Adlib Museum Fotobestellungen Ziel: Ausführen in: \executables\adlwin.exe \museum repro orders Adlib Adloan Ausleihe 53 (alt: \bin\…) Wichtige Informationen Ziel: Ausführen in: Installation von Adlib-Applikationen \executables\adloan.exe –s –c 1 \library loans management (alt: \wadcirc) (Lassen Sie das Argument –s weg, wenn Adlib auf einem Nezwerkserver läuft.) Geben Sie die gewünschte Sprachkennziffer nach –c ein: 0 (Englisch), 1 (Niederländisch), 2 (Französisch), 3 (Deutsch). Damit wird die Sprache für die Benutzeroberfläche eingestellt. Die Option –c kann auch weggelassen werden. Wenn Sie das Ausleihmodul starten, werden die Registerkarten im Applikationsfenster maximiert dargestellt, das heißt, sie füllen den ganzen Bildschirm. Die Option –noscale können Sie in der “DOS”Befehlszeile und in der Verknüpfung verwenden, um die Registerkarten links oben im Bildschirm verkleinert anzuzeigen. Ein Beispiel für eine Desktopverknüpfung: Ziel: \executables\adloan.exe -noscale -s -c 1 Adlib Ausleihverwaltung Ziel: Ausführen in: \executables\adlwin.exe \library loans management (alt: \bin\…) (alt: \wadcirc) ACSETUP für Adloan Ausleihe \executables\acsetup.exe –c:1 (alt: \tools\…, \bin\…) Ausführen in: \library loans management (alt: \wadcirc) Ziel: Adlib Bestellungen Ziel: Ausführen in: \executables\adlwin.exe (alt: \bin\…) \library acquisitions (alt: \worders) Adlib Zeitschriften Ziel: Ausführen in: \executables\adlwin.exe (alt: \bin\…) \library serials (alt: \winser) Adlib Bibliothek OPAC Ziel: Ausführen in: \executables\adlwin.exe (alt: \bin\…) \library opac (alt: \winopac) Adlib Museum OPAC 54 Installation von Adlib-Applikationen Ziel: Ausführen in: \executables\adlwin.exe \museum opac Wichtige Informationen (alt: \bin\…) ______________________________________________________ -datadir Mit der Befehlsoption -datadir können Sie einen Pfad zu einem alternativen Unterordner \data eingeben. Standardmäßig geht Adlib davon aus, dass Ihr data-Unterordner im gleichen Ordner steht wie Ihre Applikationsunterordner. Aber es kann vorkommen, dass Sie ihre Daten an einem anderen Ort speichern möchten oder dass einzelnen Benutzer der gleichen Applikation eigene Datenbanken verwenden, zum Beispiel wenn verschiedene Bibliotheken die gleiche Applikation auf einem Server starten, jedoch jeweils einen eigenen data-Unterordner benötigen. (Der Vorteil bei der Verwendung einer Applikation mit mehreren data-Ordnern ist, dass die Wartung der Applikation jeweils nur einmal durchgeführt werden muss.) In einem solchen Fall können Sie im Feld Ziel in Ihren DesktopVerknüpfungen für Adlib-Applikationen die Option -datadir verwenden, um auf den gewünschten Unterordner zu verweisen. Das kann ein vollständiger Pfad auf Ihrer Festplatte sein, ein UNC-Pfad (\\<servername>\<sharename>\<directory>) sein, oder auch ein relativer Pfad. Ein relativer Pfad muss sich auf den Unterordner beziehen, in dem Ihre Applikation steht. Wenn Ihre Applikation zum Beispiel in S:\adlib software\library steht und die gewünschte Datenbank in S:\adlib software\Utrecht\data, geben Sie folgenden relativen Pfad ein: ..\Utrecht\data. Die vollständige Syntax lautet wie folgt: <Pfad nach adlwin.exe> -datadir <(relativer) Pfad zum data-Ordner> Beispiele: C:\Program Files\Adlib\bin\adlwin.exe -datadir ..\Utrecht\data S:\Adlib\executables\adlwin.exe -datadir “T:\Daten Delft\data” C:\Adlib\executables\adlwin.exe –datadir \\server3\Adlib\data Bitte beachten Sie: Der Unterordner, in dem sich die Datenbanken befinden, muss immer data heißen. Wenn im Pfad zum data-Unterordner Leerzeichen vorkommen, muss der vollständige Pfad zwischen doppelten Anführungszeichen stehen. 55 Wichtige Informationen Installation von Adlib-Applikationen Die Option -datadir funktioniert nur mit führendem Minuszeichen. Vor und nach -datadir muss ein Leerzeichen stehen. 6.2 Die Unterordner im Adlib Verzeichnis und ihr Inhalt Je nach Art Ihrer Lizenz, verfügen Sie über mehr oder weniger Module. Eventuell sind daher einige der unten erwähnten Unterordner nicht Bestandteil Ihres Systems. Die genannten Unterordner gelten ab Applikationsversion 2.2.0, wenn nicht anders angegeben. Ab Version 2.1.0 fand schrittweise eine Umbenennung der Ordner statt. In der rechten Spalte der Tabelle werden häufig verwendete ältere Ordnerbezeichnungen noch angegeben. Unterordner adapls Inhalt Seit Applikationsversion 4.2 befinden sich in diesem Ordner alle ADAPL-Quelldateien mit der Endung .ada oder .inc und alle kompilierten ADAPLS mit der Endung .bin. In anderen Ordnern kommen keine ADAPLs mehr vor. (ADAPLs sind kleine modifizierbare Programme, die bestimmte Hilfsfunktionen übernehmen können, wie den Ausdruck in einem bestimmten Format oder die finanzielle Bearbeitung einer Bestellung.) In älteren Applikationen befinden sich die Quelldateien im Ordner \adapl sources und die meisten kompilierten ADAPLs in \adaplbin. Applikationsspezifische kompilierte ADAPLs befinden sich außerdem in den Ordner mit dem entsprechenden Applikationsnamen. data Alle Datenbanken (.cbf-Dateien), Datenbankstrukturen (.inf-Dateien), Indexdateien(.00#), .cnt-Dateien (werden für automatisch nummerierte Felder verwendet), .lckDateien (für gesperrte Datensätze) und Unterordner mit Pointerfiles. 56 Installation von Adlib-Applikationen Wichtige Informationen Wenn Ihre Applikationen auf SQL Server oder Oracle laufen, verwendet Adlib keine cbf-Dateien. Indexe, Lock-Dateien und Pointerfiles werden in diesen Fällen ebenfalls in der Adlib SQL Server oder OracleDatenbank gespeichert. Nur die .inf-Dateien in diesem Ordner werden noch verwendet. Der Speicherort der Adlib SQL Server oder Adlib OracleDatenbank wird in der betreffenden Servermanagementsoftware eingestellt. Und durch die Datenbankeinstellungen im Adlib Designer weiß Adlib, wo die Datenbankserver zu finden sind. executables Ausführbare Dateien und DLLs, mit den dazugehörigen Systemtext- (.txt) und Hilfedateien (.hlp), Lizenzdatei und eventuell ein Unterordner \documentation mit den Release Notes. Ursprünglich wurden diese Dateien unterteilt in das Adlib-Hauptprogramme (im Ordner \bin) und die DOS-Tools ADSETUP, DBSETUP, ACSETUP und ADAPL (im Ordner \tools). ADSETUP, DBSETUP und ACSETUP werden nicht mehr verwendet und wurden durch den Adlib Designer ersetzt. images Ihre Abbildungen. Library, Archive und/oder Museum screens Applikations- und/oder Moduldefinitionen (.pbkDateien), ein Adlib-Applikationslogo und (in Applikationsversionen älter als 4.2) Druck-ADAPLs. texts Sprachspezifische Textdateien, die von ADAPLs verwendet werden. worddoc Word-Dateien, die Sie mit Word-Dokumentvorlagen generieren. Mitgelieferte Word-Dokumentvorlagen in verschiedenen Sprachen. worddoc\templates Alle Registerkarten, die in Ihrer Adlib-Applikation zum Einsatz kommen. Früher befanden sich applikationsspezifische Registerkarten in den Applikationsordnern, Detailfenster im Ordner \data\zoom und Verknüpfungsfenster im Ordner \links. 6.3 Dateitypen in Adlib 57 Wichtige Informationen Installation von Adlib-Applikationen Sie finden verschiedene Dateitypen in den Adlib-Ordnern. Einige sind spezifisch für Adlib, andere Typen sind Ihnen wahrscheinlich aus anderen Programmen bekannt. Wenn Sie Adlib-Applikationen oder Datenbanken modifizieren, Upgrades installieren oder Backups erstellen wollen und um die Gefahr von Datenverlust zu minimieren, sollten Sie wissen, welche Art von Informationen im jeweiligen Dateityp gespeichert wird. Unten finden Sie eine alphabetische Liste aller Dateitypen in einer Adlib-Applikation. 000, 001, etc.: Indexdateien. Jede Datenbank hat ihre eigenen Indexdateien, die im Unterordner data gespeichert werden. Der Index eines Schlüsselfelds enthält die Werte aller Datensätze eines Datensatztyps und wird von Adlib verwendet, um die Datenbank schnell durchsuchen zu können. Die 000-Datei enthält alle Datensatznummern (Primary Reference: priref), gefolgt von einer Speicheradresse zur Lokalisation eines Datensatzes innerhalb der Datenbank (die CBF-Datei). Ab Datei 001 handelt es sich um definierte Indexe, die mit Adlib Designer geändert werden können. Der Inhalt der Indexdateien wird automatisch generiert, wenn Sie Daten in eine Datenbank eingeben. Indexe für Adlib SQL Server und Adlib Oracle-Datenbanken werden als Tabellen in der entsprechenden Datenbank gespeichert und sind daher nicht als eigene Dateien verfügbar. ADA: Adapl-Quelldateien. Diese Textdateien enthalten den Programmcode für externe Programmteile, die zum Beispiel Dateneingaben kontrollieren. Diese Quelldateien können modifiziert werden und neu erstellt werden. Die kompilierte Version dieser Quelldateien können von Adlib verwendet werden, wenn dies mit Adlib Designer definiert worden ist. BIN: Kompilierte Adapls. Kompilierte ADA-Dateien erhalten die Erweiterung .bin. BMP: Bilddateien (Bitmaps). Neben anderen Bilddaten wird zum Beispiel das Adlib-Logo in einer BMP-Datei gespeichert. CBF: Datenbankdateien. Eine CBF-Datei enthält den kompletten Inhalt aller Datensätze einer Datenbank. So finden Sie z.B. COLLECT.cbf, EXHIBIT.cbf, THESAU.cbf und PEOPLE.cbf. Die Datensätze werden sequentiell abgespeichert, so dass Indexe benötigt werden, um den gesuchten Datensatz schnell zu finden. Diese cbf-Dateien werden jedoch nicht von Adlib verwendet, wenn Ihre Applikationen auf der SQL Server oder OracleDatenbankplattform laufen. 58 Installation von Adlib-Applikationen Wichtige Informationen CHM: HTML-Hilfe für Adlib Designer und Adloan in einer bestimmten Sprache Sie können die Hilfe nicht nur aus der Software heraus sondern auch aus dem Windows Explorer öffnen, indem Sie auf die entsprechende chm-Datei doppelklicken. So können Sie schnell zwischen Software und Hilfe hin und her springen. Diese Form der Hilfe stellt ein komplettes Handbuch dar. CSS: Stylesheets für HTML-Seiten. CSS-Dateien (Cascading Style Sheets) werden in 4.2-Applikationen verwendet, um die so genannten Dashboards (optionale Adlib-Startseiten) zu gestalten. CSV: Exportierte Daten im Komma-separierten Format. Beim Export von Datensätzen in das CSV-Format (weitere Informationen dazu finden Sie im Adlib Benutzerhandbuch) muss die Zieldatei die Endung .csv haben. Eine solche Datei stellt eine Momentaufnahme einer Datenbank (oder einer Teildatenbank) dar und enthält nach einer Änderung nicht mehr dieselben Informationen wie die Datenbank. DAT: Exportierte Daten, gespeichert als ASCII-Textdateien. Wenn Sie eine Adlib-Datenbank in dieses Format exportieren, sollte die Zieldatei die Erweiterung .dat haben. Eine solche Datei stellt eine Momentaufnahme einer Datenbank (oder einer Teildatenbank) dar 59 Wichtige Informationen Installation von Adlib-Applikationen und enthält nach einer Änderung nicht mehr dieselben Informationen wie die Datenbank. DLL: Dynamic Link Library-Dateien. Eine Reihe von kleinen Programmen, die nur dann von einem größeren Programm geöffnet werden, wenn sie benötigt werden, was vor allem Speicherplatz einspart. DLLs sind Bestandteil der Adlib-Kernsoftware. ERR: LOG-Datei für einen Import. Wenn bei einem Import Fehler auftreten, werden sie in einer ERR-Datei im DATA-Ordner gespeichert. Diese Datei kann mit einem Texteditor geöffnet werden. EXE: Anwendungsdateien. EXE-Dateien enthalten ausführbare Codes. Adlwin.exe zum Beispiel ist die Adlib-Software, die für die Suche in einer Datenbank und die Eingabe neuer Daten benötigt wird. (Die Benutzeroberfläche, von der aus Sie auf die Software zugreifen, wird Applikation genannt. Welche Applikation Sie verwenden, hängt davon ab, was im Ausführen in-Verzeichnis angegeben ist. Siehe auch Kapitel 6.1). EXP: Exportjobs. Sie können mit Adlib Designer so genannte Exportjobs definieren. Diese Dateien erhalten die Erweiterung exp. EXP.XML: Definitionsdateien für Exportjobs. Export-Einstellungen aus Adlib-Applikationen können eventuell gespeichert werden. Diese Dateien erhalten die Endung exp.xml. FMT: Registerkarten. Jede Registerkarte ist in einer eigenen fmtDatei definiert. Diese Dateien stellen die Datensatzstruktur in einer Art Formular dar, in dem Tags die Feldbezeichnungen repräsentieren. Nicht nur die Ergebnislisten und Detailanzeigen (BRIEF resp. DETAIL) werden als fmt-Dateien definiert, sondern auch die Fenster des Suchassistenten, des Suchformulars und der Expertensuche. HLP: Hilfe-Dateien. Die Hilfe-Texte, die für die Datenfelder einer AdlibApplikation zur Verfügung stehen, werden in hlp-Dateien gespeichert: applic0.hlp, applic1.hlp, applic2.hlp, und applic3.hlp. Für jede Sprache gibt es eine eigene Hilfe-Datei (0 = Englisch, 1 = Niederländisch, 2 = Französisch und 3 = Deutsch). Diese Dateien können mit einem Texteditor geöffnet und bearbeitet werden. Adlib verwendet die hlpDateien, um Hilfe bei der Auswahl der richtigen Datei, bei Suchkategorien und für jedes Feld in den Detailfenstern anzubieten. Im Unterordner bin befinden sich auch Adlib#.hlp-Dateien. Diese Dateien enthalten Informationen, die für jedes Modul identisch sind. Sie sollten 60 Installation von Adlib-Applikationen Wichtige Informationen diese Dateien nicht ändern, da sie bei einem Upgrade überschrieben werden. IDX: Wortindex. Wordlist.idx enthält alle Wörter aus allen Wortindexierten Feldern aus allen Adlib cbf-Datenbanken. Jedes Wort erhält eine eigene Nummer (in Reihenfolge der Eingabe). Es gibt einen eigenen Index (siehe 000, 001, etc.) für alle Wort-indexierten Felder (wie Titel und Beschreibung), der nur die Wortnummern aus Wordlist.idx und Verweise auf die Datensätze enthält, in denen die 'Übersetzung' dieser Wortnummern zu finden ist. Der Wortindex für Adlib SQL Server und Adlib Oracle-Datenbanken wird als Tabelle in der jeweiligen Datenbank gespeichert und steht daher nicht als eigene Datei zur Verfügung. INC: Allgemeine Adapl-Quelldateien. ADAPL -Quellcodes, die in mehreren ADAPLs verwendet werden, können in eine separate Quelldatei (eine inc-Datei) geschrieben werden, die wiederum bei der Kompilation einer ada-Datei verwendet werden kann. IMP: Importjob. Sie können mit Adlib Designer so genannte Importjobs definieren. Solche Dateien erhalten die Erweiterung imp. Ein Importjob ist notwendig, um zum Beispiel bei einer Konvertierung Daten importieren zu können. IMP.XML: Definitionsdatei für Importjobs. Einstellungen für Datenimport aus Adlib-Applikationen können Sie eventuell speichern. Diese Dateien erhalten die Endung imp.xml. INF: Informationsdateien. Diese Dateien speichern die Struktur einer Datenbank (ohne die tatsächlichen Daten): Welche Dateien (und Feldtypen, -längen und Tags) gibt es? Gibt es verknüpfte Felder und mit welcher Datenbank und welchem Index sind sie verknüpft? Diese Struktur wird mit Adlib Designer definiert. ISU: Deinstallationsdaten. Die Änderungen, die durch die Installation von Adlib in ihrem System vorgenommen werden, wie zum Beispiel das Erstellen von Programmdateien und Desktopverknüpfungen, und Änderungen im Windowsverzeichnis werden kodiert und in einer isu-Datei gespeichert. Windows verwendet diese Datei, wenn Sie Adlib deinstallieren. Denken Sie bitte bei der Deinstallation von Adlib daran, dass alle zuvor eingegebenen Daten verloren gehen! Für ein Upgrade ihres Systems mit einem Servicepack, Hotfix oder 61 Wichtige Informationen Installation von Adlib-Applikationen einer neuen Programmversion ist die Deinstallation von Adlib nicht erforderlich. Nur solche Dateien, die keine Daten enthalten, nämlich Anwendungsdateien, Systemtexte und Hilfe-Texte, werden bei der Installation eines Updates automatisch ersetzt. Ihre Daten und Einstellungen bleiben erhalten. Für die Deinstallation verwenden Sie am besten die Windows-Systemsteuerung. JPG: komprimierte Bilddateien. Bilder für Adlib-Dashboards sind als jpg-Dateien gespeichert. LCK: Lock-Dateien. Wenn Sie mit Adlib einen Datensatz ändern, wird dieser gesperrt, so dass ausgeschlossen ist, dass zwei Personen gleichzeitig den gleichen Datensatz bearbeiten. Diese Informationen werden vorübergehend in der zur cbf-Datenbank gehörigen Lock-Datei gespeichert. Verwenden Sie Adlib Designer, um zu überprüfen, ob Datensätze gesperrt sind. Datensatzsperren für Adlib SQL Server und Adlib Oracle-Datenbanken werden in einer Tabelle der entsprechenden Datenbank gespeichert und stehen daher nicht als eigene Datei zur Verfügung. LIC: Lizenzdatei. Sie verfügen über eine Lizenzdatei mit dem Namen adlib.lic, die auf Basis Ihres Vertrags mit Adlib spezifisch für Sie erstellt wurde. Um die Adlib-Software verwenden zu können, muss diese Datei (oder eine Kopie) mit der dazugehörenden adliblic.dll in allen Verzeichnissen vorhanden sein, in denen Adlib .exe-Dateien stehen. Normalerweise sind dies die Unterordner bin oder executables (eventuell auch tools). (Weitere Angaben zur Lizenz 62 Installation von Adlib-Applikationen Wichtige Informationen finden Sie in einem eigenen Kapitel in dieser Installationsanleitung.) LST: Auflistung einer INF-Datei. Mit DBSETUP (wird nicht mehr ausgeliefert) können Sie die Eigenschaften einer Datenbank auflisten. Die Übersicht über die Datenbankstruktur wird in einer Textdatei gespeichert. Eine lst-Datei ist immer nur eine Momentaufnahme. OUT: Druckdateien. Wenn Sie die Ausgabe in eine Datei statt zum Drucker leiten, erhält diese Datei standardmäßig die Erweiterung .out. Diese Datei kann mit einem Texteditor geöffnet werden. PBK: Datei mit Applikationsdefinitionen (Parameterblocks). Eine pbk-Datei registriert, welche Dateien oder Datenbanken in einer Adlib-Applikation zugänglich sind und welche Indexe, Fenster und Ausgabeformate verwendet und geändert werden können. Mit anderen Worten: Die PBK-Datei enthält die mit Adlib Designer erstellte Applikationsdefinition. Wenn Adlib startet, wird die pbk-Datei verwendet, die sich in dem Arbeitsverzeichnis befindet, das in der Desktopverknüpfung angegeben ist (Siehe Kapitel 6.1). Wenn Sie Adlib starten, ohne dass eine pbk-Datei angegeben ist, weiß Adlib nicht welche Applikation Sie starten möchten und fordert Sie auf, eine Parameterdatei (eine pbk-Datei) anzugeben. PNG: Bilddateien. Das Adlib-Logo der 4.2-Applikationen ist als pngDatei gespeichert. PTR: Pointerfiles. In einem Pointerfile kann der Benutzer eine Auswahl von (Verweisen auf) Datensätze oder einen Suchbefehl abspeichern, so dass die Datensätze später wieder schnell abgerufen und Suchbefehle wieder schnell ausgeführt werden können. Pro cbfDatenbank werden die Pointerfiles in einem Datenbankunterordner in \data gespeichert. Pointerfiles für Adlib SQL Server und Adlib OracleDatenbanken werden verteilt über vier Tabellen in der jeweiligen Datenbank selbst gespeichert und stehen daher nicht als eigene Dateien zur Verfügung. Rollendateien. Rollendateien (ohne Erweiterung) sind Textdateien für DBSETUP (wird nicht mehr ausgeliefert), die die Zuteilung von Zugangsrechten an Benutzergruppen für die Module enthalten und für die Verwaltung der Zugangsrechte verwendet wurden. Seit Einführung des Adlib Designers werden sie nicht mehr verwendet. RTF: Rich-Text-Dateien, für verschiedene Zwecke. In Adlib werden rtf-Dateien vor allem als Vorlage für Leihzettel verwendet. 63 Wichtige Informationen Installation von Adlib-Applikationen txt: (System)-Textdateien. Texte und Labels in Adlib-Fenstern. Im Dateinamen zeigt eine Nummer die Sprache an, in der die Datei verfasst ist. (Siehe hlp-Dateien). XML: Dateien für verschiedene Zwecke: Beim Exportieren von Datensätzen im Adlib-XML-Format (siehe auch das Adlib-Benutzerhandbuch zu weiteren Informationen über Exportformate) muss die Zieldatei die Endung .xml haben. Eine solche Datei ist eine Momentaufnahme der Datenbank (oder eines Teils davon) und enthält nicht mehr dieselben Informationen, wenn in der Datenbank etwas geändert wurde. Adlibweb.xml ist eine Konfigurationsdatei für den Adlib Internet Server. Es hängt von Ihrer Lizenz ab, ob Sie über dieses Modul verfügen. XSL: XSLT-Stylesheets zur Transformation von Dateien. Diese Dateien werden in 4.2-Applikationen verwendet, um die so genannten Dashboards (Optionale Startbildschirme) zu gestalten. Adlib transformiert damit interne XML-Daten in HTML-Seiten. 6.4 Berechtigungen Wenn Sie Adlib für Windows in einem Netzwerk installieren, können Sie folgende Berechtigungen vergeben: Lesen und Ausführen für den Subordner \executables. Lesen und Schreiben für den Subordner \data bei Benutzern, die Daten eingeben oder ändern dürfen. Nur Lesen bei Benutzern, die nichts ändern dürfen. Lesen und Schreiben für den Unterordner \Worddoc bei Mitarbeitern, die aus Adlib Ausdrucke mit WordDokumentvorlagen generieren sollen. Für normale Benutzer reicht Lesen als Berechtigung an allen weiteren Ordnern aus.*. Systemadministratoren müssen Schreibrechte an allen Adlib-Ordnern haben. * Benutzer des Ausleihmoduls, die Mahnungen verschicken sollen, müssen zusätzlich Schreibrechte an dem Ordner erhalten, in dem die Datei reminder.log gespeichert ist (in der Regel \library loans management), falls Mahnungen nicht per E-Mail verschickt werden. Weitere Informationen finden Sie im Modulhandbuch Ausleihe, Kapitel “Systemeinstellungen für Mahnungen”. 64 Installation von Adlib-Applikationen Wichtige Informationen 6.5 Den Zugang zu Adlib-Definitionsdateien beschränken In Adlib SQL/Oracle-Datenbanken sind Ihre Daten sicher, denn Benutzer ohne die entsprechenden Zugangsrechte haben keinen Zugang. Applikations- und Datenbankstrukturdateien, in denen alle Einstellungen für Ihre Applikation und Datenbank stehen, sind jedoch nicht in der Adlib SQL/Oracle-Datenbank gespeichert und sind daher im Prinzip über den Netzwerk-Share zugänglich. Das könnte ein Sicherheitsproblem werden. Darum ist es ab Adlib 6.5.0 möglich alle Ordner mit den genannten Dateien in einem virtuellen Verzeichnis unterzubringen. Die Adresse eines virtuellen Verzeichnisses ist eine URL, die Sie selbst vergeben. Ein virtuelles Verzeichnis tarnt und sichert den Windows-Ordner, in dem sich Dateien befinden, zu denen Benutzer keinen Zugang mehr haben sollen. Eine solche URL zu dem Ordner, in dem sich die Datei adlib.pbk (die Applikationsstruktur) befindet, können Sie in allen Verknüpfungen mit Adlib als Befehlsoption für adlwin.exe eingeben. Die Syntax dieser Befehlsoption lautet: -base <URL>. Beachten Sie, dass diese Funktionalität die Verwendung einer Adlib SQL- oder Adlib Oracle-Datenbank voraussetzt. Allgemeine Vorgehensweise, Schritt für Schritt 1. In Ihren Adlib .pbk, .inf, .fmt und .bin-Dateien sollten Pfade zu anderen Adlib-Dateien immer als relativer Pfad zur dem Ordner angegeben sein, auf den die URL verweisen soll. Bei Standardapplikation ist das bereits der Fall. Falls nicht, müssen Sie die Pfade mit dem Adlib Designer anpassen. Achten Sie darauf, dass es sich dabei tatsächlich um Pfade zu anderen AdlibDateien handelt: So verweist der Path (Pfad) einer Datenbank oder Applikation auf den Registerkarten Database properties bzw. Application properties auf die entsprechende Datei selbst. Dieser absolute Pfad ist nur der Pfad, wo Adlib Designer die jeweilige .infoder .pbk-Datei gefunden hat. 2. Sorgen Sie dafür, dass sich der Adlib-Unterordner mit den ausführbaren Dateien (\executables) nicht in dem gleichen Verzeichnis befindet wie die anderen Adlib-Unterordner. Die Datei adlwin.exe in dem Ordner \executables muss nämlich über Netzwerk-Share erreichbar bleiben, während die anderen Unterordner unter ein virtuelles Verzeichnis fallen. 65 Wichtige Informationen Installation von Adlib-Applikationen 3. Legen Sie für das Adlib-Hauptverzeichnis (in dem sich nicht der Unterordner \executables befindet) im IIS ein virtuelles Verzeichnis an: a. Öffnen Sie IIS über Start > Systemsteuerung> Verwaltung > Internetinformationsdienste-Manager. b. Klicken Sie mit der rechten Maustaste auf die Standardwebsite (Default website) im linken Teilfenster. Eventuell müssen Sie die Baumstruktur erst erweitern. Wählen Sie im Kontextmenü dann Neu > Virtuelles Verzeichnis oder Virtuelles Verzeichnis hinzufügen. Es öffnet sich der Assistent Virtuelles Verzeichnis hinzufügen. Sie sind frei in der Wahl einer Basis-URL (Alias). Die Zugangsberechtigungen müssen mindestens Lesen sein. Weitere Informationen zu den weiteren Einstellungen, die für Ihre Situation wichtig sein könnten, finden Sie in der Hilfe des IIS-Managers. c. Nach dem Sie das virtuelle Verzeichnis angelegt haben, können Sie im IIS-Manager die Windows-Ordner mit Zugangsberechtigungen versehen. So können Sie für Benutzer, die den Speicherort des AdlibHauptverzeichnisses kennen, den Zugang beschränken. 4. Konfigurieren Sie MIME-Typen für den Server. Öffnen Sie im IISManager den Server, auf dem sich das virtuelle Verzeichnis befindet und gehen Sie dort zu den MIME-Typen: Unter Vista doppelklicken Sie dazu auf das Piktogramm MIME-Typ auf der Startseite. Markieren Sie nacheinander die Erweiterungen .inf, .fmt und .bin und überprüfen Sie, ob der MIME-Typ application/octet-stream eingestellt ist. Falls nicht, ändern Sie dies entsprechend oder fügen die Erweiterung neu hinzu. 5. Passen Sie die Adlib-Verknüpfungen auf allen Arbeitsplätzen an: a. Klicken Sie mit der rechten Maustaste auf die Verknüpfung und wählen Sie im Kontextmenü Eigenschaften. b. Löschen Sie den Pfad im Eingabefeld Ausführen in:. c. Ersetzen Sie im Feld Ziel: den alten Pfad nach adlwin.exe durch den neuen Pfad: Das ist nur erforderlich, wenn Sie den Ordner \executables an eine andere Stelle kopiert haben. d. Geben Sie nach dem Pfad zur Datei adlwin.exe die Befehlsoption im Format -base <URL> ein. Statt <URL> geben Sie die tatsächliche URL des virtuellen Verzeichnisses ein, in dem sich die Adlib-pbk-Datei 66 Installation von Adlib-Applikationen Wichtige Informationen befindet. Die Häkchen lassen Sie dabei weg und zwischen –base und der URL muss ein Leerzeichen stehen. Es dürfen übrigens mehrere Befehlsoptionen verwendet werden. Ein Beispiel für ein vollständig ausgefülltes Eingabefeld Ziel: G:\Adlib\executables\adlwin.exe -base http://our-adlibapp/museum 6.6 Die Sicherung Ihrer Daten: Backups und Logging Sollte einmal unerwartet etwas mit Ihrem Computer, Netzwerk oder Software schief gehen, ist es von größter Wichtigkeit, dass Ihre AdlibApplikationen und Ihre Daten in den Adlib-Datenbanken nicht verloren gehen. Mit geringem Aufwand können Sie diese Daten sichern und einschließlich des zuletzt bearbeiteten Datensatz wieder herstellen. Dazu verwenden Sie Backups und das so genannte Logging & Recovery. Voraussetzung 1: Erstellen Sie regelmäßig Backups. Ein Backup ist eine gegebenenfalls komprimierte (beispielsweise zip) Kopie Ihrer Daten. Abhängig von der Häufigkeit, mit der Ihre Daten geändert werden, sollte man täglich, wöchentlich oder monatlich ein Backup der Daten erstellen. Ein Backup sollten sie auch immer dann erstellen, wenn Sie Reindexieren, Daten importieren, eine Logdatei einspielen oder Ihre Applikation ändern möchten. CBF – Für den Fall, dass Ihre Applikationen auf der Adlib-eigenen CBFDatenbankplattform laufen, erstellen Sie ein Backup, indem Sie die Adlib-Dateien beispielsweise auf eine DVD, ein Zip-Laufwerk oder ein Band kopieren. (Eventuell können Sie die Daten komprimieren, damit Sie weniger Speicherplatz benötigen.) Es empfiehlt sich alle AdlibDateien (also das gesamte Adlib-Verzeichnis und nicht nur die Datenbanken) zu kopieren, dann sind Sie sicher, dass alles gesichert ist. Wenn Sie Adlib Designer nicht verwenden und Ihre Applikation daher auch nicht geändert werden kann, reicht es, dass Sie den Ordner \data kopieren. SQL – Im Fall eines Adlib SQL Servers oder einer Adlib OracleDatenbank müssen Sie die jeweilige Servermanagementsoftware verwenden, um Backups der Datenbank zu erstellen. Änderungen in der Applikation sichern Sie ab, indem Sie das Adlib-Hauptverzeichnis 67 Wichtige Informationen Installation von Adlib-Applikationen beispielsweise auf eine DVD oder externes Laufwerk kopieren. Ein Datenbank-Backup erstellen Sie beispielsweise wie folgt: 1. Klicken Sie mit der rechten Maustaste im Microsoft SQL Server Management Studio Express auf die Datenbank und wählen Sie im Kontextmenü Tasks > Sichern. 2. Stellen Sie den Sicherungstyp auf Vollständig. Damit wird die vollständige Datenbank, einschließlich der Logdatei in einer Backup-Datei gespeichert. 3. Stellen Sie die anderen Optionen (Siehe auch die Registerkarte Optionen) wie gewünscht ein. 4. Klicken Sie auf OK, um das Backup zu erstellen. Übrigens sollten Sie auch unbedingt Backups Ihrer digitalen Bilder erstellen. Normalerweise wird in Adlib-Datenbanken nur ein Verweis auf eine Abbildung gespeichert. Die Bilddatei selbst müssen Sie separat sichern. Wenn Sie die Bilder im Ordner Images im AdlibVerzeichnis speichern, werden diese natürlich automatisch mit kopiert, wenn Sie ein Backup des gesamten Adlib-Verzeichnisses erstellen. Für alle Backups gilt: Testen Sie von Zeit zu Zeit, ob die Backups in Ordnung sind und bewahren Sie Backups immer an einem anderen Ort als die Originale. 68 Installation von Adlib-Applikationen Wichtige Informationen Sie können ein Backup von Adlib (auf Basis einer CBF-Datenbank) testen, indem Sie das (unkomprimierte) Backup in ein temporäres Verzeichnis auf Computer kopieren, entsprechende Startverknüpfungen anlegen und die Applikation einfach starten und überprüfen. Entfernen Sie den temporären Ordner und die Startverknüpfung nach dem Test wieder, um Verwechslungen zu vermeiden. Voraussetzung 2: Automatische Logdatei Bei einem Verlust von Applikationsdaten, können Sie Ihre Applikation(en) einfach wiederherstellen, indem Sie ein Backup zurückkopieren. Das gleiche gilt auch für die Datenbanken, falls Ihre Applikationen auf der Adlib-eigenen CBF-Datenbankplattform laufen und Sie einen früheren Zustand wiederherstellen möchten. Jedoch sind alle Daten-sätze, die nach dem Backup eingegeben oder verändert wurden, verloren, wenn man sich nur auf diese Sicherungsmethode verlässt. Um dieses Problem zu lösen – um auch die zuletzt bearbeiteten Datensätze wiederherstellen zu können, ohne ständig Backups zu erstellen -, müssen Sie Adlib Logging & Recovery verwenden (automatisch Änderungen protokollieren). Nach dem Einspielen des Backups führen Sie mit Hilfe der Adlib-Logdatei noch eine Aktualisierung der Datenbanken durch. Im Falle einer korrupten SQL/Oracle-Datenbank müssen Sie die betreffende Servermanagementsoftware verwenden: Dabei wird das Backup mit Hilfe der Transaktionslogdatei des Servers automatisch aktualisiert. Unabhängig von der verwendeten Datenbankplattform kann Adlib das Logging und Recovery zwar übernehmen, aber SQL Server und Oracle verfügen, wie erwähnt, über ein eigenes Logging & Recovery-System, das Vorteile gegenüber dem von Adlib bietet. Adlib Logging & Recovery wird daher vor allem bei CBF-Datenbanken zum Einsatz kommen. Für Adlib SQL und Adlib Oracle-Datenbanken können Sie es deaktivieren und die plattformspezifischen Mechanismen verwenden. Adlib logging – Bei Adlibs eigenem Logging & Recovery bedeutet das, dass alle Datensätze, die Sie hinzufügen, ändern oder löschen, in ein eigenen Logdatei gespeichert werden: Eine Logdatei ist in diesem Fall eine Adlib tagged Datei im ASCII-Format. (Änderungen an der Applikation oder Datenbankstruktur werden folglich nicht protokolliert.) Diese automatische Protokollierung in einer Logdatei müssen Sie mit dem Adlib Designer für jede CBF-Database separat einstellen (siehe auch folgende Abbildung). Geben Sie für jede Datenbankdefinition den gleichen Namen für die Logdatei ein, beispielsweise F:\security\log In dieser Datei wird für jeden geänderten Datensatz festgehalten aus 69 Wichtige Informationen Installation von Adlib-Applikationen welcher Datenbank er stammt, so dass mehrere Datenbanken eine gemeinsame Logdatei verwenden können. Dem Namen der Logdatei muss ein Laufwerksbuchstabe vorausgehen. Es empfiehlt sich außerdem die Logdatei auf einem anderen Laufwerk als die Adlib-Applikation zu speichern, so dass bei einem Ausfall des Adlib-Laufwerks immer noch auf die Log-Datei zurückgegriffen werden kann. Das Laufwerk mit der Logdatei muss während der Arbeit mit Adlib unbedingt immer zugänglich sein, da sonst die Änderungen nicht gespeichert werden können. Um ein korrektes Recovery sicherzustellen, ist es von größter Wichtigkeit, dass alle Datenbanken dieselbe Logdatei verwenden. Sie können das Recovery dann für eine beliebige Datenbank starten und damit auch alle anderen Datenbanken wiederherstellen. (Wenn Sie für alle Datenbanken jeweils eigene Logdateien verwenden, müssen Sie auch alle Datenbanken einzeln wiederherstellen und das auch in einer bestimmten Reihenfolge.) SQL Logging – In Adlib für SQL werden Änderungen in den Daten zu so genannten Transaktionen gebündelt. Das SQLWiederherstellungsmodel sorgt dafür, dass Transaktionen erst dann gespeichert werden, wenn alle Änderungen, aus denen sie aufgebaut sind, abgeschlossen sind. Microsoft SQL Server unterstützt drei unterschiedliche Wiederherstellungsmodelle: Einfach. Die Standardeinstellung und gleichzeitig das einfachste Modell, in dem jede erfolgreiche Transaktion sofort wieder 70 Installation von Adlib-Applikationen Wichtige Informationen gelöscht wird. Die Logdatei bleibt dadurch sehr klein. Sie können mit dieser Einstellung eine Datenbank nicht in einem früheren Zustand wiederherstellen. Massenprotokolliert. Alle Transaktionen werden geloggt, mit Ausnahme der Massenvorgänge. (Adlib Import und Export sind in diesem Zusammenhang nicht als Massenvorgänge zu verstehen.) Vollständig. Alle Transaktionen werden geloggt. Adlib empfiehlt dieses Model zu verwenden. Sie stellen das Wiederherstellungsmodell wie folgt ein: 1. Klicken Sie mit der rechten Maustaste im Microsoft SQL Server Management Studio Express auf die Datenbank und wählen Sie im Kontextmenü Eigenschaften. 2. Öffnen Sie die Registerkarte Optionen und stellen Sie Wiederherstellungsmodell auf Vollständig. 3. Öffnen Sie die Registerkarte Dateien und stellen Sie den Pfad für die Logdatei ein: Klicken Sie dazu hinter der Logdatei in der Liste Datenbankdatein auf (links neben der Spalte Pfad). Achten Sie darauf, dass die Logdatei (und Backups) nicht auf demselben Laufwerk gespeichert wird wie die Datenbank. Weitere Informationen finden Sie im Dokument “Backup and recovery of Adlib data in Microsoft SQL Server” auf http://wiki.adlibsoft.com/. Adlib Recovery (Wiederherstellung mit der AdlibLogdatei) Mit Adlib-Logging sichern Sie Änderungen an Ihren Daten, ab dem Moment wo Sie das Logging eingerichtet haben. Sollte eine Datenbank korrupt sein und Sie wollen das Adlib-System wiederherstellen, spielen Sie zunächst ein funktionierendes Backup ein. Sie können Änderungen, die nach dem Backup vorgenommen wurden, wiederherstellen, indem Sie die Logdatei mit dem Recovery-Tool des Adlib Designers einlesen. Sie starten das Toll über View > Recovery im Hauptmenü des Designers. 1. Stellen Sie sicher, dass das richtige Arbeitsverzeichnis eingestellt ist (siehe die Statusleiste im Tool-Fenster). Das muss der Ordner sein, in den Sie zuvor eine Backup-Datei kopiert haben, um diese für die Wiederherstellung Ihrer Adlib-Applikation zu verwenden. 71 Wichtige Informationen Installation von Adlib-Applikationen Mit File > Working folder können Sie gegebenenfalls einen anderen Ordner auswählen. 2. Als Recovery file wählen Sie auf der Registerkarte General die Logdatei, die Sie importieren möchten. Als Meta data tag können Sie den Tag aus Ihrem Adlib-System eingeben, in dem Sie die Metadaten importieren möchten, die in der Logdatei vorhanden sind (Dies sind Informationen zum Bearbeitungsdatum u.ä.). Der Metadata-tag ist optional. 3. Auf der Registerkarte Run können Sie das Recovery starten, wenn Sie eine Logdatei ausgewählt haben. Statistische Angaben über die Wiederherstellung werden in Real-Time angezeigt. Alle Aktionen aus der Logdatei, die vor dem verwendeten Backup ausgeführt wurden, werden ebenfalls ausgeführt, auch wenn diese Änderungen überflüssig sind. Im Prinzip sollte es dadurch nicht zu Fehlern kommen, aber es empfiehlt sich, vor jedem Backup die Logdatei im Windows-Explorer umzubenennen (indem Sie beispielsweise ein Datum zum Dateinamen hinzufügen). Das sorgt dafür, dass Adlib automatisch eine neue Logdatei anlegt. (Immer mit demselben Namen, der im Datenanken-Setup definiert und nicht geändert wurde.) So haben Sie im Falle einer Wiederherstellung immer eine möglichst kleine Logdatei, die seit dem letzten Backup geführt wurde. Das kann bei der Wiederherstellung eine große Zeitersparnis darstellen und mögliche Fehler durch überflüssige Recovery-Änderungen verhindern. Sollten Sie eine Wiederherstellung ausführen wollen, deren Datum vor der letzten Umbenennung der Logdatei liegt, müssen Sie das Recovery zweimal oder entsprechend oft ausführen, wenn die Logdatei bereits mehrmals umbenannt wurde. Für das erste Recovery geben Sie den Namen ein, den die alte Logdatei bei der Umbenennung erhalten hat. (Gegebenenfalls müssen Sie diesen Schritt für weitere Logdateien wiederholen. Fangen Sie mit der ältesten Datei an und arbeiten Sie sich bis zur aktuellen Datei durch) Danach führen Sie das nächste Recovery mit der aktuellen Logdatei durch. Die Wiederherstellung wird so ab dem Backup, das Sie eingespielt haben, bis zur letzten Änderung Ihrer Daten komplettiert. Das Einlesen der Adlib-Logdateien erfolgt also mit dem Recovery-Tool des Designers. Sollten während der Wiederherstellung Fehler auftreten, werden die entsprechenden Fehlermeldungen im Hauptfenster des Designers angezeigt. Überprüfen Sie nach einem Recovery, welche Fehler aufgetreten sind. Recovery ist immer das erste Mittel der Wahl, wenn es zu einer sogenannten Datenbankkorruption gekommen ist. Die 72 Installation von Adlib-Applikationen Wichtige Informationen Feststellung einer Datenbankkorruption sollte in Absprache mit unserem Helpdesk erfolgen. Es sollte unbedingt ein Backup verwendet werden, das zu einem Zeitpunkt angelegt wurde, als noch alles in Ordnung schien. (Das muss nicht unbedingt das letzte Backup sein, sondern kann auch von einem früheren Zeitpunkt stammen.) Anmerkung: Im Prinzip wurde das Recovery entwickelt, um Aktionen aus der Vergangenheit wiederholen zu können, nicht um Sie rückgängig zu machen. Aber wenn Sie das Recovery verwenden möchten, um versehentlich gelöschte Datensätze wiederherzustellen, dann können Sie gewissermaßen die Vergangenheit manipulieren, indem Sie die Logdatei (mit einem Textverarbeitungsprogramm) bearbeiten: In der Logdatei steht vor jedem gelöschten Datensatz das Minuszeichen “-“. Wenn Sie das Minuszeichen vor dem Recovery löschen, überlisten Sie quasi das Programm und der betreffende Datensatz wird wiederhergestellt. SQL Server Datenbank-Wiederherstellung (mit .ldf log) Eine korrupte Adlib SQL Server-Datenbank stellen Sie mit der Restore-Funktion wieder her. Dabei wird standardmäßig das aktuelle Backup der Datenbank sowie die aktive Transaktionslogdatei verwendet, Sie können aber auch einen führen Zeitpunkt wiederherstellen. Bevor Sie die Datenbank wiederherstellen können, müssen Sie zunächst ein Backup der Transaktionslogdatei anlegen, beispielsweise wie folgt: 1. Klicken Sie im Microsoft SQL Server Management Studio Express mit der rechten Maustaste auf die Datenbank und wählen Sie im Kontextmenü Tasks > Sichern. 2. Als Sicherungstyp stellen Sie Transaktionsprotokoll ein. Damit wird nur die Logdatei in einem Backup gespeichert. 3. Markieren Sie auf der Registerkarte Optionen die Option Protokollfragment sichern und Datenbank im Wiederhestellungsmodus belassen. Stellen Sie die weiteren Optionen wie gewünscht ein. 4. Klicken Sie auf OK, um das Backup anzulegen. Danach verwenden Sie Wiederherstellen wie folgt: 1. Klicken Sie im Microsoft SQL Server Management Studio Express mit der rechten Maustaste auf die wiederherzustellende Datenbank und wählen Sie im Kontextmenü Tasks > Wiederherstellen > Datenbank. 2. Wählen Sie im Feld Aus Datenbank den Backup aus, der verwendet werden soll oder wählen Sie im Feld Von Medium den 73 Wichtige Informationen Installation von Adlib-Applikationen logischen oder physischen Backup-Apparat (beispielsweise ein Laufwerk oder Dateien), der das Backup enthält. 3. Markieren Sie in der Liste Wählen Sie die wiederherzustellenden Sicherungssätze aus die Bestandteile des Backups, die Sie für die Wiederherstellung verwenden möchten (wahrscheinlich kann der standardmäßig vorgeschlagene Wiederherstellungsplan – die bereits markierten Komponenten – einfach übernommen werden). 4. Auf der Registerkarte Optionen können Sie die weiteren Optionen einstellen. Die Hilfe-Funktion auf der jeweiligen Registerkarte bietet Informationen zu allen Funktionen. 5. Klicken Sie auf OK, um die Wiederherstellung auszuführen. Die Logdatei verwalten Adlib Logdatei – Im Prinzip ist das Wachsen der Adlib Logdatei (vor allem bei CBF-Datenbanken verwendet) kein Problem. Sollte die Datei jedoch zu groß werden (größer als 600 MB), können Sie die aktuelle Datei abschließen, indem Sie sie umbenennen (dazu verwenden Sie den Windows-Explorer). Sie können beispielsweise das aktuelle Datum zum Namen der Logdatei hinzufügen. Den Namen der Logdatei in der Datenbankdefinition sollten Sie jedoch nicht ändern! Adlib legt dann automatisch eine neue Logdatei unter dem alten Namen an, in der die Änderungen ab dem Moment der Umbenennung gespeichert werden. Die alte umbenannte Logdatei können Sie dann eventuell an einem anderen Ort, beispielsweise auf einer CD-ROM aufbewahren. SQL Server Logdatei – Die Logdatei einer Adlib SQL Server-Datenbank wächst im Prinzip immer weiter, wenn Sie Wiederherstellungsmodell: Vollständig verwenden (wie Adlib es empfiehlt). Wenn die Transaktionslogdatei zu groß zu werden droht, müssen Sie diese erneuern. Am besten erstellen Sie zunächst mit der ServerManagement-Software ein vollständiges Backup Ihrer SQL-Datenbank; stellen dann das Wiederherstellungsmodell auf Einfach ein; verkleinern die Transaktionslogdatei mit der Verkleinern-Option und stellen das Wiederherstellungsmodell dann wieder auf Vollständig ein, beispielsweise wie folgt: 1. 1. Klicken Sie im Microsoft SQL Server Management Studio Express mit der rechten Maustaste auf die Datenbank und wählen Sie im Kontextmenü Tasks > Sichern. Stellen Sie den Sicherungstyp auf Vollständig ein und stellen Sie die anderen Optionen wie gewünscht ein. 2. Klicken Sie mit der rechten Maustaste auf die Datenbank und wählen Sie im Kontextmenü Eigenschaften > Optionen. Stellen Sie das Wiederherstellungsmodell auf Einfach ein. 3. Klicken Sie mit der rechten Maustaste auf die Datenbank und wählen Sie im Kontextmenü Tasks > Verkleinern > Dateien. 74 Installation von Adlib-Applikationen Wichtige Informationen Stellen Sie den Dateityp auf Protokoll. Überprüfen Sie den Verfügbaren freien Speicherplatz, markieren Sie Seiten…neu organisieren als Verkleinerungsaktion, und stellen Sie eine entsprechende Dateigröße ein (z.B. 1 MB), bevor Sie auf OK klicken, um die Logdatei zu verkleinern. 4. Klicken Sie mit der rechten Maustaste auf die Datenbank und wählen Sie im Kontextmenü Eigenschaften > Optionen. Stellen Sie das Wiederherstellungsmodell auf Vollständig. Weitere Informationen finden Sie im Dokument “Backup and recovery of Adlib data in Microsoft SQL Server” auf http://wiki.adlibsoft.com/. Änderungen an der Applikation sichern Änderungen an Ihrer Applikation können nicht in einer Logdatei gespeichert werden. Aber immer, wenn Sie ein Backup des gesamten Adlib-Verzeichnisses erstellen, speichern Sie gegebenenfalls auch Ihre eigenen Änderungen an der Applikation. Achten Sie deshalb darauf, dass sowohl vor als auch nach jeder Applikationsanpassung ein Backup erstellt wird. Das erste Backup ist für den Fall, dass Ihre neue Applikation nicht richtig funktioniert, das zweite Backup ist für den Fall, dass die neue Applikation verloren geht oder beschädigt wird. Sie können übrigens einzelne Registerkarten (fmt-Dateien) jederzeit aus einem Backup in die Applikation zurück kopieren. Wichtig ist allerdings, dass Adlib Logging & Recovery nur dann richtig funktioniert, wenn das Backup, das Sie einspielen, auch die Datenbank enthält, für die die Logdatei erstellt wurde. Das bedeutet: Wenn Sie 75 Wichtige Informationen Installation von Adlib-Applikationen nach dem Erstellen eines Backups, das Sie wiederherstellen wollen, Änderungen in der Datenbankstruktur vorgenommen haben, kann es zu Problemen mit dem Recovery kommen, wenn beispielsweise Datenbankfelder in der Logdatei verwendet werden, die in der Datenbankstruktur des Backups noch gar nicht vorhanden waren. 6.7 Lizenzkontrolle Adlib-Lizenzen gelten immer für die Anzahl von Benutzern, die gleichzeitig mit einer Adlib-Applikation arbeiten dürfen. Der einzelne Benutzer darf mehr als eine Adlib-Applikation geöffnet haben. Um Systemadministratoren die Möglichkeit zu bieten, die Verwendung von Adlib so zu kontrollieren, dass die Anzahl der Benutzer der Lizenz entspricht und Sie somit legal mit Adlib arbeiten, gibt es ab Version 5.0 in Adlib eine automatische Lizenzkontrolle. Wenn auf Ihrem lokalen Netzwerk für mehr als zehn Minuten die Anzahl der lizensierten Benutzer überschritten wird, erscheint eine entsprechende Meldung. Mit OK schließen Sie die Meldung. Mindestens ein Benutzer muss Adlib jetzt beenden. Wenn das nicht geschieht, erscheint die Meldung alle zehn Minuten erneut. Wenn Sie mit mehr Benutzern gleichzeitig in Adlib arbeiten möchten als es ihre Lizenz erlaubt, müssen Sie Ihre Lizenz entsprechend erweitern. Nehmen Sie dazu Kontakt mit unserer Verkaufsabteilung auf. Ihre Lizenz ist in der Datei adlib.lic gespeichert. Diese Datei und die dazugehörige adliblic.dll müssen sich nach der Installation in demselben Ordner befinden wie die ausführbaren Adlib-Dateien (wie adlwin.exe). Wenn Sie das möchten, können Sie adlib.lic in einem Textverarbeitungsprogramm öffnen, um zu sehen, was darin steht. Sie können jedoch keine Änderungen an der Datei vornehmen. Der so genannte Fingerabdruck in dieser Datei verhindert dies. Wenn auch nur ein Zeichen in der Lizenzdatei verändert wird, können Sie Adlib nicht mehr starten. Wenn Sie zusätzliche Lizenzen erwerben, erhalten Sie von Adlib eine neue Lizenzdatei. Die Lizenzdatei ist also lesbar und Sie finden dort auch die Anzahl der zugelassenen gleichzeitigen Benutzer. Der Inhalt der Datei sieht in etwa so aus: [General] Created at=1/29/2003 1:19 PM Created by=Adlib Customer name=Ihr Museum Version=1.0 [Museum Basic Module] adlwin.exe=5 76 Installation von Adlib-Applikationen Wichtige Informationen Licenses=5 [Validation] Fingerprint=4c3b7d478c628ad872621ca3fcbaece Der Lizenzmonitor Zusammen mit den ausführbaren Adlib-Dateien erhalten Sie den Lizenzmonitor, in Gestalt des Programms adlibmon.exe. Der Lizenzmonitor ist ein kleines Programm, mit dem der Systemadministrator auf einen Blick sehen kann, weiviele ausführbare Adlib-Dateien im Moment auf dem lokalen Netzwerk in Benutzung sind. Alle ausführbaren Adlib-Dateien senden ihre Aktivität als Signal im lokalen Netzwerk aus. Der Lizenzmonitor nimmt diese Signale wahr und zeigt sie in einer Übersicht an. Sie starten den Lizenzmonitor mit einem Doppelklick auf die Datei adlibmon.exe. Sie können Sie auch eine Desktop-Verknüpfung anlegen (Sie brauchen kein Applikationsverzeichnis anzugeben). Im Hauptfenster sehen Sie zehn Spalten mit Informationen, die minütlich aktualisiert werden. Die farbigen Piktogramme in der ersten Spalte bedürfen der genaueren Erklärung. Aktive ausführbare Dateien erhalten eine schwarze Raute. Wenn ein Programm beendet wird (oder besser gesagt, nachdem die ausführbare Datei nicht mehr “sichtbar” ist, was auch andere Ursachen haben kann), verschwindet kurz darauf die schwarze Raute am Anfang der Zeile und wenn der Monitor längere Zeit keine Signale mehr von dieser Datei empfängt, wird die ganze Zeile hellgrau und verschwindet schließlich vollständig. 77 Wichtige Informationen Installation von Adlib-Applikationen Unterhalb der Liste mit den ausführbaren Dateien befindet sich ein Teilfenster, in dem Sie für jede Adlib-Lizenz (pro Programm) sehen können, wie viele einzelne Benutzer mit dem Programm arbeiten (Siehe die Spalte Current count). In der Spalte Peak count sehen Sie die Höchstzahl an Benutzern, die ein Adlib-Programm gleichzeitig verwendet hat, während Sie den Lizenzmonitor geöffnet hatten. Wenn Sie den Monitor schließen, werden diese Angaben gelöscht. In der Spalte Entitlement sehen Sie, wie viele Benutzer das jeweilige Programm entsprechend der aktuellen Lizenz nutzen dürfen. Der Peak count eines Programms dar den Wert in der Spalte Entitlement nicht überschreiten, wenn Sie legal mit Adlib arbeiten möchten. Ein Benutzer einer Adlib-Applikation wird übrigens erst dann gezählt, wenn er eine Datenbank geöffnet hat. Um in allen (Netzwerk-)Situationen die einzelnen Benutzer zählen zu können, verwendet Adlib die eindeutige Kombination aus Systemnamen+Benutzernamen+Session-ID. Die Session-ID ist notwendig, da sich im Prinzip mehrere Benutzer über thin-client (Windows Terminal Server oder Citrix Server) unter dem gleichen 78 Installation von Adlib-Applikationen Wichtige Informationen Namen anmelden können; die Session-ID erhält dann einen Wert größer als Null und ist somit für jede Sitzung (von der individuellen Anmeldung bis zu Abmeldung) eindeutig. In einer normalen Netzwerkumgebung, in der Benutzer sich an einer Netzwerkstation anmelden, ist die Session-ID immer Null, aber hier ist bereits die Kombination aus Systemnamen und Benutzernamen eindeutig. Im Adlib Network License Monitor zeigt die Spalte Session ID den Wert dieser Variable für alle Benutzer von Adlib, allerdings nur, wenn der Wert größer als Null ist. Doppelklicken Sie auf einen Listeneintrag, um das Fenster Enter message zu öffnen. Hier können Sie eine Mitteilung eingeben und mit OK direkt an den betreffenden Benutzer schicken, beispielsweise um einen Benutzer zu bitten alle Adlib-Applikationen zu beenden, um ein Upgrade einspielen zu können. Jede andere Mitteilung ist selbstverständlich auch möglich. Im Menü Help > About finden Sie die Versionsnummer von adlibmon.exe und über das File-Menü können Sie den Monitor oder über File > Save die komplette Übersicht in einer CSV-Datei speichern. Diese Datei können Sie dann beispielsweise mit MS Excel öffnen, bearbeiten oder ausdrucken. 6.8 Windows Ereignisanzeige Seit Version 6.0 werden Warnungen und Fehlermeldungen, die Adlib generiert und in der Regel auch anzeigt, in der Windows Ereignisanzeige (Systemsteuerung > Verwaltung > Ereignisanzeige) gespeichert. Ein Vorteil davon ist, dass eine weggeklickte Fehlermeldung, die Sie dennoch dem Adlib-Helpdesk weiterleiten möchten, in einer Auflistung der Fehlermeldungen der Vergangenheit wiederzufinden ist. Mit einem Doppelklick auf ein Ereignis öffnen Sie die vollständige Fehlermeldung. Beachten Sie, dass eine Warnung meistens nicht auf Probleme schließen lässt. 6.9 Fehlermeldungen Die Adlib-Software verwendet für bestimmte Aufgaben Software von Dritten, in erster Linie von Microsoft Windows und Office. Das verhindert, dass die Adlib-software unnötig groß und komplex wird. Microsoft-Programme sind so weit verbreitet, dass Kompatibilität und Benutzerfreundlichkeit in der Regel gesichert sind. Aus diesem und anderen Gründen empfiehlt es sich, Ihr MS Windows-Betriebssystem immer auf dem neusten Stand zu halten. Wenn Sie eine veraltete Windows-Version verwenden oder MS Office nicht installiert haben, 79 Wichtige Informationen Installation von Adlib-Applikationen kann das für bestimmte Funktionen von Adlib Folgen haben. Diese Probleme sind jedoch leicht zu lösen. Fehlermeldung: ODBC32.dll nicht gefunden Seit Adlib 5.0 und WWWOPAC 4.7 wird ein Adlib ODBCSteuerungsprogramm mitinstalliert und in Windows registriert. Damit ODBC in Adlib funktioniert, muss MDAC (Microsoft Data Access Components) auf Ihrem Computer installiert sein, auch wenn Sie ODBC nicht verwenden möchten. Wenn Sie beim Start von Adlib die Fehlermeldung erhalten, ODBC32.dll nicht gefunden werden kann, bedeutet das, dass MDAC auf Ihrem Computer fehlt. Das kann der Fall sein, wenn Sie MS Office nicht installiert haben. Die Lösung ist, MDAC von der Seite von Microsoft herunterzuladen und zu installieren. Gehen Sie zu http://www.microsoft.com/downloads/, klicken Sie auf die Option Development Resources und wählen Sie die aktuellste Version von MDAC, die Sie in der Liste finden. Folgen Sie den Anweisungen auf der Download-Seite. Diakritische Zeichen werden beim Ausdruck in eine Datei falsch dargestellt, wenn Sie ein Druck-Adapl verwenden Wenn Sie Ausdrucke mit Hilfe eines Adapls auch in Dateien ausgeben, kann es ab Adlib 6.0 sein, dass diakritische Zeichen in gedruckten Text falsch angezeigt werden. Das geschieht nur in dem besonderen Fall, wo die ADAPL-Funktion CVT$$(‘…’, 32) verwendet wird, um den auszudruckenden Text in den ANSI/IsoLatin-Zeichensatz zu konvertieren. Das liegt daran, dass Adlib Unified intern mit Unicode in UTF-8 Darstellung arbeitet (auch wenn Ihre Datenbanken noch im DOS/OEM oder ANSI/IsoLatin-Zeichensatz gespeichert werden). Die Lösung besteht darin, den Befehl CVT$$(‘…’, 32) aus den betreffenden Adapls zu löschen und erneut zu kompilieren. Beim Ausdruck in eine Datei wird dann Unicode-Text in UTF-8 Darstellung produziert. Die meisten modernen Textverarbeitungsprogramme können eine solche Datei öffnen. Beim Ausdrucken können Sie im Windows-Fenster Drucken neben dem Ausdruck in eine Datei eventuell auch MS-DOS Text wählen, um eine DOS-Datei zu generieren, die Sie ausschließlich in dafür geeigneten Textverarbeitungsprogrammen oder anderen (älteren) Programmen verwenden können. 80 7 Dateien übertragen 7.1 Adlib-Applikation und Datenbank auf einen anderen PC oder Server übertragen Es gibt viele Gründe, warum man eine (bereits installierte) AdlibDatenbank oder Teile davon auf einen anderen PC oder Server übertragen möchte, beispielsweise weil neue Hardware angeschafft wurde, die Sicherheitsrichtlinien sich geändert haben oder das Netzwerk umstrukturiert wird. Im Allgemeinen ist es nicht schwer, eine Adlib-Applikation mit den dazugehörigen Datenbanken auf einen anderen PC oder Server zu übertragen. Wenn Ihre Adlib-Applikation jedoch auf einer Adlib-SQLoder Adlib-Oracle-Datenbank basiert, sind gewisse Grundkenntnisse der jeweiligen Datenbankplattform erforderlich. Grundsätzlich sollten Sie Adlib nicht neu installieren, denn eine Neuinstallation bedeutet leere Datenbanken. Um Ihre gefüllten Datenbanken und eventuell vorgenommenen Änderungen an der Applikation zu übernehmen, ist die Übertragung einer Adlib-Applikation durch Kopieren, Einfügen und die Änderung einiger weniger Einstellungen oder Verknüpfungen zu bewerkstelligen. Für eine Übertragung gibt es grundsätzlich zwei Möglichkeiten: 1. Adlib befindet sich nicht auf einem Server und Sie möchten Adlib von einem PC auf einen anderen PC übertragen. 2. Adlib muss von einem Server auf einen anderen übertragen werden. Wie die Übertragung ausgeführt werden muss, hängt von der Datenbankplattform ab, auf der Ihr Adlib-System läuft: Entweder die Adlib-eigene CBF-Plattform oder Adlib-SQL/Adlib-Oracle. Zu 1 - CBF: Wenn Ihre Adlib-Applikation auf einer CBF-Datenbank läuft (was standardmäßig der Fall ist) und die Applikations- und Datenbankdateien (einschließlich der Abbildungen) befinden sich in Unterordnern innerhalb eines Adlib-Hauptordners, dann können Sie den Hauptordner einfach auf einen anderen Computer kopieren. Anschließend müssen Sie nur noch alle Adlib-Desktop-Verknüpfungen neu anlegen. Zur Übertragung können Sie auch einen Zwischenspeicher, wie zum Beispiel eine externe Festplatte, verwenden, von dem aus Sie den Hauptordner auf den neuen Computer kopieren. Wenn der neue Computer auf Windows XP läuft, ist es zwar relativ egal, wohin Sie den Adlib-Ordner kopieren, es sollte sich jedoch um einen 81 Dateien übertragen Installation von Adlib Applikationen nachvollziehbaren Speicherort handeln. Wenn Sie eine CD-ROM zum Kopieren verwenden, kontrollieren Sie, ob die Attribute des neuen AdlibOrdners durch Windows nicht auf schreibgeschützt eingestellt wurden: Im Windows Explorer klicken Sie rechts auf den Ordner, gehen im Kontextmenü auf Eigenschaften und entfernen die Markierung vor dem Attribut Schreibgeschützt. Klicken Sie auf OK. Klicken Sie nochmal auf OK, wenn Windows Sie anschließend fragt, ob die Änderungen auch für alle Unterordner übernommen werden sollen. Wenn der neue Computer auf Windows Vista läuft, darf der Adlib-Ordner nicht in den WindowsOrdner \Program Files kopiert werden, davon abgesehen haben Sie jedoch freie Wahl. Anschließend müssen Sie die DesktopVerknüpfungen zur Adlib-Applikation auf dem neuen PC anlegen. Weitere Informationen dazu finden Sie in der Installationsanleitung für Museum, Bibliothek und Archiv. Auf Ihrem alten PC sehen Sie, welche Adlib-Verknüpfungen angelegt werden müssen. Danach sollten Sie wie gewohnt mit Adlib arbeiten können. Zu 2 - CBF: Wenn Ihre Adlib-Applikation auf einer CBF-Datenbank läuft (was standardmäßig der Fall ist) und die Applikations- und Datenbankdateien (einschließlich der Abbildungen) befinden sich in Unterordnern innerhalb eines Adlib-Hauptordners, können Sie die den Hauptordner einfach übertragen (Zum Beispiel durch Kopieren und Einfügen über das Netzwerk). Sie müssen dann nur noch die AdlibVerknüpfungen auf allen Arbeitsplätzen anpassen. In den Eigenschaften der Verknüpfungen finden Sie die Felder Ziel und Ausführen in: Im ersten Feld muss der Pfad zu einer ausführbaren Adlib-Datei stehen, wie zum Beispiel adlwin.exe. Im zweiten Feld muss der Pfad zu einem Ordner mit der gewünschten Applikationsdefinitionsdatei (.pbk) stehen. Zu 2 – SQL/Oracle: Falls Ihre Adlib-Applikation auf einer Adlib-SQLoder Adlib-Oracle-Datenbank läuft, befinden sich Applikation und Datenbank wahrscheinlich nicht am gleichen Ort. 1. Vor dem Umzug der Datenbank auf einen anderen Server müssen Sie erst ein Backup Ihrer Datenbank erstellen. Benutzer dürfen anschließend keine neuen Daten mehr eingeben oder ändern, bis die Übertragung abgeschlossen ist. Ein Backup erstellen Sie über ein SQL-Server- oder Oracle-Managementprogramm, nicht über den Windows-Explorer (Weiter Informationen dazu finden Sie in der Dokumentation zur betreffenden Software.). 2. Anschließend können Sie zum Beispiel eine SQL-Datenbank übertragen, indem Sie die Datenbank mit dem soeben erstellten 82 Installation von Adlib Applikationen Dateien übertragen Backup an dem neuen Standort wiederherstellen (über den Befehl Tasks -> Wiederherstellen): Damit kopieren Sie quasi Ihre Datenbank aus dem Backup. Mit dieser Methode brauchen Sie keine neue Datenbank anzulegen, nur eventuell vorhandene BackupLaufwerke müssen zuvor eingestellt werden und der Zielserver muss die gleiche Codeseite, Sortierreihenfolge, Unicode-Sortierung und Unicode-Ländereinstellungen verwenden wie der Quellserver. 3. Danach müssen Sie noch mit dem Adlib Designer den Servernamen in den Datenbankeigenschaften aktualisieren, so dass die Applikation weiß, wo die Daten jetzt zu finden sind. Die Einstellungen unter Data Source Name bleiben unverändert. Ihre Applikationsdateien befinden sich wahrscheinlich auf einem anderen Server, aber auch diese können Sie übertragen. Dazu brauchen Sie nur die betreffenden Adlib-Ordner auszuschneiden und an der entsprechenden Stelle einzufügen. Die Verweise auf die SQL-Datenbank behalten auch nach dem Umzug Ihre Gültigkeit und Sie müssen nur die Adlib-Verknüpfungen auf den Arbeitsplätzen anpassen, wie bei CBF bereits beschrieben wurde. Haftungsausschluss: Die Übertragung von Adlib-Applikationen und Datenbanken geschieht auf eigenes Risiko. Voraussetzung sind ausreichende Kenntnisse des entsprechenden WindowsBetriebssystems und gegebenenfalls der verwendeten Oracle bzw. SQLDatenbankplattformen. 7.2 Abbildungen übertragen, Bildpfade ändern Es kann vorkommen, dass Sie oder der Systemadministrator das Adlib-Verzeichnis oder den Ordnern mit allen Abbildungen, auf die in Adlib-Datensätze verwiesen wird, auf einen anderen Server übertragen möchten. In Ihren Adlib-Datensätzen sind die Verknüpfungen (die Bildpfade) dann möglicherweise nicht mehr korrekt. In solchen Fällen werden die verknüpften Abbildungen auch nicht mehr angezeigt (im Gegensatz zur normalen Situation, wie der folgende Screenshot zeigt). Nach einer Übertragung können Sie diese Pfade jedoch in einem Arbeitsgang für alle Abbildungen korrigieren. Dazu verwenden Sie die Funktion Ersetzen in Datensatz. 83 Dateien übertragen Installation von Adlib Applikationen Die Pfade zu den Abbildungen (ab Version 3.5) werden in Adlib in der Regel im Feld Bildnummer in der Datenbank Bilddokumentation gespeichert. (Der Pfad der in den Objektdatensätzen angezeigt wird, stammt aus dem verknüpften Datensatz in der Bilddokumentation. Sie können den Pfad zwar mit der Option Verknüpften Datensatz erstellen/bearbeiten zwar ändern, aber bei einer großen Anzahl von zu ändernden Bilddatensätzen sollten Sie besser die Datenquelle Bilddokumentation verwenden. Eine Änderung des Bildpfades in einem Datensatz der Bilddokumentation ist automatisch auch in der Objektdatenbank sichtbar.) Suchen-und-Ersetzen sollten Sie also in der Datenquelle Bilddokumentation starten. 1. Suchen Sie nach allen Bilddatensätzen: In Schritt 1 des Suchassistenten markieren Sie Bilddokumentation. Klicken Sie auf Weiter, nochmals auf Weiter, den Sucheinstieg Bildnummer lassen Sie leer, klicken Sie auf Weiter und dann auf Alle Schlüssel. Die Ergebnisliste mit allen gefundenen Datensätzen erscheint. 84 Installation von Adlib Applikationen Dateien übertragen 2. Markieren Sie in der Ergebnisliste alle Datensätze, in den Sie den Bildpfad ändern möchten. Drücken Sie F4, um alle Datensätze zu markieren. Man sollte das Suchen-und-Ersetzen jedoch immer erst an ein oder zwei Datensätzen ausprobieren: So können Sie das Ersetzen testen und genau sehen was passiert. Wenn es keine Probleme gibt, können Sie die Aktion für alle Datensätze weiderholen. 3. Sie müssen das Feld angeben, dessen Inhalt Sie ändern möchten. Das Feld hat nicht immer den gleichen Namen wie auf den Registerkarten. Um den internen Datenfeldnamen zu erfahren, öffnen Sie einen Datensatz aus der Liste. Klicken Sie mit der rechten Maustaste auf das Feld mit dem Bildpfad und wählen Sie im Kontextmenü die Option Eigenschaften. Öffnen Sie auf der Registerkarte Datenfeldkatalog das Auswahlfeld. Sie sehen eine Liste mit den Übersetzungen des Feldnamens aus dem Datenfeldkatalog. Merken Sie sich den deutschen Feldnamen. Meistens ist dies Bildnummer. 85 Dateien übertragen Installation von Adlib Applikationen 4. Um festzustellen, wie der richtige Bildpfad lautet, können Sie wie folgt vorgehen: Öffnen Sie einen Datensatz im Bearbeitungsmodus (F11). Klicken Sie dann auf das Feld Bildnummer, um das Symbol Abbildung suchen zu aktivieren. Klicken Sie darauf. Es öffnet sich das Fenster Abbildung suchen, mit dem Sie das verknüpfte, aber im Datensatz nicht sichtbare Bild auf Ihrem Server suchen können. Doppelklicken Sie auf die Abbildung, um Sie mit dem Datensatz zu verknüpfen. Speichern Sie den Datensatz. Im Feld Bildnummer sehen Sie jetzt den neuen Bildpfad. Kopieren Sie den Pfad in die Zwischenablage oder schreiben Sie Ihn auf. 5. Gehen Sie zurück zu den markierten Datensätzen (F7). Wählen Sie Ersetzen in Datensatz im Menü Bearbeiten in der Menüleiste. 6. Markieren Sie in der linken Liste das Feld Bildnummer (bzw. Das Feld, das Sie in Schritt 3 gefunden haben) und kopieren Sie es mit dem blauen Pfeil in die noch leere Liste Text ersetzen in. Markieren Sie dann die Option Wortteile und entfernen Sie die Markierung bei Ersetzen bestätigen, denn Sie wollen ja nicht für jede Ersetzung auf OK drücken müssen. 86 Installation von Adlib Applikationen Dateien übertragen 7. Geben Sie in das Feld Ersetzen den Teil des Pfades ein, der ersetzt werden muss. Geben Sie in das Feld Durch den neuen Pfad (ohne Dateinamen) ein. Bei dem neuen Pfad haben Sie möglicherweise die Wahl zwischen absoluten Pfad, UNC-Pfad und relativen Pfad (relativ in Bezug auf das Adlib-Applikationsverzeichnis). Ein absoluter Pfad zu einem lokalen Laufwerk (wie im alten Pfad in unserem Beispiel) gilt ausschließlich für den jeweiligen Computer. Andere Computer im Netzwerk würden in dem Beispiel die Bilder auf ihrer “eigenen” Festplatte (C:) suchen, statt auf dem CLaufwerk des Servers. Wenn Adlib auf einem Server installiert ist, sollte man besser einen UNC-Pfad (wenn sich die Bilder auf einem anderen Server als die Applikation befinden) oder einen relativen Pfad verwenden. Der Pfad in unserem Beispiel ist ein UNC-Pfad und kann wahrscheinlich von allen Computern im Netzwerk gefunden werden. Wenn sich die Adlib-Applikation auf dem gleichen Server befindet, in diesem Fall beispielsweise unter Adlib\, können Sie auch den relativen Pfad ..\images bei Durch eingeben. 8. Klicken Sie auf OK, um das Suchen-und-Ersetzen zu starten. Die Anzahl der verarbeiteten Datensätze und der Ersetzungen wird in einem Dialogfenster angezeigt. Nach dem Ende der Aktion sehen Sie die Änderung in jedem Datensatz der Bilddokumentation. Die verknüpfte Abbildung sollte jetzt im Media Viewer angezeigt werden. Verknüpfte Objektdatensätze haben jetzt ebenfalls den richtigen Bildpfad. 87