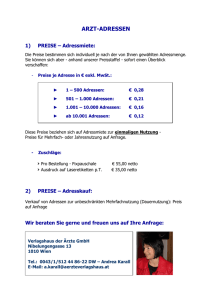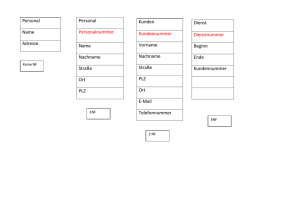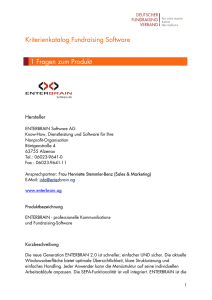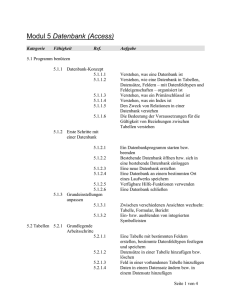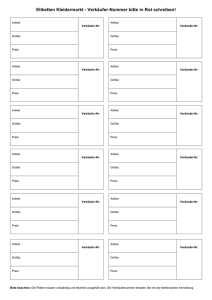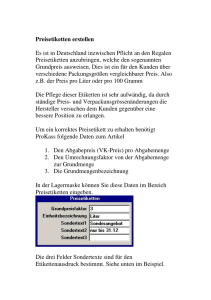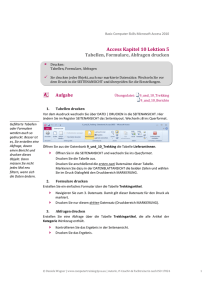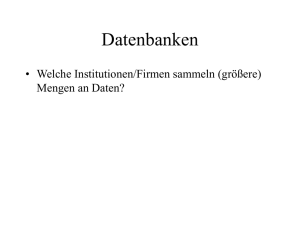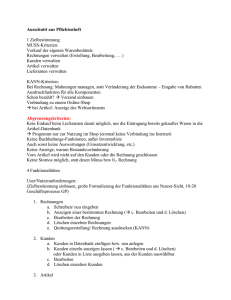DOC (Format Microsoft Word)
Werbung
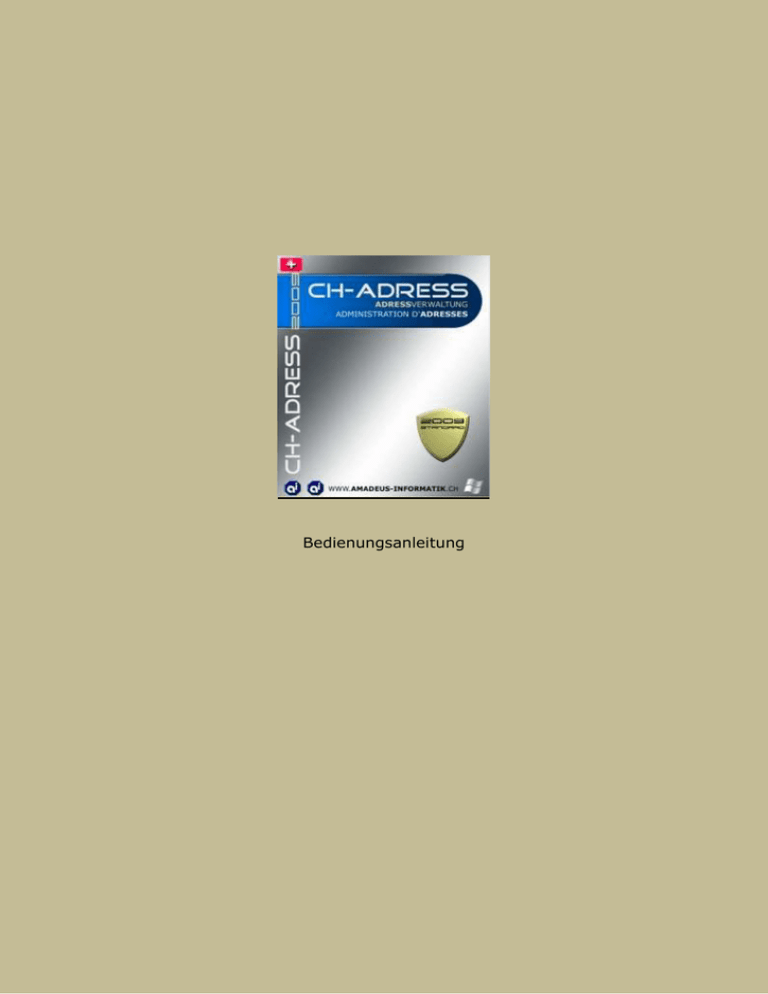
Bedienungsanleitung 1. Vorbemerkungen 1.1 Willkommen zu CH-Adress Willkommen zu CH-Adress, der Adress-Datenbank unter Microsoft Windows. CHAdress wurde in der Schweiz entwickelt und geprüft, es ist ein einfaches, aber leistungsfähiges und komfortables Adress-Verwaltungsprogramm. 1.2 Urheberrechtsbestimmung Alle Rechte an diesem Produkt sind der Firma Amadeus Informatik AG Waldegg 7 CH-6210 Sursee vorbehalten. Ohne schriftliche Genehmigung dieser Gesellschaft ist es nicht gestattet, diese Software oder Teile daraus durch irgendein Verfahren zu vervielfältigen oder zu verbreiten. Die in dieser Dokumentation urheberrechtlich geschützt. beschriebenen Softwareprodukte sind Jeder Verstoss gegen diese Bestimmungen hat automatisch den Verlust der Lizenz zur Folge und wird strafrechtlich verfolgt. 1.3 Registrierung bei der Installation Bitte registrieren Sie sich als Anwender per E-Mail. Als registrierter Anwender haben Sie Anrecht auf günstige Programm-Updates sowie allfälligen Garantie-Support in den ersten 12 Monaten ab Kaufdatum. 2. Grundlagen Die CH-Adress Datenbank arbeitet unter Microsoft Windows 9x/NT/ME/2000/XP oder Vista. Es wird vorausgesetzt, dass Sie mit der Anwendung von Microsoft Windows-Software vertraut sind. 2.1 Kapazität Mit CH-Adress können unbeschränkt Datenbanken eröffnet werden. Jede von ihnen kann bis zu 10'000 Adressen verwalten. 2.2 Datenformat Sämtliche Dateien sind im MS Access 7.x Format (*.MDB) gespeichert. Dies ist notwendig, da sonst Anwender von Microsoft Office 97 die Daten nicht mehr öffnen könnten. Es ist dadurch möglich, die Daten in MS Access oder MS Word für Windows 95/98 sowie in MS Access oder MS Word von Office 2000 zu exportieren und dort weiterzubearbeiten. Dabei müssen nur die *.MDB-Files exportiert werden: Menü: Optionen, Exportieren... oder Symbol MS Word 2.3 Drucker Die Druckersteuerung wird von Microsoft Windows übernommen. Das Druckergebnis hängt vom Druckertreiber und der Druckereinrichtung ab. 3. Menü 3.1 Datei Neue Datenbank Sie können unbeschränkt Datenbanken anlegen (z.B. Geschäft, Privat, e.t.c.). Pro Adress-Datenbank werden bis zu 10'000 Adressen verwaltet. Geben Sie den Namen der neuen Adress-Datenbank ein und bestätigen Sie anschliessend mit „Öffnen“. Datenbank öffnen Klicken Sie auf die Adress-Datenbank, welche Sie öffnen möchten. Es kann jeweils nur eine Adress-Datenbank geöffnet werden. Wenn Sie in eine andere wechseln möchten, wird die bereits aktive Datenbank automatisch geschlossen. Achtung! Achten Sie hier unbedingt darauf, dass die Datei, die Sie öffnen wollen, wirklich mit CH-Adress erstellt wurde. Falls dem nicht so ist, importieren Sie die Datei über “Datei/Datenbank öffnen”. Datenbank löschen Wählen Sie die Datenbank aus, die Sie löschen möchten. Achtung! Die Daten können nach dem Löschen nicht mehr wiederhergestellt werden! Speichern Bevor Sie die aktive Adress-Datenbank schliessen, sollten Sie die Daten speichern. Sichern Diese Funktion dient zur Sicherung der aktiven Adress-Datenbank. Sicherungen sollten in den meisten Fällen auf einen externen Datenträger vorgenommen werden, damit bei einem Systemabsturz oder beim Formatieren der Festplatte die Daten wieder importiert werden können. Drucken Diese Funktion wird in Kapitel 7 genauer beschrieben. Drucker einrichten Hier wird die Dialogbox zu Ihrem Drucker geöffnet, wo Sie verschiedene Einstellungen vornehmen oder den Drucker wechseln können. Wie Sie den Drucker einrichten können entnehmen Sie aus dem Druckerhandbuch. Druckvorschau Diese Funktion wird in Kapitel 7 genauer beschrieben. Schliessen Die aktive Adress-Datenbank wird geschlossen ohne das Programm zu verlassen. Beenden Das Programm CH-Adress wird beendet. 3.2 Datensatz Neu Eingabe einer neuen Adresse. Löschen Löschen der ausgewählten Adresse. Einfügen aus Swisscom-CD Kopieren Sie die Adresse in der swisscom Telefonbuch-CD via DataXchange (Getrennt durch Strichpunkt). Wählen Sie das Symbol „Neuer Datensatz“ im CH-Adress und anschliessend “Einfügen aus swisscom-CD”. Einfügen aus Twixtel Exportieren Sie die Adresse in der Twixtel CD via “Datei/Daten exportieren” und der Option “SmartAdress” in eine Datei. Wählen Sie das Symbol „Neuer Datensatz“ im CH-Adress und anschliessend “Einfügen aus Twixtel”. Wählen Sie nun die Datei aus, welche Sie vorher abgespeichert haben. Erster, Vorheriger, Nächster und Letzter Ermöglicht das Navigieren in der Adress-Datenbank. 3.3 Bearbeiten Kopieren, Einfügen, Ausschneiden Funktionen zum Arbeiten mit der Windows Zwischenablage. 3.4 Optionen Symbolleiste Die jeweiligen Funktionen werden angezeigt, wenn Sie mit dem Maus-Cursor auf einem Symbol verweilen. Mit der Kennzeichnung “” kann die Symbolleiste ein- und ausgeschaltet werden. Statusleiste Mit der Kennzeichnung “” kann die Statusleiste ein- und ausgeschaltet werden. Allgemein In diesem Dialog können Sie diverse Einstellungen für CH-Adress vornehmen. Reaktion auf Enter-Taste in Detailansicht Stellen Sie hier ein, was geschehen soll, wenn Sie in der Detailansicht die EnterTaste drücken. Falls das nächste Feld den Fokus erhalten soll, wählen Sie bitte diese Funktion, ansonsten wählen Sie „keine Reaktion“. Land Wählen Sie hier Ihr Land aus. (Das Programm unterdrückt durch die Wahl von „Schweiz“ den Ausdruck des Landes bei einem Etikettendruck.) Wert für Datensatz ändern Falls Sie, sobald Sie einen neuen Datensatz erstellen wollen, eine Fehlermeldung erhalten, müssen Sie hier den Wert für den Datensatz auf den aktuell höchsten Wert in Ihrer Datenbank setzen. Den höchsten Wert erfahren Sie aus der Tabellenansicht. Sortieren Sie die Daten nach dem Feld Datensatz und gehen Sie auf den letzten Datensatz. Tragen Sie die dort stehende Datensatznummer in das Feld “Wert für Datensatz ändern” ein. Ausserdem können Sie durch erhöhen dieses Felder vor dem Eingeben der ersten Adressen bewirken, dass Sie nicht mit Datensatznummer 1 sondern mit der von Ihnen konfigurierten Nummer beginnen. Automatische Berechnung der Spaltenbreite Falls sich das Programm sehr langsam startet, sollten Sie diese Option unbedingt ausschalten. Dadurch werden die Spalten zwar nicht mehr auf die ideale Breite angepasst, aber dafür wird sich die Geschwindigkeit beim Starten merklich erhöhen. Beschriftungen Die diversen Editier-Felder können beschriftet sowie ein- und ausgeblendet werden (z.B. Code/AHV-Nummer). Tipp: Editieren Sie die Felder bereits am Anfang einer neuen Datenbank. Je mehr Adressen Sie in der Datenbank haben, desto länger dauert die Verarbeitung, da das Programm jede einzelne Adresse bearbeiten muss. Exportieren Daten nach MS Access, MS Word oder in eine Textdatei exportieren. Falls Sie in MS Word oder MS Access gefragt werden, ob Sie die Datenbank konvertieren wollen, verneinen Sie dies, ansonsten ist die Datei in CH-Adress anschliessend nicht mehr lesbar. Achtung! Achten Sie darauf, dass in Microsoft Word 2000 unter “Extras/Makros/Sicherheit” die Sicherheitsstufe auf Mittel eingestellt ist, ansonsten funktioniert der Seriendruck in MS Word nicht. 3.5 Internet Adressen importieren Importieren Sie hier Ihre Microsoft Outlook 98 (Version 2000 in Bearbeitung) und Netscape Messenger Adressbücher. Adressen exportieren Exportieren Sie hier Ihre Adressen nach Netscape Messenger, Microsoft Outlook 98 (Version 2000 in Bearbeitung) und Eudora Homepage Amadeus Informatik AG Besuchen Sie unsere Homepage www.amadeus-informatik.ch 4. 4.1 Detailansicht Code Als Code wird ein eindeutiger Schlüssel eingegeben, der es ermöglicht, eine Adresse zu suchen oder zu identifizieren. Es können maximal 20 Zeichen eingegeben werden (z.B. AHV.-Nr.). 4.2 Anrede Die Anrede dient für eventuelle Serienbriefe. Geben Sie z.B. ein: “Sehr geehrte Damen und Herren” oder “Sehr geehrte Frau Doktor.......” oder wählen Sie eine der Standardanreden aus. 4.3 PLZ/Ort Hier können Sie Ortschaften durch die Eingabe der PLZ suchen. Achten Sie darauf, dass dies nur für die Länder Schweiz, Deutschland und Österreich funktioniert. 4.4 Kriterien Durch diese Kriterien können Sie die Adressen klassifizieren. Beispiel: Hans Muster und diverse andere Personen sind im gleichen Kochclub wie Sie. Sie können nun via Menü Optionen, Beschriftungen ein Kriterienfeld Kochclub eröffnen und mit OK bestätigen. In der Detailansicht erscheint in der Kriterienliste der Name Kochclub. Setzen Sie bei Hans Muster den Kochclub aktiv. Es wird empfohlen, mit Kriterien zu arbeiten, da dies die Arbeit mit Mailings, Ausdruckrn und der Suchoptionen sehr erleichtert. 4.5 E-Mail senden Mit Hilfe dieses Buttons können Sie ein E-Mail an die aktive Adresse senden. Wenn die E-Mail-Adresse nicht im Feld “Senden an:” angezeigt wird, klicken Sie mit der rechten Maustaste auf dieses Feld und wählen Sie “Einfügen”. 5. Tabellenansicht 5.1 Tabellenansicht In der Tabellenansicht werden sämtliche Datensätze der aktiven Adressverwaltung angezeigt. 6. Suchen 6.1 Suchkriterien Die Suche kann nach Code, Name, PLZ e.t.c. durchgeführt werden. Markieren Sie das gewünschte Suchkriterium und geben Sie den Suchbegriff in das Suchfeld ein. Starten Sie die Suche. Die gefundenen Adressen erscheinen in der unteren Tabelle und sind somit für den Ausdruck bereit. 6.2 Suchen nach Kriterien Sie suchen alle Mitglieder des Kochclubs? Geben Sie im Editier-Feld den Kochclub an und starten Sie ebenfalls die Suche. 6.3 Detailsuche Um eine genaure Suche auszuführen bzw. einen Filter zu erstellen, wählen Sie die Detailsuche. Dort können Sie gezielt Datensätze herausfiltern. In der Auswahlbox „Feld“ wählen Sie das Feld in welchem Sie suchen wollen. Danach wählen Sie einen der fünf Vergleichsoperatoren. Anschliessend geben Sie den Begriff an, den Sie suchen. Wollen Sie noch eine zweite Zeile hinzufügen, wählen Sie den Verknüpfungstyp und wiederholen Sie den oben beschriebenen Vorgang. Beispiel: Die Verknüpfung “AND” bedeutet, dass beide Suchkriterien zutreffen müssen. Es werden also hier alle Einträge gesucht mit der Postleitzahl 4054 und dem Namen Müller. Wenn Sie eine Verknüpfung mit “OR” durchführen, dann muss mindestens eines der Suchkriterien zutreffen. 7. Drucken 7.1 Adresse Drucken Diese Optionen bestimmen, welche Daten beim Ausdruck erscheinen. Sie können einund ausgeschaltet werden. 1. Ausgabeform Wählen Sie hier, ob Sie Etiketten, Tabellen oder Briefe drucken wollen. Wenn Sie „Brief“ oder „Etiketten“ wählen, erscheint nach dem drücken auf den Button “OK” ein weiteres Menü, in welchem Sie entweder den Brief schreiben oder die Etiketten editieren können. 2. Druckumfang Wählen Sie hier, bb Sie nur eine Adresse, alle Adressen oder gefilterte Adressen drucken wollen. Falls Sie nur eine Adresse („aktiver Datensatz“) wählen, wird die vor dem Drucken aktive Adresse gedruckt, falls Sie gefilterte Adressen wählen, erstellen Sie bitte unter “Filter” den Filter. 3. Druckausrichtung Stellen Sie hier ein, ob Sie im Hoch- oder im Querformat drucken wollen. Der Tabellendruck macht meistens im Querformat den besseren Eindruck. 4. Zu druckende Felder Alle Feldnamen, die in der rechten Spalte stehen, werden gedruckt, die anderen werden nicht gedruckt. Durch die vier Buttons verschieben Sie die Einträge von links nach rechts und umgekehrt. 5. Filter Wie Sie den Filter richtig konfigurieren, können Sie unter Detailsuche nachlesen. 6. Schriftart Es können frei wählbare Windows-Schriftarten für den Ausdruck selektiert werden. Wählen Sie eine Schrift. Je nach Grösse der Schrift kann es sein, dass die Adresse keinen Platz auf der Seite hat. Wählen Sie weniger Felder oder verkleinern Sie die Schrift. 7.2 Etiketten Bevor Sie Etiketten drucken können, müssen Sie ein Etikettenformat und eine Etikette erstellen. Über den Button “Neue Etikette” erstellen Sie ein neues Etikettenformat. Geben Sie einfach an, welche Masse Ihre Etiketten haben. Durch den Button “Etikette bearbeiten” erstellen Sie ein Layout. Fügen Sie einfach die Felder in der gewüschten Reihenfolge und mit den gewünschten Abständen ein. Speichern Sie danach die Etikette unter einem Namen. Mit „Spalte“ und „Zeile“ können Sie die Startposition für den Druck angeben, falls nicht mit der ersten Etikette auf dem Blatt begonnen werden soll. 7.3 Brief Um einen Brief zu schreiben, wählen Sie im Druckmenü die Option „Brief“. Verfassen Sie nun den Brief und fügen Sie die Datenbankfelder an den gewünschten Stellen ein. Es wird generell empfohlen, den Microsoft Word-Export zu nutzen, (anstelle dieses Briefdruckes), da MS Word viel mehr Möglichkeiten bietet als CH-Adress. Sie können hier die Schriftart, Schriftgrösse und die Schrifattribute einstellen. Einmal erstellte Briefe können Sie speichern, um sie später wieder zu verwenden. 8. Terminplaner 1. Termine hinzufügen Um einen Termin hinzuzufügen, klicken Sie auf das Terminsymbol oder starten Sie die Terminverwaltung unter dem Menüpunkt „Terminplaner / Terminplaner starten“. Es erscheint ein Kalender. Sie müssen zum gewünschten Datum gehen und danach einen Doppelklick auf das Datum ausführen. Nun sehen Sie folgende Eingabemaske, in der Sie Ihre Termine eingeben können: Zuerst klicken Sie auf „Neu“, dann geben Sie Ihre Termindaten ein und danach klicken Sie auf „Eintragen“. 2. Termine löschen Sie können Termine löschen, indem Sie den entsprechenden Tag öffnen und bei der Maske (siehe 8.1) mit „Löschen“ alle Einträge entfernen. Sind Termine seit langer Zeit vorüber und möchten Sie nicht jeden einzeln zu löschen, dann starten Sie aus dem Menü den Befehl „Terminplaner / Einstellungen“. Sie können nun einfach Ihre Termine löschen. Es gibt dazu drei Möglichkeiten: 1. Alle Termine löschen (es werden auch die Termine in Zukunft gelöscht) 2. Alle Termine löschen bis und mit dem Datum, welches Sie eingeben. 3. Alle Termine löschen zwischen zwei wählbaren Daten. 3. Erinnerung Die Erinnerungsfunktion ist nur dann aktiv, wenn das Proramm CH-Adress offen ist. Werden Termine verpasst, so wird beim nächsten Start von CH-Adress darauf hingewiesen, welche Termine verpasst wurden.