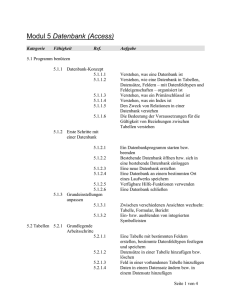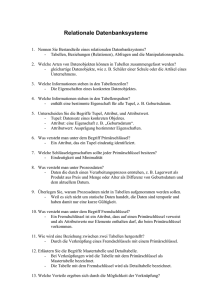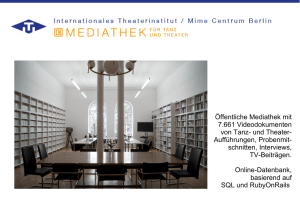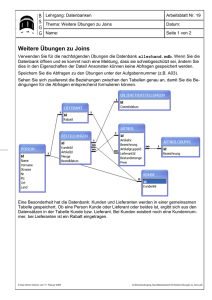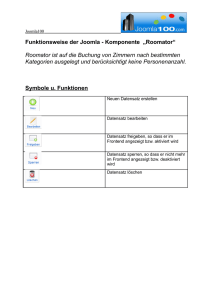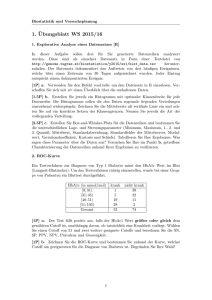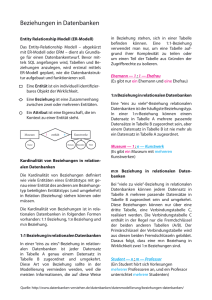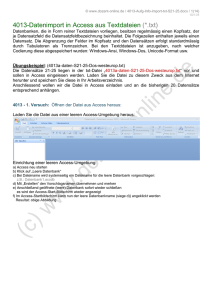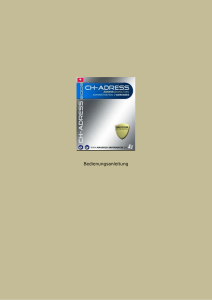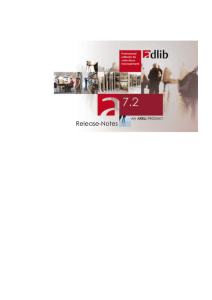Adlib Bibliothek Lite 3.4 Handbuch
Werbung

Bibliothek
Handbuch
ADLIB Information Systems
Urheberrecht © 1992-2008 Adlib Information Systems B.V. ® Alle Rechte vorbehalten. Adlib® ist ein Produkt der
Adlib Information Systems B.V. ®
Die in diesem Dokument enthaltenen Informationen können jederzeit, ohne vorherige Bekanntgabe geändert
werden. Verpflichtungen seitens Adlib Information Systems können daraus nicht abgeleitet werden. Adlib
übernimmt keine Haftung für etwaige Fehler im vorliegenden Dokument. Die in diesem Handbuch beschriebene
Software wird zu den in der Benutzerlizenz aufgeführten Bedingungen geliefert und darf nur dementsprechend
genutzt oder kopiert werden.
Da unsere Produkte ständig verbessert werden, ist es möglich, dass spätere Produktversionen von den hier
gegebenen Beschreibungen abweichen. Das vorliegende Dokument kann in keinem Fall als Verpflichtung zur
Lieferung von Software oder als vollständige Produktbeschreibung gewertet werden.
Adlib Bibliothek Lite Handbuch
Inhalt
1 Einleitung
1.1 Was ist Adlib?
1.2 Zu diesem Handbuch
1
1
1
2 Titel in Ihrer Bibliothek suchen
2.1 Eine Datenbank auswählen
2.2 Alle Verfasser anzeigen
2.3 Datensätze anzeigen
2.4 Einen Verfasser suchen
2.5 Im Titelfeld suchen
2.6 Nach einem Schlagwort suchen
2.7 Datensätze der vergangenen Woche finden
2.8 Suchbefehle kombinieren
4
4
5
7
9
10
11
11
12
3 Datensätze anlegen und bearbeiten
3.1 Einen neuen Datensatz anlegen
3.2 Verwendung des Verknüpfungsfensters
3.3 Änderung eines vorhandenen Datensatzes
3.4 Eine Abbildung zu einem Datensatz hinzufügen
3.5 Datensätze löschen
3.6 Eine Ergebnisliste sortieren
3.7 Datensätze aus einer externen Quelle übernehmen
3.8 Adlib-Datensätze drucken
3.9 Daten aus Adlib exportieren
3.10 Daten in Adlib importieren
13
13
16
19
20
25
27
28
29
31
33
4 Detailinformationen: Starten einer Adlib-Applikation
37
5 Grundsätzliches
39
6 Die Benutzeroberfläche
6.1 Fensterelemente
6.2 Arbeiten mit Menüs, Symbolen und Tastatur
6.3 Optionen aus einer Liste auswählen
6.4 Text eingeben
6.5 Kontextabhängige Hilfe
6.6 Wechsel der Sprache
43
43
43
44
45
45
46
7 Datenbankauswahl
47
8 Suchen
8.1 Suchkategorien
49
49
9 Suchbefehle kombinieren
53
9.1 Das Menü Kombinieren (und die entsprechenden Symbole)53
10 Fenster und Symbole
10.1 Ergebnisliste
10.2 Detailansicht
55
55
56
11 Datensätze hinzufügen oder ändern
11.1 Datensätze eingeben
11.2 Einen vorhandenen Datensatz bearbeiten
11.3 Einen Datensatz löschen
61
61
62
63
12 Sonderfunktionen bei der Eingabe
12.1 Verknüpfte Felder
12.2 Fremddaten übernehmen
65
65
66
13 Normdateien
13.1 Eingabe
13.2 Begriffstypen
13.3 Verknüpfte Datensätze aufrufen
13.4 Datensätze entfernen
13.5 Ausdruck
13.6 Thesaurusverwendung in der Datenbank
69
69
69
70
70
70
71
13-5-2016
14 Sortieren
14.1 Sortierparameter
73
73
15 Datensätze markieren
75
16 Drucken
16.1 Druckassistent
16.2 Windows-Einstellungen für den Ausdruck
77
77
77
17 Importieren und Exportieren
17.1 Der Exportassistent
17.2 Der Importassistent
80
80
83
18 Symbolleiste anpassen
86
19 Beilage 1: Symbole
87
20 Beilage 2: Dokumente erfassen
20.1 Beschreiben und Verschlagworten
20.2 Jetzt kann es losgehen. Oder?
20.3 Projekte mit vorhandenen Datensätzen
89
89
89
92
21 Index
93
13-5-2016
Adlib Bibliothek Lite Handbuch
1 Einleitung
1.1 Was ist Adlib?
Adlib ist ein System, mit denen Sie große Datenmengen strukturiert erfassen und verwalten
können. Adlib wurde speziell für Museen, Archive, Bibliotheken und ähnliche Einrichtungen
entwickelt.
Die Datenstruktur in einem Adlib-System ist mit einem Karteikasten vergleichbar:
Zusammengehörende Daten (z.B. zu einer Zeitschrift) werden auch zusammen gespeichert.
Bei Adlib sprechen wir jedoch nicht von Karteikarten, sondern von Datensätzen. Mehrere
zusammengehörende Datensätze bilden eine Datenbank. Eine Untergruppe einer Datenbank
nennen wir Dataset. Eine Datenbank oder ein Dataset können Sie mit Hilfe einer Applikation
mit Daten füllen. Daten werden in Masken oder Formularen eingegeben, die thematisch auf
Register verteilt sind (aber zu demselben Datensatz gehören).
Adlib Bibliothek Lite wird als eine Standardapplikation geliefert, die aus einem Modul besteht,
dem Katalog. Dieses Modul ermöglicht es Ihnen Ihren Bibliotheksbestand zu erfassen und zu
recherchieren. Weitere wesentlich leistungsfähigere Module für Museen, Archive und
Bibliotheken können erworben werden. Wir bieten auch weitere Bibliotheksmodule für die
Zeitschriftenverwaltung, Erwerbung, Ausleihe oder Internetrecherche und –bestellung an.
Adlib Bibliothek Applikationen unterstützen die angloamerikanischen Katalogisierungsregeln
(2. Auflage) sowie den Dublin Core Metadatenstandard. Adlib Bibliothek Lite orientiert sich an
AACR2 und ISBD (International Standard Book Description) und unterstützt die
grundlegenden Abläufe, so dass Sie unter Einhaltung der entsprechenden Standards mit der
Bestandserfassung beginnen können.
Das Handbuch besteht aus zwei Abschnitten. Der erste ist ein Leitfaden für den schnellen
Einstieg, während der zweite ausführlicher darauf eingeht, wie Adlib funktioniert.
1.2 Zu diesem Handbuch
Das Applikationshandbuch beschreibt die spezifischen Eigenschaften von Adlib Museum Lite.
Eine Beschreibung der einzelnen Felder erhalten Sie direkt in der Applikation über die
kontextabhängige Hilfe (F1).
Um zwischen beschreibenden Texten und Bildschirmtexten unterscheiden zu können, werden
verschiedene Formate verwendet:
Texte, die auf dem Bildschirm angezeigt werden, Menütitel, Symbole und Beschriftungen
von Buttons sind kursiv gedruckt. Beispiel:
Interne Objekte
Kombinieren
Weiter
Texte, die Sie eingeben müssen, sind in einer Schreibmaschinenschrift gedruckt.
Beispiel:
Diesen Text können Sie eingeben...
Für die Beschriftung von Tasten wird eine Schreibmaschinenschrift verwendet. Beispiel:
Eingabe
Strg
F1 (Hilfe)
Manchmal müssen Sie zwei Tasten gleichzeitig drücken: Halten Sie die erste Taste gedrückt
und drücken Sie dann die zweite Taste. Tastenkombinationen werden durch einen
1
13-5-2016
Bindestrich zwischen den betreffenden Tasten angegeben. Beispiel:
Strg-C
Bemerkungen, Tipps und Warnungen werden in einem Rahmen oder einem eingezogenen
Absatz wiedergegeben.
Oft werden Screenshots zur Verdeutlichung verwendet. Das Aussehen der Fenster hängt
jedoch von der verwendeten Windows-Version ab. Unsere Screenshots wurden unter
Windows XP erstellt.
Wir empfehlen dringend, regelmäßig Sicherungskopien von Ihrer Datenbank zu
machen.
Adlib Information Systems kann keine Verantwortung für Ihre Datensicherung
übernehmen
13-5-2016
Adlib Bibliothek Lite Handbuch
Adlib Schritt für Schritt
3
13-5-2016
2 Titel in Ihrer Bibliothek suchen
2.1 Eine Datenbank auswählen
1. Starten Sie Adlib Bibliothek Lite mit einem Doppelklick auf die Desktop-Verknüpfung.
2. Sie sehen den Suchassistent mit verschiedenen Optionen.
3. Entscheiden Sie, was Sie tun möchten.
Wenn Sie ein Buch suchen oder eingeben möchten, wählen Sie Bücher.
Wenn Sie ein Video, eine CD oder DVD suchen oder eingeben möchten, wählen Sie
Audio-visuelle Medien.
Wenn Sie einen Zeitschriftenartikel suchen oder eingeben möchten, wählen Sie
Artikel.
Wenn Sie einen Zeitschriftentitel suchen oder eingeben möchten, wählen Sie
Zeitschriften.
Wenn Sie ein digitales Medium suchen oder eingeben möchten, wählen Sie Digitale
Quellen.
Wenn Sie irgendein Medium suchen möchten, wählen Sie Gesamtkatalog.
Die weiteren Datenbanken enthalten die Normdateien für Personen bzw.
Schlagwörter.
13-5-2016
Adlib Bibliothek Lite Handbuch
2.2 Alle Verfasser anzeigen
1. Starten Sie Adlib Bibliothek Lite. Sie gelangen zur Datenbankauswahl.
2. Doppelklicken Sie auf Bücher. Sie gelangen zum zweiten Menü des Suchassistenten.
Hier entscheiden Sie, wie Sie nach einem Buch suchen möchten.
Mit diesen
Symbolen
gelangen Sie
zurück zum
ersten
Bildschirm.
Mit jeder Option können Sie jeweils ein Feld des Bibliothekskatalogs durchsuchen.
5
13-5-2016
3. Doppelklicken Sie auf Verfasser.
Wenn Sie das
Suchfeld leer
lassen…
…und auf Weiter klicken,
werden alle Verfasser im
Katalog aufgelistet.
4. Mit einem Klick auf Weiter werden alle Verfasser im Katalog angezeigt.
Mit einem Klick auf Alle
Schlüssel, werden alle
Datensätze mit den
gefundenen Verfassern
angezeigt.
Sie können einen Namen
markieren und auf Zeigen
klicken, um sich alle
Datensätze, mit diesem
Verfasser anzeigen zu
lassen.
Wenn Sie die Meldung “Kein entsprechender Datensatz gefunden” erhalten, haben Sie
entweder keine Datensätze in Bücher eingegeben oder Ihre Datensätze haben keinen
Verfasser.
13-5-2016
Adlib Bibliothek Lite Handbuch
2.3 Datensätze anzeigen
1. Führen Sie mit dem Suchassistent eine Suche durch, die mehrere Datensätze zum
Ergebnis hat. (Siehe 2.2). Das Suchergebnis erscheint als eine Liste mit Datensätzen.
Sie markieren Datensätze,
indem Sie in dieses Feld
klicken. Markierte
Datensätze können z.B.
ausgedruckt werden.
Dies ist eine
verkürzte
Darstellung eines
Datensatzes. Mit
einem Doppelklick
wird der gewünschte
Datensatz geöffnet.
Hier wird die Anzahl der
gefundenen Datensätze
angezeigt.
2. Markieren Sie einige Datensätze, indem Sie jeweils in das Feld links neben der Abbildung
klicken.
- Wenn Sie auf dieses Symbol klicken, werden alle Markierungen gelöscht
- Mit diesem Symbol (Markierungen wechseln) markieren Sie alle nicht-markierten
Datensätze und entfernen die Markierung der bereits markierten Datensätze. So können
Sie auch alle gefundenen Datensätze in einem Schritt markieren.
7
13-5-2016
3.
- Sie können alle markierten Datensätze betrachten, indem Sie auf das Symbol
Auswahl anzeigen klicken. Der erste markierte Datensatz wird geöffnet.
Klicken Sie auf
einen Reiter, um
sich weitere
Informationen
zum Objekt
anzeigen zu
lassen.
4.
- Mit den Pfeilsymbolen können Sie sich die weiteren markierten
Datensätze anzeigen lassen.
- Die einfachen Pfeile zeigen den vorherigen bzw. nächsten Datensatz.
- Die doppelten Pfeile den ersten bzw. letzten Datensatz.
Wird ein Pfeilsymbol grau dargestellt, kann es nicht verwendet werden. Das heißt, es gibt
keinen vorherigen bzw. nächsten Datensatz.
5.
13-5-2016
- Mit dem Zurück-Symbol geht es wieder zur Ergebnisliste.
Adlib Bibliothek Lite Handbuch
2.4 Einen Verfasser suchen
1. Wählen Sie die Datenbank, in der Sie suchen möchten.
2. Mit einem Doppelklick auf eine Datenbank erhalten Sie eine Liste mit Suchoptionen.
3. Doppelklicken Sie auf Verfasser. Sie sehen das Eingabefeld für die Verfassersuche.
4. Geben Sie den Namen eines Verfassers ein und klicken Sie auf Weiter. Sie gelangen zur
Ergebnisliste, die Kurzangaben zu jedem Titel enthält, der Ihrem Suchschlüssel
entspricht.
Wenn nur ein Datensatz gefunden wird, zeigt Adlib sofort den einzelnen Datensatz in
der Detailansicht.
Sie können Ihre Suche erweitern, indem Sie nur einen teil des Suchbegriffs eingeben:
Adlib trunkiert automatisch die Suche (d.h. es werden bei der Suche nach Kom auch
Begriffe wie Komune, Kompatibilität und Kompanie gefunden!).
5. Doppelklicken Sie auf den gewünschten Verfasser, um sich den entsprechenden
Datensatz anzeigen zu lassen.
9
13-5-2016
2.5 Im Titelfeld suchen
1. Wählen Sie die Datenbank, in der Sie suchen möchten.
2. Mit einem Doppelklick auf eine Datenbank erhalten Sie eine Liste mit Suchoptionen.
3. Doppelklicken Sie auf Titel
Beachten Sie, dass der
Button Weiter hellgrau
dargestellt wird, so lange
Sie noch nichts
eingegeben haben.
4. Geben Sie ein oder mehrere Wörter aus dem Titel ein.
i.
Wenn Sie einen Begriff oder die ersten Buchstaben davon eingeben, sucht
Adlib in allen Titel nach Wörtern, die mit den eingegebenen Buchstaben beginnen.
ii.
Wenn Sie ohne Trunkierung (also nur nach ganzen Begriffen) suchen
möchten, geben Sie den Begriff zwischen doppelte Anführungszeichen ein.
Beispiel: “Schiff”.
iii.
Wenn Sie mehrere Begriffe oder deren Anfangsbuchstaben eingeben, führen
Sie eine genauere Suche durch. Adlib sucht nach Objekttiteln, in den alle oder
möglichst viele der eingegebenen Begriffe vorkommen. Die Reihenfolge spielt
13-5-2016
Adlib Bibliothek Lite Handbuch
dabei keine Rollen. Wenn Sie zum Beispiel eingeben See Schiffe, findet Adlib
auch den Datensatz mit dem Titel „Schiffe in stürmischer See“.
2.6 Nach einem Schlagwort suchen
1.
Wählen Sie die Datenbank in der Sie suchen möchten.
2.
Mit einem Doppelklick auf eine Datenbank erhalten Sie eine Liste mit Suchoptionen.
3.
Doppelklicken Sie auf Schlagwort.
4.
Geben Sie das Schlagwort ein und Klicken Sie auf Weiter. Sie gelangen zur
Ergebnisliste, die Kurzangaben zu jedem Titel enthält, der Ihrem Suchschlüssel
entspricht.
5.
Mit einem Doppelklick öffnen Sie den gewünschten Datensatz.
2.7 Datensätze der vergangenen Woche finden
1.
Doppelklicken Sie auf Gesamtkatalog, um zur Liste der Sucheinstiege zu gelangen.
2.
Doppelklicken Sie auf Eingabedatum.
3.
In das Feld ‘Von Eingabedatum’ geben Sie das Anfangsdatum Ihrer Suche ein. In
diesem Fall das eine Woche zurückliegende Datum.
4.
In das Feld ‘Bis Eingabedatum’ geben Sie das Enddatum Ihrer Suche ein. In diesem
Fall das heutige Datum.
5.
Klicken Sie auf Weiter. Sie gelangen zur Ergebnisliste, die Kurzangaben zu jedem
Titel enthält, der Ihren Suchkriterien entspricht.
6.
Mit einem Doppelklick öffnen Sie den gewünschten Datensatz.
Es gibt zwei Möglichkeiten das Datum zu ändern:
A.
Überschreiben der vorhandenen Eingabe. Mit einem Klick auf den Teil des
Datums, das Sie ändern wollen, wird dieser markiert. Geben Sie dann das neue
Jahr, den Monat oder den Tag ein.
B.
Verwendung der Kalenderfunktion. Mit einem Klick auf den Pfeil am rechten Rand
des Feldes öffnet den Kalender. Sie können auf ein Datum im aktuellen Monat
klicken, um es zu markieren. Mit den Pfeilen neben dem Monat gelangen sie zum
vorhergehenden oder nächsten Monat. Mit einem Klick auf den Monat öffnet sich
eine Auswahlliste mit allen zwölf Monaten. Sie können auch auf das Jahr klicken,
um es zu ändern. Mit einem Klick auf Heute übernehmen Sie das aktuelle Datum.
11
13-5-2016
2.8 Suchbefehle kombinieren
2.8.1 Suche nach Verfasser und Titel
1. Führen Sie eine Suche im Verfasserfeld durch. Sie sollten sich jetzt in der Ergebnisliste
oder in einer Detailansicht eines Datensatzes befinden.
Mit diesen drei Symbolen
können Sie das aktuelle
Suchergebnis durch einen so
genannten Booleschen
Operator mit einem neuen
Suchbefehl kombinieren. Es
öffnet sich wieder der
Suchassistent.
2.
- Wenn das aktuelle Suchergebnis zu umfangreich ist, können Sie es mit dem UNDOperator durch einen zweiten Suchbefehl eingrenzen. Sie gelangen zurück zum
Suchassistenten.
3. Doppelklicken Sie auf Titel und geben Sie einen Titel ein. Klicken Sie auf Weiter. Adlib
sucht jetzt nach dem Titel innerhalb der ersten Gruppe von gefundenen Datensätzen.
- Sie können auch Ihre Suche mit dem ODER-Symbol erweitern.
- Sie können Ihre Suche mit dem Symbol UND NICHTY einschränken.
Zusammenfassung:
UND
Alle Bedingungen müssen erfüllt werden.
ODER Eine von beiden oder beide Bedingungen müssen erfüllt werden.
UND NICHT
nicht erfüllt sein darf.
13-5-2016
Die erste Bedingung muss erfüllt sein, während die zweite
Adlib Bibliothek Lite Handbuch
3 Datensätze anlegen und bearbeiten
3.1 Einen neuen Datensatz anlegen
1. Wählen Sie einen Katalog aus dem Datenbankmenü.
- Da Sie jetzt eine Datenbank ausgewählt haben, wird das Symbol Neuer Datensatz
aktiviert. Sie können jetzt einen neuen Datensatz anlegen.
Das Symbol
Neuer
Datensatz
- Klicken Sie auf das Symbol Neuer Datensatz. Es öffnet sich ein leerer Datensatz,
in dem jetzt die Eingabefelder hinter den Feldbezeichnungen angezeigt werden. Links
unten in der Statusleiste wird “Neuer Datensatz” angegeben
13
13-5-2016
Die Statusleiste weist
Sie darauf hin, dass
dies ein neuer
Datensatz ist.
2. Klicken Sie in ein Eingabefeld, um den Cursor dort hin zu bewegen. Sie können jetzt
Daten eingeben.
Wenn Sie folgende Meldung sehen, befinden Sie sich in einem Feld, das eine
Eingabe erfordert.
3. Klicken Sie auf den Reiter einer anderen Registerkarte, um dort Daten einzugeben.
4.
13-5-2016
Klicken Sie auf das Symbol Datensatz speichern, um die Eingabe zu beenden.
Adlib Bibliothek Lite Handbuch
3.1.1 Was kann ich mit einem Adlib-Feld tun?
1.
- Öffnen Sie einen vorhandenen Datensatz und klicken Sie auf das Symbol
Datensatz bearbeiten. . Die Eingabefelder werden sichtbar und Sie können den Inhalt des
Datensatzes überarbeiten.
2. Klicken Sie in das Feld Verfasser und achten Sie auf die Symbolleiste. Einige Symbole
sind jetzt nicht mehr grau dargestellt, zum Beispiel die Symbole zum Hinzufügen von
Feldexemplaren.
Mit diesen Symbolen können Sie neue Feldexemplare hinzufügen oder entfernen.
3. Wenn Sie die Maus über diese Symbole bewegen, zeigt Adlib die Bezeichnung der
Symbole an.
4.
- Klicken Sie auf das Symbol Feldexemplar unter diesem hinzufügen. Ein neues
leeres Verfasserfeld erscheint unter dem ersten Feld.
Zusätzliche
Feldexemplare
5.
- Gehen Sie mit dem Cursor in das Feldexemplar, das gelöscht werden soll und
klicken Sie auf das Symbol Feldexemplar löschen.
6. Probieren Sie die anderen Symbole aus, um zu sehen, was passiert.
Wenn sich ein Fenster, wie das unten stehende öffnet, klicken Sie auf Abbrechen, um
zum Datensatz zurück zu kehren. Das Fenster heißt Verknüpfungsfenster.
15
13-5-2016
7. Sie schließen den Datensatz mit dem Symbol Zurück und klicken auf Nein, wenn Sie
gefragt werden, ob der Datensatz gespeichert werden soll. Wenn Sie auf Ja klicken,
werden alle zusätzlichen leeren Felder gelöscht.
3.2 Verwendung des Verknüpfungsfensters
1. Bearbeiten Sie einen vorhandenen Datensatz oder legen Sie einen neuen an. Ihr
Datensatz könnte so aussehen:
2. Gehen Sie mit dem Cursor in das Feld Verfasser. Gehen Sie zum Symbol Liste. in der
Symbolleiste.
Mit diesem Symbol erhalten Sie
eine Liste mit Werten aus der
Datenbank, die mit dem aktuellen
Feld verknüpft ist.
Mit diesem Symbol können Sie in der
verknüpften Datenbank einen
Datensatz neu anlegen oder
bearbeiten, ohne den Hauptdatensatz
verlassen zu müssen.
13-5-2016
Adlib Bibliothek Lite Handbuch
3.
- Klicken Sie auf das Symbol Liste. Das Verknüpfungsfenster öffnet sich.
Geben Sie hier das
gesuchte Wort ein.
Welcher Ausschnitt aus
der Liste angezeigt wird,
hängt von dem Begriff ab,
der sich in diesem Feld
befindet.
Klicken Sie auf
OK, um eine
Verknüpfung mit
dem markierten
Begriff
herzustellen.
Wenn Sie einen Begriff
aus der Liste in das
aktuelle Feld übernehmen
wollen, brauchen Sie nur
auf den Begriff doppelt zu
klicken.
4. Mit einem Doppelklick wählen Sie einen Begriff aus der Liste aus. Das
Verknüpfungsfenster schließt sich und der Begriff wird in das verknüpfte Feld
übernommen.
5. Speichern Sie den Datensatz. Der Begriff wird jetzt unterstrichen dargestellt. Wenn Sie
auf einen unterstrichenen Begriff klicken, öffnet sich der verknüpfte Datensatz.
17
13-5-2016
3.2.1 Verknüpfte Felder werden abgeglichen
1.
- Öffnen Sie einen vorhandenen Datensatz und klicken Sie auf das Symbol
Datensatz bearbeiten.
2. Klicken Sie in das Feld Verfassern.
- Das Symbol Liste sollte angezeigt werden. Das bedeutet, dass das Feld verknüpft
ist.
3. Geben Sie einen Verfasser ein und klicken Sie in ein anderes Feld.
Adlib überprüft jetzt automatisch, ob dieser Name bereits in der Datei Personen und
Körperschaften vorkommt. Wenn ja, wird eine Verknüpfung mit dem entsprechenden
Datensatz hergestellt und Sie können direkt mit der Eingabe fortfahren. Wenn nicht,
erhalten Sie eine Meldung und das Verknüpfungsfenster öffnet sich. .
Diese Meldung erscheint, wenn
der eingegebene Begriff nicht in
der verknüpften Datenbank
vorkommt. Dies ist der Fall bei
neuen Begriffen oder
Schreibfehlern
4. Klicken Sie zum Schließen des Dialogfensters auf OK.
5. Überprüfen Sie Ihre Eingabe. Wenn Sie einen Schreibfehler gemacht haben, markieren
Sie den richtigen Begriff und klicken auf OK.
Wenn der Begriff noch nicht vorhanden ist, können Sie ihn zur Liste hinzufügen. Dazu
klicken Sie auf den Button Hinzufügen oder Neuer Datensatz.
Denken Sie daran, dass mit Hinzufügen leicht Schreibfehler oder falsche Begrifflichkeiten
gespeichert werden. Überprüfen Sie die vorhandenen Einträge daher genau, bevor Sie
auf Hinzufügen klicken.
13-5-2016
Adlib Bibliothek Lite Handbuch
3.2.2 Einen verknüpften Datensatz bearbeiten
1. Öffnen Sie einen vorhanden Datensatz.
2.
- Klicken Sie auf das Symbol Datensatz bearbeiten.
3. Gehen Sie mit dem Cursor in das Feld Verfasser. In der Symbolleiste ist jetzt das Symbol
Verknüpften Datensatz erstellen/bearbeiten aktiviert. Damit gelangen Sie zur Datei
Personen und Körperschaften, wo Sie den entsprechenden Datensatz bearbeiten
können.
4.
- Klicken Sie auf das Symbol, um die Detailansicht des Datensatzes im
Bearbeitungsmodus zu öffnen.
5. Sie können jetzt Daten zu dem betreffenden Begriff eingeben oder vorhandene Angaben
bearbeiten. (Siehe Anhang 2)
6. Klicken Sie auf das Symbol Datensatz speichern, um die Änderungen zu speichern.
Klicken Sie auf den unterstrichenen Verfassernamen, um Ihre Änderungen zu
überprüfen.
3.3 Änderung eines vorhandenen Datensatzes
1. Suchen Sie den Datensatz, den Sie bearbeiten möchten. Sie können einen Datensatz
direkt aus der Ergebnisliste im Bearbeitungsmodus öffnen oder in der Detailansicht in den
Bearbeitungsmodus wechseln.
2.
- Wenn Sie auf das Symbol Datensatz bearbeiten klicken, wird der markierte oder
geöffnete Datensatz im Bearbeitungsmodus angezeigt. .
19
13-5-2016
3. Klicken Sie in das Feld, das Sie bearbeiten möchten. Sie können den Cursor auch mit der
TAB-Taste durch die Felder bewegen. Das Feld, in dem sich der Cursor befindet, ist das
aktivierte Feld.
- Klicken Sie auf das Symbol Datensatz speichern, um Ihre Änderungen zu
speichern.
Wenn Sie den Datensatz nicht abspeichern, bleibt er im alten Zustand in der Datenbank
erhalten.
3.4 Eine Abbildung zu einem Datensatz hinzufügen
Sie können Abbildungen zu einem Datensatz hinzufügen, wenn sich bereits Bilddateien auf
Ihrem Computer befinden.
1.
Legen Sie einen neuen Datensatz an, der eine Abbildung enthalten soll. . Klicken Sie
auf den Reiter Abbildungen.
2.
Der Cursor befindet sich im Feld Bildnummer.
3.
- Klicken Sie auf das Symbol Abbildung suchen … Es öffnet sich das Fenster
Abbildung suchen, mit dem Sie auf Ihrem Computer oder Netzwerk nach der
gewünschten Abbildung suchen können.
Dieser Button öffnet
ein Drop-down-Menü,
mit dem Sie Ihr
System durchsuchen
können.
13-5-2016
Adlib Bibliothek Lite Handbuch
4.
Klicken Sie in das Feld Suchen in. Adlib zeigt den aktuellen Ordner an. (In der Regel
den Ordner von Bibliothek Lite):
Dies ist ein AdlibApplikationsordner. –
Ordner werden als gelbe
Mappen angzeigt.
5.
Öffnen Sie den Adlib-Applikationsordner, um den Bildordner zu finden. Es wird eine
Reihe von Ordnern angezeigt.
Bilder werden
üblicherweise im
Ordner Images
gespeichert.
21
13-5-2016
6.
Öffnen Sie den Ordner Images .Eine Liste mit Bilddateien wird angezeigt (zum Beispiel
jpg- oder bmp-Dateien).
7.
Doppelklicken Sie auf die Bilddatei, die mit dem Datensatz verknüpft werden soll. Die
Abbildung erscheint im Image Viewer und der Dateipfad und der neue Dateiname
erscheinen im Feld Bildnummer. Die Bildnummer wird automatisch erstellt.
Die Bildnummer wird
automatisch erstellt.
Die ausgewählte
Abbildung
erscheint im
Image Viewer
8.
Sie können den Datensatz jetzt speichern.
13-5-2016
Adlib Bibliothek Lite Handbuch
3.4.1 Abbildungen in den Image Viewer ziehen
1. Legen Sie einen neuen Datensatz an, der eine Abbildung enthalten soll. Klicken Sie auf
den Reiter Abbildungen.
2.
- Unter Windows klicken Sie auf Start und dann auf Arbeitsplatz.
23
13-5-2016
3. Suchen Sie den Ordner mit der gewünschten Abbildung.
4.
Mit Ansicht können Sie Abbildungen
in Miniaturansicht anzeigen. Das
erleichtert die Suche nach
Abbildungen.
5. Verkleinern Sie das Fenster des Windows-Explorers, so dass auch der Adlib Image
Viewer sichtbar ist.
6. Markieren Sie die Abbildung, die Sie einbinden möchten.
13-5-2016
Adlib Bibliothek Lite Handbuch
7. Halten Sie die Maustaste gedrückt und ziehen Sie die Abbildung in den Image Viewer
von Adlib.
3.5 Datensätze löschen
3.5.1 Einen einzelnen Datensatz löschen
1. Öffnen Sie den Datensatz, den Sie löschen möchten.
2.
- Klicken Sie auf das Symbol Datensatz löschen. Adlib bittet Sie um Bestätigung.
Im Bearbeitungsmodus kann ein Datensatz nicht gelöscht werden.
3. Klicken Sie auf Ja, um den Datensatz zu löschen. Der Datensatz verschwindet und Sie
kehren zum Suchassistent zurück.
25
13-5-2016
3.5.2 Mehrere Datensätze löschen
1. Suchen Sie nach mehreren Datensätzen, unter denen sich auch solche befinden, die
gelöscht werden sollen.
2. Markieren Sie in der Ergebnisliste die Datensätze, die gelöscht werden sollen, mit einem
Häkchen im Feld links neben der Abbildung.
3. - Klicken Sie auf das Symbol Datensatz löschen. .
Mit Aktuellen Datensatz
löschen wird nur der mit
dem braunen Balken
gekennzeichnete
Datensatz gelöscht.
Mit Alle markierten
Datensätze löschen
werden alle markierten
Datensätze gelöscht.
4. Markieren Sie die Option Alle markierten Datensätze löschen und klicken Sie auf OK. Die
markierten Datensätze werden jetzt aus der Datenbank gelöscht.
13-5-2016
Adlib Bibliothek Lite Handbuch
3.6 Eine Ergebnisliste sortieren
1. Führen Sie eine Suche durch, die mehrere Datensätze ergibt. Für das Sortieren werden
mindestens zwei Datensätze benötigt.
2.
- Klicken Sie auf das Symbol Sortieren, um das gleichnamige Fenster zu öffnen.
Mit diesem Pfeil wird das
markierte Feld in die
Liste der Sortierfelder
übernommen.
Ein Feld
markieren.
3. Markieren Sie das Feld Verfasser und klicken dann auf den Pfeil nach rechts, um das
Feld in die Liste der Sortierfelder aufzunehmen. Das Feld Verfasser erscheint jetzt in der
Liste (Eigenschaften des Sortierfelds).
Klicken Sie auf
Aufsteigend, um zu
Absteigend zu
wechseln, falls Sie
die Reihenfolge
umkehren möchten.
4.
Klicken Sie auf Sortieren, um die Ergebnisliste nach Herstellername zu
sortieren. Das Fenster Sortieren schließt sich und Sie kehren zurück zur jetzt sortierten
Ergebnisliste.
27
13-5-2016
3.7 Datensätze aus einer externen Quelle übernehmen
1. Wählen Sie eine Dataset wie zum Beispiel Bücher.
2. Klicken Sie auf Datensatz in der Menüleiste.
3. Klicken Sie auf Datensatz ableiten und wählen Sie eine externe Quelle.
4. Ein Suchformular öffnet sich.
13-5-2016
Adlib Bibliothek Lite Handbuch
5. Geben Sie Ihre Suche ein.
Wenn Sie einen Verfasser oder ein Schlagwort eingegeben haben und nicht sicher sind,
wie die korrekte Schreibweise ist, sollten Sie eine Trunkierungszeichen verwenden, um
nach Wortteilen zu suchen. Sie findet die Suche nach Müller* alle Verfasser, deren Name
mit Müller beginnt. (Namen werden üblicherweise in der Form Nachname, Vorname
eingegeben.)
6. Drücken Sie auf Eingabe oder klicken Sie auf das Symbol Suchen
zu starten.
, um die Suche
7. Ein Ergebnis wird angezeigt.
8. Markieren Sie den gewünschten Titel und klicken Sie auf OK.
Dadurch wird ein neuer Datensatz mit allen Angaben des markierten Titels angelegt.
9. Speichern Sie den Datensatz.
3.8 Adlib-Datensätze drucken
1. Suchen Sie einige Datensätze und lassen Sie sich die Ergebnisliste anzeigen.
2. Markieren Sie die Datensätze, die Sie ausdrucken möchten, mit einem Häkchen..
29
13-5-2016
- In der Symbolleiste wird das Symbol Drucken aktiviert.
3.
- Klicken Sie auf das Symbol Drucken, um den Druckassistent zu öffnen.
Sie können nur
vordefinierte
Ausgabeformate
verwenden.
4. In dieser kostenlosen Version von Adlib können Sie nur die dritte Ausdruckmethode
verwenden. Sie ist daher vorselektiert. Klicken Sie auf Weiter.
5. Markieren Sie das gewünschte Ausdruckformat und klicken Sie auf Fertig stellen.
13-5-2016
Adlib Bibliothek Lite Handbuch
6. Wählen Sie den gewünschten Drucker aus:
Wählen Sie
den Drucker
aus.
Für den Ausdruck
stehen mehrere
Optionen zur
Verfügung. Ohne
Markierung
erhalten Sie einen
Papierausdruck.
Vor dem Ausdruck
können Sie sich eine
Vorschau anzeigen
lassen
7. Mit OK starten Sie den Ausdruck. Der Fortschritt des Druckvorgangs wird Ihnen
angezeigt.
8. Das Druckerfenster wird geschlossen, wenn der Ausdruck abgeschlossen ist.
3.9 Daten aus Adlib exportieren
1. Suchen Sie die zu exportierenden Datensätze mit dem Suchassistenten.
2. Markieren Sie die Datensätze, die exportiert werden sollen.
3. Klicken Sie auf das Menü Datei in der Menüleiste.
4. Klicken Sie auf Exportieren.
31
13-5-2016
5. Markieren Sie das Format, in das die Datensätze exportiert werden sollen.
6. Markieren Sie jeweils ein Feld, das exportiert werden soll und klicken Sie auf den Pfeil
nach rechts. Mit dem doppelten Pfeil werden all Felder für den Export markiert.
13-5-2016
Adlib Bibliothek Lite Handbuch
9. Geben Sie den Dateipfad der Zieldatei ein oder klicken Sie auf den oberen Button
Durchsuchen, um die gewünschte Datei in Ihrem System zu suchen.
10. Klicken Sie auf Fertig stellen, um den Export zu starten.
Wenn Sie das CSV-Format für den Export wählen und die Zieldatei die Endung .csv erhält,
können Sie diese Datei mit MS Excel öffnen.
CSV unterstützt jedoch keine Feldwiederholungen. Es kann daher nur jeweils das erste
Feldexemplar exportiert werden.
3.10 Daten in Adlib importieren
1. Öffnen Sie im Suchassistenten die Datenbank, in die Sie Daten importieren möchten.
2. Klicken Sie auf das Menü Datei in der Menüleiste.
33
13-5-2016
3. Klicken Sie auf Importieren.
4. Markieren Sie das Format der Datei, die Sie importieren möchten.
13-5-2016
Adlib Bibliothek Lite Handbuch
5. Geben Sie den Pfad der zu importierenden Datei in das Feld Wählen Sie die Quelldatei
ein oder klicken Sie auf Durchsuchen, um die Datei zu suchen.
6. Markieren Sie die Option Datensatznummer ignorieren, um allen zu importierenden
Datensätzen eine neue Datensatznummer zu geben. Vorhandene Datensätze können so
nicht überschrieben werden.
7. Klicken Sie auf Fertig stellen, um den Import zu starten.
35
13-5-2016
Adlib Bibliothek Lite Handbuch
4 Detailinformationen: Starten einer Adlib-Applikation
Adlib Bibliothek Lite wird als Download angeboten, der automatisch installiert werden kann. Der
Installationsassistent führt Sie durch die Installation auf Ihren PC. Es wird eine Desktop-Verknüpfung für den
Programmstart installiert, ebenso ein Adlib-Symbol im Windows Startmenü unter Alle Programme.
Nach dem Start der Applikation wird kurz das Logo von Adlib angezeigt. Dann wird automatisch das
Datenbankmenü im Suchassistent angezeigt. (Siehe Abbildung 5.1).
Museum Lite kann nur auf dem Computer gestartet werden, auf dem es installiert wurde. Sie können das
Programm also nicht auf einem Server installieren und von einem Arbeitsplatz aus starten.
37
13-5-2016
Adlib Bibliothek Lite Handbuch
5 Grundsätzliches
Meistens werden Sie nach einem bestimmten Schema mit Adlib arbeiten. Eine einfache Suche zum Beispiel
sieht wie folgt aus:
1. Sie starten eine Adlib-Applikation durch einen Doppelklick auf die Desktopverknüpfung oder Sie öffnen das
Startmenü von Windows gehen zu Alle Programme Adlib Software und klicken auf die Applikation, die
Sie starten möchten.
2. Im Suchassistent wird eine Übersicht mit den verfügbaren Dateien (Datenbanken) angezeigt. (siehe
Abbildung 5.1). Mit doppeltem Mausklick können Sie die Datei wählen, mit der Sie arbeiten möchten. Ist die
Applikation mit nur einer Datei ausgestattet, wird dieser Schritt automatisch übersprungen. Der
Suchassistent führt Sie schrittweise zu den gewünschten Daten. Im Feld Beschreibung finden Sie Hinweise
zur Nutzung.
Abbildung 5.1: Der Suchassistent, mit dem Adlib Bibliothek Lite startet.
3. Nach der Wahl der Datenbank wird ein Menü mit Sucheinstiegen eingeblendet. Dort können Sie den Index
angeben, in dem Sie suchen wollen. Wenn eine Datei nur einen einzigen Index hat, wird dieser Schritt
automatisch übersprungen. Sie können auf eine Suchkategorie doppelklicken oder sie markieren und auf
Eingabe drücken (Sie können auch die Pfeiltasten verwenden oder den ersten Buchstaben der
gewünschten Suchkategorie eingeben). Jede Suchkategorie ist mit einem Index verknüpft, der von Adlib
durchsucht wird.
39
13-5-2016
Grundsätzliches
Abbildung 5.2: Eine Suchkategorie stellt einen Index dar, in dem Sie schnell suchen können
4. Nach Wahl eines Indexes können Sie im folgenden Fenster den Suchbegriff eingeben. Dabei reicht es aus,
die ersten Buchstaben des Begriffs einzugeben.
Wenn im Index mehrere Werte enthalten sind, die Ihren Eingaben entsprechen, werden diese im Suchergebnis
angezeigt, so dass Sie den gewünschten Begriff markieren können. (Dies gilt nicht für Wort-Indexe wie zum
Beispiel dem Titel) Sie können auch nach allen Begriffen gleichzeitig suchen (Alle Schlüssel). Dieser Schritt wird
natürlich übersprungen, wenn nur ein Wert im Index dem Suchbegriff entspricht.
Abbildung 5.3: erste Suchergebnis zeigt alle gefundenen Begriffe im gewählten Index an.
13-5-2016
40
Adlib Bibliothek Lite Handbuch
5. Alle gefundenen Datensätze (das sind die Datensätze, die den zuvor markierten Suchwert enthalten)
werden in einer Ergebnisliste angezeigt (siehe Abbildung 5.). Sie können einen Datensatz aus dieser Liste
wählen (doppelklicken oder auf Eingabe drücken), um ihn vollständig anzeigen zu lassen.
Abbildung 5.4: Die Ergebnisliste
In der Regel geht man mit Adlib schrittweise vor. Im Menü und in der Symbolleiste befinden sich immer zwei
Optionen, mit denen Sie Arbeitschritte rückgängig machen können.
Klicken Sie entweder auf das Symbol Neustart, gehen Sie zu Datei Neustart oder drücken Sie F8, um zum
Ausgangsbildschirm von Adlib zurückzukehren. Wählen Sie eine neue Datei, mit der Sie weiterarbeiten
möchten.
An jeder Stelle des Programms können Sie entweder über das Menü Datei Zurück, mit F7, oder mit dem
Symbol Zurück einen Schritt zurückkehren.
Zum Blättern durch mehrere Datensätze verwenden Sie die entsprechenden Symbole aus der Symbolleiste
(Erster Datensatz, Vorheriger Datensatz, Nächster Datensatz, Letzter Datensatz):
Adlib bietet natürlich noch eine Reihe weiterer Möglichkeiten:
Neue Datensätze eingeben
Vorhandene Datensätze bearbeiten
Markierte Datensätze ausdrucken
Komplexe Suchen ausführen
Datensätze sortieren
Mehrere Datensätze gleichzeitig bearbeiten
Markierte Datensätze löschen
Alle Funktionen werden in diesem Handbuch ausführlich behandelt.
Adlib empfiehlt ausdrücklich, regelmäßig ein Backup Ihres Adlib-Ordners zu erstellen, insbesondere wenn Sie
ein Upgrade installieren. Adlib übernimmt jedoch keinerlei Verantwortung für Ihre Datensicherung.
41
13-5-2016
Adlib Bibliothek Lite Handbuch
6 Die Benutzeroberfläche
6.1 Fensterelemente
Schließen
Maximieren
Titelleiste
Menüleiste
Symbolleiste
Deaktiviertes Symbol
Minimieren
Markierter
Suchbegriff
Bildlauf
Statuszeile
Abbildung 6.1: Fensterelemente.
Adlib-Applikationen haben eine typische Windows-Oberfläche und funktionieren ähnlich wie
andere Windows-Programme. In Abbildung 6.1 finden Sie die Bezeichnungen für die
Bestandteile eines Fensters.
Mit Hilfe der drei Buttons in der rechten oberen Ecke des Adlib-Fensters können Sie das Fenster minimieren
(als Symbol auf der Windows-Taskleiste anzeigen), maximieren (Bildschirm füllend anzeigen), auf das letzte
Format vergrößern oder verkleinern und schließen (und damit das Programm beenden).
Die Statusleiste zeigt ggf. zusätzliche Informationen an, wie die Anzahl der Datensätze in einer Ergebnisliste
oder einen Hinweise auf den folgenden Arbeitsschritt.
6.2 Arbeiten mit Menüs, Symbolen und Tastatur
Mit Adlib können Sie Funktionen oft auf verschiedene Weisen ausführen. Das betrifft sowohl Suche und
Dateneingabe als auch das Minimieren und Schließen von Fenstern.
Menüs
Die meisten Funktionen finden Sie im Menü. Klicken Sie (immer mit der linken Maustaste, wenn
nicht anders angegeben) auf den Titel eines Menüs (z.B. Datei). Gehen Sie mit dem Cursor auf
einen Befehl, der nicht hellgrau dargestellt ist. (z.B. Neustart).
Hellgraue Befehle können Sie im aktuellen Fenster nicht ausführen, da Sie an dieser Stelle
keine Funktion haben. In anderen Fenstern sind sie jedoch aktiviert.
Befehle können auch mit der Tastatur ausgeführt werden. Drücken Sie Alt und die Taste mit
dem unterstrichenem Buchstaben im Titel eines Menüs (z.B. Alt-d um das Menü Datei zu
öffnen). Drücken Sie anschließend den unterstrichenen Buchstaben der gewünschten Funktion
oder verwenden Sie die Pfeiltasten und drücken Sie auf Eingabe.
43
13-5-2016
Die Benutzeroberfläche
Symbole (Piktogramme)
Häufig verwendete Befehle finden Sie auch in der Symbolleiste. Gehen Sie mit dem Mauszeiger
auf ein Symbol ohne zu klicken. Es erscheint dann eine Erklärung für das Symbol. Klicken Sie
auf das Symbol, um den Befehl auszuführen.
Symbole können eine Beschriftung haben oder aus einen Piktogramm bestehen. Eine Übersicht
über alle Adlib-Symbole und ihre Funktionen finden Sie in der Beilage 1 „Symbole“. Siehe auch
Kapitel 18.
Alle Symbole werden zwar ständig angezeigt, sie werden jedoch hellgrau dargestellt, wenn die
Funktionen nicht zur Verfügung stehen. Der Vorteil davon ist, dass alle Symbole immer an der
gleichen Position in der Symbolleiste stehen und so schneller gefunden werden können.
Die Symbolleiste ist in Untermenüs verteilt, die durch eine vertikale Linie getrennt sind.
In einigen Untermenüs sehen Sie direkt alle Schaltflächen, während andere Leisten nur einen Teil der Symbole
anzeigen und darum am rechten Rand mit einem >> versehen sind: Wenn Sie darauf klicken, werden alle
weiteren Schaltflächen im Untermenü angezeigt. Sie können diese Schaltflächen verwenden, wenn der
nebenstehende Text nicht hellgrau angezeigt wird:
Sie können die Einteilung der Symbolleiste in gewissem Maße an Ihre Vorstellungen anpassen
(Weitere Informationen in Beilage 2). Denken Sie jedoch daran, dass Ihre Symbolleiste unter
Umständen anders aussehen kann als in den Screenshots in diesem und anderen AdlibHandbüchern.
Funktionstasten
Wenn das Menü Datei geöffnet ist, steht hinter Zurück und Neustart F7 bzw. F8. Das bedeutet,
dass Sie die betreffenden Funktionen auch mit den Funktionstasten F7 oder F8 auf der Tastatur
ausführen können, ohne zuvor auf das entsprechende Menü geklickt zu haben. Für eine Reihe
von Befehlen verwendet man auch eine Tastenkombination mit Strg.
Wählen Sie Ihre bevorzugte Arbeitsweise
Für das Ergebnis macht es keinen Unterschied, auf welche Weise Sie einen Befehl starten. Ob
Sie lieber mit der Tastatur oder der Maus arbeiten, bleibt Ihnen überlassen.
In diesem Handbuch beschränken wir uns der Kürze wegen auf eine der genannten Arten einen Befehl
auszuführen. In der Regel verwenden wir das Symbol, aber Sie können natürlich auch das Menü oder die
Funktionstasten verwenden. (Übrigens sind nicht alle Funktionen über Funktionstasten oder
Tastenkombinationen verfügbar.)
6.3 Optionen aus einer Liste auswählen
In vielen Adlib-Fenstern können Sie Optionen aus einer Liste auswählen. In diesen Listen ist immer eine Option
mit einer auffallenden Hintergrundfarbe markiert. Sie wählen eine andere Option, indem Sie einfach auf die
gewünschte Option klicken. Durch nochmaliges Klicken verwenden oder öffnen Sie die markierte Option.
Manchmal ist jedoch auch ein Doppelklicken (zweimal schnell hintereinander klicken) auf eine markierte Option
notwendig, z.B. im Suchassistenten. Sie können auch die Pfeiltasten ( und ) verwenden, um eine andere
Option zu markieren. Drucken Sie anschließend auf Eingabe, um die gewünschte Option zu verwenden oder
zu öffnen.
Ist die Liste länger als der verfügbare Raum, verschiebt sich der Text, wenn Sie die Pfeiltasten verwenden. Sie
können auch den Bildlauf verwenden, um die nicht sichtbaren Teile der Liste anzuzeigen. Klicken Sie auf den
13-5-2016
44
Adlib Bibliothek Lite Handbuch
nach oben bzw. nach unten zeigenden Pfeil am Bildlauf oder klicken Sie auf den Bildlauf und ziehen ihn mit
gedrückter Maustaste nach oben oder unten.
Außerdem können Sie mit den Tasten Bild und Bild seitenweise durch eine Liste blättern. Manchmal
können Sie auch den ersten Buchstaben einer Option eingeben (z.B. im Suchassistenten), um die
entsprechende Option zu markieren.
6.4 Text eingeben
Die Texteingabe erfolgt in Adlib immer auf die gleiche Weise. Ein blinkernder Strich (der Cursor) zeigt an, ob ein
Eingabefeld aktiviert ist. Es ist immer nur ein Feld aktiviert und was Sie eintippen, wird dort eingegeben. Der
Cursor zeigt die Stelle an, wo das eingegebene Zeichen erscheinen wird. Beim Tippen verschiebt sich der
Cursor nach rechts.
6.4.1 Den Cursor mit der Maus bewegen
Sie können den Cursor mit der Maus in ein anderes Feld platzieren, indem Sie mit dem Mauszeiger in ein
Eingabefeld gehen und einmal klicken. Jetzt können Sie Daten in das Feld eingeben.
6.4.2 Den Cursor mit der Tastatur bewegen
Bei der Eingabe und Bearbeitung von Daten können Sie auch die Tastatur verwenden. In der folgenden Tabelle
finden Sie eine Übersicht über nützliche Tasten und Tastenkombinationen:
Taste
Pos1
Ende
Strg-Pos1
Strg-Ende
Backspace
Entf
Enter/Return
Funktion
Cursor nach links
Cursor nach rechts
Cursor zum Anfang der Zeile
Cursor zum Ende der Zeile
Cursor zum Anfang des Felds
Cursor zum Ende des Felds
Das Zeichen links des Cursors wird gelöscht
Das Zeichen rechts des Cursors wird gelöscht
Beendet die Eingabe im Suchassistenten
Bei der Eingabe oder Änderung von Datensätzen springen Sie mit Tab zum nächsten Feld und mit Shift-Tab
in das vorherige Feld. In beschreibenden Feldern, wie zum Beispiel Titel in der Zeitschriftendatenbank oder
Bemerkungen in Adlib Museum Plus müssen Sie sich nicht auf die eine Zeile beschränken, die das Feld
anfänglich zur Verfügung stellt. Wenn Sie bei der Eingabe das Ende der Zeile erreichen, vergrößert sich das
Feld und die weiteren Zeichen erscheinen in einer neuen Zeile.
Andere Felder dagegen können auf eine Zeile beschränkt sein, da man dort keinen freien Text eingeben kann.
Bestimmte Felder können bei Bedarf dupliziert werden (wir sprechen dann von Feldexemplaren), um weitere
Begriffe einzugeben. Ein Feldexemplar fügt man hinzu, indem man den Cursor in das betreffende Feld setzt und
dann auf eins der folgenden Symbole klickt: Feldexemplar über diesem einzufügen, Feldexemplar unter diesem
einfügen oder Feldexemplar am Ende hinzufügen.
Oder Sie drücken auf Strg-Enter, um mit der Tastatur ein Feldexemplar unter dem aktuellen Feld einzufügen.
Mit Strg-Tab springen Sie auf den nächsten Reiter und mit Shift-Strg-Tab auf den vorhergehenden
Reiter.
6.5 Kontextabhängige Hilfe
Wenn die Statusleiste nicht die gewünschten Informationen enthält, können Sie mit F1 die Adlib-Hilfe öffnen,
um weitere Hilfe zu erhalten.
Zur Adlib-Hilfe gelangen Sie auch mit Hilfe Hilfetexte oder Sie klicken auf das Symbol Hilfetexte (in der
Symbolleiste) oder auf Hilfe (im Suchassistenten):
45
13-5-2016
Die Benutzeroberfläche
Die Hilfetexte werden in einem eigenen Fenster angezeigt (siehe Abbildung 6.2).
Abbildung 6.2: Adlib Hilfe.
Wenn Sie auf eine andere Option (im Suchassistenten) oder ein anders Feld (bei der Eingabe von Datensätzen)
klicken, zeigt die Hilfe sofort die entsprechenden Hilfetexte an. Sie schließen die Hilfe mit dem Button Schließen
rechts oben im Hilfefenster, durch nochmaliges Drücken von F1 oder indem Sie noch einmal die Option
Hilfetexte im Menü oder das Fragezeichen in der Symbolleiste anklicken.
Sie können die Größe des Hilfefensters ändern, indem Sie den Cursor zum linken Rand des Fensters bewegen,
bis ein doppelter Pfeil erscheint. Jetzt können Sie den Fensterrand nach links oder rechts ziehen. Adlib merkt
sich die neue Breite des Fensters für das nächste Mal, das die Hilfe aufgerufen wird, auch wenn Adlib
zwischenzeitlich geschlossen wurde.
Sie können das Hilfefenster auch an der anderen Seite des Bildschirms fixieren. Dazu klicken Sie mit der
rechten Maustaste in das Hilfefenster und wählen je nachdem Links fixieren oder Rechts fixieren.
6.6 Wechsel der Sprache
In den meisten Adlib-Applikationen können Sie zwischen Deutsch, Englisch, Niederländisch oder Französisch
wählen. Dazu verwenden Sie das Menü Andere Sprache. Die dafür benötigten Textdateien müssen jedoch
zuvor installiert worden sein.
Wenn Sie Adlib zum ersten Mal starten, erscheint die Benutzeroberfläche möglicherweise nicht in der
gewünschten Sprache. Adlib wird in Zukunft mit der Sprache gestartet, mit der Sie das Programm zuletzt
beendet haben.
13-5-2016
46
Adlib Bibliothek Lite Handbuch
7 Datenbankauswahl
Abbildung 7.1: Markieren Sie die gewünschte Datenbank..
Im ersten Fenster (dem so genannten Haupt- oder Datenbankmenü) des Suchassistenten
wählen Sie die Datenbank, in der Sie arbeiten möchten. Markieren Sie die gewünschte
Datenbank mit Maus, den Pfeiltasten ( und ) oder tippen Sie den ersten Buchstaben der
Datenbank ein und doppelklicken Sie anschließend. Sie können auch auf das Symbol Weiter
oder auf Enter drücken.
Nach der Auswahl der Datenbank öffnet sich im Suchassistenten eine Liste mit Suchkategorien (auch
Sucheinstiege oder Sucheingänge genannt).
47
13-5-2016
Adlib Bibliothek Lite Handbuch
8 Suchen
In Adlib Bibliothek Lite können Sie nur mit dem Suchassistent suchen. Im Suchassistenten wählen Sie einen
Sucheinstieg. Es wird nur in dem entsprechenden Feld gesucht.
8.1 Suchkategorien
Nachdem Sie eine Datenbank im Suchassistenten geöffnet haben, wird eine Liste mit Suchkategorien
angezeigt: Das Menü ‘Suchkategorien’ (siehe Abbildung 8.1). Hier markieren Sie die Suchkategorie, über die
Sie auf Datensätze zugreifen möchten. Sie durchsuchen damit alle Datensätze einer Datenbank nach einem
bestimmten Aspekt.
Abbildung 8.1: Die Suchkategorien von Dokumentation.
8.1.1 Einen Suchschlüssel eingeben
Nach der Wahl einer Suchkategorie öffnet sich im Suchassistent das ‘Suchfenster’ mit dem Eingabefeld, in das
Sie einen Suchbegriff eingeben. Haben Sie sich im oben stehendem Beispiel für die Suchkategorie Hersteller
entschieden, geben Sie jetzt den Nachnamen des Herstellers oder nur den oder die ersten Buchstaben ein.
Der eingegebene Name ist der ‘Wert’. Diesen Wert nennen wir auch den Suchschlüssel oder
Schlüssel.
Klicken Sie auf den Button Weiter oder drücken Sie Enter und Adlib sucht in der aktuellen Datenbank nach
allen Datensätzen, die in dem der Suchkategorie entsprechenden Feld mit Ihrer Eingabe übereinstimmen. Der
Suchschlüssel wird während der Suche mit den Wörtern bzw. Begriffen verglichen, die in dem so genannten
Index des Feldes vorkommen.
Wie die Suche im Einzelfall funktioniert, hängt von der Art der Daten ab, nach denen Sie suchen und davon, wie
diese indexiert sind. Es gibt:
Indexierung nach Begriffen (zum Beispiel Verfasser in Adlib Bibliothek, Referenznummer in Adlib Archiv,
oder Material in Adlib Museum): Felder, die in der Regel durch einen oder wenige genau definierte Begriffe
spezifiziert werden;
Indexierung von Wörtern eines Textes (zum Beispiel die Felder Titel in Adlib Zeitschriften und Freier Text in
Adlib Bibliothek, in denen Sie mehrere Wörter oder ganze Sätze eingeben);
Numerische Daten und Datierungen;
49
13-5-2016
Suchen
Bei der Suche ignoriert Adlib eventuell vorhandene diakritische Zeichen (Umlaute, Akzente u.ä.) und den
Unterschied zwischen Groß- und Kleinbuchstaben. Das heißt: Bei der Suche werden Buchstaben mit und ohne
diakritische Zeichen gleichbehandelt. Für die Suche ist es also unerheblich ob sie ‘ü’ oder ‘u’ eingeben.
Bei Begriffs- und Wortindexen können Sie auch mit nur einem Buchstaben suchen. In einem Begriffsindex
können Sie sogar mit einem leeren Suchschlüssel suchen. Dazu lassen Sie das Feld einfach leer und klicken
auf Weiter.
8.1.2 Begriffsindexierung
Bei der Begriffsindexierung wird der gesamte Feldinhalt als Indexwert erfasst, auch wenn er Leerzeichen oder
Lesezeichen enthält. Daher darf auch der Suchschlüssel Leer- und Lesezeichen enthalten. Auch am Feldanfang
können Leerzeichen stehen. Adlib wird diese Leerzeichen jedoch beim Indexieren ignorieren.
Auch bei Suchschlüsseln werden führende Leerzeichen ignoriert. Begriffsindexe sind u.a.: Verfasser, Verlag,
Objektbezeichnung, Hersteller, Zustand und Material.
Geben Sie in Feldern mit Begriffsindex den Anfang (ein oder mehr Zeichen) des gesuchten Begriffs ein.
Trunkierung
Es ist möglich, aber nicht notwendig, einen vollständigen Begriff einzugeben. Das Abschneiden des Endes
eines Begriffs bezeichnet man als Rechtstrunkierung. Man spricht auch von trunkierten Suchschlüsseln und
trunkierter Suche. In allen Adlib-Applikationen ist die automatische Trunkierung standardmäßig aktiviert.
Automatische Trunkierung des Suchschlüssels: mu in der Suchkategorie Verfasser kann zum Beispiel die
Begriffe Multatuli und Mulisch, Harry als Ergebnis haben.
Wenn Sie den vollständigen Schlüssel eingeben möchten (untrunkierte Suche), muss der Suchschlüssel
zwischen doppelten Anführungszeichen (") stehen. Mit „andersen” finden Sie nur den vollständigen
Verfassernamen Andersen, jedoch nicht Andersen, L.E.
Schlüsselwerte suchen
Abbildung 8.2: Gefundene Indexwerte für den Suchschlüssel ‘Be’
Immer wenn Sie einen Suchschlüssel eingegeben haben, durchsucht das System den Index der markierten
Suchkategorie und zeigt eine Liste mit allen Begriffen an, die mit dem Suchschlüssel beginnen. Aus dieser Liste
wählen Sie einen Indexwert (Schlüssel), mit dem Sie weiter suchen möchten.
Die Anzahl der angezeigten Schlüssel ist begrenzt. Auch wenn nach der Eingabe eines Suchschlüssels mehr
als 100 Begriffe gefunden wurden, werden nur 100 angezeigt. Hinter Suchergebnis steht die exakte Anzahl der
gefundenen Begriffe.
Es wird nur ein Teil des Suchergebnisses angezeigt, da die Anzeige der gesamten Liste (einschließlich einer
möglicherweise vorhandenen Baumstruktur) zu lange dauern und zuviel Speicherplatz benötigen würde.
Drücken Sie die Taste Bild , oder verwenden Sie die Pfeiltasten . Bei jedem Tastendruck wird die Liste
erweitert, bis schließlich der komplette Index angezeigt wird.
Zähler und Limit
Ein Zähler zeigt während der Indexsuche an, wie viele Indexbegriffe bereits durchsucht wurden. Dieser Zähler
arbeitet normalerweise in 10er-Schritten. Wenn dieses Limit erreicht wird, beendet Adlib die Suche und Sie
erhalten eine entsprechende Meldung.
Suche unterbrechen
Sie können die Suche unterbrechen, indem Sie eine beliebige Taste drücken. Adlib unterbricht dann den
Suchprozess und fragt, ob Sie die Suche tatsächlich beenden möchten (Siehe Abbildung 8.3).
13-5-2016
50
Adlib Bibliothek Lite Handbuch
Wenn Sie auf Nein klicken, fährt Adlib mit der Suche fort. Bei Ja bricht Adlib die Suche ab und zeigt die bis zu
diesem Zeitpunkt gefundenen Ergebnisse.
Abbildung 8.3: Wenn die Suche zu lange dauert, können Sie diese abrechen.
Datensätze anzeigen
Markieren Sie jetzt einen der gefundenen Begriffe und klicken Sie auf Zeigen oder drucken Sie
Enter. Adlib sucht jetzt alle Datensätze, die den markierten Schlüsselwert enthalten und zeigt
diese in der Ergebnisliste an. (Wenn Adlib nur einen Datensatz findet, wird dieser direkt
angezeigt.)
Wenn Sie auf Alle Schlüssel klicken, werden alle jene Datensätze in der Ergebnisliste
angezeigt, die einen oder mehrere Schlüsselwerte aus der gesamten Liste enthalten. Die
Optionen der Ergebnisliste werden in Kapitel 10.1 behandelt.
Auch hier können Sie die Suche mit einer beliebigen Taste unterbrechen.
8.1.3 Wortindex: Freitext
Bei der Wortindexierung verwendet Adlib jedes Wort aus einem Feld als Indexwert. Beispiele für Wortindexe
sind: Titel, Anmerkungen und Zusammenfassung in Adlib Bibliothek; Titel, Beschreibung und Inhalt Inschrift in
Adlib Museum; sowie Freitext in Adlib Archiv. Sie können bereits mit einem Buchstaben (dem ersten
Buchstaben des gesuchten Wortes) in einem Wortindex suchen. Den Dokumententitel ‘C++’ zum Beispiel finden
Sie mit dem Suchschlüssel c, aber auch mit c++. Wenn Sie im Suchschlüssel für ein Freitextfeld zum Beispiel
Leer- oder Konkatenationszeichen eingeben, können Sie diese Wörter sowohl mit als auch ohne Trennzeichen
finden. So finden Sie zum Beispiel l’arbe mit l’arbe und arbe.
Trennzeichen sind: [];,!@()|{}<>? sowie Leerzeichen, Zeilenwechsel und Tabulatoren.
Konkatenationszeichen sind: `-=\./~#$%^&_+:"'*
Sie können angeben, dass es sich um einen vollständigen Schlüssel handelt, indem Sie ihn zwischen zwei
doppelte Anführungszeichen setzen. Wenn der Systemadministrator die automatische Rechtstrunkierung für
Freitextschlüssel deaktiviert hat, ist es nicht nötig, den Begriff zwischen zwei doppelte Anführungszeichen zu
setzen. Wenn Sie in einem solchen Fall trunkieren möchten, müssen Sie den Suchschlüssel mit einem
Sternchen (*) oder eine Schrägstrich (/) abschließen.
Adlib sucht jetzt die Datensätze, die in der markierten Suchkategorie alle eingegebenen Werte enthalten.
Werden keine Datensätze gefunden, die alle Begriffe enthalten, werden die Datensätze angezeigt, die möglichst
viele der eingegebenen Begriffe enthalten.
Ein Beispiel: Sie suchen ein Buch und wissen, dass ‘Insektenbuch’ und der Name ‘Erik’ im Titel vorkommen,
aber Sie sind sich nicht sicher ob ‘Erik’ mit ‘c’ oder ‘k’ geschrieben wird. Markieren Sie die Suchkategorie Titel
und tippen Sie ein:
Eri insektenbuch
Adlib sucht dann mit dem unvollständigen (trunkierten) Schlüssel und dem vollständigen Schlüssel im Wortindex
für Titel und findet zum Beispiel den Titel Erik oder das kleine Insektenbuch von Godfried Bomans.
Bei der ‘Freitext’-Suche ist die Eingabe eines vollständigen Suchschlüssels also nicht notwendig.
8.1.4 Numerischer oder Datumsindex
Wenn Sie ein numerisches oder ein Datumsfeld als Suchkategorie markiert haben, können Sie bei einigen
Suchkategorien (Zum Beispiel Datumsfelder und Datensatznummer) zwei Schlüsselwerte (in zwei
Eingabefelder) eingeben: den Anfangswert in das erste Feld und den Endwert in das zweite. Adlib zeigt dann
eine Liste mit allen Suchschlüsseln an, die in dem eingegeben Bereich liegen.
51
13-5-2016
Suchen
Bei der Suche nach Datensatznummern werden Datensätze mit einem Wert innerhalb des angegebenen
Bereichs gesucht und in der Ergebnisliste angezeigt. Adlib sucht automatisch nach vollständigen
Suchschlüsseln.
Bei der numerischen Suche darf der Schlüsselwerte nur aus Ziffern bestehen. Bei der Suche nach einem Datum
geben Sie den Schlüsselwert in der Form TT/MM/JJJJ ein. Das geschieht automatisch, wenn Sie die eventuell
vorhandene Auswahlliste des Datums-Feldes öffnen und im Kalender ein Datum markieren.
Die Suche mit trunkierten Begriffen ist in diesen Indextypen nicht möglich.
Sie können nach einem bestimmten Wert suchen, indem Sie für Anfangs- und Endwert den gleichen Wert
eingeben.
13-5-2016
52
Adlib Bibliothek Lite Handbuch
9 Suchbefehle kombinieren
9.1 Das Menü Kombinieren (und die entsprechenden Symbole)
Sie können Suchbefehle kombinieren, indem Sie in einer Ergebnisliste oder einem Detailfenster das Menü
Kombinieren öffnen und einen der verfügbaren Operatoren wählen.
Wenn das Kombinieren in Ihrer Applikation erlaubt ist, gibt es drei Möglichkeiten das Ergebnis einer Suchaktion
mit einer neuen Suche zu kombinieren: die Booleschen Operatoren UND, ODER und NICHT. Verwenden Sie
die Operatoren aus dem Menü Kombinieren oder eines der gleichnamigen Symbole für das Eingrenzen oder
Erweitern des aktuellen Suchergebnisses:
UND (AND) grenzt den aktuelles Suchbefehl auf die Datensätze
ein, die auch den neu einzugebenden Suchschlüssel enthalten.
Das Ergebnis wird also kleiner.*
ODER (OR) erweitert die aktuelle Auswahl um die Datensätze,
die den neu einzugebenden Suchschlüssel enthalten. Das
Ergebnis wird also umfangreicher.*
NICHT (NOT) entfernt aus der aktuellen Auswahl die Datensätze,
die den neu einzugebenden Suchschlüssel enthalten. Das
Ergebnis wird also kleiner.*
* In einigen Fällen ist es natürlich möglich, dass die neue Suche nicht zu einer Eingrenzung oder Erweiterung
der Ergebnisse führt.
Beispiel
Eine Suche nach dem Titelwort Rituale hat sechs Datensätze ergeben.
Wenn Sie UND, ODER oder NICHT wählen, gelangen Sie wieder zum Suchassistenten. Sie können dann eine
neue Suchkategorie markieren und einen Suchschlüssel eingeben.
Wenn Sie in diesem Beispiel eine UND-Suche nach Verfassernamen ausführen, die mit einem N beginnen.
(Verfasser = n, und dann Alle Schlüssel), dann bleibt 1 Datensatz über: Der Datensatz, in dem Wort
‘Rituale’ im Titel steht und dessen Verfasser mit einem ‚N’ beginnt: In diesem Fall ‚Rituale’ von Cees
Nooteboom.
Wenn Sie eine Suche nach Verfassern, die mit N beginnen, durch ODER mit der ursprünglichen Suche
kombinieren, dann erhalten Sie in diesem Beispiel 70 Datensätze.
Wenn Sie die ursprünglichen Suche durch NICHT mit einer Suche nach Verfassern, die mit N beginnen,
kombinieren, werden diese Verfasser aus der ursprünglichen Auswahl entfernt. Es bleiben dann noch fünf
Datensätze mit Verfassern über, die nicht mit einem ‘N’ beginnen (die jedoch ein Buch geschrieben haben, in
dessen Titel das Wort ‘Rituale’ vorkommt).
Wenn Sie zum Suchkategorienmenü im Suchassistenten zurückkehren (mit Zurück, nicht aber bei
Kombinieren), dann geht die Auswahl verloren, die Sie durch das Kombinieren erhalten haben.
Nach dem Kombinieren sehen Sie die Ergebnisliste (oder direkt eine Detailansicht, wenn nur ein Datensatz
gefunden wurde) mit dem Resultat aus der alten und der neuen Suche. Mit Kombinieren können Sie eine
weitere Kombination ausführen.
Möglicherweise kann Adlib nach einer kombinierten Suche keine Datensätze finden. Adlib zeigt dann folgende
Meldung an:
53
13-5-2016
Suchbefehle kombinieren
Manchmal sieht die Meldung etwas anders aus und zeigt nur an, dass keine Datensätze gefunden wurden. Sie
gelangen dann zurück zu dem Suchfenster, mit dem Sie die letzte Suchaktion ausgeführt haben. Klicken Sie
dann ein oder mehrere Male auf den Button Abbrechen (im Suchformular erst auf Zurück), um zum letzten
Suchergebnis zurückzukehren.
13-5-2016
54
Adlib Bibliothek Lite Handbuch
10 Fenster und Symbole
10.1 Ergebnisliste
In der Ergebnisliste sehen Sie die gefundenen Datensätze in Form einer Liste, möglicherweise mit Thumbnails
(siehe Abbildung 10.1).
Abbildung 10.1: Beispiel für eine Ergebnisliste.
Die Ergebnisliste dient in erster Linie der Darstellung des aktuellen Suchergebnisses. Mit einem Doppelklick auf
einen Datensatz öffnen Sie die Detailansicht.
Symbole in der Ergebnisliste
Neustart: Wählen Sie eine neue Datenbank.
Zurück: Sie gelangen zurück zum letzten Fenster.
Erste Datensatz: Sie springen zum ersten Datensatz im
Suchergebnis.
Vorheriger Datensatz: Sie gelangen zum vorherigen
Datensatz im Suchergebnis.
Nächster Datensatz: Sie gelangen zum nächsten Datensatz
im Suchergebnis.
Letzter Datensatz: Sie springen zum letzten Datensatz im
Suchergebnis.
Datensatz bearbeiten: Ermöglicht das Ändern des aktuellen
Datensatzes. Wird das Symbol hellgrau dargestellt, haben
Sie keine Änderungsrechte.
Neuer Datensatz: Sie fügen einen neuen Datensatz zur
aktuellen Datenbank hinzu.
Datensatz löschen: Sie löschen den aktuellen oder alle
markierten Datensätze. Adlib bittet um Bestätigung, bevor
der Datensatz endgültig gelöscht wird..
UND: Das Suchergebnis mit einer UND-Suche eingrenzen
(verfeinern). (Siehe Kapitel 9.)
ODER: Das Suchergebnis mit einer ODER-Suche erweitern.
(Siehe Kapitel 9.)
55
13-5-2016
Fenster und Symbole
NICHT: Das Suchergebnis mit einer NICHT-Suche
eingrenzen. (Siehe Kapitel 9.)
Datensatz markieren: Hiermit markieren Sie den aktuellen
Datensatz. (Siehe Kapitel 15.)
Markierungen wechseln: Alle nicht-markierten Datensätze
werden markiert und alle vorhandenen Markierungen werden
gelöscht. (Siehe Kapitel 15.)
Alle Markierungen löschen: Alle Markierungen werden
gelöscht. (Siehe Kapitel 15.) Das Symbol ist nur sichtbar,
wenn Datensätze markiert sind.
Sortieren: Sie geben ein, wie die Ergebnisliste sortiert
werden soll. (Siehe Kapitel 14.)
Drucken: Öffnet das Dialogfenster Druckassistent für die
markierten Datensätze. Das Symbol ist nur sichtbar, wenn
Datensätze markiert sind.(Siehe Kapitel 16.)
Auswahl anzeigen: Klicken Sie auf diesem Knopf, wenn Sie
nur durch die markierten Datensätze blättern möchten.
Verwenden Sie dieses Symbol nicht, wenn Sie durch alle
Datensätze blättern möchten. Wenn Sie durch markierte
Datensätze in der Detailansicht blättern und erneut auf
dieses Symbol klicken, bleiben nur die markierten
Datensätze in der Ergebnisliste zurück.
Das Symbol ist nur sichtbar, wenn Datensätze markiert sind.
Hilfetexte: Kontextabhängige Hilfe für das aktive (markierte)
Element.
Ist ein Symbol hellgrau dargestellt, bedeutet das, dass man das Symbol an dieser Stelle nicht verwenden kann.
Ein Beispiel dafür ist das Symbol, mit dem Sie zum ersten Datensatz springen können, wenn Sie sich dort
bereits befinden. Die nach links weisenden Dreiecke sind dann hellgrau statt blau dargestellt:
Datensätze bearbeiten
Klicken Sie in der Ergebnisliste auf das Symbol Datensatz bearbeiten, um den markierten Datensatz zu ändern.
(Näheres dazu in Kapitel 11)
Datensätze markieren
Die unterschiedlichen Möglichkeiten Datensätze zu markieren werden in Kapitel 15 behandelt.
Datensätze sortieren
Das Sortieren von Datensätzen wird in Kapitel 14 behandelt.
Suchbefehle kombinieren
Es ist möglich mehrere Suchbefehle zu kombinieren, um auf diese Weise eine Auswahl von Datensätzen zu
erstellen, für die ein Suchbefehl nicht ausreichend wäre. Wie das funktioniert, wird in Kapitel 9 behandelt.
10.2 Detailansicht
Ein Datensatz wird in der Detailansicht auf mehreren Fenstern (Registern) dargestellt. Klicken Sie auf den
Reiter eines Fensters, um es anzuzeigen oder verwenden Sie die Tastenkombination Strg-Tab und StrgShift-Tab, um durch die Fenster zu blättern.
In der Detailansicht eines Datensatzes können Sie Registerkarten ein- und ausblenden. Das ist sinnvoll, wenn
Sie bestimmte Registerkarten nicht benötigen. Dort eingegebene Daten bleiben jedoch in den Datensätzen
gespeichert.
Klicken Sie auf Registerkarten in der Menüleiste und klicken Sie auf den Namen der Registerkarte, die Sie
ausblenden (das grüne Häkchen vor dem Namen wird entfernt) oder einblenden möchten (das grüne Häkchen
erscheint wieder).
13-5-2016
56
Adlib Bibliothek Lite Handbuch
Es kann natürlich vorkommen, dass mehr Informationen angezeigt werden müssen, als auf den Bildschirm
passen. Dann wird die Bildlaufleiste rechts oder unterhalb des Fensters aktiviert. Auch die Pfeile der
Bildlaufleiste werden aktiviert. Klicken Sie auf die Pfeile, um das Fenster nach oben oder unten zu bewegen. Sie
können natürlich auch die Bildlaufleiste verwenden.
* Das Scrollen mit der Maus funktioniert nicht unter Windows 98, wohl aber unter Windows 2000. Unter
Windows XP funktioniert es nur, wenn man zuerst den Titel des aktuellen Reiters angeklickt hat.
Sie können Schriftart und –größe nach Wunsch anpassen. Dazu klicken Sie auf Optionen Schriftart...
Standardmäßig wird die Schriftart MS Sans Serif in Größe 8 verwendet.
Die Änderung der Schriftart hat nur Auswirkungen auf den Text in Ergebnislisten und Detailansichten.
Unterstrichene Feldinhalte im Anzeigemodus
Manchmal ist in einer Detailansicht ein Wert unterstrichen. Dies zeigt an, dass der Feldinhalt mit einem anderen
Datensatz aus der gleichen oder einer anderen Datei verknüpft ist. Zum Beispiel mit der Datei Personen und
Körperschaften, die unter anderen die korrekte Schreibweise der Namen vorgibt. Wenn Sie jetzt
Handelt es sich um einen Datensatz aus einer anderen Datei, wird nach dem Anklicken ein so genanntes
Detailfenster geöffnet. Dort werden die wichtigsten Informationen zum unterstrichenen Begriff angezeigt. (Siehe
Abbildung 10.2). Sie schließen das Detailfenster, indem Sie das rote Kreuz rechts oben im Feld anklicken.
Wenn Sie einen Titel erfassen und den Namen eines Verfassers eingeben, wird der Inhalt dieses Feld mit der
Datei Personen und Körperschaften abgeglichen. Bei der Eingabe eines Namens, der nicht in Personen und
Körperschaften vorkommt, fragt Adlib, ob Sie den Namen neu hinzufügen möchten. Sie können auch einen
vorhandenen Namen aus der Liste markieren und in das aktuelle Feld übernehmen. In der Detailansicht eines
Datensatzes sind solche verknüpften Begriffe und Namen unterstrichen dargestellt.
Sie können auf diese Begriffe klicken, um sich die weiteren Details des verknüpften Begriffs oder Namens
anzeigen zu lassen. Diese Details können auf zwei Arten dargestellt werden. Handelt es sich um einen
Datensatz aus einer anderen Datei, wird nach dem Anklicken ein so genanntes Detailfenster geöffnet. Dort
werden die wichtigsten Informationen zum unterstrichenen Begriff angezeigt. (Siehe Abbildung 10.2). Sie
schließen das Detailfenster, indem Sie das rote Kreuz rechts oben im Feld anklicken.
57
13-5-2016
Fenster und Symbole
Abbildung 10.2: Die Detailansicht Buchdatensatzes. Im Vordergrund das Detailfenster für den Verlag.
Symbole in der Detailansicht
Neustart: Wählen Sie einen neue Datenbank.
Zurück: Sie kehren zum letzten Bildschirm zurück.
Erste Datensatz: Sie springen zum ersten Datensatz im
Suchergebnis.
Vorheriger Datensatz: Sie gelangen zum vorherigen
Datensatz im Suchergebnis.
Nächster Datensatz: Sie gelangen zum nächsten Datensatz
im Suchergebnis.
Letzter Datensatz: Sie springen zum letzten Datensatz im
Suchergebnis.
Datensatz speichern: Beenden der Eingabe oder
Bearbeitung.
Datensatz bearbeiten: Ermöglicht das Ändern des aktuellen
Datensatzes. Wird das Symbol hellgrau dargestellt, gehen
Sie
Neuer Datensatz: Sie fügen einen neuen Datensatz zur
aktuellen Datenbank hinzu.
Datensatz löschen: Sie löschen den aktuellen Datensatz.
Adlib bittet um Bestätigung, bevor der Datensatz endgültig
gelöscht wird..
UND: Das Suchergebnis mit einer UND-Suche eingrenzen
(verfeinern). (Siehe Kapitel 9.)
ODER: Das Suchergebnis mit einer ODER-Suche erweitern.
(Siehe Kapitel 9.)
NICHT: Das Suchergebnis mit einer NICHT-Suche
eingrenzen. (Siehe Kapitel 9.)
Datensatz markieren: Hiermit markieren Sie den aktuellen
Datensatz. (Siehe Kapitel 15.)
Markierungen wechseln: Alle nicht-markierten Datensätze
werden markiert und alle vorhandenen Markierungen werden
gelöscht. (Siehe Kapitel 15.)
Alle Markierungen löschen: Alle Markierungen werden
gelöscht. (Siehe Kapitel 15.) Das Symbol ist nur sichtbar,
wenn Datensätze markiert sind.
Drucken: Öffnet das Dialogfenster Druckassistent für den
aktuellen Datensatz.(Siehe Kapitel 15.)
Auswahl anzeigen: Klicken Sie auf diesem Button, wenn Sie
nur durch die markierten Datensätze blättern möchten.
Verwenden Sie dieses Symbol nicht, wenn Sie durch alle
Datensätze blättern möchten. Wenn Sie durch markierte
Datensätze in der Detailansicht blättern und erneut auf
dieses Symbol klicken, bleiben nur die markierten
Datensätze in der Ergebnisliste zurück.
Das Symbol ist nur sichtbar, wenn Datensätze markiert sind.
Hilfetexte: Kontextabhängige Hilfe für das aktive (markierte)
Element.
13-5-2016
58
Adlib Bibliothek Lite Handbuch
Abbildungen im Image Viewer
In Adlib Museum Lite können Abbildungen mit Datensätzen verknüpft werden.
Enthält ein Datensatz eine oder mehrere Abbildungen, dann werden die Abbildungen im so genannten Image
Viewer in der Detailansicht eines Datensatzes angezeigt (siehe Abbildung 10.3). Der Image Viewer wird
automatisch angezeigt, wenn Sie einen Datensatz öffnen, mit dem eine Abbildung verknüpft ist oder wenn Sie
eine solche Verknüpfung hinzufügen.
Abbildung 10.3: Der Image Viewer.
Für die Anzeige von Abbildungen verwendet Adlib eine so genannte DLL von Microsoft
Windows. Folgende Dateiformate kann der Image Viewer anzeigen: jpeg, tiff, bmp, gif, png,
wmf, emf, icon, und exif.
Sie können mehrere Abbildungen mit einem Datensatz verknüpfen. Standardmäßig wird eine kleine Darstellung
der ersten Abbildung auf der Registerkarte Normal im Image Viewer angezeigt. Mit den Pfeilsymbolen im Image
Viewer können Sie (von links nach rechts) zur ersten, zur vorherigen, zur folgenden oder zur letzten Abbildung
springen.
Sie können die Abbildung vergrößern und verkleinern, das aktuelle Feldexemplar (während der Bearbeitung des
Datensatzes) entfernen und den Image Viewer vergrößern, indem Sie auf das Windows-Symbol Maximieren
klicken. (Zweites Symbol rechts oben im Image Viewer).
Die Position und Größe des Image Viewers beim ersten Öffnen des Programms werden durch die Einstellungen
eines bestimmten Fensters vorgegeben. Der Image Viewer ist beim Erststart daher auch nur in diesem Fenster
sichtbar. Benutzerspezifische Vorgaben für Größe und Position* des Image Viewers werden für die jeweilige
Datenbank gespeichert, auch wenn die Applikation zwischenzeitlich geschlossen wird. Die einzige Ausnahme
ist der maximierte Image Viewer.
* Sie ändern die Position des Image Viewers mit der Titelleiste und die Größe durch Ziehen der
Begrenzung des Image Viewers.
Außerdem können Sie den Image Viewer auf jeder Registerkarte der Detailansicht an der gleichen Stelle und in
der gleichen Größe anzeigen lassen, indem Sie im Image Viewer auf das Symbol Abbildung fixieren klicken:
Erneutes Klicken auf das Symbol sorgt dafür, dass der Image Viewer wieder nur in dem Fenster angezeigt wird,
für das er ursprünglich vorgesehen ist.
Wenn Sie den Image Viewer geschlossen haben, können Sie diesen wieder öffnen, indem Sie zu einem
anderen Reiter und wieder zurück wechseln oder auf den unterstrichenen Bildpfad (URL) klicken.
Im Image Viewer finden Sie folgende Symbole:
Vergrößern
59
13-5-2016
Fenster und Symbole
Verkleinern
Zurück zur Fenster füllenden Darstellung der
Abbildung.
Zurück zur ersten Abbildung.
Zurück zur vorherigen Abbildung.
Zur folgenden Abbildung.
Zur letzten Abbildung.
Entfernt die Verknüpfung zur aktuellen Abbildung aus
dem Datensatz.
Abbildung auf jedem Reiter anzeigen.
Auf der Registerkarte Miniaturdarstellung sehen Sie eine Übersicht über alle mit dem Datensatz verknüpften
Abbildungen in verkleinerter Darstellung. Klicken Sie auf eine Abbildung, dann wird diese auf der Registerkarte
Normal angezeigt. Maximieren Sie das Fenster des Image Viewers, um die Abbildung zu vergrößern.
Abbildung 10.4: Die Registerkarte Miniaturdarstellung im Image Viewer.
Die Registerkarte Filmstreifen stellt eigentlich eine Kombination der beiden anderen Registerkarten dar. Wenn
Sie auf ein Thumbnail klicken, wird die vergrößerte Abbildung angezeigt (vorausgesetzt der Image Viewer
wurde maximiert).
Weitere Funktionen:
Vergrößert wird in Schritten von 10%. Das Verhältnis zwischen Höhe und Breite bleibt
unverändert. Wenn die Abbildung zu groß für das Fenster wird, erscheinen Bildlaufleisten.
Wenn Sie aus dem Image Viewer (mit dem Druckersymbol) drucken, wird die Abbildung der Größe der
Seite angepasst und zentriert ausgedruckt.
Wenn Sie bei der Bearbeitung eines Datensatzes eine neue Abbildung hinzufügen, ist diese sofort im Image
Viewer sichtbar.
13-5-2016
60
Adlib Bibliothek Lite Handbuch
11 Datensätze hinzufügen oder ändern
11.1 Datensätze eingeben
Nachdem Sie eine nicht Datenbank ausgewählt haben, klicken Sie auf das Symbol Neuer Datensatz oder im
Menü Datensatz auf neuer Datens. Eine Datenbank kann maximal 5.000 Datensätze enthalten.
Die einzelnen Felder eines Datensatzes haben unterschiedliche Eigenschaften: Es gibt
Pflichtfelder, in einigen Feldern können mehrere Zeilen Text eingegeben werden, andere Felder
verlangen die Eingabe von Daten in einem spezifischen Format. Detaillierte Informationen dazu
finden Sie in der kontextabhängigen Hilfe (Siehe Kapitel 6.5) und in dem jeweiligen
Applikationshandbuch. Sie können auch durch Rechtsklicken auf das Feld das Kontextmenü
öffnen und die Eigenschaften des Felds aufrufen. Dort finden Sie die technischen Eigenschaften
des Felds.
Den Datentyp und gegebenenfalls die Eingabekontrolle des aktuellen Felds können Sie auch in der
Statusleiste unterhalb des Adlib-Fensters ablesen. (Siehe auch Kapitel 13 und 12.1)
11.1.1 Verfügbare Symbole bei Eingabe und Bearbeitung
Feldexemplar unter diesem einfügen: Fügt ein neues
Feldexemplar unterhalb der Zeile hinzu, in der sich der Cursor
befindet.
Feldexemplar über diesem hinzufügen: Fügt ein neues
Feldexemplar über dem aktuellen hinzu.
Feldexemplar entfernen: Löscht das aktuelle Eingabefeld.
Feldexemplar am Ende hinzufügen: Fügt unterhalb des letzten
Feldexemplars ein neues Feldexemplar hinzu.
Eingabe im Feld löschen: Entfernt alle Zeichen aus dem
Eingabefeld.
Datei suchen: Stellt eine Verknüpfung zu einer Datei außerhalb
von Adlib her, zum Beispiel einem Word-Dokument oder einer
URL (Verweis auf eine Internetseite).
Wenn Sie auf dieses Symbol klicken, öffnet sich das Fenster
Datei wählen…, in dem Sie auf gewohnte Weise nach der Datei
suchen können, die Sie mit dem Datensatz verknüpfen
möchten. Wenn Sie die Datei gefunden haben, markieren Sie
diese und klicken Sie auf Öffnen. Der oder die Dateiname(n)
(bei mehreren Feldexemplaren) wird nach dem Speichern
unterstrichen angezeigt. Sie können die Verknüpfung mit einem
Klick öffnen. Die Datei wird dann mit dem dazu bestimmten
Programm geöffnet.
Wenn möglich, sollten Sie Netzwerkpfade angeben, da andere
Benutzer möglicherweise keinen Zugang auf Ihre Festplatte
haben.
Abbildung suchen: Stellt eine Verknüpfung mit einer Abbildung
her.
Wenn Sie auf dieses Symbol klicken, öffnet sich das Fenster
Abbildung suchen, in dem Sie auf gewohnte Weise nach der
Bilddatei suchen können, die Sie mit dem Datensatz
verknüpfen möchten. Wenn Sie die Datei gefunden haben,
klicken Sie auf Öffnen. Der oder die Dateiname(n) (bei
mehreren Feldexemplaren) wird nach dem Speichern
unterstrichen angezeigt. Die Abbildung erscheint in der
Detailansicht im Image Viewer.
61
13-5-2016
Datensätze hinzufügen oder ändern
11.1.2 Arbeiten mit Feldexemplaren
Bei der Eingabe können Sie mit Tab zum folgenden Feld und mit Shift-Tab zum vorherigen Feld springen.
Nach der Texteingabe in ein Feld können Sie auch auf Tab drücken, um die Zeile abzuschließen und direkt in
das folgende Feld zu springen; Eingabe hat hier keine Funktion. Adlib sorgt automatisch dafür, dass der Cursor
in die nächste Zeile springt, wenn Sie das Zeilenende erreicht haben. Wenn Sie innerhalb eines Feldexemplars
einen Zeilenumbruch eingeben möchten. Verwenden Sie Shift-Eingabe, um in die folgende Zeile zu springen.
(Siehe auch Kapitel 6.4.2)
Wenn Sie weitere Feldexemplaren hinzufügen möchten, zum Beispiel mehrere Verfasser, drucken Sie auf
Strg-Eingabe. Wenn Sie eine ganze Zeile entfernen möchten, klicken Sie auf das Symbol Feldexemplar
entfernen. Wenn Sie nur den Inhalt eines Eingabefeldes in einer Feldgruppe löschen möchten, klicken Sie auf
das Symbol Eingabe im Feld löschen. Sie finden diese Optionen auch im Menü Bearbeiten.
11.1.3 Felder kopieren und einfügen
Sie können die Standardfunktionen der Windows-Zwischenablage verwenden: Ausschneiden, Kopieren und
Einfügen. Damit können Sie Text von einem Feld in ein anderes (auch in einen anderen Datensatz) verschieben
oder kopieren. Markieren Sie den gewünschten Text mit der Maus oder Drücken Sie Strg-A, um den
gesamten Text des aktuellen Feldes zu markieren. Kopieren oder schneiden Sie den Text mit Strg-C bzw.
Strg-X aus, gehen Sie mit dem Cursor in das entsprechende Feld und drücken Sie Strg-V. (Wenn Sie noch
einmal auf Strg-V drücken, wird der Text erneut eingefügt.) Erst wenn Sie erneut Text kopieren oder
ausschneiden, verschwindet der zuvor kopierte Text aus der Zwischenablage.
11.1.4 Besondere Zeichen eingeben
Adlib Museum Lite verwendet Unicode-Datenbanken, was bedeutet, dass Sie Zeichen aus dem
Hebräischen, Chinesischen und Griechischen in den Datensätzen verwenden können. Die
Sortierung entspricht den Sprachmerkmalen Ihres Landes. Man kann somit auch die
Beschriftung eines historischen Artefakts in Adlib eingeben.
Wie in den meisten Windows-Anwendungen können Sie auch in Adlib (ANSI und UnicodeVersion) Buchstaben mit diakritischen Buchstaben eingeben, indem Sie erst das diakritische
Zeichen eingeben und dann den Vokal.
Jedes Zeichen hat einen Code. Halten Sie die linke Alt-Taste gedrückt und geben Sie den 4stelligen Code des gewünschten Zeichens ein. Ein Beispiel für den Zeichensatz Windows:
Westlich: Drücken Sie Die Alt-Taste und geben Sie 0128 ein. Das Euro-Zeichen €
erschient. Andere häufig verwendete Codes sind: Alt-0153 für ™, Alt-0169 für ©, Alt0174 für ® und Alt-0177 für ±.
Um den gewünschten Zeichensatz unter Windows einzustellen, gehen Sie über Start > Alle Programme >
Zubehör > Systemprogramme > Zeichentabelle. Aktivieren Sie die Erweiterte Ansicht. In der Auswahlliste
Zeichensatz finden Sie den zurzeit auf Ihrem Computer eingestellten Zeichensatz (Der Zeichensatz Windows:
Westlich ist übrigens identisch mit WinLatin1). Markieren Sie auch eine Schriftart, denn für jede Schriftart stehen
unterschiedliche Zeichen zur Verfügung. Wenn Sie ein Zeichen markieren, wird in der Statusleiste der
entsprechende Code angezeigt.
Übrigens können Sie in diesem Fenster auch ein oder mehrere Zeichen markieren, kopieren und dann in Adlib
(in eine Unicode-Datenbank) oder in ein Dokument einfügen. Auch mit einer westlichen Tastatur können Sie
somit fremde Zeichen eingeben.
11.1.5 Eingabe beenden
Daten werden erst definitiv gespeichert, wenn Sie auf Zurück oder Neustart klicken (oder
Datensatz Speichern bzw. Datensatz Neuer Datensatz). Adlib fragt zuerst, ob die
Änderungen gespeichert werden sollen. Wenn Sie die Speicherung bestätigen, aktualisiert Adlib
alle Indexe, so dass sofort nach den neuen oder geänderten Daten gesucht werden kann.
Statt Datensatz Speichern können Sie auch die bekannte Windows-Tastenkombination Strg-S verwenden.
Adlib bittet wie üblich um eine Bestätigung, bevor der Datensatz gespeichert wird.
11.2 Einen vorhandenen Datensatz bearbeiten
Markieren Sie den Datensatz, an dem Sie Änderungen vornehmen möchten und klicken Sie auf
das Symbol Datensatz bearbeiten oder wählen Sie Datensatz Ändern im Menü. Klicken Sie
13-5-2016
62
Adlib Bibliothek Lite Handbuch
in das gewünschte Feld und ändern Sie die Daten. Wenn die Bearbeitung abgeschlossen ist,
klicken Sie auf das Symbol Datensatz speichern. Adlib fragt, ob die Änderungen gespeichert
werden sollen. Klicken Sie zum Speichern der Änderungen auf Ja bzw. auf Nein, um das
Fenster ohne zu speichern zu schließen. Oder Sie klicken auf Abbrechen, um mit der
Bearbeitung fortzufahren.
11.3 Einen Datensatz löschen
Klicken Sie in der Ergebnisliste oder in der Detailansicht (wenn diese sich nicht im Bearbeitungsmodus befindet)
auf das Symbol Datensatz löschen, um den markierten Datensatz zu löschen. Adlib bittet erst noch um eine
Bestätigung, bevor der Datensatz definitiv (!) gelöscht wird.
In der Ergebnisliste
Klicken Sie in der Ergebnisliste auf das Symbol Datensatz löschen oder drücken Sie auf Entf, um den aktuellen
Datensatz (durch farbigen Balken gekennzeichnet) und die markierten Datensätze (durch Häkchen
gekennzeichnet) aus der Datenbank zu entfernen.
Adlib bittet um Bestätigung, bevor der aktuelle Datensatz tatsächlich entfernt wird.
Abbildung 11.1: Bestätigen Sie, dass der aktuell markierte Datensatz gelöscht werden soll.
Vorsicht beim Löschen von Datensätzen! Einmal gelöschte Datensätze können nicht wieder hergestellt werden.
Wenn Sie Datensätze markiert haben, werden Sie zuerst gefragt welche Datensätze gelöscht werden sollen.
Abbildung 11.2 Sollen die markierten Datensätze oder nur der aktuelle Datensatz gelöscht werden?
Wenn Sie auf OK klicken, werden die gewählten Datensätze gelöscht.
In der Detailansicht
Klicken Sie in der Detailansicht auf das Symbol Datensatz löschen oder drücken Sie auf Entf, um den aktuellen
Datensatz aus der Datenbank zu entfernen. Adlib bittet um Bestätigung, bevor der aktuelle Datensatz
tatsächlich entfernt wird.
63
13-5-2016
Adlib Bibliothek Lite Handbuch
12 Sonderfunktionen bei der Eingabe
12.1 Verknüpfte Felder
Bestimmte Felder sind mit anderen Dateien verknüpft. Das bedeutet, dass die Daten für diese Felder aus einer
anderen Datenbank übernommen werden. Im Folgenden finden Sie die damit zusammenhängenden
Sonderfunktionen.
12.1.1 Begriffskontrolle
Abbildung 12.1: Klicken Sie auf Hinzufügen um einen neuen Verlag zum Index und der verknüpften Datei hinzuzufügen.
Ob ein verknüpftes Feld die Eingabe eines bisher unbekannten Begriffs zulässt, hängt von den
Grundeinstellungen ab. Ob ein Begriff bereits verwendet wurde, wird in dem Augenblick
kontrolliert, wo Sie das Feld verlassen. Wenn der Begriff nicht gefunden wird und es erlaubt ist,
neue Begriff einzugeben, können Sie den eingegebenen Begriff zum entsprechenden Index und
zur verknüpften Datei hinzufügen oder Sie markieren einen anderen Begriff aus der Liste und
klicken auf OK.
In Abbildung 12.1 wurde Hanser in einer Bibliotheksapplikation in das Feld Verlag eingegeben. Wenn Sie das
Feld verlassen, öffnet sich das Verknüpfungsfenster. In der Liste der gefundenen Schlüssel finden Sie die
bereits verwendeten Verlage, deren Name mit demselben Buchstaben beginnt. Verlag ist ein sogenannter
Begriffstyp innerhalb der verknüpften Datei Personen und Körperschaften. Markieren Sie die Option Begriffe
aus allen Bereichen anzeigen, um unabhängig vom Begriffstyp alle indexierten Begriffe anzuzeigen, die mit
demselben Buchstaben beginnen, also auch Hersteller, Lieferanten und Verfasser. Die zum Begriffstyp
gehörenden Begriffe (hier Verlag) werden fett angezeigt.
Diese Begriffskontrolle erleichtert die Eingabe und verhindert, dass ein Begriffe in unterschiedlichen
Schreibweisen oder mit Tippfehlern gespeichert wird.
Klicken Sie auf den Button Zeigen, um zusätzliche Informationen zum markierten Begriff aus der verknüpften
Datei in einem eigenen Fenster anzuzeigen.
Mit dem Button Neuer Datens. Können Sie für den im Feld Suchschlüssel eingegebenen Begriff direkt einen
neuen Datensatz in der verknüpften Datei anlegen. Im Beispiel auf Abbildung 12.1 können Sie persönliche
Angaben oder ein Pseudonym des Verfasser eingeben.
Mit dem Button Hinzufügen bestätigen Sie, dass Hanser zur verknüpften Datei hinzugefügt
werden soll. Der Name wird dann nicht im Hauptdatensatz selbst gespeichert, sondern in der
verknüpften Datei (in diesem Fall Personen und Körperschaften). Im Hauptdatensatz wird
ledigliche ein Verweis (Datensatznummer) auf die verknüpfte Datei eingefügt. ‘Hinzugefügte’
Begriffe werden erst zur verknüpften Datei hinzugefügt, wenn Sie den Datensatz speichern. So
wird verhindert, dass Datensätze zu einer verknüpften Datei hinzugefügt werden, obwohl der
Hauptdatensatz noch nicht gespeichert wurde.
Wenn Sie im oben stehenden Beispiel auf OK klicken, wird der markierte Begriff Haupt in das
Verfasserfeld übernommen und nicht Hanser.
65
13-5-2016
Sonderfunktionen bei der Eingabe
Wenn sich der Cursor in einem verknüpften Feld befindet, erscheint in der Symbolleiste das Symbol Liste:
Wenn Sie auf dieses Symbol klicken, öffnet sich im Verknüpfungsfenster eine Liste mit einer Auswahl der
verfügbaren Schlüsselbegriffe. Die Schlüssel in der Liste beginnen mit denselben Buchstaben (bzw. den darauf
folgenden), wie der eingegebene Begriff. Wird das Feld Suchschlüssel leer gelassen, wird der Anfang des
Indexes angezeigt. Wenn Sie die Eingabe im Feld Suchschlüssel ändern, wird auch die Liste angepasst.
Markieren Sie den gewünschten Schlüssel und klicken Sie auf OK, um den Begriff zu übernehmen. Eventuell
werden mit dem Schlüssel verknüpfte Informationen in die automatischen Felder (merged fields) des
Hauptdatensatzes übernommen.
Sie können sich auch den Datensatz zu einem Begriff anzeigen lassen. Klicken Sie auf Zeigen, um den
markierten Datensatz aus der verknüpften Datei anzuzeigen. Adlib zeigt den Datensatz in einem so genannten
Detailfenster an. Wenn Sie dieses Detailfenster aus einem Datensatz aufgerufen haben, den Sie gerade
bearbeiten, dann können Sie auch die Daten im Detailfenster bearbeiten. Klicken Sie dazu in einem geöffneten
Detailfenster auf Bearbeiten. Sie können auch beim Bearbeiten eines Datensatzes mit dem Cursor in ein
verknüpftes Feld gehen, den neuen Begriff eintippen und auf den Button Verknüpften Datensatz
erstellen/bearbeiten klicken. Ein neuer Datensatz wird in der verknüpften Datei erstellt.
12.1.2 Automatische Felder (merged fields)
Der Systemadministrator kann Felder so definieren, dass sie automatisch auf Basis des Wertes im
Schlüsselfeld ausgefüllt werden. Wenn Sie den Wert im Schlüsselfeld ändern, ändert sich auch das
automatische Feld. Zum Beispiel können Adressdaten nach Eingabe des Namens eines Verlages übernommen
werden. Sie können dann zwar das Namensfeld manuell ändern, jedoch nicht die automatischen Adressfelder.
12.2 Fremddaten übernehmen
Die Übernahme von Datensätzen aus anderen Datenbanken ist sehr praktisch, wenn Sie Dokumente erfassen,
die dort bereits beschreiben wurden. Ein Adlib-Administrator kann dies ermöglichen, indem er eine ‘gleichartige’
Datenbank definiert. (Es können auch mehr als eine gleichartige Datenbank definiert werden.) Dabei kann es
sich um eine lokale Datenbank handeln oder aber auch um eine externe Quelle, auf die über das Internet
zugegriffen wird. In Bibliothek Lite 3.4 sind für die Datenbank Bücher die folgenden fünf externen Quellen
verfügbar:
Koninklijke Bibliotheek (Niederlande)
British Library
Library of Congress
Deutsche Nationalbibliografie
Gemeinsamer Verbundkatalog (GVK)
Sie können einen Datensatz aufrufen und übernehmen, wenn Sie einen neuen Datensatz für ein Dokument
anlegen (oder einen bestehenden Datensatz bearbeiten) und dabei die Daten aus der externen Quelle
benötigen. Den Befehl Abgeleiteter Datensatz finden Sie im Menü Datensatz. Im Untermenü werden fünf
gleichartige Datenbanken angeboten. Markieren Sie die gewünschte.
Wenn Sie zum Beispiel einen Datensatz aus dem GVK ableiten möchten, öffnen Sie das
Dataset Bücher, markieren Datensatz Abgeleiteter Datensatz Gemeinsamer
Verbundkatalog (GVK). Es öffnet sich eine Suchmaske, mit der Sie nach der externen Quelle
suchen können.
Das Suchergebnis wird in einem Fenster angezeigt. Mit Zeigen können Sie sich den Datensatz aus dem GVK
anzeigen lassen und mit Ok wird er in Ihren Datensatz übernommen.
Wenn Sie einen vorhandenen Datensatz bearbeiten, werden Sie beim Ableiten von Daten erst
gefragt, ob der aktuelle Datensatz geändert werden soll. Wenn ja, werden die Feldinhalte aus
dem abgeleiteten Datensatz übernommen und die entsprechenden Felder im aktuellen
Datensatz überschrieben. Wenn nicht, wird ein neuer Datensatz angelegt, in den der Inhalt des
abgeleiteten Datensatzes kopiert wird.
13-5-2016
66
Adlib Bibliothek Lite Handbuch
67
13-5-2016
Adlib Bibliothek Lite Handbuch
13 Normdateien
Eine Adlib-Normdatei ist eine Datei, deren Inhalt mit einem oder mehreren Feldern in anderen Datenbanken
verknüpft ist. In dieser Datei sind alle möglichen Werte für das betreffende Feld gespeichert.
Der Vorteil von Normdateien ist, dass Fehler bei der Eingabe auf ein Minimum beschränkt werden. Bei der
Eingabe oder Änderung von bestimmten Feldern wird eine Liste der bereits eingegebenen Begriffe angezeigt.
Ein Begriff kann aus dieser Liste übernommen werden.
13.1 Eingabe
In untenstehenden Beispielen wird der Thesaurus verwendet, da hier alle möglichen Beziehungen verwendet
werden können.
13.1.1 Felder und ihre Beziehung
Jedes Feld wird mit seinen Funktionen beschrieben, sowie die Auswirkungen der Beziehungen auf andere
Datensätze.
Begriff/Name
Das eigentliche Schlagwort (indexiertes Feld). Es ist ein Pflichtfeld. Der Wert muss eindeutig sein.
Begriffstyp/Namenstyp
Sowohl im Thesaurus wie in der Datei Personen und Körperschaften werden so genannte Begriffstypen
verwendet. Sie werden ausführlich in Kapitel 13.2 behandelt.
Scope Note
Eine Definition, Umschreibung oder Abgrenzung des Begriffs.
13.2 Begriffstypen
Begriffstypen werden im Thesaurus und in der Datei Personen und Körperschaften
(Namenstyp) verwendet. Durch die Verwendung von Begriffstypen entstehen verschiedenen
„Teildatenbanken“. Ein Thesaurusbegriff kann mehreren Begriffstypen zugeordnet werden. Der
Thesaurusbegriff “Foto” zum Beispiel kann zu zwei Begriffstypen gehören: Objektbezeichnung
und Abbildungstyp. Beispiele für Begriffstypen sind: Objektbezeichnung, Ort, Material, Zustand
usw. Beispiele für Namenstypen: Person, Institution, Verfasser, Hersteller usw. Der Vorteil von
Begriffstypen ist u.a., dass im Thesaurus unterschiedliche Begriffe gespeichert werden können,
ohne dass die Genauigkeit der Validierung darunter leidet.
Im Verknüpfungsfenster finden Sie auch die Option Begriffe aus allen Bereichen anzeigen. Markieren Sie diese
Option, um sämtliche Begriffe, unabhängig vom Typ anzuzeigen. Die Begriffe mit dem Typ, der dem aktuellen
Feld entspricht, werden fett dargestellt (siehe Abbildung 13.1). Sie können natürlich auch einen Begriff mit
einem anderen Typ markieren und in das aktuelle Feld übernehmen. Beim Speichern des Datensatzes wird
dann dem Begriff ein neuer Begriffstyp zu den bereits vorhandenen hinzugefügt.
69
13-5-2016
Normdateien
Abbildung 13.1: Begriffe aus allen Bereichen anzeigen.
Suchen nach Begriffstypen
In den Normdateien können Sie mit der Suchkategorie Begriffstyp oder Namenstyp suchen.
13.2. Eingabekontrolle
Nach der Eingabe oder Änderung eines Datensatzes in einer Normdatei geben Sie den Befehl
zum Speichern. Adlib kontrolliert dann die Eingabe. Wenn ein Fehler festgestellt wird, erhalten
Sie eine Meldung. Sie können den Fehler dann korrigieren und den Datensatz erneut speichern.
Wenn alles in Ordnung ist, überprüft, ändert oder erstellt Adlib die Verknüpfungen zwischen
Datensätzen. Unter Umständen werden auch Änderungen im Hauptkatalog vorgenommen.
Folgende Punkte werden überprüft:
Das Feld Begriff muss ausgefüllt sein.
Der Begriff muss eindeutig sein.
13.3 Verknüpfte Datensätze aufrufen
Wenn in Thesaurusbegriff über verknüpfte Begriffe verfügt (diese Begriffe sind dann unterstrichen), können Sie
den entsprechenden Datensatz aufrufen, indem Sie auf den Begriff klicken. (Siehe auch Kapitel 10.2.)
13.4 Datensätze entfernen
In der Ergebnisliste oder der Detailansicht des Thesaurus können Sie einen Datensatz mit dem Button
Datensatz löschen oder über Datensatz Datensatz löschen entfernen.
Adlib kontrolliert standardmäßig nicht, ob der Begriff in der Datenbank verwendet worden ist und ob es
Verknüpfungen mit anderen Thesaurusbegriffen gibt. Dadurch kann es zu Fehlern in der Datenbank kommen.
Suchen und ersetzen oder entfernen Sie daher erst den betreffenden Begriff aus der Datenbank, bevor Sie den
Begriffsdatensatz aus dem Thesaurus entfernen.
13.5 Ausdruck
Sie können einen Ausdruck der Thesaurusbegriffe mit ihren Verknüpfungen wie folgt erzeugen:
Beim Ausdruck gehen Sie wie folgt vor:
1. Markieren Sie in Ihrer Applikation die Thesaurus-Datei und klicken Sie auf Weiter.
2. Markieren Sie Begriff, und klicken Sie auf Weiter. Lassen Sie anschließend das Eingabefeld
leer und klicken Sie auf Weiter.
13-5-2016
70
Adlib Bibliothek Lite Handbuch
3. Klicken Sie auf den Button Alle Schlüssel und markieren Sie in der Ergebnisliste alle
Datensätze mit dem Symbol Markierungen wechseln:
4. Klicken Sie anschließend auf den Button Drucken:
1. Markieren Sie im Druckassistent die Option Ausdruck mit vordefiniertem Ausgabeformat
und klicken Sie auf Weiter.
2. Wählen Sie das Ausdruckformat Thesaurusliste.
3. Klicken Sie im Fenster Drucken auf OK, um den Ausdruck zu starten.
13.6 Thesaurusverwendung in der Datenbank
Die Thesaurusdatei wird in Adlib Museum Lite für die Eingabe von neuen Objektbezeichnungen, Orten,
Materialien usw. verwendet.
13.6.1 Eingabe
Sie können Normdateien aus einer verknüpften Datenbank heraus bearbeiten.
Wenn Sie in eine Adlib-Datenbank etwas eingeben, erkennen Sie am Auftauchen des Symbols Liste in der
Symbolleiste, dass das Feld, in dem sich der Cursor befindet, mit einer Normdatei verknüpft ist:
Sie können aus diesem Feld heraus verknüpfte Datensätze suchen, hinzufügen und ändern.
Wenn Sie auf das Symbol Liste klicken, erhalten Sie eine alphabetische Liste der vorhandenen
Schlagwörter. Wenn Sie bereits einige Buchstaben eingegeben haben, beginnt die Liste mit
dem eingegebenen Wort(teil) bzw. mit dem darauf folgenden Wort. Sie können mit dem Bildlauf
und den Pfeilsymbolen durch die Liste blättern.
Wenn Sie kein neues Schlagwort eingeben möchten, markieren Sie einen Begriff aus der Liste und klicken auf
OK. Der Begriff wird jetzt in das Eingabefeld übernommen.
71
13-5-2016
Adlib Bibliothek Lite Handbuch
14 Sortieren
- Sie können Suchergebnisse sortieren, indem Sie in einer Ergebnisliste auf das Symbol Sortieren
klicken.
Das Fenster Sortieren öffnet sich. Dort können Sie eingeben, wie sortiert werden soll.
Abbildung 14.1: Für jedes Feld können drei Sortierparameter eingestellt werden.
In der linken Liste finden Sie die Felder, nach denen Sie die Datensätze sortieren können. Sie können nur die
fettgedruckten Feldbezeichnungen markieren. Im Feld Eigenschaften des Sortierfelds stehen die Felder, nach
denen sortiert werden soll, mit ihren spezifischen Einstellungen.
14.1 Sortierparameter
Feld
In der Liste Feld im Fenster Sortieren sind alle Felder, nach denen Sie sortieren können, fett
dargestellt. Die Felder, nach denen Sie sortieren möchten, müssen in das Feld Eigenschaften
des Sortierfelds kopiert werden.
Doppelklicken Sie auf ein Feld oder markieren Sie es und klicken Sie auf den nach rechts
weisenden Pfeil. Auf diese Wiese können Sie auch mehrere Felder auswählen.
Die Reihenfolge der Felder in Eigenschaften des Sortierfelds entspricht der, mit der Adlib
sortieren wird. Wenn Sie ein weiteres Feld hinzufügen, wird dieses unterhalb des markierten
Feldes in der Auswahl eingefügt.
Um ein Feld aus der Auswahl zu entfernen, markieren Sie es und klicken anschließend auf den nach links
weisenden Pfeil oder auf Entf. Wenn Sie die Reihenfolge der Felder verändern möchten, müssen Sie die
Felder entfernen und an der gewünschten Stelle wieder einfügen.
Feldexemplare
Hier können Sie angeben, ob bei der Sortierung nur das erste oder alle Feldexemplare beachtet
werden sollen. Im zweiten Fall bedeutet das, dass Adlib den Datensatz entsprechend den
Feldwiederholungen mehrmals in die sortierte Liste aufnimmt.
Wenn Sie auf die Einstellung (das Wort Erstes oder Alle) klicken, öffnet sich eine Auswahlliste mit den
alternativen Einstellungen.
Typ
Die Art der Sortierung wird normalerweise durch den Indextyp der Sortierfelder bestimmt. Wenn für das Feld
kein Index vorhanden ist, wird der hier gewählte Typ verwendet (Text / Numerisch / Datum).
73
13-5-2016
Sortieren
Wenn Sie auf die Einstellung (das Wort Text, Numerisch oder Datum) klicken, öffnet sich eine
Auswahlliste mit den alternativen Einstellungen.
Achtung! Wenn Sie Datierungen oder Zahlen als Text sortieren, steht 111 vor 2 und 01/02/1999 vor 06/05/1970.
Reihenfolge
Hier können Sie angeben, ob aufsteigend (0..9, a…z) oder absteigend (z…a, 9…0)
sortiert werden soll.
Wenn Sie auf die Einstellung (das Wort Aufsteigend oder Absteigend) klicken, öffnet sich eine Auswahlliste mit
den alternativen Einstellungen.
13-5-2016
74
Adlib Bibliothek Lite Handbuch
15 Datensätze markieren
Datensätze werden markiert, um sie auszudrucken, zu entfernen oder zu exportieren.
Klicken Sie in der Detailansicht oder Ergebnisliste auf das Symbol Datensatz markieren oder wählen Sie die
Option Datensatz markieren im Menü Markieren:
Durch einen Klick im Feld vor einem Datensatz in der Ergebnisliste können Sie einzelne
Datensätze auch manuell markieren.
Wenn Sie erneut auf das Feld oder das Symbol Datensatz markieren klicken, wird die
Markierung wieder aufgehoben.
Klicken Sie auf das Symbol Markierungen wechseln, um alle unmarkierten Datensätze zu
markieren und alle vorhandenen Markierungen aufzuheben:
Alle Markierungen werden automatisch entfernt, wenn Sie eine andere Datenbank öffnen. Sie
können alle Markierungen manuell mit dem Symbol Alle Markierungen löschen aufheben:
Mit Markieren Markierte Datensätze behalten oder Shift-F3 entfernen Sie alle nicht
markierten Datensätze aus der Liste.
Wenn Sie einen oder mehrere Datensätze markiert haben, erscheint folgendes Symbol in der
Symbolleiste:
Mit dem Symbol Auswahl anzeigen wird der erste markierte
Datensatz einer Liste in der Detailansicht geöffnet. Mit einem
erneuten Klick auf das Symbol kehren Sie zur Ergebnisliste
zurück, in der sich jetzt nur noch die markierten Datensätze
befinden.
In der Detailansicht können Sie mit einem der folgenden
Symbole durch die weiteren Datensätze blättern:
Markierte Datensätze drucken
Nachdem Sie Datensätze markiert haben, erscheint der Button Drucken im Menü, mit dem Sie
ein Dialogfenster für den Ausdruck starten. In der Detailansicht wird nur der aktuelle Datensatz
gedruckt.
Siehe Kapitel Error! Reference source not found. für weitere Informationen zum Drucken.
Markierte Datensätze exportieren
Mit dem Menüpunkt Datei > Exportieren können Sie alle markierten Datensätze exportieren. In
der Detailansicht wird nur der aktuelle Datensatz exportiert.
Weiteres zum Thema Datenexport in Kapitel 17.
Markierte Datensätze löschen
Mit dem Symbol Datensatz löschen werden alle markierten Datensätze aus der Datenbank
entfernt:
75
13-5-2016
Datensätze markieren
Vor der Löschung wird um eine Bestätigung gebeten (Siehe Abbildung 15.1). Das Löschen von
Datensätzen ist endgültig.
Abbildung 15.1: Soll nur der aktuelle oder sollen alle markierten Datensätze gelöscht werden?
Siehe Kapitel 11.3 für weitere Informationen zum Löschen von Datensätzen.
13-5-2016
76
Adlib Bibliothek Lite Handbuch
16 Drucken
16.1 Druckassistent
Der Druckassistent ist eine sehr komfortable und einfache Art zu drucken. Sie öffnen den Druckassistenten mit
dem Symbol Drucken.
Wenn Sie in einer Detailansicht auf dieses Symbol klicken, dann drucken Sie nur den aktuell
angezeigten Datensatz aus (unabhängig davon, ob der Datensatz markiert ist oder nicht). Wenn
Sie dagegen in der Ergebnisliste auf dieses Symbol klicken, werden alle markierten Datensätze
gedruckt. Das Symbol wird nur dann aktiviert, wenn mindestens ein Datensatz markiert wurde.
(Siehe Kapitel 15 für weitere Informationen zum Markieren von Datensätzen.)
Abbildung 16.1: Der Druckassistent.
Den Druckassistenten können Sie auch über Datei > Drucken oder mit der Tastenkombination
Strg-P öffnen.
Sie können einzelne oder markierte Datensätze mit einem vordefinierten Ausgabeformat
ausdrucken.
Die Datensätze werden in der Reihenfolge gedruckt, wie sie in der Ergebnisliste erscheinen. Sie können die
Datensätze vor dem Ausdruck natürlich sortieren (Siehe Kapitel 14).
16.2 Windows-Einstellungen für den Ausdruck
Nach Abschluss des Druckassistenten, öffnet sich das Standard- Windows-Fenster Drucken.
Hier können Sie einen Drucker auswählen und andere Einstellungen für den Ausdruck
vornehmen.
Im Fenster Drucken bestimmen Sie auch das Ziel des Ausdrucks
Drucker und Eigenschaften
In diesem Fenster können Sie einen Drucker aus Ihrem System auswählen.
Mit Eigenschaften können Sie verschiedene Eigenschaften des markierten Druckers einstellen. Das Fenster
Eigenschaften… ist bei jedem Drucker unterschiedlich. In der Regel kann man dort u.a. angeben, ob im Hochoder Querformat gedruckt werden soll.
77
13-5-2016
Drucken
Abbildung 16.2: Das Fenster Drucken.
In Datei ausgeben
Markieren Sie die Option In Datei ausgeben, wenn Sie die Daten für den Ausdruck in einer
Datei speichern möchten.
Wenn Sie die Option markiert haben, klicken Sie auf OK, um die Druckdatei zu erstellen.
Anschließende wählen Sie Ordner, Name und Erweiterung für die Datei.
Adlib erstellt eine reine ASCII-Datei, in der auch die Seitenumbrüche als Formfeed-Zeichen
(hexadezimal: FF) gespeichert werden. In Windows-Textverarbeitungsprogrammen wird dies als
Viereck dargestellt und der Seitenumbruch wird nicht erzwungen.
Die Druckdatei können Sie zum Beispiel mit Windows Wordpad oder Microsoft Word öffnen und
bearbeiten. Verwenden Sie in diesem Fall für den Ausdruck die Funktion Drucken im jeweiligen
Programm.
Mit einem Druck-Adapl können Sie keine Abbildungen in eine Datei ausgeben, da eine reine
Textdatei generiert wird. Für diesen Zweck müssen Sie eine Word-Dokumentvorlage
verwenden.
Als Email verschicken
Wenn Sie den Ausdruck als Email an eine oder mehrere Adressen verschicken möchten, damit
die Empfänger die Datei selbst ausdrucken können, markieren Sie die Option Als Email
verschicken und klicken auf OK. Das Fenster Emailadressen öffnet sich. Geben Sie hier die
Emailadressen und den Betreff ein Wenn Sie auf An… klicken, können Sie eine Adresse aus
dem Adressverzeichnis Ihres Emailprogramms wählen. Klicken Sie auf OK, um den Ausdruck
zu verschicken.
Abbildung 16.3: Ausdruck als Email verschicken.
Jetzt können Sie die Betreffzeile und den Adressat Ihrer Email eingeben. Wenn Sie auf An…
klicken, wird das Adressbuch Ihres Email-Programms geöffnet.
13-5-2016
78
Adlib Bibliothek Lite Handbuch
Möglicherweise öffnet sich nach dem Klicken auf An… das Dialogfenster Profil auswählen.
Markieren Sie in der Auswahlliste das Profil, indem Sie die gewünschten Emailadressen
gespeichert haben. Klicken Sie auf OK, um fortzufahren.
Wenn Sie MS Outlook verwenden, öffnet sich das Fenster Adressbuch.
Doppelklicken Sie auf den gewünschten Namen in der linken Liste, um ihn in die rechte Liste zu
kopieren. Klicken Sie auf OK, wenn Sie alle gewünschten Adressen zusammengetragen haben.
Die Adressen wurden jetzt in das Fenster Emailadressen übernommen. Sie können manuell
weitere Emailadressen (getrennt durch Semikolon) hinzufügen.
Klicken Sie auf OK, um die Email(s) zu verschicken.
* Anmerkung: Der Button An… erscheint nur, wenn Sie ein MAPI-Emailprogramm wie MS Outlook verwenden.
Wenn der Button nicht erscheint, müssen Sie die Adressen manuell eingeben.
MS-DOS-Text
Mit dieser Option können Sie die Resultate mit dem (von DOS verwendeten) OEM-Zeichensatz
ausdrucken. Verwenden Sie diese Option, wenn Sie in eine Applikation exportieren möchten,
die nur DOS-Text lesen kann und nicht den WinLatin1-Zeichensatz verwendet.
Anzahl Exemplare
Hier geben Sie an, wie viele Exemplare gedruckt werden sollen.
Vorschau
Mit Vorschau öffnen Sie eine Druckvorschau. In dem Fenster sehen Sie, wie der Ausdruck aussehen wird.
Klicken Sie auf Beenden, um die Vorschau zu schließen und in die Ergebnisliste oder die Detailansicht
zurückzukehren.
Klicken Sie auf das Symbol Mehrere Seiten und
wählen Sie in dem anschließenden Menü die
Anzahl der Seiten, die angezeigt werden sollen:
Das Maximum beträgt 2x3. In der Druckvorschau
wird der Mauszeiger zu einem Vergrößerungsglas.
Mit einem Klick auf den Text wird dieser
vergrößert. Nochmaliges Klicken verkleinert die
Vorschau wieder.
Mit Eine Seite kehren Sie zur Vorschau einer
Einzelseite zurück.
Mit dem Symbol Drucken schicken Sie den
Druckauftrag an den Drucker.
79
13-5-2016
Adlib Library Lite User Guide
17 Importieren und Exportieren
Sie können Daten in verschiedenen Dateiformaten importieren oder exportieren, ohne dazu Adlib Designer
verwenden zu müssen. Der Befehl Exportieren im Menü Datei kann verwendet werden, wenn mindestens ein
Datensatz markiert oder in der Detailansicht geöffnet ist. Der Befehl Importieren im gleichen Menü steht zur
Verfügung, wenn Sie im Suchassistenten eine Datenbank ausgewählt haben.
Abbildung 17.1: Wählen Sie ein Exportformat.
Die Einstellungen, die Sie in Adlib-Applikationen für Import und Export vorgenommen haben,
können Sie als Definitionsdatei (im XML-Format) speichern, so dass Sie bei einem späteren
Import oder Export nur das richtige Profil laden müssen, anstatt alle Einstellungen neu eingeben
zu müssen.
Wenn Sie den Import- oder Exportassistenten starten, haben Sie im ersten Fenster die
Möglichkeit vorhandene Profile zu öffnen. Klicken Sie auf den Button Durchsuche, um das
gewünschte Profil zu öffnen. Parameterdateien erhalten die (doppelte) Erweiterung .imp.xml
oder .exp.xml. Die Einstellungen werden automatisch in das folgende Fenster des Assistenten
übernommen. Vor dem Import oder Export können Sie diese noch ändern.
Im letzten Fenster des Assistenten haben Sie natürlich die Möglichkeit die Einstellungen zu speichern, so dass
sie in Zukunft wieder verwendet werden können. Das Speichern der Profile erfolgt nicht automatisch.
17.1 Der Exportassistent
Der Exportassistent besteht aus drei Fenstern für die einzelnen Schritte des Exportprozesses
(Siehe Abbildung 17.1)
Fenster 1:
Hier wählen Sie das Exportformat: Adlib-Datei, CSV (comma separated values)-Datei, XMLDatei.
Sie können hier bereits erstellte Exporteinstellungen als Definitionsdatei öffnen.
Adlib-Datei: Das Resultat dieses Exportformats ist eine Liste mit Tags, gefolgt durch ein
Leerzeichen und den entsprechenden Feldwert. Bei mehreren Feldexemplaren wird der Tag
entsprechend oft wiederholt. Die Datensätze werden durch Sternchen getrennt und der erste
Tag ist standardmäßig die Datensatznummer. Ein Beispiel für zwei Literaturdatensätze:
80
13-5-2016
Adlib Bibliothek Lite Handbuch
%0 29
ti Wölfe ums Schloss
ex 70
ex 71
au Aiken, Joan
**
%0 718
ti Jacht oder Naturr
ex 1823
ex 1824
ex 1825
ex 1826
au Akkermans, Reinier W.
**
Liste 17.1: 2 Datensätze mit wiederholtem Feldexemplar, exportiert im Adlib-Format.
CSV (comma-separated values: kommagetrennte Werte): Nur das erste Feldexemplar wird
exportiert. Die Felder sind durch Kommas getrennt. Dieses Format eignet sich nicht für
Datensätze mit mehreren Feldexemplaren. Der Liste geht eine Auflistung aller Feldnamen
voraus. Werte und Feldnamen stehen zwischen doppelten Anführungszeichen. Ein Beispiel für
Literaturdatensätze:
"Verfasser","Exemplarnummer","Titel"
"Aiken, Joan","70","Wölfe ums Schloss"
"Akkermans, Reinier W.","1823","Jagd oder Natur"
Liste 17.2: 2 Die gleichen Datensätze als CSV-Datei.
XML-Datei: Die Felder eines Datensatzes werden in ein XML-Format (Extensible Markup
Language) exportiert. Feldnamen werden wie im folgenden Beispiel verwendet:
<Titel> Ein Garten in Deutschland </Titel>.
Mit XML können Daten in strukturierter Form exportiert werden, was insbesondere für den
Datenaustausch sinnvoll ist.
Mit so genannten Stylesheets (Layout-Vorlagen) kann man eine XML-Datei bearbeiten und zum
Beispiel für Präsentationszwecke in anderen Applikation verwenden.
Beispiel:
<?xml version='1.0' encoding='UTF-8' ?>
<adlibXML xmlns="http://www.adlibsoft.com/adlibXML">
<diagnostic>
<hits>2</hits>
<search></search>
</diagnostic>
<record-list>
<record>
<priref>29</priref>
<Titel>Wölfe ums Schloss</Titel>
81
13-5-2016
<Exemplarnummer>70</Exemplarnummer>
<Exemplarnummer>71</Exemplarnummer>
<Verfasser>Aiken, Joan</Verfasser>
</record>
<record>
<priref>718</priref>
<Titel>Jagd oder Natur</Titel>
<Exemplarnummer>1823</Exemplarnummer>
<Exemplarnummer>1824</Exemplarnummer>
<Exemplarnummer>1825</Exemplarnummer>
<Exemplarnummer>1826</Exemplarnummer>
<Verfasser>Akkermans, Reinier W.</Verfasser>
</record>
</record-list>
</adlibXML>
Liste 17.3: 2 gleichen Datensätze als XML-Datei.
Alle Exportdateien können mit einem Textverarbeitungsprogramm wie dem Windows Editor
betrachtet werden.
Fenster 2:
Hier (Siehe Abbildung 17.2) wählen Sie die Felder, die Sie exportieren möchten. Im linken
Bereich markieren Sie jeweils ein Feld durch Anklicken. Mit dem nach rechts weisenden Pfeil
kopieren Sie das Feld in den rechten Bereich. Mit dem doppelten Pfeil werden alle Felder in den
rechten Bereich übernommen. (Dabei handelt es sich nicht unbedingt um alle Datenfelder eines
Datensatzes!) Bei einem Fehler können Sie mit den nach links weisenden Pfeilen Felder in den
linken Bereich zurückkopieren.
Abbildung 17.2: Auswahl der zu exportierenden Felder.
13-5-2016
82
Adlib Bibliothek Lite Handbuch
Alle Felder exportieren
Mit dem Assistenten können Sie auch alle Felder eines Datensatzes kopieren, selbst wenn diese nicht in der
Liste angezeigt werden. (Felder, die nicht im Data Dictionary definiert sind, werden nicht in der Feldliste
angezeigt.)Markieren Sie die Option Vollständigen Datensatz exportieren, um sicher zu gehen, dass wirklich alle
Felder exportiert werden.
Wenn Sie diese Option jedoch beim Export in eine CSV-Datei wählen, werden nur die Felder exportiert. Die
auch im Data Dictionary definiert sind. Felder, die nur auf einer Registerkarte definiert wurden, werden nicht
exportiert.
Schritt 3
Abbildung 17.3: Klicken Sie auf Durchsuchen, um einen geeigneten Ordner für die neue Datei zu finden.
Im dritten Fenster des Assistenten können Sie die Zieldatei auswählen, in die exportiert werden soll. Klicken Sie
auf den oberen Button Durchsuchen, um eine vorhandene Datei zu markieren oder eine neue Datei anzulegen.
Geben Sie einen Dateinamen ein und klicken Sie auf Öffnen.
Sie können die Einstellungen, die Sie mit dem Assistenten gemacht haben, als Definitionsdatei
abspeichern. Verwenden Sie dazu das zweite Eingabefeld.
Schließlich klicken Sie auf Fertigstellen, um den Datenexport zu starten.
17.2 Der Importassistent
In Adlib-Applikationen können Sie Daten als Adlib-Datei oder XML-Datei in eine geöffnete
Datenbank importieren.
.
1. Markieren Sie im Suchassistenten die Datenbank, in die Sie Daten importieren möchten
und klicken Sie auf Weiter.
83
13-5-2016
2. Über Datei Importieren öffnen Sie den Importassistenten.
3. Markieren Sie das Format, in dem die Daten gespeichert sind: Adlib-Datei oder XML-Datei
(Mehr zu diesen Formaten finden Sie in Kapitel 17.1) oder öffnen Sie eine zuvor erstellte
Definitionsdatei mit Importeinstellungen. Klicken Sie auf Weiter.
4. Im Eingabefeld Wählen Sie die Quelldatei geben Sie den Pfad zu der Datei ein, aus der Sie
Daten importieren möchten. Klicken Sie auf Durchsuchen, um die Datei in Ihrem System zu
suchen. Der Dateipfad wird dann automatisch in das Eingabefeld übernommen.
5. Beim Import kann Adlib kontrollieren, ob ein Datensatz bereits in der Datenbank vorkommt und diesen dann
aktualisieren. Markieren Sie dazu die Option Update Tag und geben Sie den Tag des Feldes an, das den
Datensatz eindeutig identifiziert (Zum Beispiel Datensatznummer: %0). Kommt ein Datensatz bereits in der
Datenbank vor, wird er mit den neuen Daten überschrieben. Felder, die nicht in der Importdatei vorkommen,
bleiben jedoch erhalten.
Wenn Sie diese Option nicht markieren, kontrolliert Adlib nicht, ob ein Datensatz bereits existiert. Die
Datensätze aus der Importdatei werden einfach hinzugefügt. Wenn Sie auch die Option Datensatznummer
ignorieren nicht markieren, werden die importierten Datensätze die gleiche Datensatznummer erhalten wie
in der Ursprungsdatei. Die in der Zieldatenbank vorhandenen Datensätze mit diesen Nummern werden
dann komplett überschrieben!
13-5-2016
84
Adlib Bibliothek Lite Handbuch
6. Markieren Sie die Option Datensatznummer ignorieren, wenn alle zu importierenden Datensätze neue
Datensatznummern erhalten sollen. Damit wird das Überschreiben von vorhandenen Datensätzen
ausgeschlossen.
7. Adlib erzeugt während des Imports im Arbeitsspeicher eine Importdefinitionsdatei, die Sie
auch abspeichern können, indem Sie im Feld Einstellungen speichern in einen Dateinamen
eingeben. Die Einstellungen für diese Importdefinition sind folgende:
Importdatei = <die vom Benutzer ausgewählte Quelldatei>. Diese muss sich in demselben Ordner
wie die Adlib-Datenbank befinden, in die importiert werden soll;
Zieldatenbank = <die aktuelle Adlib-Datenbank>;
Typ der Importdatei = <vom Benutzer gewählt> (Adlib- oder XML-Datei);
Vergleichstag (Standardwert = %0), Wird bei der Option Update Tag eingestellt;
Neue Datensätze hinzufügen = JA (Standardwert);
Alte Tags löschen = NEIN (Standardwert);
Verknüpfungen erstellen (Standardwert = JA), wird bei der gleichnamigen Option eingestellt;
Datei vorher löschen = NEIN (Standardwert);
Felder = ** -> ** (Standardwert);
Zähler = 10 (Standardwert);
Priref ignorieren= NEIN (Standardwert);
Eingabebuffer Größe = 32000 (Standardwert);
Standard Zeilenumbruch = 31999 (Standardwert). Stehen mehr Zeichen in einem Feld, werden die
weiteren Zeichen in ein neues Feldexemplar übertragen;
Prirefoffset (Standardwert = 0), wird bei der Option Datensatznummer Offset
eingestellt. Hiermit geben Sie vor, bei welcher Datensatznummer der aktuellen
Datenbank der Import neuer Datensätze beginnen soll. Somit können Sie mehrere
Dateien nach einander in die gleiche Datenbank importieren.
8. Klicken Sie auf Weiter, um den Datenimport zu starten und alle Datensätze der Quelldatei
zu der aktuellen Datenbank hinzuzufügen. Sie können den Fortschritt des Imports verfolgen
und mögliche Fehler werden gemeldet. Sie können diese Meldung kopieren und als
Textdokument abspeichern.
Weitere Informationen zu diesen Optionen und Standardeinstellungen finden Sie in der Hilfe zu
Adlib Designer auf www.adlibsoft.com
85
13-5-2016
18 Symbolleiste anpassen
Sie können die Einteilung der Symbolleiste in gewissen Grenzen an ihre Bedürfnisse anpassen. Dazu
verwenden Sie das Menü Optionen > Symbolleiste. Sie können die Anordnung der Untersymbolleisten ändern,
Untersymbolleisten verkürzen oder verlängern (wodurch mehr oder weniger Symbole direkt sichtbar sind) und
Untersymbolleisten unter einander anordnen. Auch die Größe der Symbole lässt sich verändern.
Die Änderungen, die Sie vornehmen, werden unter Ihrem Benutzernamen gespeichert, darum wird die
angepasste Symbolleiste nur angezeigt, wenn Sie sich unter diesem Namen anmelden. Alle anderen Benutzer
sehen ihre eigenen Symbolleisten.
1. Wenn vor Optionen > Symbolleiste > Symbolleiste fixieren ein grünes Häkchen steht kann die Symbolleiste
nicht geändert werden. Entfernen Sie durch Anklicken das Häkchen und Sie können die Untersymbolleisten
verändern. (Wenn Sie die Untersymbolleisten angepasst haben, sollten Sie die Symbolleiste wieder
fixieren.)
2. In der Symbolleiste sehen Sie jetzt vertikale punktierte Linien, mit denen Sie die Symbolleisten an eine
andere Stelle ziehen können.
Klicken Sie auf die Linie, halten die Maustaste gedrückt und ziehen die Symbolleiste nach links oder rechts,
um sie zu verlängern oder zu verkürzen:
Ziehen Sie eine Symbolleiste nach unten, um Sie in eine neue Zeile zu positionieren:
Von dort können Sie die Symbolleiste auch wieder nach oben ziehen und die Reihenfolge der Symbolleisten
ändern.
3. Die Größe der Symbole stellen Sie ein unter Optionen > Symbolleiste > Symbolgröße.
4. Ursprungszustand der Symbolleiste stellen Sie wieder her mit Optionen > Symbolleiste > Zurücksetzen.
13-5-2016
86
Adlib Bibliothek Lite Handbuch
19 Beilage 1: Symbole
Symbol
BESCHREIBUNG
Tasten
Navigieren und Blättern
Zurück zum Start der Applikation.
F8
Ein Schritt zurück zum vorherigen Fenster.
F7
Zum ersten Datensatz der Liste.
F6
Zum vorherigen Datensatz.
Eingabe/Bearbeitung beenden und speichern.
Eingabe/Bearbeitung von Daten
F11
Zum nächsten Datensatz.
.
F5
Zum letzten Datensatz der Liste.
Datensätze nach bestimmten Kriterien sortieren.
Eingeben, löschen und ändern
Neuer Datensatz.
Strg-N
Aktuellen Datensatz kopieren.
Shift-F5
Datensatz löschen.
Entf
Datensatz bearbeiten oder (wenn bereits im
Bearbeitungsmodus) schließen und speichern. F11
Eingabe/Bearbeitung beenden und speichern.
Neues Feldexemplar (über dem aktuellen)
einfügen.
Neues Feldexemplar (unter dem aktuellen)
einfügen.
Strg-Enter
Feldinhalt löschen.
Aktuelles Feldexemplar löschen.
Neues Feldexemplar (am Ende) einfügen.
Verknüpfung mit einer Abbildung anlegen.
Das Verknüpfungsfenster öffnen, um die
verknüpfte Datei abzurufen.
Verknüpften Datensatz bearbeiten.
Shift-F4
F10
Markieren und Drucken
Aktuellen Datensatz markieren.
F3
Markierungen wechseln (Invertieren).
F4
Liste auf markierte Datensätze reduzieren.
Alle Markierungen entfernen.
Drucken mit dem Druckassistenten.
87
13-5-2016
Symbol
BESCHREIBUNG
Tasten
Image Viewer
Drucken.
Vergrößern.
Verkleinern.
Abbildung in ursprünglicher Größe anzeigen.
Erste Abbildung.
Vorherige Abbildung.
Folgende Abbildung.
Letzte Abbildung.
Aktuelles Feldexemplar löschen.
Image Viewer auf jedem Reiter anzeigen
Suchbefehle kombinieren
UND
ODER
NICHT
Online-Hilfe
Kontextabhängige Hilfe.
13-5-2016
88
F1
Adlib Bibliothek Lite Handbuch
20 Beilage 2: Dokumente erfassen
Bisher ging es in diesem Handbuch um die technische Seite der Dateneingabe und Recherche mit Adlib
Bibliothek Lite. In diesem Kapitel gehen wir auf die Daten selbst ein: Hier finden Sie Vorschläge, wie Sie Daten
in Adlib-Felder eingeben können.
Bevor Sie mit der Datenerfassung beginnen, sollten Sie einige grundsätzliche Entscheidungen treffen. So
können Sie sich langfristig unnötige Arbeit ersparen. Ziel eines Katalogisierungsprojekts ist es in der Regel, für
jeden Titel einen Datensatz anzulegen. Da Daten nur erfasst werden, um später auch wieder gefunden zu
werden, müssen Daten auch so eingegeben werden, dass Sie später leicht gefunden werden können.
In dieser Beilage wird der Begriff “Projekt” für jede Inventarisierung oder Katalogisierung eines klar begrenzten
Bestandes verwendet. Dabei kann es sich um die Erfassung einer vollständigen Bibliothek, eines Teilbestandes
oder Ihrer Privatsammlung handeln. Der Begriff Titel bezieht sich im Folgenden auf Bücher, Zeitschriften, Artikel
und Audio-visuelle Medien gleichermaßen.
20.1 Beschreiben und Verschlagworten
Im Zentrum der Katalogisierung stehen zwei Aufgaben: Beschreibung und Verschlagwortung
Beschreibung bezeichnet die möglichst genaue Erfassung eines Titels.
Die Verschlagwortung dient dazu, Titeldaten schnell auffinden zu können, daher sind Schlagworte in der Regel
etwas unscharf, erleichtern aber genau dadurch die Suche. Hochspezialisierte Begriffe können dem Benutzer
die Suche erschweren.
In Adlib sind einige Felder speziell für Schlagwörter vorgesehen. Sie werden in der Regel durch Normdateien
kontrolliert, wie zum Beispiel Personen und Körperschaften und der Thesaurus. Zu diesen Feldern gehören
Objektbezeichnung, Hersteller oder Material. Andere Felder dagegen dienen der detaillierten Beschreibung.
Dabei handelt es sich vor allem um Freitextfelder wie Titel und Bemerkungen.
20.2 Jetzt kann es losgehen. Oder?
Wenn man mit der Datenerfassung beginnt, hat man die Neigung möglichst schnell möglichst viele Datensätze
in die Datenbank zu bekommen. Man sollte sich jedoch zunächst über einige Dinge Gedanken machen…
20.2.1 Datenkonsistenz
Die erste Regel der Datenerfassung lautet: Es kommt nicht so sehr auf die Richtlinien an, die Sie dazu
benutzen, sondern darauf, dass Sie sich konsequent daran halten. Bei der Digitalisierung von Daten ist
Konsistenz das A und O.
Jeder, der Daten in Ihre Datenbank eingibt, muss sich an die gleichen Vorgaben halten. Wenn das nicht
konsequent durchgehalten wird, werden zukünftige Nutzer Ihrer Datenbank Schwierigkeiten haben Datensätze
zu finden. Es wird auch eine Menge an zusätzlicher Arbeit entstehen, wenn sich später zeigt, dass viele
Datensätze überarbeitet werden müssen.
Halten Sie die Richtlinien zur Datenerfassung daher in einer schriftlichen Schreibanweisung fest. Gehen Sie
möglichst auf alle Details und Datenfelder ein, die in dem Projekt eine Rolle spielen. Auf eventuell auftretende
Probleme können Sie mit späteren Ergänzungen der Richtlinie reagieren.
20.2.2 Umfang und Detailliertheit
Vor dem Start des Projekts muss festgelegt werden, welche Titel mit welchem Maß an Detailliertheit erfasst
werden sollen. Versuchen Sie Ihren Standpunkt zu folgenden Fragen zu klären:
Ist die Qualität der Daten ausreichend, um jedes gewünschte Feld vollständig ausfüllen zu können?
Lohnt es sich, jedes verfügbare Feld auszufüllen oder kann man sich auf eine Auswahl beschränken?
Welche Daten müssen mindestens erfasst werden, um einen Titel ausreichend zu beschreiben?
Müssen die Objekte zur Erfassung in Augenschein genommen werden, oder können Sie auf andere
Quellen, wie Karteikarten, zurückgreifen?
89
13-5-2016
Können die verfügbaren Daten ausgebaut werden? Wenn Sie Daten von einem Kartensystem
übernehmen, sollen diese Daten dann lediglich übertragen werden oder sollen zusätzliche Daten
erfasst werden?
Soll zusätzlich geforscht werden?
Wenn zusätzlich geforscht werden soll, in welchem Umfang soll das dann geschehen und wie
definieren Sie das?
Sollen Titel sofort möglichst umfassend beschrieben werden oder sollen erst die wichtigsten Daten
aller Titel in einer Art Minimalkatalogisierung erfasst werden?
Ihre Zielgruppe und deren Fragen an die Datenbank sind entscheidend für die Wahl, was und was nicht erfasst
werden soll. Jeder, der Daten erfasst, sollte sich bei der Eingabe fragen, wie zukünftige Benutzer nach diesem
Datensatz suchen und welche Informationen sie erwarten werden.
20.2.3 Kerndaten
In den Schreibanweisungen sollten sie definieren, welche Felder mindestens ausgefüllt werden müssen. AdlibApplikationen verfügen standardmäßig bereits über Pflichtfelder, die ausgefüllt werden müssen, bevor man
einen Datensatz speichern kann. Diese Felder sind jedoch auf ein Minimum beschränkt. In der Datenbank
Bücher von Adlib Bibliothek Lite ist nur der Titel ein Pflichtfeld. Im Prinzip ist es also möglich, einen Datensatz
anzulegen, bei dem nur dieses Feld ausgefüllt wurde. Um das zu verhindern, sollten Ihre Schreibanweisungen
festlegen, welche Felder ausgefüllt werden müssen, damit ein Benutzer Datensätze finden kann und seine
Fragen beantwortet werden.
Technisch ist es möglich, weitere Felder zu Pflichtfeldern zu machen. Wir haben das nicht getan, da die
notwendigen Informationen oft einfach nicht zu Verfügung stehen und man den Datensatz folglich nicht
speichern könnte. Die einzige Alternative wäre dann, den Titel nicht zu erfassen. Diese Entscheidung sollte aber
nicht von der Software vorgegeben werden.
Nachdem Sie die Pflichtfelder festgelegt haben, müssen Sie entscheiden, was passieren soll, wenn für eines
dieser Felder keine Daten zu Verfügung stehen. Soll es einfach leer bleiben oder müssen entsprechende
Anmerkungen gemacht werden?
20.2.4 Schreibanweisungen
Nachdem Umfang, Detailliertheit und Pflichtfelder festgelegt sind, müssen Sie über die Ansetzung und
Schreibweise Ihrer Daten nachdenken und auch dafür entsprechende Richtlinien aufstellen. Folgende Punkte
sollten beachtet werden:
Groß- und Kleinschreibung
o Adlib ignoriert bei der Suche Groß- und Kleinschreibung. Benutzer finden Begriffe also
unabhängig davon, ob Sie Groß- oder Kleinschreibung in ihren Suchschlüsseln verwenden.
o In Ausdrucken und im Internet zeigt Adlib Daten üblicherweise so an, wie Sie im Datensatz
eingegeben wurden. Wenn Sie in einem Feld also Großbuchstaben verwendet haben, werden
diese auch so wiedergegeben. Bei Groß- und Kleinschreibung sollten Sie sich also an Ausdruck
und Wiedergabe im Internet orientieren.
Plural/Singular
o Legen Sie fest, ob Begriff im Plural oder Singular eingegeben werden sollen. Lautet die
Objektbezeichnung “Fahrrad” oder “Fahrräder”? Halten Sie sich konsequent an einmal
getroffene Entscheidungen.
o Wenn Sie sich für den Singular entscheiden, sollten Sie den Singular auch in Datensätzen
verwenden, die mehrere gleichartige Objekte beschreiben. Wenn Sie einen Gegenstand
beschreiben, denn Sie zum Beispiel als “Münze” interpretieren, sollten Sie ihn auch so nennen
und keinen Zusatz hinzufügen, der eine gewisse Unsicherheit angibt, wie zum Beispiel
„Münze?“ Der Grund dafür ist, dass so mehrere Variationen eines Begriffs (“Münze”, “Münzen”,
“Münze?”) entstehen, die dem Benutzer die Suche erschweren. Sie sollten also Schlagworte
nicht dazu verwenden, Mengen oder Unsicherheiten der Benennung anzugeben. Ein
Schlagwort sollte nicht mehrere Varianten haben.
o Wenn Sie sich für den Singular entscheiden, brauchen Sie nur für solche Wörter eine
Ausnahme zu machen, die nur im Plural vorkommen, wie zum Beispiel “Jeans”.
13-5-2016
90
Adlib Bibliothek Lite Handbuch
Dialekte
o Treffen Sie eine Entscheidung über die Verwendung von Dialekten. Oft gibt es für Wörter aus
einem Dialekt auch eine hochdeutsche Variante, die bekannter ist und eher als Suchbegriff
verwendet wird.
Abkürzungen
o Vor allem in Namen von Betrieben oder Personen kommen oft Abkürzungen vor. Verwenden
Sie die am weitesten verbreitete Schreibweise. Benutzer werden eher nach “GmbH” suchen als
nach “Gesellschaft mit beschränkter Haftung”.
Zeichensetzung
o Die Verwendung von Lesezeichen in Schlagwörtern sollte auf ein Minimum begrenzt werden.
Ein Benutzer wird in der Regel keine Kommas, Punkte oder Doppelpunkte in seinen
Suchschlüsseln verwenden.
Bei Namen sollten Sie jedoch ein Komma verwenden, da der Nachname vor dem Vornamen
eingegeben wird: “Müller, Peter”.
Namen erfassen
o Zur Ansetzung von Namen gibt es verschiedene Richtlinien, wie RAK für Bibliotheken oder
ISAAR(CPF) für Archive.
o Meistens werden Namen in der Reihenfolge Nachname, Komma, Leerzeichen, Vorname
eingegeben. Adlib indexiert Namen auch in dieser Form, so dass Sie Namen anhand der ersten
Buchstaben des Nachnamens finden können. Außerdem können so mögliche Varianten des
Vornamens nicht für Verwirrung bei der Suche führen.
o Legen Sie fest, wie mit Artikeln am Beginn von Körperschafsnamen umgegangen werden soll.
Soll der Name “Die Neue Galerie” mit dem Artikel “Die” erfasst werden? Wenn der Artikel
Bestandteil des registrierten Namens ist, möchten Sie ihn vielleicht übernehmen. Die Suche
wird dadurch allerdings erschwert, da man eher nach “Neue” als nach “Die” suchen wird.
Außerdem werden bei der Sortierung alle Namen, die mit “Die” beginnen, zusammen gruppiert.
o Wie möchten Sie mit gleich lautenden Namen in unterschiedlichen Datensätzen umgehen?
Namen müssen eindeutig sein, sie müssen also individualisiert werden. Sie können
zum Beispiel Lebensdaten hinzufügen: Scott, George Gilbert (1811-1878) oder Scott,
George Gilbert (1839-1897)
Wenn Sie nicht differenzieren, kann es vorkommen, dass ein Benutzer die falsche
Person findet, ohne es zu bemerken.
Sie können weitere biografische Daten eingeben, was jedoch einen gewissen Aufwand
bedeutet.
Rechtschreibung
o Wenn es mehrere Schreibweisen eines Begriffes gibt, sollten Sie sich für eine entscheiden und
sich konsequent daran halten.
o Sollen zusammengestellte Begriffe zusammengeschrieben oder durch einen Bindestrich
getrennt werden? Soll es zum Beispiel “Adlib Software” oder “Adlib-Software” heißen?
o Entscheiden Sie sich für ein bestimmtes Wörterbuch, denn in anderen Quellen könnten andere
Schreibweisen verwendet worden sein.
Mehrdeutigkeit
o Denken Sie daran, dass bestimmte Wörter mehrere Bedeutungen haben. Verwenden Sie, wenn
möglich, eindeutige Synonyme.
o Es hängt von der Beschaffenheit Ihrer Sammlung ab, ob Mehrdeutigkeit ein Problem darstellt.
o Begriffe in Normdateien müssen eindeutig sein. Gegebenenfalls müssen Sie für Eindeutigkeit
sorgen, indem Sie nach einem Begriff zwischen Klammern dessen Anwendungsgebiet
angeben.
o Mehrdeutige Begriffe führen dazu, dass falsche Datensätze gefunden werden.
o Angaben im Bemerkungsfeld eines Thesaurusdatensatzes können klären, wie der Begriff
verwendet werden soll.
Grad der Genauigkeit
o Bei der Eingabe der Objektbezeichnung müssen Sie wissen, wie genau der Term sein soll.
Reicht es zum Beispiel aus „Medaille“ einzugeben oder ist „Silbermedaille“ besser?
o Einige Einrichtungen begrenzen die Zahl der Schlagworte, um die Datenpflege zu erleichtern
und Effizienz zu steigern. Ein großer Nachteil dieses Vorgehens ist es, dass Suchergebnisse oft
so umfangreich sind, dass sich der Benutzer manuell hindurcharbeiten muss. Eine größere
Auswahl an Schlagwörtern führt in der Regel zu präziseren Suchergebnissen.
o Es ist nicht möglich, eine allgemeine Empfehlung zum Grad der Genauigkeit von Schlagwörtern
zu geben. Das ist von Sammlung zu Sammlung unterschiedlich. Denken Sie jedoch immer an
den Benutzer: Wie wird er den aktuellen Datensatz suchen, welcher Begriff kann ihm dabei
helfen?
91
13-5-2016
20.2.5 Datenerfassung in der Praxis
Wie bereits erwähnt, werden einige Felder indexiert und stehen als Suchkategorie zur Verfügung. Damit der
Benutzer schnell zum Ziel kommt, sollten Sie allgemein gebräuchliche Begriffe verwenden.
Viele Felder können wiederholt werden (Feldexemplare). Das ermöglicht Ihnen zum Beispiel mehrere
Objektbezeichnungen einzugeben. Neben der gebräuchlichen Bezeichnung können Sie auch Synonyme oder
seltenere Bezeichnungen verwenden. So vergrößern Sie die Wahrscheinlichkeit, dass ein Benutzer den
Datensatz findet.
20.2.6 Entscheidungsfindung
Wenn Sie ein Projekt planen, müssen Sie auch festlegen, wer entscheidet, was ein geeigneter Begriff ist und
wie Begriffe vorgeschlagen, akzeptiert oder abgelehnt werden sollen. Üblicherweise basiert Adlib auf einem
offenen System, in dem alle Benutzer neue Begriffe zur Normdatei hinzufügen können. In größeren Projekten
empfiehlt es sich, einen Verantwortlichen für den Thesaurus zu benennen. Sie können im Thesaurus nach
neueren Begriffen suchen, indem Sie über die Suchkategorie Eingabedatum ab einem bestimmten Datum nach
Thesaurusbegriffen suchen.
Wenn Sie die Terminologiekontrolle auf einen späteren Zeitpunkt verschieben, zu dem möglicherweise bereits
viele Datensätze eingeben worden sind, müssen Sie damit rechnen, dass die Datenbereinigung sehr aufwendig
wird.
20.3 Projekte mit vorhandenen Datensätzen
In vielen Projekten werden neue Datensätze in eine bereits vorhandene Datenbank eingegeben. Es kann zum
Beispiel sein, dass eine vorhandene Datenbank in ein Adlib-System importiert wurde.
Auch in solchen Fällen gelten die oben genannten Richtlinien. Aber es ist möglich, dass bereits
Schriebanweisungen vorhanden sind oder sich bestimmte Gewohnheiten bei der Datenerfassung etabliert
haben, die auf das alte System zurückgehen. In diesem Fall wird man diese Richtlinien auf das neue System
übertragen wollen.
Wenn sich die neuen Schreibanweisungen stark von den bisherigen Reglungen unterscheiden, muss man sich
entscheiden, ob die alten Datensätze in einem eigenen Projekt aktualisiert werden sollen.
Nach einer Datenkonvertierung kann es so aussehen, als ob Ihre Daten in einem schlechteren Zustand sind als
erwartet. Ihre Daten werden bei der Konvertierung zwar nicht geändert, aber die strukturierte Art, wie sie in
Adlib dargestellt werden, kann den Blickwinkel auf ihre Daten ändern.
13-5-2016
92
Adlib Library Lite User Guide
21 Index
A
Abbildung ......................20, 59, 61
Abbildung fixieren ..................... 59
Abbildung suchen ..................... 61
Absteigend ................................ 74
ADLIB
Einleitung .................................. 1
ADLIB-Datei ........................ 80, 83
Akzente ..................................... 50
Alle Datensätze markieren ....... 51
Alle Markierungen löschen . 56, 58
Alle Schlüssel ..................... 40, 51
Alt-Tatenkombinationen ............ 43
AND .......................................... 53
Aufsteigend ............................... 74
Ausdruck
Begriffsliste ............................. 70
Thesaurusliste ........................ 71
Vorschau ................................. 79
Ausdruckformate....................... 30
Ausgabeformat ......................... 77
Ausschneiden ........................... 62
Auswahl anzeigen............... 56, 58
Auswählen ................................ 44
automatisch
Eingabe ................................... 66
B
Backup ...................................... 41
Bearbeiten ................................ 15
Datensatz.......................... 56, 62
Begriff
Hinzufügen.............................. 65
Begriffe aus allen Bereichen anzeigen ........... 65, 69
Begriffsindexierung ................... 50
Begriffskontrolle ........................ 65
Begriffstyp ........................... 65, 69
Benutzeroberfläche................... 43
bmp ........................................... 59
C
CSV..................................... 80, 81
D
Data Dictionary ......................... 83
Dataset
Einleitung .................................. 1
Datei
mit Feld verknüpfen ................ 65
Datei suchen ............................. 61
Dateiformate ............................. 59
Datenbank
Einleitung .................................. 1
Markieren ................................ 47
Datenbankmenü ................. 37, 47
Dateneingabe
Text ......................................... 45
Datensatz
93
Ändern .................................... 62
Bearbeiten .............................. 56
Bearbeiten im Detailfenster .... 66
Bearbeiten in verknüpfter Datei66
Detailansicht ........................... 56
Einleitung ................................. 1
Löschen ............................ 63, 70
Markieren ............................... 55
Neu ......................................... 61
Speichern ......................... 62, 63
Datensatz bearbeiten ......... 19, 55
Datensatz löschen .............. 55, 58
Datensatz markieren .......... 56, 58
Datensatz speichern .......... 58, 62
Datensätze
Markieren ............................... 75
Datumsindex ............................ 51
Datumssuche ........................... 52
Definitionsdatei ......................... 80
Desktopverknüpfung ................ 39
Detailansicht ....................... 55, 56
Symbole ................................. 58
Detailfenster ....................... 57, 66
diakritische Zeichen ................. 50
Doppelklicken ........................... 44
Druckassistent .......................... 77
Drucken .................. 29, 56, 58, 77
Anzahl Exemplare .................. 79
Ausgabe in Datei .................... 78
Ausgabeformat ....................... 77
Drucken als Email .................... 78
Drucker ..................................... 77
Auswählen .............................. 77
Eigenschaften ........................ 77
Druckvorschau ......................... 79
E
Einfügen ................................... 62
Feldexemplar ......................... 61
Eingabe
neuer Datensatz ..................... 61
Eingabekontrolle ...................... 70
Email ........................................ 78
emf ........................................... 59
Entfernen
Feldexemplar ......................... 61
Zeile........................................ 62
Ergebnisliste ................. 41, 51, 55
Symbole ................................. 55
Erster Datensatz ................ 55, 58
Euro-Zeichen ............................ 62
exif ............................................ 59
exp.xml ..................................... 80
Exportassistent ......................... 80
Exportdateien betrachten ......... 82
Exportieren ............................... 80
Felder wählen ......................... 82
Exportprofile ............................. 80
13-5-2016
Index
Datensatz ......................... 63, 70
F
F1 ..............................................45
Feld
automatische Eingabe ............66
Datei mit Feld verknüpfen .......65
Liste für verknüpfte Felder ......66
verknüpftes Feld .....................66
Felder
automatische Eingabe ............66
Feldexemplar ......................45, 61
Feldexemplare ..........................73
Feldexemplare hinzufügen .......15
Filmstreifen ...............................60
Formulare
Einleitung ..................................1
Fotos .........................................59
Freitext ......................................51
Funktionstasten.........................44
Strg .........................................44
G
gif ..............................................59
H
Hilfe .....................................56, 58
F1 ............................................45
kontextabhängig .....................45
Hinzufügen ................................65
Zeile ........................................62
I
icon ...........................................59
Image Viewer ............................59
imp.xml ......................................80
Importdefinition .........................85
Importieren ................... 34, 80, 83
Importprofile ..............................80
Index .........................................49
numerisch ...............................51
Indexiermethoden .....................49
J
jpeg ...........................................59
K
Kombinieren
Suchbefehle ......................53, 56
Kontrolle eines Begriffs .............65
Kopieren....................................62
Markieren ................................. 44
alle Datensätze ....................... 51
Datenbank .............................. 47
Datensatz ............................... 55
Datensätze ............................. 75
Suchkategorie ........................ 49
Markierte Datensätze
Betrachten .............................. 75
Markierungen wechseln 56, 58, 75
maximieren ............................... 43
Menü......................................... 43
Menüs
über Tastatur .......................... 43
merged fields ............................ 66
Miniaturdarstellung ................... 60
minimieren ................................ 43
MS-DOS-Text ........................... 79
N
Nächster Datensatz ............ 55, 58
Namenstyp ............................... 70
Neu
Datensatz ............................... 61
Neuer Datensatz ................ 13, 58
Neustart .............................. 55, 58
Neustart, ................................... 41
Nicht ......................................... 58
NICHT....................................... 56
Normdatei ................................. 69
Eingabe .................................. 69
Normdateien
Eingabekontrolle ..................... 70
NOT .......................................... 53
Numerischer Index ................... 51
O
ODER ........................... 12, 55, 58
Optionen ................................... 57
OR ............................................ 53
P
Parameter
Sortieren ................................. 73
Personen und Körperschaften . 69
png............................................ 59
Pseudonym .............................. 65
R
L
Letzter Datensatz ................55, 58
list ..............................................18
Liste ..........................................16
Auswählen ..............................44
Markieren ................................44
Symbol ....................................66
Liste der gefundenen Schlüssel65
Löschen ..............................25, 26
13-5-2016
M
94
Registerkarten
ausblenden ............................. 56
S
Schlüsselwert ........................... 50
Schriftart
ändern .................................... 57
Scope Note ............................... 69
Scrolling .................................... 57
Adlib Bibliothek Lite Handbuch
Sortieren .......................27, 56, 73
Sortierparameter ....................... 73
Sortierreihenfolge ..................... 74
Sprache
Wechsel .................................. 46
Starten ...................................... 39
Statusleiste ............................... 43
Strg-S ..................................... 62
Strg-Tastenkombinationen ....... 44
Suchassistent ....................... 5, 39
Suchkategorien ....................... 47
Suchbefehle
Kombinieren............................ 53
Suchbefehle kombinieren ......... 12
Suchbefehle Kombinieren ........ 56
Suchbegriff ................................ 40
Suche
Freitext .................................... 51
unterbrechen........................... 50
Sucheinstiege
Menü ....................................... 39
Suchen
Freitext .................................... 51
Suchbefehle kombinieren . 53, 56
Thesaurus verwenden ............ 71
untrunkiert ............................... 50
Suchergebnis ............................ 40
Suchfenster ............................... 49
Suchkategorie ........................... 39
Markieren ................................ 49
Suchkategorien ......................... 47
Suchkategorienmenü ................ 49
Suchschlüssel ..................... 49, 65
Symbol
hellgrau ................................... 56
Liste ........................................ 66
Symbole
Detailansicht ........................... 58
Eingabe/Verknüpfen ............... 61
Ergebnisliste ........................... 55
Kombinieren Suchbefehle ...... 53
Symbolleiste ....................... 44, 86
Strg ......................................... 44
Thesaurus ................................ 69
Eingabe .................................. 70
Thesaurusdatei
Verwendung ........................... 71
tiff.............................................. 59
Trennzeichen ........................... 51
Trunkierung .............................. 50
U
UND.............................. 12, 55, 58
UND NICHT.............................. 12
unterstrichen ............................ 57
untrunkierte Suche ................... 50
V
Vergrößern ............................... 59
Verkleinern ............................... 60
Verknüpfter Datensatz
Anzeigen ................................ 66
Bearbeiten .............................. 66
verknüpftes Feld ....................... 65
Verknüpfung
mit einem Dokument .............. 61
mit einer Abbildung ................ 61
Verknüpfungsfenster .... 18, 65, 69
Vollständigen Datensatz exportieren .................... 83
Vorheriger Datensatz ......... 55, 58
W
wmf ........................................... 59
X
XML file .................................... 83
XML-Datei .......................... 80, 81
Z
Zeichensatz .............................. 62
Zeile entfernen ......................... 62
Zeile hinzufügen ....................... 62
Zurück ................................ 55, 58
Zwischenablage
Windows ................................. 62
T
Tab ............................................ 62
Tastenkombinationen ............... 45
Alt ............................................ 43
95
13-5-2016
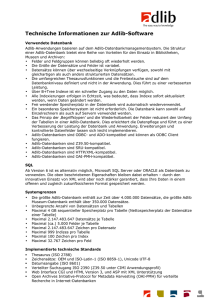
![Access [basics] Datenbanken im Mehrbenutzerbetrieb](http://s1.studylibde.com/store/data/001696032_1-cda59ed2e6c397c88155ce3d2d1de4d0-300x300.png)