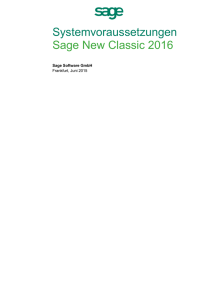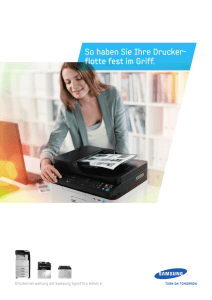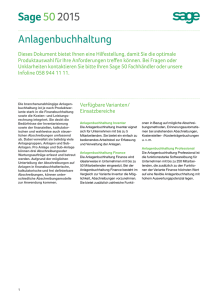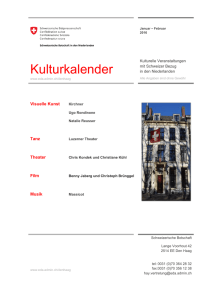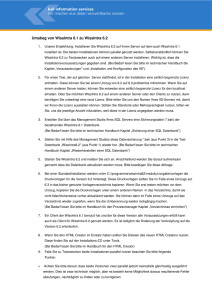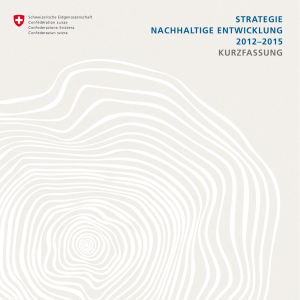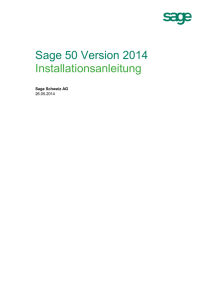- SIMtech Informatik AG
Werbung

Handbuch / Online-Dokumentation Admin Version 2014, aktualisiert 13.05.2016 Sage 200 Admin Handbuch 1 Impressum Copyright Sage Schweiz AG, D4 Platz 10, 6039 Root Längenbold Hinweis Alle Rechte vorbehalten. Diese Dokumentation darf in keiner Form ohne Genehmigung der Sage Schweiz AG kopiert oder in einer anderen Form vervielfältigt werden. Die Angaben in diesem Handbuch wurden mit grösster Sorgfalt erarbeitet und getestet. Trotzdem sind Fehler nicht ganz auszuschliessen. Sage Schweiz AG kann weder eine juristische Verantwortung, noch irgendeine Haftung für Folgen, die auf fehlerhafte Angaben zurückgehen, übernehmen. Wir verweisen auf die Benutzungsrechte und Gewährleistung der Sage 200 Software Für Verbesserungsvorschläge und Hinweise sind wir dankbar. Version 2014 Seite 2 / 202 S a ge S c hw e i z A G 75803345 Sage 200 Admin Handbuch 2 INHALTSVERZEICHNIS erste Ebene 1 Impressum 2 2 INHALTSVERZEICHNIS erste Ebene 3 3 INHALTSVERZEICHNIS alle Ebenen 4 4 Funktionenübersicht von Sage 200 Admin 8 5 Einführung in Sage 200 Admin 14 6 Arbeitsprozesse 17 7 Einstellungen allgemeiner Art 148 8 Befehlsgruppe Individual 174 9 Report-Designer aus der Vorschau starten 196 10 AutoUpdate 198 11 Sage 200 Gadgets 199 12 Handbuchrücken 201 Version 2014 Seite 3 / 202 S a ge S c hw e i z A G 75803345 Sage 200 Admin Handbuch 3 INHALTSVERZEICHNIS alle Ebenen 1 Impressum 2 2 INHALTSVERZEICHNIS erste Ebene 3 3 INHALTSVERZEICHNIS alle Ebenen 4 4 Funktionenübersicht von Sage 200 Admin 8 4.1 4.2 4.3 4.4 4.5 5 6 Registerkarte Mandant Registerkarte Datenbank Registerkarte System Registerkarte Daten Registerkarte Dienste 9 10 11 12 13 Einführung in Sage 200 Admin 14 5.1 5.2 15 16 Arbeitsprozesse 6.1 Version 2014 Einleitung Voraussetzungen für das Arbeiten mit Sage 200 Admin 17 Mandant (Registerkarte) 18 6.1.1 Mandanten bearbeiten 19 6.1.1.1 Mandanten eröffnen 19 6.1.1.2 Mandanten bearbeiten (Fenster) 24 6.1.2 Mandantengruppen bearbeiten 27 6.1.2.1 Allgemeines zur Funktion Mandantengruppen zuordnen 27 6.1.2.2 Erstellen 28 6.1.2.3 Drucken 28 6.1.2.4 Details 28 6.1.2.5 Periode 29 6.1.3 Geschäftsjahre bearbeiten 30 6.1.4 Mehrere Geschäftsjahre hinzufügen 34 6.1.5 Zugriffsberechtigung 35 6.1.5.1 Mandanten 36 6.1.5.1.1 Allgemeines zur Funktion Mandanten 37 6.1.5.1.2 Schaltfläche Adressen 41 6.1.5.1.3 Kopieren 43 6.1.5.1.4 Zuweisen 43 6.1.5.1.5 Löschen 43 6.1.5.1.6 NT-Security 44 6.1.5.2 Funktionen 44 6.1.5.2.1 Zugriffsrechte für Funktionen allgemein 45 6.1.5.2.2 Zugriffsrechte für Connect 46 6.1.5.2.3 Benutzerrechte Drucken 47 6.1.5.3 Fibukonti 48 6.1.5.4 KST/KTR 49 6.1.5.5 Planvarianten 50 6.1.5.6 Projekte 51 6.1.5.7 Adressen 51 6.1.5.8 Personal 53 6.1.5.8.1 Personal-Zugriffsberechtigung, Allgemein 54 6.1.5.8.2 Funktionsweise Zugriffsberechtigung über Organisationseinheit 58 6.1.5.8.3 Zugriffsberechtigung drucken Personal 59 6.1.5.9 Gruppen 60 6.1.5.10 Applikations-Rollen 62 6.1.5.11 Archivierungssystem 64 6.1.5.12 E-Services 64 Seite 4 / 202 S a ge S c hw e i z A G 75803345 Sage 200 Admin Handbuch 6.1.6 6.1.7 6.1.8 6.1.9 6.2 6.3 Version 2014 Firmenlogos zuweisen 66 Daten auslesen 69 Daten einlesen 70 Aktivieren Eurowährung 71 6.1.9.1 Bedingungen zum Aktivieren der Eurowährung 71 6.1.9.2 Aktivieren der Eurowährung 71 6.1.10 Aktivieren neuer Unterwährung für Euro 73 6.1.10.1 Allgemeines zur Aktivierung neuer Unterwährung für Euro 73 6.1.10.2 Bedingungen für neue Unterwährung 73 6.1.11 Umstellen Basiswährung auf Euro 75 Datenbank (Registerkarte) 78 6.2.1 SQL Scripts laden 80 6.2.2 Sql Server-Administration 82 6.2.2.1 Backup/Restore 82 6.2.2.2 Benutzer verwalten 83 6.2.2.3 SQL Query Window 85 6.2.3 Datenbank-Registry 87 6.2.4 Datenbank reorganisieren 89 6.2.5 Kontosaldi reorganisieren 90 6.2.6 Ländercodes 91 6.2.7 Postleitzahlen 93 6.2.8 Regionencodes 94 6.2.9 Sprachcodes 95 6.2.10 Codes 96 6.2.11 Simexchange 97 6.2.12 Bankenstamm einlesen 98 6.2.12.1 Allgemeines zum Bankenstamm und Ablauf 98 6.2.12.2 Bankenstamm vom Internet laden 99 6.2.12.3 Einlesen des Bankenstamms 99 6.2.13 PLZ-Verzeichnis einlesen 102 6.2.13.1 Allgemeines zum PLZ-Verzeichnis 102 6.2.13.2 PLZ-Verzeichnis vom Internet laden 102 6.2.13.3 Einlesen des PLZ-Verzeichnis 103 6.2.14 IZV-Liste Postfinance einlesen 104 6.2.14.1 Allgemeines zur IZV-Liste Postfinance 104 6.2.14.2 IZV-Liste vom Internet laden 105 6.2.14.3 Einlesen der IZV-Liste Postfinance 105 6.2.15 Steuersatz-Änderung 106 6.2.16 Angepasste Objekte 107 6.2.17 Angepasste Dialoge anzeigen 111 System (Registerkarte) 112 6.3.1 Lizenzierung 114 6.3.1.1 Die Kundeninstallation 114 6.3.1.2 Übersicht über den Lizenzierungsvorgang 116 6.3.1.3 Aktivierungscode 117 6.3.1.4 Hardware-Identifikation 118 6.3.1.5 Lizenzierungsserver 118 6.3.1.6 Der Aktivierungsassistent 119 6.3.2 Lizenzierungsserver festlegen 120 6.3.3 Archivierungssystem 121 6.3.4 Auswertungen 123 6.3.4.1 Beschreibung der Eingabefelder 123 6.3.4.2 Beispiel – Personalisierte Auswertungen 124 6.3.4.2.1 Einführung Personalisierte Auswertungen 124 6.3.4.2.2 Report und Stored Procedure suchen 124 6.3.4.2.3 Stored Procedure anpassen 125 6.3.4.2.4 Report anpassen 126 6.3.4.2.5 Eingabemaske erstellen 126 Seite 5 / 202 S a ge S c hw e i z A G 75803345 Sage 200 Admin Handbuch 6.4 6.5 7 Einstellungen allgemeiner Art 7.1 7.2 7.3 7.4 7.5 7.6 7.7 7.8 7.9 7.10 7.11 8 6.3.4.2.6 Report ausführen 6.3.5 Auswertungsgruppen 6.3.6 Länderspezifische Auswertungen 6.3.6.1 Fix 6.3.6.2 Datumsbezogen 6.3.7 Ereignis-Monitor 6.3.8 Plausibilitäts-Monitor 6.3.9 Einstellungs-Checker 6.3.10 Update-Informationen 6.3.11 Servicepack-Informationen 6.3.12 Aktive Klienten 6.3.13 Benutzerstatistik 6.3.14 Arbeitsrapport 6.3.15 Schachtwechsel testen Daten (Registerkarte) Dienste (Registerkarte) 6.5.1 Prozessmanagement / Workflow 6.5.2 Sage Cockpit 6.5.3 Wissensdatenbank Einstellungen Internet Einstellungen Sprache Einstellungen 1/n Einstellungen 2/n Einstellungen 3/n Outlook Einstellungen ODBC Einstellungen Farbeinstellungen Variablen in Pfad-Angaben Uhrzeit in Standard-Reports Fingerabdruck-Einstellungen Befehlsgruppe Individual 8.1 8.2 8.3 127 128 129 129 129 131 134 135 136 137 138 139 140 142 143 144 145 146 147 148 150 151 152 157 159 162 163 165 167 169 170 174 Aufruf externer Programme 8.1.1 Funktionsaufruf erstellen 8.1.2 Eigener Funktionsaufruf, Programmaufruf Individuelle Reports 8.2.1 Geklonte Listen 8.2.2 Eingabe-Masken klonen, Übersicht 8.2.3 Ablage individueller und angepasster Reports 8.2.4 Weitere Auswertungen mit synthetischer Maske Menu-Punkt klonen 8.3.1 Menu-Punkte klonen aus der Gruppe Individual 8.3.2 Einträge für indiv. Reports löschen 8.3.3 Menu-Punkt klonen mit ADMIN, Codes 8.3.4 Konversion geklonter Menupunkte aus Versionen vor 2010 8.3.4.1 Konversion im Auftrag 8.3.4.2 Konversion in Finanz 8.3.4.3 Konversion im Personal 175 176 180 182 183 184 185 186 187 187 190 191 193 193 194 195 9 Report-Designer aus der Vorschau starten 196 10 AutoUpdate 198 11 Sage 200 Gadgets 199 11.1 Sage 200 Gadget Systeminformationen 12 Version 2014 Handbuchrücken 199 201 Seite 6 / 202 S a ge S c hw e i z A G 75803345 Sage 200 Admin Handbuch Version 2014 Seite 7 / 202 S a ge S c hw e i z A G 75803345 Sage 200 Admin Handbuch 4 Funktionenübersicht von Sage 200 Admin In diesem Kapitel erhalten Sie den Gesamtüberblick über die verfügbaren Funktionen in der Multifunktionsleiste von Sage 200 Admin. Über die Hyperlinks gelangen Sie direkt zu den Detailinformationen zur entsprechenden Funktion. Diese kann sich auch in einem anderen Handbuch befinden. Dieses Kapitel enthält folgende Unterkapitel: Funktionen, nach Registerkarten aufgeteilt: Registerkarte Mandant Registerkarte Datenbank Registerkarte System Registerkarte Daten Registerkarte Dienste Hinweise für individuelle Funktionen: Individuelle Reports mit Menu-Punkte klonen (Funktion) Aufruf externer Programme Version 2014 Seite 8 / 202 S a ge S c hw e i z A G 75803345 Sage 200 Admin Handbuch 4.1 Registerkarte Mandant Registerkarte Mandant Gruppe Funktion + evtl. Unterfunktion Link zur Beschreibung Mandant Mandanten Mandaten bearbeiten Mandanten bearbeiten Geschäftsjahre bearbeiten Geschäftsjahre bearbeiten Mandatengruppen bearbeiten Mandantengruppen bearbeiten Mehrere Geschäftsjahre eröffnen Mehrere Geschäftsjahre hinzufügen Firmenlogos zuweisen Firmenlogos zuweisen Aktivieren Eurowährung Aktivieren Eurowährung Umstellen Basiswährung in Euro Umstellen Basiswährung auf Euro Aktivieren neuer Unterwährung für Euro Aktivieren neuer Unterwährung für Euro Daten auslesen Daten auslesen Daten einlesen Daten einlesen Zugriffsberechtigung Zugriffsberechtigung Mandant Berechtigung Zu allen Registerkarten: Funktionenübersicht von Sage 200 Admin Version 2014 Seite 9 / 202 S a ge S c hw e i z A G 75803345 Sage 200 Admin Handbuch 4.2 Registerkarte Datenbank Registerkarte Datenbank Gruppe Funktion + evtl. Unterfunktion Link zur Beschreibung Datenbank SQL-Server-Tool SQL Script laden SQL Scripts laden Datenbank SQL-Server Administration Backup/Restore Backup/Restore Benutzer verwalten Benutzer verwalten SQL Query Window SQL Query Window Datenbank Registry Datenbank-Registry Datenbank-Registry Datenbank Reorganisation Datenbank reorganisieren Datenbank reorganisieren Kontosaldi reorganisieren Kontosaldi reorganisieren Ländercodes Ländercodes Regionencodes Regionencodes Sprachcodes Sprachcodes Postleitzahlen Postleitzahlen Codes Codes Bankenstamm Bankenstamm einlesen PLZ-Verzeichnis PLZ-Verzeichnis einlesen IZV-Liste Postfinance IZV-Liste Postfinance einlesen Steuersatz-Änderung Steuersatz-Änderung Angepasste Objekte Angepasste Objekte Angepasste Dialoge Angepasste Dialoge anzeigen Datenbank Datenbank Datenbank Stammdaten Daten einlesen/mutieren Individuelle Anpassungen Zu allen Registerkarten: Funktionenübersicht von Sage 200 Admin Version 2014 Seite 10 / 202 S a ge S c hw e i z A G 75803345 Sage 200 Admin Handbuch 4.3 Registerkarte System Registerkarte System Gruppe Funktion + evtl. Unterfunktion Link zur Beschreibung System Lizenzierung Lizenzierungsserver Lizenzierung und Lizenzierungsserver festlegen System Archivierung Archivierungssystem Archivierungssystem DocuWare D3 Hyparchiv InfoStore System System System System Auswertungsdefinitionen Überwachung VersionsInformationen Statistik Auswertungen verwalten Auswertungen Auswertungsgruppen Auswertungsgruppen Länderspezifische Auswertungen Länderspezifische Auswertungen Fix Fix Datumsbezogen Datumsbezogen Ereignismonitor Ereignis-Monitor Plausibilitätsmonitor Plausibilitäts-Monitor Einstellungs-Checker Einstellungs-Checker Update-Informationen Update-Informationen ServicePackInformationen Servicepack-Informationen Aktive Klienten Aktive Klienten Benutzerstatistik Benutzerstatistik System Rapporte Arbeitsrapport Arbeitsrapport System Tests Schachtwechsel testen Schachtwechsel testen Zu allen Registerkarten: Funktionenübersicht von Sage 200 Admin Version 2014 Seite 11 / 202 S a ge S c hw e i z A G 75803345 Sage 200 Admin Handbuch 4.4 Registerkarte Daten Die Funktionen dieser Registerkarte sind nur aktiv, wenn ein Fenster geöffnet und ein Datensatz positioniert ist, wo die Funktion möglich ist. Registerkarte Daten Gruppe Funktion + evtl. Unterfunktion Daten Bearbeiten Diese Funktionen sind nur aktiv, wenn sie in der aktuellen Situation möglich sind. Einfügen Ausschneiden Kopieren Link zur Beschreibung (Diese Funktionen werden nicht speziell beschrieben) Funktionen mit der Zwischenablage Datensatz kopieren Datensatz löschen entspricht [Löschen] Speichern entspricht [Speichern] Aktualisieren Entspricht Taste F5 Rückgängig Wiederherstellen Alles markieren Gehe zu Nächster Unterschied Vorheriger Unterschied Zu allen Registerkarten: Funktionenübersicht von Sage 200 Admin Version 2014 Seite 12 / 202 S a ge S c hw e i z A G 75803345 Sage 200 Admin Handbuch 4.5 Registerkarte Dienste Registerkarte Dienste Gruppe Funktion + evtl. Unterfunktion Dienste Prozessmanagem ent Workflow Workflowstamm Link zur Beschreibung Siehe Handbuch Prozessmanagement: Arbeitsprozesse BenutzerOrganisationen Workflow kopieren Auswerten Siehe Handbuch Prozessmanagement: Auswertungen /Kontrollen Dienste Sage Cockpit Sage Cockpit Sage Cockpit Dienste Wissensdatenbank Wissens-DB Wissensdatenbank (Handbuch Anwendungseinführung) Zu allen Registerkarten: Funktionenübersicht von Sage 200 Admin Version 2014 Seite 13 / 202 S a ge S c hw e i z A G 75803345 Sage 200 Admin Handbuch 5 Einführung in Sage 200 Admin In diesem Kapitel finden Sie hilfreiche Informationen für den erstmaligen Arbeitsbeginn mit Sage 200 Admin. Sie erfahren darin wichtige grundlegende Sachverhalte für das Vorbereiten, Einrichten und Bedienen von Sage 200 Admin Dieses Kapitel enthält folgende Unterkapitel: Einleitung Voraussetzungen für das Arbeiten mit Sage 200 Admin Version 2014 Seite 14 / 202 S a ge S c hw e i z A G 75803345 Sage 200 Admin Handbuch 5.1 Einleitung Sage 200 Admin stellt das Verwaltungsmodul in der Gesamtlösung Sage 200 dar und ist vollumfänglich mit allen anderen Teilen der Anwendung verbunden. Hier werden alle systemabhängigen und globalen Informationen gespeichert. Sage 200 Admin stellt Funktionen zur Verwaltung von Benutzern und zur Erteilung von Berechtigungen zur Verfügung. Siehe auch: Version 2014 Funktionenübersicht des Sage 200 Admin (Menustruktur) Seite 15 / 202 S a ge S c hw e i z A G 75803345 Sage 200 Admin Handbuch 5.2 Voraussetzungen für das Arbeiten mit Sage 200 Admin Version 2014 1. Kenntnisse über den grundsätzlichen Aufbau und die Bedienung der Sage 200 Software. Nutzen Sie dazu das Handbuch „Einführung in die Sage 200 Software“. 2. Installierter Sage 200 Client und Sage 200 Datenbank auf einem MS-SQL-Server. Nutzen sie dazu das Handbuch „Sage 200 Installation“. 3. Zugriffsrechte auf die eingerichtete Sage 200 Datenbank. Fragen Sie dazu Ihren Systemadministrator. 4. Zugriffsrechte auf einen eingerichteten Sage 200 Mandanten. Sie benötigen mindestens das Zugriffsrecht auf den Basismandant „Demo AG“. Fragen Sie dazu Ihren Systemadministrator. 5. sysadmin (sa)-Berechtigung zum Zurücklesen einer Datensicherung. Seite 16 / 202 S a ge S c hw e i z A G 75803345 Sage 200 Admin Handbuch 6 Arbeitsprozesse In diesem Kapitel finden Sie ausführliche und detaillierte Informationen für die produktive Nutzung von Sage 200 Admin. Dieses Kapitel enthält folgende Unterkapitel: Die Kapitel entsprechen im ersten Teil der Registerkarten-Struktur der Multifunktionsleiste. Mandant Datenbank System Daten Dienste In weiteren Kapiteln finden Sie die Themen Einstellungen allgemeiner Art Befehlsgruppe Individual (für Individuelle Reports und Einbindung externer Programme) Report-Designer aus der Vorschau starten Sage 200 Gadgets Hinweis: Die Handhabung der Hilfe ist im Handbuch Anwendungseinführung beschrieben: Hilfe Version 2014 Seite 17 / 202 S a ge S c hw e i z A G 75803345 Sage 200 Admin Handbuch 6.1 Mandant (Registerkarte) Admin: Registerkarte Mandant Dieses Kapitel enthält folgende Unterkapitel: Mandanten bearbeiten Mandantengruppen bearbeiten Geschäftsjahre bearbeiten Mehrere Geschäftsjahre hinzufügen Zugriffsberechtigung Firmenlogos zuweisen Daten auslesen Daten einlesen Aktivieren Eurowährung Aktivieren neue Unterwährung für Eurowährung Umstellen Basiswährung auf Euro Version 2014 Seite 18 / 202 S a ge S c hw e i z A G 75803345 Sage 200 Admin Handbuch 6.1.1 Mandanten bearbeiten Admin: Registerkarte Mandant, Gruppe Mandanten, Mandanten bearbeiten Dieses Kapitel enthält folgende Unterkapitel: Mandanten eröffnen Mandanten bearbeiten (Fenster) Mit dieser Funktion können neue Mandaten eröffnet sowie diverse Mandantendaten mutiert werden. Felder wie Identifikation, Basiswährung oder Mehrwertsteuer-Abrechnungsart bestehender Mandanten können nicht mehr verändert werden. Mit [Löschen] kann ein bestehender Mandant vollständig gelöscht werden. Hinweise Das Löschen eines Mandanten löscht alle seine Geschäftsjahre mit sämtlichen Daten unwiderruflich! Der Demomandant „ZZ“ kann nicht gelöscht werden. 6.1.1.1 Mandanten eröffnen Admin: Registerkarte Mandant, Gruppe Mandanten, Mandanten bearbeiten Schaltfläche [Neu]. Hinweis Vor dem Eröffnen eines Mandanten sollten folgende Werte definiert sein: Version 2014 - Geschäftsjahrbeginn / Ende - Mehrwertsteuer-Abrechnungsart Seite 19 / 202 S a ge S c hw e i z A G 75803345 Sage 200 Admin Handbuch - Basiswährung - Kostenrechnung aktiv Die Steuerabrechnungsart kann später nicht mehr verändert werden. Folgendes Vorgehen wird empfohlen: Falls das gewählte Geschäftsjahr das aktuelle Geschäftsjahr sein soll, so sollte zuerst das Vorjahr als Geschäftsjahr eröffnet werden. Im ersten Jahr sollte der Stammdatenaufbau (Konto- und Kostenrechnungs-Pläne, etc) erfasst werden. Im ersten Jahr sollte auch die Eröffnung der Buchhaltung (Eröffnungsbilanz bzw. Abschlussbilanz, OP der Hilfsbücher per Abschluss etc) gebucht werden. Damit kann die Eröffnung im Vorjahr phasenweise gebucht und/oder geändert werden. Die Saldi sind automatisch mit jeder Buchung im Laufjahr als Vortrag vorhanden. Mit dem Jahresabschluss des ersten Jahres werden die Saldi per Abschluss als Eröffnungsbuchungen (Buchungsart 13) ins Folgejahr vorgetragen. Die Eröffnungsbilanz kann somit jederzeit wieder als Eröffnung abgerufen werden. Kostenrechnung Die Kostenrechnung muss als Lizenzoption erworben werden. Beim Eröffnen eines neuen Mandanten kann die Kostenrechnung aktiviert werden, ein nachträgliches Aktivieren ist nicht mehr möglich. Folgende Möglichkeiten stehen zur Auswahl: - Keine Lizenzierung für die Kostenrechnung und - Kostenrechnung nicht aktiviert Die Kostenrechnung kann nach dem Anlegen des Mandanten nachträglich nicht mehr aktiviert werden. - Keine Lizenzierung für die Kostenrechnung und - Kostenrechnung aktiviert Es stehen nur folgende Funktionen der Kostenrechnung zur Verfügung: - Kostenartenplan - KST/KTR-Plan Es steht eine minimale Funktionalität zur Verfügung, bei nachträglicher Lizenzierung kann der volle Funktionsumfang genutzt werden. - Lizenzierung für die Kostenrechnung und - Kostenrechnung nicht aktiviert Die Kostenrechnung kann nach dem Anlegen des Mandanten nachträglich nicht mehr aktiviert werden. - Lizenzierung für die Kostenrechnung und - Kostenrechnung aktiviert Alle Funktionen der lizenzierten Kostenrechnungsmodule stehen zur Verfügung. Version 2014 Seite 20 / 202 S a ge S c hw e i z A G 75803345 Sage 200 Admin Handbuch Mandanten eröffnen Feldbezeichnung Bedeutung Identifikation Zweistellige, alphanumerische Identifikation Hinweis ZZ ist reserviert für den Demomandanten und 99 für Sage 200 Personal. Vorlage Die Stammdaten können von einem Vorlagemandanten kopiert werden. Das Kontrollkästchen „Daten kopieren“ muss dazu aktiviert werden. Identifikation Kurzbezeichnung des Geschäftsjahres Mit der Neueröffnung eines Mandanten wird gleichzeitig das erste Geschäftsjahr eröffnet. Bezeichnung Bezeichnung des Geschäftsjahres Datum von Beginn des Geschäftsjahres Datum bis Ende des Geschäftsjahres Name Name des Mandanten. Der Name wird auf allen Berichten angedruckt. Adresse Adresse des Mandanten Sprache Sprache des Mandanten für sprachabhängige Texte. Beim Erfassen von sprachabhängigen Texten wird dieser Wert vorgeschlagen. PLZ Postleitzahl des Mandanten Ort Ort des Mandanten Land Land des Mandanten Telefon Telefonnummer des Mandanten Telefax Faxnummer des Mandanten Abrechnungsart Es kann zwischen folgenden Abrechnungsarten gewählt werden: - Vereinbart – Steuer wird mit der Rechnung fällig - Vereinnahmt – Steuer wird mit der Zahlung fällig - Pauschal – Abrechung mit Pauschalsatz – Keine Steuerverbuchung - Keine Abrechnung Hinweis Version 2014 Seite 21 / 202 S a ge S c hw e i z A G 75803345 Sage 200 Admin Handbuch Mandanten eröffnen Feldbezeichnung Bedeutung Die Pauschalabrechnung kann auch mit der Abrechnungsart Vereinbart oder Vereinnahmt gemacht werden. Es besteht die Möglichkeit Steuersätze im Steuerstamm als Pauschal zu definieren. MWST-Nr. Mehrwertsteuernummer des Mandanten. Hinweis Dieses Feld wird für Sage 200 Finanz nicht mehr verwendet, die Mehrwertsteuernummer muss in der Steuer-Abrechnungsgruppe erfasst werden. Siehe Finanz: Stammdaten/SteuerAbrechnungsgruppen. Pauschalsatz Bei der Abrechnungsart Pauschal kann hier der Pauschalsatz erfasst werden. Gegenkonto Eröffnungsbuchungen Das Gegenkonto für die Eröffnungsbuchungen (Jahresabschluss) kann hier definiert werden. Basiswährung Definition der Basiswährung für den Mandanten. Hinweis Weitere Währungen können im Demomandanten im Sage 200 Finanz erfasst werden. Siehe auch Finanz Stammdaten/Währungen Um problemlose Auslandzahlungen (DTA, EZAG, Vergütungsauftrag) machen zu können sollte immer der standardisierte ISO-Code (3 Zeichen) verwendet werden. Euro Währungsidentifikation für den Euro. Es sollte immer der standardisierte ISO-Code EUR verwendet werden. KST Sachliche Abgrenzung Sage 200 ist als Zweikreissystem aufgebaut, d.h. Kostenrelevante Buchungen müssen nicht zwingend über die Finanzbuchhaltung gebucht werden. Um die beiden Systeme abstimmbar zu behalten gilt die Systemdefinition: „Erfolgsrechnung ist jederzeit gleich der Kostenrechnung“. Um mit dieser Regel auch bei sachlichen Abgrenzungen nicht zu brechen, werden solche Buchungen über den als Kostenstelle erfassten Hilfskonstrukt „KST Sachliche Abgrenzung“ abgewickelt. Text Eröffnungsbuchung Buchungstext für Eröffnungsbuchungen Text Buchungstext für Sammelbuchungen Version 2014 Seite 22 / 202 S a ge S c hw e i z A G 75803345 Sage 200 Admin Handbuch Mandanten eröffnen Feldbezeichnung Bedeutung Sammelbuchungen Text Kursdifferenzbuchung en Buchungstext für Buchungen die aus Kursdifferenzen entstehen. Text Zinsbuchungen Buchungstext für Zinsbuchungen Daten kopieren Aktiv: Die Daten werden vom Vorlage-Mandanten kopiert Nicht aktiv: Es wird ein Mandant ohne Stammdaten eröffnet Kostenrechnung aktiv Die Kostenrechung für den Mandanten kann hier aktiviert werden. Hinweis Die Kostenrechnung kann nicht nachträglich aktiviert werden. Siehe oben. inkl. Basisdaten Debitoren / Kreditoren Die Basisdaten wie Zahlungskonditionen und Toleranzen sowie die eigenen Zahlungsverbindungen werden vom Vorlagemandanten übernommen. inkl. Stammdaten Debitoren / Kreditoren Die Debitoren- und Kreditorenstammdaten werden vom Vorlagemandanten übernommen. inkl. Basisdaten Anlagenbuchhaltung Die Basisdaten der Anlagenbuchhaltung werden vom Vorlagemandanten übernommen: Anlagen-Gruppen, - Kategorien, standorte usw., Abschreibungsarten, Kontierungsgruppen, Buchungstypen, nicht jedoch der Anlagenstamm. inkl. Stammdaten Anlagenbuchhaltung Alle Stammdaten der Anlagenbuchhaltung inkl. Anlagenstamm werden vom Vorlagemandanten übernommen. inkl. Unteranlagen Auch die Basisdaten von Unteranlagen der Anlagenbuchhaltung werden vom Vorlagemandanten übernommen. Auftrag Es werden die Konstanten, Belegtypen, Einheiten und die Preisfindungsabläufe für Sage 200 Auftrag vom Ursprungsmandanten kopiert. Auf einem Fenster kann zusätzlich gewählt werden, welche Artikel-, Lager-, Gruppen- und Projekt-Daten vom Ursprungsmandanten übernommen werden. Heim Die Daten für Sage 200 Heim werden vom Vorlagemandanten übernommen. Connect Die Basis-Strukturen für Connect werden in den Mandanten Version 2014 Seite 23 / 202 S a ge S c hw e i z A G 75803345 Sage 200 Admin Handbuch Mandanten eröffnen Feldbezeichnung Bedeutung übernommen. 6.1.1.2 Mandanten bearbeiten (Fenster) Admin: Registerkarte Mandant, Gruppe Mandanten, Mandanten bearbeiten Diverse Mandantendaten können in dieser Funktion mutiert werden. Felder wie Identifikation, Basiswährung oder Mehrwertsteuer-Abrechnungsart können nicht mehr verändert werden. Mit [Löschen] kann ein bestehender Mandant vollständig gelöscht werden. Vorsicht! Siehe unter [Löschen] Mandanten ändern Feldbezeichnung Bedeutung Identifikation Mandantenidentifikation Basiswährung Währung des selektierten Mandanten Vorlage-ID Vorlage Mandantenidentifikation beim Eröffnen des Mandanten. Name Name des Mandanten. Der Name wird auf allen Berichten angedruckt. Adresse Adresse des Mandanten PLZ Postleitzahl des Mandanten Ort Ort des Mandanten Land Land des Mandanten Telefon Telefonnummer des Mandanten Telefax Faxnummer des Mandanten MWST-Nr. Mehrwertsteuernummer des Mandanten Version 2014 Seite 24 / 202 S a ge S c hw e i z A G 75803345 Sage 200 Admin Handbuch Mandanten ändern Feldbezeichnung Bedeutung Hinweis Dieses Feld wird für Sage 200 Finanz nicht mehr verwendet, die Mehrwertsteuernummer muss in der Steuer-Abrechnungsgruppe erfasst werden. Siehe Finanz: Stammdaten/SteuerAbrechnungsgruppen. Pauschalsatz Bei der Abrechnungsart Pauschal kann hier der Pauschalsatz erfasst werden. Eurowährung Währungsidentifikation für den Euro. Es sollte immer der standardisierte ISO-Code EUR verwendet werden. Mit der Schaltfläche [€] können folgende Informationen abgerufen werden: - Zeitpunkt der Euroaktivierung. Siehe auch Aktivieren Eurowährung - Zeitpunkt der Umstellung der Basiswährung auf Eurowährung. Siehe auch Umstellen Basiswährung auf Eurowährung Ext. Konsolidierung Mit diesem Schalter wird beabsichtigt, dass API/Connect beim Auslesen alle zur externen Konsolidierung vorgesehenen Mandanten auf einmal auslesen kann. Gegenkonto Eröffnungsbuchungen Das Gegenkonto für die Eröffnungsbuchungen (Jahresabschluss) kann hier definiert werden. DVR Datenverarbeitungsnummer – Nummer für das Deutsche DTA. Text Eröffnungsbuchung Buchungstext für Eröffnungsbuchungen Text Sammelbuchungen Buchungstext für Sammelbuchungen Text Kursdifferenzbuchung en Buchungstext für Buchungen die aus Kursdifferenzen entstehen. Text Zinsbuchungen Buchungstext für Zinsbuchungen Lizenzinformationen Angaben über die Anzahl Mandaten und die maximale Mandantenanzahl gemäss Lizenz. Version 2014 Seite 25 / 202 S a ge S c hw e i z A G 75803345 Sage 200 Admin Handbuch Externes Konsolidieren Die Felder werden für die Anbindung an eine externe Konsolidierungssoftware benötigt. Externe Konsolidieren Feldbezeichnung Bedeutung Kontenplannummer Kontenplannummer der externen Konsolidierungssoftware. Gesellschaftsnummer Gesellschaftsnummer der externen Konsolidierungssoftware. Unternehmensbereich Unternehmensbereich der externen Konsolidierungssoftware. Sachkonto für Umlage Sachkonto für Umlagen aus Kontenplan für die externe Konsolidierungssoftware. Mandanten ändern Schaltflächen (unten) Bedeutung [Neu] Für die Eröffnung eines neuen Mandanten. Siehe Mandanten eröffnen [Löschen] Löscht den ausgewählten Mandanten. Hinweise Das Löschen eines Mandanten löscht alle seine Geschäftsjahre mit sämtlichen Daten unwiderruflich! Kontrollfragen genau beachten! Der Demomandant „ZZ“ kann nicht gelöscht werden. [Speichern] Version 2014 Speichert den ausgewählten Mandanten. Seite 26 / 202 S a ge S c hw e i z A G 75803345 Sage 200 Admin Handbuch 6.1.2 Mandantengruppen bearbeiten Admin: Registerkarte Mandant, Gruppe Mandanten, Mandantengruppen bearbeiten Dieses Kapitel enthält folgende Unterkapitel: Allgemeines zur Funktion Mandantengruppen zuordnen Erstellen Drucken Details Periode 6.1.2.1 Allgemeines zur Funktion Mandantengruppen zuordnen Fall 1: Verschiedene Mandanten können zu einer Mandantengruppe für Auswertungen zusammengefasst werden: Die Auswertungen Bilanz, Erfolgsrechnung, Saldobilanz und Saldoliste kann über diese Mandantengruppe ausgedruckt werden. Es entsteht so eine „Konzernsicht“ der Daten. Siehe Handbuch Finanzbuchhaltung, Kapitel Berichtswesen über mehrere Mandanten. Hinweis Ein Mandant kann nur einer Mandantengruppe zugewiesen werden. Eine Zuweisung eines Mandanten zu mehreren Gruppen ist nicht möglich. Fall 2: Bei neuen Mandanten, die nicht ab einem Vorlage-Mandant gebildet wurden, muss die Funktion Bearbeiten/Mandantengruppen bearbeiten gewählt und für den Mandanten die Funktion [Erstellen] ausgeführt werden. Version 2014 Seite 27 / 202 S a ge S c hw e i z A G 75803345 Sage 200 Admin Handbuch 6.1.2.2 Erstellen Admin: Registerkarte Mandant, Gruppe Mandanten, Mandantengruppen bearbeiten [Erstellen] Einzel-Mandanten: Bei neuen Mandanten, die ab einem Vorlage-Mandant gebildet wurden, ist diese Funktion nicht erforderlich. Nach der Erstellung eines Mandanten ohne Vorlage-Mandant muss diese Funktion jedoch ausgeführt werden! Mandantengruppen für Auswertungen: Siehe Handbuch Finanzbuchhaltung, Kapitel Berichtswesen über mehrere Mandanten. 6.1.2.3 Drucken Admin: Registerkarte Mandant, Gruppe Mandanten, Mandantengruppen bearbeiten [Drucken] Es wird eine detaillierte Liste mit allen Mandantengruppen ausgegeben. 6.1.2.4 Details Admin: Registerkarte Mandant, Gruppe Mandanten, Mandantengruppen bearbeiten [Details] Die Mandantengruppen können in dieser Funktion definiert und gelöscht werden. Siehe Handbuch Finanzbuchhaltung, Kapitel Berichtswesen über mehrere Mandanten. Version 2014 Seite 28 / 202 S a ge S c hw e i z A G 75803345 Sage 200 Admin Handbuch Mandantengruppen zuordnen Feldbezeichnung Bedeutung Mandant Mandantenidentifikation für die Gruppe – Feld ist nicht mutierbar Bezeichnung Mandantenbezeichnung für die Gruppe – Feld ist nicht mutierbar Mitglieder Mandantenmitglieder der Gruppe 6.1.2.5 Periode Admin: Registerkarte Mandant, Gruppe Mandanten, Mandantengruppen bearbeiten [Periode] Siehe Handbuch Finanzbuchhaltung, Kapitel Berichtswesen über mehrere Mandanten. Mandantengruppen zuordnen/Periode Feldbezeichnung Bedeutung Mandant Mandantenidentifikation für die Periode Bezeichnung Mandantenbezeichnung für die Periode Von-Datum Beginn Geschäftsjahr Bis-Datum Ende Geschäftsjahr Ausgleichskonto Dieses Feld ist für zukünftige Erweiterungen und wird momentan nicht verwendet. Version 2014 Seite 29 / 202 S a ge S c hw e i z A G 75803345 Sage 200 Admin Handbuch 6.1.3 Geschäftsjahre bearbeiten Admin: Registerkarte Mandant, Gruppe Mandanten, Geschäftsjahre bearbeiten oder Finanz: Registerkarte Jahresabschluss, Gruppe Vorbereitung, Geschäftsjahre bearbeiten oder Finanz: Registerkarte Daten, Gruppe Allgemeine Stammdaten, Geschäftsjahre bearbeiten Neues Geschäftsjahr eröffnen: Mit [Neu] In der Regel stimmt das Geschäftsjahr mit dem Kalenderjahr überein. Grundsätzlich kann der Anwender jedoch ein Geschäftsjahr über einen beliebigen Zeitraum definieren (Anwendungsbeispiele: überlanges Geschäftsjahr bei Neugründungen oder Jahresabschluss im Verlaufe des Jahres). Geschäftsjahre können nur für bereits eröffnete Mandanten erfasst werden. Siehe auch Mandanten eröffnen Das erste Geschäftsjahr wird bei der Neueröffnung eines Mandanten automatisch generiert. Die Funktion Geschäftsjahre eröffnen wird daher erst ab dem zweiten Geschäftsjahr benötigt. Der entsprechende Mandant, für welchen das neue Geschäftsjahr eröffnet werden soll, ist auszuwählen. Für jedes neue Geschäftsjahr ist eine Identifikation (Kurzbezeichnung) und eine Bezeichnung sowie der Beginn und das Ende des Geschäftsjahres zu definieren. Hinweis Der Jahresabschluss kann nur durchgeführt werden wenn mittels „Geschäftsjahr eröffnen“ vorgängig das Folgejahr eröffnet wurde. Geschäftsjahr ändern In diesem Menupunkt werden Angaben zu bestehenden Geschäftsjahren verändert oder ein neues Geschäftsjahr eröffnet werden. Im unteren Anzeigebereich werden die bestehenden Geschäftsjahre in einer Auswahl-Tabelle dargestellt und sind mittels Mausklick auf die linke Schaltfläche, neben dem gewünschten Mandanten/Geschäftsjahr, zur Bearbeitung aufrufbar. Durch einen doppelten Mausklick auf eine Titelzeile wird die Tabelle gemäss den jeweiligen Titel sortiert. Alle vom Anwender veränderbaren Felder sind hell dargestellt. Die anderen Felder sind vom Anwender aus Konsistenzgründen nicht mehr änderbar. Wird der Status eines Geschäftsjahrs mit dem Kontrollkästchen auf Provisorisch abgeschlossen gesetzt, kann in der Finanzbuchhaltung nicht mehr gebucht werden, einzig der Jahresabschluss ist noch durchführbar. Nach Durchführung des Jahresabschlusses in der Finanzbuchhaltung wird Version 2014 Seite 30 / 202 S a ge S c hw e i z A G 75803345 Sage 200 Admin Handbuch der Status auf Definitiv abgeschlossen gesetzt. Das Löschen eines Geschäftsjahrs kann erst erfolgen, nachdem das entsprechende Geschäftsjahr in der Finanzbuchhaltung mit der Durchführung des Jahresabschlusses definitiv abgeschlossen worden ist, keine offenen Debitoren- oder Kreditorenbelege oder Anlagen erfasst sind. Geschäftsjahr bearbeiten Feldbezeichnung Bedeutung Name Bezeichnung des Mandanten – Nicht mutierbar Identifikation (Mandant) Mandantenidentifikation – Nicht mutierbar Identifikation (Geschäftsjahr) Identifikation Geschäftsjahr – Nicht mutierbar Bezeichnung Bezeichnung Geschäftsjahr Datum von Beginn Geschäftsjahr – Nicht mutierbar Datum bis Ende Geschäftsjahr. Das Datum kann mutiert werden, es dürfen aber keine Buchungen nach dem eingegebenen Datum vorhanden sein. Folgende Tests werden ausgeführt: - Fibu- Debitoren- und Kreditorenbuchungen - Kostenstellenbuchungen - Buchungskreisbuchungen - Periodendefinitionen - Budgets (Finanz, KORE, Leistung und Projekte) Buchungsdatum von Buchungen können nur innerhalb des Buchungsdatums gemacht werden. (Buchungsschlitz) Dieses Datum kann jederzeit verändert werden. Buchungsdatum bis Siehe Buchungsdatum von Belegnummer Fibu Höchste Belegnummer für Buchungen in der Finanzbuchhaltung Belegnummer KORE Höchste Belegnummer für Buchungen in der Kostenrechnung KST Sachliche Abgrenzung Kostenstelle für die Sachliche Abgrenzung. Siehe auch Mandanten bearbeiten (Fenster) Status Provisorisch abgeschlossen: Das Geschäftsjahr kann manuell provisorisch abgeschossen werden. Es können keine Buchungen mehr erfasst werden, es kann nur noch der Jahresabschluss durchgeführt werden. Definitiv abgeschlossen: Das Geschäftsjahr wurde mittels Jahresabschluss abgeschlossen, es können nur noch Auswertungen Version 2014 Seite 31 / 202 S a ge S c hw e i z A G 75803345 Sage 200 Admin Handbuch Geschäftsjahr bearbeiten Feldbezeichnung Bedeutung abgerufen werden. Belegnummer zurückstellen Aktiv: Die Belegnummern im neuen Geschäftsjahr starten wieder mit dem Wert 0. Nicht aktiv: Die Nummerierung wird weitergeführt. Mit der Schaltfläche [Nummerierung] können die Belegnummern definiert werden. Konsolidierungsplan kopieren Der Konsolidierungsplan vom aktuellen Geschäftsjahr kann mitkopiert werden. Anzeige des Datums und des Benutzers, welcher das Geschäftsjahr eröffnet hat. Admin: Registerkarte Mandant, Gruppe Mandanten, Geschäftsjahre bearbeiten [Nummerierung] Wenn das Kontrollkästchen „Belegnummer zurückstellen“ inaktiv ist, so wird die Schaltfläche [Nummerierung] aktiv. Hinweis Um Überschneidungen von Nummern zu verhindern sollten die Belegnummern manuell erhöht werden. Geschäftsjahr bearbeiten/ Belegnummern Feldbezeichnung Bedeutung Debitoren / Rechnungen Belegnummern für Debitorenrechnungen Debitoren / Gutschriften Belegnummern für Debitorengutschriften Debitoren / Zahlungen Belegnummern für Debitorenzahlungen Kreditoren / Rechnungen Belegnummern für Kreditorenrechnungen Version 2014 Seite 32 / 202 S a ge S c hw e i z A G 75803345 Sage 200 Admin Handbuch Geschäftsjahr bearbeiten/ Belegnummern Feldbezeichnung Bedeutung Kreditoren / Gutschriften Belegnummern für Kreditorengutschriften Kreditoren / Zahlungen Belegnummern für Kreditorenzahlungen Belegnummern / Finanzbuchhaltung Belegnummern für Buchungen in der Finanzbuchhaltung Belegnummern / Kostenrechnung Belegnummern für die Kostenrechnung Version 2014 Seite 33 / 202 S a ge S c hw e i z A G 75803345 Sage 200 Admin Handbuch 6.1.4 Mehrere Geschäftsjahre hinzufügen Admin: Registerkarte Mandant, Gruppe Mandanten, Mehrere Geschäftsjahre hinzufügen Diese Funktion eröffnet für ausgewählte Mandanten jeweils 1 neues Geschäftjahr (mit den Default-Optionen) Mehrere Geschäftsjahre hinzufügen, Feldbezeichnung Bedeutung Grid Zeigt alle Mandanten. Mit Klick in die Spalte ganz links können die gewünschten Mandanten ausgewählt werden: Spalte links: = Ein GJ eröffnen, = keine GJ-Eröffnung. Die Daten in den Spalten rechts (ab Periode neu) können angepasst werden, falls vom Default abgewichen werden soll. [Auswahl umkehren] Tauscht in allen Mandanten die Auswahl um ( -> und umgekehrt). [Eröffnen] Eröffnet für alle ausgewählten Mandanten je 1 neues Geschäftsjahr, anschliessend an das letzte bestehende Geschäftjahr. Mandanten, für die ein GJ erfolgreich eröffnet wurde, werden im Grid grün markiert, solche, wo kein GJ eröffnet werden konnte, rot (Meldung beachten). Die Belegnummern werden im neuen GJ zurückgestellt. Hinweis: Für besondere Varianten mit Belegnummern fortführen oder individuell zurückstellen muss das Geschäftsjahr einzeln mit der Funktion Geschäftsjahre bearbeiten eröffnet werden. Version 2014 Seite 34 / 202 S a ge S c hw e i z A G 75803345 Sage 200 Admin Handbuch 6.1.5 Zugriffsberechtigung Admin: Registerkarte Mandant, Gruppe Berechtigung, Zugriffsberechtigung Dieses Kapitel enthält folgende Unterkapitel: Mandanten Funktionen Fibukonti KST/KTR Planvarianten Projekte Zugriffsberechtigung Adressen Personal Gruppen Applikations-Rollen Archivierungssystem E-Services Hinweis zur Anzeige/Wahl Mandant und Benutzer: In den Funktionen, wo Zugriffsrechte pro Mandant und Benutzer (bzw. Gruppen) verwaltet werden, kann im linken Teil gewählt werden, ob die Anzeigehierarchie Mandant/Benutzer oder Benutzer/Mandant sein soll: Rechter Mausklick – Mandant/Gruppe oder Gruppe/Mandant. Benutzer-Verwaltung: Grundsätzlich erfolgt die Eröffnung eines Benutzers auf Ebene des SQL-Servers Erst nach Eröffnung und Zuweisung der Rechte auf die Datenbank kann der Benutzer in der Sage 200 Administration verwaltet werden. Version 2014 Seite 35 / 202 S a ge S c hw e i z A G 75803345 Sage 200 Admin Handbuch Funktionen, die Sysadmin (sa)-Rechte benötigen Verschiedene Funktionen (z.B. Benutzer in Applikations-Rollen zuteilen oder Einrichten des Ereignismonitor) benötigen bestimmte SQL-Rechte. Deshalb erscheint beim Aufruf dieser Funktionen eine Anmeldeaufforderung für 'sa'. Werden dem Admin-Benutzer jedoch genügend SQL-Rechte (sysadmin) vergeben, so erscheint die sa-Anmeldemaske nicht und die Funktionen können ohne zusätzliche Anmeldung ausgeführt werden. Einrichten des sysadmin-Rechtes für einen Benutzer: Im SqlServer Management Studio: - Sicherheit, - Anmeldungen - Den Benutzer (z.B. sage200admin) doppelklicken - Server Rollen auswählen und dort auch sysadmin einschalten Zu beachten: Das sysadmin-Recht umfasst auch zusätzliche SQLServer-Administrator-Berechtigungen, die sonst dem Benutzer sa vorbehalten sind. Passwörter: Passwörter können wie folgt verändert und verwaltet werden: In der Anwendung (z.B. Finanz, Personal, Admin) für den angemeldeten Benutzer: Sage 200 Schaltfläche: Passwort ändern Mit SQLServer: Enterprise Manager Unter Sicherheit, Benutzernamen kann pro Benutzer ein neues Passwort erfasst werden. 6.1.5.1 Mandanten Admin: Registerkarte Mandant, Gruppe Berechtigung, Zugriffsberechtigung Register Mandanten Dieses Kapitel enthält folgende Unterkapitel: Version 2014 Seite 36 / 202 S a ge S c hw e i z A G 75803345 Sage 200 Admin Handbuch Allgemeines zur Funktion Mandanten Adressen Kopieren Zuweisen Löschen NT-Security 6.1.5.1.1 Allgemeines zur Funktion Mandanten Admin: Registerkarte Mandant, Gruppe Berechtigung, Zugriffsberechtigung Register Mandanten Die Anwendung verfügt über verschiedene Schutzmechanismen, um die Daten und Programme vor unberechtigtem Zugriff zu schützen. Neben dem Schutz der Daten stehen zusätzliche Zugriffsberechtigungen innerhalb der Anwendung zur Verfügung. Alle im System zugewiesenen Benutzer werden im linken Fenster dargestellt. Nach einem Mausklick auf das Symbol „+“ neben dem Benutzer, werden alle zugewiesenen Mandanten angezeigt. Mit der Maus kann ein beliebiger Benutzer ausgewählt und verändert werden. Für bereits bestehende Benutzer kann der Sprachcode, der Name und die Berechtigungen verändert werden. Für jeden Benutzer können gleichzeitig mehrere Berechtigungen zugewiesen werden. Ein neuer Benutzer muss vorgängig im SQL-Enterprise Manager (Mircosoft SQL-Server) eröffnet werden. Hinweise zu Benutzer-Gruppen: (vgl. auch Zugriffsberechtigung, Gruppen) Die Zuteilung von Benutzern zu Gruppen finden Sie unter "Zugriffsberechtigung - Gruppen" weiter hinten. Das Symbol mit 2 Köpfen bezeichnet eine Gruppe Benutzer erscheint nicht: Benutzer, welche in eine Gruppe "verschoben" wurden, erscheinen hier nicht als individuelle Benutzer. Sie erhalten die der Gruppe zugeteilten Rechte. Erscheint in den Zugriffsberechtigungen ein grau hinterlegtes Häklein, so deutet dies darauf hin, dass dieses Recht in der Gruppe vergeben ist und deshalb individuell nicht verändert werden kann. Version 2014 Seite 37 / 202 S a ge S c hw e i z A G 75803345 Sage 200 Admin Handbuch Hinweis Die Berechtigung für den Demomandanten wird immer automatisch vergeben. Zugriffberechtigung Mandanten, Feldbezeichnung Bedeutung Benutzer Benutzer mit Zugriffsberechtigung auf die Sage 200 Datenbank. – Feld inaktiv. Konti zuordnen Bei einer neuen Zuteilung werden die Zugriffrechte für alle Fibu-Konti erteilt. Bei einer neuen Zuteilung werden keine Zugriffrechte für Fibu-Konti erteilt. Diese sind anschliessend mit der Funktion Benutzer-Daten-Zugriff Fibukonti zuzuteilen. Vorlage Benutzer-Vorlage für die Funktion [Kopieren]. Report/Datensprache Name Bezeichnung des Benutzers Auswertungsanzeige Diese Bezeichnung wird auf den Auswertungen angedruckt Mandant Auswahl des Mandanten für die Funktion [Zuweisen]. Siehe auch Zuweisen Administrator Zugriffsberechtigung auf alle Daten. Administratorenberechtigung: Nur ein Benutzer mit Administratorenberechtigung hat das Recht Sage 200 Admin zu starten. Dieses Kontrollkästchen wird nur aktiv wenn ein Benutzer der Rolle "sbsadmins“ zugeordnet wurde. Siehe Applikations-Rollen Hinweis Für den Benutzer sage200admin kann die Administratorenberechtigung nicht entfernt werden. Ein Benutzer kann sich selbst die Berechtigung nicht entfernen (Verhinderung vom Selbstausschluss). Poweruser Version 2014 Benutzer mit der Rollen-Zugehörigkeit "sbsadmins" können zusätzlich als Poweruser definiert werden. Diese Powerusers haben sämtliche Seite 38 / 202 S a ge S c hw e i z A G 75803345 Sage 200 Admin Handbuch Zugriffberechtigung Mandanten, Feldbezeichnung Bedeutung Administratorenrechte, aber nur auf den ihnen zugeteilten Mandanten. Dem Benutzer ‚sage200admin kann als einziger kein Poweruser-Recht zugeteilt werden. Hauptbuchhalter Zugriffsberechtigung auf Daten aller Buchhaltungen Debitorenbuchhalter Zugriffsberechtigung auf Daten der Debitorenbuchhaltung Kreditorenbuchhalter Zugriffsberechtigung auf Daten der Kreditorenbuchhaltung Betriebsbuchhalter Zugriffsberechtigung auf Daten der Kostenrechnung Darlehensbuchhalter Zugriffsberechtigung auf Daten der Darlehensbuchhaltung (ZusatzOption) Workflow Statusänderung Der Benutzer hat auf den zugeteilten Mandanten das Recht, den Status von Workflows zu ändern, z.B. von Provisorisch auf Definitiv. Siehe Handbuch Prozessmanagement, Status von Workflows. Lohnbuchhalter(CRUD) Zugriffsberechtigung auf Sage 200 Lohn mit folgenden Rechten: - Erstellen - Lesen - Mutieren - Löschen Lohnbuchhalter(CRU) Zugriffsberechtigung auf Sage 200 Lohn mit folgenden Rechten: - Erstellen - Lesen - Mutieren Lohnbuchhalter Zugriffsberechtigung auf die Sage 200 Lohnbuchhaltung CRUD (Combobox) Auswahl der Rechte für den daneben stehenden Bereich. Kombinationen aus: C (Create) = Neue Daten erstellen R (Read) = Lesen U (update) = Mutieren D (Delete) = Löschen Personalinformationss ystem Zugriffsberechtigung auf das Sage 200 Personalinformationssystem (PIS) Personaldokumentenm anagement Zugriffsberechtigung auf das Sage 200 Personaldokumentationssystem (PDM) Vertraulichkeitsstufe Vertraulichkeitsstufe für die Anwendung Personal. Version 2014 Seite 39 / 202 S a ge S c hw e i z A G 75803345 Sage 200 Admin Handbuch Zugriffberechtigung Mandanten, Feldbezeichnung Bedeutung Auftragswesen Zugriffsberechtigung auf Sage 200 Auftrag Heim Zugriffsberechtigung auf den Bereich Heim Pflege Zugriffsberechtigung auf den Bereich Pflege Connect Zugriffsberechtigung auf Connect Web Reporting Zugriffsberechtigung für Web-Reporting. Die Anzahl Lizenzen werden schon beim Vergeben der Rechte geprüft und entsprechend wird eine Warnung ausgegeben, wenn diese Anzahl überschritten, resp. aufgebraucht wurden. [Adressen] LayoutBerechtigungen: Siehe unter Adressen Festlegen, ob Layout-Anpassungen für diesen Benutzer/Mandant ausgeführt und benutzt werden können: Änderungen kein Keine Layout-Änderungen erlaubt. Privat Layout-Änderungen nur für diesen Benutzer erlaubt. Öffentlich Layout-Änderungen für alle Benutzer erlaubt. Ist nur für Benutzer/Mandanten möglich, wo die Zugriffsberechtigung "Administrator" eingeschaltet ist. Für die Einstellungen "Privat" und "Öffentlich" muss die folgende Option "Benützung" auch eingeschaltet sein. Benützung: Angepasste Layouts können benützt werden. Benützung: Es sind nur Standard-Layouts benutzbar. Benutzerdefinierte Felder bearbeiten Es können Benutzerdefinierte Felder definiert, Vorgabewerte festgelegt und solche Felder verwendet werden. Ist nur für Benutzer/Mandanten möglich, wo die Zugriffsberechtigung "Administrator" oder "Poweruser" eingeschaltet ist. Version 2014 Seite 40 / 202 S a ge S c hw e i z A G 75803345 Sage 200 Admin Handbuch Zugriffberechtigung Mandanten, Feldbezeichnung Bedeutung Schon definierte Benutzerdefinierte Felder kann der Benutzer verwenden, aber kein solchen definieren. Vgl. Anwendungseinführung, Benutzerdefinierte Felder Report Designer Nur aktiv bei entsprechend installierter Lizenz. Hier wird bestimmt, ob aus der Vorschau Report-Anpassungen möglich sind: Auf der Vorschau wird mit Rechts-Klick – Reportanpassung der aktuelle Report mit Crystal Reports geöffnet. kein: Keine Report-Anpassungen aus der Vorschau möglich. aktiver Mandant: Report-Anpassungen sind nur für den aktuellen Mandanten möglich(Standard-Reportname beginnt mit dem MandantenKürzel) oder mit einem ganz eigenen Namen. alle Mandanten Report-Anpassungen sind für alle Mandanten oder mit einem ganz eigenen Namen möglich. Hinweise: In den Einstellungen, Register Einstellungen 2/n, "Pfad für individuelle Reports" muss ein gültiger Pfad eingetragen sein. Auf dem Client, wo Rechts-Klick – Reportanpassung ausgeführt wird, muss der Crystal Reports Designer installiert sein. Ablauf des Report-Anpassungsprozesses siehe unter Report-Designer aus der Vorschau starten Überwachung: Felder überwachen zulassen Der Benutzer hat das Recht, auf Datenfeldern die Protokollierung von Änderungen ein- und auszuschalten. Vgl. Handbuch Anwendungseinführung, Kapitel Datenüberwachung. 6.1.5.1.2 Schaltfläche Adressen Version 2014 Seite 41 / 202 S a ge S c hw e i z A G 75803345 Sage 200 Admin Handbuch Admin: Registerkarte Mandant, Gruppe Berechtigung, Zugriffsberechtigung Register Mandanten, [Adressen] Hinweis Diese Funktion ist als Lizenzoption erhältlich. Ohne Aktivierung bleibt dieser Knopf inaktiv. Diese Lizenzoption ist bei Sage Schweiz per E-Mail bei [email protected] erhältlich. Die Verwaltung der Adressdaten kann in dieser Funktion pro Benutzer / Mandant eingeschränkt werden. Bei aktivierter Checkbox kann die Adresse nicht mehr mutiert oder gelöscht werden. Zugriffberechtigung Adressen, Feldbezeichnung Bedeutung Adressen sperren / Adressstamm Im Adressstamm können keine neuen Adressen erfasst oder bestehende mutiert oder gelöscht werden. Adressen sperren / Debitorenstamm Im Debitorenstamm können keine neuen Adressen erfasst oder bestehende mutiert oder gelöscht werden. Adressen sperren / Kreditorenstamm Im Kreditorenstamm können keine neuen Adressen erfasst oder bestehende Mutiert oder gelöscht werden. Gruppen sperren / Adressstamm Der ausgewählten Adresse können keine neuen Gruppen zugewiesen werden. Gruppen sperren / Debitorenstamm Dem ausgewählten Debitor können keine neuen Gruppen zugewiesen werden. Gruppen sperren / Kreditorenstamm Dem ausgewählten Kreditor können keine neuen Gruppen zugewiesen werden. Kontakte sperren / Adressstamm Der ausgewählten Adresse können keine neuen Kontakte zugewiesen werden. Kontakte sperren / Debitorenstamm Dem ausgewählten Debitor können keine neuen Kontakte zugewiesen werden. Kontakte sperren / Kreditorenstamm Dem ausgewählten Kreditor können keine neuen Kontakte zugewiesen werden. Hinweis Das Finanz- / Auftragsprogramm muss neu gestartet werden, damit diese Einstellungen wirksam werden. Version 2014 Seite 42 / 202 S a ge S c hw e i z A G 75803345 Sage 200 Admin Handbuch 6.1.5.1.3 Kopieren Admin: Registerkarte Mandant, Gruppe Berechtigung, Zugriffsberechtigung Register Mandanten [Kopieren] Die Zugriffsberechtigung eines Benutzers kann zu einem neuen Benutzer kopiert werden. Nur für neue Benutzer, denen noch keine Mandanten zugeteilt sind. Folgende Schritte ausführen: 1. 2. 3. 4. im Baum den neuen Benutzer markieren [Kopieren] im Feld Vorlage einen Vorlage-Benutzer selektieren. Mit [Speichern] wird die Berechtigung kopiert. 6.1.5.1.4 Zuweisen Admin: Registerkarte Mandant, Gruppe Berechtigung, Zugriffsberechtigung Register Mandanten [Zuweisen] Nach dem Eröffnen eines neuen Mandanten muss bestimmt werden, welcher Benutzer Zugriff auf diesen Mandanten hat. Mit [Zuweisen] kann einem selektierten Benutzer der Mandant im Feld Mandant die Zugriffsberechtigung erteilt werden. 6.1.5.1.5 Löschen Admin: Registerkarte Mandant, Gruppe Berechtigung, Zugriffsberechtigung Register Mandanten [Löschen] Einem Benutzer kann mit der Funktion Löschen die Berechtigung für einen oder alle Mandanten entzogen werden. Version 2014 Seite 43 / 202 S a ge S c hw e i z A G 75803345 Sage 200 Admin Handbuch Hinweis Die Berechtigung für den Demomandanten ZZ kann nur gelöscht werden, wenn die Berechtigung für alle anderen Mandanten vorgängig gelöscht wurden. 6.1.5.1.6 NT-Security Ziel Die Eingabe des Logins und des Passwortes zum Starten von Sage 200 entfällt. Die LoginInformationen aus dem Anmelden der Arbeitsstation werden in die Sage 200 Applikation weitergegeben. Vorgehen Mit dem Programm Microsoft SQL Server Enterprise Manager kann ein neues Login erfasst werden. Dieses muss mit dem Login für die Arbeitsstation übereinstimmen. Das Login muss immer mit vorangestellter Domäne ([Domäne]\[User]) erfasst werden. Das neu erfasste Login muss der Sage 200 Datenbank zugewiesen werden, da die Applikation direkt gestartet wird kann die Datenbank nicht mehr selektiert werden. Das Login muss nun einer Rolle zugewiesen werden (siehe Applikations-Rollen). Nun können in der Funktion Mandanten die Berechtigungen vergeben werden. Beim Starten von Sage 200 muss im Login-Dialog das Kontrollkästchen „Vertrauenswürdige Verbindung verwenden“ aktiviert werden. Beim nächsten Start von Sage 200 wird der Login-Dialog nicht mehr angezeigt. Ausschalten Um die NT-Security zu deaktivieren muss der ODBC-Treiber aufgerufen werden und die Option „With SQL Server authentication .........“ aktiviert werden. Beim nächsten Start von Sage 200 wird der Login-Dialog wird angezeigt. 6.1.5.2 Funktionen Admin: Registerkarte Mandant, Gruppe Berechtigung, Zugriffsberechtigung Register Funktionen Dieses Kapitel enthält folgende Unterkapitel Zugriffsrechte für Funktionen allgemein Zugriffsrechte für Connect Benutzerrechte Drucken Version 2014 Seite 44 / 202 S a ge S c hw e i z A G 75803345 Sage 200 Admin Handbuch 6.1.5.2.1 Zugriffsrechte für Funktionen allgemein Admin: Registerkarte Mandant, Gruppe Berechtigung, Zugriffsberechtigung Register Funktionen Hier können die Funktions-Berechtigungen erfasst und bearbeitet werden. Neben dem Zugriffsschutz auf die Daten durch Zuweisung von Benutzern (siehe Mandanten ) , können für jeden Mandanten und Benutzer die Programm-Funktionen eingeschränkt werden. Alle im System eröffneten Mandanten werden im linken Fenster dargestellt. Nach einem Mausklick auf das Symbol „+“ neben dem Mandanten, werden alle zugewiesenen Benutzer angezeigt. Mit der Maus kann ein beliebiger Benutzer ausgewählt und seine Berechtigung auf ProgrammFunktionen eingeschränkt werden. Die Zuweisung von Berechtigungen für den ausgewählten Benutzer erfolgt durch die Anwahl der gewünschten Anwendung. Im rechten Teil wird pro Anwendung die Funktions-Struktur angezeigt und kann mit einem Mausklick auf das Symbol „+“ bis auf die letzte Funktionsstufe aufgefächert werden. Hauptmenu: Alle Menu-Punkte gemäss Menu oben auf dem Anwendungsfenster. Funktionsmenu: Funktionen oder Fenster/Register, für die spezielle Zugriffsrechte vergeben werden können. Ausgeschaltete Funktionen werden für den betreffenden Anwender weder angezeigt noch intern aufbereitet. Eine Beschränkung auf die tatsächlich benötigten Daten hat daher auch einen günstigen Einfluss auf die Antwortzeit des Systems. Die Berechtigung auf eine Programm-Funktion wird durch Klick mit der rechten Maustaste ein- und ausgeschaltet. Hinweis: Zugriffsrechte für das Bonitätsmanagement: Siehe Handbuch Debitorenbuchhaltung, Zugriffsberechtigungen für das Bonitätsmanagement Sperrung oder Freigabe Sollen ganze Programmteile gesperrt oder freigegeben werden, genügt die Anwahl der Anwendung oder einer Hauptgruppe. Zugriffsberechtigungen auf die Programm-Funktionen können jederzeit verändert werden. Farbe der Ampeln: - Grün: Freigegebene Programm-Funktionen - Rot: Gesperrte Programm-Funktionen. Version 2014 Seite 45 / 202 S a ge S c hw e i z A G 75803345 Sage 200 Admin Handbuch - Gelb: Gruppen von Programm-Funktionen, die freigegebene und gesperrte Funktionen enthalten. Ebenfalls mit der rechten Maustaste können Menupunkte, die inaktiv gesetzt sind, sichtbar oder unsichtbar eingestellt werden. Lese/Schreib/Lösch-Rechte: Mittels rechter Maustaste kann jeder Funktion einer der folgenden Berechtigung zugeteilt werden: CRUD Alles erlaubt (Standard) CRU Löschen ist gesperrt – der Knopf [Löschen] wird nicht angezeigt RU Löschen und Neuerfassung ist gesperrt – die Knöpfe [Löschen] und [Neu] werden nicht angezeigt. R Nur Leseberechtigung - die Knöpfe [Löschen], [Neu] und [Speichern] werden nicht angezeigt. Die Zugriffsrechte werden rekursiv zugeteilt, d.h. alle Unterfunktionen erhalten dieselben Zugriffsrechte. Zugriffsrechte für Connect siehe Kapitel Zugriffsrechte für Connect Zugriffsrechte für Finanz/Bonität siehe Handbuch Debitorenbuchhaltung, Kapitel Zugriffsberechtigungen für das Bonitätsmanagement [Kopieren] Die Funktionseinschränkung eines Benutzers kann mittels [Kopieren] an einen anderen Benutzer weitergegeben werden. Benutzerrechte können gedruckt werden: Benutzerrechte Drucken [Drucken] Für die Ausgabe einer Liste der Berechtigungen, siehe unter Benutzerrechte Drucken 6.1.5.2.2 Zugriffsrechte für Connect Admin: Registerkarte Mandant, Gruppe Berechtigung, Zugriffsberechtigung Version 2014 Seite 46 / 202 S a ge S c hw e i z A G 75803345 Sage 200 Admin Handbuch Register Funktionen Die Zugriffsrechte für Connect umfassen neben den Menu-Funktionen (Hauptmenu) auch Zugriffsrechte für die verschiedenen Auswahlen (Auswahlmenu). Standardauswahl: Die Auswahlzeilen, die keiner Auswahlgruppe angehören. Auswahlgruppe 01 bis 99: Die Auswahlzeilen, die Auswahlgruppen zugeteilt sind. Hinweis: Die Auswahlzeilen sind nummeriert, unabhängig vom Namen der Auswahl: "Zeile 1" betrifft die 1. Zeile, "Zeile2" die 2. Zeile usw. Falls im Connect die Auswahl-Reihenfolge verändert wird, ist gegebenenfalls hier die Berechtigung anzupassen. 6.1.5.2.3 Benutzerrechte Drucken Admin: Registerkarte Mandant, Gruppe Berechtigung, Zugriffsberechtigung Register Funktionen: [Drucken] Version 2014 Seite 47 / 202 S a ge S c hw e i z A G 75803345 Sage 200 Admin Handbuch Zugriffberechtigung Funktionen [Drucken] Feldbezeichnung Bedeutung Benutzer Keine Eingabe = Alle Benutzer Anwendung Ermöglicht die Selektion einzelner Anwendungen. Keine Eingabe = Alle Anwendungen Eingeschaltet Eingeschaltet Ermöglicht die Anzeige aller eingeschalteten Funktionen des jeweiligen Benutzers. Ausgeschaltet Ausgeschaltet Ermöglicht die Anzeige aller eingeschalteten Funktionen des jeweiligen Benutzers. 6.1.5.3 Fibukonti Admin: Registerkarte Mandant, Gruppe Berechtigung, Zugriffsberechtigung Register Fibukonti Mit dieser Funktion können einem Benutzer Berechtigungen auf Kontoebene pro Geschäftsjahr zugeordnet werden. Es können so einem Benutzer nur einzelne Konti zur Bebuchung freigegeben werden. Zugriffberechtigung Fibukonti Feldbezeichnung Bedeutung Benutzer Benutzer mit Zugriffsberechtigung auf die Sage 200 Datenbank. Mandant Mandanten-Identifikation zur Vergabe der Zugriffsrechte Geschäftsjahr Geschäftsjahr zur Vergabe der Zugriffsrechte Konto von Konto zur Einschränkung der Selektion Konto bis Konto zur Einschränkung der Selektion alle Kontoart zur Einschränkung der Selektion Institution von Institution zur Einschränkung der Selektion (Feld wird in Sage 200 Finanz nicht verwendet) Version 2014 Seite 48 / 202 S a ge S c hw e i z A G 75803345 Sage 200 Admin Handbuch Zugriffberechtigung Fibukonti Feldbezeichnung Bedeutung Institution bis Institution zur Einschränkung der Selektion (Feld wird in Sage 200 Finanz nicht verwendet) Kopieren von Vorlage-Benutzer zum Kopieren von Berechtigungen. Einlesen der Berechtigungen des Vorlagen-Benutzers mit Aktualisiert die Anzeige durch neues Einlesen von der Datenbank. Setzt die Rechte gemäss Zuordnung oder ab der Vorlage bei "Kopieren von" ein. Löscht die Berechtigung für alle Konten in der Anzeige [Speichern] Speichert die Einstellungen. [Schliessen] Schliesst das Fenster (ohne speichern) 6.1.5.4 KST/KTR Admin: Registerkarte Mandant, Gruppe Berechtigung, Zugriffsberechtigung Register KST/KTR Diese Funktion dient zur Einschränkung der Zugriffsrechte auf Kostenstellen und -Träger. Die hier zugewiesenen Rechte sind nur für Auswertungen (Listen) wirksam. Die Bebuchung der jeweiligen Kostenstellen/-Träger wird zugelassen. Die Zugriffsrechte können für die einzelnen Benutzer pro Mandant und Geschäftsjahr zugewiesen werden. Mittels der Funktion "Vorlage Kopieren von..." können die Rechte eines anderen Benutzers übernommen/kopiert werden. Mittels dieser Funktion kann das Prinzip des "Kostenstellenleiters" verfolgt werden, welcher nur die Belastungen und Entlastungen auf seiner Kostenstelle/-Träger auswerten darf. Siehe auch Fibukonti Version 2014 Seite 49 / 202 S a ge S c hw e i z A G 75803345 Sage 200 Admin Handbuch 6.1.5.5 Planvarianten Admin: Registerkarte Mandant, Gruppe Berechtigung, Zugriffsberechtigung Register Planvarianten Diese Funktion umfasst zwei mit Radio-Buttons wählbare Unterfunktionen: Variantenansicht: Pro Mandant-Geschäftsjahr- Benutzer: die berechtigten Varianten Benutzersicht: Pro Mandant-Geschäftsjahr-Variante: die berechtigten Benutzer Mit dieser Funktion können Benutzern Berechtigungen für das Bearbeiten von KontenplanVarianten vergeben werden. Wird dem Benutzer eine Variante gesperrt, so kann dieser keine Konto / Kontogruppe mehr erfassen, mutieren oder löschen für die selektierte Variante. Die Drag und Drop Funktion ist auch inaktiv. Beim Eröffnen eines neuen Geschäftsjahres werden die definierten Rechte kopiert. Zugriffberechtigung Planvarianten, Feldbezeichnung Bedeutung Mandanten Strukturbaum. Zum Anzeigen/Verändern der Berechtigungen bis zur untersten Ebene öffnen! Ansicht: Variantenansicht: Pro Mandant-Geschäftsjahr- Benutzer die berechtigten Varianten Benutzersicht: Pro Mandant-Geschäftsjahr-Variante die berechtigten Benutzer Variantenzugriff: Benutzer Benutzer mit Zugriffsberechtigung auf diese Variante. Zum Ändern durch Klicken umstellen: erlaubt. verboten Variante Planvariante mit Zugriffsberechtigung für diesen Benutzer. Zum Ändern durch Klicken umstellen: erlaubt. verboten Version 2014 Seite 50 / 202 S a ge S c hw e i z A G 75803345 Sage 200 Admin Handbuch Zugriffberechtigung Planvarianten, Feldbezeichnung Bedeutung Kopieren von Vorlage-Benutzer bzw. -Variante zum Kopieren von Berechtigungen. Einlesen der Berechtigungen der Vorlage mit Kopiert die Rechte ab Vorlage bei "Kopieren von". Löscht alle Berechtigung in der Anzeige [Speichern] Speichert die Einstellungen. [Schliessen] Schliesst das Fenster (ohne speichern) 6.1.5.6 Projekte Admin: Registerkarte Mandant, Gruppe Berechtigung, Zugriffsberechtigung Register Projekte Diese Funktion dient zur Einschränkung der Zugriffsrechte auf Projekte. Die hier zugewiesenen Rechte sind nur für Auswertungen (Listen) wirksam. Die Bebuchung der jeweiligen Projekte wird zugelassen. Die Zugriffsrechte können für die einzelnen Benutzer pro Mandant zugeordnet werden. Mittels der Funktion "Vorlage Kopieren von..." können die Rechte eines anderen Benutzers übernommen/kopiert werden. Mittels dieser Funktion kann das Prinzip des "Projektleiters" verfolgt werden, welcher nur die Belastungen und Entlastungen auf seinem Projekt auswerten darf. Siehe auch Fibukonti 6.1.5.7 Adressen Admin: Registerkarte Mandant, Gruppe Berechtigung, Zugriffsberechtigung Register Adressen Version 2014 Seite 51 / 202 S a ge S c hw e i z A G 75803345 Sage 200 Admin Handbuch Hier kann pro Benutzer und Mandant festgelegt werden, welche Adressen - nicht veränderbar oder - nicht sichtbar sind Zugriffberechtigung Adressen Feldbezeichnung Bedeutung Links (Baumstruktur): Gruppen/Benutzer Benutzer mit Zugriffsberechtigung auf die Sage 200 Datenbank. Mandant Mandanten-Identifikation zur Vergabe der Zugriffsrechte Selektion: Auswahl von Adressen Kunden (Debitoren) Lieferanten (Kreditoren) Für die Auswahl bestimmter Adressen für die Anzeige im Grid rechts. [Alle] Zeigt alle Adressen im Grid rechts an. Adressgruppe: Selektion einer einzelnen Adressgruppe. Grid rechts: Diese Adresse ist für den betreffenden Benutzer im gewählten Mandanten bearbeitbar. Diese Adresse kann vom betreffenden Benutzer im gewählten Mandanten nicht bearbeitet werden bzw. ist nicht sichtbar (vgl. unter "Auch gesperrte Adressen anzeigen". Auch gesperrte Adressen anzeigen Für einen Benutzer gesperrte Adressen werden ihm rot angezeigt und können nicht bearbeitet werden. Für einen Benutzer gesperrte Adressen werden ihm gar nicht angezeigt. Auswahl: Für alle Benutzer Version 2014 Für alle Benutzer: Die Zuweisung gilt für alle Benutzer (nur möglich bei Anzeige Mandant/Gruppe im linken Teil) Seite 52 / 202 S a ge S c hw e i z A G 75803345 Sage 200 Admin Handbuch Zugriffberechtigung Adressen Feldbezeichnung Bedeutung Benutzer Anzeige des Benutzers (falls nicht „Für alle Benutzer“) Mandant Anzeige des Mandanten. Vorlage: Kopieren von Zeigt die Berechtigungen des gewählten Benutzers für diesen Mandanten. Damit können Berechtigungen eines anderen Benutzers kopiert werden. Aktualisiert die Anzeige durch neues Einlesen von der Datenbank. Setzt die Rechte gemäss Zuordnung oder ab der Vorlage bei "Kopieren von" ein. Löscht die Berechtigung für alle Konten in der Anzeige [Speichern] Speichert die Einstellungen. [Schliessen] Schliesst das Fenster (ohne speichern) Damit eine Adresse sowohl vom Adressstamm wie vom Debitoren bzw. Kreditorenstamm her gesperrt ist, muss sie unter der Selektion "Adressen" und "Kunden" bzw. "Lieferanten" ausgeschaltet werden: - Unter Selektion Adressen wählen und auf der Adresse das Häklein ausschalten, [Speichern]. - Unter Selektion Kunden wählen und auf der Adresse das Häklein ausschalten, [Speichern]. - Unter Selektion Lieferanten wählen und auf der Adresse das Häklein ausschalten, [Speichern]. Im übrigen: Bedienung und Schaltflächen wie Zugriffsberechtigung Fibukonti. 6.1.5.8 Personal Admin: Registerkarte Mandant, Gruppe Berechtigung, Zugriffsberechtigung Register Personal Dieses Kapitel enthält folgende Unterkapitel Version 2014 Seite 53 / 202 S a ge S c hw e i z A G 75803345 Sage 200 Admin Handbuch Personal-Zugriffsberechtigung, Allgemein Funktionsweise Zugriffsberechtigung über Organisationseinheit 6.1.5.8.1 Personal-Zugriffsberechtigung, Allgemein Admin: Registerkarte Mandant, Gruppe Berechtigung, Zugriffsberechtigung Register Personal Mit Hilfe der Funktion Daten-Zugriff Personal können Personen pro Benutzer zugewiesen, respektive gesperrt werden. Zugriffsberechtigung Personal Feldbezeichnung Bedeutung Linker Bereich Gruppe/Benutzer Auflistung der Gruppen/Benutzer mit Zugriffsberechtigung auf die Sage 200 Datenbank Der zu bearbeitende User muss angewählt werden. Mandant Alle Mandanten, auf die ein Benutzer Zugriffsrechte hat, werden aufgelistet. Der zu bearbeitende Mandant muss angewählt werden. Personalstamm Auswahl Auswahl Falls der angewählte User in Sage 200 Personal Auswahlen erstellt hat, stehen diese als Auswahlkriterium für die Zuweisung der Zugriffsberechtigung Personal zur Verfügung. Es ist eine statische Definition der Zugriffsberechtigung. Der User erhält nicht automatisch die Berechtigung für eine neue Person welche das Auswahlkriterium erfüllt. Die Auswahl ist inaktiv, falls im rechten Bereich das Tab Organisationseinheit angewählt ist. Vorlage Kopieren von Soll einem User die gleiche Zugriffsberechtigung zugeteilt werden, die ein bestehender User bereits hat, kann dieser User als Vorlage angewählt werden. Die Auswahl ist inaktiv, falls im rechten Bereich das Tab Organisationseinheit angewählt ist. Rechter Bereich Tab Organisationseinheit Version 2014 Bei der Zugriffsberechtigung nach Organisationseinheit wird die zeitliche Zugehörigkeit einer Person zu einer Organisationseinheit Seite 54 / 202 S a ge S c hw e i z A G 75803345 Sage 200 Admin Handbuch Zugriffsberechtigung Personal Feldbezeichnung Bedeutung berücksichtigt. Die Zugriffsberechtigung über die Organisationseinheit ist eine dynamische Zugriffsberechtigung. Wird einem Benutzer die Zugriffsberechtigung für eine Organisationseinheit erteilt, erhält der Benutzer automatisch alle darunter liegenden Organisationseinheiten mit allen dazugehörenden Personen. Wechselt eine Person in eine Organisationseinheit in der der Benutzer keinen Zugriff hat, ist die Person für den Benutzer nicht mehr sichtbar, sobald diese vom Datum her in der neuen Organisationseinheit liegt (in Bezug auf das Gültig von und dem Systemdatum). Soll der Benutzer auf eine bestimmte Person keinen Zugriff haben, egal welche Organisationseinheit, muss die Zugriffsberechtigung bei dieser Person entfernt werden. Die Zugriffsberechtigung wird dem Benutzer über ein Ampel-System auf Ebene Organisationseinheit oder Person erteilt. Zustand grün Zugriff erteilt Zustand rot Zugriff verweigert. Erteilung des Zugriffs durch Markierung einer Organisationseinheit oder einer Person mit der Maus: Kontextmenü (rechte Maustaste) - Baum expandieren - Zugriff erteilen - Zugriff verweigern Änderungen werden erst wirksam, beim Anwählen der Schaltfläche [Speichern]. Firmenorganisation Anzeige der Firmenorganisation mit allen Personen (aktive, halbaktive und inaktive) welche in Bezug auf das Systemdatum der entsprechenden Organisationseinheiten angehören. Die Baumstruktur kann über die rechte Maustaste expandiert werden. Pool Der Pool beinhaltet alle Personen welche keiner Organisationseinheit zugeteilt sind. (Personal: Stammdaten/Personalstamm/Tab Organisation/Bereich Organisation) Wenn mit Zugriffsberechtigung über Organisationseinheit gearbeitet Version 2014 Seite 55 / 202 S a ge S c hw e i z A G 75803345 Sage 200 Admin Handbuch Zugriffsberechtigung Personal Feldbezeichnung Bedeutung wird, sollte dem Benutzer auch den Zugriff auf den Pool gewährt werden, damit auch diese Personen bearbeitet werden können. Erfasst der User eine Person ohne Organisationseinheit und hat er keine Berechtigung auf den Pool, ist die neu erfasste Person für den User trotzdem sichtbar, falls in Personal: In den Einstellungen/Tab Personal 1von2 das Flag [Zugriffsberechtigung nur für aktuellen Benutzer] aktiviert ist. Tab Personal Wenn keine Auswahl angewählt wurde, werden alle Personen eines Mandanten angezeigt. Bei Personen mit Zugriffsberechtigung, ist die Zeile grün eingefärbt. Bei Personen ohne Zugriffsberechtigung ist die Zeile weiss. User hat Zugriff auf Person User hat kein Zugriff auf diese Person Es können einzelne Personen per Mausklick an-/abgewählt werden. Mit der Schaltfläche [grüner Hacken] Personen auf einmal gegeben werden. kann der Zugriff für alle Änderungen werden erst wirksam, beim Anwählen der Schaltfläche [Speichern]. Personal-Nr. Name Vorname Formular Vertraulichkeitsstufe In Sage 200 PDM (Personal-Dokumenten-Management) können Dokumente mit einer Vertraulichkeitsstufe hinterlegt werden. Ein User sieht diese Dokumente nur bei Personen, bei denen das Flag Formular Vertraulichkeitsstufe aktiv ist. Mit gedrückter [Shift]-Taste, respektive [Ctrl]-Taste und der Maus können einzelne Felder oder ganze Bereiche markiert werden. Mit der [Leerschlag (Space)]-Taste wird das Flag im markierten Bereich aktiviert oder deaktiviert. Änderungen werden erst wirksam, beim Anwählen der Schaltfläche [Speichern]. Hat ein User die Zugriffsberechtigung über Organisationseinheit zugeteilt, muss die Vertraulichkeitsstufe danach auf Tab Personal erteilt werden. Die Formular Vertraulichkeitsstufe ist eine statische Zugriffserteilung, für Personen welche die Organisationseinheit Version 2014 Seite 56 / 202 S a ge S c hw e i z A G 75803345 Sage 200 Admin Handbuch Zugriffsberechtigung Personal Feldbezeichnung Bedeutung wechseln muss der Status angepasst werden. Auswahl Benutzer Anzeige: aktuell angewählter Benutzer (User) Mandant Anzeige: aktuell angewählter Mandant [grüner Hacken] Mit der Schaltfläche [grüner Hacken] wird im Tab Personal bei allen sichtbaren Personen der Zugriff gesetzt. Die Formular Vertraulichkeitsstufe kann nicht über diese Schaltfläche gesetzt werden. Die Schaltfläche ist inaktiv, falls im rechten Bereich das Tab Organisationseinheit angewählt ist. [weisser Hacken] Mit der Schaltfläche [weisser Hacken] wird im Tab Personal bei allen sichtbaren Personen der Zugriff zurück gesetzt. Die Schaltfläche ist inaktiv, falls im rechten Bereich das Tab Organisationseinheit angewählt ist. [Drucken] Ausgabe der Bentuzer-Berechtigungen im Bereich Personal. Siehe Zugriffsberechtigung drucken Personal [Speichern] Änderungen werden erst wirksam, beim Anwählen der Schaltfläche [Speichern]. [Schliessen] Der Dialog wird geschlossen ohne Änderungen zu speichern. Version 2014 Seite 57 / 202 S a ge S c hw e i z A G 75803345 Sage 200 Admin Handbuch 6.1.5.8.2 Funktionsweise Zugriffsberechtigung über Organisationseinheit Admin: Registerkarte Mandant, Gruppe Berechtigung, Zugriffsberechtigung Register Personal Welcher Organisationseinheit eine Person angehört, wird in Sage 200 Personal definiert mit einem Gültigkeitsbereich von/bis. Personal: Stammdaten/Personalstamm/Tab Organisation/Bereich Organisation Welche Person sieht ein User in Sage 200 Personal, wenn er Zugriff auf die Organisationseinheit "Verkauf" hat. Aktuelles Systemdatum ist 15.08.2008. Ausgangslage Person 1 OE Verkauf zugeteilt ohne Ende Datum Person 2 OE Verkauf zugeteilt bis 31.08.2008. Ab 01.09.2008 OE Marketing zugeteilt Person 3 OE Verkauf zugeteilt mit Ende Datum am 31.07.2008 Person 4 OE Verkauf zugeteilt mit Ende Datum am 31.07.2008. Ab 01.09.2008 OE Marketing zugeteilt Person 5 Ab 01.09.2008 OE Verkauf zugeteilt. Person 6 Keiner OE zugeteilt. 15.08.2008 1 OE: Verkauf 2 OE: Verkauf 3 OE: Verkauf 4 OE: Verkauf OE: Marketing OE: Marketing 5 OE: Verkauf 6 31.07.2008 01.09.2008 Fall 1 Die Person ist am 15.08.2008 (Systemdatum) der OE Verkauf zugeteilt. Person wird in der Organisationseinheit Verkauf angezeigt. Fall 2 Die Person ist am 15.08.2008 (Systemdatum) der OE Verkauf zugeteilt. Am 31.08.2008 wird die OE Verkauf abgeschlossen und am 01.09.2008 tritt die Person in die OE Marketing. Die Person wird in der Organisationseinheit Verkauf angezeigt. Fall 3 Die Person ist am 15.08.2008 (Systemdatum) keiner OE zugeteilt da die OE Verkauf am 31.07.2008 abgeschlossen wurde. Die Person wird trotzdem in der Organisationseinheit Verkauf angezeigt. Version 2014 Seite 58 / 202 S a ge S c hw e i z A G 75803345 Sage 200 Admin Handbuch Hintergrund: Für diese Person müssen eventuell noch variable Lohndaten erfasst werden können nach Austritt für eine Nachzahlung, z.B. Lohnkorrektur, Spesen…. Fall 4 Die Person ist am 15.08.2008 (Systemdatum) keiner OE zugeteilt da die OE Verkauf am 31.08.2008 abgeschlossen wurde. Am 01.09.2008 tritt die Person in die OE Marketing. Die Person wird trotzdem in der Organisationseinheit Verkauf angezeigt. Hintergrund: Für diese Person müssen eventuell noch variable Lohndaten erfasst werden können nach Austritt für eine Nachzahlung, z.B. Lohnkorrektur, Spesen…. Fall 5 Die Person ist am 15.08.2008 (Systemdatum) keiner OE zugeteilt tritt aber am 01.09.2008 in die OE Verkauf ein. Die Person wird in der Organisationseinheit Verkauf angezeigt. Hintergrund: Für diese Person müssen eventuell schon Lohndaten vorerfasst werden können. Fall 6 Die Person ist keiner OE zugeteilt. Die Person wird in der Zugriffsberechtigung unter Pool Sie ist nur ersichtlich, falls der User den Zugriff auf den Pool hat. angezeigt. Zusammengefasst Die Person ist immer in der alten Organisationseinheit ersichtlich bis per Systemdatum eine neue Organisationseinheit beginnt. Personen welche Organisationseinheit in der Zukunft ohne vorherige Organisationseinheit erfasst haben werden in dieser angezeigt. 6.1.5.8.3 Zugriffsberechtigung drucken Personal Admin: Registerkarte Mandant, Gruppe Berechtigung, Zugriffsberechtigung Register Personal, Schaltflaäche [Drucken] Zugriffsberechtigung Personal, [Drucken] Feldbezeichnung Bedeutung Mandant Es muss zuerst ein Mandant ausgewählt werden. Benutzer Auswahl eines Benutzers. Die Personen werden angezeigt mit „Zugriff“ oder „kein Zugriff“ Auswahl eines Personalnummer-Bereiches. Personal-Nr. von bis Die Personen werden angezeigt mit zugeordneten Benutzern Organisationseinheit Auswahl eine Organisationseinheit auf irgendeiner Stufe der Hierarchie. Pro Organisationseinheit wird angezeigt, welche Benutzer darauf Zugriffsrechte haben. (Keine Anzeige einzelner Personen) Version 2014 Seite 59 / 202 S a ge S c hw e i z A G 75803345 Sage 200 Admin Handbuch Zugriffsberechtigung Personal, [Drucken] Feldbezeichnung Bedeutung Gruppierung Organisationseinheit: Bei der Auswahl Benutzer oder Organisationseinheit wird pro Organisationseinheit eine neue Seite begonnen. Sortierung Sortierung der Personen nach Name oder Personalnummer. 6.1.5.9 Gruppen Admin: Registerkarte Mandant, Gruppe Berechtigung, Zugriffsberechtigung Register Gruppen Die Funktion erlaubt, mehrere Benutzer zu Gruppen mit gleichen Rechten zusammenzufassen. Ein Benutzer kann nur maximal einer Gruppe angehören. Die hier definierten Gruppen erscheinen in den übrigen Registern, wo ihnen Zugriffsrechte zugeteilt werden. Linke Seite: Die bestehenden Gruppen und die zugeteilten Benutzer. Rechte Seite: Wenn links eine Gruppe markiert ist, stehen hier die Benutzer, welche noch keiner Gruppe zugeteilt sind. Version 2014 Seite 60 / 202 S a ge S c hw e i z A G 75803345 Sage 200 Admin Handbuch Bilden einer neuen Gruppe [Neu] Name der Gruppe eingeben. Administratorengruppe: Diese Gruppe kann nur Benutzer mit der Rolle "sbsadmins " aufnehmen. Löschen einer neuen Gruppe Die Gruppe markieren. [Löschen] [ < Kopieren] Der markierte Benutzer wird in die markierte Gruppe kopiert: Er ist in den Zugriffsberechtigungs-Registern unter der Guppe und als einzelner Benutzer zu finden. Damit ist es möglich, dass ein Benutzer einer Gruppe angehört, darüber hinaus jedoch zusätzliche Zugriffsrechte hat (als individueller Benutzer). [Verschieben] Der markierte Benutzer wird in die markierte Gruppe verschoben: Er ist in den Zugriffsberechtigungs-Registern nur noch unter der Guppe zu finden, nicht mehr als einzelner Benutzer. Vorsicht: Dabei gehen die individuellen Berechtigungen des Benutzers verloren ! Er hat nur noch die Rechte seiner Gruppe. [ > ] Der links markierte Benutzer wird aus seiner Gruppe entfernt. Er steht wieder unter den Benutzern, die keiner Gruppe angehören. Hinweis: Erscheint in den Zugriffsberechtigungen ein grau hinterlegtes Häklein, so deutet dies darauf hin, dass dieses Recht in der Gruppe vergeben ist und deshalb individuell nicht verändert werden kann. Beispiel Zugriffsrecht Gruppe: Benutzer test3 wurde mit [Kopieren] in die Gruppe Debi-Kredi kopiert. Die Gruppe Debi-Kredi hat das Zugriffsrecht für Debitoren und Kreditoren Version 2014 Seite 61 / 202 S a ge S c hw e i z A G 75803345 Sage 200 Admin Handbuch Benutzer test3 hat das Zugriffsrecht für Hauptbuch Zugriffsberechtigung für Gruppe Debi-Kredi: Für den Benutzer test3 erscheinen die Zugriffsberechtigungen Debitoren- und Kreditorenbuchhalter aktiv, aber grau, da sie von der Gruppe "vererbt " sind: Hinweis Windows-Gruppen (NT-Gruppen) bei Windows-Authentifizierung Auch Windows authentifizierte Benutzergruppen (Active Directory-Gruppen) können in die Benutzerverwaltung von Sage 200 integriert werden. Dies ermöglicht das Anmelden und Arbeiten mit Sage 200 über Active Directory-Gruppen. 6.1.5.10 Applikations-Rollen Admin: Registerkarte Mandant, Gruppe Berechtigung, Zugriffsberechtigung Register Applikations-Rollen Vom MS-SQL-Server werden so genannte Rollen verwendet: Berechtigungen werden dabei nicht mehr jedem einzelnen Benutzer erteilt, sondern es werden verschiedene Rollen definiert und ein Benutzer wird einer Rolle zugeordnet. Sage 200 Admin legt bei der Installation / Update automatisch folgende Rollen an: Version 2014 - sbsusers Benutzer wie test1, test2, eigene Benutzer usw. - sbsadmins Benutzer mit Administratorenrecht, z.B.sage200admin: Seite 62 / 202 S a ge S c hw e i z A G 75803345 Sage 200 Admin Handbuch Diese Rolle wird auch für Benutzer mit dem Poweruser-Recht benötigt (Vgl. Allgemeines zur Funktion Mandanten, Poweruser) Applikations-Rolle Auswahl: sbsusers oder sbsadmins Rollen-Mitglied Dieser Rolle zugeteilte Benutzer Andere Benutzer Hier erscheinen nur SQLServer-Benutzer, die keiner der beiden Rollen sbsadmins und sbsusers zugeteilt sind. [ < ] Der rechts markierte Benutzer wird der gewählten Rolle zugeteilt. [ > ] Der links markierte Benutzer wird aus seiner Rolle entfernt. Er steht wieder unter den Benutzern, die keiner der beiden Rollen angehören. Hinweise - Änderungen der Rollenzuteilung löschen alle Berechtigungen! - Bei der Änderung der Rollenzuteilung muss man sich als SQLServer-Systemadministrator anmelden und somit das Passwort kennen. - Ein Benutzer kann nur einer Rolle zugewiesen werden. Das Zuweisen von Rollen kann nur mit sa-Berechtigung gemacht werden. Weitere Benutzer mit sbsadmin-Rechten Version 2014 Seite 63 / 202 S a ge S c hw e i z A G 75803345 Sage 200 Admin Handbuch 1. Dem Benutzer die Rolle "sbsadmins" zuteilen (vgl. oben) 2. Im Register "Mandanten" dem Benutzer (nicht nur einzelnen Datenbanken) die Berechtigung Administrator zuteilen: Hinweis: Siehe auch Microsoft MS-SQL Server Hilfen 6.1.5.11 Archivierungssystem Erscheint nur, wenn die entsprechende Lizenz installiert ist. Admin: Registerkarte Mandant, Gruppe Berechtigung, Zugriffsberechtigung Register Archivierungssystem Hier kann pro Benutzer und Mandant der Zugriff auf das Archivierungssystem festgelegt werden. Einzelheiten sind von der Art und der Installation des Archivierungssystems abhängig. Fragen Sie ihren Projektleiter. 6.1.5.12 E-Services Admin: Registerkarte Mandant, Gruppe Berechtigung, Zugriffsberechtigung Register E-Services Hier kann die Berechtigung für die verschiedenen Funktionen in diesen Bereichen vergeben werden. Die Berechtigung kann nur auf einem einzelnen Mandanten vergeben werden: Zuerst Benutzer und Mandant wählen. [Alle] Schaltet alle Berechtigung dieser Gruppe ein. Falls alle eingeschaltet sind, werden alle ausgeschaltet. [Freigabe-Berechtigungen] Für bestimmte Transaktionsarten wird hier bestimmt, welche Benutzer E-Banking-Aufträge aus welchen Anwendungen bearbeiten dürfen. Version 2014 Seite 64 / 202 S a ge S c hw e i z A G 75803345 Sage 200 Admin Handbuch Zugriffsberechtigung E-Banking Freigabe-Berechtigung Feldbezeichnung Bedeutung Transaktionsart Gemäss Auswahl Benutzer/Gruppe Wahl eines Benutzers oder einer Gruppe (vgl. Gruppen) Quelle Die gewünschte Anwendung aktivieren. Anzahl Personen Max. Anzahl gleichzeitig angemeldete Sage 200 Sitzungen.. Eigene Aufträge freigeben Nur E-Banking-Aufträge des eigenen Benutzers können bearbeitet werden. Version 2014 Seite 65 / 202 S a ge S c hw e i z A G 75803345 Sage 200 Admin Handbuch 6.1.6 Firmenlogos zuweisen Admin: Registerkarte Mandant, Gruppe Mandanten, Firmenlogos zuweisen Auf diversen Reports kann ein Firmenlogo eingefügt werden. Es kann ein Default-Bild pro Mandant oder bestimmte Bilder ausgewählten Reports zugeteilt werden. Bild-Zuteilung Firmenlogos zuweisen Feldbezeichnung Bedeutung Oben links: Auswahl der anzuzeigenden Reports. Die entsprechenden Reports werden sofort angezeigt. Programm Wahl des Sage 200 Programms. * = alle Mandant Wahl des Sage 200 Mandanten. * = alle Bildname Wahl zwischen <kein Bild zugeordnet> <Defaultbild verwenden> oder Dateiname des Default-Bildes oder eines schon mindestens einem Report zugeordneten Bildes. Grosses (Bild-)Feld Version 2014 Seite 66 / 202 S a ge S c hw e i z A G 75803345 Sage 200 Admin Handbuch Firmenlogos zuweisen Feldbezeichnung Bedeutung rechts Anzeige des Bildes der im Grid markierten Reports. Mit einem Klick kann hier ein anderes Bild ausgewählt und zugeteilt werden. Wenn links bei "Bildname" <Defaultbild> steht, gilt diese Zuteilung für das "Default-Bild". Wenn links bei "Bildname" <Defaultbild verwenden> steht, ist keine neue Bild-Zuteilung möglich. Anzeige-Grid: Zeigt alle Reports gemäss Auswahl oben links. Mit einem Rechts-Klick auf einer Zeile lässt sich für die im Grid markierten Reports: Bild entfernen: Dem Report ist kein Logo mehr zugeteilt. Als Default-Bild setzen: Das diesem Report zugeteilte Bild wird zum Default-Bild des Mandanten. Default-Bild verwenden: Diesem Report wird das Default-Bild zugeteilt. Dateiname löschen: Der Report wird aus der Liste entfernt. Um ihm wieder ein Bild zuteilen zu können siehe [Neu]-Button. Zur Kontrolle der veränderten Zuteilung die Auswahl oben links entsprechend umstellen! [Suchen] Zum Suchen aller Reports mit bestimmten Bildern. Dateiname: Der Suchwert ist der "technische" Dateiname, z. B. zzsae* Reportname: Der Suchwert ist der zugeteilte aussagekräftige Name, z.B. Einkauf* [Löschen] Löscht die markierte Zeile (den Report). [Neu] Eröffnet eine neue Zeile (einen neuen Report mit einer Bild-Zuteilung), siehe Neuen Report in die Liste aufnehmen Neuen Report in die Liste aufnehmen [Neu] aktivieren Version 2014 Seite 67 / 202 S a ge S c hw e i z A G 75803345 Sage 200 Admin Handbuch Neuen Report hinzufügen, Feldbezeichnung Bedeutung Programm Auswahl des Programms (Auftrag, Finanz usw.) Dateiname Dateiname des Reports, z.B. zzsae021.rpt Reportname Aussagekräftiger Name des Reports, z.B. Einkaufs-Rechnung Bildname Auswahl zwischen <kein Bild> und <Default Bild zuteilen> Version 2014 Seite 68 / 202 S a ge S c hw e i z A G 75803345 Sage 200 Admin Handbuch 6.1.7 Daten auslesen Admin: Registerkarte Mandant, Gruppe Mandanten, Daten auslesen In dieser Funktion können die Daten eines einzelnen Mandanten gesichert werden. Es werden alle Geschäftsjahre des Mandanten gesichert. Diese Funktion darf nicht mit dem Backup (Datensicherung) vom SQL-Server verwechselt werden. Sie wird nur dort eingesetzt, wo einzelne Mandanten gesichert werden müssen. (Die normale Sicherung sichert die ganze Datenbank). Es wird für jede Tabelle eine ASCII-Datei erstellt, standardmässig im Unterverzeichnis C:\Dokumente und Einstellungen\All users\Anwendungsdaten\Simultan\Backup. Bei Bedarf kann auch ein anderer Pfad gewählt werden. Hinweis Die Datensicherung darf nur auf die Datenbank zurückgeholt werden, in welche die Sicherung gemacht wurde. Die Programmversion darf sich zwischen dem Sichern und dem Zurückholen der Daten nicht verändert haben. Achtung Diese Datensicherung bietet keinen Schutz vor Datenverlust bei Problemen mit der Harddisk. Für die eigentliche Datensicherung mit dem SQLServer wird ausdrücklich auf die entsprechenden Anweisungen zum SQLServer verwiesen. Die Datensicherung liegt in der Verantwortung des Anwenders, der Hersteller lehnt jede Verantwortung infolge ungenügender Datensicherung strikte ab. Daten auslesen Feldbezeichnung Bedeutung Name Auswahl des Mandanten, der auszulesen ist. Identifikation Anzeige der Mandanten-Identifikation. Verzeichnis Verzeichnis, wo die Sicherung abgelegt wird. Der Standard-Vorschlag ist .. C:\Dokumente und Einstellungen\All users\Anwendungsdaten\Simultan\Backup \[Mandanten-ID]. Bei der Wahl eines eigenen Ordners wird darin automatisch ein Unterordner mit dem Namen der Mandanten-Identifikation angelegt. Version 2014 Seite 69 / 202 S a ge S c hw e i z A G 75803345 Sage 200 Admin Handbuch 6.1.8 Daten einlesen Admin: Registerkarte Mandant, Gruppe Mandanten, Daten einlesen Die gesicherten Daten können nur mit sa-Berechtigung zurückgeholt werden: Falls der angemeldete Benutzer kein sysadmin-Recht hat, erscheint ein Einwahlfenster beim Starten der Funktion. Der selektierte Mandant wird gelöscht und die ASCII-Dateien werden zurückgelesen. Achtung: Alle Daten des Mandanten werden überschrieben, die Veränderungen seit der letzen Datensicherung gehen verloren! Hinweis Die Datensicherung darf nur auf die Datenbank zurückgeholt werden, in welche die Sicherung gemacht wurde. Die Programmversion darf sich zwischen dem Sichern und dem Zurückholen der Daten nicht verändert haben. Daten einlesen Feldbezeichnung Bedeutung Name Auswahl des Mandanten, der auszulesen ist. Identifikation Anzeige der Mandanten-Identifikation. Verzeichnis Verzeichnis, wo sich die Sicherung befindet. Der Standard-Vorschlag ist C:\Dokumente und Einstellungen\All users\Anwendungsdaten\Simultan\Backup. Bei der Wahl eines eigenen Ordners ist der Ordner zu wählen, welcher den Unterordner mit dem Namen der Mandanten-Identifikation enthält, der beim Auslesen erstellt wurde. Version 2014 Seite 70 / 202 S a ge S c hw e i z A G 75803345 Sage 200 Admin Handbuch 6.1.9 Aktivieren Eurowährung Zu dieser Thematik siehe Handbuch Euro, Kapitel Euro-Varianten Übersicht und Arbeitsprozesse Dieses Kapitel enthält folgende Unterkapitel: Bedingungen zum Aktivieren der Eurowährung Aktivieren der Eurowährung Hinweis Die Aktivierung der Eurowährung kann nicht mehr rückgängig gemacht werden, es muss vor dem Ausführen dieser Funktion unbedingt eine Datensicherung erstellt werden! 6.1.9.1 Bedingungen zum Aktivieren der Eurowährung Admin: Registerkarte Mandant, Gruppe Mandanten, Aktivieren Eurowährung Folgende Bedingungen müssen erfüllt sein, damit der Euro aktiviert werden kann: - Die Eurowährung (EUR) muss im Währungsstamm vorhanden sein. (siehe Finanz: Registerkarte Daten, Gruppe Allg. Stammdaten, Währungen). - Im Mandantenstamm (siehe Mandanten bearbeiten) muss die Eurowährung selektiert sein. - Für die Währungs-Zuordnungen zum Land können nur Währungen mit Euro-Fixkurs ausgewählt werden. (siehe Finanz: Registerkarte Daten, Gruppe Allg. Stammdaten, Währungen). 6.1.9.2 Aktivieren der Eurowährung Admin: Registerkarte Mandant, Gruppe Mandanten, Aktivieren Eurowährung Achtung Kann nicht rückgängig gemacht werden! Nach der Kontrollfrage: [Ja] Version 2014 Seite 71 / 202 S a ge S c hw e i z A G 75803345 Sage 200 Admin Handbuch Bei Aktivieren der Eurowährung werden sämtliche Buchungen des selektierten Mandanten mit einem Eurobetrag nachgeführt. Buchungen mit Währungen, die der Währungsunion angehören, werden zum Fixkurs nachgeführt. Alle übrigen Buchungen werden über den Eurokurs nachgeführt. Aktivieren Eurowährung Feldbezeichnung Bedeutung Mandant Mandantenauswahl, es werden alle noch nicht umgestellte Mandanten angezeigt. Deutschland Währungscode für Deutschland. Es wird empfohlen mit den 3stelligen ISO-Werten zu arbeiten. Wird die Währung nicht benötigt, so kann „Keine“ selektiert werden. Frankreich Währungscode für Frankreich Italien Währungscode für Italien Spanien Währungscode für Spanien Niederlande Währungscode für Holland Belgien Währungscode für Belgien Österreich Währungscode für Österreich Finnland Währungscode für Finnland Portugal Währungscode für Portugal Irland Währungscode für Irland Luxemburg Währungscode für Luxemburg Version 2014 Seite 72 / 202 S a ge S c hw e i z A G 75803345 Sage 200 Admin Handbuch 6.1.10 Aktivieren neuer Unterwährung für Euro Zu dieser Thematik siehe Handbuch Euro, Kapitel Euro-Varianten Übersicht und Arbeitsprozesse Admin: Registerkarte Mandant, Gruppe Mandanten, Aktivieren neuer Unterwährung für Euro Dieses Kapitel enthält folgende Unterkapitel: Allgemeines zur Aktivierung neuer Unterwährung für Euro Bedingungen für neue Unterwährung 6.1.10.1 Allgemeines zur Aktivierung neuer Unterwährung für Euro Admin: Registerkarte Mandant, Gruppe Mandanten, Aktivieren neuer Unterwährung für Euro Wird die Währungsunion um ein weiteres Land erweitert und die Funktion „Aktivieren Eurowährung“ wurde bereits ausgeführt, so kann das neue Land nachgeführt werden. Achtung Die Aktivierung neuer Unterwährung für Eurowährung kann nicht mehr rückgängig gemacht werden, es muss daher vor dem Ausführen dieser Funktion unbedingt eine Datensicherung erstellt werden! 6.1.10.2 Bedingungen für neue Unterwährung Admin: Registerkarte Mandant, Gruppe Mandanten, Aktivieren neuer Unterwährung für Euro - Die Funktion Aktivieren der Eurowährung wurde bereits ausgeführt - Für die neue Währung wurde der Fixkurs erfasst (siehe Handbuch Finanzbuchhaltung, Stammdaten Währungen). Die Buchungen des selektierten Mandanten und Währung werden mit einem Eurobetrag nachgeführt. Buchungen mit Valutadatum vor dem Fixkurs-Gültigkeitsdatum werden nicht nachgeführt. Version 2014 Seite 73 / 202 S a ge S c hw e i z A G 75803345 Sage 200 Admin Handbuch Umstellen Basiswährung auf Euro Feldbezeichnung Bedeutung Mandant Mandantenauswahl. Alle Mandanten mit aktivierter Eurowährung werden angezeigt. Währung Alle Währungen mit einem Fixkurs werden angezeigt. Version 2014 Seite 74 / 202 S a ge S c hw e i z A G 75803345 Sage 200 Admin Handbuch 6.1.11 Umstellen Basiswährung auf Euro Zu dieser Thematik siehe Handbuch Euro, Kapitel Euro-Varianten Übersicht und Arbeitsprozesse. Die Umstellung der Basiswährung auf Euro muss pro Mandant erfolgen und erstreckt sich jeweils rückwirkend auf alle nicht abgeschlossenen Geschäftsjahre. Siehe auch Handbuch Euro, Kapitel Umstellen der Buchhaltung von Variante 2 auf Variante 3 Admin: Registerkarte Mandant, Gruppe Mandanten, Umstellen Basiswährung auf Euro Überprüfen Sie die Bedingungen und beachten Erklärungen auf dem Fenster, bevor Sie die Schaltfläche [Weiter] klicken! Die Umstellung kann nicht rückgängig gemacht werden! Umstellung Basiswährung auf Eurowährung Bedeutung Mandant Mandant, der umgestellt werden soll. Alle Mandanten mit aktivierter Eurowährung stehen zur Verfügung (siehe Umstellen der Buchhaltung von Variante 1 auf Variante 2) Hinweis: Es ist darauf zu achten, dass im Mandantenstamm als EURO-Währung keine andere Währung als die effektive EUROWährung gewählt wird. Kurs Euro Den Kurs zum Euro eingeben Aktiv/Passivkonti Alle Konten mit Typ Aktiv und Passiv können wie folgt umgestellt werden: Nicht umstellbare Konti Diese Konti können nicht umgestellt werden Sieh auch: Nicht umgestellt werden Nicht auf Euro umstellen Alle in diesem Bereich aufgeführte Konten werden nicht umgestellt. Das heisst, das Konto wird nach der Umstellung als Fremdwährungskonto geführt. Überlegen Sie sich gut, welche Konten sie nicht umstellen wollen oder Version 2014 Seite 75 / 202 S a ge S c hw e i z A G 75803345 Sage 200 Admin Handbuch Umstellung Basiswährung auf Eurowährung Bedeutung müssen (z.B. Kassenkonten, Bankkonten, etc.) [<<] Markiert Konten in den Bereich „Nicht auf Euro umstellen“ verschieben. [>>] Markiert Konten in den Bereich „Auf Euro umstellen“ verschieben. Auf Euro umstellen Alle in diesem Bereich aufgeführte Konten werden umgestellt. Das heisst, das Konto wird nach der Umstellung als Basiswährungskonto Euro geführt. [Starten] Die Umstellung wird unwiderruflich ausgeführt. Die Verarbeitung kann einig Zeit in Anspruch nehmen. Am Ende der Verarbeitung meldet das Programm „Mandant wurde erfolgreich konvertiert“ Nach der Umstellung werden sämtliche Geschäftsjahre in der neuen Basiswährung Euro ausgewertet. Die Auswertung in der „alten“ Basiswährung ist nicht mehr möglich. Falls der Zustand der Buchhaltung in „alte“ Basiswährung (vor Umstellung) für Auswertungen noch verfügbar sein soll, kann auf einer neu angelegten Datenbank die Datenbanksicherung vor der Umstellung zurückgenommen werden Beispiel: Bisherige Datenbank: „Sage“ => Basiswährung EUR nach Umstellung Neue Datenbank: „Sage_DEM“ => Basiswährung DEM vor Umstellung [Abbrechen] Verlassen des Dialoges ohne Umstellung. Nicht umgestellt werden Debitoren- und Kreditoren-Sammelkonten Kreditoren-Vorerfassungskonten Debitoren- und Kreditorenstamm einschliesslich Zahlungsverbindungen. Zahlungsverbindungen Währungsstamm Fremdwährungskonten EURO-Unterwährungskonten Arbeiten nach der Umstellung Version 2014 Seite 76 / 202 S a ge S c hw e i z A G 75803345 Sage 200 Admin Handbuch siehe Handbuch Euro, Umstellen mit der Funktion "Umstellen Basiswährung auf Eurowährung". Version 2014 Seite 77 / 202 S a ge S c hw e i z A G 75803345 Sage 200 Admin Handbuch 6.2 Datenbank (Registerkarte) Admin: Registerkarte Datenbank Dieses Kapitel enthält folgende Unterkapitel: SQL Scripts laden Gruppe Sql Server-Administration Hinweis: Diese Gruppe wird nur benötigt, wenn kein graphisches Interface des Sql Server zu Verfügung steht. Datenbank-Registry Gruppe reorganisieren: Datenbank reorganisieren Kontosaldi reorganisieren Gruppe Stammdaten: Ländercodes Postleitzahlen Regionencodes Sprachcodes Codes Simexchange Gruppe Daten einlesen/mutieren: Bankenstamm einlesen PLZ-Verzeichnis einlesen IZV-Liste Postfinance einlesen Steuersatz-Änderung Gruppe Individuelle Anpassungen: Angepasste Objekte Angepasste Dialoge anzeigen Version 2014 Seite 78 / 202 S a ge S c hw e i z A G 75803345 Sage 200 Admin Handbuch Version 2014 Seite 79 / 202 S a ge S c hw e i z A G 75803345 Sage 200 Admin Handbuch 6.2.1 SQL Scripts laden Admin: Registerkarte Datenbank, Gruppe SqlServer Tool, SQL Scripts laden Diese Funktion wird zum einlesen von Servicepack- und Korrektur-Scripts verwendet. Ein einzulesender Script kann auch als Zip-Datei eingelesen werden. SQL Scripts laden, Feldbezeichnung Bedeutung System-Administrator: Login Hier wird der SQLServer-Systemadministrator verlangt. Passwort Passwort des SQLServer-Systemadministrators Info: Server Anzeige des Server-Namens. Datenbank Anzeige der Datenbank Datei Auswahl der zu verarbeitenden Datei, z.B. xyz.sql Es können auch mehrere Scripts zusammen ausgewählt werden (Halten der Shift- bzw. der Ctrl-Taste und klicken der Script-Namen). Diese Namen werden im Feld Datei aneinandergereiht. Die Service Pack SQL Scripts (*.sql) können direkt aus der ZIP-Datei geladen werden. [Servicepack checken] Bevor ein Servicepack geladen wird, kann überprüft werden, ob im Servicepack Prozeduren enthalten sind, welche auf der Datenbank individuell angepasst wurden. Hinweis Datenbank-Update: Beim automatischen Update einer Datenbank wird automatisch zuerst überprüft, ob irgendwelche Prozeduren geändert wurden. Wenn dies der Fall ist, werden die Prozeduren angezeigt und der automatische Update wird unterbrochen. [Laden] Führt die ausgewählte Datei aus Hinweise Version 2014 Seite 80 / 202 S a ge S c hw e i z A G 75803345 Sage 200 Admin Handbuch Diese Funktion sollte immer für das Laden aller SQL-Scripts und -Servicepacks verwendet werden (anstelle des Query Analyzers), weil diese Funktion den Vorgang in der Datenbank dokumentiert. Aus Sicherheitsgründen wird empfohlen, vorher eine Datensicherung der Datenbank vorzunehmen. Diese Funktion ist nur mit System-Administrator-Rechten ausführbar. Version 2014 Seite 81 / 202 S a ge S c hw e i z A G 75803345 Sage 200 Admin Handbuch 6.2.2 Sql Server-Administration Admin: Registerkarte Datenbank, Gruppe Sql Server-Administration Nur mit einer entsprechenden Lizenz. Andernfalls (in den meisten Fällen) werden diese Funktionen nicht verwendet! Diese Funktion wird nur benötigt, wenn kein graphisches Interface des Sql Server zu Verfügung steht, wenn z.B. kein SqlServer Management Studio bzw. kein SqlServer Enterprise Manager vorhanden ist. Dieses Kapitel enthält folgende Unterkapitel Backup/Restore Benutzer verwalten SQL Query Window 6.2.2.1 Backup/Restore Admin: Registerkarte Datenbank, Gruppe Sql Server-Administration, Backup/Restore Für eine dieser Funktionen insd jeweils 2 Schritte durchzuführen_ 1. Verbindung zum SQLServer herstellen 2. Datenbank sichern bzw. wiederherstellen Verbindung zur Datenbank herstellen Version 2014 Seite 82 / 202 S a ge S c hw e i z A G 75803345 Sage 200 Admin Handbuch 1. 2. 3. Für die Verbindung kann „Trusted Connection“ oder “SQL-Server Autorisierung” gewählt werden. Der Server und die Datenbank werden vom Login des Sage 200 Admin übernommen. Bei "SQL-Server Autorisierung": Systemadministrtor-Login und Passwort eingeben. [Verbinden] Datenbank sichern bzw. wiederherstellen Achtung: Eine bestehende Backup-Datei wird bei einem erneuten Backup immer überschrieben. Beim Wiederherstellen darf kein anderer Benutzer auf der Datenbank angemeldet sein. Die bestehende Datenbank wird durch den Inhalt des Backup überschrieben. Alle seit der Erstellung des Backup gemachten Veränderungen gehen verloren. 1. Das Verzeichnis für Backup und Restore kann bei "Datei" gewählt werden. Der hier gewählte Pfad ist aus der Sicht des Datenbank-Servers. Falls Backup/Restore an einem anderen Computer gestartet wird, führt dort Suchen mit [...] nicht zu einem korrekten Pfad. 2. [Backup] (zum sichern) bzw. [Restore] (zum zurücklesen) 3. Meldungen beachten! 6.2.2.2 Benutzer verwalten Admin: Registerkarte Datenbank, Gruppe Sql Server-Administration, Benutzer verwalten Nur mit einer entsprechenden Lizenz. Andernfalls (in den meisten Fällen) werden Benutzer mit dem SQLServer Management Studio verwaltet! Benutzer neu eröffnen Version 2014 Seite 83 / 202 S a ge S c hw e i z A G 75803345 Sage 200 Admin Handbuch oben: Autorisierung (=Anmeldung als DB-Administrator): SQLServer Autentifizierung (wenn der sa kein Windows-Login ist) Login und Passwort des sa (Datenbank-Administrator) eingeben [Verbinden] Unten: Login: Bei Login: Name des neuen Benutzers, darunter Passwort eingeben (kann auch leer sein) Achtung: Das Passwort ist nirgends sichtbar!: [Hinzufügen] [Schliessen] Hinweise: Ein neuer Benutzer muss unter Admin: Registerkarte Mandant, Gruppe Berechtigung, Zugriffsberechtigung, Register Applikations-Rollen - der Rolle sbsusers zugeteilt und - mit Zugriffsrecht auf die gewünschten Mandanten versehen werden ( Kapitel Zugriffsberechtigung) Das Passwort eines Benutzers aus jeder Sage 200 Anwendung geändert werden, wo sich der Benutzer angemeldet hat (Anwendungseinführung,Kapitel Passwort ändern) Benutzer löschen Admin 1. Admin: Registerkarte Mandant, Gruppe Berechtigung, Zugriffsberechtigung, Register Mandanten: Die Zugriffsrechte des zu löschenden Benutzers für alle Mandanten löschen (zuletzt für dem Version 2014 Seite 84 / 202 S a ge S c hw e i z A G 75803345 Sage 200 Admin Handbuch Demo-Mandantent ZZ). (Kapitel Zugriffsberechtigung Mandanten) 2. Admin: Registerkarte Datenbank, Gruppe Sql Server-Administration, Benutzer verwalten oben: Autorisierung (=Anmeldung als DB-Administrator): SQLServer Autentifizierung (wenn ist kein Windows-Login ist) Login und Passwort des sa (Datenbank-Administrator) eingeben [Verbinden] Unten: Login: Bei Login: Name des zu löschenden Benutzers [Löschen] (kann einige Sekunden dauern) Das Fenster "Benutzer verwalten" schliessen. Beim nächsten Öffnen erscheint der gelöschte Benutzer nicht mehr. 6.2.2.3 SQL Query Window Admin: Registerkarte Datenbank, Gruppe Sql Server-Administration, SQL Query Window Im SQL Query Window können (falls der Query Ananlyzer nicht zu Verfügung steht) einzelne StoredProcedurs auf die Datenbank geladen werden. SQL-Begfehle ausgeführt werden. Für die Verbindung kann „Trusted Connection“ oder “SQL-Server Autorisierung” gewählt werden. Der Server und die Datenbank werden vom Login des Sage 200 Admin übernommen. Version 2014 Seite 85 / 202 S a ge S c hw e i z A G 75803345 Sage 200 Admin Handbuch Verbindung zur Datenbank herstellen 1. 2. 3. Für die Verbindung kann „Trusted Connection“ oder “SQL-Server Autorisierung” gewählt werden. Der Server und die Datenbank werden vom Login des Sage 200 Admin übernommen. Bei "SQL-Server Autorisierung": Systemadministrtor-Login und Passwort eingeben. [Verbinden] Mit diesem Button kann eine SQL-Datei (ein Script oder eine Stored Procedure) gesucht werden Schaltflächen [SP] : StoredProcedures oder Scripts laden [SQL] Den angezeigten Script ausführen. [SP] Falls der angezeigten Script eine Stored Procedure generiert, wird diese erstellt. Hinweis: Servicepacks von Sage 200 müssen zwingend mit Admin: Registerkarte Datenbank, Gruppe SqlServer Tool, SQL Scripts laden installiert werden, nicht direkt mit dem Query Analyzer. Version 2014 Seite 86 / 202 S a ge S c hw e i z A G 75803345 Sage 200 Admin Handbuch 6.2.3 Datenbank-Registry Admin: Registerkarte Datenbank, Gruppe Registry, Datenbank Registry Diese Funktion dient dazu, in speziellen Fällen die Registry-Einträge in der Datenbank anzupassen. Vorsicht: Erfordert genaue Registry-Kenntnisse und ist deshalb dem Spezialisten vorbehalten! Aus Sicherheitsgründen wird empfohlen, vorher eine Datensicherung der Datenbank vorzunehmen. SQL Registry, Feldbezeichnung Bedeutung Linker Teil: Registry-Baum der Elemente, die in der Datenbank abgelegt werden Rechter Teil: Name Anzeige des Eintrag-Namens Wert Durch Doppelklick auf die Zeile lässt sich der Wert bearbeiten. Für das Bearbeiten der Registry-Einträge können folgende Tasten verwendet werden: Einfügen = Taste Insert Löschen = Taste Delete Mutieren = Taste Enter Suchen = Ctrl + F Refresh = F5 Neue Einträge erfassen: 1. Version 2014 Im Baum links auf die gewünschte Stelle positionieren. Seite 87 / 202 S a ge S c hw e i z A G 75803345 Sage 200 Admin Handbuch 2. Doppelklick auf eine leere Zeile. 3. Bei „Name“ muss der ganze Pfad stehen. Vorgeschlagen wird der Pfad des im Baum links markierten Eintrages. 4. Bei „Wert“ den dazugehörigen Wert eingeben. 5. [Ok] Version 2014 Seite 88 / 202 S a ge S c hw e i z A G 75803345 Sage 200 Admin Handbuch 6.2.4 Datenbank reorganisieren Admin: Registerkarte Datenbank, Gruppe Reorganisation, Datenbank reorganisieren Die Datenbank enthält Optimierungshilfen für den schnelleren Datenzugriff. Mit dem Start dieser Programm-Funktion werden bestimmte Zugriffsmechanismen optimiert. Diese Funktion führt, beim Einsatz des MS-SQL-Servers, die Systemstatistiken nach und durchläuft verschiedene Routinen, welche die Leistung der Sage 200 Datenbank optimiert. Falls Sie feststellen, dass Datenzugriffe auf der von Ihnen eingesetzten Datenbank, langsamer werden, können Sie diese Funktion starten. Diese Funktion kann nur ausgeführt werden, wenn sich keine weiteren Benutzer auf der Datenbank befinden. Da sich jedoch nicht alle Datenbanken gleich verhalten, wenden Sie sich bei spezifischen Fragen zur Datenbank bitte an Ihren Datenbank-Lieferanten. Version 2014 Seite 89 / 202 S a ge S c hw e i z A G 75803345 Sage 200 Admin Handbuch 6.2.5 Kontosaldi reorganisieren Admin: Registerkarte Datenbank, Gruppe Reorganisation, Kontosaldi reorganisieren Sage 200 Finanz führt ganz wenige Datenredundanzen (Doppelt abgelegte oder verdichtet abgelegte Daten). Die wenigen Ausnahmen (aktuelle Saldi der Fibu- und der Debitorenkonti) können mit diesem Programm aktualisiert werden. Wir empfehlen, diese Funktion im Einbenutzerbetrieb auszuführen. Ein Indiz für die Ausführungsnotwendigkeit, kann eine unstimmige „aktuell“ ausgewertete Bilanz und/oder Erfolgsrechnung sein. Version 2014 Seite 90 / 202 S a ge S c hw e i z A G 75803345 Sage 200 Admin Handbuch 6.2.6 Ländercodes Admin: Registerkarte Datenbank, Gruppe Stammdaten, Ländercodes Alle aktiven (Kontrollkästchen Aktiv) Länder erscheinen in der Landauswahl auf den Adressen von Sage 200. Es wird immer der Post ISO-Code verwendet, da dieser weltweit eindeutig ist (DE = Deutschland). Nicht benötigte Länder können hier inaktiv gesetzt werden. Ländercodes Feldbezeichnung Bedeutung Nummer Interne Laufnummer ISO-Code 3stelliger ISO-Ländercode Kennzeichen Autokennzeichen Post ISO-Code (Sage200 Kennzeichen) 2stelliger Post ISO-Code Kontinent Bezeichnung des Kontinents Sprache Bezeichnung der Landessprache Währung 3stelliger ISO-Code für die Währung (z.B. USD = US-Dollar) Aktiv Aktivieren der Währung im Sage 200. Nicht aktive Währungen können nicht verwendet werden. EU-Land Aktiv, falls das Land zu EU gehört. Wird verwendet für EU-spezifische Funktionen. Landbezeichnung Name des Landes. Dieses Feld wird in Adressen verwendet. Externe Nummer Nur bei Bedarf IBAN unterstützt Dieses Land unterstützt den IBAN-Code. Für diese Länder kann in den Zahlungsverbindungen festgelegt werden, dass ein IBAN-Code zwingend ist oder mit einer Warnung empfohlen wird. Siehe Handbuch Kreditorenbuchhaltung, Plausibilisierung der Zahlungsverbindungen [Suchen Durch das Setzen von Häklein kann nach mehreren Feldern Version 2014 Seite 91 / 202 S a ge S c hw e i z A G 75803345 Sage 200 Admin Handbuch Ländercodes Feldbezeichnung Bedeutung gesucht werden. Version 2014 Seite 92 / 202 S a ge S c hw e i z A G 75803345 Sage 200 Admin Handbuch 6.2.7 Postleitzahlen Admin: Registerkarte Datenbank, Gruppe Stammdaten, Postleitzahlen Erlaubt den Unterhalt der Postleitzahlen, vor allem für Sonderfälle und zusätzliche ausländische Postleitzahlen. Postleitzahlen Feldbezeichnung Bedeutung Land Land gemäss Ländercodes Nach der Wahl eines anderen Landes muss die Liste mit aktualisiert werden. Postleitzahl Die PLZ. Kann auch Buchstaben/Sonderzeichen enthalten, ohne Ländercode. Der Ländercode ist unter Land zu erfassen. Ort Ortsname Kanton Kanton, bei Bedarf Grid Anzeige der Postleitzahlen. Zum Bearbeiten eine Gridzeile klicken. [Neu] Zum Erfassen einer neuen PLZ des gewählten Landes. [Löschen] Zum Löschen der im Grid markierten PLZ. [Suchen] Zum Suchen von Postleitzahlen. des gewählten Landes. Beim Ort sind Wildcards erforderlich, wenn nicht der ganze Ortsname eingegeben wird, z.B. Biel* oder Affoltern*. [Speichern] Speichert die im oberen Fensterteil angezeigten Daten. Hinweis: Die Postleitzahlen der Schweiz lassen sich übers Internet ab dem offiziellen Postleitzahlenverzeichnis aktualisieren. (PLZ-Verzeichnis einlesen) Version 2014 Seite 93 / 202 S a ge S c hw e i z A G 75803345 Sage 200 Admin Handbuch 6.2.8 Regionencodes Admin: Registerkarte Datenbank, Gruppe Stammdaten, Regionencodes Regionale Codes wie Kantone oder Bezirke können hier erfasst, mutiert und gelöscht werden. Diese können auf dem Adressstamm selektiert werden. Die Regionencodes sind immer mit einem Land verbunden und können auch sprachabhängig erfasst werden. Regionencodes Feldbezeichnung Bedeutung Land Bezeichnung des Landes Region Kurzbezeichnung für die Region (Bsp. LU) Bezeichnung Bezeichnung für die Region (Bsp. Luzern) Version 2014 Seite 94 / 202 S a ge S c hw e i z A G 75803345 Sage 200 Admin Handbuch 6.2.9 Sprachcodes Admin: Registerkarte Datenbank, Gruppe Stammdaten, Sprachcodes Alle aktiven (Kontrollkästchen Aktiv) Sprachcodes erscheinen in der Auswahl auf den Adressen von Sage 200. Nicht benötigte Sprachen können in dieser Funktion ausgeschaltet werden. Sprachcodes Feldbezeichnung Bedeutung Land Bezeichnung des Landes Sprache Bezeichnung der Sprache Sprach ID Windows-Sprachcode Reportsprache Windows-Sprachcode der Sprache für Auswertungen Aktiv Aktivieren des Sprachcodes im Sage 200 Hinweis: In Sage 200 Standard sind die folgenden Sprachen für alle Dialoge und Auswertungen vorhanden: Sprache Windows-Code Kürzel in Sage 200 Deutsch Schweiz 2055 DES Deutsch Deutschland 1031 DEU Französisch Schweiz 4108 FRS Italienisch Schweiz 2064 IDS Englisch Grossbritannien 2057 ENG Version 2014 Seite 95 / 202 S a ge S c hw e i z A G 75803345 Sage 200 Admin Handbuch 6.2.10 Codes Admin: Registerkarte Datenbank, Gruppe Stammdaten, Codes Auswahltexte für Fenster und Listen sowie Codes können in dieser Funktion hinterlegt werden. Die Texte können sprachabhängig erfasst werden. Vorsicht: Zwischen gewissen Codes und den betreffenden Anwendungen bestehen Abhängigkeiten, die im Einzelfall zu beachten sind. Fragen Sie im Zweifelfall einen Spezialisten von Sage Schweiz AG. Codes Feldbezeichnung Bedeutung Sprachcode Sprache des Codetextes Wert Laufnummer Kurzer Text Kurzbezeichnung Langer Text Bezeichnung Text Doku Genaue Beschreibung Hinweise: Die Codes für das Feld „Code“ in den Adress-Stämmen sind unter der Anwendung „Allgemein“, Code abgelegt. Die Verwendung dieser Codes für den Aufruf externer Programm finden sie im Kapitel Aufruf externer Programme. Version 2014 Seite 96 / 202 S a ge S c hw e i z A G 75803345 Sage 200 Admin Handbuch 6.2.11 Simexchange Admin: Registerkarte Datenbank, Gruppe Stammdaten, Simexchange Zum Anzeigen der Tabelle sssimexchange, die für Schnittstellen verwendet wird. Version 2014 Seite 97 / 202 S a ge S c hw e i z A G 75803345 Sage 200 Admin Handbuch 6.2.12 Bankenstamm einlesen Admin: Registerkarte Datenbank, Gruppe Daten einlesen/mutieren, Bankenstamm einlesen Dieses Kapitel enthält folgende Unterkapitel: Allgemeines zum Bankenstamm und Ablauf Bankenstamm vom Internet laden Einlesen des Bankenstamms 6.2.12.1 Allgemeines zum Bankenstamm und Ablauf Der Bankenstamm ist ein Extrakt in Form einer elektronischen Datei aus der täglich aktualisierten und zentral geführten Datenbank der Swiss Interbank Clearing. Dieses Extrakt enthält Informationen von ungefähr 300 Finanzinstituten mit ca. 3600 Bankstellen und über 2300 Bankenclearing-Nummern. Beim Erfassen / Mutieren einer Zahlungsverbindung kann diese direkt aus dem Bankenstamm selektiert werden. Ablauf Bankenstamm einlesen und aktualisieren der Zahlungsverbindungen: 1. Registerkarte Datenbank, Gruppe Daten einlesen/mutieren, Bankenstamm Klick auf Laden Bankenstamm ... vom Internet Auf der Internet-Site wählen: Download Bankenstamm, dann BC Bankenstamm (ASCII). Lädt ein zip-File vom Internet und speichert es im angegebenen Pfad. (Bankenstamm vom Internet laden) 2. [Einlesen] Die oben eingelesene Version des Bankenstamms (Pfad, Dateiname, evtl. Typ angeben) wird in die Sage 200 Datenbank eingelesen. Damit ist der Bankenstamm im Sage 200 aktualisiert. (Einlesen des Bankenstamms ) 3. [Aktualisieren] Die vorhandenen Zahlungsverbindungen werden aktualisiert und ein Protokoll ausgegeben. Drucken Sie das Protokoll mit aus! Das Protokoll kann auch nachträglich mit [Protokoll] ausgegeben werden. 4. Mit diesem Protokoll können Sie nun alle Zahlungsverbindungen, die nicht vollständig angepasst werden konnten, manuell bereinigen. Besonders zu beachten sind die Zahlungsverbindungen mit dem Vermerk "manuell" oder "inaktiv"! Version 2014 Seite 98 / 202 S a ge S c hw e i z A G 75803345 Sage 200 Admin Handbuch 6.2.12.2 Bankenstamm vom Internet laden Admin: Registerkarte Datenbank, Gruppe Daten einlesen/mutieren, Bankenstamm einlesen [Laden Bankenstamm Schweiz vom Internet] bzw. [Laden Bankenstamm Deutschland vom Internet] Der aktuelle Bankenstamm kann mit der Funktion „Laden Bankenstamm vom Internet“ direkt vom Internet heruntergeladen werden. Es kann der Schweizer Bankenstamm wie auch der Deutsche Bankenstamm heruntergeladen werden. Für den Bankstamm Schweiz muss die Datei „BC Bankenstamm“ selektiert werden, für Deutschland die „Gesamtdatei“. Die Internetadresse kann in den Optionen eingegeben werden. Siehe Einstellungen Internet Hinweis zum Bankenstamm Schweiz Die Datei ist komprimiert und trägt das ZIP-Format. Mit der Komprimierung wird ein schnelles Herunterladen ermöglicht. Zur Dekomprimierung von ZIP-Formaten wird das Programm WinZip benötigt. Dieses kann auch auf der Internetseite von der Telekurs AG heruntergeladen werden. Hinweis zum Bankenstamm Deutschland Die Datei ist komprimiert und entpackt sich nach dem Aufruf selbst. 6.2.12.3 Einlesen des Bankenstamms Admin: Registerkarte Datenbank, Gruppe Daten einlesen/mutieren, Bankenstamm einlesen [Einlesen] Nach der Selektion die Bankenstamm-Datei wird diese in Sage 200 eingelesen. Die alten Daten werden vor dem Einlesen immer gelöscht. Das Programm entscheidet bei der Auswahl der Datei, ob es sich um den Schweizer- oder den Deutschen Bankenstamm handelt. (In der Regel muss die heruntergeladene Datei nicht entzippt werden). Nach dem Einlesen: Bankenstamm aktualisieren: [Aktualisieren] Bankenstamm aktualisieren Feldbezeichnung Version 2014 Bedeutung Seite 99 / 202 S a ge S c hw e i z A G 75803345 Sage 200 Admin Handbuch Bankenstamm aktualisieren Feldbezeichnung Bedeutung Mandant Mandanten Land Es kann zwischen dem Schweizer Clearingstamm (CH) und dem Deutschen Bankenstamm (DE) ausgewählt werden. Text Text für den Aktualisierungslauf Zahlungsverbindung Firma aktualisieren Die Zahlungsverbindungen des Mandanten werden aktualisiert. Siehe auch Finanz: Registerkarte Daten, Zahlungsverbindungen Zahlungsverbindung Debitoren aktualisieren Die Zahlungsverbindungen der Debitoren werden aktualisiert. Siehe auch Finanz: Registerkarte Debitoren, Stamm Zahlungsverbindung Kreditoren aktualisieren Die Zahlungsverbindungen der Kreditoren werden aktualisiert. Siehe auch Finanz: Registerkarte Kreditoren, Stamm Zahlungsverbindung Personal aktualisieren Die Zahlungsverbindungen der Personen (Sage 200 Personal) werden aktualisiert. Testlauf Aktiv: Es wird nur ein Protokoll erstellt ohne Änderung der Daten. Nicht Aktiv: Es wird ein Protokoll erstellt und die Daten werden aktualisiert. [Protokoll] Die Aktualisierungen der Zahlungsverbindungen werden historisiert und können mit diesem Button nochmals angezeigt werden. [Aktualisieren] Die selektierten Zahlungsverbindungen in der Datenbank werden aktualisiert und ein Protokoll ausgegeben. Empfehlung: Dieses Protokoll ausdrucken, überprüfen und wenn nötig die Zahlungsverbindungen manuell berichtigen. [Schliessen] Der Dialog wird geschlossen. Hinweis Ein Testlauf wird immer beim Starten des nächsten Aktualisierungslaufs automatisch gelöscht. Die Clearing/BLZ-Nummer ist nicht eindeutig, es können mehrere Banken mit identischen Clearingnummern existieren. Das Programm macht folgende Korrekturen: Clearingnummer ist ungültig Das Programm ersetzt die ungültige Zahlungsverbindung durch die Nachfolgenummer (Ersetzt). Version 2014 Seite 100 / 202 S a ge S c hw e i z A G 75803345 Sage 200 Admin Handbuch Clearingnummer fehlt Die Zahlungsverbindung wird inaktiv gemacht (Inaktiv). Clearingnummer ist gültig, aber die Adresse stimmt nicht überein Wenn die Clearingnummer und Postleitzahl nur einmal vorhanden ist, so wird die Adresse ersetzt (Ersetzt). Ist die Clearingnummer und Postleitzahl mehrmals vorhanden, so wird keine Änderung an der Adresse vorgenommen, die falsche Adresse wird nur protokolliert und es wird eine manuelle Änderung benötigt (Manuell). Version 2014 Seite 101 / 202 S a ge S c hw e i z A G 75803345 Sage 200 Admin Handbuch 6.2.13 PLZ-Verzeichnis einlesen Admin: Registerkarte Datenbank, Gruppe Daten einlesen/mutieren, PLZ Verzeichnis Dieses Kapitel enthält folgende Unterkapitel: Allgemeines zum PLZ-Verzeichnis PLZ-Verzeichnis vom Internet laden Einlesen des PLZ-Verzeichnis 6.2.13.1 Allgemeines zum PLZ-Verzeichnis Admin: Registerkarte Datenbank, Gruppe Daten einlesen/mutieren, PLZ Verzeichnis Die Schweizerische Post stellt eine Datei mit allen Postleitzahlen der Schweiz zum Herunterladen zur Verfügung. In Sage 200 kann bei allen Adressfunktionen auf diese Datei zugegriffen werden. Bei der Eingabe der Postleitzahl wird automatisch der Ort abgefüllt, sofern dieser eindeutig ist. Existieren mehrere Orte mit derselben Postleitzahl so werden alle Orte aufgelistet und der gesuchte Ort kann manuell selektiert werden. Es steht nur das Schweizerische PLZ-Verzeichnis als Download zur Verfügung. Das Deutsche PLZ kann mittel SQL-Wizard nachgeladen werden. 6.2.13.2 PLZ-Verzeichnis vom Internet laden Admin: Registerkarte Datenbank, Gruppe Daten einlesen/mutieren, PLZ Verzeichnis [Laden PLZ-Verzeichnis Schweiz vom Internet] Das aktuelle PLZ-Verzeichnis Schweiz kann mit der Funktion „Laden PLZ-Verzeichnis Schweiz vom Internet“ direkt vom Internet heruntergeladen werden. Es muss die Datei „PLZ light“ im TXTFormat (.ZIP) selektiert werden. Die Internetadresse kann in den Optionen eingegeben werden. Siehe Einstellungen Internet Hinweis Die Datei ist komprimiert und trägt das ZIP-Format. Mit der Komprimierung wird ein schnelles Herunterladen ermöglicht. Zur Dekomprimierung von ZIP-Formaten wird das Programm WinZip benötigt. Siehe auch Bankenstamm vom Internet laden. Version 2014 Seite 102 / 202 S a ge S c hw e i z A G 75803345 Sage 200 Admin Handbuch Zum Aktualisieren des PLZ-Verzeichnisses in der Sage 200 Datenbank siehe Einlesen des PLZVerzeichnis. 6.2.13.3 Einlesen des PLZ-Verzeichnis Das PLZ-Verzeichnis muss vorgängig als ASCII-File vom Internet heruntergeladen worden sein ( PLZ-Verzeichnis vom Internet laden) Admin: Registerkarte Datenbank, Gruppe Daten einlesen/mutieren, PLZ Verzeichnis [Einlesen] Nach der Selektion der entkomprimierten PLZ-Verzeichnis-Datei wird diese in Sage 200 eingelesen. Die alten Daten werden vor dem Einlesen immer gelöscht. Version 2014 Seite 103 / 202 S a ge S c hw e i z A G 75803345 Sage 200 Admin Handbuch 6.2.14 IZV-Liste Postfinance einlesen Admin: Registerkarte Datenbank, Gruppe Daten einlesen/mutieren, IZV-Liste Postfinance einlesen Dieses Kapitel enthält folgende Unterkapitel: Allgemeines zur IZV-Liste Postfinance IZV-Liste vom Internet laden Einlesen der IZV-Liste Postfinance 6.2.14.1 Allgemeines zur IZV-Liste Postfinance Admin: Registerkarte Datenbank, Gruppe Daten einlesen/mutieren, IZV-Liste Postfinance einlesen Liste für den internationalen Zahlungsverkehr PostFinance (IZV-Liste) In der IZV-Liste sind sämtliche Zahlungsmöglichkeiten des EZAG der Postfinance (CH) für den Auslandzahlungsverkehr (alle Währungen) und den Inlandzahlungsverkehr in Fremdwährung aufgelistet. Diese Informationen sollen eine Hilfe für die Abwicklung des Zahlungsverkehrs sein. Sie ermöglichen die Überprüfung, ob für das entsprechende Land, in der entsprechenden Währung mit der entsprechenden Transaktionsart eine Zahlung plausibel ist oder gar nicht durchgeführt werden kann. Die Absicht von Postfinance ist, dass sowohl Software-Hersteller das ASCII-File in ihre Kreditoren Zahlungs-Programme einlesen und damit erstellte elektronische Zahlungsaufträge (EZAG) plausibilisieren können. IZV-Liste in Sage 200 Finanz In Sage 200 Finanz wird derzeit aufgrund der Einträge in der IZV-Liste (lediglich) überprüft, ob eine Auslandzahlung mit dem neuen GIP (Giro international plus) erfolgen kann. Falls das ZielLand GIP noch nicht unterstützt, wird die konventionelle Transaktionsart „Giro International“ (TA 32/37) verwendet (ohne Plausibilisierung) Siehe auch Handbuch Sage 200 Kreditoren, Kapitel Giro International Plus Version 2014 Seite 104 / 202 S a ge S c hw e i z A G 75803345 Sage 200 Admin Handbuch 6.2.14.2 IZV-Liste vom Internet laden Admin: Registerkarte Datenbank, Gruppe Daten einlesen/mutieren, IZV-Liste Postfinance einlesen [Laden IZV-Liste Postfinance vom Internet] Die Liste wird von PostFinance kostenlos und täglich aktualisiert im Internet zur Verfügung gestellt und kann in Form eines ASCII-Textfiles mit der Funktion „Laden IZV-Liste Postfinance vom Internet] oder unter www.postfinance.ch/handbuecher heruntergeladen werden. Es muss die Datei „IZV-Liste, ASCII-File (destinationen.txt)“ selektiert werden. Die Internetadresse kann in den Optionen eingegeben werden. Siehe Einstellungen allgemeiner Art Aktualisieren der IZV-Liste in der Sage 200 Datenbank siehe Einlesen der IZV-Liste Postfinance. 6.2.14.3 Einlesen der IZV-Liste Postfinance Nach dem Herunterladen vom Internet (siehe IZV-Liste vom Internet laden) Admin: Registerkarte Datenbank, Gruppe Daten einlesen/mutieren, IZV-Liste Postfinance einlesen [Einlesen] Nach dem Download und der Selektion der IZV-Liste (destinationen.txt) wird diese in Sage 200 eingelesen. Die alten Daten werden vor dem Einlesen immer gelöscht/überschrieben. Version 2014 Seite 105 / 202 S a ge S c hw e i z A G 75803345 Sage 200 Admin Handbuch 6.2.15 Steuersatz-Änderung Admin: Registerkarte Datenbank, Gruppe Daten einlesen/mutieren, Steuersatz-Änderung Um das Anlegen der neuen Steuern zu erleichtern, können mit dieser Funktion neue Steuern automatisch angelegt werden. Hinweise: Anstelle dieser Funktion kann bei bestimmten Steuersatz-Änderungen eine spezielle Prozedur mit einem von Sage AG erstellten SQL-Script treten. Fragen Sie ihren Projektleiter. Dieselbe Funktion kann auch in Sage 200 Finanz aufgerufen werden. In Sage 200 Admin kann die Steuersatzerhöhung über mehrere Mandanten gemacht werden, in Sage 200 Finanz nur im selektierten Mandanten. Siehe Handbuch Finanzbuchhaltung, Kapitel Steuersatz-Änderung Version 2014 Seite 106 / 202 S a ge S c hw e i z A G 75803345 Sage 200 Admin Handbuch 6.2.16 Angepasste Objekte Admin: Registerkarte Datenbank, Gruppe Indiv. Anpassungen, Angepasste Objekte Sämtliche angepasste, gelöschte oder hinzugefügte Stored Procedures, Triggers usw. können mit dieser Funktion untersucht werden. Datenbank Angepasste Prozeduren, Feldbezeichnung Bedeutung Selektion: Modul Wahl eines Sage 200 Modules. * = alle Module, inkl. Individuelle Prozeduren, die keinem Modul zugeteilt sind. Prozeduren Wahl der Anpassungsart der Prozeduren: Standard, Gelöscht, angepasst, Hinzugefügt, Nicht Standard oder * = alle Anzeige-Grid Hier werden die Prozeduren gemäss Selektion angezeigt. Farben der angezeigten Prozeduren: Grün: Hinzugefügt Gelb: Verändert Rot: Gelöscht Spalte "Migration" im Anzeige-Grid siehe unten (ganz links) = Auswahl der betreffenden Prozeduren zum Speichern oder Versenden.. Auswahl aller Prozeduren auch mit , Löschen der Auswahl auch mit Prozeduren exportieren Pfad für die Speicherung der im Grid mit selektierten Prozeduren im Filesystem Mit [Speichern] Version 2014 kann ein Pfad gesucht werden. Speichert alle im Grid mit selektierten Prozeduren im angegebenen Pfad. Seite 107 / 202 S a ge S c hw e i z A G 75803345 Sage 200 Admin Handbuch Datenbank Angepasste Prozeduren, Feldbezeichnung Bedeutung Dazu muss sich der Benutzer als SqlServer-Systemadministrator anmelden. [E-Mail] Zum Versenden von Prozeduren: Öffnet ein E-Mail mit allen im Grid mit selektierten Prozeduren als Attachment. (eine zip-Datei mit allen Prozeduren). Dazu muss sich der Benutzer als SqlServer-Systemadministrator anmelden. Selektiert alle Prozeduren im Grid. Löscht alle Selektions- im Grid. [Servicepack checken] Bevor ein Servicepack geladen wird, kann überprüft werden, ob im Servicepack Prozeduren enthalten sind, welche auf der Datenbank individuell angepasst wurden. [Drucken] Ausgabe einer Liste der Prozeduren. Modul und Anpassungsart der Prozeduren können neu gewählt werden. Hinweis: Um den Inhalt von Prozeduren zu drucken: [Speichern] und die .sqlDatei(en) ausgeben. Spalte "Migration" im Anzeige-Grid: Auf angepassten Prozeduren können durch Klick auf die Schaltfläche in der hintersten Spalte Unterschiede zum Standard oder zu anderen Sage 200 Versionen angezeigt werden: Es wird eine Internet-Verbindung zum Sage 200 Server aufgebaut und die aktuell generierte Stored Procedure wird zusammen mit der Standard-Version angezeigt, z.B.: Version 2014 Seite 108 / 202 S a ge S c hw e i z A G 75803345 Sage 200 Admin Handbuch Ganz oben kann die anzuzeigende Standard-Version gewählt werden, z.B. auch eine andere Version (hier rechts). Mit [Vergleichen] wird die Anzahl Unterschiede von jeweils 2 Versionen angezeigt und die betreffenden Zeilen mit einem farbigen Punkt markiert. Durch Ein/Ausschalten der Kontrollkästchen unten links und rechts kann die äusserste (unrelevante) Versionen ausgeblendet werden. Anpassungen lassen sich direkt im Fenster eingeben und mit [Datei speichern] in einer Sql-Datei ablegen. Der verwendete Vergleichs-Editor wird in den Einstellungen Internet eingestellt. Hinweis Hinweis Datenbank-Update: Beim automatischen Update einer Datenbank wird automatisch zuerst überprüft, ob irgendwelche Prozeduren geändert wurden. Wenn dies der Fall ist, werden die Prozeduren angezeigt und der automatische Update wird unterbrochen. Zur Kontrolle von ausgeführten Servicepacks können Sie die Funktion Extras/ServicepackInformationen verwenden. Zur Kontrolle individuell angepasster Masken können Sie die Funktion Ansicht/Angepasste Dialoge anzeigen verwenden. Version 2014 Seite 109 / 202 S a ge S c hw e i z A G 75803345 Sage 200 Admin Handbuch Version 2014 Seite 110 / 202 S a ge S c hw e i z A G 75803345 Sage 200 Admin Handbuch 6.2.17 Angepasste Dialoge anzeigen Admin: Registerkarte Datenbank, Gruppe Individuelle Anpassungen, Angepasste Dialoge In dieser Funktion werden alle Dialoge angezeigt, welche öffentlich oder persönlich angepasst wurden. (Handbuch Anwendungseinführung, Kapitel Fenster-Layout-Customizing) Hinweis: Dies ist vor allem vor) einer Migration hilfreich, damit die Anpassungen lückenlos dokumentiert werden können und verloren gehen. .Angezeigt werden Applikation (z.B. Finanz, Auftrag usw.) Öffentlich (nicht aktiviert = privat) Version Author: Der Benutzer, welcher die Anpassung vornahm Dialog: der technische Name des Dialoges Dialogname Geklont (vgl. Individuelle Reports ) Hinweis: Hinweis: Zur Kontrolle von individuell angepassten Stored Procedures können Sie die Funktion Extras/Datenbank Prozeduren verwenden. Version 2014 Seite 111 / 202 S a ge S c hw e i z A G 75803345 Sage 200 Admin Handbuch 6.3 System (Registerkarte) Admin: Registerkarte System Dieses Kapitel enthält folgende Unterkapitel: Gruppe Lizenzierung: Lizenzierung Lizenzierungsserver festlegen Gruppe Archivierung: Archivierungssystem Gruppe Auswertungen: Auswertungen Länderspezifische Auswertungen Gruppe Überwachung: Ereignis-Monitor Plausibilitäts-Monitor Einstellungs-Checker Gruppe Statistik: Update-Informationen Servicepack-Informationen Gruppe Statistik Aktive Klienten Benutzerstatistik Gruppe Rapporte: Arbeitsrapport Gruppe Tests: Schachtwechsel testen Version 2014 Seite 112 / 202 S a ge S c hw e i z A G 75803345 Sage 200 Admin Handbuch Version 2014 Seite 113 / 202 S a ge S c hw e i z A G 75803345 Sage 200 Admin Handbuch 6.3.1 Lizenzierung Dieses Kapitel enthält folgende Unterkapitel: Die Kundeninstallation Übersicht über den Lizenzierungsvorgang Aktivierungscode Hardware-Identifikation Lizenzierungsserver Der Aktivierungsassistent Für die Zuteilung des Lizenzierungsservers für eine Datenbank siehe Lizenzierungsserver festlegen. 6.3.1.1 Die Kundeninstallation Version 2014 Seite 114 / 202 S a ge S c hw e i z A G 75803345 Sage 200 Admin Handbuch Hinweis: Der Lizenzierungsserver von SafeNet wird in der Regel auf der gleichen Hardware installiert, auf welcher der MS SQL-Server läuft. KundenNetzwerk D B Lize nzier ungs datei DB-Server N e w SafeNetLizenzierungsserver Sage Klient 1 1. Name des SafeNetLizenzierungsserver wird aus DB gelesen 2. LizenzPrüfung 3. Normales Arbeiten Sage Klient 4 Sage Klient 2 Sage Klient 3 Hinweis: Für den „normalen“ Betrieb, nach der Produkteaktivierung, ist keine Internetverbindung mehr nötig. Der Lizenzierungsserver ist innerhalb des Kundennetzwerks installiert und kommuniziert auch nur innerhalb des Netzwerks. Version 2014 Seite 115 / 202 S a ge S c hw e i z A G 75803345 Sage 200 Admin Handbuch 6.3.1.2 Übersicht über den Lizenzierungsvorgang N e w DatenbankServer wird beim Kunden installiert Kunde kauft Sage Software Kundenindividueller Aktivierungscode wird erstellt und dem Kunden ausgehändigt Sage Software wird beim Kunden installiert Hinweis: die Internetverbindung zwischen dem Lizenzierungsserver des Kunden und dem Lizenzierungs-Webservice von Sage Schweiz AG wird nur bei der erstmaligen Aktivierung benötigt. Wenn der Aktivierungscode einmal erfolgreich aktiviert wurde, wird die Internetverbindung nicht mehr gebraucht, da die Kommunikation mit dem Lizenzierungsserver des Kunden innerhalb des gleichen Netzwerkes funktioniert. E-Lizenzierung mit dem Lizenzierungsserver wird beim Kunden installiert. N e w N e w Lize nzier ungs datei Sage Software ist bereit für den produktiven Einsatz. Die Lizenzierungsdatei wird über den Aktivierungs-assistenten automatisch auf dem Lizenzierungsserver des Kunden eingelesen und die Sage Software wird frei-geschaltet. Der Aktivierungscode wird vom Sage-Aktivierungsdienst validiert und die generierte Lizenzierungs-datei wird für die Freischaltung via Internet zurück an den Aktivierungsassistenten geschickt. Der Aktivierungsassistent auf dem SafeNet-Lizenzierungsserver des Kunden wird gestartet. Die Hardware-Identifikation wird ermittelt. Kundeninformationen werden eingegeben und an den Sage-Aktivierungsdienst übermittelt (Internetverbindung). 1. Die Sage Administration erstellt für jeden Kunden einen Aktivierungscode (AC). Dieser wird dem Kunden zusammen mit der Sage 200 Software ausgehändigt. 2. Die Sage 200 Software wird zusammen mit dem dem SafeNet-Lizenzierungsserver beim Kunden installiert. Meistens ist der Lizenzierungsserver derselbe Server, wo die Sage 200 Datenbanken gespeichert werden. 3. Der Aktivierungscode wird zusammen mit der Hardware-Identifikation des SafeNetLizenzierungsservers dem Sage Aktivierungsdienst übermittelt: Auf dem Lizenzierungsserver: Start - Programme - Sage - Sage 200 -Servicetools - Sage Produkteaktivierung Der Der Aktivierungsassistent muss auf der Hardware gestartet werden, auf welcher auch der Lizenzierungsserver läuft. 4. Der Sage Aktivierungsdienst validiert diese Daten und sendet dem Kunden eine Lizenzierungsdatei. 5. Die erhaltene Lizenzierungsdatei wird wiederum über den Aktivierungsassistenten mit Start - Programme - Sage - Sage 200 -Servicetools - Sage Produkteaktivierung eingelesen und auf dem SafeNet-Lizenzierungsserver gespeichert. (Der Aktivierungsassistent) Version 2014 Seite 116 / 202 S a ge S c hw e i z A G 75803345 Sage 200 Admin Handbuch 6. Damit ist die Sage 200 Software mit den für den Kunden aktivierten Features und Optionen freigeschaltet. Im Hintergrund wird ein Dienst aktiviert (Sentinel RMS Licence Manager). Hinweise: Pro Installation muss mindestens ein SafeNet-Lizenzierungsserver vorhanden sein. Alle Clients, wo Sage 200 läuft, können denselben Lizenzierungsserver über das Netzwerk verwenden. Dieser wird auf jedem Client beim ersten Sage 200 Programmstart pro Datenbank im AdminProgramm zugeteilt: Admin: Registerkarte System, Lizenzierungsserver Die von der Lizenz abhängigen Rechte und Limiten gelten für alle angeschlossenen Clients. Somit gilt die maximale Anzahl Mandanten, Anmeldungen usw. für alle demselben Lizenzierungsserver angeschlossenen Clients gemeinsam. Egal ob eine oder mehrere Datenbanken bewirtschaftet werden, es ist immer nur ein Lizenzierungsserver in einem Kundennetzwerk installiert. Die Verwaltung der Lizenzen (z.B. Anzahl Benutzer, oder welche Features lizenziert sind) erfolgt immer über diesen zentralen Lizenzierungsserver. Bei einer Deinstallation von Sage 200, wird der Lizenzierungsserver nicht automatisch deinstalliert. Installations-Fälle Neuinstallation: Der Kunde erhält zuerst einen neuen Aktivierungscode der aktiviert werden muss. Update auf eine neue Version (ab 2009.0): Der Kunde erhält zuerst einen neuen Aktivierungscode der aktiviert werden muss. Kunde ändert Lizenzvertrag (Optionen): Der Kunde erhält zuerst einen neuen Aktivierungscode der aktiviert werden muss. Die Aktivierung des Aktivierungscodes erfolgt immer über den Aktivierungsassistenten. Der Einsatz von Sage 200 auf VMWare und Virtual PC setzt eine spezielle, kostenpflichtige Lizenzierung voraus und muss daher bei der „Bestellung“ angefordert werden. 6.3.1.3 Aktivierungscode Der Aktivierungscode ist eine Vorstufe zur eigentlichen Lizenzierung. Er beinhaltet Informationen zum Kunden, zur Sage 200 Version und über die lizenzierten Applikationen, Hauptmodule und Optionen. Der Aktivierungscode ist 34-stellig und alphanumerisch. Zusammen mit der HardwareIdentifikation wird der Aktivierungscode für die Erstellung der eigentlichen Lizenz eingesetzt. Version 2014 Seite 117 / 202 S a ge S c hw e i z A G 75803345 Sage 200 Admin Handbuch Nach dem Kauf der Sage 200 Software erhält der Kunde, zusammen mit dem Software-Paket, den Aktivierungscode, der individuell auf ihn zugeschnitten ist. Siehe auch Übersicht über den Lizenzierungsvorgang. 6.3.1.4 Hardware-Identifikation Die Hardware-Identifikation wird auf Grund der individuellen Netzwerk-Karte und der Harddisk-ID eines Computers ermittelt. Diese Identifikation ist weltweit einmalig. Zusammen mit dem Aktivierungscode, bietet sie den benötigten Software-Schutz. Ein Aktivierungscode kann zweimal aktiviert werden. Das bedeutet, dass man die Netzwerkkarte oder die Hardware einmal wechseln kann, ohne dass man einen neuen Aktivierungscode beantragen muss. Man wechselt einfach die Hardware aus und aktiviert den bereits erhaltenen Aktivierungscode ein zweites und sogleich letztes Mal. 6.3.1.5 Lizenzierungsserver Bei der ersten Sage 200 Installation auf einem Netzwerk oder Server muss die „E-Lizenzierung“ installiert werden (unter den Server-Komponenten von Sage 200). Zur E-Lizenzierung gehören die beiden Komponenten „Aktivierungsassistent“ und „Lizenzierungsserver“. Der Aktivierungs-Assistent ist eine Eigenentwicklung von Sage Schweiz während der Lizenzierungsserver von SafeNet zur Verfügung gestellt wird. In der Regel wird die Lizenzierung auf der gleichen Hardware installiert, auf welcher bereits der MS SQL-Server installiert ist. Wenn der Lizenzierungsserver bereits auf der entsprechenden Hardware läuft, wird dieser nicht mehr installiert. Der Lizenzierungsserver läuft als Dienst auf der Server-Hardware. (Sentinel RMS Licence Manager). Unter Einstellungen/Systemsteuerung/Software sieht man, dass er installiert wurde. Unter Systemsteuerung/Verwaltung/Dienste sieht man den installierten Lizenzierungsserver von SafeNet als Dienst laufen. Bei einer Deinstallation von Sage 200 wird der Lizenzierungsserver nicht automatisch deinstalliert. Grund: es kann sein, dass innerhalb des Kundennetzwerks noch andere Software läuft, welche mit dem Lizenzierungsserver von SafeNet arbeitet. Würde bei einer Deinstallation von Sage 200 auch automatisch der Lizenzierungsserver entfernt, würden sämtliche Programme welche den Lizenzierungsserver von SafeNet integriert haben, nicht mehr laufen. Falls der SafeNet Lizenzierungsserver wirklich nicht mehr benötigt wird, kann der Sentinel RMS Licence Manager manuell über die Systemsteuerung entfernt werden. Siehe auch Die Kundeninstallation. Version 2014 Seite 118 / 202 S a ge S c hw e i z A G 75803345 Sage 200 Admin Handbuch 6.3.1.6 Der Aktivierungsassistent Der Aktivierungsassistent muss auf der Hardware gestartet werden, auf welcher auch der Lizenzierungsserver läuft. Es darf keine Sage 200-Anwendung gestartet sein Der Aktivierungsassistent/Produkteaktivierung ist nur ausführbar, wenn bei der Client-Installation die "E-Lizenzierung" mit-installiert wurde. Dieses Feature lässt sich auch nachträglich ab Sage 200-DVD nachinstallieren. Start über: Start/Programme/Sage/Sage200 / Servicetools / Sage Produkteaktivierung Zuerst wird die Hardware-ID des Lizenzierungsservers ermittelt und zusammen mit dem Aktivierungscode an den Webservice von Sage Schweiz AG übermittelt, in der Regel über Internet, nötigenfalls auch telefonisch. Wenn alle Überprüfungen korrekt sind, generiert der Webservice den gültigen Lizenzschlüssel und übermittelt diesen an den wartenden Aktivierungsassistenten zurück. Danach ist die Lizenzierung abgeschlossen und die Software kann produktiv genutzt werden. Version 2014 Seite 119 / 202 S a ge S c hw e i z A G 75803345 Sage 200 Admin Handbuch 6.3.2 Lizenzierungsserver festlegen Admin: Registerkarte System, Lizenzierungsserver In den Verwaltungsdaten ist die Verbindung zum Lizenzierungsserver zu erfassen. Die Lizenzierung steuert die erlaubten Funktionen, die max. Anzahl Benutzer und die max. Anzahl Mandaten. Verwaltungsdaten Feldbezeichnung Bedeutung Lizenzierungsserver Lizenzierungsserver für alle Sage 200 Produkte auf diesem Computer. Dieser kann auch mit [Server suchen] gesucht werden. Als Lizenzierungsserver kann irgendein Computer im Netzwerk verwendet werden. Meistens ist es derselbe Computer, der auch als Datenbankserver dient. Test] Prüft die Verbindung zum Lizenzierungsserver. Wenn ok, erscheint die Meldung "Test erfolgreich abgeschlossen". [Server suchen] Zum Suchen des Lizenzierungsservers im Netzwerk. [Speichern] Speichert die Lizenzierungsserver-Angabe. Diese gilt solange, bis ein anderer Lizenzierungsserver zugeteilt wird. Hinweise: In den Versionen vor Version 2009 wurde die Lizenzierung als Lizenznummer in der Datenbank abgelegt. Die Lizenznummer wurde in diesem Fenster „Verwaltungsdaten“ eingegeben. Ab Version 2009 gilt folgendes Lizenzierungs-Konzept: Die Lizenzierungsdatei ist auf dem angegebenen Lizenzierungsserver abgelegt und gilt für alle Sage 200 Datenbanken und Anwendungen, welche denselben Lizenzierungsserver verwenden. Die Beschreibung des Lizenzierungs-Konzeptes finden Sie im Kapitel Lizenzierung. Beim Ablauf der Lizenz erfolgt eine Meldung mit Angabe der E-Mail-Adresse für die Bestellung einer Nachfolge-Lizenz: Version 2014 Seite 120 / 202 S a ge S c hw e i z A G 75803345 Sage 200 Admin Handbuch 6.3.3 Archivierungssystem Admin: Registerkarte System, Gruppe Archivierung, Archivierungssystem Die zur Auswahl stehenden Archivierungssysteme sind Fremdprodukte zum Archivieren von Belegen. Diese Funktion ist als Option erhältlich. Folgende Archivierungssysteme stehen zur Verfügung: Docuware D3 Hyparchiv InfoStore Die Fenster sind vom Archivierungssystem abhängig und weitgehend selbsterklärend. Hyparchiv Feldbezeichnung Bedeutung Hyparchiv aktiv Hyparchiv wird aktiviert Archivnummer Laufnummer zum Durchnummerieren der Belege Departement Archivplatz Debitoren/ Kreditorenetiketten direkt drucken Aktiv: Beim Speichern eines Debitoren oder Kreditorenbeleges (Nur in der Funktion Belege) wird eine Etikette mit den HyparchivInformationen und einem Barcode gedruckt. Nicht Aktiv: Die Etiketten müssen in einem Stapellauf gedruckt werden. Kreditorenbelege Die Kreditorenbelege werden archiviert. Abfrage vor Archivierung Vor dem Archivieren der Kreditorenbelege erscheint ein Fenster, der Beleg kann selektiv archiviert werden. Kreditorenzahlungen Die Kreditorenzahlungen werden archiviert. Ein Zahllauf mit mehreren Belegen führt nur zu einer Archivierung. Abfrage vor Archivierung Vor dem Archivieren des Kreditorenzahllaufes erscheint ein Fenster, die Zahlung kann selektiv archiviert werden. Debitorenbelege Die Debitorenbelege werden archiviert. Version 2014 Seite 121 / 202 S a ge S c hw e i z A G 75803345 Sage 200 Admin Handbuch Hyparchiv Feldbezeichnung Bedeutung Abfrage vor Archivierung Vor dem Archivieren der Debitorenbelege erscheint ein Fenster, der Beleg kann selektiv archiviert werden. Debitorenzahlungen Die Debitorenzahlungen werden archiviert. Ein Zahllauf mit mehreren Belegen führt nur zu einer Archivierung. Abfrage vor Archivierung Vor dem Archivieren des Debitorenzahllaufes erscheint ein Fenster, die Zahlung kann selektiv archiviert werden. Hauptbuchbuchung Die Hauptbuchbuchung wird archiviert. Eine Sammelbuchung wird immer als gesamte Sammelbuchung archiviert, d.h. eine Archivierung pro Sammelbuchung. Abfrage vor Archivierung Vor dem Archivieren einer Buchung erscheint ein Fenster, die Buchung kann selektiv archiviert werden. Version 2014 Seite 122 / 202 S a ge S c hw e i z A G 75803345 Sage 200 Admin Handbuch 6.3.4 Auswertungen Admin: Registerkarte System, Gruppe Auswertungsdefinitionen, Auswertungen verwalten Dieses Kapitel enthält folgende Unterkapitel: Beschreibung der Eingabefelder Beispiel - Personalisierte Auswertungen 6.3.4.1 Beschreibung der Eingabefelder Admin: Registerkarte System, Gruppe Auswertungsdefinitionen, Auswertungen verwalten Auswertungen/ Feldbezeichnung Bedeutung Prozedur Name der Stored Procedure. Parameter Sämtliche Eingabeparameter der Stored Procedure. Bezeichnung Der Inhalt dieses Feldes erscheint auf der Eingabemaske anstelle des eigentlichen Namens des Eingabeparameters. Schlüsselwort Wenn der Wert des Eingabeparameters von Sage 200 automatisch zugewiesen werden soll, ist hier ein Wert anzuwählen. BEGPER Datum Beginn Periode CURDATE Aktuelles Datum ENDPER Datum Ende Periode MANDID aktuelle Mandanten-ID TEQNBR aktuelles Geschäftsjahr USERIDNAME Benutzername USERIDNBR Benutzer-ID Sprachcode Gewünschte Sprache. Anzeigen Bestimmt, ob der Eingabeparameter in der Eingabemaske angezeigt werden soll. Kontrolltyp Format/Typ des Eingabeparameters. C: Checkbox Kontrollkästchen D: Date Datum E: Edit Text N: Number Nummer R: Radio Button Optionsfeld Version 2014 Seite 123 / 202 S a ge S c hw e i z A G 75803345 Sage 200 Admin Handbuch Auswertungen/ Feldbezeichnung Bedeutung T: Time Zeit 6.3.4.2 Beispiel – Personalisierte Auswertungen Admin: Registerkarte System, Gruppe Auswertungsdefinitionen, Auswertungen verwalten Dieses Kapitel enthält folgende Unterkapitel: Einführung Personalisierte Auswertungen Report und Stored Procedure suchen Stored Procedure anpassen Report anpassen Eingabemaske erstellen Report ausführen 6.3.4.2.1 Einführung Personalisierte Auswertungen In Sage 200 gibt es die Möglichkeit, sämtliche Auswertungen (Berichte) und Stored Procedures anzupassen, damit man Berichten seinen persönlichen Bedürfnissen anpassen kann. Diese Berichte können über die Menupunkte „Weitere Auswertungen“ in Sage 200 gestartet werden. Voraussetzung sind SQL-Kenntnisse und das Programm Crystal Reports. Hinweis Die Version von Crystal Reports muss identisch sein mit jener auf der Sage 200 DVD. Im folgenden Beispiel wird die Liste Debitorenstamm so angepasst, damit man die Debitoren auch nach dem Wohnort selektieren kann. Dazu sind die Stored Procedure und der Report anzupassen sowie eine Eingabemaske zu definieren. 6.3.4.2.2 Report und Stored Procedure suchen Um die Dateinamen des Berichts und der Stored Procedure in Erfahrung zu bringen, startet man die Anwendung Admin Datenbank/Registry: Version 2014 Seite 124 / 202 S a ge S c hw e i z A G 75803345 Sage 200 Admin Handbuch Unter dem folgenden Pfad ist der Dateiname des gesuchten Berichts zu finden: Alle Benutzer / Simultan / SBS / Finanz (oder Auftrag oder Personal usw.) / Reports. „..reports\zzsfd008.rpt“ heisst: Im Sage 200-Installationsordner\reports\zzsfd008.rpt Um den Report zu bearbeiten, kopiert man den Report und erteilt ihm einen beliebigen Namen. In diesem Beispiel heisst er ZZSFD008-ORT.rpt. Der Speicherort der Datei spielt keine Rolle. Die modifizierten Berichte können daher auch in einem separatem, leicht zu findenden Ordner gespeichert werden. Im Weiteren wird noch die Stored Procedure, welche dem Report die Daten zur Verfügung stellt, benötigt: Wenn der Report in Crystal Reports geöffnet wird, ist der Name der Stored Procedure im Menu unter Database-Set Location zu finden: tp_getdebiktolist.sql. Die Stored Procedure befindet sich auf der Sage 200 Installations-DVD unter \Listproc\Finanz\procs. Auch diese Datei sollte kopiert und umbenannt werden: tp_getdebiktoort.sql. Hinweis Der Stored Procedure-Name darf die Länge von 18 Zeichen nicht überschreiten. 6.3.4.2.3 Stored Procedure anpassen Um alle Debitoren von Wohnorten mit dem Anfangsbuchstaben A bis C zu erhalten, kann man mittels Eingabeparametern in der Stored Procedure dem Programm diese Bedingung mitteilen. Die beiden neuen Eingabeparameter übernehmen die Funktion eines typischen von ...-Feldes und bis ...-Feldes. Die neuen Parameter erhalten die Bezeichnungen @ortvonin und @ortbisin und mit char(40) ein passendes Format. Es ist dabei unbedingt zu beachten, dass der Eingabeparameter @retval stets den letzten Platz einnimmt und auch der neue Stored Procedure-Name tp_getdebikto-ort überall nachgetragen wird. Nach Einfügen des SQL-Codes ist sicherzustellen, dass im Result-Set alle erforderlichen Daten zurückgegeben werden, die für den Report benötigt werden, wie hier z. B. der Ort, PLZ, etc. Danach muss die Procedure im Query Analyzer (Microsoft SQL-Server) geöffnet, ausgeführt und die Rechte vergeben werden. Erst durch die Ausführung der ganzen Stored Procedure im Query Analyzer wird sie in die Datenbank geladen und ist in Sage 200 nutzbar. Durch den Grant wird der Zugriff auf die Stored Procedure erlaubt. Hier ist der Befehl zum Granten: grant exec on tp_getdebikto-ort to public grant exec on tp_getdebikto-ort to sage200admin with grant option Zum Test sollte man die Stored Procedure im Query Analyzer testen und das Resultat kontrollieren: tp_getdebikto-ort 'ZZ', 2, 0, 999999999, 'aaa', 'zzz', 1, 'aaa', 'czz', 0 ( <Procedure-Name> <Eingabeparameter 1>, <Eingabeparameter 2>, ...) Version 2014 Seite 125 / 202 S a ge S c hw e i z A G 75803345 Sage 200 Admin Handbuch Zum Ausführen und Granten der Procedure muss beim Query Analyzer als sa angemeldet werden. Zum Testen muss man z. B. als sage200admin anmelden. Zusammengefasst sind in der Stored Procedure diese Aufgaben zu erledigen: - Neuen Procedure-Namen anpassen - Neue Eingabeparameter deklarieren - Neuen SQL-Code hinzufügen - Result-Set (select) überprüfen - Stored Procedure mit Query Analyzer in die Datenbank laden 6.3.4.2.4 Report anpassen Damit der Report die neuen Eingabeparameter kennt, muss man in Crystal Reports folgenden Befehl ausführen: Database-Verify Database. Dort ist der Stored Procedure-Name zu aktualisieren und mit Fertig zu bestätigen. Danach muss man sich mit Crystal Reports in den Sage 200 Server einloggen, damit die neue Stored Procedure nach den neuen Eingabeparametern abgefragt werden kann. Nach erfolgreicher Aktualisierung des Berichtes an die neuen Eingabeparameter erhält man eine Bestätigung, dass die Datenbank geändert hat. Die Aktualisierung muss nur noch mit Ja bestätigt und somit durchgeführt werden. Danach kennt der Report die neuen Eingabeparameter und man sieht sie im Field Explorer (Insert-Database Field). Die Parameter-Reihenfolge der Stored Proc und im Report muss identisch sein und deshalb unbedingt überprüft werden. Nun kann man durch die Eingabeparameter im Report die Datensätze beschränken, indem ich z. B. in die neuen Eingabeparameter aaa und czz eingebe und so die Datensätze auf Debitoren beschränke, deren Wohnort mit A bis C anfängt. Mit Hilfe der neuen Eingabeparameter und Felder kann man das Aussehen des Berichts gezielt ändern. Die im Field Explorer dargestellten Datenbankfelder und Parameterfelder kann man mittels Drag & Drop in den Report einfügen. Die neuen Felder kann man aber auch in Formeln einsetzen. In unserem Beispiel besteht der Wunsch, dass die beiden Eingabeparameter im Reportkopf angedruckt werden, wenn die Liste der Debitoren nach Ort eingeschränkt wird. Um das zu bewerkstelligen, wird eine Formel (Formula Fields) wie diese erstellt: if {?@ortvonin} <> 'aaa' or {?@ortbisin}<> 'zzz' then 'Ort: '{?@ortvonin}+ ' - ' + {?@ortbisin} Damit werden die Eingabeparameter ausgedruckt, wenn sie nicht alle Orte beinhaltet (aaa-zzz). 6.3.4.2.5 Eingabemaske erstellen Um den Dialog für ZZSFD008-ORT.rpt zu bearbeiten, ist in ADMIN Bearbeiten-Auswertungen anzuwählen. Mit [Neu] kann die Maske mit Anleitung der obigen Beschreibung der Funktion erstellt werden: [Neu] Prozedur Parameter Version 2014 tp_getdebikto-ort.sql @mandidin Seite 126 / 202 S a ge S c hw e i z A G 75803345 Sage 200 Admin Handbuch Bezeichnung Schlüsselwort Sprachcode Anzeigen Kontrolltyp [Speichern] Mandanten-ID MANDID Deutsch (Schweiz) Nein (Kontrollkästchen nicht aktiviert) E – Edit ... [Neu] Prozedur Parameter Bezeichnung Schlüsselwort Sprachcode Anzeigen Kontrolltyp [Speichern] tp_getdebikto-ort.sql @ortvonin Ort von ' ' (keines) Deutsch (Schweiz) Ja (Kontrollkästchen aktiviert) E – Edit Dieser Schritt ist für jeden einzelnen Parameter der Stored Procedure zu wiederholen. 6.3.4.2.6 Report ausführen Um letztendlich den neuen Report auszuführen, wählt man in Sage 200 unter AnsichtStammdaten den Befehl Weitere Auswertungen an. Dort klickt man sich zum Speicherort und öffnet den gerade erstellten Report. In der jetzt erscheinenden Eingabemaske kann man nun die Parameter so eingeben, wie sie vorher in Sage 200 Admin definiert wurden und den Report starten. Version 2014 Seite 127 / 202 S a ge S c hw e i z A G 75803345 Sage 200 Admin Handbuch 6.3.5 Auswertungsgruppen Admin: Registerkarte System, Gruppe Auswertungsdefinitionen, Auswertungsgruppen Um spezielle, datenabhängige Auswertungen zu erstellen, können in dieser Funktion Auswertungsgruppen erfasst werden. Version 2014 Seite 128 / 202 S a ge S c hw e i z A G 75803345 Sage 200 Admin Handbuch 6.3.6 Länderspezifische Auswertungen Admin: Registerkarte System, Gruppe Auswertungsdefinitionen, Länderspezifische Auswertungen Diese Funktion umfasst 2 Unterfunktionen: Fix: Festlegen eines länderspezifischen Reports für bestimmte Auswertungen, z.B. Checkformular, Vergütungsauftrag, Überweisungsaufforderung Datumsbezogen: Festlegen verschiedener Reports auf der Zeitachse für bestimmte Auswertungen, z.B. Mehrwertsteuer-Formular 6.3.6.1 Fix Admin: Registerkarte System, Gruppe Auswertungsdefinitionen, Länderspezifische Auswertungen Fix Eine Länderspezifische Auswertung kann hier definiert werden. Die Auswertungsgruppe ist fix und kann nicht verändert werden. Folgenden Auswertungen können definiert werden: - Checkformular - Überweisungsaufforderung - Vergütungsauftrag Länderspezifische Auswertungen, Fix Feldbezeichnung Bedeutung Gruppe Formulargruppe – diese fixe Auswahl kann nicht verändert werden Auswertung Dateiname der Auswertung (Report-Datei) Bezeichnung Bezeichnung der Auswertung 6.3.6.2 Datumsbezogen Admin: Registerkarte System, Gruppe Auswertungsdefinitionen, Länderspezifische Auswertungen Datumsbezogen Version 2014 Seite 129 / 202 S a ge S c hw e i z A G 75803345 Sage 200 Admin Handbuch Für eine Auswertung können hier für verschiedene Zeiträume unterschiedliche Reports zugewiesen werden. Folgende Auswertungen können definiert werden: - Mehrwertsteuer-Formular Länderspezifische Auswertungen, Datumsbezogen Feldbezeichnung Bedeutung Selektion: Gruppe Formulargruppe – diese fixe Auswahl kann nicht verändert werden Bezeichnung Wahl der Auswertung [Neu] (neben Bezeichnung) Zum Erfassen einer neuen Auswertung. Löscht alle Felder unter "Auswertung" Auswertung: Bezeichnung Name der Auswertung Auswertung Dateiname der Auswertung (Report-Datei) Gültig von Gültig bis Gültigkeitszeitraum dieser Auswertung In der neuesten Auswertung kann "Gültig bis" leer bleiben. [Neu] (unten) Zum erfassen einer neuen Report-Datei für die gewählte Auswertung [Löschen] Zum löschen eines Report-Dateieintrages für die gewählte Auswertung [Speichern] Speichert die aktuelle Zeile. Achten sie darauf, dass bei mehreren Report-Dateien für eine Auswertung keine zeitlichen Überlappungen oder Lücken entstehen. Version 2014 Seite 130 / 202 S a ge S c hw e i z A G 75803345 Sage 200 Admin Handbuch 6.3.7 Ereignis-Monitor Admin: Registerkarte System, Gruppe Überwachung, Ereignis-Monitor Hier werden können alle Zugriffe und allfällige Veränderungen auf Datenbestände der Sage 200 Datenbank dokumentiert werden. Eingaben und Veränderungen an ausgewählten Datenbeständen, z.B. Stammdaten-Änderungen, zu Revisionszwecken, lassen sich so lückenlos protokollieren. Im Ereignis-Monitor werden alle Datenveränderungen, die innerhalb der Anwendung erfolgen, protokolliert und bei Bedarf ausgedruckt. Da mit der Anwendung viele Daten abgelegt werden und eine Protokollierung aller Eingaben zu einem sehr umfangreichen Ereignis-Protokoll führt, kann der Anwender mit der Schaltfläche [Einrichten] wählen, welche Datenveränderungen protokolliert werden sollen. Bei der Ausgabe ist mit [Selektion] wiederum eine Eingrenzung möglich. Weitere Hinweise: Es besteht eine grosse Palette von Zugriffsmöglichkeiten auf Daten in den Anwendungen. Dadurch ist ein aktiver Datenaustausch zwischen allen Anwendungen von Sage 200 und z.B. Word, Excel, Access oder weiteren Drittprogrammen gewährleistet. Ein Datenaustausch kann jedoch nur erfolgen, wenn die entsprechenden Zugriffsberechtigungen in der Datenbank vorliegen. Ebenfalls werden alle Datenmanipulationen auf Plausibilität geprüft und protokolliert. [Einrichten] Ist eine von zwei Methoden, die Datenprotokollierung einzuschalten. Voraussetzung für diese Methode ist, dass Tabellen- und Feldnamen bekannt sind, wo die zu protokollierenden Daten in der Datenbank gespeichert werden. Hinweis: Eine benutzerfreundlichere Methode, die Datenprotokollierung ein und auszuschalten, ist mit einem Rechtsklick auf dem betreffenden Datenfeld möglich (Handbuch Anwendungseinführung, Datenüberwachung). Dazu muss der Benutzer das Recht "Felder überwachen zulassen" haben (Zugriffsberechtigungen, Register Mandanten). EreignisMonitor/Einrichten Feldbezeichnung Bedeutung Tabelle Bezeichnung der Tabelle Version 2014 Seite 131 / 202 S a ge S c hw e i z A G 75803345 Sage 200 Admin Handbuch EreignisMonitor/Einrichten Feldbezeichnung Bedeutung Attribut Feldname Hinweis: Tabelle und Feldname lassen sich aus der Anwendung wie folgt ermitteln: Auf dem gewünschten Feld mit der rechten Maustaste klicken: Tabelle.Feldname werden am Ende der Liste angezeigt, z.B. im Kreditorenstamm, Feld Firma/Name: adresse_hist.name Es lassen sich mehrere Tabellen mit beliebigen Attributen auswählen. Hinweis: Schalten Sie die ausgewählten Tabellen wieder aus, wenn nicht mehr protokolliert werden soll. [Selektion] Auswahl, welche Einträge angezeigt werden sollen. [Drucken] Das Ereignis-Protokoll kann ausgedruckt werden. Verschiedene Selektionen und bis 4 Sortierstufen. EreignisMonitor/Drucken Feldbezeichnung Bedeutung Selektierte Einträge definitiv journalisieren… Die selektierten Einträge werden journalisiert und sind nachher löschbar. Erforderlich, damit Einträge gelöscht werden können. Die selektierten Einträge werden nur ausgegeben, jedoch nicht journalisiert. Früher definitiv journalisierte Einträge mitausgeben Version 2014 Auch Einträge, die schon definitiv journalisiert wurden (Option oben), werden ausgegeben. Einträge, die schon definitiv journalisiert wurden, werden nicht mehr ausgegeben. Seite 132 / 202 S a ge S c hw e i z A G 75803345 Sage 200 Admin Handbuch EreignisMonitor/Drucken Feldbezeichnung Bedeutung Sortierung/Gruppierun g Sortierung 1 bis 4 Sortierung nach max. 4 Stufen. Überschrift Pro Sortierung wird eine Überschrift ausgegeben Selektierte Parameter ausgeben Die hier erfassten Parameter werden auf der 1. Seite ausgegeben. Seitenumbruch auf erster Sortierungsebene Wenn die Sortierung 1 wechselt, erfolgt ein Seitenumbruch. [Detailinfo] Zeigt für alle Zeilen in der Spalte ganz rechts im Grid Detail-Informationen an. Z.B. bei einem Adressfeld: Adress- und Debitorennummer, Name, Ort. [Löschen] Alle Ereignisse können bis zu einem definierbaren Datum aus der Anzeige gelöscht werden. Die Auswahl einer Tabelle oder eines Attributes erlaubt selektives Löschen. Es lassen sich nur Daten löschen, die zuvor mit [Drucken] und der Option "Definitiv journalisieren…" verarbeitet wurden. [Aktualisieren] Die Daten in der Tabelle werden neu aufbereitet. Version 2014 Seite 133 / 202 S a ge S c hw e i z A G 75803345 Sage 200 Admin Handbuch 6.3.8 Plausibilitäts-Monitor Admin: Registerkarte System, Gruppe Überwachung, Plausibilitäts-Monitor Es besteht eine grosse Palette von Zugriffsmöglichkeiten auf Daten in den Anwendungen. Dadurch ist ein aktiver Datenaustausch zwischen allen Anwendungen von Sage 200 und z.B. Word, Excel, Access oder weiteren Drittprogrammen gewährleistet. Ein Datenaustausch kann jedoch nur erfolgen, wenn die entsprechenden Zugriffsberechtigungen in der Datenbank vorliegen. Ebenfalls werden alle Datenmanipulationen auf Plausibilität geprüft und protokolliert. Im Plausibilitäts-Monitor werden alle Datenveränderungen, die ausserhalb der Sage 200 Anwendung erfolgen, protokolliert und bei Bedarf ausgedruckt. [Aktualisieren] Die Daten in der Tabelle werden neu aufbereitet. [Drucken] Das Plausibilitäts-Protokoll kann ausgedruckt werden. Löschen von Ereignis-Monitor-Einträgen: Ist nur für Benutzer mit sysadmin-Recht oder als SQLServer-Administrator (sa) möglich. Version 2014 Seite 134 / 202 S a ge S c hw e i z A G 75803345 Sage 200 Admin Handbuch 6.3.9 Einstellungs-Checker Admin: Registerkarte System, Gruppe Überwachung, Einstellungs-Checker Diese Funktion stellt ein Hilfsmittel dar, um die Plausibilität der Sage 200 DatenbankEinstellungen zu überprüfen. Der Einsatz empfiehlt sich nur zur konkreten Ursachenanalyse in Problemsituationen und hat keinerlei prophylaktische Wirkung. Da die Ergebnisanalyse fundierte Sage 200 Kenntnisse verlangt, ist diese Funktion eher für den Sage 200 Support konzipiert. Die Ausführung dieser Analyse belastet den Server erheblich und sollte deshalb nicht während des Produktivbetriebs des Systems gestartet werden. Einstellungs-Checker Feldbezeichnung Bedeutung Name Mandantenname Geschäftsjahr Geschäftsjahr Version 2014 Seite 135 / 202 S a ge S c hw e i z A G 75803345 Sage 200 Admin Handbuch 6.3.10 Update-Informationen Admin: Registerkarte System, Gruppe Versions-Informationen, Update-Informationen Diese Funktion zeigt Informationen zur Migrationsgeschichte der Datenbank an. Update-Information Feldbezeichnung Bedeutung Mandanten-ID Mandanten-Identifikation Anwendung Anwendung wie FINANZ, PERSONAL und AUFTRAG Version Versionsnummer Patch Patchnummer Startdatum Datum und Zeit vom Start der Migration Enddatum Datum und Zeit des Updateabschlusses Beschreibung Updatebeschreibung Hinweis: Informationen zum installierten Service-Pack siehe Servicepack-Informationen Version 2014 Seite 136 / 202 S a ge S c hw e i z A G 75803345 Sage 200 Admin Handbuch 6.3.11 Servicepack-Informationen Admin: Registerkarte System, Gruppe Versions-Informationen, Servicepack-Informationen Zeigt die installierten Servicepacks an. ServicepackInformationen Feldbezeichnung Bedeutung Arbeitsstation Wahl der Client-Arbeitsstation. * = alle Dateiname Wahl der installierten Servicepack-Datei. * = alle [Aktualisieren] Aktualisiert die Anzeige durch Auslesen aus der Datenbank Hinweise: Informationen zur Migrationsgeschichte der Datenbank siehe Update-Informationen Zur Kontrolle von individuell angepassten Stored Procedures können Sie die Funktion Angepasste Objekte verwenden. Zur Kontrolle individuell angepasster Masken können Sie die Funktion Ansicht/ Angepasste Dialoge anzeigen verwenden. Version 2014 Seite 137 / 202 S a ge S c hw e i z A G 75803345 Sage 200 Admin Handbuch 6.3.12 Aktive Klienten Admin: Registerkarte System, Gruppe Statistik, Aktive Klienten Zeigt die aktiven Sage 200 Client-Anwendungen an, die den zugeteilten LizenzierungsSerververwenden.. Aktive Klienten Feldbezeichnung Bedeutung Programm Anwendung wie FINANZ, PERSONAL und AUFTRAG usw. * = alle [Aktualisieren] Aktualisiert die Anzeige durch Neuermittlung der Informationen. Hinweis Sage 200 Gadget: Mit dem Sage 200 Gadget Systeminformationen lassen sich ähnliche und weitere Informationen abrufen. Version 2014 Seite 138 / 202 S a ge S c hw e i z A G 75803345 Sage 200 Admin Handbuch 6.3.13 Benutzerstatistik Admin: Registerkarte System, Gruppe Statistik, Benutzerstatistik Hier können von allen ausgeführten Sage 200 Anwendungen Start- und Abmeldezeitpunkt, Benutzer und Anwendung aufgelistet werden. Benutzerstatistik Feldbezeichnung Bedeutung Arbeitsstation Wahl der Client-Arbeitsstation. * = alle Dateiname Wahl der Anwendung. * = alle Loginname Wahl des Benutzers (Loginname). * = alle [Aktualisieren] Aktualisiert die Anzeige durch Auslesen aus der Datenbank Version 2014 Seite 139 / 202 S a ge S c hw e i z A G 75803345 Sage 200 Admin Handbuch 6.3.14 Arbeitsrapport Admin: Registerkarte System, Gruppe Rapport, Arbeitsrapport Diese Funktion erlaubt Erstellung und Ausdrucken von Arbeitsrapporten für externe Mitarbeiter. Die Standard-Einstellungen sind für Sage-Mitarbeiter eingestellt, können jedoch mit [Einstellungen] angepasst werden. [Einstellungen] auf Arbeitsrapport Zum erfassen fixer Texte für alle Arbeitsrapporte Version 2014 Seite 140 / 202 S a ge S c hw e i z A G 75803345 Sage 200 Admin Handbuch Die Texte sind frei anpassbar. Mit Klick auf das "Bild Kopfzeile" kann ein abgespeichertes Bild ausgewählt werden. Neuen Rapport erfassen: [Neu] Daten erfassen. Unter "Kunde" stehen alle Mandanten aus der Datenbank zur Auswahl. [Speichern] Rapport ausgeben: Den gewünschten Rapport im Grid (unten) markieren [Drucken] Der Rapport wird als Vorschau ausgegeben und kann von dort gedruckt werden. Rapport löschen: Den gewünschten Rapport im Grid (unten) markieren [Löschen] Version 2014 Seite 141 / 202 S a ge S c hw e i z A G 75803345 Sage 200 Admin Handbuch 6.3.15 Schachtwechsel testen Admin: Registerkarte System, Gruppe Tests, Schachtwechsel testen Eine Auswertung kann aus verschiedenen Schächten Papier andrucken. Da diese Funktion nicht mit allen Druckermodellen funktioniert, kann hier der Schachtwechsel getestet werden. Version 2014 Seite 142 / 202 S a ge S c hw e i z A G 75803345 Sage 200 Admin Handbuch 6.4 Daten (Registerkarte) Admin: Registerkarte Daten Diese Registerkarte bzw. diese Funktionen sind in allen Sage 200 Anwendungen in gleicher Art vorhanden. Es handelt sich um allgemeine und Windows-Funktionen. Eine Funktion ist nur dann aktiv, wenn sie im aktuellen Fenster möglich ist. Beispiele: "Kopieren "ist nur aktiv, wenn im aktuellen Fenster ein bestehender Datensatz markiert ist. "Speichern" und "Datensatz löschen" sind nur aktiv, wenn im aktuellen Fenster ein bestehender Datensatz markiert ist und die Schaltflächen [Speichern] und [Löschen] aktiv sind, Version 2014 Seite 143 / 202 S a ge S c hw e i z A G 75803345 Sage 200 Admin Handbuch 6.5 Dienste (Registerkarte) Dieses Kapitel enthält folgende Unterkapitel: Prozessmanagement / Workflow Sage Cockpit Wissensdatenbank Version 2014 Seite 144 / 202 S a ge S c hw e i z A G 75803345 Sage 200 Admin Handbuch 6.5.1 Prozessmanagement / Workflow Admin: Registerkarte Dienste, Gruppe Prozessmanagement … Diese Funktionen finden Sie im separaten Handbuch/Online-Hilfe Allgemein/Prozessmanagement Version 2014 Seite 145 / 202 S a ge S c hw e i z A G 75803345 Sage 200 Admin Handbuch 6.5.2 Sage Cockpit Admin: Registerkarte Dienste, Gruppe Sage Cockpit, Sage Cockpit Startet die Business Intelligence Lösung "Sage Cockpit". In den Einstellungen, Einstellungen 3/n muss die URL des Sage Cockpit eingestellt sein. Ist Sage Cockpit nicht lizenziert, so gelangt man auf eine Demo-Internet-Seite von Sage Cockpit. Version 2014 Seite 146 / 202 S a ge S c hw e i z A G 75803345 Sage 200 Admin Handbuch 6.5.3 Wissensdatenbank Admin: Registerkarte Dienste, Gruppe Wissensdatenbank, Wissensdatenbank In der Wissensdatenbank können beliebige Informationen nach verschiedenen Kriterien abgelegt werden. Die Wissensdatenbank ist vor allem auf Hotline- und Support-Bedürfnisse zugeschnitten. Alle diese Einträge werden in der Sage 200 Datenbank gespeichert. Siehe Handbuch/Online-Hilfe Anwendungseinführung, Wissensdatenbank Version 2014 Seite 147 / 202 S a ge S c hw e i z A G 75803345 Sage 200 Admin Handbuch 7 Einstellungen allgemeiner Art Sage 200 Schaltfläche, Einstellungen (unten im Fenster) Hier sind die allgemeinen Einstellungen beschrieben. Die Einstellungs-Register für die verschiedenen Anwendungen (z.B. Finanzbuchhaltung, Debitoren/Kredioren, Anlagenbuchhaltung, Personal, Auftrag usw.) finden Sie in den jeweiligen Handbüchern. Vorsicht: Gewisse, vor allem rein darstellungstechnische Einstellungen können jederzeit ohne weitere Auswirkungen verändert werden. Andere Einstellungen dürfen nur zusammen mit anderen Umstellungen oder nur in bestimmten Situationen umgestellt werden. Es ist wichtig, dass man sich über die Konsequenzen im Klaren ist. Einige Einstellungen sind grundsätzlicher Natur und sollten einmalig eingestellt und im laufenden Betrieb nicht mehr verändert werden. Fragen Sie im Zweifelsfalle ihren Projektleiter. Folgende Register sind für den allgemeinen Betrieb der Sage 200 Software massgebend: Einstellungen Internet Einstellungen Sprache Einstellungen 1/n Einstellungen 2/n Einstellungen 3/n Outlook ODBC Einstellungen Fingerabdruck-Einstellungen Hinweis auf übrige Register: Zusätzliche, anwendungsspezifische Einstellungs-Register sind in den entsprechenden Anwendungs-Handbüchern beschrieben. Version 2014 Seite 148 / 202 S a ge S c hw e i z A G 75803345 Sage 200 Admin Handbuch Die Einstellungs-Register Sprache, Einstellungen 1/n, 2/n usw., ODBC Einstellungen und Farbeinstellungen sind auch in den anderen Sage 200 Anwendungen vorhanden. Weitere Unterkapitel: Farbeinstellungen Variablen in Pfad-Angaben Praktische Hinweise: Beim Öffnen der Einstellungen wird das letzte zuvor geöffnete Register angezeigt. Wird beim letzten Register weiter gescrollt, so erscheint das erste Register wieder. Wird beim ersten Register weiter gescrollt, so erscheint wieder das erste letzte Register. Die vielen Einstellungs-Register können sehr übersichtlich am linken Rand übereinander angeordnet werden: In den Einstellungen, Register Einstellungen 3/n, Gültigkeitsbereich und Speicherort der Einstellungen: Wenn man mit der Maus über eine Einstellung fährt (ohne eine Maustaste zu drücken), werden Gültigkeitsbereich und Speicherort der Einstellung angezeigt, z.B. Version 2014 Seite 149 / 202 S a ge S c hw e i z A G 75803345 Sage 200 Admin Handbuch 7.1 Einstellungen Internet Sage 200 Schaltfläche, Einstellungen (unten im Fenster), Register Internet Einstellungen Internet/ Feldbezeichnung Bedeutung Bankenstamm Schweiz Internetadresse zum Download des Schweizer Bankstamms. Siehe Bankenstamm einlesen Bankenstamm Deutschland Internetadresse zum Download des Deutschen Bankstamms. Siehe Bankenstamm einlesen PLZ-Verzeichnis Schweiz Internetadresse zum Download des Postleitzahlenverzeichnisses Schweiz. Siehe PLZ-Verzeichnis einlesen Postcheck-Konto suchen Internetadresse (URL) zum Suchen eines PC-Kontos der Schweizerischen Post. IZV-Liste Post Finance Internetadresse zum Download der IZV-Liste Postfinance. Siehe IZVListe Postfinance einlesen IBAN-Tool Internetadresse des Tools zur Ermittlung von IBAN-Nummern in Zahlungsverbindungen FTP Angaben für FTP-Verbindungen Vergleichseditor Version 2014 Hier kann definiert werden, ob in der Funktion Angepasste Objekte die Dateien mit dem Sage 200 eigenen Vergleichseditor oder dem gängigen Vergleichs-Editor von Araxis Merge angezeigt werden sollen. Seite 150 / 202 S a ge S c hw e i z A G 75803345 Sage 200 Admin Handbuch 7.2 Einstellungen Sprache Sage 200 Schaltfläche, Einstellungen (unten im Fenster), Register Sprache Einstellungen Sprache/ Feldbezeichnung Bedeutung Anwendungssprache Die Anwendung (Fenster, Dialoge) wird in der hier gewählten Sprache ausgeführt. Nach Änderung dieser Sprache wird die Anwendung nach einer Kontrollfrage neu gestartet. Report/Datensprache Berichte (Reports) und sprachabhängige Auswahlfelder werden in der hier gewählten Sprache ausgegeben. (z.B. für Steuercodes, Zahlungskonditionen usw.) Hinweis Sprachen Personenkonten-abhängiger Berichte Berichte, die an Adressaten von Personenkonten gerichtet sind (z.B. Mahnbrief, Vergütungsaufträge, etc.) werden in der Sprache des Personenkontos (Debitorenstamm, Kreditorenstamm etc.) ausgegeben. Hinweis: Gewisse Texte (z.B. Schaltflächen in Kontrollfragen) werden in in der definierten Anwendersprache der lokalen Station angezeigt. Diese Einstellung ist im Windows unter "Ländereinstellungen" auf die korrekte Bedienersprache zu setzen. Version 2014 Seite 151 / 202 S a ge S c hw e i z A G 75803345 Sage 200 Admin Handbuch 7.3 Einstellungen 1/n Sage 200 Schaltfläche, Einstellungen (unten im Fenster), Register Einstellungen 1 / n Die hier aufgeführten Punkte, sind eher technischer Natur und haben folgende Bedeutung: Einstellungen 1 / n, Feldbezeichnung Bedeutung Einstellungen Tooltips anzeigen Dieser Schalter hat zur Zeit keine Funktion Feldwechsel mit Eingabetaste aktivieren Die Navigation von Eingabefeld zu Eingabefeld ist im WindowsStandard mit der Tabulator-Taste definiert. Der aktivierte Schalter ermöglicht das Navigieren mit der Eingabetaste oder mit der Tabulatortaste. Fenstereinstellungen beibehalten Beim Schliessen des Fensters wird die Grösse gespeichert, beim nächsten Öffnen wird das Fenster wieder in dieser Grösse angezeigt. Registryeinträge aus Datenbank verwenden Die früher ausschliesslich in der Registry des Client abgelegten Einträge werden in der Datenbank abgelegt und von dort verwendet. Dadurch können Registry-Einträge eines Benutzers auf einem anderen Client verwendet werden. Auswahllisten mit Trennlinien Die Auswahllisten (Comboboxen) werden mit horizontalen Trennlinien zwischen den Zeilen angezeigt. Letztes Geschäftsjahr verwenden Beim nächsten Start der Anwendung (z.B. Finanz) wird derselbe Mandant und dasselbe Geschäftsjahr geöffnet, auf dem die Anwendung beendet wurde. Beim Mandantenwechsel bleibt er im gleichen Geschäftsjahr. Beim nächsten Start der Anwendung (z.B. Finanz) wird derselbe Mandant geöffnet, auf dem die Anwendung beendet wurde. Als Geschäftsjahr wird dasjenige geöffnet, in dem das aktuelle Datum liegt. Besteht noch kein solches, wird das letzte bestehende GJ. geöffnet. Mauszeiger ändern wenn Aktion möglich Der Mauszeiger verändert sich auf "Hand", wenn er auf einem Feld oder Button steht, wo eine Aktion möglich ist (Aktivieren, Klicken, aus Combobox auswählen usw., nicht jedoch, wenn nur Eintippen von Daten möglich ist). Abfrage, ob die Applikation wirklich beendet werden soll Beim Schliessen der Anwendung folgt eine Kontrollfrage. Version 2014 Falls dort gewählt wird "Diese Meldung nicht mehr anzeigen", kann die Seite 152 / 202 S a ge S c hw e i z A G 75803345 Sage 200 Admin Handbuch Einstellungen 1 / n, Feldbezeichnung Bedeutung Kontrollfrage hier wieder eingeschaltet werden. Nicht lizenzierte Module anzeigen Bei Hilfe/Lizenzoptionen werden auch die nicht lizenzierten Module angezeigt (unter "nicht lizenziert"). Bei Hilfe/Lizenzoptionen werden sind nur die lizenzierten Module sichtbar. Kurzes Datumformat verwenden Bei Datumseingaben wird das kurze Datumformat mit 2-stelliger Jahreszahl verwendet, z.B. Eingabe 010309 ergibt 01.03.2009. Bei Jahresangaben < 40 wird das Jahrhundert 19… angenommen, bei Jahresangaben >= 40 wird das Jahrhundert 20… angenommen Adressmanagement verwenden Auf den Adressen (Nur im Adressstamm) kann ein Gültigkeitsbereich von/bis Datum erfasst werden. Damit sind auf der Zeitachse verschiedene Adressen mit derselben Adressnummer möglich. Dort, wo die Adresse verwendet wird (Belege, Auswertungen usw.) wird immer die Adressen angezeigt, die am Systemdatum gültig ist. Vgl. Handbuch Finanzbuchhaltung, Adressmanagement Die Adressen haben keine zeitliche Gültigkeitsbeschränkung. Automatisches Schliessen beim Speichern Bei [Speichern] werden Einstellungs- und einige andere Fenster automatisch geschlossen. Fensters werden erst mit [Schliessen] geschlossen. Gilt für den laufenden Benutzer und die laufende Anwendung. Mandantenselektion beim Start anzeigen Beim Anwendungsstart wird immer die Mandanten-Auswahl geöffnet. Beim Anwendungsstart wird der vom Benutzer zuletzt verwendete Mandant gestartet. Geschäftsjahrselektion beim Start anzeigen Beim Anwendungsstart wird immer die Geschäftsjahr-Auswahl geöffnet. Beim Anwendungsstart wird das Geschäftsjahr gemäss Einstellung "Letztes GJ verwenden" geöffnet. Adressduplikate überprüfen Beim Erfassen einer neuen Adresse wird diese auf Duplikate überpüft. Mit können die Adressfelder definiert werden welche zur Überprüfung verwendet werden. Vgl. Handbuch Finanzbuchhaltung, Adress-Duplikate prüfen. Version 2014 Seite 153 / 202 S a ge S c hw e i z A G 75803345 Sage 200 Admin Handbuch Einstellungen 1 / n, Feldbezeichnung Bedeutung Verzeichnis DatenAustausch In dieses Verzeichnis werden DTA- und ähnliche Dateien erstellt. Diese Angabe gilt für alle Benutzer auf diesem PC. Sie wird in die Windows-Registry geschrieben (HKEY_CURRENT_USER). Elektronisches Telefonbuch Combobox Schriftart Es kann zwischen dem Twixtel und dem Telinfo ausgewählt werden. Mit kann die Schriftart für Comboboxen (Auswahlfelder) bestimmt werden. Mit wird die Standard-Schriftart wieder hergestellt. Auswertungen: Schachtwahl verwenden in Reports mit programmierter Schachtwahl wird diese verwendet Meldung "Keine Berichtsdaten gefunden" unterdrücken Enthält eine Auswertung keine Daten, erfolgt eine entsprechende Meldung. (Empfohlene Einstellung im Normalfall.) Laufzeit bei Reports anzeigen Im Kopf von Vorschau-Fenstern erscheint die Laufzeit Aufbereitungsdialog (schreibende Hand) anzeigen Während der Report-Aufbereitung wird ein Fenster "Daten für …werden aufbereitet" angezeigt. Druckerauswahl und Anzahl Kopien anzeigen Beim Drucken von Reports erscheint ein Fenster zur Wahl des Druckers, des Druckbereichs und der Anzahl Kopien. Excel - Icon Auf dem Auswertungsdialog wird die Excel-Schaltfläche aktiv und die Ausgabe der Auswertung wird direkt in eine Excel-Datei umgeleitet. Version 2014 Die in Reports programmierte Schachtwahl wird ignoriert. Enthält eine Auswertung keine Daten, erfolgt gar keine Ausgabe. Kann bei verketteten Reports sinnvoll sein. Während der Report-Aufbereitung erscheint nur die Sanduhr. Beim Drucken von Reports wird stillschweigend 1 Exemplar auf den eingestellten Drucker ausgegeben. Seite 154 / 202 S a ge S c hw e i z A G 75803345 Sage 200 Admin Handbuch Einstellungen 1 / n, Feldbezeichnung Bedeutung PDF - Icon Auf dem Report-Dialog wird die PDF-Schaltfläche aktiv, mit welcher die Ausgabe der Auswertung direkt in eine PDF-Datei umgeleitet werden kann. Der Pfad für die Speicherung ist unter "PDF-Export-Verzeichnis" eingestellt Schliessen - Icon Auf dem Report-Dialog wird die Schaltfläche aktiv, mit welcher festgelegt wird, ob der Report-Dialog stehen bleibt oder geschlossen wird. Der Report-Dialog wird immer geschlossen. Outlook - Icon Auf dem Report-Dialog wird die Outlook-Schaltfläche aktiv, mit welcher die Ausgabe der Auswertung direkt in ein E-Mail umgeleitet werden kann. Zebralook für Reports aktivieren Auf vielen Reports wird eine Art Zebra-Markierung verwendet. Auf den Selektions-Fenstern für diese Reports kann die ZebraMarkierung mit dem Icon ausgeschaltet werden. Zebrafarbe für jede Reportausgabe ein- oder Hinterlegte Zebra-Farbe, falls "Zebralook für Reports aktivieren" eingeschaltet ist. Email-Vorschlag für Report-Versand Immer im Vordergrund Der Navigator kann an den Fensterrand (links, rechts, oben, unten) gezogen und dort angedockt werden. Die Bearbeitungsfenster werden im verbleibenden Raum platziert. Favoriten Ein: Am Anfang des Navigator wird ein Ast "Favoriten" angezeigt. Einen Menupunkt zu den Favoriten zufügen: Rechts-Klick auf den Menupunkt. (Geht nur für Menupunkte der untersten Ebene, nicht für Menu-Gruppen!) Einen Menupunkt aus den Favoriten entfernen: Rechts-Klick auf den die entspr. Zeile im Ast "Favoriten". Aus: Es gibt keinen Ast "Favoriten" im Navigator. 1-Klick Ein: Im Navigator kann jede Funktion mit einem einfachen Klick gestartet werden. Aus: Im Navigator werden die Funktionen mit Doppel-Klick gestartet. Version 2014 Seite 155 / 202 S a ge S c hw e i z A G 75803345 Sage 200 Admin Handbuch Einstellungen 1 / n, Feldbezeichnung Bedeutung Hinweis: Diese Einstellung wird erst beim nächsten Start der Anwendung aktiv. Kürzlich verwendet Ein: Am Anfang des Navigator wird ein "Ast" mit den zuletzt verwendeten Funktionen geführt. Aus: Die verwendeten Funktionen werden nicht angezeigt. Hier kann die Schrift im Navigator gewählt werden. Mit dieser Schaltfläche wird die Default-Schrift (Arial 7) im Navigator eingestellt. Hinweis: Diese Einstellung wird erst beim nächsten Start der Anwendung aktiv. Tabellen Kolonnenbreiten speichern Wenn dieser Schalter aktiviert wird, ist die Folge, dass Spaltenbreiten in Anzeige-Grids individuell eingestellt werden kann (in jenen Grids, wo das Sinn macht). Es lassen sich so auch ganze Spalten ausblenden (ganz zusammenschieben). Wird dieser Schalter deaktiviert, erscheinen alle Grids in Originalbreiten. Zebramarkierung aktivieren Die Zebramarkierung (weiss / grau) in den Tabellen kann aktiviert werden. Anzahl Zeilen Anzahl Zeilen für die Zebramarkierung Tabellen-Navigator anzeigen In den Tabellen (Grids) wird unten ein Navigator angezeigt zum Vorwärts- und Rückwärts springen. Zeilenhöhe veränderbar Wenn ausgeschaltet, kann die Zeilenhöhe in Grids nicht verändert werden. Damit lässt sich verhindern, dass bei Klicks auf eine Zeile ihre Höhe unbeabsichtigt verändert wird. Initial Zoom Schriftgrösse (Zoom-Faktor) für Tabellenanzeigen (Grids) Mit diesem Button wird diese Schriftgrösse für alle Grids übernommen. Version 2014 Seite 156 / 202 S a ge S c hw e i z A G 75803345 Sage 200 Admin Handbuch 7.4 Einstellungen 2/n Sage 200 Schaltfläche, Einstellungen (unten im Fenster), Register Einstellungen 2 / n Hinweise zu Pfad-EinstellungenIn Pfad-Angaben sind auch die üblichen Variablen möglich wie z.B. %HOMESHARE%, {USER_APPDATA} usw. Vgl. Kapitel Variablen in Pfad-Angaben Einstellungen 2/n, Feldbezeichnung Bedeutung Verzeichnis individuelle Reports In diesem Verzeichnis wird nach individuellen Berichten gesucht (nur mit Aministratorenrecht veränderbar) Die Reportnamen und dessen Lokationen (Verzeichnis) werden bei der Sage 200/Client-Installation in der Windows-Registrierung registriert. Das Installationsprogramm installiert die Berichte default ins lokale Sage 200 Installations-Verzeichnis, Unterdirectory Reports, z.B: C:\Programme\Sage\Sage 200\Reports Die hier eingetragene Lokation (URL, Verzeichnis) hat bei der Reportanwahl aus Sage 200 Finanz Priorität. Der erstgefundene Report wird gestartet. Der Ablauf des Programms zum Aufsuchen von Berichten ist folgender: 1. Verzeichnis individuelle Reports 2. Registrierte Verzeichnisse Hinweis Angabe einer inexistenten Lokation Falls Sie hier eine inexistente Lokation angeben, kann es beim Aufstarten eines Berichtes zu sehr langen Wartezeiten führen. Das Programm wird Ihr gesamtes Netzwerk nach dem angegebenen Pfad absuchen, bevor es auf das registrierte Verzeichnis zugreift. Sorgen Sie deshalb dafür, dass hier immer ein gültiges Verzeichnis eingetragen ist. Wenn sie nicht mit individuellen Berichten arbeiten, tragen Sie hier deshalb immer das bei der Installation angegebene Standard-Verzeichnis ein (z.B. C:\Programme\Sage\Sage 200\Reports) Version 2014 Seite 157 / 202 S a ge S c hw e i z A G 75803345 Sage 200 Admin Handbuch Einstellungen 2/n, Feldbezeichnung Bedeutung Verzeichnis für Hilfedateien (nur mit Aministratorenrecht veränderbar) Über den Menupunkt Hilfe kann die Online-Hilfe aufgerufen werden. Sage 200 Admin sucht im hier angegebenen Verzeichnis die Hilfedateien. HTML Text Einstellungen Externer HTML Editor Programm zum Editieren von HTML-Dokumenten Standard Internet Browser Definition des Internet Browsers Web Bilder PDF-ExportVerzeichnis (nur mit Aministratorenrecht veränderbar) Excel ExportVerzeichnis (nur mit Aministratorenrecht veränderbar) Hier werden Auswertungen abgelegt, die als PDF-Datei gespeichert werden. Hier werden Excel-Export-Dateien abgelegt, die mit werden. exportiert Leer: {COMMON APPDATA}\ExcelExport\{DATABASE}_{MANDANT}.xls {COMMON APPDATA} entspricht C:\Dokumente und Einstellungen\All Users\Anwendungsdaten\Simultan Vgl. auch Variablen in Pfad-Angaben. Hinweis: Der Vorschlag für den Excel-Export-Dateinamen wird mit den Variablen Datenbankname ({DATABASE}) und Mandant ({MANDANT}) erweitert. Der Dateinamen kann aber jederzeit überschrieben werden. Email-Vorschlag für Supportinformationen E-Mail-Adress-Vorschlag, wenn durch Klick auf das Feld "Sage 200 ...." in der Statuszeile ein Mail ausgelöst wird. Bei leerem Feld wird [email protected] verwendet. Telefax-Einstellungen Empfänger Betreffzeilen Für den elektronischen Versand von Mahnungen. Siehe Handbuch Debitorenbuchhaltung, Archivieren und elektronischer Versand. Version 2014 Seite 158 / 202 S a ge S c hw e i z A G 75803345 Sage 200 Admin Handbuch 7.5 Einstellungen 3/n Sage 200 Schaltfläche, Einstellungen (unten im Fenster), Register Einstellungen 3 / n Einstellungen 3/n, Feldbezeichnung Bedeutung Server nach neueren Servicepackchecks durchsuchen Sucht das "Shared Verzeichnis" beim Anwendungsstart nach Servicepacks ab. Damit wird die Version aktualisiert, Kann aber den Anwendungsstart verlangsamen! Kein automatisches Suchen von Servicepacks. Servicepacks können manuell geladen werden mit Extras/Datenbank/Sql scripts laden Shared Verzeichnis Das Verzeichnis, wo allfällige Servicepacks gespeichert sind. Mit kann es gesucht werden. Sage Cockpit URL Wissensdatenbank: Die URL-Adresse für das verwendete Sage Cockpit. Bestimmt, für wen die Daten der Wissensdatenbank zu speichern sind und setzt die Vorgaben für Einträge in der Wissensdatenbank. Datei nur für die aktuelle Applikation speichern Datei nur für den aktuellen Benutzer speichern Datei nur für den aktuellen Mandant speichern Texte in der aktuellen Sprache speichern: Ein Eintrag eines Benützers in einer bestimmten Sprache ersetzt denselben Text eines Benutzers in einer anderen Sprache nicht. Wenn der Text jedoch nur in einer Sprache existiert, erscheint er in allen Sprachen und kann somit übersetzt werden. Mehrfachauswahl ist möglich Wenn keine der Optionen aktiv ist, ist der Vorschlag für neue Version 2014 Seite 159 / 202 S a ge S c hw e i z A G 75803345 Sage 200 Admin Handbuch Einstellungen 3/n, Feldbezeichnung Bedeutung Wissensdatenbank-Einträge: Für alle Applikationen, Benutzer, Mandanten und Sprachen. Navigator Diese Angaben beziehen sich auf den "Navigator", der mit Alt+0 (Alt und Null) angezeigt werden kann. Der Navigator ermöglicht den Start aller Menu-Punkte aus einer BaumStruktur. (vgl. Handbuch Anwendungseinführung, Kapitel Navigator) Büchersymbole Im Navigator werden Menu-Gruppen als Bücher dargestellt. Plus-MinusSymbole Im Navigator werden Menu-Gruppen mit + bzw. – Symbolen dargestellt (wie z.B. in Kontenplänen oder im Belegfluss. Verbindungslinie anzeigen Im Navigator zeigt eine Linie vom (Baum)-Symbol zum Menupunkt. Wenn ausgeschaltet: Die Baum-Hierarchie ist nur durch Einrückungen sichtbar. Einstellungstabs auf mehrere Zeilen verteilen Alle Tabs in den Einstellungen werden im Fenster angezeigt und auf mehrere Zeilen verteilt. Bei einer zu groben Auflösung kann das Fenster zu gross werden und die Befehls-Buttons (OK, Abbrechen) sind nicht mehr sichtbar. Die Tabs unter in den Einstellungen werden auf einer einzigen Zeile angezeigt. Nicht sichtbare Tabs müssen mit angesteuert werden. Von dieser und der nachfolgenden Einstellung kann nur eine eingeschaltet sein. Eine Umstellung wird erst aktiv, wenn die Einstellungen das nächste Mal geöffnet wird. Einstellungstabs vertikal anzeigen Alle Tabs in den Einstellungen links im Fenster, untereinander angezeigt. sehr praktisch! Dadurch wird das Einstellungsfenster weniger hoch, was bei einer groben Bildschirm-Auflösung praktisch ist. Von dieser und der vorangehenden Einstellung kann nur eine eingeschaltet sein. Eine Umstellung wird erst aktiv, wenn die Einstellungen das nächste Mal geöffnet wird. Graphische Karten Version 2014 Wahl der Internet-Adresse für die Anzeige graphischer Karten zu Seite 160 / 202 S a ge S c hw e i z A G 75803345 Sage 200 Admin Handbuch Einstellungen 3/n, Feldbezeichnung Bedeutung Adress-Angaben: map.search.ch, mappy.com, directories.ch tel.local.ch, google.ch/maps vialmichelin.com. Hinweis: Mappy.com ermöglicht auch die Anzeige internationaler Adressen. Gilt pro Benutzer Anzahl anzuzeigende Adressen Bei der Suche in den Adressstämmen werden maximal so viele Adressen angezeigt, wie hier angegeben ist. Damit kann verhindert werden, dass beim Suchen ohne sinnvolle Selektion die Netzbelastung und die Antwortzeiten zu lang werden. Default ist 100. Gilt pro Benutzer Windows 7: Vorschau für einzelne Registerkarten auf der Taskliste anzeigen. Unter Windows 7 kann bei Aktivierung des „Windows Aero Peek“ für jede gestartete Registerkarte (Tab) eine Vorschau angezeigt werden, wenn mit dem Mauszeiger auf das entsprechende Applikationssymbol in der Taskleiste gezeigt wird. Diese Option kann jeder Benutzer (auch ohne Adminrechte) einstellen. Für jede gestartete Registerkarte (Tab) wird eine Vorschau angezeigt, wenn mit dem Mauszeiger auf das entsprechende Applikationssymbol in der Taskleiste gezeigt wird. Je nach der Anzahl geöffneten Registerkarten kann dies eine Vielzahl von Vorschauen bedeuten, was zu einer unübersichtlichen Bilderflut führt. auf der Taskleiste wird nur noch eine Vorschau der Applikation angezeigt. Gilt pro Benutzer. Ist auch ohne Adminrechte einstellbar. Version 2014 Seite 161 / 202 S a ge S c hw e i z A G 75803345 Sage 200 Admin Handbuch 7.6 Outlook Einstellungen Sage 200 Schaltfläche, Einstellungen (unten im Fenster), Register Outlook Einstellungen, Outlook / Feldbezeichnung Bedeutung Outlook-Kontakte synchronisieren Übernimmt die unten angekreuzten Kontakte aus Sage 200 in MS Outlook. Wahl des Outlook-Ordners, mit dem die Kontakte zu synchronisieren sind. Sein Name wird angezeigt. Adressen oder Kontakte Werden Adressen oder Kontakte (auf den Adressen) mit Outlook synchronisiert. inkl. Hauptkontakt, Adressen, Debitoren, Kreditoren Wahl der Adress-Arten. Adressen Debitoren Kreditoren Freie Selektion dieser drei Stammdaten-Kategorien. je für Debitor, Kreditor, Kontakt: Comboboxen Auswahl der Sachbearbeiter /Verkäufer bzw. Einkäufer-Kombination. Gesperrte … übernehmen Auch gesperrte Kunden bzw. Lieferanten werden ins Outlook übernommen. Gesperrte … im Outlook löschen Gesperrte Kunden bzw. Lieferanten werden im Outlook gelöscht. Version 2014 Seite 162 / 202 S a ge S c hw e i z A G 75803345 Sage 200 Admin Handbuch 7.7 ODBC Einstellungen Sage 200 Schaltfläche, Einstellungen (unten im Fenster), Register ODBC Einstellungen Hier werden die Einstellungen über die Serververbindungen verwaltet. Beim Anmelden (Login) kann die Serververbindung gewählt werden. Die dort gewählten Angaben werden beim nächsten Programm-Start als Vorschlag verwendet. Einstellungen, ODBC Einstellungen / Feldbezeichnung Bedeutung ODBC-Datenquelle Wenn in einer Unternehmung mit mehreren Servern gearbeitet wird, sind die entsprechenden ODBC-Quellen hier aufgelistet. Durch Auswahl der entsprechenden Source und Eingabe des Logins, kann im laufenden Betrieb auf einen anderen Server gewechselt werden. Der aktuell verwendete Server ist markiert. Benutzername Datenbank-Benutzer Datenbank Name der Datenbanken auf dem ausgewählten Server. Die aktuell verwendete Datenbank ist markiert. Nach dem Wechseln der Datenbank wird das Programm nach einer Kontrollfrage neu gestartet. Datenbank-Dialog bei NT-Security anzeigen Auch bei NT-Security erscheint der Datenbank-Dialog. Obwohl im Normalfall NT-Security kein Anmeldungs-Dialog erscheint kann mit dieser Option zumindest die Wahl der Datenbank angezeigt werden. Ganzer ODBC-Dialog anzeigen Der ODBC-Dialog wird erweitert angezeigt (Die Datenquellen- und Datenbank-Auswahl sind offen). Option Vertrauenswürdige Verbindung sichtbar Option "Passwort merken" sichtbar Im Anmeldefenster ist die Option „Vertrauenswürdige Verbindung verwenden“ offen und auch umstellbar. Im Anmeldefenster ist die Option „Vertrauenswürdige Verbindung unterdrückt und nicht umstellbar. Im Anmeldefenster ist die Option"Passwort merken" offen und auch umstellbar. Im Anmeldefenster ist die Option"Passwort merken" unterdrückt und nicht umstellbar. Version 2014 Seite 163 / 202 S a ge S c hw e i z A G 75803345 Sage 200 Admin Handbuch Version 2014 Seite 164 / 202 S a ge S c hw e i z A G 75803345 Sage 200 Admin Handbuch 7.8 Farbeinstellungen Sage 200 Schaltfläche, Einstellungen (unten im Fenster), Register Farbeinstellungen Einstellungen Farbeinstellungen/ Feldbezeichnung Bedeutung Kategorie Hier können gewissen Feldern Farb-Attribute zugeordnet werden. Die Felder werden für den laufenden Benutzer beim Arbeiten mit allen Sage 200 Anwendung entsprechend erscheinen. Look&Feel Klassische Ansicht (ohne RibbonTechnologie) Version 2014 Die Funktionsauswahl erfolgt mit der Multifunktionsleiste (RibbonTechnologie). Die Funktionsauswahl erfolgt mit der klassischen, bisherigen Menu-Technologie. Eine Gegenüberstellung der klassischen Menu-Struktur und der Multifunktionsleisten-Struktur finden Sie in der Hilfe. Seite 165 / 202 S a ge S c hw e i z A G 75803345 Sage 200 Admin Handbuch Einstellungen Farbeinstellungen/ Feldbezeichnung Bedeutung Style Wahl zwischen verschiedenen Fenster-Darstellungen: Ocean Der Standard-Stil der Version 2010 und der Versionen 2006 bis 2008. Sage 200 Der Standard-Stil bei neu installierter Version 2009. Sage Der Standard-Stil der früheren Version 2005 Sage ERP X3 Der Stil von Sage ERP X3 Windows Windows-Stil (Grautöne) SAP-Business One Der SAP-Fensterstil Office Line Der Office Line-Fensterstil. Bäurer 5.x Der Bäurer 5.x-Fensterstil. Anniversum, Diamant, Luzern, Samba, Royal, Piemont usw. Verschiedene Fensterstile/Farbigkeiten. Benutzerdefiniert Bei diesem Stil kann die Darstellung verschiedener Objekt-Typen festgelegt werden: unter Control und Einstellungen Hinweis: Bei migrierten Datenbanken bleibt der bisherige Style erhalten. Control Wahl des Objekt-Typs (z.B. Button, Checkbox usw.) beim Fenster-Stil "Benutzer Style" Einstellungen Einstellungen für den unter Control gewählten Objekt-Typ beim Fenster-Stil "Benutzer Style" Version 2014 Seite 166 / 202 S a ge S c hw e i z A G 75803345 Sage 200 Admin Handbuch 7.9 Variablen in Pfad-Angaben Überall, wo in Einstellungen oder bei Export-Dateien Pfad-Angaben vorkommen, lassen sich folgende Variablen verwenden: Variable Beschreibung Wert-Beispiel: {MANDID} Mandantenkürzel ZZ {MANDANT} Mandantenkürzel ZZ {PERIODE} Geschäftsjahr 2008/01 {USER} Angemeldeter Benutzer test1 {DATABASE} Name der Datenbank Sage200 {DB} Name der Datenbank Sage200 {DATE} Aktuelles Datum (mit Bindestrichen) 2009-12-16 {TIME} Aktuelle Zeit (mit Bindestrichen) 10-29-31 {SDATE} Aktuelles Datum (mit Punkten) 2009.12.16 {STIME} Aktuelle Zeit (mit Punkten) 10.29.31 {COMMON_APPDATA} All Users-Datenablage C \Dokumente und Einstellungen\All Users\Anwendungsdaten\Simultan\ {USER_APPDATA} Benutzer-Datenablage, z.B. für Benutzer test1 C \Dokumente und Einstellungen\test1\Anwendungsdaten\ Simultan\ %HOMESHARE% Das Server-Home-Verzeichnis des Benutzers \\SRV001\Home\test1\ Hinweise: Falls auch ein Dateiname erforderlich ist, muss die Pfad-Angabe entsprechend erweitert werden. Kontrolle des entstandenen Wertes: Wird mit der Maus über das betreffende Feld gefahren, erscheint ein Tooltip mit dem erzeugten Wert. Z.B.: In den Einstellungen: Version 2014 Seite 167 / 202 S a ge S c hw e i z A G 75803345 Sage 200 Admin Handbuch Dort wo die Einstellung verwendet wird (Hier wurde der Pfad bis zum Dateiname erweitert): Zurückstellen der Pfadangabe auf den Initial-Wert: (ab Version 2009) Mit der Schaltfläche Version 2014 oder Tasten-Kombination Ctrl-R. Seite 168 / 202 S a ge S c hw e i z A G 75803345 Sage 200 Admin Handbuch 7.10 Uhrzeit in Standard-ReportsStandardmässig wird in allen Reports im Seitenfuss Druck-Datum und Uhrzeit angezeigt. Ob die Uhrzeit angezeigt wird, kann in der Sage 200-Datenbank eingestellt werden. Dazu ist die Ausführung eines SQL-Befehls erforderlich, die den Eintrag showreportstarttime manipuliert: Ausschalten: insert into registry values ('simultan\sbs\finanz\settings\showreportstarttime',0,'0') Einschalten: insert into registry values ('simultan\sbs\finanz\settings\showreportstarttime',0,‘1') Version 2014 Seite 169 / 202 S a ge S c hw e i z A G 75803345 Sage 200 Admin Handbuch 7.11 Fingerabdruck-Einstellungen In diesem Register werden Fingerabdrücke für die Anmeldung mittels Fingerabdruck-Leser gespeichert. Technische Voraussetzungen: Der Fingerabdruckleser einschliesslich der dazugehörigen Software müssen installiert (separate techn. Dokumentation). Vorgehen, um einen Benutzer für den Fingerabdruck-Leser zu registrieren 1. Admin starten. Auf dem Anmelde-Fenster erscheint oben links das Fingerabdruck-Symbol: 2. Für den allerersten Fingerabdruck-Benutzer (Administrator, meist sage200admin): Benutzername und Passwort eintippen. Falls der Administrator schon registriert ist; Finger auf den Leser halten und die Anmeldung erfolgt automatisch. In den Einstellungen, Register Fingerabdrücke wählen. Den Benutzer auswählen: Version 2014 Seite 170 / 202 S a ge S c hw e i z A G 75803345 Sage 200 Admin Handbuch Bevor Sie Benutzer oder Fingerabdrücke zufügen/unterhalten können, müssen Sie sich identifizieren, um unberechtigte Manipulationen zu verhindern: Version 2014 Seite 171 / 202 S a ge S c hw e i z A G 75803345 Sage 200 Admin Handbuch Eine Kennwort-Eingabe muss bestätigt werden. Zugriffsberechtigung: Administratoren (z.B. sage200admin) können Fingerabdrücke aller Benutzer unterhalten, andere Benutzer nur die eigenen. 3. Fingerabdruck registrieren. Nach erfolgreicher Anmeldung kann der Fingerabdruck eines Benutzers registriert werden Pro Benutzer können mehrere Fingerabdrücke registriert werden. Zwei Abdrücke sollten jedoch genügen (z.B. des rechten Zeigefingers). Dazu den Benutzer in der Listbox Doppelklicken. Falls der angemeldete Benutzer nicht ein Administrator ist, wird das Passwort nach der Anmeldung automatisch eingesetzt. Mit dem [Testen]-Button kann die Erkennung der gespeicherten Fingerabdrücke geprüft werden: Version 2014 Seite 172 / 202 S a ge S c hw e i z A G 75803345 Sage 200 Admin Handbuch 4. Sage 200 neu starten Und dabei die Erkennung des Fingerabdrucks testen: . Es ertönen zwei Pieps: Wird der Fingerabdruck akzeptiert, ertönt nach dem ersten ein zweiter hoher Pieps. falls er zurückgewiesen wird, ertönt nach dem ersten ein zweiter tiefer Pieps Hinweise Fall das Benutzer-Passwort verändert wird (z.B. mit Extras/Passwort ändern), wird dies automatisch nachgeführt. Version 2014 Seite 173 / 202 S a ge S c hw e i z A G 75803345 Sage 200 Admin Handbuch 8 Befehlsgruppe Individual Diese Befehlsgruppe ist in den meisten Sage 200 Anwendungen auf allen Registerkarten auf der rechten Seite vorhanden (nicht jedoch im Admin). Sie wird für folgende Fälle benötigt: Aufruf externer Programme Individuelle Reports Menu-Punkt klonen (Technik für die Einbindung individueller Reportvarianten oder Reports) Version 2014 Seite 174 / 202 S a ge S c hw e i z A G 75803345 Sage 200 Admin Handbuch 8.1 Aufruf externer Programme Dieses Kapitel enthält folgende Unterkapitel: Funktionsaufruf erstellen Eigener Funktionsaufruf, Programmaufruf Jedes individuelle Programm kann direkt in die Menustruktur einer Sage 200 Anwendung integriert werden und zwar unter verschiedenen Menu-Punkten. Hinweis Connect: Der automatische Aufruf von Sage 200 Connect ist im Handbuch Connect beschrieben, Kapitel Connect mit Batch-Befehl starten. Version 2014 Seite 175 / 202 S a ge S c hw e i z A G 75803345 Sage 200 Admin Handbuch 8.1.1 Funktionsaufruf erstellen Der Programm-Aufruf wird in der Anwendung ADMIN festgelegt: Admin: Registerkarte Datenbank, Gruppe Stammdaten, Codes Unter einem Eintrag "Ext. Programme…" Der ausgewählte Eintrag bestimmt, unter welchem Funktionsaufruf der Programm-Aufruf erscheint. Je nach Anwendung (Finanz, Personal oder Auftrag) ist die Auswahl der möglichen Menu-Punkte verschieden. Die Einträge Ext. Programme… ergeben eine Funktion in der Gruppe Individual unter Wahl der Registerkarte: Ext. Prog. Register ….. in der betreffenden Registerkarte Ext. Programme Finanz 1 bis 5: in der Registerkarte Hauptbuch (nur Finanz) Achtung: Die anderen Eintrage unter Ext. Prog. (wie z.B. Ext. Prog. Ansicht, KORE usw.) gelten nur für die ältere, klassische Menu-Ansicht! Für jede Sektion ist schon ein leerer Eintrag vorhanden. Der entsprechende Titel kann überschrieben werden. Im Feld "Programm/Referenz" ist der Aufruf des Programmes einzutragen. Einfaches Beispiel: In der Anwendung Finanz soll in der Gruppe Individual die Funktion "Rechner" erscheinen, der das Programm C:\WINDOWS\system32\calc.exe startet: Version 2014 Seite 176 / 202 S a ge S c hw e i z A G 75803345 Sage 200 Admin Handbuch Nach einen Neustart der Anwendung Finanz kann die Funktion "Rechner" kann nun wie folgt abgerufen werden: . Hinweise: Es kann jede Art von Programm oder aufgerufen werden. Bei Wert eine Nummer unter 100 einsetzen (nicht die vorgeschlagene Nummer 100) Den Programmnamen mit Erweiterung angeben, z.B. calc.exe. Das Programm kann auch durch die Schaltfläche neben dem Feld gewählt werden. Es ist zu beachten dass die externen Programme auf allen installierten Clients auf dem gleichen Pfad vorliegen müssen. Wird das Programm ohne Pfad angegeben, muss es (oder der Batch) sich im Verzeichnis der Sage 200 Programme befinden (meist C:\Programme\Sage 200\bin). Version 2014 Seite 177 / 202 S a ge S c hw e i z A G 75803345 Sage 200 Admin Handbuch Die max. Länge des Programmes mit Pfadangabe darf 60 Zeichen nicht überschreiten. Bei mehrsprachigen Clients muss für jede installierte Clientsprache ein Eintrag gemacht werden. Beispiel: Kontoauszug hoch / quer: Wird die Eingabemaske über die Standard-Funktion aufgerufen, wird je nach Selektion (Hochformat oder Querformat) ein anderes Reportfile geladen. Beim Aufruf der Eingabemaske als geklonte Liste, muss ein separater Menueintrag pro Reportfile (hochformat/querformat) gemacht werden. Pro Menueintrag muss dann beim ersten Aufruf der Liste das entsprechende Reportfile zugeordnet werden. Im weiteren muss die Selektion, welche in der Eingabemaske getätigt wird – dem jeweiligen Report entsprechen (Übereinstimmung der Eingabeparameter). Falls der Programmaufruf Parameter erfordert, werden diese nach dem Programmnamen beigefügt, durch Leerstelle getrennt. Beispiel Programm mit Parametern: In der Anwendung Finanz soll die Funktion "Excelsheet Beispiel" erscheinen, der das Programm Excel mit der Datei C:\Kurs\Beispiel.xls startet: Hinweis: Der Pfad, wo sich das Excel-Programm befindet, wurde über die Schaltfläche Version 2014 Seite 178 / 202 S a ge S c hw e i z A G gesucht. 75803345 Sage 200 Admin Handbuch Nach einen Neustart der Anwendung Finanz kann die Funktion "Excelsheet Beispiel" kann nun wie folgt abgerufen werden: Weil unter Ext. Prog. Finanz .. erfasst: In der Registerkarte Hauptbuch, Gruppe Individual Beispiel Aufruf Connect mit Parametern: In der Anwendung Auftrag, Registerkarte "Austausch" (Eintrag unter Ext. Programme Register Austausch) soll die Funktion "Connect Export Kunden" erscheinen, der das Programm Sage 200 Connect mit verschiedenen Parametern startet: Hinweise: Den Programm-Aufruf finden Sie im Kapitel Programmaufruf. Die Beschreibung der Parameter für den Aufruf von Sage 200 Connect finden Sie im Handbuch Connect, Kapitel Connect mit Batch-Befehl starten. Version 2014 Seite 179 / 202 S a ge S c hw e i z A G 75803345 Sage 200 Admin Handbuch 8.1.2 Eigener Funktionsaufruf, Programmaufruf Nach dem Einbau des Aufrufs in der Anwendung Admin (Funktionsaufruf erstellen) muss das Programm, wo die Funktion erscheint, neu gestartet werden. Das so eingebundene Programm wird auf der entsprechenden Registerkarte in der Gruppe Individual unter angezeigt (Dreiecklein klicken!). Sie kann dort wie jede Funktion des Programmes angewählt werden, z.B: An das aufgerufene Programm werden interne Werte als Aufrufparameter übergeben: 1 ODBC Source 2 Workstation-ID 3 Datenbankname 4 User ID 5 Passwort 6 Mandanten ID 7 Verzeichnis zum Auslesen 8 Verzeichnis zum Einlesen 9 Codewert 1 0 Codetyp 1 1 Anwendung (Auftrag) 1 2 Geschäftsjahr Version 2014 Seite 180 / 202 S a ge S c hw e i z A G 75803345 Sage 200 Admin Handbuch 1 3 Sprachcode Hinweis Die Parameter dürfen nicht leer sein, da sie sich sonst verschieben. Dies gilt im speziellen für das Passwort. Um die richtige Reihenfolge sicher zu gewährleisten, sind folglich auf der Datenbank nur Benutzer mit Passwort einzusetzen. Hinweis In einem Batch können nur 9 Parameter gleichzeitig zugegriffen werden. Die Parameter 10 bis 13 müssen daher mit "Shift" entsprechend geschoben werden und/oder die Parameter müssen über eine daraus erstellte Datei übergeben werden. Version 2014 Seite 181 / 202 S a ge S c hw e i z A G 75803345 Sage 200 Admin Handbuch 8.2 Individuelle Reports Für individuell angepasste oder eigene Reports können die Selektions-Fenster (Eingabemasken) von Sage 200 Standard-Funktionen verwendet werden. Diese Technik wird auch als "Klonen" von Eingabemasken bezeichnet. Dieses Kapitel enthält folgende Unterkapitel Geklonte Listen Eingabe-Masken klonen, Übersicht Ablage individueller und angepasster Reports Wenn keine geeignete Standard-Maske für einen Report verwendbar ist, lässt sich auch mit einer "Synthetischen Maske" anstelle einer geklonten Eingabemaske arbeiten: Weitere Auswertungen mit synthetischer Maske Anpassung der Report-Dateien Zur Erstellung von individuell angepassten Reports auf der Basis von Standard-Reports kann die Option "Report-Designer" verwendet werden (siehe Report-Designer aus der Vorschau starten ). Zur Erstellung von eigenen Auswertungen wird meistens das Vollprodukt Crystal Reports Designer benötigt. Hinweis: Für ausführliche Informationen und das Vorgehen zum Erstellen eigener Auswertungen wenden Sie sich bitte an die Sage Schweiz AG oder an Ihren Fachhändler. Version 2014 Seite 182 / 202 S a ge S c hw e i z A G 75803345 Sage 200 Admin Handbuch 8.2.1 Geklonte Listen Individuell angepasste Listen können auch durch Ableitung von einer bestehenden Auswahlmaske auf einer neuen Funktion erstellt werden. Es handelt sich dabei um eine sog. "geklonte" Listenauswahl, dies weil die Eingabemaske identisch mit einer schon bestehenden Standardmaske als neue Funktion auftritt. Der Einbau von solchen Funktionen ist im technischen Handbuch beschrieben. Zur Erstellung von individuell angepassten Reports auf der Basis von Standard-Reports kann die Option "Report-Designer" verwendet werden (siehe Report-Designer aus der Vorschau starten ). Zur Erstellung von eigenen Auswertungen wird meistens das Vollprodukt Crystal Reports Designer benötigt. Zur Bereitstellung von Selektionsmasken für individuelle Reports siehe auch Menu-Punkte klonen (Funktion). Für den Auftrag gilt: Listen und Programme die im Menu "Verkauf" eingebunden wurden erscheinen auch auf dem Kontextmenu des Belegkopfes und können dort auch aufgerufen werden. Hinweis: Für ausführliche Informationen und das Vorgehen zum Erstellen eigener Auswertungen wenden Sie sich bitte an die Sage Schweiz AG oder an Ihren Fachhändler. Version 2014 Seite 183 / 202 S a ge S c hw e i z A G 75803345 Sage 200 Admin Handbuch 8.2.2 Eingabe-Masken klonen, Übersicht Konzept: Die Eingabemasken und damit verbunden auch eine zusätzliche Funktionalität wie z.B. Handling des Druckstatus, kann auf eigene Listen übernommen werden. Die Auswahlmaske für jeden Standard-Report hat eine interne Menu-Nummer Diese Nummer wird beim "Menupunkt klonen" automatisch eingesetzt. Diese Maske kann auch für andere Reports verwendet werden, welche ihre Daten über eine Stored Procedure mit denselben Parametern erhalten Vorgehen 1. Den Report mit Crystal Reports aufbereiten und dort speichern, wo er abgelegt werden soll. 2. Das Menu für diesen Report erstellen: Siehe unter Menu-Punkte klonen aus der Gruppe Individual. Die benötigte Menunummer wird direkt ermittelt. 3. 4. Version 2014 Nachher die betreffende Anwendung neu starten ! In der Multifunktionsleiste der Anwendung erscheint nun der neue Punkt in der Gruppe Individual. Seite 184 / 202 S a ge S c hw e i z A G 75803345 Sage 200 Admin Handbuch 8.2.3 Ablage individueller und angepasster Reports Am einfachsten in einem gemeinsamen Verzeichnis für alle Benutzer, z.B. auf dem Server. Dieses wird eingestellt unter Einstellungen, Einstellungen 2/n: Verzeichnis Individuelle Reports: In diesem Verzeichnis wird nach individuellen Reports gesucht. Damit können Auswertungen zentral auf einem Server (durch UNC-Pfadnamen wie im Beispiel) gehalten werden. Die hier eingetragene Lokation (URL, Verzeichnis) hat bei der Reportanwahl aus Sage 200 Finanz Priorität. Der erstgefundene Report wird gestartet. Der Ablauf des Programms zum Aufsuchen von Reports ist folgender: 1. Verzeichnis individuelle Reports: Gibt es einen Report mit dem gesuchten Namen, aber mit der Mandanten-ID als erste 2 Zeichen? (für Mandanten-spezifische Reports) 2. Verzeichnis individuelle Reports: Gibt es einen Report mit dem gesuchten Namen und ZZ als erste 2 Zeichen? (für indiv./angepasste Reports für alle Mandanten) 3. Registriertes Verzeichnis für Reports (bei Standard-Installation auf dem lokalen Client, C:\Programme\Sage\Sage 200\Reports) Hinweise Für den Einsatz von individuellen Listen ist eine Angabe des Verzeichnisnamens resp. Pfades bei "Verzeichnis individuelle Reports" zwingend erforderlich. Ohne diese Angabe werden individuelle Listen nicht korrekt gefunden. Angabe einer inexistenten Lokation Falls Sie hier eine inexistente Lokation angeben, kann es beim Aufstarten eines Reports aus Sage 200 Finanz zu sehr lange Wartezeiten kommen. Das Programm wird Ihr gesamtes Netzwerk nach dem angegebenen Pfad absuchen, bevor es auf das registrierte Verzeichnis zugreift. Sorgen Sie deshalb dafür, dass hier immer ein gültiges Verzeichnis eingetragen ist. Wenn sie nicht mit individuellen Reports arbeiten, tragen Sie hier deshalb immer das bei der Installation angegebene Standard-Verzeichnis ein (z.B. C:\Programme\Sage 200\Reports) Version 2014 Seite 185 / 202 S a ge S c hw e i z A G 75803345 Sage 200 Admin Handbuch 8.2.4 Weitere Auswertungen mit synthetischer Maske Mit dieser Funktion können individuelle Reports aufgerufen werden, für die keine StandardAuswahlmaske besteht. Für die benötigen Parameter wird eine "Synthetische Maske" erzeugt, wo alle vom Report verlangten Parameter eingegeben werden können. In allem Programmen (ausser Admin): Registerkarte Individual, Weitere Auswertungen ( ) Klick auf das Drucker-Symbol Zum Einrichten einer individuellen Auswertung. Wahl der Report-Datei. Klick auf das Dreiecklein neben dem Drucker-Symbol Starten einer individuellen Auswertung. Zeigt die Auswahl der eingerichteten Auswertungen. Nach der Auswahl wird die "Synthetische Maske" zur Eingabe der Parameter geöffnet. Hinweis: Der Benutzer muss für jeden Report genau instruiert werden, welche Felder und Werte in der "Synthetische Maske" erforderlich und sinnvoll sind. Hinweis: Für benutzerfreundlichere Auswahlmasken auf der Basis von Standard-Masken vgl. Kapitel EingabeMasken klonen, Übersicht und Menu-Punkte klonen (Funktion) Version 2014 Seite 186 / 202 S a ge S c hw e i z A G 75803345 Sage 200 Admin Handbuch 8.3 Menu-Punkt klonen Dieses Kapitel enthält folgende Unterkapitel Menu-Punkte klonen aus der Gruppe Individual Einträge für indiv. Reports löschen Menu-Punkt klonen mit ADMIN, Codes (in früheren Versionen gebräuchliche Methode) Konversion geklonter Menupunkte aus Versionen vor 2010 8.3.1 Menu-Punkte klonen aus der Gruppe Individual In den Anwendungen Finanz, Personal und Auftrag können Eingabemasken für eigene Reports erstellt werden. In der betreffenden Anwendung: Registerkarte Dienste, Gruppe Individual, Menupunkte klonen ( ) (auf das Symbol klicken, nicht auf das Dreiecklein!) Die für die Eingabemaske benötigte Menunummer lässt sich direkt in dieser Funktion ermitteln. Folgendes Beispiel erstellt in Sage 200 Finanz einen neuen Menupunkt für eine individuelle Liste mit dem Titel "eigene Bilanz" und erbt die Eingabemaske von der Auswertung "Bilanz" mit der Menu-Nummer 44105. Version 2014 Seite 187 / 202 S a ge S c hw e i z A G 75803345 Sage 200 Admin Handbuch Ablauf, um eine Funktion zu "klonen" (Feldbeschreibungen folgen nachher): 1. [Neu] 2. Wo soll Report-Aufruf erscheinen? Bei Menu wählen z.B. "Ext. Programme, Register Hauptbuch" 3. Menupunkt: Dieser Text erscheint in der Multifunktionsleiste, Gruppe Individual bei und als Titelzeile in der Selektionsmaske 4. Reportdatei: Pfad und Dateiname der Report-Datei. Kann mit gesucht werden. 5. Geklont von: Hier wird die Menu-Nummer automatisch ermittelt, indem die "Vorlage"-Funktion in der Multifunktionsleiste angewählt wird. (In diesem Beispiel: Registerkarte Hauptbuch, Gruppe Buchhaltung, Auswerten, Bilanz setzt die Menunummer 44105 ein) 6. [Speichern] 7. Nach dem Schliessen des Fensters erfolgt eine Meldung, dass die Anwendung neu gestartet wird. 8. Auf der gewählten Registerkarte (im Beispiel: Hauptbuch), Gruppe Individual (siehe Punkt 2) erscheint nun die neue Funktion: (auf das Dreiecklein klicken !) Feldbeschreibungen des Fensters "Menupunkt klonen" Menupunkt klonen, Feldbezeichnung Bedeutung Menu Registerkarte in der Multifunktionsleiste, wo die neue Funktion erscheinen soll (Auswahl). Menüpunkt Bezeichnung der Liste Text wird im Menu angezeigt Hinweis: Reportname Die Bezeichnung der geklonten Liste darf nicht gleich lauten, wie die Bezeichnung einer bestehenden Liste, da ansonsten die jeweilige Standardliste mit der entsprechenden Bezeichnung geladen wird. Pro Register sind bis 15 Menupunkte möglich. Reportdatei Version 2014 Pfad und Reportname der Reportdatei. Kann mit Seite 188 / 202 S a ge S c hw e i z A G gesucht werden. 75803345 Sage 200 Admin Handbuch Menupunkt klonen, Feldbezeichnung Bedeutung Geklont von Anzeige der Menünummer der gewünschten Eingabemaske, darunter der "Pfad" in der Multifunktionsleiste. Die Menunummer wird automatisch ermittelt, wenn auf diesem Feld direkt in der Multifunktionsleiste die gewünschte Funktion angeklickt wird. Hinweis: Reporteingabemasken mit verschiedenen Listen Bei Reporteingabemasken, welche je nach Selektion eine andere Liste starten, muss der Menueintrag je nach Selektionsmöglichkeiten mehrere Male erfasst werden. Beispiel: Kontoauszug hoch / quer Wird die Eingabemaske über die Standardfunktion aufgerufen, wird je nach Selektion (hochformat oder querformat) ein anderes Reportfile geladen. Beim Aufruf der Eingabemaske als geklonte Liste, muss eine separate Funktion pro Reportfile (hochformat/querformat) gemacht werden. Pro Menueintrag muss dann beim ersten Aufruf der Liste das entsprechende Reportfile zugeordnet werden. Im weiteren muss die Selektion – welche in der Eingabemaske getätigt wird – dem jeweiligen Report entsprechen (Übereinstimmung der Eingabeparameter). Version 2014 Seite 189 / 202 S a ge S c hw e i z A G 75803345 Sage 200 Admin Handbuch 8.3.2 Einträge für indiv. Reports löschen Einträge für indiv. Reporte können auf dem entsprechenden Report-Eintrag direkt in der Applikation mit der rechten Maustaste entfernt werden. Z.B: Version 2014 Seite 190 / 202 S a ge S c hw e i z A G 75803345 Sage 200 Admin Handbuch 8.3.3 Menu-Punkt klonen mit ADMIN, Codes Hinweis: Diese Methode wird nicht mehr empfohlen. Sie wurde in früheren Versionen verwendet. Sie sollte höchstens noch bei eingestellter Menu-Ansicht verwendet werden. Deshalb bezeiht sich diese Beschreibung auf die Menu-Ansicht ohne Multifunktionsleiste. Verwenden Sie die Variante Menu-Punkte klonen aus der Gruppe Individual. Folgendes Beispiel erstellt im Sage 200 Auftrag einen neuen Menupunkt für eine individuelle Liste mit dem Titel "Vertreter-Belegübersicht" und erbt die Eingabemaske von der Liste "Verkaufs-Belegübersicht" mit der Menu-Nummer 42016. Admin: Registerkarte Datenbank, Gruppe Stammdaten, Codes 1. Links, unter Typ: Report-Aufruf wo im Menu ? z.B: Ext. Programme Ansicht Verkauf (NB: Zum rechten Teil des Textes kommen Sie mit der End-Taste!) 2. [Neu] 3. Menueintrag: erscheint im Menu in der Struktur gemäss Punkt. 1 Version 2014 Seite 191 / 202 S a ge S c hw e i z A G 75803345 Sage 200 Admin Handbuch und als Titelzeile in der Selektionsmaske 4. Langer Text: Kommentar nach Bedarf 5. Programm/Referenz: Hier die Menu-Nummer eintragen (aus der Doku. siehe oben) 6. [Speichern] Unten rechts im Grid erscheint der Eintrag. Hier erscheinen alle Einträge des im linken Teil markierten Typs. 7. 8. Nachher die Anwendung (hier Auftrag) neu starten! Im Menu der Anwendung erscheint nun der neue Punkt: 9. Bei ersten Mal, wo der neue Menupunkt gewählt wird, muss nach [Vorschau] bzw. [Drucken] das .rpt-File des Reports ausgewählt werden! Ab dem zweiten Mal ist der Report fix dem Menupunkt zugeteilt. Version 2014 Seite 192 / 202 S a ge S c hw e i z A G 75803345 Sage 200 Admin Handbuch 8.3.4 Konversion geklonter Menupunkte aus Versionen vor 2010 Wenn jemand in einer Version <= 2009.1 Menupunkte geklont hat, werden diese bei der Migration auf 2010 in folgende Registerkarten kopiert: Man sieht diese geklonten Menupunkte nach der Migration also in der klassischen und in der Multifunktionsleisten-Ansicht. Arbeiten mit Version 2010 Eine Konvertierung gibt es nur einmal: Bei der Migration auf Version 2010. Wenn man also in der Version 2010 auf die klassische Ansicht wechselt und dort Menupunkte klont, sieht man diese nur in der klassischen Ansicht, nicht aber in der MultifunktionsleistenAnsicht. Wenn man in der Multifunktionsleisten-Ansicht Menupunkte klont, sieht man diese nur in der Multifunktionsleisten-Ansicht, nicht aber in der klassischen Ansicht. Alle Applikationen (Personal, Auftrag und Finanz) funktionieren nach diesem Muster. Konversionstabellen: Konversion im Auftrag Konversion in Finanz Konversion im Personal 8.3.4.1 Konversion im Auftrag Bei der Migration werden geklonte Menupunkte wie folgt umgesetzt: Menu-Struktur Ext. Prg. Ansicht, Assemblieren Ext. Prg. Ansicht, Einkauf Ext. Prg. Ansicht, Individuell Ext. Prg. Ansicht, Journale Ext. Prg. Ansicht, Produkteset Ext. Prg. Ansicht, Projektprodukteset Ext. Prg. Ansicht, Rahmenauftr. Einkauf Ext. Prg. Ansicht, Rahmenauftr. Verkauf Ext. Prg. Ansicht, Service Ext. Prg. Ansicht, Service Einkauf Ext. Prg. Ansicht, Service Verkauf Ext. Prg. Ansicht, Stammdaten Ext. Prg. Ansicht, Statistik Ext. Prg. Ansicht, Verkauf Ext. Prg. Ansicht, Warenwirtschaft Version 2014 Multifunktionsleisten -Struktur Ext. Programme Register Spezial Ext. Programme Register Einkauf I Ext. Programme Register Spezial Ext. Programme Register Austausch Ext. Programme Register Wawi I Ext. Programme Register Spezial Ext. Programme Register Einkauf I Ext. Programme Register Verkauf I Ext. Programme Register Service Ext. Programme Register Service Ext. Programme Register Service Ext. Programme Register Wawi I Ext. Programme Register Wawi II Ext. Programme Register Verkauf I Ext. Programme Register Wawi I Seite 193 / 202 S a ge S c hw e i z A G 75803345 Sage 200 Admin Handbuch 8.3.4.2 Konversion in Finanz Bei der Migration werden geklonte Menupunkte wie folgt umgesetzt: Menu-Struktur Anbu,Bewegungsnachweis Anbu, Spezialauswertungen Anbu, Stammdaten Anbu, Vortragsnachweis (History) Anlagenbuchhaltung Debitorenbuchhaltung Debitorenbuchhaltung, Stammdaten Finanzbuchhaltung Finanzbuchhaltung, Kennzahlen Finanzbuchhaltung, Stammdaten Finanzbuchhaltung, Steuern Kontokorrent KORE, Kostenarten KORE, Kostenstellen KORE, Kostenträger KORE, Leistungsarten KORE, Projekte KORE, Stammdaten, Kostenarten KORE, Stammdaten, Kostenstellen KORE, Stammdaten, Kostenträger KORE, Stammdaten, Leistungsarten KORE, Stammdaten, Projekte KORE, Stammdaten, Umlage/Verrechnung Kostenrechnung Kreditorenbuchhaltung Kreditorenbuchhaltung, Stammdaten Stammdaten Version 2014 Multifunktionsleisten -Struktur Ext. Programme Register Anlagen Ext. Programme Register Anlagen Ext. Programme Register Anlagen Ext. Programme Register Anlagen Ext. Programme Register Anlagen Ext. Programme Register Debitoren Ext. Programme Register Debitoren Ext. Programme Register Hauptbuch Ext. Programme Register Hauptbuch Ext. Programme Register Hauptbuch Ext. Programme Register Hauptbuch Ext. Programme Register Kontokorrent Ext. Programme Register Kostenrechnung Ext. Programme Register Kostenrechnung Ext. Programme Register Kostenrechnung Ext. Programme Register Kostenrechnung Ext. Programme Register Kostenrechnung Ext. Programme Register Kostenrechnung Ext. Programme Register Kostenrechnung Ext. Programme Register Kostenrechnung Ext. Programme Register Kostenrechnung Ext. Programme Register Kostenrechnung Ext. Programme Register Kostenrechnung Ext. Programme Register Kostenrechnung Ext. Programme Register Kreditoren Ext. Programme Register Kreditoren Ext. Programme Register Daten Seite 194 / 202 S a ge S c hw e i z A G 75803345 Sage 200 Admin Handbuch 8.3.4.3 Konversion im Personal Bei der Migration werden geklonte Menupunkte wie folgt umgesetzt: Menu-Struktur Ext. Programme Ansicht Qualifikation Ext. Programme Ansicht Person Ereignis Ext. Programme Ansicht Person Kontrollblatt Ext. Programme Ansicht Person Stammdaten Ext. Programme Ansicht Formularverwaltung Ext. Programme Ansicht Entwicklung Ext. Programme Ansicht Absenzen Ext. Programme Ansicht Lohn Kontrollblatt Ext. Programme Ansicht Lohn monatlich Ext. Programme Ansicht Lohn jährlich Ext. Programme Ansicht Stelle Ext. Programme Ansicht Bewerbung Ext. Programme Ansicht Lohn Stammdaten Ext. Programme Ansicht Stammdaten Ext. Programme Ansicht Workflow Version 2014 Multifunktionsleisten -Struktur Ext. Programme Register Person Ext. Programme Register Person Ext. Programme Register Person Ext. Programme Register Person Ext. Programme Register Person Ext. Programme Register Person Ext. Programme Register Person Ext. Programme Register Lohnverarbeitung Ext. Programme Register Lohnverarbeitung Ext. Programme Register Jahreslisten Ext. Programme Register Organisation Ext. Programme Register Bewerber Ext. Programme Register Lohnstammdaten Ext. Programme Register Verwaltung Ext. Programme Register Dienste Seite 195 / 202 S a ge S c hw e i z A G 75803345 Sage 200 Admin Handbuch 9 Report-Designer aus der Vorschau starten Bei der installierten Lizenz-Option "Report-Designer" lassen sich Reports direkt aus der Vorschau von Auswertungen anpassen. Voraussetzungen: Die Lizenz-Option "Report-Designer" muss installiert sein (entsprechende Lizenznummer). Unter Bearbeiten/Zugriffsberechtigung, Register Mandanten muss für den Mandanten folgende Einstellung eingeschaltet sein: Report Designer = aktiver Mandant oder alle Mandanten. In den Einstellungen, Register Einstellungen 2/n, "Pfad für individuelle Reports" muss ein gültiger Pfad eingetragen sein. Auf dem Client, wo Rechts-Klick – Reportanpassung ausgeführt wird, muss der Crystal Reports Designer nicht installiert sein. Die benötigten Funktionen werden durch die Sage 200 Option "Report-Designer" automatisch aktiviert. Ablauf des Report-Anpassungsprozesses: 1. Auf der Report-Vorschau Recht-Klick –Reportanpassung 2. Der Report wird mit Crystal Reports geöffnet und kann angepasst werden. 3. Bei [Speichern] auf dem Report-Fenster erscheint folgendes Fenster: "Speichern als" nicht markiert: Der Report wird mit dem Standard-Name abgelegt, mit dem oben gewählten Mandantenkürzel am Anfang. z.B. ZZsfs025.rpt (global für alle Mandanten) oder Version 2014 Seite 196 / 202 S a ge S c hw e i z A G 75803345 Sage 200 Admin Handbuch AAsfs025.rpt (nur für Mandant AA). In der Folge wird dieser Report von den betreffenden Anwendungen anstelle des OriginalReports verwendet. " Speichern als" markiert: Der Report wird mit dem angegebenen Namen abgelegt. Um ihn zu verwenden, muss ein Menupunkt entsprechend angepasst werden (vgl. Individuelle Reports ) Der Report wird Verzeichnis gemäss folgender Einstellung abgelegt: In den Einstellungen/Register Einstellungen 2/n, "Pfad für individuelle Reports" Die Sage 200 Anwendungen suchen den Report in folgender Reihenfolge: 1. Gibt es den Report mit dem Mandanten-Kürzel in den ersten Stellen des Namens im "Verzeichnis individuelle Reports"? 2. Gibt es den Report mit "zz" in den erste Stellen des Namens im "Verzeichnis individuelle Reports"? 3. Sonst wird der Report im Standard-Ablage-Directory auf dem lokalen PC gesucht. Version 2014 Seite 197 / 202 S a ge S c hw e i z A G 75803345 Sage 200 Admin Handbuch 10 AutoUpdate Sage 200 Schaltfläche, AutoUpdate Diese Funktion prüft über Internet, ob für die installierte Sage 200 Version ein Update zu Verfügung steht. Falls ein Update besteht, können die darin enthaltenen Dateien in einen frei wählbaren Ordner heruntergeladen werden. Es werden keine automatischen Update-Funktionen ausgeführt. Wichtiger Hinweis: Aus dem Ordner, wo die Update-Informationen abgelegt wurden, kann die Installation des Update durch eine sachverständige Person durchgeführt werden. Vgl. Handbuch "Versionenmanagement" auf der Sage 200 DVD, Ordner Dokumentation\Update_Releasebeschreibung\des. Insbesondere ist zu beachten, dass individuelle Anpassungen nicht überschrieben, sondern korrekt in die aktualisierte Installation übertragen und gegebenenfalls angepasst werden. Version 2014 Seite 198 / 202 S a ge S c hw e i z A G 75803345 Sage 200 Admin Handbuch 11 Sage 200 Gadgets Mit Sage 200 Gadgets können gewisse Informationen aus Sage 200 auf Computern ohne ClientInstallation abgerufen werden. Bedingung ist Windows Vista oder Windows 7. Der Sage 200 Client muss dafür nicht installiert sein, lediglich eine ODBC-Verbindung zur Sage 200-Datenbank muss eingereichtet sein. Die Sage 200 Gadgets sind ab der Sage 200 DVD auf jedem Computer zu installieren, wo sie verfügbar sein sollen (ab Ordner Zusatzprogramme\Gadgets) Im Zusammenhang mit Sage 200 Admin bestehen folgende Sage 200 Gadgets: Sage 200 Gadget Systeminformationen 11.1 Sage 200 Gadget Systeminformationen Mit dem Sage 200 Gadget ‚Systeminformationen‘ können Informationen über die Anzahl angemeldeten Benutzer (pro Applikation) einfach angezeigt werden. Ebenfalls können Informationen zur Datenbank- und Transaktionslog-Grössen abgerufen werden: Version 2014 Seite 199 / 202 S a ge S c hw e i z A G 75803345 Sage 200 Admin Handbuch Version 2014 Seite 200 / 202 S a ge S c hw e i z A G 75803345 Sage 200 Admin Handbuch 12 Handbuchrücken Die auf der folgenden Seite enthaltenen Streifen können zur Beschriftung von Ordnern für die ausgedruckte Dokumentation verwendet werden. Version 2014 Seite 201 / 202 S a ge S c hw e i z A G 75803345 Sage 200 Admin Handbuch Sage 200 Admin Sage 200 Admin Sage 200 Admin Sage 200 Admin Version 2014 Seite 202 / 202 S a ge S c hw e i z A G Sage 200 Admin 75803345