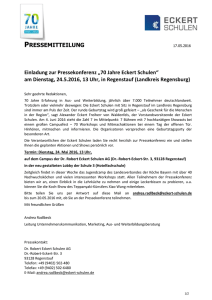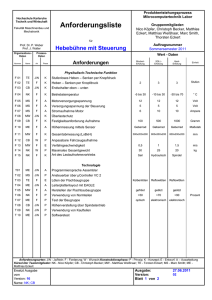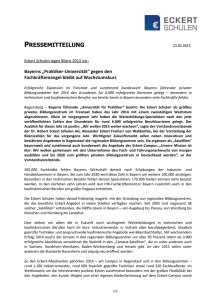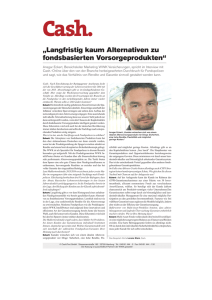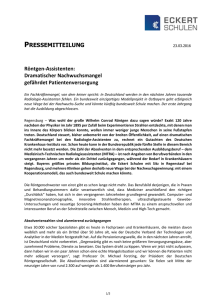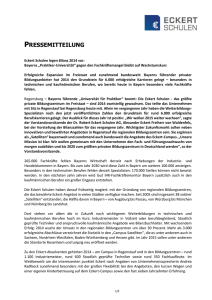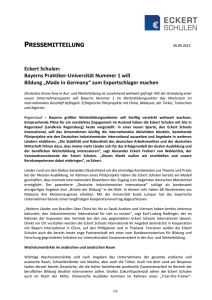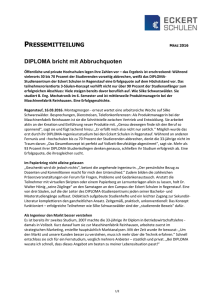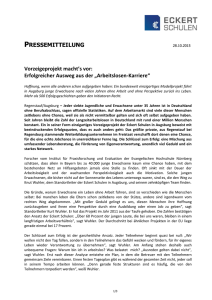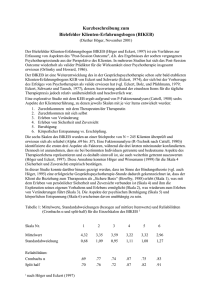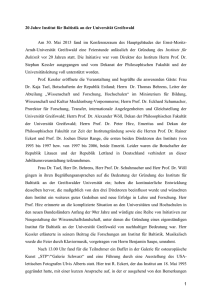Wie können Seiten des CMS vorbereitet werden, dass sie von
Werbung
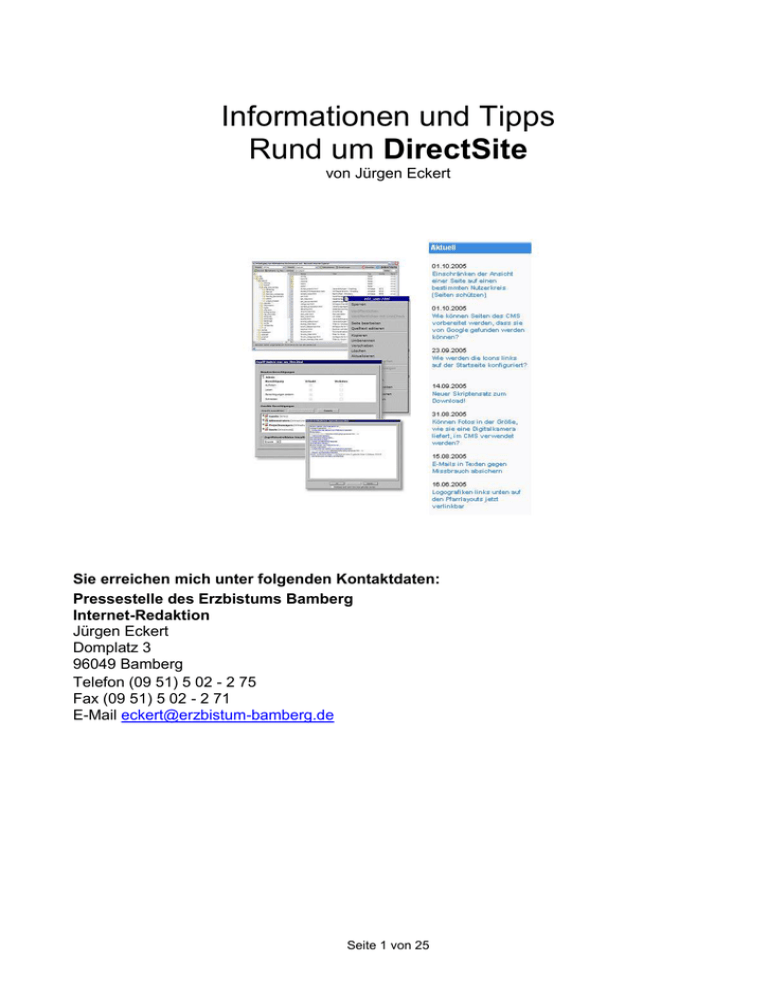
Informationen und Tipps Rund um DirectSite von Jürgen Eckert Sie erreichen mich unter folgenden Kontaktdaten: Pressestelle des Erzbistums Bamberg Internet-Redaktion Jürgen Eckert Domplatz 3 96049 Bamberg Telefon (09 51) 5 02 - 2 75 Fax (09 51) 5 02 - 2 71 E-Mail [email protected] Seite 1 von 25 Inhaltsverzeichnis Sie erreichen mich unter folgenden Kontaktdaten: ................................................................ 1 Achtung bei der Einwahl ........................................................................................................ 3 Nachrichten müssen ab jetzt veröffentlicht werden ................................................................ 4 Texte in den Editorbereich über das Word-Symbol einfügen ................................................. 5 Wo finden Sie Ihre Statistikauswertungen? ........................................................................... 6 Wie werden die Grafiken im Banner und und in der linken Seiten unten eingesetzt? ............ 7 Sehen die Nutzer von außen auch die Direct-Optionen? ....................................................... 8 E-Mails in Texten gegen Missbrauch absichern .................................................................. 10 Können Fotos in der Größe, wie sie eine Digitalkamera liefert, im CMS verwendet werden? ............................................................................................................................................. 11 Neuer Skriptensatz zum Download! ..................................................................................... 12 Wie werden die Icons links auf der Startseite konfiguriert?.................................................. 13 Wie können Seiten des CMS vorbereitet werden, dass sie von Google gefunden werden können? ............................................................................................................................... 14 Einschränken der Ansicht einer Seite auf einen bestimmten Nutzerkreis (Seiten schützen)15 Für Trägeradmins: Wie lege ich neue Redakteure an? - eine Schnellanleitung .................. 16 Kann ich Downloads in Nachrichten oder Veranstaltungen einbauen? ............................... 17 Gestrichelte Linien in Photoshop Elements ......................................................................... 18 Interner Explorer: Leeren des Browser-Cache..................................................................... 19 Neue Modulskripten erstellt ................................................................................................. 20 Warum kann ich keine Gottesdienstorte in die Gottesdienstverwaltung mehr eingeben? ... 21 Firefox für das CMS konfigurieren ....................................................................................... 22 Logografiken links unten auf den Pfarrlayouts verlinken ...................................................... 23 Wie kann das Farbschema einer Homepage geändert werden? ......................................... 24 Wie können Seiten inaktiv gesetzt (aus der Navigation entfernt) werden? .......................... 25 Seite 2 von 25 Achtung bei der Einwahl Ihre alten Favoriten könnten nicht mehr stimmen! Die Einwahladresse in das System lautet http://cms.eo-bamberg.de und verweist dann auf die Adresse http://www.eo-bamberg.de/eob/opencms/sm/logi Sollten Sie ein "altes" Lesezeichen benutzen, kann es sein, dass es auf den früheren Einwahlpfad verweist, der nicht mehr gültig ist. Wählen Sie sich von daher über http://cms.eo-bamberg.de ein und setzen Sie dann auf das Einwahlfenster ein neues Lesezeichen. Datum: 27.11.2004 je Seite 3 von 25 Nachrichten müssen ab jetzt veröffentlicht werden Schlagworte ehemals Kategorien sind jetzt woanders zu finden Wenn Sie im Nachrichtenmodul über "Neuer Eintrag" eine neue Nachricht anlegen und abspeichern, erscheint in der Nachrichtenliste vorne ein gelbes Licht. Als Projektmanager haben Sie das Recht, die Nachricht zu veröffentlichen, was zur Anzeige auf der Homepage wichtig ist. Klicken Sie von daher mit der Maus auf den gelben Button. Die Farbe wird daraufhin grün und die Nachricht ist veröffentlicht. Die Kategorien, die jetzt Schlagworte heißen, finden Sie in der Buttonliste und zwar an der 2. Position von Links. Um das Fenster zu öffnen, klicken Sie bitte darauf und vergeben die benötigten Schlagworte. "Startseite Pfarreien" ist zwingend, um die Nachricht auf Ihre Startseiten zu bringen (mit Ausnahme vom Bistumsweb). Um mir Nachrichten nach Bamberg zu senden, hat sich die Logik geändert, die demnächst an dieser Stelle hier erklärt wird. Datum: 27.11.2004 je Seite 4 von 25 Texte in den Editorbereich über das Word-Symbol einfügen Formatierungen laufen ansonsten auseinander Wird Text in die sogenannte "HTML-Area" (= der Editor) in den Nachrichten, Veranstaltungen oder Gottesdienste eingefügt, muss zum Einsetzen der Word-Button in der Symbolleiste benutzt werden, da ansonsten keine sinnvolle Formatierung möglich ist und der Text zwischen mehreren Schriftarten pendelt. Datum: 27.11.2004 JE Seite 5 von 25 Wo finden Sie Ihre Statistikauswertungen? Um Zugriff auf Ihre Statistik zu bekommen, sollten Sie die Adresse http://cms.eobamberg.de aufrufen und den Ordner Ihres Webs anklicken. Sollten Sie ihn nicht finden, helfe ich Ihnen über die Mail-Adresse [email protected] gerne weiter. Die Einheiten, die dann im Tages- und Monatsdurchschnitt erscheinen, bedeuten folgendes: HITS ist zwar die größte, aber auch am wenigsten Aussage kräftigste Zahl. Dort werden allen Dateien, Grafiken, Formatvorlagen und Programmierfiles gezählt, die sich auf den Weg zu Ihnen gemacht haben. Die Dateien werden selbst dann gezählt, wenn sich die Seite nicht vollständig aufbaut. FILES misst ähnlich wie HITS, aber die Dateien nur dann, wenn ein vollständiger Seitenaufbau erfolgt. PAGES ist eigentlich der objektivste Wert. Er wertet alle vollständigen HTMLDateien, die der Nutzer aufruft. VISITS macht eine Ausage darüber, wie viele verschiedene Besucher die Seite aufrufen. Manipulierbar ist allerdings die Zeit, ab wann ein neuer Besucher gezählt. Das Erzbistum Bamberg arbeitet ähnlich wie die Werbewirtschaft mit einem Zeitintervall von 60 Sekunden. SITES schaut nach, wie viele verschiedene Nutzer die Seiten besuchen. Realistisch ist sicherlich, dass ein Nutzer mehrmals auf eine Seite kommt. KBYTES gibt die Menge der übertragenen Daten aus. Datum: 25.03.2005 je Seite 6 von 25 Wie werden die Grafiken im Banner und und in der linken Seiten unten eingesetzt? Damit im Kopf eine Grafik erscheint, muss in einer Bildbearbeitung eine Grafik namens pfarrei_img_top.gif gebaut werden, die maximal 580 Pixel breit sein darf und 43 Pixel hoch sein muss. Wenn Sie diese mit Hilfe des Zauberstabs und "Neue Datei hochladen" in das Hauptverzeichnis Ihres Webs laden und veröffentlichen, erscheint diese oben. Mit der Grafik links unten können Sie übrigens genauso verfahren. Sie heißt pfarrei_img_nav.gif und muss eine Größe von 136 x 109 Pixel haben. Datum: 30.03.2005 je Seite 7 von 25 Sehen die Nutzer von außen auch die Direct-Optionen? Die Direct-Optionen erscheinen solange, solange noch irgendein Browserfenster im CMS (Directsite) ist. Schließen Sie alle Fenster und rufen Sie Ihre Seite dann von außen auf, sind die Direct-Kästen verschwunden. Datum: 04.04.2005 je Seite 8 von 25 Logografiken links unten auf den Pfarrlayouts jetzt verlinkbar Bisher war es nicht möglich, die Grafiken links unten oberhalb von "Kontakt + Impressum" mit einem Link zu versehen. Die Datei mit dem Namen "pfarrei_img_nav.gif", die im Hauptverzeichnis liegt, kann jetzt Verweisfunktion übernehmen. Gehen Sie dazu im Explorer in das Kontextmenü und wählen Sie den Eintrag "Eigenschaften" aus. Über die Taste "Bearbeiten" öffnet sich ein neues Fenster, in dem Sie das Feld "Description" finden. Kopieren oder tragen Sie dort den vollständigen Pfad zu der Seite ein, zu der Sie einen Link legen wollen. Schließen Sie dann das Fenster wieder und vergessen Sie nicht, auch die Grafikdatei zu veröffentlichen. Ab sofort liegt ein Link auf dieser Datei. Bei Rückfragen oder Problemen kontaktieren Sie mich bitte in Bamberg. Datum: 16.06.2005 Jürgen Eckert Seite 9 von 25 E-Mails in Texten gegen Missbrauch absichern Nachdem mein letzter Hinweis in Sachen "Absicherung der E-Mail-Adresse" nicht wirklich sinnvoll war, jetzt noch einmal mit Dank nach Herzogenaurach die korrigierte Version. In der Symbolleiste im Editor befindet sich ein Button mit dem @-Zeichen, der anstelle des Tastatur-@ verwendet werden kann. Im Code selber erscheit dann kein @, sondern eine Umschreibung des Grafik-@, was von speziellen E-Mail-Sammlern nicht ausgelesen werden kann. Soweit, so gut, aber natürlich darf ich jetzt diese "E-Mail-Adresse" nicht verlinken, da sonst im Code das richtige @ wieder erscheint und so von Robots wieder gefunden und gelesen werden kann. Im Text steht also am Ende eine E-Mail-Adresse, die angeklickt nichts öffnet und so aber nicht verwertbar ist. Ich hoffe, ich konnte mich jetzt verständlicher un vor allem korrekter ausdrücken. Liebe Grüße mit der Bitte um Nachsicht Jürgen Eckert Datum: 15.08.2005 Autor: JE Seite 10 von 25 Können Fotos in der Größe, wie sie eine Digitalkamera liefert, im CMS verwendet werden? Sie können Bilder bis zu einer Größe von 3000 x 3000 Pixel normalerweise hochladen. Machen Sie das in einer Nachricht oder in einer Veranstaltungsankündigung, reduziert das System das Bild in der Anzeige auf eine Höhe oder Breite von 300 Pixel (je nach Ausrichtung) und baut eine Lupe darunter, über die das Bild in die volle Größe aufgezogen wird und so auf die Festplatte heruntergespeichert werden kann. Für Bildergalerien gilt übrigens das Gleiche. Das Hochladen in das CMS dauert natürlich länger, da das Foto von der Dateigröße her mächtiger ist. Auch in eine statische Seite können Bilder in einer großen Version eingefügt werden. Ist das Bild in die Bildverwaltung hochgeladen, kann beim Einfügen über die Felder "Größe" und "Breite" bestimmt werden, mit welcher Fläche das Bild in der Seite erscheinen soll. Über den Punkt "Link zum Originalformat" baut sich dann automatisch wieder eine Lupe unter das Bild, die den gleichen Effekt hat wie bei den Nachrichten und Veranstaltungen. Datum: 31.08.2005 Jürgen Eckert Seite 11 von 25 Neuer Skriptensatz zum Download! Lange hat es gedauert. Auf der Seite "HELPDESK" innerhalb des Eintrages "INTERNETREDAKTION" im Punkt "MEDIEN" auf der Homepage des Erzbistums Bamberg finden Sie die aktuellen Skripten zu folgenden Themen: Benötigte Software und Voreinstellungen Start des Internet Explorers Einloggen in das Redaktionssystem Die Elemente des Administrationsfensters Ändern der Benutzerdaten Anlegen von Ordnern Anlegen von Dateien Sperren, Freigeben und Veröffentlichen Arbeiten mit dem Nachrichtentool Das Modul Veranstaltungen Gottesdienstordnung Seitenpflege über den Editor Downloads integrieren Bildergalerien Aufbau eines Kontaktformulars Ankerlinks Abrufen der Statistikzahlen Die Skripten sind von der Größe her gut ladbar. Falls Inhalte unklar sein sollten oder Fragen entstehen, mailen Sie bitte wieder an [email protected] Datum: 14.09.2005 Jürgen Eckert Seite 12 von 25 Wie werden die Icons links auf der Startseite konfiguriert? Die entscheidende Datei, um die Icons in der linken Navigation der Startseite zu bearbeiten, ist die Datei icons.cfg. Sie ist zu öffnen über den Eintrag "Quelltext editieren" im Kontextmenü der Datei innerhalb des Explorers. Um dann einzelne Sprungmarken zu setzen, lautet die Syntax folgendermaßen: Name der Sprungmarke,Iconsatz,Pfad ausgehend vom Hauptverzeichnis des Webs;. Als konkretes Beispiel möge die Datei icons.cfg der Pfarrei St. Martin Bamberg dienen: Kontakt,ic_forum,kontakt/index.html; Suche im Pfarrweb,ic_suche,suche/index.html; Veranstaltungen,ic_veranstaltungen,aktuelles/veranstaltungen/index.html; Gottesdienste,ic_gottesdienste,gottesdienste/index.html; Ministranten,ic_forum,gemeindeleben/ministranten/index.html; Naturschutz,ic_gottesdienste,aktuelles/dohlen_im_turm/index.html; Ob Sie eine oder mehrere Sprungmarken setzen, bleibt Ihnen überlassen. Das Einzige, was jetzt noch zu erwähnen ist, ist der Iconsatz, der im System vorhanden ist. Je nach Ihrem Farbschema (in Ihrem Fall blau) gibt es eine bestimmte Anzahl von Iconsätzen, die Sie der Datei ICS.pdf entnehmen können, die unter dem Link http://www.eobamberg.de/eob/dcms/sites/bistum/medien/internetredaktion/helpdesk.html zum Download bereit steht. Datum: 23.09.2005 Jürgen Eckert Seite 13 von 25 Wie können Seiten des CMS vorbereitet werden, dass sie von Google gefunden werden können? Google (und auch andere Suchmaschinen) legen, was Ihr Finden und Ranking von Seiten angeht, mehrere Kriterien an. Das stärkste Findeargument ist eine eigene Internetadresse. Außerdem ist für Google wichtig, wie viele andere relevanten Seiten auf Ihre Seite verlinken. Außerdem spielt die Anzahl der Aufrufe aus Google heraus eine Rolle. Eine Internetseite kann für Google innerhalb eines entsprechenden Verzeichnisses (der Link "Verzeichnis" bei Google führt dorthin) unten auf der Homepage unter dem Punkt "URL anmelden" bekannt gemacht werden oder ein Google-Robot findet Ihre Seite, wenn ein Link auf sie verweist, im Laufe der Zeit selbst. So genannte Metatags können zwar beim Anlegen einer Seite in dem Feld "Schlüsselwörter" vergeben werden, die bei Suchmaschinen helfen können, aber dort keine hohe Relevanz mehr besitzen. Datum: 01.10.2005 Jürgen Eckert Seite 14 von 25 Einschränken der Ansicht einer Seite auf einen bestimmten Nutzerkreis (Seiten schützen) Folgende Schritte führen zum Schutz einer Seite für einen bestimmten Nutzerkreis: 1. Legen Sie in der Träger-Verwaltung einen neuen Projektmanager an, der keine Rechte besitzen soll und dessen einzige Aufgabe es ist, später über seine Zugangsdaten den Weg zur geschützten Seite zu öffnen. Nehmen wir als Beispiel einen angelegten User, der den Benutzernamen "intern" hat und das Passwort "zugang". 2. Legen Sie dann die Seite an, die geschützt werden soll. 3. Veröffentlichen Sie die Seite dann. 4. Gehen Sie dann in das Kontextmenü der Seite und klicken Sie den Eintrag "Schützen" an. 5. Bestimmen Sie in dem Fenster, das sich nun öffnet, den User als zugangsberechtigt, über dessen Daten die Einwahl erfolgen soll (in unserem Beispiel der Nutzer "intern".)Nehmen Sie auch die Gruppe der Projektmanager hinzu, um Änderungen an der Seite vornehmen zu können. 6. Schließen Sie den Dialog dann wieder. 7. Da die Seite damit nicht mehr Teil der Navigation, muss nun eine Seite vorgeschaltet werden, die einen Link zu der geschützten Seite legt. Beachten Sie bitte, dass Sie beim Testen des Zugangs außerhalb des CMS sein müssen und dieses geschlossen sein sollte, da sonst der Nutzer nicht greift. Haben Sie den Test erfolgreich absolviert, kann es sein, dass Sie bei der nächsten Einwahl nicht mehr angefragt werden, da der Cache (das Kurzzeitgedächtnis) des Browsers sich die Zugangsdaten merkt. Datum: 01.10.2005 Jürgen Eckert Seite 15 von 25 Für Trägeradmins: Wie lege ich neue Redakteure an? - eine Schnellanleitung 1. Wählen Sie im DropDown-Feld "Anwendung" rechts oben den Eintrag 2Träger Verwaltung" aus. 2. Klicken Sie dann den Button ganz rechts mit dem Tooltip "Benutzer verwalten" an. 3. Eine Liste mit den bestehenden Nutzern erscheint. 4. Oberhalb des Begriffes "Funktionen" finden Sie zwei Buttons zur Beuanlage eines Nutzers (linker Button) oder zur Übernahme aus einem anderen Träger (rechter Button). Klicken Sie auf den linken, um einen neuen Redakteur anzulegen. 5. Vergeben Sie in der nun erscheinenden Maske folgende Daten: Benutzername: Er sollte kleingeschrieben sein und aus mehr als vier Zeichen bestehen. Achten Sie darauf, dass der Name (in der Regel ist es der Nachname) keine Umlaute, Leerzeichen oder sonstige Sonderzeichen enthält. Umlaute sind beispielsweise zu umschreiben (ae statt ä). erlaubt ist aber der Unterstrich "_". Passwort: Standardmäßig sollten Sie hier den Vornamen vergeben. Ansonsten gelten die gleichen Regeln wie beim Benutzernamen. Dass Passwort sollte dann später vom User selbst angepasst werden. Außerdem ist es zur besseren Identifikation noch ratsam, die Felder "Nachname", "Vorname" und "E-Mail" (falls vorhanden) auszufüllen. 6. Speichern Sie den Nutzer jetzt durch einen Klick auf den Button "Anlegen" ab. 7. Die Liste mit dem neuen User erscheint wieder. 8. Um seine Position und seine Rechte zu vergeben, klicken Sie auf dass "Männlein" vor dem Namen. 9. Machen Sie ihn in der nun erscheinenden Maske zu einem Projektmanager und stellen Sie die Rolle auf "Keine Auswahl". 10. Klicken Sie dann in der Rubrik "Schnellauswahl" auf den Minusbutton bei "Alle". Der User ist jetzt aller Rechte beraubt. 11. Um ihm due Rechte eines Projektmanagers zu geben, klicken Sie auf den Plusbutton im Bereich "Projektmanager". 12. Aktivieren Sie den Speichernbutton unten. 13. Der User ist jetzt angelgt und konfiguriert. Datum: 23.10.2005 Jürgen Eckert Seite 16 von 25 Kann ich Downloads in Nachrichten oder Veranstaltungen einbauen? Sie können in eine Nachricht oder eine Veranstaltung auch einen Download einfügen. Allerdings muss vorher die entsprechende Datei erst im Explorer ins CMS geschafft und veröffentlicht werden. Über den Punkt "Neu" innerhalb des Explorers finden Sie die Option "Neue Datei hochladen", über die Sie beispielsweise eine PDF verfügbar machen können. Mittels eines "internen" Links kann die Datei dann innerhalb einer Nachricht oder einer Veranstaltung für die Nutzerinnen und Nutzer verfügbar gemacht werden. Auch über die Registerkarte "Links" ist es möglich, einen Verweis auf die Datei, die heruntergeladen werden soll, zu legen. Datum: 20.01.2006 Jürgen Eckert Seite 17 von 25 Gestrichelte Linien in Photoshop Elements Aus Erlangen kam die Anfrage, ob in Photoshop Elemens gestrichelte Linien möglich sein. Meiner Meinung nach und auch die Hilfe-Funktion führt nicht weiter, gibt es keine eigene Funktion dafür. Was aber die Nutzerin oder den Nutzer weiterbringt, sind Ebenenduplikationen. Vielleicht kann Ihnen folgende Beschreibung weiterhelfen: Sie zeichnen auf einer Ebene ein kleines Viereck, das einen Strich Ihrer Linie darstellt. Dann ziehen Sie die Ebene auf das "Neue Ebenen"-Symbol in der Palette unten und begeben sich zu der duplizierten Ebene. Mit dem Verschiebenwerkzeug oder der Tastenkombgination aus STRG+PFEIL (in der Regel rechts) positionieren Sie jetzt das neue Rechteck neben dem ersten. Auf der Ebenenpalette verknüpfen Sie jetzt die aktive Ebene mit der ersten gefüllten Ebene, in dem Sie bei der ersten Ebene in der Verknüpfungsspalte vor dem Ebenennamen ein Schloß durch Anklicken einfügen. Über den Eintrag "Verbundene auf eine Ebene reduzieren" im Menüpunkt "Ebene" machen Sie jetzt aus den beiden Ebenen eine. Die eben beschriebenen Vorgänge wiederholen Sie so lange, bis Ihre gestrichelte Linie die gewünschte Länge hat. Für Rückfragen stehe ich Ihnen natürlich über die E-Mail-Adresse [email protected] oder über die Telefonnummer (01 79) 3 22 09 33 zur Verfügung. Datum: 04.03.2006 Jürgen Eckert Seite 18 von 25 Interner Explorer: Leeren des Browser-Cache Immer wieder tritt bei Usern das Problem auf, dass Webseiten alte Inhalte anzeigen, obwohl längst neue auf dem Server hinterlegt sind. Auch die "Aktualisieren-Taste" hilft dann nicht weiter, wenn der Browser-Cache übervoll ist. Von daher sollte dieses "Kurzzeitgedächtnis" ab und zu geleert werden. Wie das geht, so folgende Anleitung verdeutlichen: 1. Öffnen Sie im Internet Explorer im Punkt "Extras" den Menüpunkt "Internetoptionen". 2. Auf der Registerkarte "Allgemeines" finden Sie in der Mitte in der Rubrik "Temporäre Internetdateien" die Taste "Dateien löschen ...". 3. Klicken Sie darauf, aktivieren Sie das Häkchen "Alle Offlineinhalte löschen ..." und drücken Sie die Taste OK. 4. Das Kurzzeitgedächtnis Ihres Browsers wird nun gelöscht. 5. Schließen Sie Ihren Browser und 6. starten Sie Ihn wieder. Das Kurzzeitgedächtnis ist damit gelöscht und die "Aktualisieren-Taste" zeigt wieder die aktuellen Inhalte. Datum: 12.06.2006 Jürgen Eckert Seite 19 von 25 Neue Modulskripten erstellt Unter dem Link http://www.eo-bamberg.de/eob/dcms/sites/bistum/medien/internetredaktion/helpdesk.html finden Sie neue Skripten zu den Themen Formulare und Materialbörse II Laden Sie sich die Unterlagen bitte herunter und wir wünschen Ihnen viel Spaß beim Lesen und Ausprobieren. Für Rückfragen stehen wir Ihnen gerne unter der Telefonnummer (09 51) 5 02 2 75 oder über die E-Mail-Adresse [email protected] zur Verfügung. Datum: 06.09.2006 Jürgen Eckert Seite 20 von 25 Warum kann ich keine Gottesdienstorte in die Gottesdienstverwaltung mehr eingeben? Sie lernen gerade eine neue Funktion der Version 3.0.3 kennen. In der Anwendung "Gottesdienst - Vorlage" finden Sie einen Button "Kirchenorte", über den Sie in ein Formular durch die ENTER-Taste getrennt Ihre Kirchenorte eingeben können. Aus dieser Liste baut das System dann das Orte-Kombinationsfeld in der Anwendung "Gottesdienst - Verwaltung" auf, aus der Sie Ihre Lokalitäten herausklicken können. Der Vorteil dieser Arbeitsweise ist einmal, dass Sie weniger tippen müssen und außerdem wird die Verschreibgefahr reduziert. Datum: 20.09.2006 Autor: je Seite 21 von 25 Firefox für das CMS konfigurieren Eine Schritt-für-Schritt-Anleitung Um die Zwischenablage von Firefox für das CMS zu öffnen, sollten Sie folgende Schritte vornehmen: 1.Geben Sie in die Adresszeile von Firefox „about:config" ein und drücken Sie Enter. 2.Öffnen Sie im Textbereich das Kontextmenü und wählen Sie „Neu" / „String". 3.Geben Sie „capability.policy.policynames" ein und drücken Sie Enter. 4.Geben Sie allowclipboard" ein und drücken Sie Enter. Wiederholen Sie die Schritte 2,3 und 4 mit den folgenden Name-Wert-Paaren: capability.policy.allowclipboard.sites - http://www.eo-bamberg.de capability.policy.allowclipboard.Clipboard.cutcopy - allAccess capability.policy.allowclipboard.Clipboard.paste - allAccess Geben Sie about:config in die Adresszeile ein. Suchen Sie in der Konfigurationsliste den Eintrag "signed.applets.codebase_principal_support" und setzen sie hin auf "true". Datum: 19.10.2006 Jürgen Eckert Seite 22 von 25 Logografiken links unten auf den Pfarrlayouts verlinken Bisher war es nicht möglich, die Grafiken links unten oberhalb von "Kontakt + Impressum" mit einem Link zu versehen. Die Datei mit dem Namen "pfarrei_img_nav.gif", die im Hauptverzeichnis liegt, kann jetzt Verweisfunktion übernehmen. Gehen Sie dazu im Explorer in das Kontextmenü und wählen Sie den Eintrag "Eigenschaften" aus. Über die Taste "Erweitert" öffnet sich ein neues Fenster, in dem Sie das Feld "Description" finden. Kopieren oder tragen Sie dort den vollständigen Pfad zu der Seite (z. B. http://www.eobamberg.de/eob/dcms/sites/bistum/pfarreien/dekanate/bamberg/st_martin_bbg/kirchen/st_ martin/index.html) ein, zu der Sie einen Link legen wollen. Schließen Sie dann das Fenster wieder und vergessen Sie nicht, auch die Grafikdatei zu veröffentlichen. Ab sofort liegt ein Link auf dieser Datei. Bei Rückfragen oder Problemen kontaktieren Sie mich bitte in Bamberg. Datum: 23.10.2006 Jürgen Eckert Seite 23 von 25 Wie kann das Farbschema einer Homepage geändert werden? In der Anwendung "Träger-Verwaltung" finden Administratoren neben dem jeweiligen Träger verschiedene Buttons. Über den zweiten von links ("Träger (Site) bearbeiten") kann das Farbschema geändert werden. Klicken Sie dazu auf die Schaltfläche und eine neue Seite mit vier Registerkarten öffnet sich. Klicken Sie die "Eigenschaften" an und ändern Sie das Schema durch Öffnen des Dropdown-Menüs. In der Regel sind für Sie nur die mit dem Beginn "Pfarreien ..." interessant. Wenn Sie fertig sind, schließen Sie mit "Speichern & Ende" die Seite. Das Farbschema sollte sich daraufhin geändert haben. Datum: 06.11.2006 Jürgen Eckert Seite 24 von 25 Wie können Seiten inaktiv gesetzt (aus der Navigation entfernt) werden? Klicken Sie mit der linken Maustaste auf das Dateisymbol vor dem jeweiligen Dateinamen und wählen Sie aus dem Kontextmenü den Eintrag "Eigenschaften" aus. Klicken Sie dann den Punkt "In Navigation aufnehmen" ab und speichern Sie die Datei. In der Navigation erscheint die Seite dann nach einem "Veröffentlichen" - der Befehl ist ebenfalls im Kontextmenü - nicht mehr. Soll die Seite wieder aktiv werden, gehen Sie genauso vor und setzen Sie das Häkchen bei in Navigation aufnehmen wieder. Datum: 26.12.2006 Jürgen Eckert Seite 25 von 25