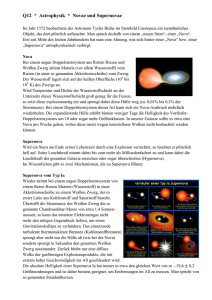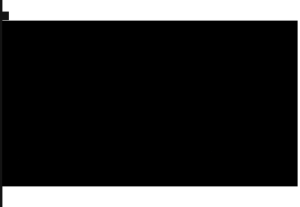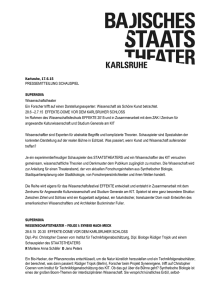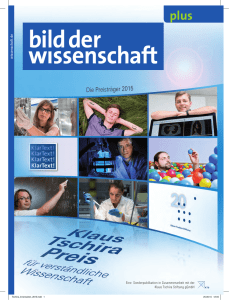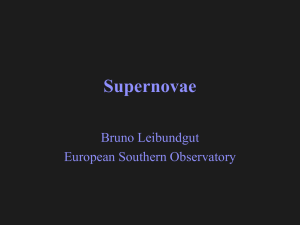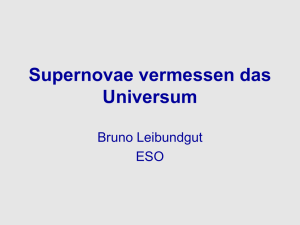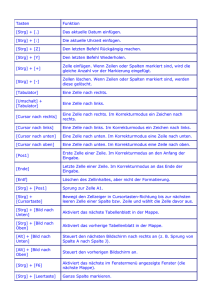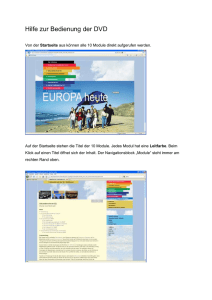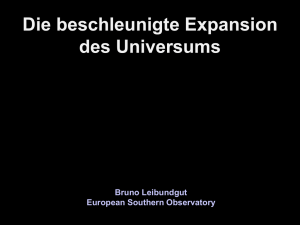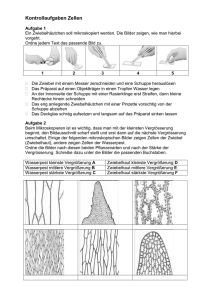SuperNova - Dolphin Computer Access
Werbung

SuperNova Bildschirmvergrößerung Version 15.0 Dolphin Computer Access Ausgabedatum: Montag, 24. August 2015 Copyright ©1998-2011 Dolphin Oceanic Ltd. Technology House Blackpole Estate West Worcester WR3 8TJ United Kingdom Tel: +44 (0) 1905 754577 Fax: +44 (0) 1905 754559 All Rights Reserved World-wide. Inhalt 1. Wie Sie Hilfe erhalten 9 1.1 Nutzen Sie die Schnellreferenz ............................................... 9 1.2 Hilfe zu einer Anwendung bekommen .................................... 9 1.2.1 In der Hilfe navigieren .................................................... 10 1.2.2 Zwischen den Hilfethemen wechseln ............................. 10 1.2.3 Wechsel zwischen Applikation und Hilfe ........................ 10 1.2.4 Persönliche Notizen hinzufügen ..................................... 11 1.3 Hilfe für die Systemsteuerung von SuperNova .................... 11 1.3.1 Die Schaltfläche "Hilfe" .................................................. 12 1.3.2 Das Menü Hilfe .............................................................. 12 1.4 Unterstützung für SuperNova ............................................... 13 1.4.1 Hilfe auf der Dolphin Webseite ....................................... 13 1.4.2 Kontakt zu ihrem Dolphin Händler .................................. 13 1.4.3 Kontaktieren Sie den Dolphin UK Produkt Support ........ 14 1.4.4 Dolphin USA Produkt Support ........................................ 14 1.4.5 So finden Sie Ihre Produktversionsnummer und Ihre Seriennummer. ....................................................................... 14 1.4.6 Erweitertes Produkt Training .......................................... 15 2. Installation und Konfiguration 17 2.1 SuperNova starten ................................................................. 17 2.2 Erster Start von SuperNova................................................... 17 2.3 SuperNova beenden............................................................... 18 3. SuperNova Systemsteuerung 19 3.1 Einführung in die Systemsteuerung von SuperNova .......... 19 3.2 Tastenkommandos, um sich in der Systemsteuerung von SuperNova zu bewegen. .............................................................. 20 3.3 Einstellungen in der Systemsteuerung von SuperNova ..... 21 3.4 Ändern der Darstellung der Systemsteuerung von SuperNova ....................................................................................................... 22 3.5 Schließen der Systemsteuerung von SuperNova ................ 22 4. Vergrößerung 25 4.1 Ein-/Ausschalten der Vergrößerung ..................................... 25 4.2 Ändern der Vergrößerung...................................................... 25 4.3 Modus der Vergrößerung verändern .................................... 26 4.4 Größe und Position eines vergrößerten Fenster verändern 27 4.5 Bewegung auf dem Bildschirm ............................................. 29 4.6 Ansicht der Vergrößerung in der Übersicht ......................... 31 4.7 Feste Vergrößerungsfenster ................................................. 32 4.7.1 Einen Überwachungsbereich mit Tasten erstellen.......... 32 4.7.2 Einen Fixbereich mit der Tastatur bearbeiten ................. 33 4.7.3 Einen Fixbereich mit der Tastatur löschen ..................... 33 4.7.4 Einen Fixbereich mit der Maus erstellen......................... 34 4.7.5 Fixbereiche anzeigen oder verbergen ............................ 35 5. Bildschirmfarben, Hervorhebungen und Mauszeiger. 37 5.1 Bildschirmfarben ändern ....................................................... 37 5.2 Fokus hervorheben ................................................................ 38 5.3 Ändern Sie Größe und Farbe Ihres Mauszeigers. ................ 39 6. Laufschrift 41 6.1 Laufschrift starten.................................................................. 41 6.2 Bewegung in der Laufschrift ................................................. 42 6.3 Farbe, Schriftart und Symbole in der Laufschrift verändern42 7. Dokument Leser 45 7.1 Dokument Leser starten ........................................................ 45 7.2 Lesen steuern......................................................................... 45 7.3 Dokument Leser schließen.................................................... 47 8. Bibliothek. 49 8.1 Bibliothek Bücher .................................................................. 49 8.1.1 Öffnen einer Datei im Leser von SuperNova : ................ 49 8.1.2 Öffnen eines Buches von einer Online Bibliothek. .......... 50 8.1.3 Das zuletzt gelesene Buch öffnen .................................. 52 8.1.4 Öffnen, kopieren oder löschen eines Buches ................. 52 8.2 Bibliothek Nachrichten, Radiosender und Podcasts........... 53 8.2.1 Leses eines Nachrichtenartikels..................................... 53 8.2.2 Radio hören ................................................................... 54 8.2.3 Podcast hören ................................................................ 54 8.2.4 Favoriten für Nachrichten, Radiosender und Podcast einstellen ............................................................................................... 54 8.3 SuperNova Leser Tastaturkommandos ................................ 55 9. Einstellungsdateien. 57 9.1 Applikationseinstellungen erzeugen .................................... 57 9.2 Situations Einstellungen erzeugen ....................................... 57 9.3 Einstellungen speichern ........................................................ 58 9.4 Ändern der MAP-Datei ........................................................... 59 10. Touchscreen 61 10.1 Touchscreen Terminologie.................................................. 61 10.2 Touchscreen Gesten ............................................................ 62 10.3 SuperNova Symbolleiste für Touch Befehle ...................... 63 10.4 Eingaben auf einem Touchscreen ...................................... 63 10.5 Einstellen der Berührungsempfindlichkeit ......................... 64 11. Schnelltastenkonflikte 65 11.1 Tastenkommandos von SuperNova abschalten .............. 65 11.2 Nächstes Tastenkommando von SuperNova ignorieren ... 65 11.3 Neuzuordnung eines Tastenkommandos von SuperNova 66 12. Tastenkommando 69 12.1 Aktionen ................................................................................ 69 12.2 Vergrößerung ....................................................................... 70 12.3 Einstellung des Vergrößerungsfensters............................. 73 12.4 Laufschrift............................................................................. 75 12.5 Objektsuche.......................................................................... 77 12.6 Schnellnavigationstasten für Microsoft Word.................... 77 12.6.1 Schnellnavigationstasten.............................................. 78 13. Referenz 81 13.1 Dialogfeld "Neue Situationseinstellung" ............................ 81 13.2 Dialogfeld "Neue Situationseinstellung" ............................ 81 13.3 Neue Darstellung Dialogfeld ............................................... 82 13.4 Neues Script Menü Item....................................................... 82 13.5 Dialogfeld "Situationsverwaltung" ..................................... 83 13.6 Dialogfeld Anwendungseinstellungen ................................ 83 13.7 Dialogfeld MAP-Datei bearbeiten ........................................ 84 13.8 Menüeintrag "Script bearbeiten" ........................................ 84 13.9 Visuelle Konfiguration - Dialogfeld "Farbeinstellungen" .. 85 13.10 Dialogfeld "Hervorhebung Einstellungen" ....................... 86 13.11 Dialogfeld "Mauszeiger" .................................................... 88 13.12 Dialogfeld "Dokument Leser Einstellungen" ................... 89 13.13 Dialogfeld "Visuell Mehrere Bildschirme" ........................ 91 13.14 Vergrößerung - Erweiterte Optionen - Dialogfeld ............ 94 13.15 Dialogfeld "Einstellungen beim Start" .............................. 98 13.16 Allgemein - Update Einstellungen - Dialogfeld ................ 99 13.17 Allgemein - Systemsteuerung - Dialogfeld ....................... 99 13.18 Dialogfeld "Tastatur" ....................................................... 101 13.19 Dialogfeld "Tastatur" ....................................................... 102 13.20 Dialogfeld Allgemeine Touch Screen Einstellungen ..... 102 13.21 General - Erweiterte Optionen - Dialogfeld .................. 104 13.22 Dialogfeld Elementliste .................................................... 104 14. Index 107 9 KAPITEL 1 Wie Sie Hilfe erhalten 1.1 Nutzen Sie die Schnellreferenz Die Schnellreferenz befindet sich in der Verpackung, welche Ihre SuperNova Software beinhaltet. Dieses Buch enthält Informationen, wie Sie mit SuperNova beginnen, ebenso die gebräuchlichen Tastenkommandos, welche sie mit dieser Software benutzen. 1.2 Hilfe zu einer Anwendung bekommen SuperNova beinhaltet Hilfe, wie Sie viele der gebräuchlichen Anwendungen benutzen. Die Hilfe enthält: Wie Sie die Anwendungen für die beste Leistung konfigurieren. Wie Sie viele übliche Aufgaben erledigen, wenn Sie nur die Tastatur verwenden. Eine Liste der gebräuchlichen Tastenkommandos. Während SuperNova läuft, können Sie die SuperNova Hilfe aus der Anwendung heraus öffnen. Wenn Sie das SuperNova Hilfemenü öffnen, gibt der erste Eintrag Auskunft darüber, wie Sie SuperNova mit der aktiven Anwendung benutzen. Um dies zu tun: 1. Drücken Sie FESTSTELLTASTE + F1. Ein Kontextmenü öffnet sich. 2. Drücken Sie CURSOR AB, um Ihre Anwendung auszuwählen. Zum Beispiel: Microsoft Word 2007, Drücken Sie dann Enter. SuperNova öffnet ein HTML Hilfefenster, welches die entsprechende Hilfe beinhaltet. Wenn sie zu Ihrer Anwendung zurückkehren wollen, drücken Sie ALT + F4, um das Hilfefenster zu schließen. 10 Wie Sie Hilfe erhalten 1.2.1 In der Hilfe navigieren Nutzen Sie die Cursortasten, um zwischen den Themen zu wechseln. Außerdem können Sie die folgenden Navigationstasten aus der Web Navigation verwenden, um sich in der Hilfe zu bewegen. Lesen Sie den Abschnitt Internet Explorer des Handbuchs zu SuperNova, wenn Sie mehr über die Web Navigation erfahren möchten. Zum nächsten Link springen: TAB. Zum vorherigen Link springen: UMSCHALT + TAB. Zum Ende des aktuellen Dokuments springen: STRG + ENDE. Zum Anfang des aktuellen Dokuments springen: STRG + POS1. Wenn Sie zum Programm zurückkehren möchten, drücken Sie ALT + F4, um die Hilfe zu schließen. 1.2.2 Zwischen den Hilfethemen wechseln Verwenden Sie Links am Beginn einer jeden Seite um zum nächsten oder vorherigen Thema zu wechseln. Gehen Sie folgendermaßen vor: 1. Drücken Sie es die STRG + POS1, um zum Anfang des Dokumentes zu springen. 2. Drücken Sie die TAB Taste, bis die Ansage "vorheriges Thema" oder "nächstes Thema" zu hören ist. Drücken Sie UMSCHALT + TAB, um rückwärts zu springen. 3. Folgen Sie den gewählten Link, indem Sie ENTER drücken. Verwenden Sie den Link "Startseite", um auf die Seite zu gelangen, die alle relevanten Themen zur aktiven Applikation enthält. Drücken Sie Alt + F4, um die Hilfe zu schließen und zur Applikation zurückzukehren. 1.2.3 Wechsel zwischen Applikation und Hilfe Wenn Sie das Fenster der SuperNova Hilfe geöffnet lassen, können Sie immer wieder zu der letzten Position zurückkehren. Damit lassen sich die Wie Sie Hilfe erhalten 11 gelesenen Hilfeanweisungen Stück für Stück in der Applikation ausprobieren. Gehen Sie folgendermaßen vor: 1. Wechseln Sie aus der SuperNova Hilfe mit ALT + TAB zurück in Ihre Applikation. 2. Führen Sie die gewünschten Funktionen aus. 3. Drücken Sie erneut ALT + TAB, um an die letzte Position im Hilfefenster zurückzukehren. Drücken Sie ALT + F4, um das Hilfefenster zu schließen 1.2.4 Persönliche Notizen hinzufügen Sie können persönliche Notizen in der Hilfe von SuperNova hinzufügen. Dies können Sie tun, um bestimmte Tastenkommandos oder Schritte mit Notizen zu versehen, welche Sie brauchen, um bestimmte Aufgaben innerhalb Ihrer Anwendung zu erledigen. Um dies zu tun: 1. Führen Sie die Anwendung aus. 2. Drücken Sie FESTSTELLTASTE + F1. Das Hilfemenü von SuperNova öffnet sich. 3. Verwenden Sie CURSOR AB bis zu “Meine Notizen” und drücken Sie ENTER. Ein leeres Dokument in NotePad oder einem ähnlichen Textverarbeitungsprogramm öffnet sich. 4. Geben Sie Ihren Text in die Datei ein. 5. Speichern und schließen Sie die Datei. Sie können sich Ihre Notizen ansehen und ergänzen, indem Sie "Meine Notizen" in dem SuperNova Hilfemenü auswählen. Die Texte, die Sie erstellen, werden im Ordner \Eigene Dateien gespeichert. 1.3 Hilfe für die Systemsteuerung von SuperNova Die Systemsteuerung von SuperNova bietet zwei Möglichkeiten an, um Hilfe zu bekommen: die Schaltfläche "Hilfe". 12 Wie Sie Hilfe erhalten das Menü "Hilfe". 1.3.1 Die Schaltfläche "Hilfe" Mit der Schaltfläche "Hilfe" in der Systemsteuerung von SuperNova erhalten Sie kontextsensitive Hilfe. Wenn Sie diese Schaltfläche aktivieren, wird SuperNova den entsprechenden Abschnitt des Handbuchs in der Hilfe öffnen. Zum Öffnen der Systemsteuerung von SuperNova drücken Sie LINKE STEUERUNG + LEERTASTE. Sie können die Schaltfläche "Hilfe" mit der Tastatur oder der Maus aktivieren: Drücken Sie die linke Maustaste auf der Schaltfläche "Hilfe" in der Systemsteuerung. Drücken Sie die TAB Taste, bis Sie zur Schaltfläche "Hilfe" gelangen und drücken Sie anschließend die LEERTASTE. Drücken Sie F1. 1.3.2 Das Menü Hilfe Im Menü "Hilfe" ist das komplette Handbuch von SuperNova verfügbar. Damit erhalten Sie in jeder Situation entsprechende Hilfeinformationen. 1. Zum Öffnen der Systemsteuerung von SuperNova drücken Sie linke STRG + LEERTASTE. 2. In der Systemsteuerung von SuperNova drücken Sie ALT + H, um das Menü "Hilfe" zu öffnen. Der erste Eintrag im Menü heißt Handbuch. 3. Drücken Sie ENTER, um das Handbuch von SuperNova zu öffnen. Nutzen Sie die folgenden Tasten, um im Handbuch von SuperNova zu navigieren: Ein Thema auswählen, CURSORTASTEN AUF und AB. Ein Thema öffnen oder schließen, CURSORTASTEN LINKS und RECHTS. Das Thema öffnen, ENTER. Zwischen dem Inhaltsverzeichnis und dem geöffneten Thema wechseln, F6. Wie Sie Hilfe erhalten 13 1.4 Unterstützung für SuperNova 1.4.1 Hilfe auf der Dolphin Webseite Die Dolphin Webseite bietet eine Vielzahl von Informationen, die Ihnen dabei helfen, den größtmöglichen Nutzen aus Ihrem Dolphin Produkt zu ziehen. Eine große Anzahl von Dokumentationen ist verfügbar, angefangen von einfachen Tipps und Hinweisen, bis hin zu technischen Artikeln mit Lösungen zu speziellen Problemen. Gehen Sie folgendermaßen vor: 1. Öffnen Sie ihren Internet Browser und besuchen Sie http://www.YourDolphin.com. 2. In der Navigation der Hauptseite aktivieren Sie den Link "Support". 3. Wählen Sie eine der folgenden Optionen: Handbücher und Bedienungsanleitungen. Die Trainings-Handbücher und Starthilfen von Dolphin verhelfen Ihnen zu einem schnellen und einfachen Start mit unseren Produkten. Tipps und Tricks. Sie Schritt für Schritt Anleitungen führen Sie durch die Funktionen des Produkts. Wissens-Datenbank (Knowledge Base). Die umfangreiche Wissens-Datenbank kann nach Lösungen zu Problemen mit Ihrem DOLPHIN Produkt durchsucht werden. 1.4.2 Kontakt zu ihrem Dolphin Händler Wenn Sie Ihre Dolphin Software von einem registrierten Dolphin Händler erhalten haben, können Sie diesen Händler direkt kontaktieren, um schnellstmöglich Unterstützung zu erhalten. Wenn Sie die Kontaktdaten Ihres Händlers nicht verfügbar haben, erhalten Sie diese auf der Dolphin Webseite. Gehen Sie folgendermaßen vor: 1. Öffnen Sie den Internet Browser und besuchen sie http://www.YourDolphin.com. 2. Wählen Sie den Link "Händler" (Dealers) aus der Navigation der Hauptseite. Nun wird die Seite mit den Händleradressen geöffnet (Dealer Locator). 14 Wie Sie Hilfe erhalten 3. Wählen Sie Ihr Land aus der Liste und aktivieren Sie die Schaltfläche "Senden" (Submit). Es wird eine Liste der deutschen Händler dieses Landes geöffnet. 4. Hier sollte die Adresse des Händlers erscheinen, bei dem Sie Ihr Produkt erworben haben. 1.4.3 Kontaktieren Sie den Dolphin UK Produkt Support Wir sind stolz auf den Produktsupport bei Dolphin, den wir allen unseren Kunden anbieten. Unser Ziel ist es, den unübertroffenen Produkt Support weiter auszubauen. Sie können unser Team vom Produkt Support auf verschiedene Weise kontaktieren. Nutzen Sie folgende Möglichkeiten: Telefon: +44 (0)1905 754765. Telefon (UK Lokal): 0345 130 5454. Fax: +44 (0) 1905 754 559. E-Mail: [email protected]. 1.4.4 Dolphin USA Produkt Support Den amerikanischen Produkt-Support von Dolphin können Sie auf verschiedene Arten erreichen: Gehen Sie folgendermaßen vor: Per Telefon (kostenlos): +1 (888) 519 4694. Per Telefon (in USA): +1 (609) 803 2171. Per E-Mail: [email protected]. 1.4.5 So finden Sie Ihre Produktversionsnummer und Ihre Seriennummer. Im Dialogfeld "Über" von SuperNova finden Sie Informationen über: Ihre SuperNova Versionsnummer. Ihre persönliche SuperNova Seriennummer. Eine Kopie der SuperNova Software Lizenzvereinbarungen. Um dieses Dialogfeld aufzurufen: Wie Sie Hilfe erhalten 15 1. Drücken Sie LINKE STRG + LEERTASTE. Die Systemsteuerung von SuperNova wird geöffnet. 2. Drücken Sie ALT + H. Das "Hilfe" Menü wird geöffnet. 3. Drücken Sie CURSOR AB bis "Über" und drücken Sie EINGABE. Das Dialogfeld "Über" wird geöffnet. 1.4.6 Erweitertes Produkt Training Dolphin hat ein Netzwerk von erprobten Trainern, die für hoch qualifiziertes Training bei Ihnen zuhause oder am Arbeitsplatz bereitstehen. Unsere Trainer können sich individuell auf Ihre Bedürfnisse einstellen und damit ihre Unabhängigkeit vergrößern. Nehmen Sie Kontakt zu Dolphin auf, um einen Trainer in ihrer Region zu finden. Sie erreichen uns: Per Telefon: +44 (0)1905 754577. Per E-Mail: [email protected]. 17 KAPITEL 2 Installation und Konfiguration 2.1 SuperNova starten SuperNova wird automatisch nach der Anmeldung starten, außer sie haben die während der Installation dagegen entschieden. Sie können SuperNova manuell starten, indem Sie das Tastaturkommando zum Start von SuperNova verwenden. Drücken Sie STRG + UMSCHALT + S. Wenn Sie eine neue Version parallel zu einer existierenden Version installiert haben, wird automatisch ein anderes Tastaturkommando vergeben: Drücken Sie STRG + UMSCHALT + D. Außerdem können Sie SuperNova starten, indem Sie den Eintrag aus dem Windows Startmenü aktivieren. Sie finden ihn in dem Untermenü "Dolphin". 2.2 Erster Start von SuperNova Beim ersten Start nach der Installation werden Sie automatisch durch die Konfiguration von SuperNova geführt. Die Konfiguration umfasst: Freischaltung und Aktivierung. Änderungen in den Standardeinstellungen von SuperNova. Optionen zum Benutzer Feedback Überprüfung auf neueste Updates für SuperNova. Sie können alle Teile der Konfiguration durchlaufen, einige überspringen oder die Konfiguration abbrechen. Die Konfiguration lässt sich zu jedem späteren Zeitpunkt wiederholen. Sie finden die Konfiguration im Menü "Hilfe" der Systemsteuerung von SuperNova. 18 Installation und Konfiguration 2.3 SuperNova beenden Zum Beenden von SuperNova: 1. Drücken Sie LINKE STRG + LEERTASTE. Die Systemsteuerung von SuperNova wird geöffnet. 2. Drücken Sie ALT + D. Das Menü "Datei" wird geöffnet. 3. Bewegen Sie sich zum Eintrag "SuperNova beenden" und drücken Sie ENTER. Sie müssen den Vorgang in einer Meldung bestätigen. 4. Aktivieren Sie die Schaltfläche "Ja". 19 KAPITEL 3 SuperNova Systemsteuerung 3.1 Einführung in die Systemsteuerung von SuperNova Die Systemsteuerung von SuperNova beinhaltet alle Einstellungen für SuperNova. Sie finden die SuperNova Einstellungen in der Menüleiste und der Schaltflächenleiste der Systemsteuerung. Die Menüleiste ist die horizontale Leiste unter der Titelleiste; in dieser Menüleiste finden Sie die Aufklappmenüs, die alle verfügbaren Einstellungen von SuperNova enthalten. Die Schaltflächenleiste finden Sie direkt unter der Menüleiste. Mit der Schaltflächenleiste können Sie schnell und einfach die meist genutzten Einstellungen von SuperNova erreichen. Der letzte Bereich der Systemsteuerung von SuperNova ist die Statusleiste. Die Statusleiste ist die horizonale Leiste am unteren Ende der Systemsteuerung von SuperNova. Dort finden Sie Informationen zu den Einstellungsdateien, die Sie gerade benutzen. Es gibt verschiedene Möglichkeiten, die Systemsteuerung von SuperNova zu öffnen. Benutzen Sie die, die Ihnen am sinnvollsten erscheint. Um die Systemsteuerung von SuperNova zu öffnen: Drücken Sie LINKE STRG + LEERTASTE. Damit öffnet sich die komplette Systemsteuerung als Dialogfeld. Alternativ können Sie die Maus benutzen, um die Systemsteuerung von SuperNova zu öffnen : 20 SuperNova Systemsteuerung Dazu klicken Sie einfach das Symbol von SuperNova im Windows Infobereich an. Um die Systemsteuerung von SuperNova als Menü zu öffnen: Drücken Sie die FESTSTELLTASTE + LEERTASTE oder klicken mit der rechten Maustaste auf das Symbol von SuperNova im Windows Infobereich. 3.2 Tastenkommandos, um sich in der Systemsteuerung von SuperNova zu bewegen. Die folgende Tabelle enthält eine Liste der Tastenkommandos, mit denen Sie sich in der Systemsteuerung von SuperNova bewegen können. Beachten Sie, dass diese Tastenkommandos auch Standard Windows Kommandos sind, die Sie überall im Windows benutzen können. Tastenkommandos für die Menüleiste. Funktion Tastenkommando Bewegen des Fokus zur ALT Menüleiste. Bewegen des Fokus in der CURSOR LINKS oder Menüleiste. CURSOR RECHTS Öffnen des fokussierten CURSOR AB oder Menüeintrags ENTER Zum Menüleisteneintrag ALT + unterstrichener springen und öffnen. Buchstabe Bewegen durch ein geöffnetes CURSOR AB oder Menü CURSOR AUF Untermenü öffnen. CURSOR RECHTS oder ENTER Untermenü schließen CURSOR LINKS oder ESCAPE Menüeintrag auswählen ENTER Tastenkommandos für Dialogfelder SuperNova Systemsteuerung Funktion Bewegen zum nächsten Steuerelement Bewegen zum vorherigen Steuerelement Betätigen einer Schaltfläche, Kontrollfeld an/aus oder Auswahl einer Option Direktes Ansteuern eines Steuerelementes Wechseln zum nächsten Register in einem Dialogfeld mit mehreren Registerkarten Wechseln zum vorherigen Register in einem Dialogfeld mit mehreren Registerkarten Abbrechen 21 Tastenkommando TABULATOR UMSCHALT + TABULATOR LEERTASTE ALT + Unterstrichener Buchstabe STRG + TABULATOR STRG + UMSCHALT + TABULATOR ESCAPE 3.3 Einstellungen in der Systemsteuerung von SuperNova Alle Optionen von SuperNova können über die Menüs in der Systemsteuerung von SuperNova erreicht werden. Die folgende Liste gibt eine Zusammenfassung der Menüs. Datei Menü Das Menü "Datei" enthält Optionen zur Verwaltung von SuperNova Einstellungsdateien. Das beinhaltet das Erstellen, Bearbeiten, Importierung und Exportieren von Einstellungsdateien. Das Menü "Datei" beinhaltet ebenso den Befehl zum Verlassen von SuperNova. Menü Visuell. Das Menü "Visuell" beinhaltet die Optionen zur Steuerung der Vergrößerung, Bildschirmfarbe, Hervorhebung und anderen visuellen Effekten. Viele dieser Einstellungen können Sie auch über die Schaltflächenleiste von SuperNova erreichen. Menü Bibliothek Das Menü "Bibliothek" beinhaltet Optionen zum Scannen, Suchen von Büchern, Lesen von Online-Nachrichten, Radiohören und Abspielen von Podcasts. Menü Allgemein. 22 SuperNova Systemsteuerung Das Menü "Allgemein" enthält Optionen zur Steuerung von SuperNova Eigenschaften beim Starten, Update Einstellungen, Darstellung der Systemsteuerung von SuperNova und der Zuweisung von Schnelltasten. Hilfe Menü. Im Menü "Hilfe" finden Sie nützliche Hilfeeinträge und Tipps, das SuperNova Handbuch, Online Hilfen und die Option "Über". Die Option "Über" beinhaltet Ihre Kundennummer, Ausgabe und Version Ihrer aktuellen SuperNova Software. Für den Fall, dass Sie technische Unterstützung benötigen, sollten Sie diese Angaben zur Hand haben. 3.4 Ändern der Darstellung der Systemsteuerung von SuperNova Sie können viele Änderungen in der Systemsteuerung von SuperNova vornehmen. Sie können z.B. die Schaltflächen- und Statusleiste ausblenden, das Erscheinen der Systemsteuerung ausschalten, wenn Sie SuperNova benutzen oder die Systemsteuerung von der Windows Taskleiste entfernen. Für weitere Informationen zum Ändern der Systemsteuerung von SuperNova, siehe Dialogfeld "Allgemeine Systemsteuerung". 3.5 Schließen der Systemsteuerung von SuperNova Es gibt verschiedene Möglichkeiten, die Systemsteuerung von SuperNova zu schließen. Um dies zu tun: Drücken Sie ESCAPE. oder klicken Sie auf das Symbol Minimieren in der Titelleiste der Systemsteuerung von SuperNova. Wenn Sie das Symbol Minimieren betätigt haben, wird die Systemsteuerung von SuperNova ausgeblendet und der Fokus kehrt zu Ihrer zuletzt benutzten Anwendung zurück. SuperNova läuft weiterhin. Bemerkung: Wenn Sie ALT + F4 drücken oder die Schaltfläche "Schließen" in der Titelleiste der Systemsteuerung von SuperNova anklicken, nimmt SuperNova an, dass Sie das Programm verlassen wollen. Vor dem Verlassen des Programms erscheint ein SuperNova Systemsteuerung 23 Meldungsfenster, in dem Sie aufgefordert werden, das Beenden zu bestätigen. 25 KAPITEL 4 Vergrößerung 4.1 Ein-/Ausschalten der Vergrößerung Sie können die Vergrößerung ein- oder ausschalten, indem Sie die "Visuell" Optionen in der Systemsteuerung von SuperNova oder ein Tastenkommando benutzen. Wenn Sie ein Touchscreen Gerät benutzen, können Sie die Vergrößerung auch über einen 3-Finger Doppeltip ein- oder ausschalten. Tastenkommandos zur Vergrößerung Funktion Desktop Laptop - Laptop Standardwerte (universal) des Zahlenblocks Ein-/Ausschalten der LINKE STRG + ALT + 0 Vergrößerung NUM ENTER 4.2 Ändern der Vergrößerung Sie können die Werte von 1,2 bis zu 64 facher Vergrößerung einstellen. Sie können die Vergrößerung ein- oder ausschalten, indem Sie die "Visuell" Optionen in der Systemsteuerung von SuperNova oder ein Tastenkommando benutzen. Wenn Sie ein Touchscreen Gerät verwenden, können Sie die auch Vergrößerung mit 2-Finger zusammen ziehen oder 2-Finger auseinander ziehen verändern. Tastenkommandos zur Vergrößerung 26 Vergrößerung Funktion Vergrößerung erhöhen Vergrößerung reduzieren Desktop Laptop - Laptop Tastenkomman (universal) dos LINKE STRG + ALT + NUM PLUS UMSCHALT + 0 oder FESTSTELLTA oder FESTSTELLTA STE + MAUS RAD AUF STE + MAUS RAD AUF LINKE STRG + ALT + MINUS NUM MINUS oder oder FESTSTELLTA FESTSTELLTA STE + MAUS STE + MAUS RAD AB RAD AB 4.3 Modus der Vergrößerung verändern Sie können zwischen verschiedenen Ansichten der Bildschirmvergrößerung von SuperNova wechseln. Hierbei können die folgenden Vergrößerungsmodi verwendet werden: Vollbild. In dieser Ansicht wird ein Teil des gesamten Bildschirms vergrößert angezeigt. Statisches Fenster. Diese Ansicht zeigt einen vergrößerten Bereich des Bildschirms in einem kleineren statischen Fenster an. Sie können die Größe und Position des Fensters festlegen. Vergrößerungslupe In dieser Ansicht verhält sich die Vergrößerung wie eine Lupe, die Sie über den Bildschirm bewegen. Sie sehen den vergrößerten Ausschnitt in einem kleinen, sich bewegenden Fenster. Größe und Position des Fensters sind einstellbar. Automatische Vergrößerungslupe Dieser Ansicht ist identisch zu Vergrößerungslupe, allerdings wird sich die Größe des Fensters automatisch an den Fokus anpassen. Vergrößerung 27 Verwenden Sie diesen Modus, wenn Sie mit der Tastatur unter Windows navigieren. Sie erhalten damit den größtmöglichen Überblick auf den nicht vergrößerten Bereich. Bildschirmteilung In dieser Ansicht wird der Bildschirm in zwei Bereiche geteilt: Ein vergrößerter und ein nicht vergrößerter Bereich. Sie können die Größe des Bereichs bestimmen und wo er angezeigt werden soll. Die Grenze zwischen den beiden Bereichen wird als schwarze Linie angezeigt. Die Bildschirmteilung wird oft genutzt, wenn ein zusätzliches Kamerabild eingeblendet werden soll. Verändern Sie den Vergrößerungsmodus mit Tastaturkommandos oder in der Registerkarte "Visuell" der Systemsteuerung von <Produktname>. Tastaturkommandos für den Vergrößerungsmodus Funktion Standardwerte Laptop des Universal Zahlenblocks Vergrößerungsmodus LINKE STRG + ALT + wechseln NUM 7 UMSCHALT + M Ausschnitt in der LINKE STRG + nicht verfügbar Bildschirmteilung wechseln NUM 1 Die Rahmenfarbe und -größe für das statische Fenster, die Lupen sowie die Bildschirmteilung sind ebenfalls einstellbar. Diese Einstellungen können Sie in den erweiterten Optionen zur Vergrößerung vornehmen. 4.4 Größe und Position eines vergrößerten Fenster verändern Die Größe und Position des statischen Fensters, der Vergrößerungslupe und der Bildschirmteilung sind einstellbar. Die Veränderung nehmen Sie mit der Tastatur vor. Um die Größe und Position des statischen Fensters zu verändern: 1. Wählen Sie "statischen Fenster" als Vergrößerungsmodus. 2. Wenn Sie die Desktop Tasten verwenden, drücken Sie LINKE STRG + NUM 4, um in den Modus zur Anpassung zu gelangen. Wenn Sie die Laptop Tasten (Funktionstasten) verwenden, drücken Sie RECHTE STRG + F3, um in den Modus zur Anpassung zu gelangen. 28 Vergrößerung Während der Anpassung beginnt der Rahmen des Fensters zu blinken. 3. Benutzen Sie die Cursortasten, um das Fenster auf dem Bildschirm zu positionieren. Mit der Maus können Sie die Position des Fensters verändern, indem Sie die Taste "Y" festhalten und den Mauszeiger bewegen. 4. Verwenden Sie die LINKE STRG + CURSORTASTEN, um die Größe des Fensters einzustellen. Mit der Maus halten Sie die Taste "X" gedrückt und bewegen den Mauszeiger. 5. Drücken Sie ESCAPE, um den Modus zur Anpassung der Vergrößerung zu verlassen. Um die Größe des Fensters für die Vergrößerungslupe zu verändern: 1. Wählen Sie als Vergrößerungsmodus die Vergrößerungslupe. 2. Wenn Sie die Desktop Tasten verwenden, drücken Sie LINKE STRG + NUM 4, um in den Modus zur Anpassung zu gelangen. Wenn Sie die Laptop Tasten (Funktionstasten) verwenden, drücken Sie RECHTE STRG + F3, um in den Modus zur Anpassung zu gelangen. Während der Anpassung beginnt der Rahmen des Fensters zu blinken. 3. Verwenden Sie LINKE STRG + CURSORTASTEN, um die Größe des Fensters zu verändern. Mit der Maus halten Sie die Taste "X" gedrückt und bewegen den Mauszeiger. 4. Drücken Sie ESCAPE, um den Modus zur Anpassung der Vergrößerung zu verlassen. Um die Größe des Ausschnitts in der Bildschirmteilung zu verändern: 1. Wählen Sie eine geeignete Bildschirmteilung. 2. Wenn Sie die Desktop Tasten verwenden, drücken Sie LINKE STRG + NUM 4, um in den Modus zur Anpassung zu gelangen. wenn Sie die Laptop Tasten (Funktionstasten) verwenden, drücken Sie RECHTE STRG + F3, um in den Modus zur Anpassung zu gelangen. Während der Anpassung beginnt der Rahmen des Fensters zu blinken. 3. Verwenden Sie LINKE STRG + CURSORTASTEN, um die Größe des Fensters zu verändern. Mit der Maus halten Sie die Taste "X" gedrückt und bewegen den Mauszeiger. 4. Drücken Sie ESCAPE, um den Modus zur Anpassung der Vergrößerung zu verlassen. Vergrößerung 29 4.5 Bewegung auf dem Bildschirm In der Vergrößerung wird nur ein Teil des Bildschirms angezeigt. Bewegen Sie den Mauszeiger über den Bildschirm oder verwenden Sie die Tastaturkommandos von SuperNova, um sich mit der Vergrößerung über den Bildschirm zu bewegen. Die Bewegung des vergrößerten Ausschnitts mit Tastaturkommandos wird als Springen, Bewegen oder Rollen bezeichnet. Schwenken Beim Schwenken bewegt sich der vergrößerte Ausschnitt mit konstanter Geschwindigkeit in die gewählte Richtung über den Bildschirm. Die Geschwindigkeit der Bewegung kann mit den Tasten verändert werden. Um über den Bildschirm zu schwenken, drücken Sie RECHTE STRG + CURSORTASTE. Halten Sie die RECHTE STRG-Taste gedrückt, solange die Bewegung anhalten soll. Drücken sie die gleiche CURSORTASTE bei gehaltener STRG-Taste mehrmals hintereinander, um die Geschwindigkeit der Bewegung zu erhöhen. Nutzen Sie die gegenüberliegende CURSORTASTE, um die Geschwindigkeit zu verringern. Nutzen Sie andere Cursortasten, um die Richtung zu ändern. Lassen Sie die rechte STRG-Taste los, um die Bewegung zu stoppen. Bewegen (beschleunigtes Schwenken). Bei einer aktivierten Bewegung des vergrößerten Ausschnitts wird die Geschwindigkeit der Bewegung automatisch bis zum Maximum erhöht, solange die Tasten gedrückt halten. Um den vergrößerten Ausschnitt auf diese Art und Weise zu bewegen, drücken und halten Sie RECHTE STRG + RECHTE UMSCHALT zusammen mit einer CURSORTASTE. Lassen Sie alle Tasten los, wenn die Bewegung stoppen soll. Springen Sie können mit dem vergrößerten Ausschnitt auch direkt zu verschiedenen Bereichen des Bildschirms springen. die folgende Tabelle zeigt die verschiedenen Befehle mit den entsprechenden Bereichen an. Sprungkommandos 30 Vergrößerung Funktion oben links oben oben rechts links Mitte rechts unten links unten unten rechts Standardwerte des Zahlenblocks RECHTE STRG + NUM 7 RECHTE STRG + NUM 8 RECHTE STRG + NUM 9 RECHTE STRG + NUM 4 RECHTE STRG + NUM 5 RECHTE STRG + NUM 6 RECHTE STRG + NUM 1 RECHTE STRG + NUM 2 RECHTE STRG + NUM 3 Laptop Universal nicht verfügbar nicht verfügbar nicht verfügbar nicht verfügbar nicht verfügbar nicht verfügbar nicht verfügbar nicht verfügbar nicht verfügbar Sprungbewegung Die Bewegung des vergrößerten Ausschnitts kann auch in Stufen erfolgen. Im Unterschied zum Schwenken erfolgt die Bewegung nicht fließend, sondern sprunghaft. Springen in Stufen Funktion aufwärts abwärts Standardwerte des Zahlenblocks LINKE STRG + FESTSTELLTA STE + NUM 8 LINKE STRG + FESTSTELLTA STE + NUM 2 Laptop Universal RECHTE STRG + RECHTE UMSCHALT + CURSOR AUF RECHTE STRG + RECHTE UMSCHALT + CURSOR AB Vergrößerung links LINKE STRG + FESTSTELLTA STE + NUM 4 rechts LINKE STRG + FESTSTELLTA STE + NUM 6 31 RECHTE STRG + RECHTE UMSCHALT + CURSOR LINKS RECHTE STRG + RECHTE UMSCHALT + CURSOR RECHTS Die Bildschirmposition speichern und wiederherstellen Sie haben die Möglichkeit die aktuelle Bildschirmposition zu speichern. Damit können Sie zu dieser Position mit einem Tastaturkommando zurück springen. Zum Speichern der Bildschirmposition: 1. Bewegen Sie den vergrößerten Ausschnitt zu der gewünschten Position. 2. Drücken Sie RECHTE STRG + NUM 0 zum Speichern der Position. Um den vergrößerten Ausschnitt an die gespeicherte Position zu bewegen: Drücken Sie RECHTE STRG + NUM KOMMA. 4.6 Ansicht der Vergrößerung in der Übersicht Die Position des vergrößerten Ausschnitts kann in der Übersicht dargestellt werden. Zum Wechsel zwischen Übersicht und Vergrößerung nutzen Sie ein Tastaturkommando. Um die Übersicht zu aktivieren oder zu verlassen: Drücken Sie LINKE STRG + KLEINER ALS. 32 Vergrößerung 4.7 Feste Vergrößerungsfenster Sie können einzelne, vergrößerte Fenster auf dem Bildschirm einblenden, die einen bestimmten Bereich des Bildschirms dauerhaft anzeigen. Damit behalten Sie wichtige Informationen immer im Blick. SuperNova nennt diese Fenster Fixbereiche. Für Fixbereiche können eigene Vergrößerungsstufen eingestellt werden. Außerdem sind diese Bereiche auch sichtbar, wenn Sie die Vergrößerung abgeschaltet haben. Beispiele: Sie können einen Fixbereich für die Uhr im Infobereich festlegen, um die Uhrzeit im Blick zu behalten. Sie können die Statusleiste ihrer Textverarbeitung als Fixbereich festlegen, um die Angaben zum aktuellen Abschnitt und zur aktuellen Zeile zu überwachen. Sie können die Funktionsleiste in der Tabellenkalkulationen als Fixbereich festlegen, damit der aktuelle Zelleninhalt immer sichtbar ist. Ein Fixbereich kann mit der Maus oder der Tastatur festgelegt werden. 4.7.1 Einen Überwachungsbereich mit Tasten erstellen Um einen Überwachungsbereich zu erstellen und die Größe und Position mit Tastenkommandos zu ändern, muss der Änderungsmodus aktiv sein. Um einen Überwachungsbereich zu erstellen und die Größe und Position zu ändern: 1. Wenn Sie das Desktop Tastenlayout verwenden, drücken Sie LINKE STRG + NUMPAD 5, um einen neuen Überwachungsbereich zu erstellen und automatisch den Änderungsmodus zu aktivieren. Wenn Sie das Laptop Tastenlayout verwenden, drücken Sie LINKE STRG + LINKE UMSCHALT + ALT + H, um einen neuen Überwachungsbereich zu erstellen und automatisch den Änderungsmodus zu aktivieren. Während der Änderung der Vergrößerung wird das zu bearbeitende Objekt durch blinkende Rahmen markiert. 2. Nutzen Sie die Tastenkommandos zur Vergrößerung, um die Größe innerhalb des Überwachungsbereichs zu verändern. Vergrößerung 33 3. Nutzen Sie die Pfeiltasten, um die Position des Fensters auf dem Bildschirm zu bestimmen. Halten Sie dazu die Taste "Z" fest und bewegen Sie den Mauszeiger. 4. Drücken Sie LINKE UMSCHALT + Pfeiltasten, um den angezeigten Bereich innerhalb des Fenster zu verschieben. Halten Sie dazu die Taste "C" fest und bewegen Sie den Mauszeiger. 5. Drücken Sie LINKE STRG + Pfeiltasten, um die Größe des Fensters zu verändern. Halten Sie dazu die Taste "X" fest und bewegen Sie den Mauszeiger. 6. Drücken Sie ESCAPE, um die Änderungsmodus zu verlassen. Während der Erstellung kann es vorkommen, dass Sie einige Einstellungen wiederholt anwenden müssen, damit Sie mit dem Ergebnis zufrieden sind. 4.7.2 Einen Fixbereich mit der Tastatur bearbeiten Um einen vorhandenen Fixbereich zu bearbeiten: 1. Wenn Sie die Desktop Tasten verwenden, drücken Sie LINKE STRG + NUM 6. Wenn Sie die Laptop Tasten (Funktionstasten) verwenden, drücken Sie LINKE STRG + F6. Der Modus zur Anpassung der Vergrößerung wird aktiviert und der aktuelle Fixbereich wird mit einem blinkenden Rahmen dargestellt. 2. Wenn Sie mehrere Fixbereiche festgelegt haben, können Sie die Auswahl wechseln, indem Sie LINKE STRG + NUM 6 drücken (Desktop Tasten). Für die Auswahl des Fixbereich mit dem Laptop Tasten verwenden Sie LINKE STRG + F6. 3. Nutzen Sie die verfügbaren Tastenkommandos zur Einstellung der Vergrößerung und für den Modus zur Anpassung der Vergrößerung, um die Größe, die Position und den Inhalt zu verändern. 4. Drücken Sie Escape, um den Modus zur Anpassung der Vergrößerung zu verlassen. 4.7.3 Einen Fixbereich mit der Tastatur löschen Um einen vorhandenen Fixbereich zu löschen: 1. Wenn Sie die Desktop Tasten verwenden, drücken Sie LINKE STRG + NUM 6. Wenn Sie die Laptop Tasten (Funktionstasten) verwenden, drücken Sie LINKE STRG + F6. Der Modus zur Anpassung der 34 Vergrößerung Vergrößerung wird aktiviert und der aktuelle Fixbereich wird mit einem blinkenden Rahmen dargestellt. 2. Wenn Sie mehrere Fixbereiche festgelegt haben, können Sie die Auswahl wechseln, indem Sie LINKE STRG + NUM 6 drücken (Desktop Tasten). Für die Auswahl des Fixbereich mit dem Laptop Tasten verwenden Sie LINKE STRG + F6. 3. Drücken Sie die Taste ENTFERNEN, um den aktiven Fixbereich zu löschen. Wenn ein Fixbereich gelöscht wird, wird automatisch der nächste Fixbereich aktiv. Wenn kein Fixbereich mehr vorhanden ist, wird der Modus zur Anpassung der Vergrößerung automatisch verlassen. Wenn weitere Fixbereiche vorhanden sind, die Sie nicht verändern möchten, drücken Sie Escape. 4.7.4 Einen Fixbereich mit der Maus erstellen Fixbereiche lassen sich auch mit der Systemsteuerung erstellen. Aktivieren Sie dazu die Schaltfläche "Fixbereiche" in der Systemsteuerung von SuperNova. Das Dialogfeld zeigt die Registerkarte "Fixbereiche" an. Aktivieren Sie die Schaltfläche "Neu". Im Dialogfeld "Fixbereich erstellen" sind einige Angaben erforderlich. 1. Geben Sie eine eindeutige Beschreibung für den Fixbereich an. 2. Legen Sie mit dem Kontrollfeld "Fokus verfolgen" fest, ob der Inhalt des Fixbereichs feststeht oder den aktuellen Fokus verfolgt. Wenn Sie das Kontrollfeld aktivieren, wird die Schaltfläche "Bildschirmausschnitt für Fixbereich wählen" deaktiviert. 3. Aktivieren Sie die Schaltfläche "Bildschirmausschnitt für Fixbereich wählen", um einen Bildschirmbereich für das Fenster zu wählen. 4. Halten Sie die linke Maustaste gedrückt und ziehen Sie den Mauszeiger, um einen neuen Bereich zu erstellen. Drücken Sie ENTER oder die rechte Maustaste zum Übernehmen. 5. Zur Auswahl der Schriftglättung im Fixbereich aktivieren Sie das Kontrollfeld "Glättung". 6. Aktivieren Sie die Schaltfläche "Fenster zu Fixbereich bewegen", die Position und die Vergrößerung des Fixbereichs festzulegen. um Vergrößerung 35 Die Vergrößerung legen Sie mit den Standard Tastenkommandos fest. Benutzen Sie den Mauszeiger oder die CURSORTASTEN, um das Fenster zu bewegen. Drücken Sie ENTER oder die LINKE MAUSTASTE zum Übernehmen, ESCAPE zum abbrechen. 7. Drücken Sie die Schaltfläche "OK", um den neuen Fixbereich zu speichern. Die Liste in der Registerkarte "Fixbereiche" zeigt alle erstellten Fixbereiche an. Hier können Sie bearbeitet, sortiert und gelöscht werden. 4.7.5 Fixbereiche anzeigen oder verbergen Fixbereiche lassen sich mit einem Tastaturkommando ein- oder ausblenden. Verbergen Sie die Fixbereiche, wenn Sie die dahinterliegenden Teile des Bildschirms in der Ansicht benötigen. Fixbereich ein/aus Funktion Fixbereich ein/aus Standardwerte des Zahlenblocks LINKE STRG + NUM 3 Laptop Universal Nicht zugewiesen 37 KAPITEL 5 Bildschirmfarben, Hervorhebungen und Mauszeiger. 5.1 Bildschirmfarben ändern Sie können die Farben auf dem Bildschirm verändern, indem Sie ein Farbschema von SuperNova verwenden. Reduzieren Sie die Anstrengungen ihrer Augen, indem Sie aufwändige Farbkombinationen vermeiden. Um die Bildschirmfarben zu verändern: 1. Drücken Sie LINKE STRG + LEERTASTE. von SuperNova wird geöffnet. Die Systemsteuerung 2. Drücken Sie ALT + V. Das Menü "Visuell" wird geöffnet. 3. Wählen Sie den Eintrag "Farbwechsler aus" und drücken Sie ENTER. Die Farben werden nun gemäß dem aktuell gewählten Farbschema von SuperNova gewechselt. 4. Wenn Sie ein anderes Farbschema benutzen wollen, öffnen Sie erneut das Menü "Visuell", aktivieren den Eintrag "Farbschemata" und wählen ein anderes Farbschema aus der Liste. Zwischen dem Farbschema und den Standard Bildschirmfarben können Sie wechseln, wenn Sie den Eintrag "Farbwechsler" im Menü "Visuell" der Systemsteuerung von SuperNova aktivieren. Für diesen Befehl ist auch ein Tastaturkommando verfügbar. Farbwechsler ein/aus Funktion Farbwechsler einausschalten Standardwerte des Zahlenblocks LINKE STRG + NUM 0 Laptop Universal ALT + UMSCHALT + C 38 Bildschirmfarben, Hervorhebungen und Mauszeiger. 5.2 Fokus hervorheben Sie können die verschiedenen Fokustypen besser erkennen, wenn Sie eine Hervorhebung dafür festlegen. Sie können den Stil, die Farbe und das Verhalten der Hervorhebung festlegen. Um ein Schema auszuwählen: 1. Drücken Sie LINKE STRG + LEERTASTE. Die Systemsteuerung von SuperNova öffnet sich. 2. Drücken Sie ALT + V. Das Menü "Visuell" öffnet sich. 3. Drücken Sie CURSOR AB bis zu "Hervorhebung" und CURSOR RECHTS, um das Untermenü zu öffnen. 4. Verwenden Sie die CURSORTASTEN, um ein Schema auszuwählen und drücken Sie EINGABE. SuperNova übernimmt das Schema. 5. Um ein anderes Schema auszuprobieren, wiederholen Sie die oben genannten Schritte. 6. Wenn kein Schema passend erscheint, wählen sie die Option "Einstellungen" im Untermenü "Hervorhebung". Das Dialogfeld "Optionen für die Hervorhebung" wird geöffnet. In diesem Dialogfeld können Sie ein eigenes Schema erstellen. Tipp: Wenn Sie keine visuellen Effekte erkennen, während Sie ein Schema auswählen, vergewissern Sie sich, dass die Hervorhebungen aktiviert sind. Sie können die Hervorhebungen aktivieren, indem Sie die Option "Hervorhebung" im Menü "Visuell" aktivieren oder indem Sie die Schaltfläche "Hervorhebung" in der Registerkarte "Visuell" der Systemsteuerung von SuperNova anwählen. Bildschirmfarben, Hervorhebungen und Mauszeiger.39 5.3 Ändern Sie Größe und Farbe Ihres Mauszeigers. Mit SuperNova sind Mauszeiger verfügbar, die größer und leichter zu sehen sind, als der übliche Windows Mauszeiger. Die Zeiger sind in einer Vielzahl von verschiedenen Farben und größen Verfügbar. Um einen Mauszeiger für SuperNova auszuwählen: 1. Drücken Sie LINKE STRG + LEERTASTE. Die Systemsteuerung von SuperNova wird geöffnet. 2. Drücken Sie ALT + V. Das Menü "Visuell" wird geöffnet. 3. Drücken Sie die CURSOR AB bis "Mauszeiger" und drücken Sie EINGABE. Das Dialogfeld "Mauszeiger" wird geöffnet. 4. Benutzen Sie die Liste "Schema", um ein bestehende Sammlung aus Mauszeigern auszuwählen. Sollte kein bestehendes Schema passend erscheinen, benutzen Sie die anderen Optionen, um ein neues Schema anzulegen. 5. Nutzen Sie die Taste TAB bis zur Schalfläche "OK" und drücken Sie die LEERTASTE. Die Änderungen werden übernommen und das Dialogfeld wird geschlossen. 41 KAPITEL 6 Laufschrift Laufschrift ist ein Lesemodus von SuperNova. Die Laufschrift zeigt den Inhalt des Bildschirms in einer einzelnen Zeile an, deren Inhalt bewegt werden kann. Sie können die Größe, Farbe, Schriftart und Geschwindigkeit sowie die Position der Anzeige einstellen. Hinweis: Diese Funktion steht nicht unter Windows 8 oder höher zur Verfügung. 6.1 Laufschrift starten Sie können die Laufschrift aus der Systemsteuerung von SuperNova aktivieren oder ein Tastenkommando nutzen. Die Laufschrift kann an der aktuellen Fokusposition gestartet werden oder den gesamten Bildschirm vorlesen. Laufschrift Tasten Funktion Laufschrift starten (beschränkt auf das Dokumentfenster) Laufschrift Starten (gesamte Bildschirm) Laufschrift an der aktuellen Fokus Position starten (beschränkt auf das aktuelle Dokumentfenster) Laufschrift an der aktuellen Fokus Position starten (gesamte Bildschirm) Standardwerte des Zahlenblocks LINKE STRG + NUM PUNKT LINKE STRG + NUM 9 LINKE STRG + LINKE UMSCHALT + NUM 2 LINKE STRG + NUM 2 Laptop Universal nicht verfügbar nicht verfügbar ALT + UMSCHALT + L ALT + UMSCHALT + V 42 Laufschrift 6.2 Bewegung in der Laufschrift Für die Laufschrift stehen mehrere Tastenkommandos zur Verfügung. Laufschrift Tasten Funktion Springe zum Fokus Start und Stopp Springen zur ersten Zeile Springen zur letzten Zeile Vorherige Zeile Nächste Zeile Schneller Langsamer Vorwärts springen Vorwärts bewegen Rückwärts bewegen Laufschrift verlassen Standardwerte des Zahlenblocks NUM 0 LEERTASTE POS1 ENDE BILD AUF BILD AB CURSOR AUF CURSOR AB TAB CURSOR RECHTS CURSOR LINKS ESCAPE Laptop Universal F5 LEERTASTE POS1 ENDE BILD AUF BILD AB CURSOR AUF CURSOR AB TAB CURSOR RECHTS CURSOR LINKS ESCAPE Tipp: Die Laufschrift ist auf die Anzeige auf dem Bildschirm beschränkt. In einigen Applikationen ist es möglich, die Ansicht so zu verändern, das mehr Text angezeigt wird. So kann z.B. in Microsoft Word die Seitenvorschau aktiviert werden, in der es möglich ist, sechs Seiten auf einmal anzuzeigen. In diesem Fall werden alle sechs Seiten in der Laufschrift präsentiert. 6.3 Farbe, Schriftart und Symbole in der Laufschrift verändern Sie können die Farbe, Schriftart, Symbole und die Größe des Textes innerhalb der Laufschrift einstellen. um die Optionen für den Laufschrift einzustellen: Laufschrift 43 1. Drücken Sie LINKE STRG + LEERTASTE. Die Systemsteuerung von SuperNova wird geöffnet. 2. Drücken Sie ALT + V. Das Menü "Visuell" wird geöffnet. 3. Wählen Sie "Erweiterte Optionen". Das Dialogfeld "Erweiterte Optionen Vergrößerung" wird geöffnet. 4. Aktivieren Sie mit STRG + TAB die Registerkarte "Laufschrift". 5. Nehmen Sie Ihre Änderungen vor. 6. Aktivieren Sie die Schaltfläche "OK". Die Änderungen werden übernommen und das Dialogfeld geschlossen. 45 KAPITEL 7 Dokument Leser Der Dokument Leser ermöglicht es Ihnen, Ihr eigenes Leseumfeld zu erstellen. Sie können die Schrift, den Hintergrund und die Hervorhebungen so einstellen, dass das Lesen für Sie möglichst angenehm ist. Auf diesem Bildschirm können Sie Texte aus Dokumenten, Webseiten oder jeder anderen Quelle darstellen. 7.1 Dokument Leser starten Sie können den Dokument Leser starten, indem Sie die Schaltfläche "Dokument Leser" auf der Seite "Visuell" der Systemsteuerung von SuperNova aktivieren oder ein Tastenkommando von SuperNova verwenden. Dokument Leser Tastenkommandos Funktion Desktop Laptop - Laptop Standardwerte (universal) des Zahlenblocks Dokument Leser starten FESTSTELLTA ALT + STE + UMSCHALT + NUMPAD D PLUS Ihr Text wird in den Dokument Leser geladen. Dies kann einige Sekunden in Anspruch nehmen. Im Dokument Leser können Sie die CURSORTASTEN verwenden, um die Hervorhebung durch den Text zu bewegen, oder Sie drücken TABULATOR, um sich durch die Symbolleiste des Dokumentlesers zu bewegen. 7.2 Lesen steuern Die verfügbaren Optionen der Symbolleiste des Dokumentlesers steuern die Leseumgebung. Für eine erweiterte Steuerung, einschließlich der 46 Dokument Leser Farbeinstellungen, Schriftart und Lesegeschwindigkeit, öffnen Sie bitte das Dialogfeld "Dokument Leser Einstellungen." Nach dem Starten des Dokumentlesers können Sie auf die Symbolleiste zugreifen, indem Sie TABULATOR drücken. Wiederholtes Drücken der TABULATOR Taste bewegt durch die Optionen der Symbolleiste und kehrt anschließend in das Dokument zurück. Sie können auch UMSCHALT + TABULATOR verwenden, um rückwärts durch die Symbolleiste zu navigieren. Symbolleiste des Dokumentlesers. Betätigen Sie diese Schaltfläche, um das Lesen des Dokuments zu starten oder zu stoppen. Durch das Betätigen der LEERTASTE können Sie das Lesen des Dokuments ebenfalls starten oder stoppen. Während Sie lesen, hebt der Dokument Leser das aktuelle Wort hervor und navigiert automatisch durch das Dokument. Drücken Sie diese Schaltfläche, um die Schriftgröße zu erhöhen. Die Änderung der Schriftgröße ist unabhängig von den aktuellen Schriftoptionen im Dialogfeld der Dokument Leser Optionen. Drücken Sie diese Schaltfläche, um die Schriftgröße zu verkleinern. Die Änderung der Schriftgröße ist unabhängig von den aktuellen Schriftoptionen im Dialogfeld der Dokument Leser Optionen. Aktivieren Sie diese Schaltfläche, um das Menü "Hervorhebung" zu öffnen, in dem Sie zwischen Zeile, Satz und Absatz auswählen können. Die gewählte Option markiert die aktuelle Hervorhebung als eine "Einheit" und Dokument Leser 47 die Geschwindigkeit, mit der Sie innerhalb des Textes auf und ab navigieren. Aktivieren Sie diese Schaltfläche, um das Menü "Modus" zu öffnen, in dem Sie zwischen "Zeilenumbruch" und "einzelner Zeile" wählen können. Wenn Sie keine Option auswählen, werden die Zeilenumbrüche vom Dokument selbst vorgenommen. Dies kann zur Folge haben, dass der Text außerhalb des Browserfensters verläuft. Drücken Sie diese Schaltfläche, um das Dialogfeld "Dokument Leser Einstellungen" zu öffnen. Optionen, wie die Einstellungen der Vorder- und Hintergrundfarben, die Schriftart, die Art, wie das Dokument geladen wird und die Lesegeschwindigkeit sind enthalten. 7.3 Dokument Leser schließen Um dies zu tun: Drücken Sie ESCAPE. 49 KAPITEL 8 Bibliothek. In der Bibliothek können Sie nach Büchern suchen, Bücher und Magazine aus Online Bibliotheken herunterladen, neuen Einträgen folgen, Radiohören und beliebte Podcasts abspielen. WICHTIG: Die verfügbaren Optionen in der Bibliothek können varieren, je nach eingestellter Sprache in der Systemsteuerung von SuperNova . 8.1 Bibliothek Bücher Mit der Option "Bücher" können Sie suchen, Bücher und Magazine von Online Bibliotheken herunterladen und öffnen. Sie können mit dieser Option auch Dateien auf dem Computer öffnen. Die von Ihnen ausgewählten Bücher und Dateien werden im Leser von SuperNova geöffnet.. 8.1.1 Öffnen einer Datei im Leser von SuperNova : Sie können mit der Bibliothek Dateien auf dem Computer öffnen. Dateiformate, die Sie öffnen können, sind Textdateien, EPUB, DAISY, HTML, und PDF Dateien. Die Dateien werden im SuperNova Leser geöffnet. Öffnen Sie eine Datei in der SuperNova Systemsteuerung: 1. Drücken Sie ALT + O. Das Menü "Bibliothek" öffnet sich. 2. Navigieren Sie mit CURSOR AB bis "Bücher" und drücken Sie CURSOR RECHTS. Ein Untermenü öffnet sich. 3. Navigieren Sie mit CURSOR AB bis "Öffnen der Datei im Leser" und bestätigen Sie mit ENTER. Das Dialogfeld "Öffnen" wird angezeigt. Standardmäßig werden Ihnen im Explorer Fenster, die im Ordner verfügbaren PDF Dokumente 50 Bibliothek. angezeigt. Wenn Sie den Dateityp in der Liste ändern wollen, müssen Sie die Dateityp Einstellung ändern. 4. Drücken Sie UMSCH + TAB, um in die Dateiliste zu gelangen. Dann betätigen Sie die Pfeiltasten, um die Datei auszuwählen und drücken dann ENTER. Wenn sich die Datei in einem anderen Ordner befindet, gehen Sie mit RÜCK eine Ebene nach oben und bestätigen Sie mit ENTER, um den Ordner zu öffnen. Wählen Sie Ihre Datei aus und drücken Sie erneut ENTER. In dem folgenden Dialogfeld haben Sie die Möglichkeit, den Dateinamen der konvertierten Datei zu ändern und falls möglich, bestimmte Seitenbereiche zu spezifizieren. 5. Falls Sie Änderungen an Standardeinstellungen vornehmen wollen, benutzen Sie die TAB Taste. 6. Betätigen Sie TAB bis zur Schalfläche "OK" und drücken Sie LEERTASTE. Es öffnet sich ein Nachrichtenfenster und zeigt Ihnen den Fortschritt der Konvertierung an. Wenn die Konvertierung abgeschlossen ist, wird das Buch im SuperNova Leser geöffnet. 7. Wenn Sie den Leser verlassen wollen, drücken Sie ALT + F4, um das Fenster zu schließen. 8.1.2 Öffnen eines Buches von einer Online Bibliothek. Sie können die Bibliothek nutzen, um sich Bücher von Online Bibliotheken herunterzuladen und zu öffnen. Die Dateien werden im SuperNova Leser geöffnet. Öffnen Sie eine Datei in der SuperNova Systemsteuerung: 1. Drücken Sie ALT + O. Das Menü "Bibliothek" öffnet sich. 2. Navigieren Sie mit CURSOR AB bis "Bücher" und drücken Sie CURSOR RECHTS. Ein Untermenü öffnet sich. 3. CURSOR AB to "Online Bücher" und bestätigen Sie mit ENTER. Das Dialogfeld "Bibliothek" öffnet sich und präsentiert eine Liste der verfügbaren Bibliotheken. Beachten Sie, dass Sie sich bei einigen Bibliotheken zuerst registrieren müssen, bevor Sie ein Buch herunterladen können.. Falls Sie den Service einer dieser Bibliotheken in Anspruch nehmen wollen, müssen Sie zuerst Kontakt mit der Bibliothek. 51 Bibliothek aufnehmen, sich registrieren und evtl. ein Benutzerkonto einrichten lassen. 4. Nutzen Sie die Cursortasten, um eine Bibliothek auszuwählen und bestätigen Sie mit ENTER. Je nach Bibliothek, gibt es überlicherweise eine Kategorieliste, in der Sie beim Suchen eines Buches, Ihre Auswahl weiter eingrenzen können. Manchmal gibt Sie sogar bis zu drei oder vier Unterkategorien. 5. Wenn Sie sich ein vorhandenes Buch ansehen möchten, benutzen Sie die Pfeiltasten, wählen eine Kategorie aus und bestätigen mit ENTER. Wiederholen Sie den Vorgang so oft, bis Sie die gewünschte Bücherliste gefunden haben. Falls Sie den Titel des gewünschten Buches kennen, gibt es die Möglichkeit der Titelsuche. Gehen Sie mit TABULATOR zur Schaltfläche "Suche", geben Sie hier ein Schlüsselwort ein und bestätigen mit ENTER. SuperNova wird die Datenbank der Bibliothek durchsuchen und Ihnen die Ergebnisse in einer Liste anzeigen. 6. Benutzen Sie CURSOR AB, um ein Buch auszuwählen und drücken Sie ENTER. Es öffnet sich ein Dialogfeld. Der Fokus steht auf der Schaltfläche "Herunterladen". 7. Drücken Sie LEERTASTE, um das Herunterladen zu starten. 8. Wenn der Vorgang beendet ist, sind folgende Aktionen möglich: Wenn Sie das Buch lesen wollen, gehen Sie mit TABULATOR zu der Schaltfläche "Jetzt lesen" und drücken Sie die LEERTASTE. Das Buch wird im SuperNova Leser geöffnet. Wenn Sie den Leser verlassen wollen, drücken Sie ALT + F4, um das Fenster zu schließen. Wenn Sie das Buch auf ein tragbares Gerät kopieren wollen, stellen Sie sicher, dass dieses Gerät an Ihrem Computer angeschlossen ist, gehen Sie mit TABULATOR zu der Schaltfläche "Senden an" und bestätigen Sie mit LEERTASTE. In einer Dialogfläche wird Ihnen eine Liste von möglichen Laufwerken angezeigt, auf die Sie das Buch kopieren können. Wählen Sie das Laufwerk aus und bestätigen Sie mit ENTER. Es erscheint eine Nachricht, wenn der Vorgang abgeschlossen ist. Wenn Sie das Buch von Ihrem Computer entfernen wollen, gehen Sie mit TABULATOR zu Schaltfläche "Löschen" und betätigen anschließend die LEERTASTE. Es erscheint ein Nachrichtenfenster, in dem Sie aufgefordert werden, diese Aktion zu bestätigen. Wählen Sie "Ja" , um das Buch zu löschen. 52 Bibliothek. 8.1.3 Das zuletzt gelesene Buch öffnen SuperNova merkt sich das Buch, das Sie zuletzt gelesen haben. Sie können zu diesem Buch zurückkehren und weiterlesen, indem Sie die verfügbaren Optionen im Menü "Bibliothek" benutzen. Öffnen Sie das zuletzt gelesene Buch in der SuperNova Systemsteuerung: 1. Drücken Sie ALT + O. Das Menü "Bibliothek" öffnet sich. 2. Nutzen Sie CURSOR AB bis "Bücher" und dann CURSOR RECHTS. Ein Untermenü wird geöffnet. Der erste Eintrag lautet "Lesen fortsetzen ...". Es folgt der Buchtitel. 3. Drücken Sie ENTER. Das Buch wird im SuperNova Leser geöffnet. Sie können an der Stelle weiterlesen, an der Sie aufgehört haben. 4. Wenn Sie den Leser verlassen wollen, drücken Sie ALT + F4, um das Fenster zu schließen. 8.1.4 Öffnen, kopieren oder löschen eines Buches Sie können die heruntergeladenen Bücher öffnen, kopieren und löschen. Diese Funktion aktivieren Sie aus der SuperNova Systemsteuerung: 1. Drücken Sie ALT + O. Das Menü "Bibliothek" öffnet sich. 2. Drücken Sie CURSOR AB bis "Bücher" und drücken Sie dann CURSOR RECHTS. Ein Untermenü wird geöffnet. 3. CURSOR AB bis "Meine Bücher" und bestätigen Sie mit ENTER. Eine Liste mit den verfügbaren Büchern wird geöffnet. 4. Gehen Sie mit CURSOR AB bis zu dem Buch, das Sie öffnen, kopieren oder löschen wollen und bestätigen Sie mit ENTER. Es öffnet sich eine Dialogschaltfläche. 5. Tun Sie Folgendes: Wenn Sie das Buch lesen wollen, gehen Sie mit TABULATOR zu der Schaltfläche "Jetzt lesen" und drücken Sie die LEERTASTE. Das Buch Bibliothek. 53 wird im SuperNova Leser geöffnet. Wenn Sie den Leser verlassen wollen, drücken Sie ALT + F4, um das Fenster zu schließen. Wenn Sie das Buch auf ein tragbares Gerät kopieren wollen, stellen Sie sicher, dass dieses Gerät an Ihrem Computer angeschlossen ist, gehen Sie mit TABULATOR zu der Schaltfläche "Senden an" und bestätigen Sie mit LEERTASTE. In einem Dialogfeld wird Ihnen eine Liste von möglichen Laufwerken angezeigt, auf die Sie das Buch kopieren können. Wählen Sie das Laufwerk aus und bestätigen Sie mit ENTER. Es erscheint eine Nachricht, wenn der Vorgang abgeschlossen ist. Wenn Sie das Buch von Ihrem Computer entfernen wollen, gehen Sie mit TABULATOR zu Schaltfläche "Löschen" und betätigen anschließend die LEERTASTE. Es erscheint ein Nachrichtenfenster, in dem Sie aufgefordert werden, diese Aktion zu bestätigen. Wählen Sie "Ja" , um das Buch zu löschen. 8.2 Bibliothek Nachrichten, Radiosender und Podcasts Sie können die Einträge "Nachrichten", "Radiosender", und "Podcasts" im Menü "Bibliothek" nutzen, um immer mit den neuesten Nachrichten und Unterhaltung aus dem Internet auf dem Laufenden zu sein. WICHTIG: Einige Inhalte erfordern einen installierten RealPlayer. Falls Sie keinen entsprechenden Player installiert haben, erscheint im SuperNova eine Warnmeldung. Diese Meldung zeigt Ihnen Links an, wo Sie sich die erforderlichen Dateien herunterladen können. 8.2.1 Leses eines Nachrichtenartikels Mit der Bibliothek können Sie die gängigen Nachrichtenartikel, die im Internet verfügbar sind, öffnen, durchsuchen und lesen. Diese Funktion aktivieren Sie aus der SuperNova Systemsteuerung: 1. Drücken Sie ALT + O. Das Menü "Bibliothek" öffnet sich. 2. Gehen Sie mit CURSOR AB bis "Nachrichten" and drücken Sie ENTER. Eine Liste der gängigen Nachrichten Feeds wird geöffnet. 3. Verwenden Sie die CURSORTASTEN, um ein Feed auszuwählen und drücken Sie ENTER. Eine Liste mit Nachrichten Schlagzeilen öffnet sich. 54 Bibliothek. 4. Verwenden Sie die CURSORTASTEN, um eine Schlagzeile auszuwählen und drücken Sie ENTER. Die Dialogschaltfläche wird geschlossen und der Nachrichtenartkel erscheint in einem Web Browser. 8.2.2 Radio hören Mit der Bibliothek können Sie die gängisten Radiosender im Internet hören. Diese Funktion aktivieren Sie aus der SuperNova Systemsteuerung: 1. Drücken Sie ALT + O. Das Menü "Bibliothek" öffnet sich. 2. Gehen Sie mit CURSOR AB bis "Radio" and drücken Sie ENTER. Eine Liste der gängigen Radiostationen öffnet sich. 3. Benutzen Sie die CURSORTASTEN, um einen Radiosender auszuwählen und drücken Sie ENTER. Die Dialogschaltfläche wird geschlossen und Sie können den Radiosender empfangen und in Verbindung mit einem MediaPlayer, wie z.B. Windows Media Player, abspielen. 8.2.3 Podcast hören Mit der Bibliothek können Sie die gängisten Radiosender im Internet hören. Diese Funktion aktivieren Sie aus der SuperNova Systemsteuerung: 1. Drücken Sie ALT + O. Das Menü "Bibliothek" öffnet sich. 2. Gehen Sie mit CURSOR AB bis "Podcast" and drücken Sie ENTER. Eine Liste der gängigen Podcast Dienste öffnet sich. 3. Verwenden Sie die CURSORTASTEN, um einen Podcast Dienst auszuwählen und drücken Sie ENTER. Die Dialogschaltfläche wird geschlossen und Sie können den Podcast empfangen und in Verbindung mit einem MediaPlayer, wie z.B. Windows Media Player, abspielen. 8.2.4 Favoriten für Nachrichten, Radiosender und Podcast einstellen Mit der Bibliothek können Sie Nachrichten, Radiosender und Podcasts hinzufügen, entfernen und organisieren. Bibliothek. 55 Diese Funktion aktivieren Sie aus der SuperNova Systemsteuerung: 1. Drücken Sie ALT + O. Das Menü "Bibliothek" öffnet sich. 2. Benutzen Sie die Cursortasten, um einen Internetdienst auszuwählen, z.B. "Nachrichten", "Radio" oder "Podcast", anschließend bestätigen Sie mit ENTER. Eine Liste mit den verfügbaren Diensten wird geöffnet. 3. Tun Sie Folgendes: Um einen Dienst hinzuzufügen, drücken Sie TABULATOR bis zur Schaltfläche "Hinzufügen" und drücken Sie LEERTASTE. Ein neues Dialogfeld wird geöffnet. Dieses enthält eine Liste von Diensten, die Sie hinzufügen können und eine Liste der derzeit verfügbaren Dienste. Verwenden Sie die CURSORTASTEN, um einen Dienst auszuwählen und gehen dann mit TABULATOR bis zur Schaltfläche "Hinzufügen", anschließend drücken Sie die LEERTASTE, um diesen Dienst zur Liste der verfügbaren Dienste hinzuzufügen. Wiederholen Sie diesen Schritt für jeden Dienst, den Sie hinzufügen wollen. Um einen Dienst zu entfernen, verwenden Sie die CURSORTASTEN, um den entsprechenden Dienst auszuwählen, gehen dann mit TABULATOR bis zur Schaltfläche "Entfernen" und drücken die LEERTASTE. Wiederholen Sie diesen Schritt für jeden Dienst, den Sie entfernen wollen. Um die Liste der Dienste zu organisieren, verwenden Sie die CURSORTASTEN, um einen Dienst auszuwählen und gehen dann mit TABULATOR zu den Schaltflächen "Auf" oder "Ab" und drücken die LEERTASTE. Damit wird der Eintrag entweder weiter nach oben oder weiter nach unten in der Liste angeordnet. Drücken Sie die Schaltfläche solange bis der Dienst an der Stelle der Liste steht, an der Sie ihn haben möchten. 4. Zum Schließen der Anwendung wählen Sie die Schaltfläche "Schließen" und drücken die LEERTASTE. 8.3 SuperNova Leser Tastaturkommandos Das Buch, das Sie im Bookshelf öffnen, erscheint als HTML Seite im Leser von SuperNova. Sie können das Buch lesen, sich darin bewegen und navigieren wie auf einer Web Seite. Zusätzlich bietet SuperNova folgende Tastatur Kommandos: 56 Bibliothek. Funktion Wechsel zwischen Dokumentfenster und Symbolleiste Navigation zwischen den Schaltflächen der Symbolleiste Start / Stopp (nur verfügbar, wenn das Buch einen Audio Inhalt hat) Inhalt öffnen Einstellungen öffnen Verkleinern Vergrößern Verlassen Tastenkommando F6 TAB und UMSCHALT + TAB F5 ALT + C ALT + S ALT + I ALT + O ALT + E (oder ALT + F4) 57 KAPITEL 9 Einstellungsdateien. 9.1 Applikationseinstellungen erzeugen Wenn Sie häufiger die Ausgabeeinstellungen von SuperNova in verschiedenen Programmen verändern, lassen sich diese Veränderungen auch in einer Applikationseinstellung automatisch zuweisen. Um eine Applikationseinstellung zu erstellen: 1. Starten Sie das Programm, für das eine Einstellung vorgenommen werden soll. 2. Drücken Sie LINKE STRG + LEERTASTE. Die Systemsteuerung von SuperNova wird geöffnet. 3. Drücken Sie ALT + D. Das Menü Datei wird geöffnet. Aktivieren Sie den Eintrag "Neu" 4. Öffnen Sie das Untermenü. 5. Wählen Sie den Eintrag "Applikationseinstellungen" und drücken Sie ENTER. Das Dialogfeld "Neue Applikationseinstellung" wird geöffnet. 6. Wählen Sie die Optionen "Neue Einstellungsdatei erzeugen..." 7. Aktivieren Sie die Schaltfläche "OK". 8. Geben Sie in das Eingabefeld einen Namen für die Einstellungsdatei ein. Legen Sie anschließend fest, ob eine leere Einstellungsdatei erzeugt werden oder eine existierende als Basis verwendet werden soll. Schließen Sie das Dialogfeld mit der Schaltfläche "OK". Sie gelangen zur Systemsteuerung von SuperNova zurück. Die neue Einstellungsdatei für Ihre Applikation wird nun verwendet. Zur Kontrolle wird der Name der Einstellungsdatei in der Statuszeile der Systemsteuerung von SuperNova angezeigt. 9.2 Situations Einstellungen erzeugen Falls Sie häufiger bestimmte Einstellungen von SuperNova für bestimmte Dialogfelder einer Applikation ändern, sollten Sie diese in einer Situationseinstellung speichern. 58 Einstellungsdateien. Situationseinstellungen sind eine Unterkategorie der Applikationseinstellung und werden in der selben Datei gespeichert. Um eine Situationseinstellung zu erzeugen: 1. Starten Sie die Applikation und erzeugen Sie die Situation, für die Sie die Einstellung vornehmen wollen. 2. Drücken Sie LINKE STRG + LEERTASTE. Die Systemsteuerung von SuperNova wird geöffnet. 3. Drücken Sie ALT + D. Das Menü Datei wird geöffnet. Wählen Sie den Eintrag "Neu". 4. Öffnen Sie das Untermenü. 5. Wählen Sie die Eintrag "Situationseinstellungen" und drücken Sie ENTER. Das Dialogfeld "Neue Situationseinstellung" wird geöffnet. 6. Wählen Sie "Neue Situation erzeugen". 7. Aktivieren Sie die Schaltfläche "OK". Das Dialogfeld "Name der neuen Situation" erscheint" 8. Geben Sie einen Namen in das Eingabefeld ein und drücken Sie "OK". 9. Ein weiteres Dialogfeld erscheint, in dem Sie Einstellungen zum Fensternamen vornehmen müssen. 10. Falls erforderlich, ändern Sie den vorgegebenen Namen für das Fenster. Aktivieren Sie die Schaltfläche "OK". Die Dialogfelder werden geschlossen und sie gelangen zur Systemsteuerung von SuperNova zurück. Die Situationseinstellung wird nun benutzt. Zur Kontrolle wird in der Name der Situationseinstellung, die zurzeit aktiv ist, in der Statusleiste der Systemsteuerung angezeigt. 9.3 Einstellungen speichern SuperNova speichert die Änderungen in den Einstellungen automatisch. Um dies zu verhindern, deaktivieren Sie das Kontrollfeld "Benutzereinstellungen immer speichern". Sie finden das Kontrollfeld "Benutzereinstellungen immer speichern" im Dialog für die Starteinstellungen aus dem Menü "Allgemein" in der Systemsteuerung von SuperNova. Einstellungsdateien. 59 Wenn das Kontrollfeld "Benutzereinstellungen immer speichern" deaktiviert ist, wird ein zusätzliches Kontrollfeld verfügbar: "Benutzer fragen". Wenn Sie dieses Kontrollfeld aktivieren, wird eine Meldung eingeblendet, wenn Sie SuperNova beenden. Sie werden gefragt, ob Sie ohne Speichern fortfahren möchten. Sie können die Änderungen an den Einstellungen jederzeit manuell speichern, indem Sie den Menüeintrag "Einstellungen speichern" aktivieren. Sie finden den Eintrag im Menü "Datei" der Systemsteuerung von SuperNova. 9.4 Ändern der MAP-Datei Falls Sie ein Programm verwenden, das über keine spezifischen MAP-Dateien verfügt, dann verwendet SuperNova die "Default Application" MAP-Datei. Wenn Sie feststellen, dass SuperNova nicht einwandfrei mit Ihrer Anwendung über die "Default Application" MAP-Datei arbeitet, können Sie eine andere MAP-Datei ausprobieren. Sie können so viele MAP-Dateien ausprobieren, wie Sie wollen. Tipps: Probieren Sie eine MAP-Datei einer anderen Version Ihrer Anwendung aus. Unter Umständen kann eine MAP-Datei einer älteren Version der Anwendung ebenfalls mit der neuen Version arbeiten. Versuchen Sie, eine MAP-Datei einer Anwendung des gleichen Herstellers zu verwenden. Sie könnten eine MAP-Datei für eine andere Anwendung vom gleichen Hersteller verwenden, die ebenso mit Ihrer Anwendung arbeitet. Wenn Sie z.B. eine Microsoft Anwendung nutzen, versuchen Sie einmal die Microsoft Office MAP-Datei. Versuchen Sie die MAP-Datei "MSAA Application", falls Sie wissen, dass Ihre Anwendung MSAA unterstützt. Um eine andere MAP-Datei auszuwählen: 1. Führen Sie die Anwendung aus. 2. Drücken Sie LINKE STRG + LEERTASTE. Die Systemsteuerung von SuperNova öffnet sich. 3. Drücken Sie ALT + D. Das Menü "Datei" öffnet sich mit dem Menüpunkt "Neu". 60 Einstellungsdateien. 4. Verwenden Sie CURSOR RECHTS, um das Untermenü "Neu" zu öffnen, dann CURSOR ABWÄRTS bis "MAP." und drücken Sie EINGABE. Das Dialogfeld "MAP-Datei auswählen oder erzeugen" öffnet sich. 5. Drücken Sie CURSOR ABWÄRTS, um die Option "Vorhandene MAP-Datei auswählen" zu aktivieren. 6. Drücken Sie die TAB Taste bis zur Liste der MAP-Dateien und benutzen Sie die Cursortasten, um eine MAP-Datei auszuwählen. 7. Nutzen Sie die Taste TAB bis zur Schalfläche "OK" und drücken Sie die LEERTASTE. Das Dialogfeld wird geschlossen. 8. Drücken Sie ESCAPE. Die Systemsteuerung von SuperNova wird geschlossen und Sie kehren zu Ihrer Anwendung zurück. Die neuen Funktionen der MAP-Dateien werden sofort umgesetzt. Falls Sie nach wie vor Probleme haben, in Ihrer Anwendung zu arbeiten, kontaktieren Sie bitte Dolphin oder Ihren lokalen Dolphinhändler. 61 KAPITEL 10 Touchscreen 10.1 Touchscreen Terminologie In der folgenden Tabelle finden Sie eine Beschreibung der Gesten auf einem Touchscreen und deren Auswirkung. Gesten Tippen Drücken und Halten Wischen Gleiten Zusammenziehen Handhabung Tippen Sie auf den Bildschirm, um eine Aktion auszuführen. z.B. tippen Sie auf eine Schaltfläche, um sie zu aktivieren. Einige Gesten erfordern das mehrfache Tippen auf den Bildschirm. Drücken und halten Sie einen Finger auf den Bildschirm. Das Wischen mit einem Finger über den Bildschirm. Eine langsame Bewegung des Fingers auf dem Bildschirm, normalerweise vertikal oder horizontal ausgehend von einer Ecke des Bildschirms. Drücken Sie zwei Finger auf den Bildschirm und ziehen Sie sie zusammen. 62 Touchscreen Auseinanderziehen Tippen Sie zwei Finger auf den Bildschirm und ziehen Sie sie auseinander. 10.2 Touchscreen Gesten Die folgende Tabelle beinhaltet eine Liste von Touchscreen Gesten zur Steuerung von SuperNova. Funktion Umschalten der Vergrößerung Vergrößerung erhöhen Vergrößerung reduzieren Schwenk Anzeigen/Verbergen der Symbolleiste für Touch Screen von SuperNova Gesten 3-Finger Doppeltip 2-Finger auseinander ziehen 2-Finger zusammen ziehen Wischen mit einem Finger 3-Finger Einzeltip Mehr Gesten. Zusätzlich zu den Touchscreen Gesten von SuperNova, finden Sie hier einige, die hilfreich sind, um sich in Windows zu bewegen. Funktion Öffnen der Charms (Suchen, Teilen, Starten, Geräte, Einstellungen). Zwischen Apps wechseln Das App Menü öffnen Das App Menü beinhaltet Befehle wie Speichern, Bearbeiten und Löschen. Gesten Gleiten Sie mit einem Finger über die rechte Ecke ein Gleiten Sie mit einem Finger über die linke Ecke Gleiten Sie mit einem Finger über die linke Ecke ein Touchscreen Schließen einer geöffneten App Öffnen Sie das Kontextmenü (das entspricht einem Klick mit der rechten Maustaste auf einem markierten Eintrag) Verschieben von Objekten auf dem Bildschirm. z.B. zum Neuanordnen des Start Bildschirms oder des Desktops. 63 Gleiten Sie mit einem Finger über die obere Ecke ein, halten Sie diese Bewegung und ziehen Sie die App bis zum unteren Rand des Bildschirms. 1 Finger Doppeltip, halten und lösen. 1 Finger Doppeldruck, halten und gleiten, um das Objekt zu bewegen. Zum Lösen, entfernen Sie den Finger. 10.3 SuperNova Symbolleiste für Touch Befehle Die Symbolleiste für Touch Befehle von SuperNova erscheint am unteren Rand des Bildschirms wenn Sie einen 3-Finger Einzeltip ausführen. Mit der Symbolleiste für Touch Befehle haben Sie Zugriff auf die gebräuchlichsten Funktionen von SuperNova, wie z.B. das Ein- und Ausschalten der Vergrößerung, Ändern der Vergrößerungswerte und das Ein- und Ausschalten des Farbschemas 10.4 Eingaben auf einem Touchscreen Wenn Sie Eingaben machen möchten und keine Tastatur angeschlossen ist, zeigt Ihnen SuperNova automatisch eine Bildschirm Tastatur Die Bildschirm Tastatur erscheint am unteren Rand des Bildschirms und wird mit vergrößerten Buchstaben mit hohem Kontrast dargestellt. Sie können die Tastatur jederzeit aufrufen, indem Sie die Tastatur Schaltfläche der Symbolleiste für Touch Screen von SuperNova antippen oder die Tastatur Schaltfläche des Windows Infobereichs. Um die Tastatur auszublenden, tippen Sie auf die große Schaltfläche "X" in der rechten Ecke der Bildschirm Tastatur. 64 Touchscreen Sie können das Erscheinungsbild der Bildschirm Tastatur in der Dialogfläche der Einstellungen für Touchscreen anpassen. 10.5 Einstellen der Berührungsempfindlichkeit Sie können die Breührungsempfindlichkeit einstellen mit der SuperNova die Fingertips, Gesten und das Wischen auf dem Touchscreen einstellt. So können Sie z.B. bestimmen, wie SuperNova zwei Einzelfingertips als eine Doppeltip Geste interpretiert. Im Fehlerfall können Sie die Doppeltip Geschwindigkeit erhöhen. In der gleichen Art und Weise können Sie die Doppeltipp Geschwindigkeit festlegen um die Verschieben-Funktionen für Desktop Symbole zu beeinflussen. Die Einstellungen zum Toschscreen nehmen Sie im Dialogfeld Touchscreen von SuperNova vor. 65 KAPITEL 11 Schnelltastenkonflikte Es kommt vor, dass es zu Konflikten zwischen den Tastenkommandos von SuperNova und denen Ihrer Anwendung kommt. Sie können dieses Problem auf verschiedene Weise lösen. 11.1 Tastenkommandos von SuperNova abschalten Tastenkonflikte können Sie vermeiden, indem Sie die Tastenkommandos von SuperNova abschalten. Alle Tastenkommandos werden dabei deaktiviert, außer dem Kommando zum Einschalten der Tastenkommandos. Aktionstasten Funktion Tastenkommandos deaktivieren Desktoptasten Laptop - Standardwerte Universal des Nummernblock s LINKE STRG + UMSCHALT + 8 FESTSTELLTA STE + 3 11.2 Nächstes Tastenkommando von SuperNova ignorieren Tastenkonflikte können Sie vermeiden, indem Sie vor dem eigentlichen Tastenkommando den Befehl an SuperNova zum Ignorieren der nächsten Taste erteilen. Nach dem Durchreichen des Tastenkommandos an die Applikation wird SuperNova die Tastenkommandos wieder einschalten. Aktionstasten 66 Schnelltastenkonflikte Funktion Den nächsten Tastendruck an die Applikation weiterreichen Desktoptasten Laptop - Standardwerte Universal des Nummernblock s LINKE STRG + FESTSTELLTA 7 STE + 3 11.3 Neuzuordnung eines Tastenkommandos von SuperNova Sie können jedes beliebige Tastenkommando von SuperNova hinzufügen, löschen oder neuzuordnen. Diese Funktion ist nützlich, um Tastenkommando Konflikte zwischen SuperNova und ihrer Anwendung zu lösen oder Tastenkommandos mit einer für Sie einfacheren Tastenkombination zu belegen. Um dies zu tun: 1. Drücken Sie LINKE STRG + LEERTASTE. Die Systemsteuerung von SuperNova öffnet sich. 2. Press ALT + G. Das Menü "Allgemein" wird geöffnet. 3. Gehen Sie mit CURSOR AB bis "Tastatur und Tastenkommandos" und drücken Sie ENTER. Ein Untermenü wird geöffnet. 4. Gehen Sie mit CURSOR AB bis "Tastenkommandos" und drücken Sie ENTER. Das Dialogfeld "Tastenkommandos" öffnet sich. 5. Bewegen Sie sich mit TABULATOR und benutzen Sie die Liste "Tastenkommando Befehl Set" und die Liste "Befehl", um das Tastenkommando auszuwählen und zu ändern. 6. Um Änderungen vorzunehmen, nutzen Sie die Schaltflächen "Taste hinzufügen", "Taste ersetzen" oder "Taste entfernen". 7. Gehen Sie mit TABULATOR bis zur Schaltfläche "OK" und drücken Sie die LEERTASTE. SuperNova bestätigt die Änderungen und schließt das Dialogfeld. Schnelltastenkonflikte 67 Tipp: Für ein einfaches Auffinden eines verfügbaren Tastenkommandos nutzen Sie die Tastatur Hilfe von SuperNova. 69 KAPITEL 12 Tastenkommando 12.1 Aktionen Funktion Systemsteuerung als Menü Dokument Leser SuperNova Hilfe Tastenkommandos ein / aus Systemsteuerung öffnen Nächste Taste zur Applikation übergeben Verlassen Umschaltung Zeilen/Spalten Modus Bildschirmneuaufbau Standardwerte des Nummernblock s FESTSTELLTA STE + LEERTASTE UMSCHALT + ALT + D FESTSTELLTA STE + F1 oder RECHTE STRG + RECHTE UMSCHALT + MINUS LINKE STRG + 8 LINKE STRG + LEERTASTE LINKE STRG + 7 FESTSTELLTA STE + F4 LINKE STRG + 9 LINKE STRG + Ö Laptop Universal FESTSTELLTA STE + LEERTASTE FESTSTELLTA STE + F11 FESTSTELLTA STE + F1 UMSCHALT + FESTSTELLTA STE + 3 LINKE STRG + LEERTASTE FESTSTELLTA STE + 3 FESTSTELLTA STE + F4 keine Zuordnung FESTSTELLTA STE + ESCAPE 70 Tastenkommando 12.2 Vergrößerung Funktion Farbschema ein/aus Fixbereich erzeugen Fokushervorhebung ein/aus Fixbereiche ein/aus Nach unten springen Nach links springen Nach rechts springen Nach oben springen Vergrößerung verringern Desktop Standardwerte des Zahlenblocks LINKE STRG + NUM PLUS LINKE STRG + NUM 5 LINKE STRG + LINKE UMSCHALT + KLEINER ALS LINKE STRG + NUM 3 LINKE STRG + FESTSTELLTA STE + NUM 2 LINKE STRG + FESTSTELLTA STE + NUM 4 LINKE STRG + FESTSTELLTA STE + NUM 6 LINKE STRG + FESTSTELLTA STE + NUM 8 LINKE STRG + NUM MINUS oder FESTSTELLTA STE + MAUSRAD UNTEN Laptop Universal UMSCHALT + ALT + C LINKE UMSCHALT + LINKE STRG + ALT + H LINKE UMSCHALT + LINKE ALT + O Keine Belegung LINKE ALT + BILD AB LINKE ALT + POS1 LINKE ALT + ENDE LINKE ALT + BILD AUF LINKE ALT + MINUS oder FESTSTELLTA STE + MAUSRAD UNTEN Tastenkommando Vergrößerung erhöhen LINKE STRG + NUM PLUS oder FESTSTELLTA STE + MAUSRAD UNTEN X Vergrößerung erhöhen RECHTE STRG + NUM GETEILT LINKE STRG + NUM MINUS RECHTE STRG + NUM STERN LINKE STRG + NUM STERN LINKE STRG + NUM ENTER LINKE STRG + NUM 6 X Vergrößerung erhöhen Y Vergrößerung erhöhen Y Vergrößerung verringern Vergrößerung ein/aus Fixbereiche bearbeiten Vergrößerungsfenster bearbeiten LINKE STRG + NUM 4 Nach unten bewegen RECHTE STRG + RECHTE UMSCHALT + CURSOR AB RECHTE STRG + RECHTE UMSCHALT + CURSOR LINKS RECHTE STRG + RECHTE UMSCHALT + CURSOR RECHTS Nach links bewegen Nach rechts bewegen LINKE ALT + Gleichheitszeic hen oder FESTSTELLTA STE + MAUSRAD UNTEN Keine Belegung Keine Belegung Keine Belegung Keine Belegung ALT + 0 LINKE UMSCHALT + ALT + H LINKE UMSCHALT + ALT + A RECHTE STRG + RECHTE UMSCHALT + CURSOR AB RECHTE STRG + RECHTE UMSCHALT + CURSOR LINKS RECHTE STRG + RECHTE UMSCHALT + CURSOR RECHTS 71 72 Tastenkommando In die linke, untere Ecke des Bildschirms bewegen An das Ende des Bildschirms bewegen In die rechte, untere Ecke des Bildschirms bewegen An den linken Rand des Bildschirms bewegen In die Mitte des Bildschirms bewegen An den rechten Rand des Bildschirms bewegen In die linke, obere Ecke des Bildschirms bewegen An den oberen Rand des Bildschirms bewegen In die rechte, obere Ecke des Bildschirms bewegen Nach oben bewegen Orientierung wählen Modus Überblick ein/aus nach unten srollen nach links scrollen nach rechts scrollen nach oben scrollen RECHTE STRG + NUM 1 RECHTE STRG + NUM 2 RECHTE STRG + NUM 3 RECHTE STRG + NUM 4 RECHTE STRG + NUM 5 RECHTE STRG + NUM 6 RECHTE STRG + NUM 7 RECHTE STRG + NUM 8 RECHTE STRG + NUM 9 RECHTE STRG + RECHTE UMSCHALT + CURSOR AUF LINKE STRG + NUM 1 LINKE STRG + KLEINER ALS RECHTE STRG + CURSOR AB RECHTE STRG + CURSOR LINKS RECHTE STRG + CURSOR RECHTS RECHTE STRG + CURSOR AUF Keine Belegung Keine Belegung Keine Belegung Keine Belegung Keine Belegung Keine Belegung Keine Belegung Keine Belegung Keine Belegung RECHTE STRG + RECHTE UMSCHALT + CURSOR AUF Keine Belegung Keine Belegung RECHTE STRG + CURSOR AB RECHTE STRG + CURSOR LINKS RECHTE STRG + CURSOR RECHTS RECHTE STRG + CURSOR AUF Tastenkommando Primäre Vergrößerung umschalten LINKE STRG + NUM 7 Position wiederherstellen RECHTE STRG + NUM KOMMA RECHTE STRG + NUM 0 FESTSTELLTA STE + MITTLERE MAUSTASTE LINKE STRG + NUM 8 Position speichern Bildschirm wechseln Textglättung ein/aus LINKE UMSCHALT + ALT + M Keine Belegung Keine Belegung FESTSTELLTA STE + MITTLERE MAUSTASTE Keine Belegung 12.3 Einstellung des Vergrößerungsfensters Funktion Fixbereich mit Maus ändern Bereich nach unten verschieben Bereich nach links verschieben Bereich nach rechts verschieben Bereich nach oben verschieben Bearbeitung abbrechen Inhalt nach unten verschieben Inhalt nach links verschieben Desktoptasten Laptop - Standardwerte Universal des Nummernblock s LINKE LINKE MAUSTASTE MAUSTASTE CURSOR AB CURSOR AB CURSOR LINKS CURSOR RECHTS CURSOR AUF CURSOR LINKS CURSOR RECHTS CURSOR AUF ESCAPE LINKE UMSCHALT + CURSOR AB LINKE UMSCHALT + CURSOR LINKS ESCAPE LINKE UMSCHALT + CURSOR AB LINKE UMSCHALT + CURSOR LINKS 73 74 Tastenkommando Inhalt nach rechts verschieben Inhalt nach oben verschieben Orientierung umschalten Vergrößerung verringern X Vergrößerung verringern Y Vergrößerung verringern Fixbereich löschen Bearbeitungsmodus verlassen Vergrößerung erhöhen X Vergrößerung erhöhen Y Vergrößerung erhöhen Bereich schmaler Bereich vertikal kleiner LINKE UMSCHALT + CURSOR RECHTS LINKE UMSCHALT + CURSOR RECHTS LINKE STRG + NUM 1 LINKE STRG + NUM MINUS oder FESTSTELLTA STE + MAUSRAD AB RECHTE STRG + NUM GETEILT RECHTE STRG + NUM STERN ENTFERNEN ESCAPE LINKE UMSCHALT + CURSOR RECHTS LINKE UMSCHALT + CURSOR RECHTS keine Zuordnung ALT + MINUS oder FESTSTELLTA STE + MAUSRAD AB LINKE STRG + NUM PLUS oder FESTSTELLTA STE + MAUSRAD AB LINKE UMSCHALT + ALT + 0 oder FESTSTELLTA STE + MAUSRAD AUF keine Zuordnung keine Zuordnung LINKE STRG + CURSOR LINKS LINKE STRG + CURSOR AUF LINKE STRG + NUM MINUS LINKE STRG + NUM STERN LINKE STRG + CURSOR LINKS LINKE STRG + CURSOR AUF keine Zuordnung keine Zuordnung ENTFERNEN ESCAPE Tastenkommando Bereich vertikal vergrößern Bereich breiter Bereich mit der Maus bewegen Den Inhalt des Bereichs mit der Maus bewegen Definition des Fixbereich beenden Größe des Bereichs mit der Maus festlegen Schriftglättung Fokusverfolgung LINKE STRG + CURSOR AB LINKE STRG + CURSOR RECHTS Y LINKE STRG + CURSOR AB LINKE STRG + CURSOR RECHTS Y C C ENTER oder RECHTE MAUSTASTE X ENTER oder RECHTE MAUSTASTE X LINKE STRG + NUM 8 LINKE UMSCHALT + NUM 8 keine Zuordnung keine Zuordnung 12.4 Laufschrift Funktion Vergrößerung verringern X Vergrößerung verringern Y Vergrößerung verringern Laufschrift verlassen Desktop Laptop - Laptop Standardwerte (universal) des Zahlenblocks LINKE STRG + ALT + MINUS NUM MINUS oder oder FESTSTELLTA FESTSTELLTA STE + STE + MAUSRAD AB MAUSRAD AB RECHTE Keine Belegung STRG + NUM GETEILT RECHTE Keine Belegung STRG + NUM STERN ESCAPE ESCAPE 75 76 Tastenkommando Laufschrift verlassen und bei aktuellen Zeichen klicken oder den Dolphin Cursor zum aktiven Zeichen ziehen. Vorwärts springen Zur ersten Zeile springen Zum Fokus springen Zur letzten Zeile springen Vergrößerung erhöhen NUM ENTER ENTER oder LINKE MAUSTASTE ENTER POS1 NUM 0 ENDE LINKE STRG + NUM PLUS oder FESTSTELLTA STE + MAUSRAD AUF X Vergrößerung verringern LINKE STRG + NUM MINUS LINKE STRG + NUM STERN LINKE STRG + NUM KOMMA LINKE STRG + LINKE UMSCHALT + NUM 2 LINKE STRG + NUM 2 ENTER POS1 F5 ENDE ALT + UMSCHALT + 0 oder FESTSTELLTA STE + MAUSRAD AUF Keine Belegung Y Vergrößerung erhöhen Laufschrift Dokument Laufschrift Dokument, beginnend am Fokus Laufschrift Dokument ab Cursor Laufschrift gesamtes Fenster LINKE STRG + NUM 9 Rückwärts bewegen CURSOR LINKS CURSOR RECHTS SEITE ABWÄRTS SEITE AUFWÄRTS CURSOR AUFWÄRTS Vorwärts bewegen Nächste Zeile Vorherige Zeile Bewegung schneller Keine Belegung Keine Belegung Keine Belegung LINKE UMSCHALT + ALT + L LINKE UMSCHALT + ALT + V CURSOR LINKS CURSOR RECHTS SEITE ABWÄRTS SEITE AUFWÄRTS CURSOR AUFWÄRTS Tastenkommando Bewegung langsamer Start oder Stopp Schriftglättung CURSOR AB LEERTASTE LINKE STRG + NUM 8 77 CURSOR AB LEERTASTE Keine Belegung 12.5 Objektsuche Funktion Objektsuche (Dialogfeld mit mehreren Registerkarten) Links Überschriften Rahmen und Objekte Tabellen Steuerelemente Versionen und Kommentare Fehler Desktop Laptop - Laptop Standardwerte (universal) des Nummernblock s FESTSTELLTA FESTSTELLTA STE + TAB STE + TAB FESTSTELLTA FESTSTELLTA STE + 1 STE + F7 FESTSTELLTA FESTSTELLTA STE + 2 STE + F6 FESTSTELLTA FESTSTELLTA STE + 3 STE + F9 FESTSTELLTA Keine Belegung STE + 5 FESTSTELLTA FESTSTELLTA STE + 6 STE + F5 FESTSTELLTA LINKE STE + 7 UMSCHALT + FESTSTELLTA STE + R FESTSTELLTA Keine Belegung STE + 8 12.6 Schnellnavigationstasten für Microsoft Word SuperNova enthält die folgende Liste von Tasten für unterstützte Versionen von Microsoft Word. Sie können die Tastenkommandos nicht entfernen oder ändern. 78 Tastenkommando 12.6.1 Schnellnavigationstasten Um zum vorherigen Element zu springen, nutzen Sie UMSCHALT + FESTSTELLTASTE + Taste Springe zu Tastenkommando Lesezeichen FESTSTELLTASTE + A Schaltfläche FESTSTELLTASTE + B Kommentar FESTSTELLTASTE + C Anderers Absatzformat FESTSTELLTASTE + D Eingabefeld FESTSTELLTASTE + E Fuß- oder Endnote FESTSTELLTASTE + F Grafik FESTSTELLTASTE + G Format der Übersdchrift FESTSTELLTASTE + H Listeneintrag FESTSTELLTASTE + I Link FESTSTELLTASTE + K Liste FESTSTELLTASTE + L Text FESTSTELLTASTE + M Absatz im Format Standard FESTSTELLTASTE + N Objekt (einschließlich Grafiken) FESTSTELLTASTE + O Absatz FESTSTELLTASTE + P Revision FESTSTELLTASTE + R Tabelle FESTSTELLTASTE + T Kontrollfeld FESTSTELLTASTE + X Tastenkommando Abschnittswechsel 79 FESTSTELLTASTE + Z Beachten Sie, dass einige Schnellnavigationstasten nicht funktionieren, wenn Sie in einem gescdhützten Dokument arbeiten. 81 KAPITEL 13 Referenz 13.1 Dialogfeld "Neue Situationseinstellung" Menü: Datei > Neu > Situationseinstellungen Sie können eine Situationseinstellung erstellen oder aus den bestehenden eine auswählen, indem Sie die Option im Dialogfeld "Neue Situationseinstellungen" auswählen. Optionen: Auswahlschalter "neue Situation erstellen". Sie können eine neue Situationseinstellung erstellen, indem Sie diesen Auswahlschalter auswählen und dann die Schaltfläche "OK" bestätigen. Das bringt Sie zum nächsten Schritt in der Erstellung. Um einen Überblick über alle Schritte der Erstellung zu erhalten, beachten Sie das Thema "Create Situation Settings". Auswahlschalter "eine bestehende Situationseinstellung verwenden". Sie können eine andere Situation auswählen, indem Sie diese Option anwählen und eine verfügbare aus der Liste auswählen. Beachten Sie, dass diese Liste nur die Situationseinstellungen anzeigt, die in der aktuellen Anwendungsdatei vorhanden sind. 13.2 Dialogfeld "Neue Situationseinstellung" Menü: Datei > Neu > Situationseinstellungen Sie können eine neue oder eine bestehende Anwendungseinstellungsdatei auswählen oder erstellen, indem Sie die entsprechende Option im Dialogfeld Anwendungseinstellungen auswählen. Optionen: Auswahlschalter "Erstellen einer neuen Einstellungsdatei" Sie können eine neue Einstellungsdatei erstellen, indem Sie den Auswahlschalter aktivieren und dann die Schaltfläche "OK" bestätigen. Nach dem Anwählen der Schaltfläche "OK" gehen Sie zum nächsten Erstellungsschritt. Um einen Überblick über alle Schritte der Erstellung zu erhalten, beachten Sie auch das Thema "Create Application Settings". 82 Referenz Auswahlschalter "Eine bestehende Einstellungsdatei verwenden". Sie können verschiedene Einstellungsdateien ändern, indem Sie diese Option anwählen und dann eine entsprechende Datei aus der Liste auswählen. Sie bestätigen Ihre Auswahl durch das Anklicken der Schaltfläche "OK". Diese Einstellung tritt sofort in Kraft, es sei denn, Sie aktivieren die Option "Use Default Settings in the control panel". Wenn Sie diese Option auswählen, dann werden die neuen Einstellungen aktiv, sobald Sie zu Ihrer Anwendung zurückkehren. 13.3 Neue Darstellung Dialogfeld Menü: Datei > Neu > Darstellung Sie können eine neue oder eine bestehende MAP-Datei auswählen oder erstellen, indem Sie die entsprechende Option im Dialogfeld "Neue MAP-Datei" auswählen. Optionen: Auswahlschalter "Erstellen einer neuen MAP-Datei" Sie können eine neue MAP-Datei erstellen, indem Sie diesen Auswahlschalter auswählen und dann die Schaltfläche "OK" bestätigen. Das bringt Sie zum nächsten Schritt in der Erstellung. Um einen Überblick über alle Schritte der Erstellung zu erhalten, lesen Sie bitte das "Maps Handbuch". Dieses ist im Menü "Hilfe" von SuperNova verfügbar. Auswahlschalter "Eine bestehende MAP-Datei verwenden". Sie können eine andere MAP-Datei auswählen, indem Sie die entsprechende Option auswählen und eine Datei aus der verfügbaren Liste auswählen. Um mehr über die Gründe zu erfahren, warum man eine MAP-Datei kann, lesen Sie bitte das Thema "MAP-Datei ändern". 13.4 Neues Script Menü Item Menü: Datei > Neu > Script Sie können eine neue Scriptdatei für Ihre aktive Anwendung erstellen, indem Sie die entsprechende Option aus dem Menü auswählen. Die neue Scriptdatei öffnet sich im Dolphin Script Editor. Der Dolphin Script Editor enthält ein Menü "Hilfe", in welchem auf das Script Handbuch verwiesen wird. Anmerkung: Sollte eine Scriptdatei für diese Anwendung existieren, so wird diese Funktion nicht verfügbar sein. Um eine bestehende Referenz 83 Scriptdatei anzusehen oder zu verändern, aktivieren Sie das Menü "Datei", das Untermenü "Bearbeiten" und wählen Sie "Script" aus. 13.5 Dialogfeld "Situationsverwaltung" Menü: Datei > Bearbeiten > Situationseinstellungen Sie können die Eigenschaften Ihrer Situationseinstellung ändern oder löschen, indem Sie die entsprechenden Optionen im Dialogfeld "Situationsverwaltung" anwählen. Beachten Sie, dass Sie die Anwendungseinstellungsdatei, welche die Situationseinstellungen beinhaltet, verwenden müssen, um die Situation in dieser Datei verändern zu können. Liste der Situationseinstellungen. Sie können die Situation, welche Sie editieren oder löschen wollen, aus der Liste auswählen. Schaltfläche "Regel bearbeiten". Sie können die Regeln einer Situation bearbeiten, indem Sie diese Schaltfläche aktivieren. Das wird das Dialogfeld "Regel für die Situation definieren" öffnen. In diesem Dialogfeld können Sie den Namen der Situation ändern, den Titel und die Details der Situationsregeln und Situationsregeln hinzufügen oder entfernen Entfernen Schaltfläche. Mit dem Anwählen dieser Schaltfläche können Sie die aktuelle Situation aus Ihrer Anwendungseinstellungsdatei entfernen. Nachdem Sie diese Schaltfläche angewählt haben, erhalten Sie eine Warnung, in welcher Sie gefragt werden, ob Sie diese Änderung bestätigen und fortfahren wollen. Um fortzufahren, drücken Sie die Schaltfläche "Ja" oder um abzubrechen drücken Sie die Schaltfläche "Nein". 13.6 Dialogfeld Anwendungseinstellungen Menü: Datei > Bearbeiten> Anwendungseinstellungen Sie können die Eigenschaften Ihrer Anwendungseinstellungsdatei ändern oder löschen, indem Sie die entsprechenden Optionen im Dialogfeld "Einstellungsdatei Verwaltung" anwählen. Liste der Anwendungseinstellungedateien. Sie können die Anwendungseinstellungsdatei aus dieser Liste bearbeiten entfernen. Beachten Sie, dass Sie die Einstellungsdatei "Default Application" nicht löschen können, weil diese ein SuperNova Systemdatei ist. 84 Referenz Schaltfläche Eigenschaften. Sie können die Eigenschaften Ihrer Anwendungseinstellungsdatei bearbeiten, indem Sie diese Schaltfläche anwählen. Dies öffnet das Dialogfeld "Eigenschaften der Einstellungsdatei". In diesem Dialogfeld können Sie den Namen, die Versionsnummer und die Einstellungsdateien verändern und jede dazugehörige Anwendung hinzufügen oder entfernen. Schaltfläche "Einstellungsdatei löschen". Mit dem Anwählen dieser Schaltfläche können Sie die aktuelle Anwendungseinstellungsdatei entfernen. Nachdem Sie diese Schaltfläche angewählt haben, erhalten Sie eine Warnung, in welcher Sie gefragt werden, ob Sie diese Änderung bestätigen und fortfahren wollen. Um fortzufahren, drücken Sie die Schaltfläche "Ja" oder um abzubrechen drücken Sie die Schaltfläche "Nein". 13.7 Dialogfeld MAP-Datei bearbeiten Menü: Datei > Bearbeiten> MAP Sie können die Eigenschaften und Regeln einer MAP-Datei bearbeiten, indem Sie den entsprechenden Menüeintrag auswählen. Um mehr über die MAP-Dateien zu erfahren, lesen Sie bitte das Map-Handbuch, das Sie im Menü "Hilfe" der SuperNova Systemsteuerung finden. Dieses Dialogfeld enthält ebenfalls Optionen zum Script. Sie können Scriptdateien und erweiterte Scriptdateien erstellen, laden, editieren oder entfernen. Um mehr über Scriptdateien zu erfahren, lesen Sie bitte das Script Handbuch. Sie finden das Script Handbuch im Hilfemenü der Systemsteuerung von SuperNova. 13.8 Menüeintrag "Script bearbeiten" Menü: Datei > Bearbeiten > Script Sie können die Scriptdatei für Ihre aktive Anwendung bearbeiten, indem Sie die entsprechende Option aus Ihrer Menüleiste anwählen. Die neue Scriptdatei öffnet sich im Dolphin Script Editor. Der Dolphin Script Editor enthält ein Menü "Hilfe", in welchem auf das Script Handbuch verwiesen wird. Anmerkung: Sollte eine Scriptdatei für diese Anwendung existieren, so wird diese Funktion nicht verfügbar sein. Um eine neue Scriptdatei zu erstellen, aktivieren Sie das Menü "Datei", "Neu", und wählen Sie im Untermenü "Script" aus. Referenz 85 13.9 Visuelle Konfiguration - Dialogfeld "Farbeinstellungen" Menu: Visuell > Farbschemata > Einstellungen. Sie können ein eigenes Farbschema verwenden, indem Sie die Optionen des Dialogfeldes "Farbeinstellungen" verwenden. Anmerkung: Um dieses Dialogfeld zu öffnen, müssen Sie "Benutzerdefiniert" als Ihr aktives Farbschema auswählen und dann "Bearbeiten" aus der Liste der Farbschemata auswählen. Kontrollfeld "Helligkeit invertieren". Diese Option invertiert die Helligkeit des Bildschirms, indem der typische dunkel-nach-hell Bildschirm in einen hell-nach-dunkel Bildschirm gewechselt wird. Diese Option beeinflusst nicht die Bildschirmfarben oder den Sättigungswert. Schieberegler Kontrast und Helligkeit. Die Schieberegler "Kontrast" und "Helligkeit" ändern das Bild in ähnlicher Weise, wie die Kontrast- und Helligkeitsregler an einem Fernsehgerät. Klassische Optionen. Sie können den Schieberegler "Farbe" verwenden, um die Anzahl der Farben Ihres Bildschirms festzulegen. Sie können den Schieberegler "Farbe abstimmen" verwenden, um die Anzahl der Farben Ihres Bildschirms zu verändern, ohne die Helligkeit zu verändern. Optionen zur Tönung. Sie können den Bildschirm tönen. Das kann eine einzelne, eine doppelte, oder eine dreifache Tönung sein, die Sie aus der Liste auswählen. . Falls keine Farbe passend erscheint, dann können Sie "Benutzerdefiniert" in der Liste auswählen, was eine Palette aufruft, die mehr Farben bietet. Mit den Optionen zur Tönung haben Sie ebenfalls die Möglichkeit das Level der Farbsättigung festzulegen. Sie können dies tun, indem Sie den Schieberegler "Ebene" verändern. Optionen zu "Farbe ersetzen". Sie können die Option "Farbe ersetzen" verwenden, um eine Bildschirmfarbe durch eine andere zu ersetzen, zum Beispiel das Ersetzen von Rot durch Blau, falls Sie Schwierigkeiten haben, rote Schrift zu lesen. Kontrollfeld "Vorschau auf die Farbeinstellungen" Aktivieren Sie dieses Kontrollfeld, wenn Sie die Veränderungen durch Ihre Einstellungen sehen wollen. 86 Referenz 13.10 Dialogfeld "Hervorhebung Einstellungen" Menu: Visuell > Hervorhebung > Einstellungen Sie können die verschiedenen Fokustypen besser erkennen, wenn Sie eine Hervorhebung dafür festlegen. Sie können den Stil, die Farbe und das Verhalten der Hervorhebungen im Dialogfeld "Hervorhebungsoptionen" auswählen. Maus Registerkarte. Kontrollfeld Hervorhebung der Maus Aktivieren Sie das Kontrollfeld, um die Hervorhebung dieses Fokus zu aktivieren. Deaktivieren Sie das Kontrollfeld, um die Hervorhebung für diesen Fokus auszuschalten Gruppe anzeigen. Verwenden Sie die Einstellungen "Form" um die Ausprägung und Größe der Hervorhebungen zu verändern. Verwenden Sie das Listenfeld "Anzeigen", um einzustellen, wann die Hervorhebung sichtbar sein soll. Beachten Sie, dass das Auswählen von "bei Tastenkombination" bedeutet, dass Sie die Hervorhebung kontrollieren, indem Sie die Tastenkommandos für die Fokus Hervorhebungen verwenden und das Auswählen von "Dynamische Verfolgung" bedeutet, dass die Hervorhebung des Cursors sichtbar bleibt, bis Sie eine Taste auf der Tastatur drücken. Effekte Gruppe. Sie können aus verschiedenen Farboptionen wählen. Abhängig von den Optionen können Sie ebenfalls die Farbe(n) und/oder die Transparenz einstellen. Cursor Registerkarte. Kontrollfeld "Hervorhebung des Cursors". Aktivieren Sie das Kontrollfeld, um die Hervorhebung dieses Fokus zu aktivieren. Deaktivieren Sie das Kontrollfeld, um die Hervorhebung für diesen Fokus auszuschalten Gruppe anzeigen. Verwenden Sie die Einstellungen "Form" um die Ausprägung und Größe der Hervorhebungen zu verändern. Verwenden Sie das Listenfeld "Anzeigen", um einzustellen, wann die Hervorhebung sichtbar sein soll. Beachten Sie, dass das Auswählen von "bei Tastenkombination" bedeutet, dass Sie die Hervorhebung kontrollieren, indem Sie die Tastenkommandos für die Fokus Referenz 87 Hervorhebungen verwenden und das Auswählen von "Dynamische Verfolgung" bedeutet, dass die Hervorhebung des Cursors sichtbar bleibt, bis Sie eine Taste auf der Tastatur drücken. Effekte Gruppe. Sie können aus verschiedenen Farboptionen wählen. Abhängig von den Optionen können Sie ebenfalls die Farbe(n) und/oder die Transparenz einstellen. Registerkarte Zeile. Kontrollfeld "Zeile hervorheben" Aktivieren Sie das Kontrollfeld, um die Hervorhebung dieses Fokus zu aktivieren. Deaktivieren Sie das Kontrollfeld, um die Hervorhebung für diesen Fokus auszuschalten Gruppe anzeigen. Verwenden Sie die Einstellungen "Form" um die Ausprägung und Größe der Hervorhebungen zu verändern. Verwenden Sie das Listenfeld "Anzeigen", um einzustellen, wann die Hervorhebung sichtbar sein soll. Beachten Sie, dass das Auswählen von "bei Tastenkombination" bedeutet, dass Sie die Hervorhebung kontrollieren, indem Sie die Tastenkommandos für die Fokus Hervorhebungen verwenden und das Auswählen von "Dynamische Verfolgung" bedeutet, dass die Hervorhebung des Cursors sichtbar bleibt, bis Sie eine Taste auf der Tastatur drücken. Effekte Gruppe. Sie können aus verschiedenen Farboptionen wählen. Abhängig von den Optionen können Sie ebenfalls die Farbe(n) und/oder die Transparenz einstellen. Registerkarte Fokus. Die Begriff "Fokus" bezieht sich auf den Fokus, welcher in Dialogfeldern und Menüs verwendet wird. Kontrollfeld "Fokushervorhebung". Aktivieren Sie das Kontrollfeld, um die Hervorhebung dieses Fokus zu aktivieren. Deaktivieren Sie das Kontrollfeld, um die Hervorhebung für diesen Fokus auszuschalten Gruppe anzeigen. Verwenden Sie die Einstellungen "Form" um die Ausprägung und Größe der Hervorhebungen zu verändern. Verwenden Sie das Listenfeld "Anzeigen", um einzustellen, wann die Hervorhebung sichtbar sein soll. Beachten Sie, dass das Auswählen von "bei Tastenkombination" bedeutet, dass Sie die Hervorhebung 88 Referenz kontrollieren, indem Sie die Tastenkommandos für die Fokus Hervorhebungen verwenden und das Auswählen von "Dynamische Verfolgung" bedeutet, dass die Hervorhebung des Cursors sichtbar bleibt, bis Sie eine Taste auf der Tastatur drücken. Effekte Gruppe. Sie können aus verschiedenen Farboptionen wählen. Abhängig von den Optionen können Sie ebenfalls die Farbe(n) und/oder die Transparenz einstellen. 13.11 Dialogfeld "Mauszeiger" Menü: Visuell > Mauszeiger Mit SuperNova sind Mauszeiger verfügbar, die größer und leichter zu sehen sind, als der übliche Windows Mauszeiger. Die Zeiger sind in einer Vielzahl von verschiedenen Farben und größen Verfügbar. Optionen: Liste der Schemata. Sie können ein bestehendes Schema für den Mauszeiger aus der Liste wählen. Sollte kein existierendes Schema passend erscheinen, verwenden Sie andere Optionen, um ein neues Schema zu erstellen oder ein Bestehendes zu modifizieren. Liste der Typen und Zeigerbilder Die Liste "Type" zeigt die verschiedenen Windows Mauszeiger und die Liste "Zeigerbild" zeigt die verschiedenen Bilder, die Sie dem ausgwählten Zeiger zuordnen können. Um einen Mauszeiger zu wechseln, wählen Sie die Art des Zeigers und wählen Sie dann einen Mauszeiger aus den angebotenen Bildern aus. Schaltfläche "Neu". Drücken Sie die Schaltfläche "Neu", um das Dialogfeld "Neues Schema erstellen" zu öffnen. In diesem Dialogfeld geben Sie einen neuen Namen für das Schema ein. Der Name des neuen Schemas taucht in der Liste "Schema" auf. Schaltfläche "Standardeinstellungen". Falls Sie ein voreingestelltes SuperNova Schema modifiziert haben, dann wählen Sie diese Schaltfläche, um das ursprüngliche SuperNova Schema wiederherzustellen. Entfernen Schaltfläche. Falls Sie ein neues Schema erstellt haben, wählen Sie diese Schaltfläche an, um dieses wieder zu löschen. Ein Nachrichtenfeld wird geöffnet und fragt, ob Sie mit dem Löschen fortfahren wollen. Referenz 89 Wählen Sie "Ja", um das Schema zu löschen oder "Nein", um den Vorgang abzubrechen. Gruppe "Benutzerdefinierte Zeigergröße." Die Einstellungen in dieser Gruppe erlauben Ihnen, die Größe des Mauszeiges im aktuellen Schema einzustellen, basierend auf der ursprünglichen Größe. Verwenden das Kontrollfeld "Nutze benutzerdefinierte Zeigergröße". Wenn Sie dieses Kontrollfeld aktivieren, wird der Wert aus der Liste "Größe" auf alle in der Liste erscheinenden Mauszeiger im aktuellen Schema angewendet. Liste Größe. Die Liste "Größe" enthält eine Vielzahl von Werten, die Sie im aktuellen Schema verwenden können. Sie können eine festgesetzte Größe einstellen, zum Beispiel 8, welche die Größe des Zeigers 8 mal um seine ursprüngliche Größe vergrößern wird. Wenn eine festgesetzte Größe ausgewählt wird, bleibt der Mauszeiger in dieser bestehen, unabhängig von der von Ihnen eingestellen Vergrößerung. Alternativ können Sie einen relativen Vergrößerungswert einstellen, zum Beispiel 150%. Mit einem relativen Wert verändert sich die Größe des Mauszeigers entsprechend Ihren Vergrößerungseinstellungen. In höheren Vergrößerungsstufen kommt es vor,dass der Zeiger zu große Teile des Bildschirms belegt, so dass es besser ist, wenn Sie einen kleineren Wert als den Ursprünglichen einstellen. Verwenden Sie das Kontrllfeld "Nutze benutzerdefinierte Zeigergröße nur in vergrößeren Bereichen". Wenn Sie dieses Kontrollfeld aktivieren, ist der angepasste Mauszeiger nur in vergrößerten Bereichen sichtbar. Die Vergrößerung des Mauszeigers ist nicht aktiv, wenn Sie die Vergrößerung abschalten oder unvergrößerte Bereiche bearbeiten, wie den geteilten Bildschirm. 13.12 Dialogfeld "Dokument Leser Einstellungen" Menu: Visuell > Dokument Leser Einstellungen Die Optionen, die im Dialogfeld "Dokument Leser Einstellungen" erscheinen, kontrollieren Ihr Leseumfeld des Dokument Lesers. Sie können dieses Dialogfeld öffnen, indem Sie das Menü "Visuell" wählen oder indem Sie die Schaltfläche "Einstellungen" in der Dokument Leser Werkzeugleiste aktivieren. Optionen: Schriftart Einstellungen. Im Dokument Leser können Sie die Schriftart auswählen, in welcher 90 Referenz der Text im Dokumentenfenster erscheint. Sie können ebenso die Schriftgröße bestimmen. Farbeinstellungen. Sie können die Farben, welche Sie in den Dokumenten verwenden wollen, einstellen. Es gibt drei Kategorien, in denen Sie sowohl Vordergrund- als auch Hintergrundfarben einstellen können. Dokumentenfarben legen die Vorder- und Hintergrundfarben fest, die in Dokumentenfenstern verwendet werden. Wenn "Benutze Dokument Farben" ausgewählt ist, dann steht diese Einstellung nicht zur Verfügung. Wort Hervorhebungsfarben setzen die Vorder- und Hintergrundfarben, welche vom Dokument Leser im aktuellen Fokus verwendet werden. Dies zeigt das aktuell angewählte Wort, während der Dokument Leser das Dokument liest. Wenn "Benutze Dokument Farben" ausgewählt ist, dann steht diese Einstellung nicht zur Verfügung. Anstatt der Hervorhebung wird die aktuelle Farbeinstellung invertiert. Hervorhebungen für Einheiten setzen die Hinter- und Vordergrundfarben für eine definierte Bewegungseinheit . Damit ist die Größe der Hervorhebung gemeint, die angezeigt wird, während der Cursor durch das Dokument navigiert. Kontrollfeld "Ganzes Dokument laden". Aktivieren Sie das Kontrollfeld, um das ganze Dokument in den Dokument Leser zu laden. Abhängig von der Größe des Dokumentes kann dies einige Augenblicke in Anspruch nehmen. Diese Option wird nur von Anwendungen unterstützt, welche auch DOM fähig sind, wie zum Beispiel Microsoft Word, Adobe Acrobat Reader, Internet Explorer, NotePad, WordPad, etc. Es ist ebenso möglich, eine Anzahl Zeilen, die im Dokument Leser geladen werden sollen auszuwählen, indem Sie die das Kontrollfeld "Ganzes Dokument laden" abwählen und die Anzahl der Zeilen, die Sie übertragen wollen, vorgeben. Dies erlaubt es Ihnen, einen Abschnitt des Dokumentes schneller zu laden. Wenn Sie mit Anwendungen arbeiten, die nicht DOM unterstützt sind, wird der Dokument Leser den Inhalt aus dem aktuellen Bildschirm laden. Kontrollfeld "Wort invertieren". Mit der Auswahl des Kontrollfelds"Wort invertieren" wird die Hervorhebung des Fokus als invertierte Hervorhebung auf den festgelegten Dokumentfarben basierend dargestellt. Abhängig von der Einstellung können dies auch die aktuellen Dokumentenfarben sein. Kontrollfeld "Benutze Dokument Farben". Die Auswahl dieses Kontrollfelds bedeutet, dass der Dokument Leser Referenz 91 die spezifischen Farben des Dokumentes verwendet, anstatt der benutzerdefinierten Farben des Dokuments. Kontrollfeld "Benutze Dokument Stile". Diese Option bewirkt, dass die Formate des Dokumentes im Dokument Leser angezeigt werden. Zeilenumbruch bei. Liste. Die Option "Zeilenumbruch bei" kann verwendet werden, um einen Zeilenumbruch auszuführen, falls die Zeile eine bestimmte Länge überschreitet. Das kann nützlich werden, wenn Zeilen aus dem aktuellen Fenster hinauslaufen. Um diese Option zu deaktivieren, setzen Sie den Wert für "Zeilenumbruch bei" auf 0. Schieberegler "Dokument Leser Geschwindigkeit". Der Schieberegler "Dokument Leser Geschwindigkeit" bestimmt die Lesegeschwindigkeit der Dokumente. 13.13 Dialogfeld "Visuell Mehrere Bildschirme" Menu: Visuell > Mehrere Bildschirme Die Einstellungen zu mehreren Bildschirmen wählen Sie im Dialogfeld "Mehrere Bildschirme" aus. Um mehrere Bildschirme gleichzeitig zu verwenden, benötigt SuperNova eine Graphikkarte, die AGP/PCI oder PCIe unterstützt. USB Grafikkartenadapter werden nicht unterstützt. Optionen: Gruppe "Bildschirmmodus für geteilten Bildschirm. Die Optionen dieser Gruppe erlauben es Ihnen, mehrere Bildschirme mit Ihrem Computer zu verwenden, wenn Sie sich entschieden haben, Ihren Desktop in den Windows Anzeigeeinstellungen nicht zu erweitern. Auswahlschalter "Einfach" Sie können diese Option auswählen, wenn Sie nur einen Monitor verwenden wollen. Auswahlschalter "Erweitern". Sie können diese Option auswählen, wenn Sie zwei Monitore als einen Großen verwenden wollen. In diesem Szenario gibt es einen einzigen Desktop über zwei Monitore und Sie können die Vergrößerung frei zwischen diesen beiden hin und herschwenken, als handele es sich um nur einen Monitor. 92 Referenz Auswahlschalter "Klonen". Sie können diese Option anwählen, wenn Sie das gleiche Bild auf allen, am Computer angeschlossenen, Monitoren anzeigen wollen. Alle Vergrößerungen und angewendeten visuellen Einstellungen werden auf allen Monitoren gleich zu sehen sein. Auswahlschalter "Klonen mit Standardansicht". Sie können diese Option auswählen, um den vergrößerten Bereich auf dem primären Monitor darzustellen, während alle anderen Monitore ein nicht vergrößertes Bild zeigen. Das kann in Übungssituationen nützlich sein, wenn andere Anwender einen unvergrößerten Überblick über das gesamte Display ohne visuelle Effekteerhalten wollen Kontrollfeld "Farbschema übernehmen". Wenn Sie diese Option anwählen, während Sie die Auswahl "Klonen mit Standardansicht" verwenden, zeigen die unvergrößerten Monitore ebenfalls das Farbschema, welches Sie verwenden. Kontrollfeld "Fokushervorhebung auf erweitertem Desktop verwenden" Wenn Sie diese Option anwählen während Sie die Auswahl "Klonen mit Standardansicht" verwenden, zeigen die unvergrößerten Monitore ebenfalls die Fokushervorhebung an, die Sie verwenden. Gruppenfeld "Displaymodus für erweiterten Desktop". Sie können die Optionen dieser Gruppe verwenden, um die geeignetesten Einstellungen zu wählen, die einen erweiterten Desktop mit zusätzlichen Monitoren verwenden. Beachten Sie, dass Sie die Option "Einfach" in der Gruppe "Anzeigemodus for geteileten Bildschirm" anwählen müssen, um Ihren Desktop in den Windows Anzeigeeinstellungen zu erweitern. Auswahlschalter "Erweitern". Sie können diese Option auswählen, wenn Sie zwei Monitore als einen Großen verwenden wollen. In diesem Szenario gibt es einen einzigen Desktop über zwei Monitore. Auswahlschalter "Nebeneinander" Sie können diesen Modus verwenden, um verschiedene Anwendungen auf verschiedenen Monitoren anzuzeigen. Wenn Sie mit mehreren Anwendungen auf verschiedenen Bildschirmen nebeneinander arbeiten, dann können folgende Tastenkommandos nützlich sein: Funktion Ziehen Sie den Mauszeiger zur Mitte des nächsten Bildschirms Tastenkommando FESTSTELLTASTE + MITTLERE MAUSTASTE Referenz Anwendung zum rechten Bildschirm bewegen Anwendung zum linken Bildschirm bewegen 93 WINDOWS + UMSCHALT + PFEIL RECHTS WINDOWS + UMSCHALT + PFEIL LINKS Kontrollfeld Präsentationsmodus. Sie verwenden diese Option, um einen Bildschirm dazu zu verwenden, ein vergrößtertes Bild anzuzeigen, während alle anderen Bildschirme das Bild unvergrößert zeigen. Zum Beispiel können Sie auf einem vergrößerten Bildschirm arbeiten, während die Zuhörer die Präsentation unvergrößert auf einem zweiten Bildschirm verfolgen können. Kontrollfeld "Mauspuffer". Mit dieser Option können Sie verhindern, dass sich der Mauszeiger versehentlich auf einen anderen Bildschirm bewegt, wenn Sie einen erweiterten Desktop verwenden. Diesen Effekt erreichen Sie, indem Sie einen Widerstand am Rand des Bildschirms definieren, über den die Maus nur mit einer zusätzlichen Bewegung hinaus bewegt werden kann. Sie können die Stärke des Widerstandes mit dem Schieberegler "Übergang" anpassen. Schieberegler "Übergang". Sie können die Mausempfindlichkeit mit diesem Schieberegler steuern. Je höher das Level, desto größer ist der Widerstand der Maus, was bedeutet, dass Sie die Maus länger gegen den Rand des Bildschirms bewegen müssen, um den Bildschirm zu wechseln. Liste der Tastenkommandos "Bildschirm wechseln". Wenn Sie mit der Einstellung "Applikationen nebeneinander" auf einem erweiterten Desktop arbeiten, dann kann es vorkommen, dass Sie den Mauszeiger schnell von einem Bildschirm zum anderen bewegen wollen, ohne die Vergrößerung von dem Bereich des Desktops zu nehmen, den Sie gerade betrachtet haben. Um dies zu tun, können Sie das Tastenkommando "Bildschirm wechseln" verwenden. Das voreingestellte Tastenkommando, um zwischen Bildschirmen hin- und herzuwechseln ist FESTSTELLTASTE + MITTLERE MAUSTASTE. Schaltflächen Taste hinzufügen, Taste ersetzen and Taste löschen. Sie können diese Schaltflächen verwenden, um die Tastenkommandos zum Wechseln des Bildschirm zu verändern. 94 Referenz 13.14 Vergrößerung - Erweiterte Optionen - Dialogfeld Menü: Visuell > Erweiterte Optionen In den erweiterten Optionen für die Vergrößerung sind diverse Einstellungen für SuperNova möglich. Registerkarte Allgemeine Einstellungen Gruppe "Fokus Hervorhebung" Die visuellen Fokushervorhebungen können in unterschiedlicher Art und Weise genutzt werden. Die Hervorhebung kann z.B. nur dann angezeigt werden, wenn das entsprechende Tastenkommando verwendet wird. Die Auswirkung auf die Anzeige der Hervorhebung können Sie in der Ausklappliste "Zeige Hervorhebung" genauer bestimmen. Wählen Sie "Bis zur erneuten Eingabe des Tastenkommandos" oder "bis Taste losgelassen wird". Gruppe "Teilvergrößerung" Das Kontrollfeld "Teilvergrößerung erlauben" erlaubt die Einstellung des Vergrößerungsfaktors mit Zwischengrößen. Wenn Sie das Kontrollfeld deaktivieren, wird zunächst keine Änderung eintreten. Erst beim Verändern der Größe wird die Vergrößerung auf den entsprechend nächsten linearen Wert umschalten. Für die aktive Teilvergrößerung stehen zusätzliche Optionen, z.B. zum Verbessern der Geschwindigkeit, zur Verfügung. Gruppe "Modus Überblick" Hier finden Sie Vorgaben zur Darstellung des Vergrößerungsfensters im Modus Überblick. Das Fenster oder der Hintergrund kann invertiert angezeigt werden. Außerdem können Sie für das Tastenkommando bestimmen, ob der Überblickmodus bis zum erneuten Drücken des Kommandos aktiv bleiben soll oder nur so lange, wie die Tastenkombination gedrückt wird. Schaltfläche "Video Kompatibilität" Mit Aktivierung dieser Schaltfläche öffnet sich ein Dialogfeld. Hier können mit einer Reihe von Kontrollfeldern die Geschwindigkeit der Vergrößerung und evtl. Darstellungsstörungen für inkompatible Bildschirmtreiber behoben werden. Registerkarte Vergrößerung. Referenz 95 Kontrollfeld "Seitenverhältnis sperren". Falls das Kontrollfeld "Seitenverhältnis sperren" nicht angewählt ist, verwenden Sie zwei Regler, mit denen Sie die horizontale und die vertikale Vergrößerung getrennt voneinander verändern. Wenn Sie das Seitenverhältnis sperren, wird die Vergrößerung die Faktoren für die horizontale und vertikale Vergrößerung gleichmäßig einstellen. Beachten Sie, dass True Fonts nicht unterstützt werden, wenn Sie mit unterschiedlichen horizontalen und vertikalen Vergrößerungen arbeiten. Gruppe Bildschirm Randbereich. Die Einstellungen dieser Gruppe sind nur für die Vergrößerungsmodi "Vergrößerungslupe" und "Autolupe" verfügbar. Die Auswahlschalter dieser Gruppe legen das Verhalten des vergrößerten Fenster fest, sobald dieses an die Kante des Bildschirms verschoben wird. Die voreingestellte Einstellung ist "Normal". Die Einstellung "Normal" positioniert das vergrößerte Fenster auf dem Bildschirm direkt in Proportion zur Position des Mauszeigers. Die Option "Relativ zum Bildschirmrand" wird das vergrößerte Fenster bewegen, wenn sich der Mauszeiger in den entsprechenden Randbereich bewegt. Das Vergrößerungsfenster stoppt, wenn es an den Bildschirmrand trifft. Die Option "Bewegung über Bildschirmrand" simuliert, was Sie sehen würden, falls Sie eine echte Lupe über den Mauszeiger halten würden. Das vergrößerte Fenster könnte sich aus dem Bildschirm heraus bewegen und den Mauszeiger mitnehmen. Dieser Modus funktioniert am besten, wenn Sie die Scrollränder auf 100% eingestellt haben. Gruppe Schriftglättung. Die Schriftglättung verbessert die Lesbarkeit des Textes auf dem Bildschirm, wenn Sie die Vergrößerung verwenden. Enthaltene Optionen: Auswahlschalter "Keine". Wählen Sie "Keine", um die Schriftglättung zu deaktivieren. Auswahlschalter "Standard". Wählen Sie "Standard" für die Basisschriftglättung. Verwenden Sie diese Option, falls Sie Erfahrungen im Umgang mit True Fonts sammeln. Auswahlschalter "True Fonts". Wählen Sie "True Fonts" für perfekte Klarheit in allen Vergrößerungsstufen. Sie möchten vielleicht mit den True Fonts Einstellungen experimentieren, wenn Sie eine Vergrößerungsstufe von 3x oder kleiner verwenden, oder wenn Sie einen LCD Monitor verwenden. 96 Referenz Gruppe "True Fonts Einstellungen". Auswahlschalter "Standard". Die Verwendung von "Standard" zeigt den Text im Modus "nonantialiased". Das ist die übliche und schnellste Methode, gerade wenn Sie eine Vergrößerungsstufe von 4x oder größer verwenden. Auswahlschalter "Antialiased". Diese Einstellungen überträgt den Text und glättet die Kanten der Schrift. Sollten Sie zackige Effekte entdecken, während Sie True Fonts verwenden, aktivieren Sie diese Option. Sie können zwischen "Keine", "Standard" und "True Fonts" wechseln, indem Sie ein Tastenkommando von SuperNova verwenden. Tastenkommandos zur Vergrößerung Funktion Desktop Laptop - Laptop Standardwerte (universal) des Zahlenblocks Schriftglättung LINKE STRG + Keine Belegung NUM 8 Beachten Sie, dass True Fonts nicht verfügbar ist, wenn Sie unterschiedliche Horizontal- und Vertikalvergrößerungen verwenden. Sie können die vertikalen und horizontalen Vergrößerungen unabhängig voneinander verändern, indem Sie das Kontrollfeld "Seitenverhältnis sperren" in dem Dialogfeld "Erweiterte Einstellungen" verändern. Registerkarte Verfolgung Gruppe "Mausverfolgung" Mit dem Kontrollfeld "Verfolge Mauszeiger" legen Sie fest, ob Supernova den Mauszeiger verfolgt oder nicht. Bei der Verfolgung des Mauszeigers wird das Vergrößerungsfenster immer den Bereich um den Mauszeiger anzeigen, wenn dieser sich bewegt. Das Vergrößerungsfenster wird sich dann bewegen, wenn der Mauszeiger den im Vergrößerungsfenster liegenden Mausrahmen berührt. Um diesen Rahmen zu verändern, aktivieren Sie die Schaltfläche "Mausrahmen". Das Dialogfeld "Mausrahmen" wird angezeigt. Das Kontrollfeld "Bewege Mauszeiger zur Ansicht" legt fest, wie sich die Vergrößerung verhält, wenn der Mauszeiger nicht im Vergrößerungsfenster sichtbar ist. Wenn das Kontrollfeld aktiviert ist, wird der Mauszeiger bei einer minimalen Bewegung der Maus in die Mitte des Vergrößerungsfenster gezogen. Bei deaktiviertem Kontrollfeld wird dagegen das Vergrößerungsfenster zum Mauszeiger gezogen. Referenz 97 Wenn das Kontrollfeld "Mauszeiger" aktiviert ist, wird die Bewegung des Mauszeigers durch eine unsichtbare Grenze innerhalb des aktuellen Fensters eingeschränkt. Damit kann der Mauszeiger nicht so einfach das aktuelle Fenster verlassen. Die Mausbegrenzung wird aufgehoben, wenn der Mauszeiger über den Rand des Fensters gezogen wird. Gruppe "Cursorverfolgung" Mit dem Kontrollfeld "Verfolge Cursor" wird festgelegt, ob die Vergrößerung der Schreibmarke folgen soll oder nicht. Das Kontrollfeld sollte aktiviert sein, wenn das Vergrößerungsfenster bei einer Bewegung der Schreibmarke den Bereich um die Schreibmarke anzeigen soll. Der Cursorrahmen (der kleinste Abstand zwischen dem Cursor und dem Rand des Bildschirms) kann in dem entsprechenden Dialogfeld verändert werden. Aktivieren Sie dazu die Schaltfläche "Cursorrahmen". Der Abschnitt "Maus- und Cursorrahmen" enthält Informationen über die Bearbeitung der Rahmens. Gruppe "Fokusverfolgung" Hier legen Sie die Verfolgung für weitere Objekte fest. Die Verfolgung kann für "Menüs", "Steuerelemente" und Fenster ein- oder ausgeschaltet werden. Mit dem Kontrollfeld "Zentriere Fokus" wird immer versucht, kleinere Objekte und Fenster in der Mitte des Vergrößerungsfenster zu präsentieren. Ist dieses Kontrollfeld nicht aktiviert, wird die Anzeige nur soviel bewegt, dass das Objekt vollständig sichtbar wird. Registerkarte Laufschrift Die Laufschrift ist ein Lesemodus von SuperNova. Die Laufschrift zeigt den sichtbaren Inhalt des Bildschirms in einer einzelnen Zeile an. Für die Laufschrift kann der Hintergrund, die Textfarbe, die Schriftgröße und die Schriftart verändert werden. Registerkarte Fixbereiche Die Nutzung von Fixbereichen erlaubt die permanente Anzeige bestimmter Bildschirmbereiche. Wichtige Informationen bleiben so immer im Blickfeld. 98 Referenz 13.15 Dialogfeld "Einstellungen beim Start" Menu: Allgemein > Startoptionen. Sie können eine Reihe von spezifischen Einstellungen für SuperNova vornehmen, wenn Sie im Dialogfeld "Einstellungen beim Start" die entsprechenden Optionen anwählen. Die Verfügbarkeit einiger dieser Optionen hängt vom verwendeten Synthesizer, vom verwendeten Netzwerk oder von der Nutzung einer lokalen bzw. Netzwerk oder Pen Version von SuperNova ab. Optionen: Kontrollfeld "Starte SuperNova nach der Anmeldung". Sie können Ihren Computer so einstellen, dass er SuperNova automatisch nach der Anmeldung startet, wenn Sie dieses Kontrollfeld anwählen. Kontrollfeld "Begrüßungsbildschirm abschalten" Sie können den SuperNova Begrüßungsbildschirm deaktivieren, indem Sie dieses Kontrollfeld anwählen. Ein Begrüßungsbildschirm ist das Bild, das erscheint, während das Programm gestartet wird. Kontrollfeld "Vergrößerung bei der Anmeldung". Sie können den Windows Anmeldebildschirm vergrößern, wenn Sie dieses Kontrollfeld anwählen. Mit der Aktivierung dieses Kontrollfelds wird beim nächsten Start des Computers eine Symbolleiste von SuperNova im Anmeldbildschirm von Windows angezeigt. Sie können die Maus verwenden, um die Schaltflächen der Symbolleiste zu aktivieren, oder Sie drücken F7, um die Vergrößerung zu verringern bzw. F8, um diese zu erhöhen. Anmerkung: Eine Vergrößerung des Windows Anmeldebildschirms ist lediglich dann möglich, wenn SuperNova als Windows Dienst eingerichtet ist. Sie können kein komplettes Programm im Windows Anmeldebildschirm verwenden, da dies durch die Windows Sicherheitsbestimmungen eingschränkt ist. Kontrollfeld "Zeige Schaltflächen zur Vergrößerung bei der Anmeldung" Sie können die Symbolleiste von SuperNova im Anmeldebildschirm von Windows verbergen, indem Sie dieses Kontrollfeld abwählen. Kontrollfeld "Benutzereinstellungen immer speichern" Im Standard wird SuperNova die Änderungen an den Einstellungen zu SuperNova automatisch speichern. Sie können dieses Verhalten ändern, indem Sie das Kontrollfeld "Benutzereinstellungen immer Referenz 99 speichern" deaktivieren. Wenn dieses Kontrollfeld deaktiviert ist, müssen Sie die Änderungen in den Benutzereinstellungen manuell speichern. Aktivieren Sie dazu den Eintrag "Einstellungen speichern" aus dem Menü "Datei". Kontrollfeld "Benutzer fragen" Das Kontrollfeld "Benutzer fragen" wird aktiv, wenn das Kontrollfeld "Benutzereinstellungen immer speichern" deaktiviert wird. Wenn Sie das Kontrollfeld "Benutzer fragen" aktivieren, wird SuperNova beim Beenden fragen, ob Sie die Änderungen speichern wollen. 13.16 Allgemein - Update Einstellungen - Dialogfeld Menü: Allgemein > Update Einstellungen Die Einstellungen in diesem Dialogfeld legen fest, ob und wann SuperNova automatisch auf Updates prüfen soll. Wählen Sie zwischen täglich, wöchentlich, monatlich oder niemals. Sie können die Suche nach Updates auch manuell ausführen, wenn Sie den Eintrag "Über Internet updaten" aus dem Menü "Hilfe" aktivieren. 13.17 Allgemein - Systemsteuerung - Dialogfeld Menü: Allgemein> Systemsteuerung Im Dialogfeld "Systemsteuerung" finden Sie die Grundeinstellungen zur Benutzeroberfläche von SuperNova. Liste "Landessprache" Dieses Listenfeld ermöglicht es Ihnen, die Systemsprache für SuperNova zu ändern. Dies beinhaltet alle Texte in der Systemsteuerung von SuperNova, die Sprachausgabe und die Hilfedateien. Kontrollfeld "Nützliche Warnungen aktivieren". Dieses Kontrollfeld schaltet die nützlichen Warnungen ein oder aus. Ein Beispiel für eine nützliche Warnung ist das Trainieren von Grafiken: Wenn Sie das Tastenkommando für das Trainieren von Grafiken eingeben, dieses jedoch deaktiviert ist, erhalten Sie eine entsprechenden Hinweis. 100 Referenz Kontrollfeld "Hilfemeldungen aktivieren". Hilfenachrichten können erscheinen, um Sie durch spezifische Anwendungen zu leiten. Ist diese Option nicht aktiviert erscheinen diese Meldungen nicht. Es ist ebenso möglich, bestimmte Hilfemeldungen abzuschalten, indem Sie bei deren Erscheinen das Kontrollfeld "Diese Meldung nicht mehr anzeigen" in der Nachricht aktivieren. Kontrollfeld "Standardeinstellungen für die Systemsteuerung verwenden" Üblicherweise verwenden Sie die aktuellen Einstellungen von SuperNova, wenn Sie durch die SuperNova Systemsteuerung navigieren. Das ermöglicht es Ihnen, die Auswirkungen Ihrer Änderungen sofort zu erfahren. In manchen Fällen kann es vorkommen, dass Einstellungen, die Sie in Ihren Anwendungen verwenden wollen, nicht für die SuperNova Systemsteuerung geeignet sind. Das Aktivieren dieses Kontrollfelds bedeutet, dass SuperNova die Standard Anwendungseinstellungen für die Sytemsteuerung verwendet, anstatt Sie in die benutzerdefinierten Einstellungen zu übernehmen. Kontrollfeld "Ausblenden, wenn minimiert". Sie können verhindern, dass die Systemsteuerung von SuperNova in der Taskleiste erscheint und im Dialogfeld "Wechseln zu" erscheint, indem Sie dieses Kontrollfeld aktivieren. Sie können die Systemsteuerung von SuperNova weiterhin mit dem Tastenkommando "Systemsteuerung öffnen", oder sie aus dem Infobereich aufrufen. Auswahlschalter "Menüleiste und Symbolleiste" Sie können die Systemsteuerung von SuperNova als Menüleiste oder als Symbolleiste einblenden lassen. Die Symbolleiste enthält große, grafische Schaltflächen, welche für einen leichteren Zugriff auf die Haupteinstellungen der Systemsteuerung von SuperNova bietet. Kontrollfeld "Statusleiste". Sie können die Statusleiste, die Teil der Systemsteuerung von SuperNova ist, verbergen, indem Sie dieses Kontrollfeld anwählen. Die Statusleiste enthält Informationen über die Anwendung und die aktuellen Einstellungsdateien, die verwendet werden. Alle Änderungen, die Sie in der Systemsteuerung machen, werden in dieser Datei abgespeichert. Kontrollfeld "Immer im Vordergrund" Wenn diese Einstellung aktiv ist, wird das Fenster der Systemsteuerung von SuperNova immer über allen anderen Fenstern im Vordergrund liegen. Referenz 101 Auswahlschalter "Beim Starten Systemsteuerung anzeigen" Sie können die Ansicht der Systemsteuerung von SuperNova beim Start einstellen. Sie können festlegen, dass die Systemsteuerung geöffnet, minimiert oder an der selben Position wie beim letzen Verlassen erscheint. 13.18 Dialogfeld "Tastatur" Menu: Allgemein > Tastatur und Tastenkommandos > Tastatur Sie können Ihre Tastatur- und Spracheinstellungen zu den Tastenkommandos im Dialogfeld "Tastatur" einstellen. Optionen: Liste "Tastatur". Im Listenfeld "Tastatur" wird der Tastaturtyp festgelegt. Diese muss nicht der physikalischen Tastatur entsprechen, die Sie verwenden. Liste "Sprache". Das Listenfeld "Sprache" sollte mit dem Layout Ihrer Tastatur übereinstimmen. Von dem hier festgelegten Wert hängen die Ansagen für die Tastenkommandos ab. Liste "Tastenbelegung". Im Listenfeld "Tastenbelegung" legen Sie die Benutzung der Tastenkommandos fest. Die verfügbare Auswahl wird durch die Auswahl in den Listen "Tastatur" und "Sprache" beschränkt. Die ursprünglichen Tastenkommandos wiederherstellen. Sie können alle Änderungen, die Sie für die Tastenkommandos vorgenommen haben, rückgängig machen, indem Sie diese Schaltfläche anwählen. Das Kontrollfeld "NumLock an" schaltet den Nummernblock für die Tastenkombination an. Sie können Zahlen über den Nummernblock Ihrer Tastatur eingeben, wenn Sie dieses Kontrollfeld anwählen. Sollten Sie diese Option aktivieren, schalten Sie den NumLock der Tastatur aus, um die Tastenkommandos von SuperNova zu verwenden, die den Nummernblock benötigen. 102 Referenz 13.19 Dialogfeld "Tastatur" Menu: Allgemein > Tastatur und Tastenkommandos > Tastatur Sie können alle Tastenkommandos ersetzen oder entfernen, ebenso können Sie neue Tastenkommandos für SuperNova erstellen, indem Sie die Optionen im Dialogfeld "Tastenkommandos" anwählen. Beachten Sie, dass die Liste der Befehle eine Liste allgemeiner Befehle ist. Über Scripts und Darstellungen definierte Tastenkommandos können in diesem Dialogfeld nicht verändert werden. Um mehr über das Verändern von Tastenkommandos zu erfahren, lesen Sie das Thema "Konflikte mit Tastenkommandos lösen" in dieser Hilfe. 13.20 Dialogfeld Allgemeine Touch Screen Einstellungen Menü: Allgemeinl > Touch Screen Einstellungen Das Dialogfeld "Touch Screen Einstellungen" beinhaltet Optionen, mit denen Sie die Touch Screen Erfahrung von SuperNova verändern können. Registerkarte "Allgemeine Einstellungen". Schieberegler zur Einstellung des Doppeldruck Diese Einstellung steuert die Dauer zwischen dem ersten und zweiten Tippen bei einem Doppeldruck. Wenn Sie den Schieberegler nach rechts bewegen, erhöhen Sie den Zeitabstand zwischen dem ersten und zweiten Tippen. Schieberegler Jitter. Der Jitter Rand ist die Zeit die vergeht, bevor SuperNova ein e angefangene Fingerbewegung als Wisch-Geste interpretiert. Sie können die erlaubte Entfernung erhöhen, indem Sie den Schieberegler nach rechts bewegen. VergrößerungstabelleMagnification tab. Kontrollfeld Symbolleiste für den Touch Bildschirm Die Symbolleiste für Touch Befehle von SuperNova erscheint am unteren Rand des Bildschirms wenn Sie einen 3-Finger Einzeldruck ausführen. Ebenso wie die Gesten selbst können Sie das Erscheinungsbild Tocuh Symbolleiste beeinflussen, indem Sie dieses Kontrollfeld aktivieren. Einstellung zur Trägheit. Ein einzelner Fingerwisch wir den vergrößerten Ausschnit mit einer gewissen Verzögerung verschieben. Je schneller Sie die die Referenz 103 Bewegung durchführen, desto schneller wird SuperNova den vergrößerten Ausschnitt bewegen. Der Schieberegler kontrolliert den Grad der Trägheit der Bewegung mit der SuperNova die Bewegung durchführt. Sie können den Widerstand verringernm, indem SIe den Regler nach rechts bewegen. Schieberegler für die Breite des Automatischen Scrollrands. Der automatische Scroll Rand ist der Abstand des Fingers vom Bildschrimrand, bei dem SuperNova das automatische Scrollen beginnt.. Sie können den Rand vergrößern, wenn Sie den Scheiberegler nach rechts bewegen. Schieberegler für die Geschwindigkeit zum Automatischen Scrollen. Die Geschwinigkeit der automatischen Scrollzone bestimmt, wie schnell SuperNova den automatische Scrollvorgang startet, wenn der Finger in die Zone bewegt wird. Sie können die erlaubte Entfernung erhöhen, indem Sie den Schieberegler nach rechts bewegen. Schieberegler für die +Pass-Through Zeit. Die "Pass-Through Zeit" ist die Zeitdauer bevor ein Tip in eine Pass-through Geste übergeht. Kontrollfeld "Automatisches Scrollen der Applikationen". Dieses Kontrollfeld steuert, ob eine eine Wischgeste den Inhalt innnerhalb einer Applikation automatisch scrollt, wenn das Fenster der Vergrößerung den Rand des Bildschrims errericht. Wenn Sie eine Webseite lesen und das vergrößerte Fenster am unteren Rand des Bildschirms steht, wird eine Wischgeste die Webseite automatisch scrollen und smit merh Inhalt in den vergräßerten Ausschnitt bringen. Applikationen, die diese Funktion unterstützen sind neben dem Startbildschirm z.B der Internet Explorer, Adobe Reader und Microsoft Word. Register Bildschirmtastatur. Kontrollfeld "automatisch in Desktop App öffnen" . Wenn Sie Eingaben machen möchten und keine Tastatur angeschlossen ist, zeigt Ihnen SuperNova automatisch eine Bildschirm Tastatur Sie können das automatische Erscheinen der Bildschirmtastatur abschalten, wenn Sie Desktop Applikationen verwenden. Deaktivieren Sie diese Einstellung. Sie können die Tastatur jederzeit aufrufen, indem Sie die Tastatur Schaltfläche der Symbolleiste für Touch Screen von SuperNova antippen oder die Tastatur Schaltfläche des Windows Infobereichs. Liste der Farbschemata. Sie können die Erscheinung der Bildschirmtastatur von SuperNova verändern, indem Sie ein anderes Farbnschema aktivieren. Die 104 Referenz verfügbaren Farbschemata stellen große Buchstaben und hohen Kontrast sowie verschiedene Farbkombinationen zur Verfügung. 13.21 General - Erweiterte Optionen - Dialogfeld Menü: Allgemein > Erweiterte Optionen Das Dialogfeld "Erweiterte Optionen" bietet eine Reihe zusätzlicher Funktionen. Registerkarte Systemkonfiguration Schaltfläche "Windows Einstellungen" Für die sichere Zugänglichkeit zu Windows nimmt SuperNova einige Einstellungen unter Windows vor. Die Änderungen können jedoch auch wieder deaktiviert werden. Öffnen Sie dazu das Dialogfeld und schalten Sie die nicht gewünschten Funktionen ab. Registerkarte Erkennungseinstellungen Kontrollfeld "Fernzugriff erlauben" Aktivieren Sie dieses Kontrollfeld, wenn Sie die Fernwartung von Dolphin zulassen möchten. Damit wird eine Verbindung von anderen Computern zu Ihrem möglich. Aus Sicherheitsgründen wird diese Einstellung beim Verlassen von SuperNova deaktiviert. Kontrollfeld "In Spalten lesen, wenn verfügbar" Der Bildschirminhalt kann von SuperNova zur besseren Lesbarkeit in Spalten geordnet werden. Diese Einstellung beeinflusst die Leserichtung in Umgebungen, in denen kein DOM (Document Object Model) verwendet wird, um die korrekte Leserichtung zu ermitteln. 13.22 Dialogfeld Elementliste Menü: Allgemein > Elementliste Nutzen Sie die Elementliste, um einzelne Objekte des Programmfensters aufzulisten. Die Objekte sind einzeln auswählbar. Für die Objekte sind verschiedene Aktionen verfügbar. Sie können z.B. in einer Webseite einen Link aktivieren oder in einem Dokument zu einer Überschrift springen. Referenz 105 Sie können die Elementliste in Programmen wie Microsoft Office und Windows Internet Explorer nutzen. In Applikationen, die die Elementliste nicht unterstützen, ist die Elementliste deaktiviert. Wenn Sie mehr über die Elementliste erfahren möchten, lesen Sie die SuperNova Hilfe im jeweiligen Programm. 107 Index A Aktionen, 69 Allgemein - Systemsteuerung - Dialogfeld, 99 Allgemein - Update Einstellungen Dialogfeld, 99 Ä Ändern der Darstellung der Systemsteuerung von SuperNova, 22 Ändern der MAP-Datei, 59 Ändern der Vergrößerung, 25 Ändern Sie Größe und Farbe Ihres Mauszeigers., 39 A Ansicht der Vergrößerung in der Übersicht, 31 Applikationseinstellungen erzeugen, 57 B Bewegung auf dem Bildschirm, 29 Bewegung in der Laufschrift, 42 Bibliothek Bücher, 49 Bibliothek Nachrichten, Radiosender und Podcasts, 53 Bibliothek., 49 Bildschirmfarben ändern, 37 Bildschirmfarben, Hervorhebungen und Mauszeiger., 37 E Ein-/Ausschalten der Vergrößerung, 25 Einen Fixbereich mit der Maus erstellen, 34 Einen Fixbereich mit der Tastatur bearbeiten, 33 Einen Fixbereich mit der Tastatur löschen, 33 Einen Überwachungsbereich mit Tasten erstellen, 32 Einführung in die Systemsteuerung von SuperNova, 19 Eingaben auf einem Touchscreen, 63 Einstellen der Berührungsempfindlichkeit, 64 Einstellung des Vergrößerungsfensters, 73 Einstellungen in der Systemsteuerung von SuperNova, 21 Einstellungen speichern, 58 Einstellungsdateien., 57 Erster Start von SuperNova, 17 Erweitertes Produkt Training, 15 F Farbe, Schriftart und Symbole in der Laufschrift verändern, 42 Favoriten für Nachrichten, Radiosender und Podcast einstellen, 54 Feste Vergrößerungsfenster, 32 Fixbereiche anzeigen oder verbergen, 35 Fokus hervorheben, 38 G General - Erweiterte Optionen - Dialogfeld, 104 Größe und Position eines vergrößerten Fenster verändern, 27 D H Das Menü Hilfe, 12 Das zuletzt gelesene Buch öffnen, 52 Dialogfeld, 81, 83, 86, 88, 89, 91, 98, 101, 102 Dialogfeld Allgemeine Touch Screen Einstellungen, 102 Dialogfeld Anwendungseinstellungen, 83 Dialogfeld Elementliste, 104 Dialogfeld MAP-Datei bearbeiten, 84 Die Schaltfläche, 12 Dokument Leser, 45 Dokument Leser schließen, 47 Dokument Leser starten, 45 Dolphin USA Produkt Support, 14 Hilfe auf der Dolphin Webseite, 13 Hilfe für die Systemsteuerung von SuperNova, 11 Hilfe zu einer Anwendung bekommen, 9 I In der Hilfe navigieren, 10 Installation und Konfiguration, 17 K Kontakt zu ihrem Dolphin Händler, 13 Kontaktieren Sie den Dolphin UK Produkt Support, 14 108 Index L Laufschrift, 41, 75 Laufschrift starten, 41 Lesen steuern, 45 Leses eines Nachrichtenartikels, 53 M Menüeintrag, 84 Modus der Vergrößerung verändern, 26 N Nächstes Tastenkommando von SuperNova ignorieren, 65 Neue Darstellung Dialogfeld, 82 Neues Script Menü Item, 82 Neuzuordnung eines Tastenkommandos von SuperNova, 66 Nutzen Sie die Schnellreferenz, 9 O Objektsuche, 77 Öffnen einer Datei im Leser von SuperNova :, 49 Öffnen eines Buches von einer Online Bibliothek., 50 Öffnen, kopieren oder löschen eines Buches, 52 P Persönliche Notizen hinzufügen, 11 Podcast hören, 54 R Radio hören, 54 Referenz, 81 S Schließen der Systemsteuerung von SuperNova, 22 Schnellnavigationstasten, 78 Schnellnavigationstasten für Microsoft Word, 77 Schnelltastenkonflikte, 65 Situations Einstellungen erzeugen, 57 So finden Sie Ihre Produktversionsnummer und Ihre Seriennummer., 14 SuperNova beenden, 18 SuperNova Leser Tastaturkommandos, 55 SuperNova starten, 17 SuperNova Symbolleiste für Touch Befehle, 63 SuperNova Systemsteuerung, 19 T Tastenkommando, 69 Tastenkommandos von SuperNova abschalten, 65 Tastenkommandos, um sich in der Systemsteuerung von SuperNova zu bewegen., 20 Touchscreen, 61 Touchscreen Gesten, 62 Touchscreen Terminologie, 61 U Unterstützung für SuperNova, 13 V Vergrößerung, 25, 70 Vergrößerung - Erweiterte Optionen Dialogfeld, 94 Visuelle Konfiguration - Dialogfeld, 85 W Wechsel zwischen Applikation und Hilfe, 10 Wie Sie Hilfe erhalten, 9 Z Zwischen den Hilfethemen wechseln, 10