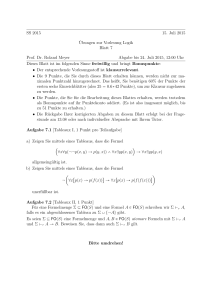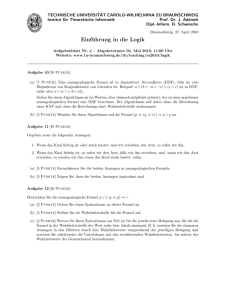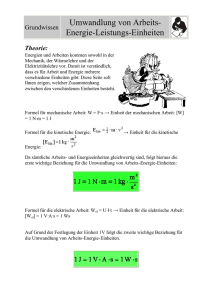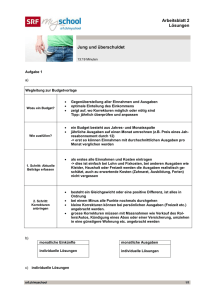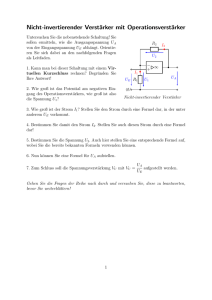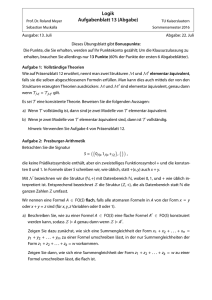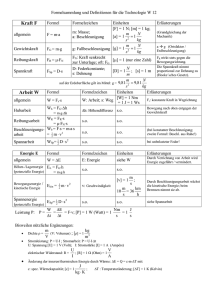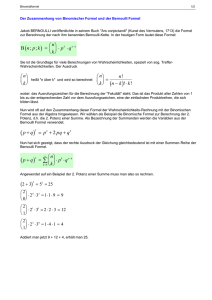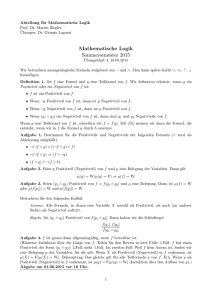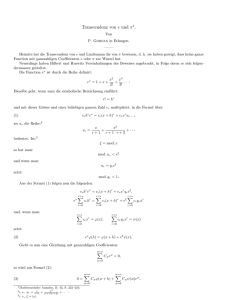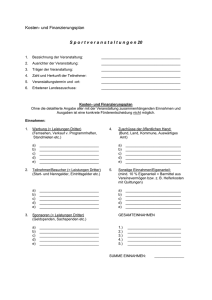Übung Budget
Werbung
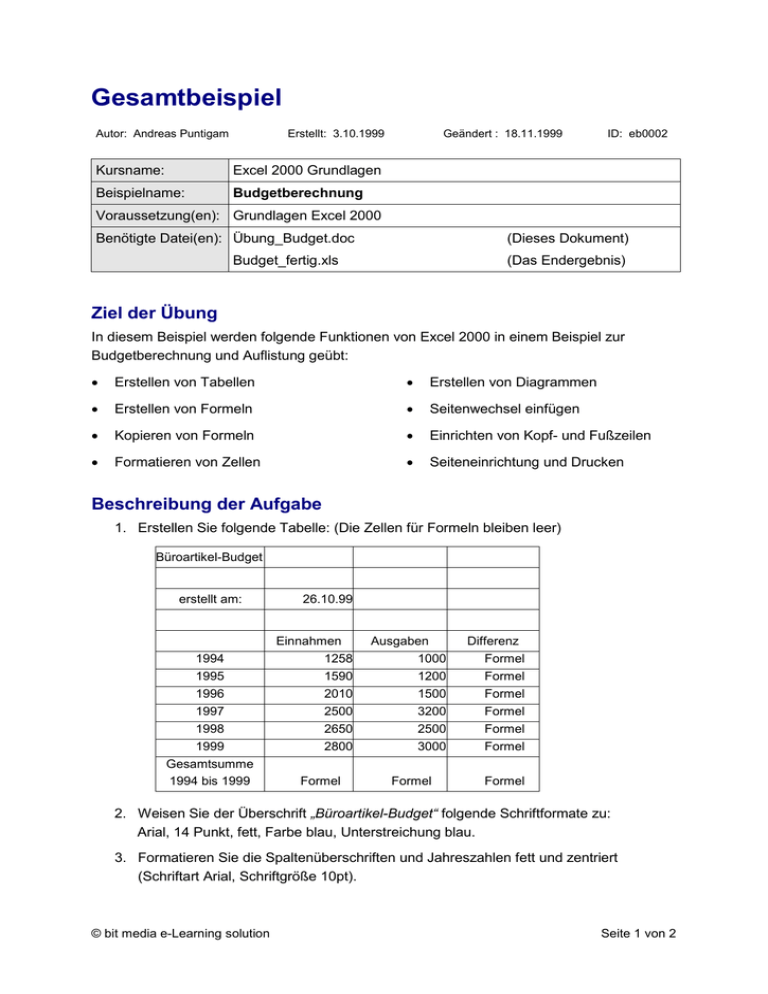
Gesamtbeispiel Autor: Andreas Puntigam Erstellt: 3.10.1999 Kursname: Excel 2000 Grundlagen Beispielname: Budgetberechnung Geändert : 18.11.1999 ID: eb0002 Voraussetzung(en): Grundlagen Excel 2000 Benötigte Datei(en): Übung_Budget.doc (Dieses Dokument) Budget_fertig.xls (Das Endergebnis) Ziel der Übung In diesem Beispiel werden folgende Funktionen von Excel 2000 in einem Beispiel zur Budgetberechnung und Auflistung geübt: Erstellen von Tabellen Erstellen von Diagrammen Erstellen von Formeln Seitenwechsel einfügen Kopieren von Formeln Einrichten von Kopf- und Fußzeilen Formatieren von Zellen Seiteneinrichtung und Drucken Beschreibung der Aufgabe 1. Erstellen Sie folgende Tabelle: (Die Zellen für Formeln bleiben leer) Büroartikel-Budget erstellt am: 1994 1995 1996 1997 1998 1999 Gesamtsumme 1994 bis 1999 26.10.99 Einnahmen 1258 1590 2010 2500 2650 2800 Formel Ausgaben 1000 1200 1500 3200 2500 3000 Formel Differenz Formel Formel Formel Formel Formel Formel Formel 2. Weisen Sie der Überschrift „Büroartikel-Budget“ folgende Schriftformate zu: Arial, 14 Punkt, fett, Farbe blau, Unterstreichung blau. 3. Formatieren Sie die Spaltenüberschriften und Jahreszahlen fett und zentriert (Schriftart Arial, Schriftgröße 10pt). © bit media e-Learning solution Seite 1 von 2 4. Erstellen Sie die Formel für die Differenz des Jahres 1994, indem Sie „Einnahmen minus Ausgaben“ rechnen. Kopieren Sie sie nach unten für die weiteren Jahre. 5. Berechnen Sie mit der Summenformel jeweils die Gesamtsumme der Einnahmen, Ausgaben und der Differenz. 6. Die Werte in den Spalten Einnahmen und Ausgaben und alle berechneten Werte sollen im Währungsformat, aber ohne Dezimalstellen dargestellt werden. Negative Werte sollen rot ausgegeben werden. Verwenden Sie das entsprechende Zahlenformat. 7. Das Erstelldatum soll nach dem Muster „26. Oktober 1999“ formatiert werden. 8. Verbinden Sie die Zellen A1 bis D1, und zentrieren Sie die Überschrift darin. 9. Erstellen Sie einen Rahmen für die Zellen von A5 bis D12. Die Außenlinien sollen dick und die Gitternetzlinien innen dünn dargestellt werden. Unter „Erstellt am:“ und dem „Datum“ soll eine dünne Rahmenlinie angezeigt werden. 10. Ändern Sie die Zeilenhöhe für Zeilen mit den Werten aller Jahre auf 18pt (pro Zeile). 11. Unter der Tabelle lassen Sie eine Zeile frei. Tragen Sie danach in der Spalte A das Wort „Durchschnitt“ ein, und berechnen Sie mit einer Funktion jeweils den Mittelwert der Einnahmen und den Mittelwert der Ausgaben. 12. Richten Sie die Spaltenbreiten passend zu den Daten ein. Benennen Sie das aktuelle Blatt in „Budget Daten“ um. Fügen Sie nach dem aktuellen Blatt ein neues Blatt ein, und geben Sie diesem den Namen „Budget Kopie“. 13. Kopieren Sie nur die Tabelle mit den Jahreszahlen, den Einnahmen, Ausgaben, Differenzen und Gesamtsummen auf das neue Blatt, und fügen Sie ab der Zelle A1 ein. Ändern Sie die Spaltenbreiten, wenn es für die Darstellung notwendig ist. 14. Im Blatt „Budget Daten“ sollen die Einnahmen und Ausgaben in einem 3D-Säulendiagramm (Gruppierte 3 D-Säulen) gegenübergestellt werden. Die Jahreszahlen dienen zur Beschriftung. Positionieren Sie das Diagramm unter der Tabelle. 15. Fügen Sie den Diagrammtitel „Budget-Daten“ hinzu, und formatieren Sie das Diagramm mit Hauptgitternetzlinien für beide Achsen. 16. Erstellen Sie einen manuellen Seitenwechsel, um die Tabelle und das Diagramm auf unterschiedlichen Seiten zu drucken. 17. Richten Sie das Seiten-Layout auf Querformat und den Skalierungsfaktor so ein, dass beide Seiten ideal ausgedruckt werden. In der Fußzeile sollen links Ihr Name und rechts das Wort Seite sowie die aktuelle Seitennummer gedruckt werden. 18. Speichern Sie die Arbeitsmappe unter dem Namen „Budget Übung“. Viel Erfolg!! Zusätzliche Informationen/Tipps: Ein Beispiel der fertigen Arbeitsmappe finden Sie unter Budget fertig.xls. © bit media e-Learning solution Seite 2 von 2