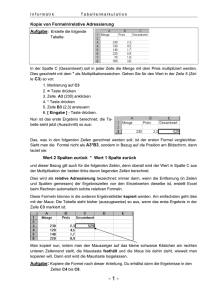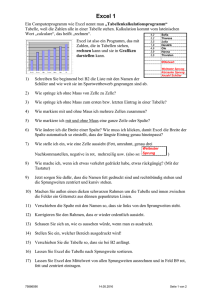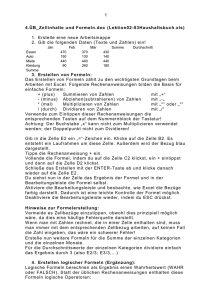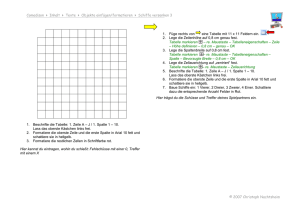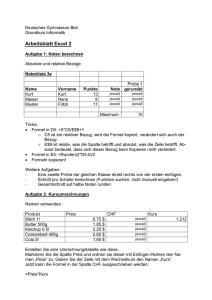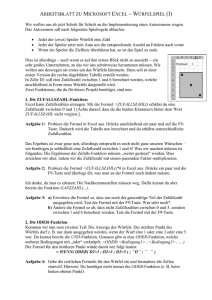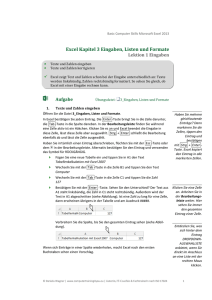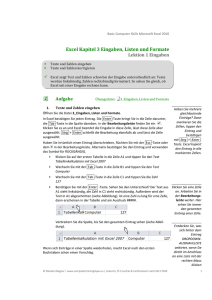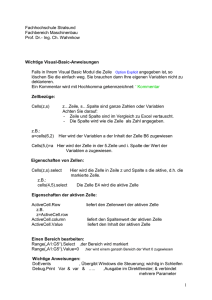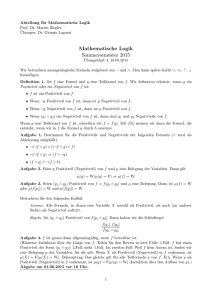EXCEL - SKRIPTUM
Werbung
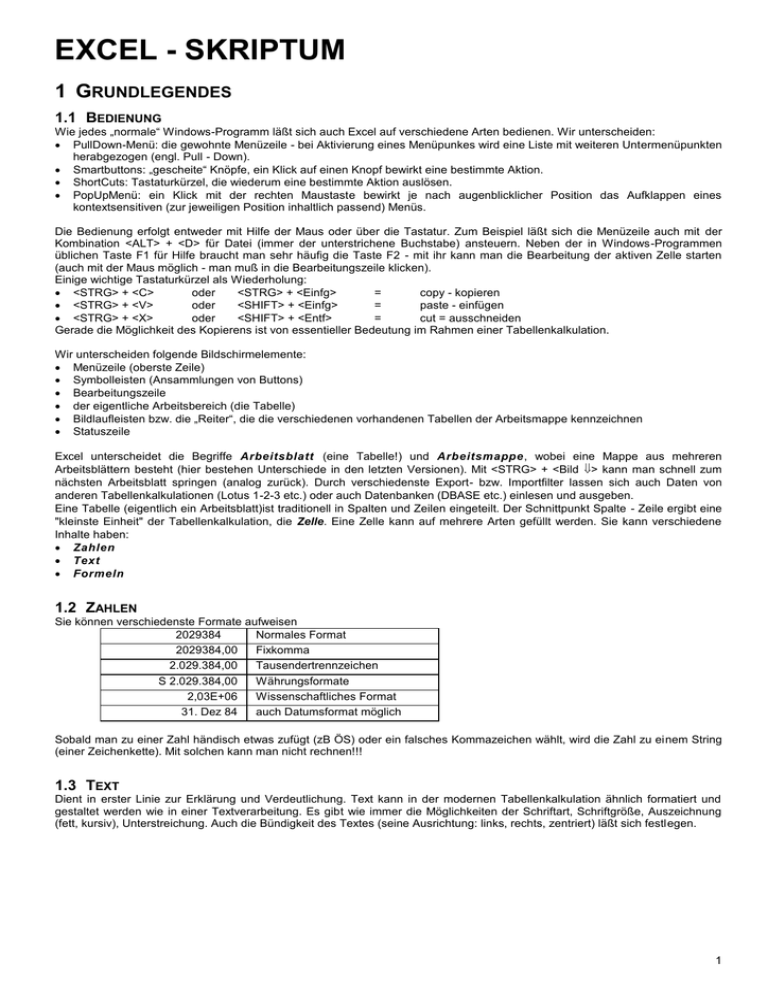
EXCEL - SKRIPTUM 1 GRUNDLEGENDES 1.1 BEDIENUNG Wie jedes „normale“ Windows-Programm läßt sich auch Excel auf verschiedene Arten bedienen. Wir unterscheiden: PullDown-Menü: die gewohnte Menüzeile - bei Aktivierung eines Menüpunkes wird eine Liste mit weiteren Untermenüpunkten herabgezogen (engl. Pull - Down). Smartbuttons: „gescheite“ Knöpfe, ein Klick auf einen Knopf bewirkt eine bestimmte Aktion. ShortCuts: Tastaturkürzel, die wiederum eine bestimmte Aktion auslösen. PopUpMenü: ein Klick mit der rechten Maustaste bewirkt je nach augenblicklicher Position das Aufklappen eines kontextsensitiven (zur jeweiligen Position inhaltlich passend) Menüs. Die Bedienung erfolgt entweder mit Hilfe der Maus oder über die Tastatur. Zum Beispiel läßt sich die Menüzeile auch mit der Kombination <ALT> + <D> für Datei (immer der unterstrichene Buchstabe) ansteuern. Neben der in Windows-Programmen üblichen Taste F1 für Hilfe braucht man sehr häufig die Taste F2 - mit ihr kann man die Bearbeitung der aktiven Zelle starten (auch mit der Maus möglich - man muß in die Bearbeitungszeile klicken). Einige wichtige Tastaturkürzel als Wiederholung: <STRG> + <C> oder <STRG> + <Einfg> = copy - kopieren <STRG> + <V> oder <SHIFT> + <Einfg> = paste - einfügen <STRG> + <X> oder <SHIFT> + <Entf> = cut = ausschneiden Gerade die Möglichkeit des Kopierens ist von essentieller Bedeutung im Rahmen einer Tabellenkalkulation. Wir unterscheiden folgende Bildschirmelemente: Menüzeile (oberste Zeile) Symbolleisten (Ansammlungen von Buttons) Bearbeitungszeile der eigentliche Arbeitsbereich (die Tabelle) Bildlaufleisten bzw. die „Reiter“, die die verschiedenen vorhandenen Tabellen der Arbeitsmappe kennzeichnen Statuszeile Excel unterscheidet die Begriffe Arbeitsblatt (eine Tabelle!) und Arbeitsmappe, wobei eine Mappe aus mehreren Arbeitsblättern besteht (hier bestehen Unterschiede in den letzten Versionen). Mit <STRG> + <Bild > kann man schnell zum nächsten Arbeitsblatt springen (analog zurück). Durch verschiedenste Export- bzw. Importfilter lassen sich auch Daten von anderen Tabellenkalkulationen (Lotus 1-2-3 etc.) oder auch Datenbanken (DBASE etc.) einlesen und ausgeben. Eine Tabelle (eigentlich ein Arbeitsblatt)ist traditionell in Spalten und Zeilen eingeteilt. Der Schnittpunkt Spalte - Zeile ergibt eine "kleinste Einheit" der Tabellenkalkulation, die Zelle. Eine Zelle kann auf mehrere Arten gefüllt werden. Sie kann verschiedene Inhalte haben: Zahlen Text Formeln 1.2 ZAHLEN Sie können verschiedenste Formate aufweisen 2029384 Normales Format 2029384,00 Fixkomma 2.029.384,00 Tausendertrennzeichen S 2.029.384,00 Währungsformate 2,03E+06 Wissenschaftliches Format 31. Dez 84 auch Datumsformat möglich Sobald man zu einer Zahl händisch etwas zufügt (zB ÖS) oder ein falsches Kommazeichen wählt, wird die Zahl zu einem String (einer Zeichenkette). Mit solchen kann man nicht rechnen!!! 1.3 TEXT Dient in erster Linie zur Erklärung und Verdeutlichung. Text kann in der modernen Tabellenkalkulation ähnlich formatiert und gestaltet werden wie in einer Textverarbeitung. Es gibt wie immer die Möglichkeiten der Schriftart, Schriftgröße, Auszeichnung (fett, kursiv), Unterstreichung. Auch die Bündigkeit des Textes (seine Ausrichtung: links, rechts, zentriert) läßt sich festlegen. 1 1.4 FORMELN Dienen zur Weiterberechnung der eingegebenen Zahlen. Neben den Grundrechnungsarten (zugegenerweise die mit Abstand meistverwendeten „Formeln“) gibt es eine Fülle von mathematischen, statistischen, finanzmathematischen, logischen und anderen Funktionen. = A3 + B3 addiert den Inhalt von Zelle B3 zu A3 dazu A3 -> Spalte A, Zeile 3 = SUMME (A4 : A15) berechnet die Summe über die Inhalte von A4 bis A15 = SIN (A5/B5)*C5 auch komplexe Formeln sind möglich Für Formeln verwendet man den Begriff des Zellbezugs. Man unterscheidet relativen Zellbezug absoluten Zellbezug 2 ZELLBEZUG 2.1 RELATIVER ZELLBEZUG Spalte B: Zeile 44: 18 Zeile 45: = B44 + 5 bezieht sich hier nicht direkt auf die Zelle B44 sondern meint "Eine Zeile oberhalb, gleiche Spalte" - also die relative Entfernung von der aktuellen Zelle. Sie sehen natürlich in Ihrem Arbeitsblatt nicht die Formel, sondern das Ergebnis (in unserm Fall: 23). Nur in der Bearbeitungszeile sehen Sie den tatsächlichen Inhalt der Zelle. Beispiel: Wir fügen in folgende 8 Zeilen (ab Zeile 5, Spalte B) Zahlen (Preise) zwischen 0 und 100 ein. In Spalte A tragen wir dazugehörige Warennamen, in Spalte C die Stückzahl ein. In Spalte D wollen wir Preis * Stückzahl mit Hilfe einer Formel berechnen. Die Formel lautet: = B5*C5 (für Zeile 5). Also: in die Zelle D5 kommt das Produkt von B5 mal C5 hinein. Im Anschluß wollen wir denselben Vorgang für die restlichen 7 Zeilen wiederholen. Hier hilft uns die Kopiermöglichkeit von Excel. Wir stellen uns auf die Zelle D5 (die Formel!) und kopieren sie die Kopiermöglichkeit von Excel. Wir stellen uns auf die Zelle D5 (die Formel!) und kopieren sie Kurztasten wie <STRG>+<C> oder <STRG> + <Einfg> oder mit Hilfe der rechten Maustaste. Nachdem wir die Formel kopiert haben, wollen wir sie in wieder einfügen - und zwar in die Zellen die Kopiermöglichkeit von Excel. Wir stellen uns auf die Zelle D5 (die Formel!) und kopieren sie D6 bis D12. Dafür müssen diese Zellen markiert werden (mit der Maus oder mit 640 Summe <SHIFT>+Cursor). Anschließend drückt man auf <Einfügen> - rechte Maustaste, Smartbutton oder Menü bzw. über die Tastatur: <SHIFT> + <Einfg> oder <STRG> + <Y>. Die Formel passt sich automatisch an! Relativer Zellenbezug !!! - in der Formel steht ja in Wirklichkeit: 2 Zellen links mal 1 Zelle links. In der Zeile 15 wollen wir die Summe unserer Einkäufe berechnen: mit dem Smartbutton <Summe> läßt sich das schnell und ohne große Vorkenntnisse durchführen. Brot 1 kg Milch 1 Liter Käse 10 dkg Extrawurst 10 dkg Salami 10 dkg Bier - ½ Liter Coca Cola - 2 ½ Liter Lachs 10 dkg 26 11 21 9 22 11 27 49 2 5 3 3 2 20 3 2 52 55 63 27 44 220 81 98 2.2 ABSOLUTER ZELLBEZUG Im Gegensatz zum relativen Zellbezug - Adresse der Zelle wird nur relativ (als Entfernung) angegeben, gibt es den absoluten Zellbezug: eine Adresse wird eindeutig adressiert! Auch bei Kopiervorgängen ändert sich an einer absoluten Adressierung nichts. Man verwendet das Dollarzeichen $, um Absolutadressierung anzugeben. Es kann sowohl die Spalte als auch die Zeile oder beides absolut adressiert werden. Wir wollen nun in der Zelle E42 den Mehrwertsteuersatz von 20% eintragen. Dieser wird anschließend in einer Formel verwendet. Beachten Sie bei Kopiervorgängen, daß sich die relative adressierten Teile der Formel ändern, während der absolut adressierte Teil gleich bleibt. Tragen Sie nun für die Zeilen 44 bis 50 entsprechend dem oberen Beispiel Zahlen und Formeln ein. Beispiel: Artikel: Brot 1 kg Milch 1 Liter Käse 10 dkg Extrawurst 10 dkg Salami 10 dkg Bier - ½ Liter Coca Cola - 2 ½ Liter 20% Preis/Stk Stückzahl Gesamt MWSt. S 25,90 2 S 51,80 S 8,63 (MWSt.-Anteil) S 10,90 5 S 54,50 S 9,08 S 21,90 3 S 65,70 S 10,95 S 9,90 3 S 29,70 S 4,95 S 24,90 2 S 49,80 S 8,30 S 10,90 20 S 218,00 S 36,33 S 26,90 3 S 80,70 S 13,45 S 550,20 S 91,70 Summe: Wir können nun die Zellen noch formatieren (rechte Maustaste) und Währungsformat einstellen. 2 3 FORMATIERUNG VON ZELLEN 3.1 EINFACHE ZELLFORMATIERUNG Wie in WinWord ist es möglich, Zellen einzurahmen, Text und Schattierung einzustellen etc. Damit kann das Layout einer Tabelle ansprechend gestaltet werden. In denselben Bereich fallen Spaltenbreiten und Zeilenhöhen: diese können ganz einfach über das Lineal oder über entsprechende Menüpunkte bzw. mit der rechten Maustaste eingestellt werden. Auch die Schatti erung der Zellen und entsprechenden Rahmen können im Formatmenü eingestellt werden. Wir wollen in dieser Tabelle die verschiedenen Möglichkeiten ausprobieren: Menüzeile PopupMenüs-rechte Maustaste Lineal (Spalten/Zeilenbezeichnungen) Smartbuttons Shortcuts Beispiel: Die erste Spalte soll eine Breite von 20 aufweisen, die zweite bis vierte Spalte sollen 15 breit sein. Die Zeilen 1 - 5 stellen wir mit einer Zeilenhöhe von 18 ein und fügen einen entsprechenden Rahmen ein. Auch die Musterung sollte dem unteren Beispiel entsprechen. Wir stellen die Schriftart in der Zeile 1 auf ARIAL 18 Punkt, FETT ein. In der Spalte 1 (Zeile 2-5) stellen wir auf TIMES NEW ROMAN 12 Punkt, KURSIV. Schriftart Eins Zwei Drei Vier Eins Zwei Drei Vier Fünf Sie erhalten einen guten Eindruck, wie ihre Tabelle wirklich aussieht, wenn Sie im Menüpunkt Datei auf „Seitenansicht“ gehen. Im anschließend angezeigten Bildschirm können Sie recht bequem Kopf- und Fußzeile der Datei, Seitenlayout (Hochbzw. Querformat - Papierformat) und Ränder einstellen oder korrigieren. Sie werden dabei bemerken, daß die Normalansicht, in der Sie üblicherweise arbeiten, nicht immer alle Schriften und ihre Breite korrekt angibt. 3.2 ZEICHENMODUL Wie Sie von WinWord her gewohnt sind, gibt es auch in EXCEL ein Zeichenmodul, welches sich sowohl bei Diagrammen als auch innerhalb der Tabellen anwenden läßt. Von Kreisen, Rechtecken über Textelemente gibt es wieder reichhaltige Gestaltungsmöglichkeiten. Vor allem die Textelemente lassen sich auch in "normalen" Tabellen sehr oft gut verwenden, da sie nicht an die Spalten- bzw. Reihenformatierung gebunden sind. 3.3 OLE-FÄHIGKEITEN Excel ist eines der „kontaktfreudigsten“ Programme. Seine Tabellen und Graphiken lassen sich sehr einfach (genügend Arbei tsund Plattenspeicher am Computer vorausgesetzt) in andere Software übertragen. Excel kann aber auch den „Empfänger“ für andere Softwareprodukte spielen. Der Überbegriff für die Übertragung von Objekten ist OLE (Object Linking and Embedding Objekte verknüpfen und einbetten). 4 DIAGRAMME Mit modernen Tabellenkalkulationen lassen sich recht einfach Zahlen in Graphiken darstellen. Diagramme sind eine oft gebrauchte Möglichkeit, Zahlenmaterial anschaulicher zu machen. Excel stellt eine Fülle von Diagrammtypen zur Verfügung. Ein Assistent hilft bei der Auswahl des richtigen Diagrammtyps. Ein eingebautes Zeichenprogramm hilft, die ausgewählten Diagramme anschließend individuell zu gestalten. Die Möglichkeiten reichen hier von einfachen Balken- und Kreisdiagrammen bis hin zu recht aufwendigen dreidimensionalen Graphiken und statistischen Auswertungen. Beispiel: Autoverkauf in Stück April VW Opel Ford Nissan Mitsubishi Fiat Renault Mai 215 192 115 126 87 126 88 Juni 248 209 145 155 99 143 101 Juli 241 213 134 167 101 129 148 209 185 126 151 96 134 137 3 Die daraus resultierende Graphik schaut wie folgt aus Autoverkauf 250 Anzahl 200 150 April Mai 100 Juni Juli 50 0 VW Ford Mitsubishi Renault Marke Man markiert zuerst den gewünschten Bereich, der die Grundlage für das Diagramm bietet. Anschließend braucht man nur den entsprechenden Smartbutton drücken und den Bereich des Diagramms festlegen (bei gedrückter linker Maustaste). Der Assistent gibt den weiteren Ablauf vor und hilft, das für den Präsentationszweck richtige Diagramm zu finden. 5 GLIEDERUNG (bessere Überschaubarkeit) Das Layout einer Tabelle soll nicht durch die Detailrechnungen verwirrt werden! Vor allem bei größeren Tabellen ist es oft vo n Vorteil, Berechnungen und Ergebnisse zu trennen. Um dieses Resultat zu erzielen, gibt es mehrere Möglichkeiten. Verlagerung in räumlich getrennte Teile der Tabelle (weiter "unten" oder "rechts") Ausblenden von Spalten (Zeilen) Aufteilen der Berechnungen auf mehrere Arbeitsblätter ad a) Es ist oft von Vorteil, Seitenumbrüche einzuführen. Diese trennen verschiedene Teile der Tabelle. Sie haben außerdem (wie schon aus WinWord bekannt), die Möglichkeit, mehrere Bereiche einer Seite gleichzeitig am Bildschirm zu betrachten. Dazu schieben Sie die entsprechenden Markierungen (in der vertikalen Bildlaufleist ganz oben, in der horizontalen ganz rechts zu finden) auf die gewünschte Position und erreichen damit eine Mehrteilung (2 bzw. 4) des Bildschirms, wobei die vier Positione n voneinander unabhängig sind. ad b) Spalten oder Zeilen, die für die entgültige Layout-Version eines Dokuments nicht mehr von Wichtigkeit sind, können auch ausgeblendet werden (ihre Breite / Höhe wird auf 0 reduziert). In den letzteren Versionen läßt sich dies einfach erreichen, indem man eine ganze Spalte/Zeile markiert (ein Klick auf die entsprechende Zahl/ den entsprechenden Buchstaben der Spalte/Zeile genügt) und anschließend das Popup-Menü öffnet - es bietet unter anderem die Möglichkeit an, auszublenden/einzublenden. ad c) Man kann über den Tabellennamen auch sehr einfach auf andere Tabellen der Arbeitsmappe zugreifen. Beispiel einer solchen Formel: =A5 * Tabelle1! A3 - das Rufzeichen kennzeichnet eine Tabelle. Für komplexere Berechnungen ist das die „sauberste“ Lösung. Sie vereint leichten Zugriff mit einer räumlichen und damit auch optischen Trennung der Elemente, die sehr übersichtlich ist. 6 WICHTIGE FUNKTIONEN Folgen von Zahlen Verwendung von Variablennamen Verweise (am Beispiel Leichtathletik-Dreikampf) Wenn-Funktion Zielwertsuche (am Beispiel einer Zinssuche - Sparbuch) Weitere Zinsfunktionen 6.1 FOLGEN VON ZAHLEN (WERTEN) Ein häufig auftretendes Problem ist die Erzeugung gleichartiger Zahlenfolgen (1, 2, 3, 4, ...; Montag, Dienstag, Mittwoch, .. .; 3. 10. 96, 4. 10. 96, ...). Dies läßt sich sehr einfach mittels Formeln lösen, Excel bietet allerdings in den höheren Versionen auch Hilfen (automatische Funktionen) an, die vor allem im Zusammenhang mit Datumswerten sehr angenehm sind. Die händische Methode lautet: in der ersten Zelle der Folge wird der Startwert eingetragen in der zweiten Zelle erstellt man folgende Formel: = <erste Zelle> + <Steigerungswert> man kopiert diese Formel weiter Die automatische Methode: Man trägt in die ersten beiden Zellen Startwert und ersten Folgewert ein man markiert die ersten beiden Zellen und zieht am linken unteren Ende der Markierung an Excel formatiert die folgenden Werte automatisch 4 6.2 VARIABLEN Eine grundlegende Vereinfachung der Bedienung einer Tabelle stellt die Verwendung von Variablen dar. Statt relativ nichtssagenden Adressen (wie zB <A33>) verwendet man „sprechende“ Variablennamen (zB <mwst>). Den dazugehörigen Menüpunkt findet man unter <Einfügen> <Namen> <festlegen>. Hier kann einer Zelle (oder einem Zellbereich) ein Name zugeordnet werden. Dieser steht anschließend in Formeln zur Verfügung (auch in anderen Tabellen der Arbeitsmappe!). 6.3 VERWEISE Verweise entsprechen in ihrer Art am ehesten der Verknüpfung zweier Datenbanktabellen. Die Syntax (Schreibweise) lautet VERWEIS(Suchkriterium; Matrix; Ergebnisvektor) Als Beispiel nehmen wir einen Leichtathletik Dreikampf. In der ersten Tabelle stehen die Leistungen der Schüler. In einer zweiten Tabelle (Punkte-Referenz) stehen die zu bestimmten Leistungen zugeordneten Punkte. Ich möchte dies für den 60m-Lauf zeigen: Tabelle 1 Schüler Heinrich Floribus Wolfgang Isaak Walter Garein Florian Muzek Sebastian Flurl Christian Kobenz Tobias Renz Siegfried Kubasta Christoph Haberl Johann Karl Hans Schmidt Spalte B Leistung 8,9 9,2 8,6 9,1 8,8 9,0 8,7 9,3 8,9 9,1 9,3 Tabelle 2 Zeit 8,5 8,6 8,7 8,8 8,9 9,0 9,1 9,2 9,3 9,4 9,5 Spalte B Punkte 50 46 42 39 36 33 31 29 27 25 23 Ein Verweis der Form =VERWEIS(B1;Tabelle2!A1:A11;Tabelle2!B1:B11) in der ersten Tabelle berechnet die entsprechenden Punkte zu den vorgegebenen Werten. Das Suchkriterium ist die Leistung, diese wird anschließend in der Matrix der Werte gesucht und der zugeordnete Punktewert zurückgegeben. Nachfolgende Kommastellen werden übrigens nicht berücksichtigt (falls man dies will, muß man Rundungsfunktionen wie RUNDEN, AUFRUNDEN, etc. einsetzen). 6.4 WENN-FUNKTION Hier können in Abhängigkeit eines Wertes Formeln verändert werden. Als Beispiel wollen wir die Preisberechnung für einen Tennisplatz wählen. Die Berechnung erfolgt stundenweise. Falls der Benutzer eine Ermäßigung bekommt (Student, Präsenzdiener, …) zahlt er pro Stunden 120.- für den Platz, andernfalls 180.=WENN(B9="ja";C9*$F$9;C9*$F$10) Wenn-Funktion Benutzer Heinrich Floribus Wolfgang Isaak Walter Garein Florian Muzek Sebastian Flurl Christian Kobenz Tobias Renz Ermäßigt ja ja ja Stundenanz. 6 1 4 11 5 8 12 zu bezahlen 720 180 720 1320 600 1440 2160 Preise: 120 ermäßigt 180 voll Durch Strichpunkt getrennt lautet die Schreibweise: = WENN (Bedingung; Formel1; Formel2) Auch verschachtelte Wenn-Bedingungen (Verzweigungen) sind möglich. Aufpassen muß man hier allerdings auf die Übersichtlichkeit der Formeln. Diese geraten schnell außer Kontrolle und sind nur mehr schwer nachzuvollziehen. 6.5 ZIELWERTSUCHE Gerade bei Zinsproblemen stellt sich oft die Frage nach einem bestimmten Teil der Formel. Es ist häufig mathematisch recht kompliziert, diesen Teil durch Umformung der Formel (Gleichung) zu erhalten. Einfacher ist es, mit numerischen Methoden die Tabellenkalkulation „schätzen“ zu lassen. Beispiel: wir lassen einige (10) Jahre Geld in der Bank liegen. Wir zahlen jeweils am Anfang des Jahres ein und bekommen einen bestimmten Zinssatz. Wir haben zu Beginn bereits ein gewisses Anfangskapital gehabt und wollen auf eine bestimmte Endsumme (Endkapital) kommen. 5 Zinssatz (in Prozent) Einzahlung Anfangsk. Endkapital 5 4000 20000 100000 24000,00 25200,00 29200,00 30660,00 34660,00 36393,00 40393,00 42412,65 46412,65 48733,28 52733,28 55369,95 59369,95 62338,44 66338,44 69655,37 73655,37 77338,13 81338,13 85405,04 Mit Hilfe der Zielwertsuche kann man sehr einfach sowohl Zinssatz, Einzahlung als auch Anfangskapital variieren. Wir stellen uns in die letzte Zelle (derzeitiger Wert 85405,04) und geben unseren Zielwert ein (zB 100000). Anschließend verändern wir der Reihe nach die Werte für Zinssatz, Einzahlung und Anfangskapital, um zu einem Endwert von 100000 zu kommen. 7 DATENBANKFUNKTIONEN Sortieren Datenbank festlegen Abfragen Oft empfiehlt es sich, Daten nach verschiedenen Kriterien zu ordnen. Excel läßt dies relativ problemlos zu. Der erste Punkt ist die Sortierung von Daten. Der Menüpunkt <Daten> birgt als ersten Unterpunkt die Möglichkeit, zu sortieren. Man kann hier auch größere Datenbestände nach einer bestimmten Spalte sortieren. In weiterer Hinsicht ist es sogar möglich, die meisten Datenbankfunktionen mittels Excel zu verwenden. Auch komplexe Abfragen von Daten (Suche nach bestimmten Filterkriterien) sind möglich. Die Frage stellt sich dann allerdings, wo sollte man doch eine „richtige“ Datenbank heranziehen, weil der Aufwand mit Excel zu groß wird, bzw. die Möglichkeiten nicht mehr ausreichen. 7.1 SORTIEREN Spalten lassen sich unabhängig vom Rest der Tabelle sortieren. Sortierung wird im Normalfall allerdings größere Bereiche erfassen. Auch das ist ohne weiteres möglich. Der Menüpunkt <Daten> <sortieren> ist dafür zuständig. Es kann (vor allem in den neueren Versionen) auch leicht über mehrere Spalten (bzw. auch Zeilen) sortiert werden. Bsp.: Ungeordnet beide Spalten geordnet nur die zweite Spalte nachträglich geordnet 8 Daniel 1 Bertram 1 Adam 2 Ludwig 2 Ludwig 2 Bertram 12 Adam 3 Isidor 3 Caspar 4 Franz 4 Franz 4 Daniel 6 Emil 5 Herbert 5 Emil 1 Bertram 6 Emil 6 Franz 11 Kasmir 7 Gustav 7 Gustav 9 Julius 8 Daniel 8 Herbert 7 Gustav 9 Julius 9 Isidor 10 Caspar 10 Caspar 10 Julius 3 Isidor 11 Kasmir 11 Kasmir 5 Herbert 12 Adam 12 Ludwig 7.2 DATENBANK FESTLEGEN Jeder Tabellenbereich läßt sich auch als Datenbanktabelle festlegen. Günstig ist es in diesem Fall, auch für entsprechende Überschriften der Felder zu sorgen. Anschließend können von dieser definierten Datenbank aus weitere Aktionen (diverse Funktionen, Abfragen) aus durchgeführt werden. Die Festlegung eines Bereichs als Datenbank erfolgt einfach über einen vergebenen Namen. Achtung: Excel erweitert bei dazukommenden Datensätzen den Bereich nicht automatisch, hier muß händisch nachgeholfen werden. Sehr hilfreich ist die Leichtigkeit, mit der Datenbanktabellen in Excel - bzw. umgekehrt eingebunden werden können. Excel unterstüzt mit dBase eines der wichtigsten Austauschformate. 7.3 ABFRAGEN Abfragen lassen sich sehr einfach gestalten, wenn ein bestimmter Bereich als Datenbankbereich definiert wurde. In der oberste n Zeile stehen die entsprechenden Zeilenüberschriften (Feldnamen der Datenbank). Diese können als Ausgangsbasis für diverse Abfragen genommen werden. In den neuesten Versionen ist dies sehr komfortabel gelöst. 6 Die folgende Tabelle Buchstabe Zahl Cäsar Doris Fridolin Henriette Ingrid Adam Manfred Nina Linda Gertraud Emil Konrad Peter Olga Boris Judith wird durch den Filter „>E“ zu 3 4 6 8 9 1 13 14 12 7 5 11 16 15 2 10 dieser Tabelle Buchstabe Zahl Fridolin Henriette Ingrid Manfred Nina Linda Gertraud Emil Konrad Peter Olga Judith 6 8 9 13 14 12 7 5 11 16 15 10 Excel markiert die Bereiche, die durch einen Filter „beeinträchtigt“ werden, mit Farbe. Mittels „Alle“ kann die Ausgangsposit ion jederzeit wieder hergestellt werden (Sinn einer Abfrage = Auswahl von Daten, ohne die Stammdaten zu verändern). Es obliegt der Entscheidung des Benutzers, wann sich der Schritt lohnt, zu einer „echten“ Datenbank umzusteigen. Viele der einfachen Probleme lassen sich mit Excel sehr einfach und auch anschaulich lösen. 8 TRICKS 8.1 AUTOEINGABE Einzelne Spalten einer Tabelle enthalten häufig immer wiederkehrende Einträge. Ein Beispiel wäre hier bei einer Adressliste (neue deutsche Rechtschreibung!) die Spalte „ORT“. Hier werden <Klosterneuburg> und <Wien> sehr häufig vorkommen. Excel gibt dafür Hilfe. Falls im Register <Bearbeiten> des Befehls <Extras/Optionen> das Kontrollkästchen <Autoeingabe für Zellwerte aktivieren> eingestellt ist, fügt Excel, falls bereits ähnliche Einträge vorhanden sind, automatisch, wenn man die ersten Buchstaben tippt, den Rest ein (macht den Vorschlag). Mit Hilfe der rechten Maustaste kann man - über den Punkt <Auswahlliste> - auch eine Auswahl erhalten, welche Einträge bereits vorhanden sind. 8.2 AUTOBERECHNUNG Um Formeln zu testen oder zwischendurch Berechnungen durchzuführen, ohne immer Funktionen wie „Summe“ etc. zu verwenden, kann man auch die <Autoberechnung> verwenden. Hier wird in der Statuszeile der entsprechende Wert (zugehörig zu einem markierten Bereich) angezeigt. Mit der rechten Maustaste kann man in der Statuszeile auch andere Möglichkeiten aussuchen. 8.3 NOTIZEN Mit <Einfügen/Notiz> kann man zu jeder Zelle eine (praktisch beliebig umfangreiche) Notiz speichern. Enthält eine Zelle eine Notiz, befindet sich in der rechten oberen Zellecke ein kleines rotes Viereck. Befindet sich der Mauscursor auf einer solchen Zelle, wird die zugehörige Notiz automatisch angezeigt. 7 8.4 FORMAT ÜBERTRAGEN Sehr hilfreich für die gleiche Gestaltung unzusammenhängender Bereiche ist die Funktion <Format/Übertragen>. Diese Funktion lässt sich über den entsprechenden Smartbutton aktivieren. Ein Klick auf den Knopf speichert die Formate (Rahmen, Muster etc.) der gerade aktiven Zelle. Ein Klick auf eine (mehrere) andere Zellen überträgt das Format. 8.5 WENN-FUNKTION ERWEITERN Man kann die Wenn-Funktion um ODER bzw. UND erweitern. Als Beispiel folgende Funktionsaufrufe: =WENN(ODER(D2=1;D2>5);"wahr";"falsch") =WENN(UND(D2>=4;D2<7);“wahr“;“falsch“) 9 ÜBUNGEN 9.1 ZINSENBEISPIELE a) wir lassen ein Sparguthaben von 50.000 Schilling für die Dauer von 15 Jahren bei einer Verzinsung von 4% per anno auf der Bank liegen. Wieviel bekommen wir am Ende der 15 Jahre heraus? b) wir haben 50.000 Schilling am Sparbuch und zahlen pro Monat (am Ersten des Monats) 5 Jahre lang 500 Schilling dazu. Der Zinssatz beträgt 4,5% im Jahr. Wieviel bekommen wir am Ende der 5 Jahre heraus? c) wir haben 50.000 Schilling am Sparbuch – wir wollen bei 3% Verzinsung (pro Jahr) auf 80.000 Schilling kommen. Wie lange müssen wir das Kapital am Sparbuch liegen lassen, damit wir auf diesen Endbetrag kommen? d) wir zahlen (von 0 an beginnend) jeden Monatsersten 1000 Schilling auf ein Sparbuch ein. Die Verzinsung beträgt 3,5% pro Jahr. Wann überschreiten wir (mit Zinsen und Einzahlungen) den Betrag von 100.000 Schilling? e) wir haben einen Kredit von 1 Million Schilling genommen – wir wollen innerhalb von 10 Jahren den Kredit zurückzahlen. Der Zinssatz beträgt 9%. Wieviel muss pro Monat (am Monatsersten) zurückgezahlt werden, damit nach 10 Jahren nichts mehr übrigbleibt? Auflösung a) Guthaben Zinsen Jahre 50000 4 15 nach x Jahren Berechnung x Kapital 0 1 2 3 4 5 6 7 8 9 10 11 12 13 14 15 50000,00 52000,00 54080,00 56243,20 58492,93 60832,65 63265,95 65796,59 68428,45 71165,59 74012,21 76972,70 80051,61 83253,68 86583,82 90047,18 Formeln als Text =b1 =E3*(1+$B$2/100) =E4*(1+$B$2/100) ... Formel kopieren Ergebnis Nach 15 Jahren liegen also 90047,18 Schilling am Sparbuch – ein doch recht erklecklicher Betrag! 8