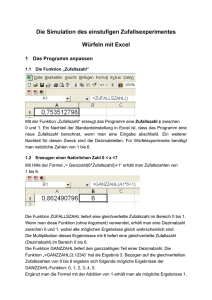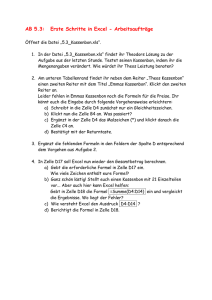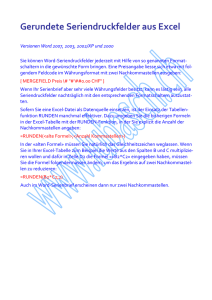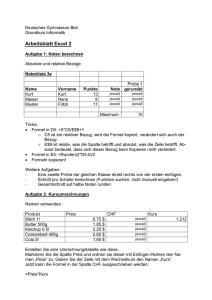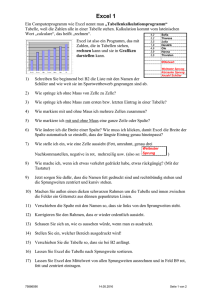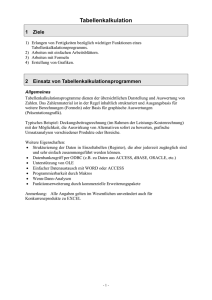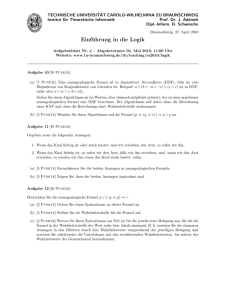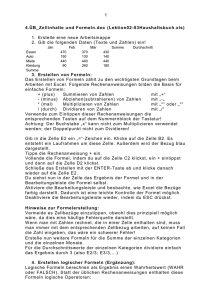Arbeitsblatt_Wuerfelspiel - Helmholtz
Werbung
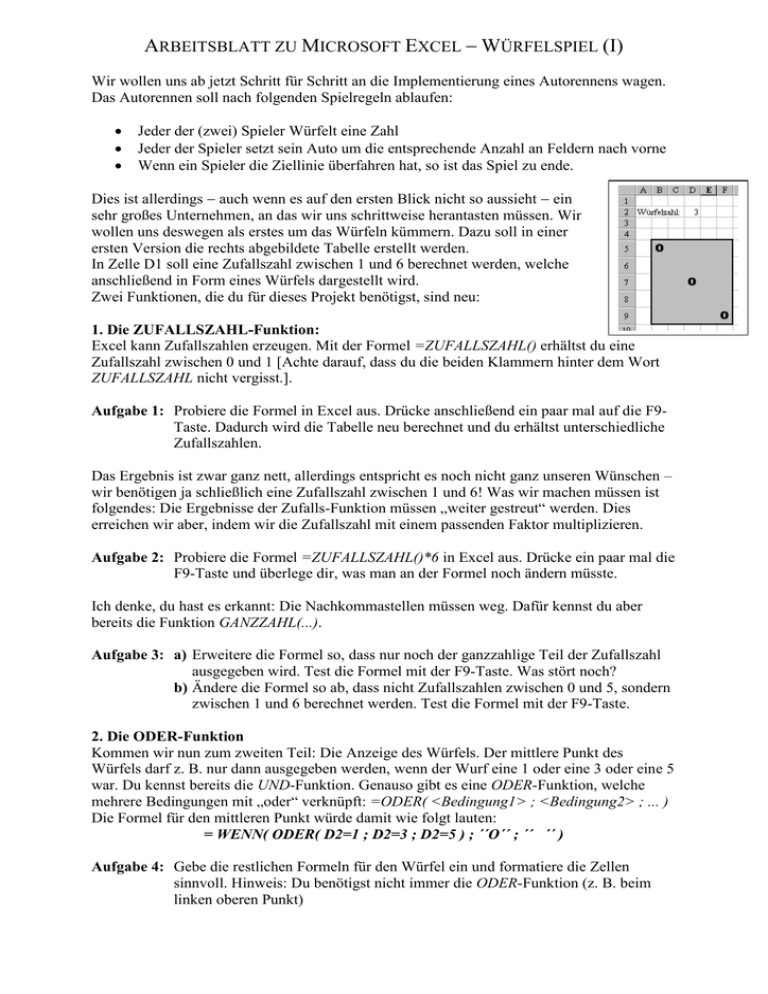
ARBEITSBLATT ZU MICROSOFT EXCEL WÜRFELSPIEL (I) Wir wollen uns ab jetzt Schritt für Schritt an die Implementierung eines Autorennens wagen. Das Autorennen soll nach folgenden Spielregeln ablaufen: Jeder der (zwei) Spieler Würfelt eine Zahl Jeder der Spieler setzt sein Auto um die entsprechende Anzahl an Feldern nach vorne Wenn ein Spieler die Ziellinie überfahren hat, so ist das Spiel zu ende. Dies ist allerdings auch wenn es auf den ersten Blick nicht so aussieht ein sehr großes Unternehmen, an das wir uns schrittweise herantasten müssen. Wir wollen uns deswegen als erstes um das Würfeln kümmern. Dazu soll in einer ersten Version die rechts abgebildete Tabelle erstellt werden. In Zelle D1 soll eine Zufallszahl zwischen 1 und 6 berechnet werden, welche anschließend in Form eines Würfels dargestellt wird. Zwei Funktionen, die du für dieses Projekt benötigst, sind neu: 1. Die ZUFALLSZAHL-Funktion: Excel kann Zufallszahlen erzeugen. Mit der Formel =ZUFALLSZAHL() erhältst du eine Zufallszahl zwischen 0 und 1 [Achte darauf, dass du die beiden Klammern hinter dem Wort ZUFALLSZAHL nicht vergisst.]. Aufgabe 1: Probiere die Formel in Excel aus. Drücke anschließend ein paar mal auf die F9Taste. Dadurch wird die Tabelle neu berechnet und du erhältst unterschiedliche Zufallszahlen. Das Ergebnis ist zwar ganz nett, allerdings entspricht es noch nicht ganz unseren Wünschen – wir benötigen ja schließlich eine Zufallszahl zwischen 1 und 6! Was wir machen müssen ist folgendes: Die Ergebnisse der Zufalls-Funktion müssen „weiter gestreut“ werden. Dies erreichen wir aber, indem wir die Zufallszahl mit einem passenden Faktor multiplizieren. Aufgabe 2: Probiere die Formel =ZUFALLSZAHL()*6 in Excel aus. Drücke ein paar mal die F9-Taste und überlege dir, was man an der Formel noch ändern müsste. Ich denke, du hast es erkannt: Die Nachkommastellen müssen weg. Dafür kennst du aber bereits die Funktion GANZZAHL(...). Aufgabe 3: a) Erweitere die Formel so, dass nur noch der ganzzahlige Teil der Zufallszahl ausgegeben wird. Test die Formel mit der F9-Taste. Was stört noch? b) Ändere die Formel so ab, dass nicht Zufallszahlen zwischen 0 und 5, sondern zwischen 1 und 6 berechnet werden. Test die Formel mit der F9-Taste. 2. Die ODER-Funktion Kommen wir nun zum zweiten Teil: Die Anzeige des Würfels. Der mittlere Punkt des Würfels darf z. B. nur dann ausgegeben werden, wenn der Wurf eine 1 oder eine 3 oder eine 5 war. Du kennst bereits die UND-Funktion. Genauso gibt es eine ODER-Funktion, welche mehrere Bedingungen mit „oder“ verknüpft: =ODER( <Bedingung1> ; <Bedingung2> ; ... ) Die Formel für den mittleren Punkt würde damit wie folgt lauten: = WENN( ODER( D2=1 ; D2=3 ; D2=5 ) ; ´´O´´ ; ´´ ´´ ) Aufgabe 4: Gebe die restlichen Formeln für den Würfel ein und formatiere die Zellen sinnvoll. Hinweis: Du benötigst nicht immer die ODER-Funktion (z. B. beim linken oberen Punkt) ARBEITSBLATT ZU MICROSOFT EXCEL WÜRFELSPIEL (II) Wir wollen unser Würfelspiel etwas erweitern, und zwar sollen zwei Spieler gegeneinander spielen. Dabei sollen für jeden Spieler die erreichten Augenzahlen aufsummiert werden, damit man direkt sieht, wer das größere Würfelglück hat. Die entsprechende Formel in Excel würde für den ersten Spieler lauten (Zelle G9): = G9 + D2 Tippst du allerdings diese Formel ein, so erscheint die Meldung: Klicke hier auf Abbrechen, damit Excel die Formel so beibehält, wie sie ist. Das Problem, welches aufgetaucht ist, besteht darin, dass die zu berechnende Zelle sich selbst für die Berechnung benötigt. In Zelle G9 wird ein neuer Wert berechnet, welcher sich aus dem alten Wert aus Zelle G9 errechnet. Wenn es nach Excel geht, so würde die Tabelle fortlaufend die Zelle G9 immer wieder neu berechnen – ein Zirkel- oder Kreislauf würde entstehen. Damit dies aber nicht passiert bietet Excel die Möglichkeit, den Kreislauf zu unterbinden. Wähle dazu den Menüpunkt Extras|Optionen... und holde dir die Registerkarte Berechnung in den Vordergrund. Stelle auf dieser Seite folgendes ein: Setze das Häckchen vor Iteration und wähle für die Maximale Iterationszahl statt der Zahl 100 die Zahl 1. Bestätige anschließend mit OK. Aufgabe 1: a) Erweitere deine Tabelle zum Würfel, so dass zwei Spieler gegeneinander spielen können und die erreichten Augenzahlen aufsummiert werden. b) Test für den Eintrag Maximale Iterationszahl in den Optionen den Wert 100. Was passiert? Wir werden später eine Lösung finden, mit der diese unschöne Eigenschaft von Excel umgangen wird. Kommen wir zur letzten Erweiterung des Würfelspiels. Problematisch ist ja, dass man die Erreichten Summen (Zellen G9 und G19) nicht so ohne weiteres zurücksetzen kann. Deshalb soll der Benutzer in der Zelle G3 die Möglichkeit bekommen, die Summenstände zurückzusetzen. Das heißt im einzelnen: Die Formel aus Zelle G9 darf nur berechnet werden, wenn Zelle G3<>0 („ungleich 0“) ist. Ansonsten soll die „Erreichte Summe“ auf null gesetzt werden. Die Würfelzahl in Zelle D2 darf nur berechnet werden, wenn Zelle G3<>0 ist. Ansonsten soll die Augenzahl auf null gesetzt werden. Sind noch Änderungen am graphischen Würfel notwendig? Überlege vorher, bevor du ziellos probierst. Aufgabe 2: Erweitere die Tabelle zum Würfelspiel um die genannten Eigenschaften. Test anschließend dein Würfelspiel. Aufgabe 3: Erweitere dein Würfelspiel so, dass bei jeder 1, die man würfelt, die „Erreichte Summe“ auf null gesetzt wird.