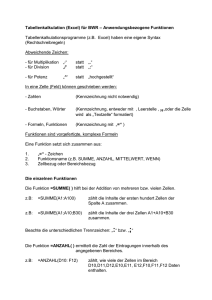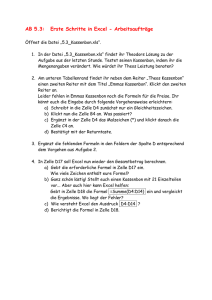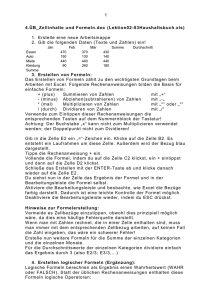Kurs: Übung zur PC - Einführung
Werbung
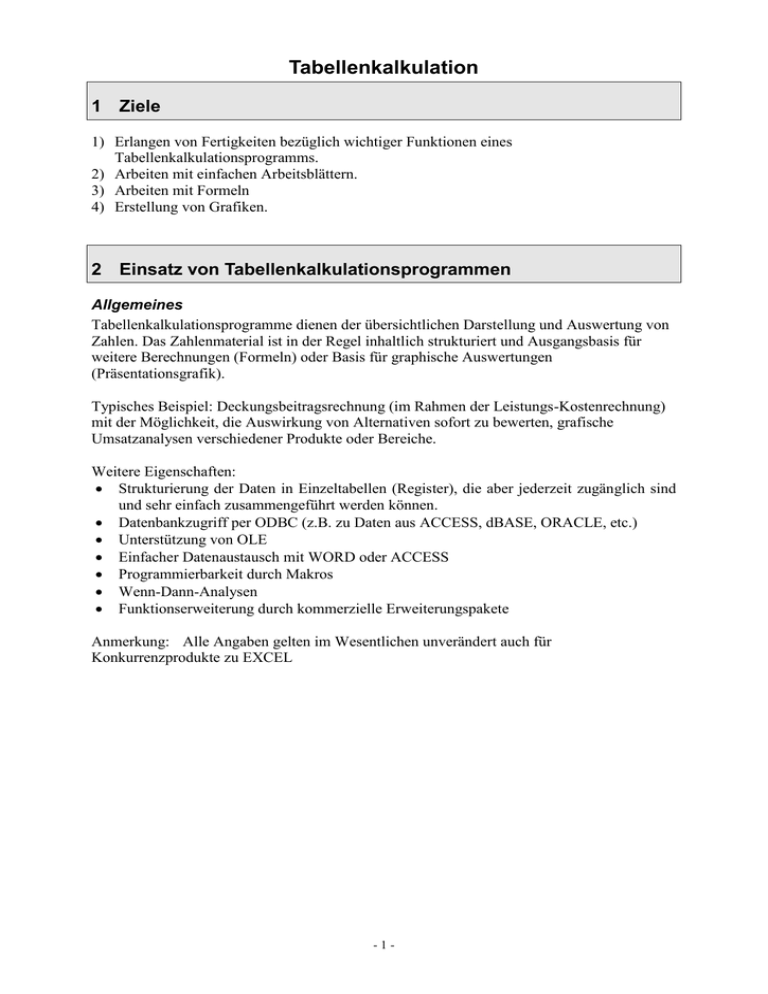
Tabellenkalkulation 1 Ziele 1) Erlangen von Fertigkeiten bezüglich wichtiger Funktionen eines Tabellenkalkulationsprogramms. 2) Arbeiten mit einfachen Arbeitsblättern. 3) Arbeiten mit Formeln 4) Erstellung von Grafiken. 2 Einsatz von Tabellenkalkulationsprogrammen Allgemeines Tabellenkalkulationsprogramme dienen der übersichtlichen Darstellung und Auswertung von Zahlen. Das Zahlenmaterial ist in der Regel inhaltlich strukturiert und Ausgangsbasis für weitere Berechnungen (Formeln) oder Basis für graphische Auswertungen (Präsentationsgrafik). Typisches Beispiel: Deckungsbeitragsrechnung (im Rahmen der Leistungs-Kostenrechnung) mit der Möglichkeit, die Auswirkung von Alternativen sofort zu bewerten, grafische Umsatzanalysen verschiedener Produkte oder Bereiche. Weitere Eigenschaften: Strukturierung der Daten in Einzeltabellen (Register), die aber jederzeit zugänglich sind und sehr einfach zusammengeführt werden können. Datenbankzugriff per ODBC (z.B. zu Daten aus ACCESS, dBASE, ORACLE, etc.) Unterstützung von OLE Einfacher Datenaustausch mit WORD oder ACCESS Programmierbarkeit durch Makros Wenn-Dann-Analysen Funktionserweiterung durch kommerzielle Erweiterungspakete Anmerkung: Alle Angaben gelten im Wesentlichen unverändert auch für Konkurrenzprodukte zu EXCEL -1- Tabellenkalkulation Allgemeine Bemerkungen zum Umgang mit dem Tabellenkalkulationsprogramme EXCEL Nachfolgend sind wesentliche Elemente des Arbeitsmappenfensters aufgeführt. Bearbeitungsleiste Spaltenköpfe (Buchstaben) Zeilenköpfe (Nummern) Zelle F10 Registerblätter Eine Zelle wird adressiert durch Angabe des Spaltenbuchstabens und der Zeilennummer (vgl. oben z.B. die Zelle F10). Wie werden einfache Tabellenkalkulationen erstellt? Um einfache Tabellenkalkulationen zu erstellen werden die Daten, mit denen gerechnet werden soll (bspw. Meßwerte aus einem Versuch), in einzelne Zellen eingetragen. Tragen Sie in die Zellen A23 bis G23 folgende Werte ein, indem Sie den Fokus auf die betreffenden Zellen stellen. 21.05.01 Gerste Naturkost Grebehahn Einzelhandel Hr. Lämmers 1500 Diese Daten können dadurch für verschiedene Rechenoperationen und als Datengrundlage zu Erstellung von Grafiken genutzt werden. Um einfache Berechnungen, wie die vier Grundrechenarten durchzuführen, können die einzelnen Zahlen, mit denen gerechnet werden soll, in einzelne Zellen eingetragen werden. Um die eigentliche Berechnung durchzuführen wird nun in die Zelle, in der das Ergebnis berechnet werden soll, die entsprechende Formel unter Verwendung der Zell - Adressen (Buchstabe und Zahl) sowie der Operanden eingegeben 1. 2. 3. 4. Erweitern Sie das Arbeitsblatt so, wie es in dem folgenden Screenshot dargestellt ist: Umrechnungskurs in Dollar (Zelle C1) eingeben (kein Text, sondern benutzerdefiniertes Zahlenformat!!!). Bilden Sie die Summe der Umsätze Fügen Sie eine leere Spalte vor die Datumsspalte ein Numerieren Sie in dieser neuen Spalte A die Umsätze von 1 beginnend durch. -2- Tabellenkalkulation 3 Rechnen mit absoluten und relativen Bezügen Allgemeines Warum sind absolute und relative Bezüge erforderlich? Eine Zelladresse in der Form „Buchstabe Zahl“ (bspw. B9) bezeichnet die Zelle B9 in relativer Spalten- und Zeilenadressierung. Relativ bedeutet, daß die Relation der in der Formel genutzten Zellen zueinander entscheidend ist, nicht ihre absolute Lage auf dem Arbeitsblatt. Diese Adressierung ist immer dann sinnvoll, wenn in erster Linie die Lage zu den anderen Daten auf dem Arbeitsplatz für die Verwendung in einer Formel von Bedeutung ist. Zelladressen können auch mit $-Zeichen formuliert werden(z.B.: $B$4). Sie werden dann als absolute Zelladressen interpretiert. Auch eine gemischte Adressierung (z.B. Zeile absolut, Spalte relativ, also etwa B$12) sind möglich. Absolute Zelladressen sprechen in Formeln immer genau den Inhalt der Zelle mit dieser Nummer an. Bei Verschiebungen oder beim Einfügen von Zeilen oder Spalten werden die Zelladressen nach wie vor angepaßt, allerdings nicht beim Kopieren von Formeln. Der Einsatz von absoluten Zelladressen ist dann sinnvoll, wenn eine bestimmte Zelle als konstanter Wert in einer Formel eingesetzt werden soll Wie werden absolute und relative Bezüge erzeugt? Relative Bezüge werden bei der Erstellung von Formeln in EXCEL standardmäßig erzeugt. Soll beispielsweise in der Zelle I4 der in Dollar umgerechnete Umsatz von Zelle H4 stehen (=500/0,79), so könnte dies durch folgenden Arbeitsablauf erfolgen: 1) Aktivierung der Zelle I4 2) Eingabe des Gleichheitszeichens 3) Aktivierung der Zelle H4 -3- Tabellenkalkulation 4) Eingabe des Bruchstrich-Zeichens (/) 5) Aktivierung der Zelle D1 6) „Return“ – Taste drücken. Nun vervielfältigen Sie die Formel in I4 in die Zellen I5 bis I23. Was passiert? In der Zelle I5 steht die Fehlermeldung #DIV/0! und ab I6 die Meldung #Wert! Plazieren Sie Ihren Cursor z.B. in die Zelle I5. Wie lautet die Formel hier? H6/D3. Der Dividend ist OK. Im Divisor, so haben Sie wahrscheinlich gehofft, sollte C1 stehen. Hier liegt also das Problem für die o.g. Fehlermeldungen. Was ist zu tun? Sie müssen in der Formel I4/D1 den Divisor "festhalten", damit er sich nicht verändert. Dies erfolgt durch einen "absoluten" Zellbezug. Ändern Sie hierzu in der Zelle I4 die Formel folgendermaßen um: =H4/D$1 und vervielfältigen Sie die Formel erneut von I5 bis I23. Hinweis: In absoluten Zellbezügen kann auch die Spalte festgehalten werden [ist dann sinnvoll, wenn eine Formel horizontal (= in der Zeile) vervielfältigt wird]. Auch die Kombination ist möglich, d.h. Sie hätten in unserem Beispiel auch die Formel in der Zelle I4 folgendermaßen schreiben können: =H4/$D$1 Warum ist es nicht sinnvoll, in der Zelle I4 die Formel folgendermaßen zu schreiben: =$H$4/$D$1 4 Verwendung von Namen zur Zell- und Bereichsadressierung Allgemeines Warum sind Namen erforderlich? Insbesondere bei der Arbeit mit größeren Tabellen oder komplizierten Formeln ist die Übersichtlichkeit und Transparenz durch die Koordinaten- oder Bereichsangaben stark eingeschränkt. Oft ist ein Rückschluß von der Koordinatenangabe auf das, was eigentlich berechnet wird, schwierig. Zur Erhöhung der Übersichtlichkeit und zur Vereinfachung der Formelerstellung können Zellen und Zellbereiche mit Namen versehen werden. Namen sind Bereichsadressierungen und können wie Koordinaten in Formeln verwendet werden. Wurden vor der Namensdefinition Formeln in Koordinatenschreibweise eingegeben, können sie nachträglich durch Namen ersetzt werden (Einfügen - Namen - Anwenden). Wie werden Namen vergeben? Zur Eingabe eines Namen für eine Zelle oder einen bestimmten Bereich eines Datenblattes muß diese/r mit der Maus gekennzeichnet werden. Anschließend kann im Namensfeld links oben der gewünschte Name eingegeben werden. Wird nun die Zelle oder der Bereich erneut gekennzeichnet, so erscheint hier der entsprechende Name, wird der Name hier eingegeben so wird der entsprechende Bereich aktiviert. Namen dürfen -4- Namensfeld Tabellenkalkulation keine Leerzeichen (Blanks) enthalten. Ergänzende Hinweise, Probleme etc. Namen sind absolute Adressen und werden beim Kopieren nicht verändert. Um eine Formel ‘kopierfähig’ zu machen, braucht man einen relativen Bezug, der den Namen (und den dadurch definierten Bereich) ansteuert. Dies nennt Excel INDIREKT. Steht in einer Zelle der Namen eines Bereichs, kann man die Koordinatenadresse dieser Zelle als INDIREKTen Bezug auf den Bereich verwenden. 5 Erstellung von Grafiken in EXCEL Allgemeines Excel enthält ein leistungsfähiges Modul zur Erstellung von Diagrammen, die in ein bestehendes oder ein neues Tabellenblatt eingefügt werden können. Als DiagrammGrundtypen stehen Balken-, Kreis-, Linien-, XY-Diagramme etc. zur Verfügung, die Sie mit dem Diagramm-Assistenten erstellen und weiter differenzieren können. Wann sind Grafiken zur Visualisierung sinnvoll? Grafiken dienen dazu, Informationen aus Daten optisch aufbereitet darzustellen. Dabei müssen die Parameter der Grafik, wie Datengrundlage, Diagrammtyp, Skalierung so gewählt werden, das sie die Aussage entsprechend unterstreichen. Relative Anteile einzelner Komponenten aus einer Grundgesamtheit (bspw. die prozentualen Anteile der einzelnen Parteien an den gültigen abgegebenen Wählerstimmen) können beispielsweise gut in Kuchendiagrammen, Zeitreihen (bspw. die Entwicklung der Getreideerträge pro ha in den letzten 10 Jahren oder die Entwicklung des DAX) können gut Säulen- oder Liniendiagrammen dargestellt werden. Es ist außerdem darauf zu achten, daß die Diagramme keine unwahren Aussagen implizieren (Darstellung diskreter Größen als Liniendiagramme) Allgemeine Bemerkungen Wie werden Grafiken erzeugt Mit dem Diagrammassistenten werden Diagramme im Dialogverfahren interaktiv erstellt. Nach Aufruf des Assistenten über die Schaltfläche wird im ersten Schritt der Diagrammtyp und der Untertyp festgelegt. Mit „weiter“ kommen Sie zur Dialogbox Schritt 2, in der Sie den Datenbereich eingeben (eintippen oder mit Maus im Tabellenblatt markieren) und als weitere Option im Registerblatt Reihe die Rubriken-(= X-Achsen-)beschriftung auswählen können. In Schritt 3 des Assistenten können Sie einen Diagrammtitel sowie Beschriftungen für Rubriken- (X-) und Größen- (Y-) Achsen eingeben und die Legende entfernen bzw. hinzufügen. Im 4. Schritt wird entschieden, wo das Diagramm eingefügt wird. Mit der Schaltfläche Ende stellen Sie das Diagramm fertig. Durch einfaches Anklicken und Ziehen können Sie das Diagramm auf dem Arbeitsblatt verschieben, die Größe ändern (mit der Maus an der Umrandung ziehen) oder über die Zwischenablage in Dokumente anderer Programme (z.B. Word) einfügen. Durch Doppelklicken auf ein Diagrammteil können Sie dieses Teil bearbeiten und ändern. So können Sie die Diagrammteile Diagrammfläche, Diagrammtitel, Achsentitel X und Y, die Achsen selbst, Datenreihe, Datenpunkte (einzelne Säule), Zeichnungsfläche etc. per Maus -5- Tabellenkalkulation ansteuern und bearbeiten. Optionen zur Bearbeitung finden sich zu dem jeweiligen Diagrammteil auch im Kontextmenü das über rechten Mausklick erreicht wird. Zudem kann das Diagramm verändert werden wenn es einfach angeklickt wird und danach die Schaltfläche angeklickt wird. Es werden jetzt erneut die einzelnen Schritte des Diagrammassistenten durchlaufen wobei die ursprünglichen Werte des Diagramms als Vorgaben definiert sind. Bei 3D Diagrammtypen (Menü Diagramm) kann auch die 3D-Ansicht (Menü Diagramm - 3DAnsicht), durch veränderte Betrachtungshöhe und die Drehung bearbeitet werden. 1. Erstellen Sie ein Diagramm, das den täglichen Umsatz im Zeitablauf darstellt. 2. Ändern Sie nun den Diagrammtyp - z.B. auf 3D-Balken, XY-Diagramm, Kreisdiagramm, usw. Führt jeder Diagrammtyp zu einem sinnvoll interpretierbaren Ergebnis? 6 Matrixfunktionen Allgemeines In den bisherigen Übungen zu EXCEL wurde bei der Anwendung von Funktionen das Funktionsergebnis (berechnet aus dem „Input“ aus einer oder mehreren Zellen) immer in genau eine Zelle geschrieben. Darüber hinaus gibt es aber auch die Notwendigkeit, aus einem „Input“ gleichzeitig einen „Output“ zu erzeugen, der mehrere Zellen umfasst. Zum Beispiel sollen aus einer Reihe von Klausurergebnissen die Häufigkeiten berechnet werden, wie oft jede Note vergeben wurde. Beispiel: Müller Maier Huber Schulze Schmidhuber Schmidschulze Schmitt Schmidt Schmied Smith 1 1 2 5 4 3 1,7 2 4,3 5 Noten Notenhäufigkeit 1 1,3 1,7 2 2,3 2,7 3 3,3 3,7 4 4,3 4,7 5 Berechnen Sie die Häufigkeit der verschiedenen Noten unter Verwendung der EXCEL-Funktion „Häufigkeit()“. -6- Tabellenkalkulation 7 Einsatz von Pivot-Tabellen Allgemeines Wann werden Pivot-Tabellen eingesetzt? Mittels Pivot-Tabellen lassen sich Datenbestände, die einen einheitlichen (Tabellen-) Aufbau (z.B. Tabelle einer Datenbank) besitzen, unter verschiedenen Gesichtspunkten analysieren. Ein Beispiel soll den Verwendungszweck verdeutlichen: Nehmen wir an, Sie sind Vorstandsassistent(in) bei der XY-GmbH, die Naturwaren im weitesten Sinne vertreibt. Geschäftsfelder sind Naturtextilien, Naturkost und angrenzende Produkte - z.B. Getreidemühlen, Kosmetik) an Einzelhändler und Privatpersonen über mehrere Vertriebswege (Außendienstmitarbeiter und Direktverkauf über einen Laden). Die einzelnen Geschäftsfelder, die Warengruppen, die “Verkaufsorte” (Laden oder welcher der Außendienstmitarbeiter) werden jährlich einer Stärken – Schwächen - Analyse unterzogen. Als Datenbasis dienen die einzelnen Informationen über die Warenverkäufe mit den relevanten Informationen über die Warengruppe, den Verkaufsort und das Geschäftsfeld dem ein Warenverkauf zugeordnet werden kann . Ziel ist die Erstellung einer Pivot-Tabelle, um folgende Aussagen treffen zu können: Welche Waren wurden in dem betrachteten Zeitraum über den Laden an Privatpersonen verkauft ? Um welche Privatpersonen handelt es sich und wie hoch ist der jeweilige Einzel- und Gesamtumsatz ? Beispiel einer Pivot-Tabelle die solche Informationen darstellt: Verkauft durch Händler/Privat Laden Privat Summe - Umsatz Ware Gerste Getreidemühle (Bosch) Hafer Nelkenöl Rosmarinöl Weizen Gesamtergebnis Abnehmer Fam. Riedel 220 250 20 500 990 Fam. Sommer Gesamtergebnis 150 150 220 250 20 10 10 700 1200 860 1850 Wie werden Pivottabellen erstellt? Um eine derartige Pivot-Tabelle zu erstellen, gehen Sie nach folgenden Schritten vor: 1) Sie wählen den zu analysierenden Datenbereich aus: Für das oben dargestellte Beispiel sind das folgende Informationen: - Um welche Ware (aus welchem Geschäftsfeld) handelt es sich ? - Wer hat sie gekauft ? - Handelt es sich bei dem Käufer um einen Händler oder um eine Privatperson ? - Wo (Laden) bzw. durch wen wurde sie verkauft ? - Wie hoch ist der Umsatz (in DM)? -7- Tabellenkalkulation 2) Sie wählen die Option "Microsoft-Excelliste" und die Option "Pivot-Tabelle" aus. 3) Daraufhin können Sie nochmals den Datenbereich anpassen 4) Sie werden gefragt, ob die Pivot-Tabelle in einem neuen Tabellenblatt angelegt werden soll. Daraufhin sehen Sie folgenden Bildschirm: Gestalten Sie auf der Grundlage der Daten aus der Datei "Pivot.xls" eine Hier werden die Spaltenüberschriften des Datenbereichs angezeigt. Die Spaltenüberschriften, die Sie in Ihrer Pivot-Tabelle analysieren wollen, ziehen Sie mit der Maus in die Feldbereiche 'Seite', 'Spalte', 'Zeile' und 'Daten' des Dialogfensters. Pivottabelle mit nachfolgendem Aufbau: Die Umsätze sollen jeweils als Summe dargestellt werden verkauft durch Händler/Privat Laden Privat Summe - Umsatz Ware Gerste Getreidemühle (Bosch) Hafer Nelkenöl Rosmarinöl Weizen Gesamtergebnis Abnehmer Fam. Riedel 220 250 20 500 990 Fam. Sommer Gesamtergebnis 150 150 220 250 20 10 10 700 1200 860 1850 8 Lösung von LP unter Verwendung des SOLVERS aus EXCEL Nach der Bearbeitung der folgenden Aufgaben sollen Sie den SOLVER in EXCEL für die Lösung einfacher Optimierungsprobleme einsetzen können und die Ergebnisse von Optimierungsläufen des SOLVERS interpretieren können -8- Tabellenkalkulation Einsatz des Solvers Allgemeines Optimierungsaufgaben haben Sie in der Schule und im 1. Semester Ihres Studiums im Rahmen der Mathematikvorlesung (Themenbereich "Differentialrechnung" mit der Ermittlung von Extremwerten von Funktionen; Kurvendiskussion) bereits gelöst. Zum Einstieg wollen wir diesen Themenbereich aufgreifen. Der Getränkehersteller "Schlucky" verkauft seinen neuen Powerdrink "Flying Turtle" in extravagant flachen Dosen (nomen est omen – mit einem Inhalt von 1000 ccm): 20 cm Durchmesser und eine Höhe von rund 3,2 cm; Dosenoberfläche rund 828 cm2. Der Vorsitzende der Geschäftsleitung von "Schlucky", Generaldirektor Dr. Knickerig findet, daß dies zu viel Materialeinsatz je Dose sei. Er beauftragt Sie als Vorstandsassistin/Vorstandsassistenten nach Einsparpotentialen zu suchen. Sie erinnern sich an Ihren Mathematikunterricht: Bei konstantem Volumen führt eine Veränderung von Durchmesser und Höhe zu einer Veränderung der Oberfläche der Dose (keine Änderung der Dicke des Bleches). (1) Das Volumen V einer Dose "Flying Turtle" errechnet sich folgendermaßen V r 2 h r = Radius h = Höhe (2) daraus folgt durch Umformung, daß h V r2 (3) Die Oberfläche O einer Dose "Flying Turtle" errechnet sich folgendermaßen O 2 r2 2 r h (4) Daraus folgt (indem für h in (3) die Formel aus (2) eingesetzt wird): O 2 r2 2 V r (5) Die erste Ableitung von O(r) nach r (zur Ermittlung von Extremwerten) lautet: dO V 4 r 2 2 dr r (6) Durch Nullsetzung von (5) ergibt sich, daß das Volumen einen Extremwert einnimmt, wenn r3 V 2 Es handelt sich um ein Minimum, weil die zweite Ableitung der Oberflächenformel nach r größer Null ist. Der optimale Radius beträgt für eine Dose Flying Turtle rund 5,42 cm. Wie kann das Ergebnis in EXCEL ermittelt werden? -9- Tabellenkalkulation Versuchen Sie sich zunächst unter Nutzung der o.g. Formeln an der Variante 1 (die "Zu-Fuß-Methode"): A 1 Volumen 2 Radius 3 4 5 6 7 8 ... ... 49 B Volumen fix mit 1000 C D 1000 Höhe Oberfläche Minimum 10 3,18309886 828,318531 9,9 3,24772866 817,835194 9,8 3,314347 807,51875 9,7 3,38303631 797,370473 9,6 3,45388331 787,391691 9,5 3,52697935 777,58379 ... ... ... 5,4 10,9159769 553,588054 Minimum E 553,588054 Formel zur Berechnung der Höhe aus fixem Volumen und Radius in Spalte A Funktion MIN(...) zur Berechnung des minimalen Wertes in den Zellen C3 bis C... ... Wenn-Funktion zur Ausgabe des Textes "Minimum", wenn in der betreffenden Zeile der Wert identisch ist mit dem Inhalt der Zelle E2 Und nun versuchen Sie die Variante 2 (Einsatz des EXCEL-Solvers): 1 2 3 4 A Volumen Radius Höhe Oberfläche B 1000 10 3,18309886 828,318531 Formel zur Berechnung Formel zur Berechnung der Oberfläche in Abhängigkeit von Radius und Höhe bei fixem Volumen Zielzelle ist B4; diese soll minimiert werden. Der Solver soll den Radius – also die Zelle B2 - verändern Sie müßten folgende Eingaben in den Zellen bzw. innerhalb der Solverparameter getätigt haben: - 10 - Tabellenkalkulation 9 Makros In Excel wird eine Automatisierung der Oberfläche als „Makro“ bezeichnet. In einem Makro können Befehlsfolgen und Bedienungsschritte aufgezeichnet werden. Komplexe Arbeiten in der Tabellenkalkulation können mit wenigen Mausklicks wiederholt werden. Die Aufzeichnungssprache eines Makros ist im Office Packet und damit auch in Excel VBA. Die VBA Anweisungen – der Quellcode – können angesehen, editiert und angepasst werden. Die Aufzeichnung eines Makros wird mit Extras->Makro->Aufzeichnen gestartet. Nach dem Start der Aufzeichnung werden alle Aktionen bis zur Betätigung der Stop-Schaltfläche wie auf einem Videorecorder aufgezeichnet. Unter Extras->Makro->Makros gelangt man zu einer Liste der in der aktuellen Arbeitsmappe gespeicherten Makros. Von hier aus können die Makros ausgeführt, also die aufgezeichneten Schritte wiederholt werden, oder mit „bearbeiten“ der VBA Quellcode eingesehen und angepasst werden. - 11 - Tabellenkalkulation 10 Kopieren, Verknüpfen, Importieren von Dateien Kopieren Der Inhalt von Dateien kann wie in anderen MS-Programmen durch Kopieren in die Zwischenablage in andere Dateien kopiert werden (=object linked embedding; OLE). Probleme können auftreten , wenn Zellbezüge nicht mitkopiert werden (s. Indirekte). Durch den Menüpunkt ‚Inhalte einfügen’ und dem Button ‚Einfügen’ wird das gleiche erreicht. Verknüpfen Verknüpfen innerhalb eines Tabellenblattes erfolgt durch Zellbezüge (wurde schon behandelt). Verknüpfungen zwischen Tabellenblättern und anderen Excel-Dateien erfolgt durch entprechende Namenserweiterung der Zellbezüge: Syntax: [Dateiname]Tabellenblattname!Zellbereich Verknüpfung mit einem Fremddokument erfolgt durch den Menüpunkt ‚Inhalte einfügen’ und dem Button ‚Verküpfen’. Beim Verküpfen werden die Daten bei Veränderungen im Urdokument aktualisiert – allerdings erst nach neuem Öffnen oder durch den Befehl Aktualisieren. Importieren Ein Einlesen von Fremdformaten v.a. ASCII-Dateien wird in Excel durch einen TextKonvertierungsassistenten unterstützt. Beim Öffnen des Fremdformates ist darauf zu achten, das in Formattyp ‚Alle Dateien (*.*)’ ausgewählt ist. 11 Arbeiten mit großen Tabellen Schnelles Bewegen in großen Tabellen Suchen nach Bereichen: Menüpunkt ‚Bearbeiten-Gehe zu’; Eingabe von Zellbereichen oder Bereichsnamen. Suche nach Inhalten Menüpunkt ‚Bearbeiten-Suchen’; Eingabe von Feldinhalten. Automatisches Ersetzen gleicher Inhalte Menüpunkt ‚Bearbeiten-Ersetzen’. Tabelle in Ausschnitte teilen Teilen horizontal und vertikal an den Bildlaufleisten durch Mauszeiger oder Menüpunkt ‚Fenster-Teilen’. Zeilen und Spalten fixieren Menüpunkt ‚Fenster-Fixieren’. - 12 - Tabellenkalkulation 12 Drucken großer Tabellen Standardmäßig wird derjenige Teil der Tabelle ausgedruckt der Daten enthält. Dadurch werden a.) Daten ausgedruckt, die evtl. nicht als Ausdruck erwünscht sind und b.) der Ausdruck oft auf mehrere Blätter verteilt, so dass die Ausdrücke sehr unübersichtlich sind. Unter ‚Datei-Drucken-Vorschau’ kann das Layout eingesehen werden. Unter ‚Ansicht-Seitenumbruchvorschau’ wird der auszudruckende Teil, sowie den Umbruch auf mehrere Seiten dargestellt. Mit dem Mauszeiger können die Umbrüche verschoben werden. Der Zell- und Schriftgrössen ändern sich beim Ausdruck demenstprechend. Wollen Sie an einem anderen als dem Standarddrucker ausdrucken, so wählen Sie unter den Menüpunkten ‚Datei-Drucken-Name’ den gewünschten Drucker aus. - 13 -