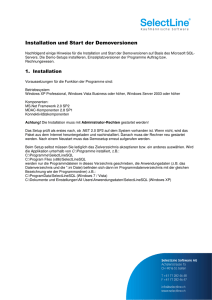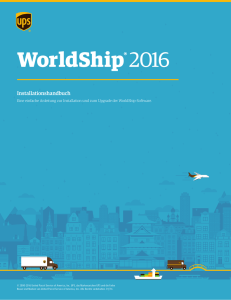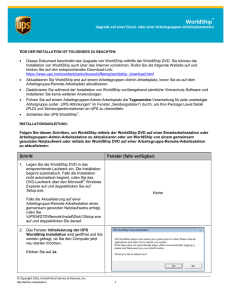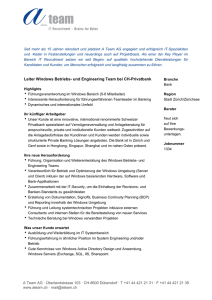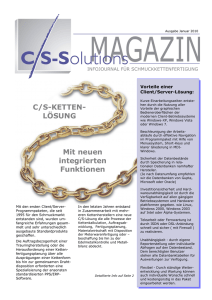1 Was ist die USV-Management Software?
Werbung

USV-Management Software Benutzerhandbuch Version 5.0 Limited Warranty This software and the enclosed materials are provided without warranty of any kind. The entire risk as to software quality, performance of the program, media free of defects, faulty workmanship, incorrect use of the software or UPS, error free documentation and enclosed material has to be assumed by the user. We do not take any warranty to the correct functions of the software and the security of your system nor files, that might be damaged to due to possibly not correct function of our software. No warranty to correct functions of the software with the operating systems, loss of data or interruption of work processes, other UPS problems or to other errors that may occur out of this combination. Copyright The information contained in this manual is non-conditional and may be changed without due notice. The software manufacturer undertakes no obligations with this information. The software described in this brochure is given on the basis of a license contract and an obligation to secrecy (i.e. an obligation not to further publicise the software material). The purchaser may make a single copy of the software material for backup purposes. No parts of this manual may be transferred to third persons, either electronically or mechanically, or by photocopies or similar means, without the express written permission of the software manufacturer. The USV-Management Software includes a license key for each license. This license is valid for using the UPS service on one server with one connected UPS and an unlimited number of connected UPSMON-WINDOWS workstations. For operation on several servers a license for every new server is required, whether the UPS service runs at that location or whether the server is halted by an UPS service via remote command RCCMD. The same regulations are applicable for the use of remote send/receive modules RCCMD and multi-server shutdown under Windows OS, MAC OS and Unix. The service programs are generally delivered as a single license. If there is more than one disk in one package, all of them will have the same serial number and must not be used for future installations. To use a single CD-ROM for several multi-server shutdown installations you have to purchase additional CD Licenses. Copyright of the European Union is effective (Copyright EU). Copyright (c) 1995-2005 GENEREX GmbH, Hamburg, Germany. All rights reserved. (Rel. 114 DEU) Inhaltverzeichnis 1 Was ist die USV-Management Software? 2 Netzwerk Shutdown mit RCCMD 3 Wie wird die UPSMAN-Software installiert/konfiguriert? 3.1 Vorbereitung der Installation 3.2 Windows 95/98/NT/ME/2000/XP UPSMAN 6 8 10 10 10 3.2.1 Installation von UPSMAN 3.2.2 Konfiguration des UPSMAN u. Windows 95/98/NT/2000/XP 11 16 3.2.2.1 UPS Modell- und Verbindungsauswahl 3.2.2.2 Ergänzende Konfigurationsdaten 3.2.2.3 System: System Shutdown 3.2.2.4 System: UPS Shutdown 3.2.2.5 Files 23 3.2.3 Konfiguration: JOBS 3.2.4 Konfiguration: EVENTS 3.2.5 E-Mail auf SMS 3.2.6 Beispielkonfigurationen für die EVENTS 3.2.6.1 Programmausführung mit Parameter 3.2.6.2 send Email 44 3.2.6.3 RCCMD Mail ID 45 3.2.6.4 Send RCCMD execute to remote client 3.2.6.5 WOL 46 3.2.7 Ausführung eigener Skripte: Beispiele/Variablen 3.2.8 Starten der USV-Management Software 3.2.9 Installation von mehreren UPSMAN unter Windows NT/2000/98/ME 3.2.10 UPSMAN Verzeichnis 3.2.11 Beenden der USV-Management Software 3.2.12 RCCMD auf Windows NT/2000/XP 3.2.13 RCCMD auf Windows 95/98/ME 3.2.14 Verbindungstest RCCMD 3.2.15 Verbindungstest RCCMD 2 3.2.16 RCCMD 3 group redundancy settings 3.2.17 Shutdown.bat Datei (Beispieldatei) 3.2.18 RCCMD in einem reinen Windows NT/2000/XP Netzwerk 3.3 Novell Netware UPSMAN 16 19 20 22 24 29 37 40 42 46 47 48 49 51 51 51 52 54 55 56 57 58 59 3.3.1 Installation auf einer Windows 95/98/NT/2000/XP Netware Station 60 3.3.2 UPSMAN Konfiguration von einer Windows 95/98/NT/2000/XP Netware Station 60 3.3.3 Konfiguration: JOBS 60 3.3.4 Konfiguration: EVENTS 60 3.3.5 Ausführung eigener Skripte 60 3.3.6 Befehlssyntax für Netware UPSMAN / SHUTCMD 60 3.3.7 Befehlssyntax für Novell NetWare Systemmodule 62 3.3.8 Starten der USV-Management Software 3.2.9 Beenden der USV-Management Software 3.3.10 RCCMD auf NovellNetware 3.4 UNIX 67 63 63 64 3.4.1 Installation der USV-Management Software, UPSMAN 3.4.2 Konfiguration der USV-Management Software u. CS122 3.4.3 Konfiguration der Jobs 3.4.3 Konfiguration der Events 3.4.5 Starten der USV-Management Software 3.4.6 Mehrfach-Start UPSMAN auf UNIX 3.4.7 Beenden der USV-Management Software 3.4.8 UPSMON Unix 3.4.9 RCCMD Version 1 auf Unix 3.4.10 Konfiguration von Rccmd V2 3.4.11 UNIX Web-Server 3.5 DEC VMS 67 69 79 80 86 87 88 88 92 94 107 109 3.5.1 Installation der USV-Management Software, UPSMAN 3.5.2 Konfiguration der USV-Management Software 3.5.3 RCCMD 3.6 OS/2 117 109 111 113 3.6.1 Installation der UPS-Management Software 3.6.1.1 CID Methode 117 3.6.1.2 DOS Methode 119 3.6.2 Konfiguration der UPS-Management Software 3.6.3 Starten der UPS-Management Software 3.6.3.1 Starten mit OS/2 2.x und Warp 3.6.3.2 Starten mit Lan Server 3.6.4 Beenden der UPS-Management Software 3.6.4.1 Beenden mit OS/2 2.x und Warp 3.6.4.2 Beenden mit Lan Server 3.6.5 UPSMON OS/2 3.6.6 RCCMD auf OS/2 3.7 Apple MacIntosh 117 3.7.1 UPSMAN Installation 3.7.2 UPSMAN Konfiguration 3.7.3 RCCMD unter MAC OS 3.8 RCCMD AS/400-Client Beschreibung A. Allgemein B. Module 136 Konfiguration 127 129 130 135 135 135 Konfigurationsdatei ‚Kommunikation 1’ rccmdcfg1 Konfigurationsdatei ‚Kommunikation 2’ rccmdcfg2 Konfigurationsdatei ‚SHUTDOWN’ shutcmd 136 136 136 119 124 125 125 125 125 126 126 126 127 136 d) Verwaltung Konfigurationsdatei ‚Kommunikation 1’ e) Verwaltung Konfigurationsdatei ‚Kommunikation 2’ f) Verwaltung Konfigurationsdatei ‚SHUTDOWN’ C. Schritt-für-Schritt Installationsanweisungen 4 Wie wird die USV-Management Software bedient? 4.1 Der UPSMON für Windows-Oberflächen mit gCHART 4.2 Verbinden mit dem UPSMAN 4.3 UNMS – UPS Network Management System 4.4 Die Anzeigen 136 136 136 136 142 142 143 143 145 4.4.1 Die Statusanzeige 4.4.2. Status Chart 4.4.3 Event List 4.4.4 Scheduler 4.4.5 Funktionen 4.4.6 Voltage- und Frequence-Chart 4.4.7 Textlog 4.4.8 Mail-Events 4.5 UPSMAN Web-server und JAVAMON 4.6 UPSMON für Kommandozeile 4.7 Simple Network Management Protocol (SNMP) 145 145 145 145 146 147 148 148 148 150 153 4.7.1 UPSMAN mit SNMP auf NovellNetWare 4.7.2 UPSMAN mit SNMP auf OS/2 4.7.3 UPSMAN mit SNMP auf Windows NT/2000/XP Anhang A. Unterstützte Systeme B. Know-How Sammlung C. Fehlermeldungen (UPSMAN) D. Fehlerbehebung 153 155 156 159 159 159 167 169 D.1 Allgemeines D.2 Alle Betriebsysteme D.4 Problemlösungen – Windows 95/98/NT/2000/XP D.4 Problemlösungen – Novell NetWare D.5 Problemlösungen – Unix E. Kabeltypen F Abbildungsverzeichnis 169 169 171 175 177 184 186 1 Was ist die USV-Management Software? Die USV-Management Software ist eine Client-/Server-Anwendung für Netzwerke. Das Server-Modul der USV-Management Software ist der UPSMAN, der über ein RS-232 Kabel mit der UPS kommuniziert. Nach dem Start des UPSMAN sammelt dieser, als im Hintergrund ”wachendes” Programm, die in der USV auftretenden Meldungen. Werden Meldungen empfangen, interpretiert der UPSMAN diese und stellt sie zusätzlich dem Client-Modul, dem UPSMON, zur Verfügung. Der Versand der Daten an den UPSMON kann über TCP/IP, IPX, Named Pipes oder SNMP erfolgen. Das Protokoll des UPSMAN mit UPSMAN.MIB ist eine private MIB Typ 1, das des UNIX UPSMANB entspricht der MIB 2 Standard RFC1213 & 1628. Alle UPSMAN Programme verwenden das GENEREX eigene Kommunikationsprotokoll UPSMON, welches als API allen OEM Kunden zur Verfügung gestellt wird um eigene Anwendungen zu erstellen. Hat der UPSMAN Spannungsschwankungen oder einen Stromausfall registriert, kann er verschiedene sogenannte Systemereignisroutinen (EVENTS) ausführen, die zum Beispiel den Server herunterfahren oder Warnungen an die angeschlossenen Benutzer versenden. Diese in der USV-Management Software enthaltenen Systemereignisroutinen können Sie Ihrem eigenen Bedarf anpassen. Der UPSMON dient zur Bedienung der sowie zur Anzeige der USV-Daten. Mit diesem lassen sich USV-Routinen programmieren (z.b. Termine für automatische USV-Tests festlegen, das System zu bestimmten Terminen herunterfahren etc.), der Status der USV überprüfen, verschiedene USV-Tests durchführen oder Statistiken über die Stromqualität erstellen. Außerdem kann das vom UPSMAN laufend geführte Ereignisprotokoll (Log file) mit Hilfe des UPSMON eingesehen und ausgewertet werden. RCCMD ("Remote Console Command") ist ein zusätzliches Modul, das dazu dient, ein Kommando auf einem entfernten System auszuführen, ähnlich dem in der Unix-Welt bekannten Remote Shell-Programm (RSH). Innerhalb der USV-Management Software wird RCCMD dazu verwendet, mehrere Server herunterzufahren, die alle von einer USV mit Strom versorgt werden. Die UPS-Software bietet je nach USV Modell unterschiedliche Leistungen. Bitte informieren Sie sich bei Ihrem Fachhändler über den Funktionsumfang mit Ihrer USV. In der nachfolgenden Liste finden alle Möglichkeiten der UPS-Software. Client/Server Software für heterogene Netzwerke mit einphasigen und dreiphasigen USV-Anlagen. "look&feel" ist auf allen Betriebssystemen gleich. Unterstützt nahezu alle USV Geräte der wichtigsten Hersteller mit RS-232 Protokollen oder Kontaktschnittstellen. Integrierter SNMP Agent für NetWare, Windows NT/2000, Linux und SUN. 6 Modularer Aufbau, optional kann z.B. eine Multi-USV Überwachung per UNMS erweitert werden oder zusätzlich externe Module, wie z.B. TempMan, UPS-Dialer (Modem Lösung), UPS Switcher, UPS SNMP Watch, Web-browser basierende Java Software für Fernkonfiguration und Monitoring, HP Openview UPSMON, etc. angeschlossen werden. Unterstützung der wichtigsten Netzwerkprotokolle zur grafischen Steuerung der USV über jede Station im Netzwerk. Automatischer Shutdown, Programmausführung, messaging, logging, etc. lokaler und entfernter Rechner im Netzwerk (Master/Slave via RCCMD bzw. RCCMD 2 Modul). Anzeige der Überbrückungszeit, Low Battery Warnung, Batteriefehler Warnung, Überlast und Übertemperaturwarnung, Leitungsüberwachung, Logbuch mit Datum/Uhrzeit Eintrag, Benutzerbenachrichtigung. Batteriemanagement und Überwachung, Netzausfallzähler SMTP kompatibles System mit Versand von Informationen via E-Mail, E-Mail to SMS, oder anderer externer Dienste. Menü für diverse USV Testfunktionen, Economy Mode, USV Batteriespannung, USV-Temperatur, Steckdosenschaltung, USV Notabschaltung etc. Shutdown und Testfunktionen sind per Zeitplaner automatisch ausführbar. Grafische Darstellung der Qualität der Eingangsspannung und Eingangsfrequenz, in Minimum/Maximum Darstellung oder durchschnittliche Werte. Auch zur Überwachung von über SNMP Adapter angeschlossenen USV Anlagen. 7 2 Netzwerk Shutdown mit RCCMD Das Programm RCCMD dient dazu, ein Kommando auf einem entfernten System auszuführen. RCCMD entspricht von der Funktionsweise dem von UnixBetriebssystemen bekannten Remote Shell-Programm (RSH -allerdings unabhängig von Benutzerrechten und Betriebesystemen. Innerhalb der USV-Management Software wird RCCMD dazu verwendet, mehrere Server herunterzufahren, die alle von einer USV versorgt werden. Hierzu wird einer der Server mit dem UPSMAN oder der SNMP Adapter als USV-Server konfiguriert. Installieren Sie auf dem USV-Server-Computer die USV-Management Software UPSMAN und verbinden Sie diesen mit der USV. Alternativ kann diese Aufgabe auch ein SNMP Adapter Typ CS111 oder CS121 übernehmen. Alle weiteren Server werden lediglich an die Stromversorgung der USV angeschlossen. Installieren Sie auf diesen Systemen nur den RCCMD client (Empfänger). Tragen Sie auf dem USV-ServerComputer das RCCMD Sendekommando z.B. in den Shutdown-Job oder in die EVENT Konfiguration ein. Somit haben Sie einen UPSMAN Computer in Ihrem Serververbund, der die USV überwacht. Alle anderen Server führen RCCMD aus und warten auf ein RCCMD-Signal des USV-Servers. Führt ein längerer Stromausfall dazu, dass der Serververbund heruntergefahren werden muß, wird der Shutdown-Job des USV-Servers RCCMD starten. RCCMD sendet jetzt an alle angegebenen Rechner das RCCMD-Signal. Dieses Signal wird von den Zielrechnern empfangen und das dort installierte RCCMD führt das gewünschte Kommando aus. Beachten Sie, dass RCCMD immer in zwei verschiedenen Betriebsarten installiert wird: 1. als Sendeprozeß auf dem USV-Server (RCCMD –s) (Send) 2. als Empfangsprozeß (Hintergrundprozeß) auf den zu benachrichtigenden Computern. (RCCMD –l) (Listen) Im Gegensatz zu RSH wird das auszuführende Kommando bei RCCMD nicht von dem Sendeprozess geschickt, sondern ist bei dem Empfangsprozess hinterlegt. Dies stellt einen Sicherheitsvorteil gegenüber RSH dar und macht das System unabhängig von eingeloggten Benutzern. Zusätzlich kann beim Empfangsprozess hinterlegt werden, von welchen Computern ein RCCMD-Signal akzeptiert wird oder abgelehnt werden. Achtung: 8 Benutzen Sie, wenn Sie die Namensauflösung über einen DNS machen, beim Netzwerk-ShutDown mit RCCMD immer die IP-Adresse und nicht den Rechnernamen. Denn, sollte der DNS nicht verfügbar sein, funktioniert der Netzerk-ShutDown nicht mehr. RCCMD Version 2 Die erweiterte Version von RCCMD kann neben der Ausführung eines Kommandos auf einem entfernten Rechner dieses mehrfach. Z.b. kann über denselben TCP/IP Port 6003 die Ausführung eines Shutdown batch, plus die Ausführung eines E-mail batch, Logfileeintrag usw. durchgeführt werden. Dazu wird vom RCCMD 2 Sender (UPSMAN oder CS121 SNMP Adapter) das entsprechend RCCMD Sendekommando abgesendet – auf den RCCMD2 clients wird dann der entsprechende Batch gestartet der zur Auslösung einer Netzwerknachricht führt. D.h. der Auslöser ist immer der UPSMAN oder CS121, der ausführende Teil ist immer der RCCMD 2 client. Beispiel: Der CS121 soll eine Netzwerknachricht (net send) in ein Windows NT Netzwerk senden. Dazu wird der CS121 programmiert das bei dem EVENT „Powerfail“ eine „RCCMD Message“ gesendet wird. Diese Message enthält den Text der zu sendenden Nachricht. Bei Erhalt des Signals beim RCCMD 2 Client startet dieser ein batch file und sendet die „net send“ Nachricht ab. Absender ist also der RCCMD 2 client, Auslöser ist der UPSMAN oder CS121. Auf diese Art und Weise kann man auch in unterschiedlichen Netzwerken und Betriebssytemen Nachrichten, E-mail usw. versenden, ausgelöst durch eine USV Alarm. Shutdown ! Send Email + Net send message + Shutdown ! Shutdown ! RCCMD 2 client RCCMD 2 client NOVELL Server RCCMD 1 client Windows Server Novell Server UPSMAN Server + RCCMD 2 Sender Firewall Firewall Windows Server UPS OS/2 RCCMD 1 client Shutdown ! UNIX Server CS 121 UPSMAN Server + RCCMD 2 Sender RCCMD 2 client Shutdown ! UPS Abbildung 1 UPSMAN und RCCMD im Netzwerk 9 3 Wie wird die UPSMAN-Software installiert/konfiguriert? 3.1 Vorbereitung der Installation Bevor Sie mit der Installation der USV-Management Software beginnen, sollten Sie sich im Gerätehandbuch Ihrer USV über deren fachgerechten Anschluss informieren. Beachten Sie dabei insbesondere den Ladezustand der Batterie und die Anzahl der angeschlossenen Verbraucher. Zur Installation der USV-Management Software muss Ihre USV betriebsbereit sein. Schließen Sie die USV an die dafür vorgesehene serielle Schnittstelle Ihres Computers an. Einige USV-Modelle stellen verschiedene Anschlussmöglichkeiten zur Verfügung. Informieren Sie sich über die geeignete Schnittstelle an der USV und verwenden Sie zur Verbindung mit dem PC das für die Schnittstelle vorgesehene Kabel. Achtung: Hierbei handelt es sich um ein Spezialkabel, dass vom USV-Hersteller geliefert wird. Die Kabelbelegungen finden Sie im USV-Handbuch, oder auch im Anhang dieses Handbuchs. Sollten Sie sich nicht sicher sein, ob Ihre Systemsoftware veraltete Module (Patches, Dll´s) besitzt, sollten Sie die jeweils aktuellsten Betriebssystemhersteller Patches aufspielen, diese erhalten Sie aus dem Internet oder von Ihrem Fachhändler. Beachten Sie, dass nach einem Systemmodul-Upgrade ein Neustart notwendig wird. Insbesondere bei Novell Netware sind oft weitaus mehr Module für einen aktuellen Patchlevel (Fehlerberichtigungsstand der Firma Novell) notwendig als in einem Patch enthalten, wir empfehlen daher bei eventuell auftretenden Problemen die für Ihr System aktuellsten Patches bzw. Upgrades zu vollständig zu installieren (z.b. über das Internet, Hersteller oder Fachhändler), um einen einwandfreien Betrieb zu gewährleisten. Updates und Patches für Ihre UPSMAN/UPSMON Software oder auch älteren Betriebssystemen, der nicht mehr auf der CD enthaltenen Modelle (nicht mehr ”supported” Systeme) können Sie aus dem Internet ”downloaden”. Bitte beachten Sie das Sie nur 1 UPSMAN mit einer Lizenznummer und auch für jeden RCCMD client eine eigene Lizenznummer benötigten - RCCMD wird meist optional geliefert, UPSMAN Lizenz ist bei der CD immer enthalten. Zusätzliche Lizenzen erhalten Sie von ihrem Fachhändler oder direkt aus dem Internet (www.generex.de) wenn eine schnelle Lieferung notwendig ist. 3.2 Windows 95/98/NT/ME/2000/XP UPSMAN Allgemein Das UPSMAN Programm für Windows 95/98/NT/ME/2000/XP ist ein Hintergrundprogramm, welches keine grafischen Daten produziert aber für alle Aktionen verantwortlich ist. Der UPSMAN dient gleichzeitig als Prozess, der alle 10 notwendigen Daten für das sogenannte UPSMON Programm sammelt. Das UPSMON Modul ist für die grafische Betrachtung notwendig, jedoch für den normalen Betrieb nicht zwingend erforderlich. Installation Die USV-Management Software wird üblicherweise auf einer CD-ROM angeboten oder auch als Download Vollversion vom Internet des USV Herstellers (Lizenznummer notwendig). Die Software für Windows 95/98/NT/2000/XP ist in dem Hauptverzeichnis abgelegt und startet sich selbstständig oder manuell mit dem Setup Befehl. Der SetupProzess kopiert die benötigten Dateien auf Ihr lokales Laufwerk. Lizenzen Das erste Eingabefenster fordert Sie auf Ihren License-Key (Lizenz bzw. License-Key = Key-Code) einzugeben. Ihren passenden Key-Code finden Sie in dem mitgelieferten Handbuch oder auf der Rückseite der UPS Software, in den Jewelcases. Für den Multiserver Shutdown benötigen Sie RCCMD Lizenzen, die zusätzlich benötigten KeyCodes sind separat (optional) erhältlich. Jeder RCCMD client benötigt eine eigene Lizenznummer. Jede CD-ROM erlaubt dem Kunden die Installation von einer UPSMAN Version mit RS232 Kommunikation. Das RCCMD Modul muss extra installiert werden. (Im UPSMAN ist bereits der Sendeteil RCCMD enthalten, jedoch jeder Client Rechner der mit RCCMD heruntergefahren werden soll, benötigt eine weitere Lizenz – optional erhältlich). Alle weiteren RCCMD Installationen können mit diesen neuen Lizenzen von der selben CD-ROM installiert werden.) Neben dem Kopierschutz unterscheidet der Key-Code die einzelnen OEM USV Kunden voneinander. Es ist nicht gestattet ein anderen, als den für die Software mitgelieferten Key-Code zu benutzen! 3.2.1 Installation von UPSMAN Stellen Sie sicher, dass Sie Administratorenrechte besitzen, um die Installation auszuführen. Schritt 1: Legen Sie die CD in Ihr CD-Laufwerk ein oder kopieren Sie die heruntergeladenen Software zu einem lokalem Verzeichnis. Schritt 2: Führen Sie das Installationsprogramm setup.exe aus, um die Dateien zu kopieren. Wählen Sie die gewünschte Sprache aus. Schritt 3: Geben Sie Ihren Lizenzkey ein und wählen Sie anschließend aus der Liste ihre entsprenchendes Windows Betriebssystem aus. Die vom Benutzer 11 erworbene Lizenz entscheidet, welches nachfolgende Modul installiert wird. ACHTUNG: Wird an dieser Stelle eine falscher Lizenz eingegeben, ist die UPS Management Software auf eine 30 Tage Trial-Version eingestellt. Bitte informieren Sie sich bei Ihrem UPS Händler nach der vollständigen Lizenz, falls diese nicht der Original CD beilag und tragen sie gegebenenfalls später in der UPSMAN Konfiguration nach. (Siehe Grafik) Abbildung 2 UPSMAN als 30 tägige Testversion Schritt 4: 12 Ab UPS Management Software Version 5 für Windows wird bei der Installation dem Anwender die Wahl zwischen UPSMAN und Minidriver gestellt. Der Mindidriver fügt das Model der USV als Eintrag in die Windows Komponente der Systemsteuerung für die USV Verwaltung. Abbildung 3 Installationsauswahl UPSMAN oder Minidriver Abbildung 4 Windows Energieoptionen mit Minidriver 13 Abbildung 5 Andere UPS Management Module Mit weiteren Lizenzen, gibt es die Möglichkeit die nachfolgenden Module (jeweils einzeln) zu installieren. - UPS Dialer: Mit der UPSDIALER Software können USV-Anlagen oder andere Geräte über das Telefonnetz überwacht werden. - UPS SNMPWatch: Mit dieser Software können redundant parallel geschaltete USV-Systeme überwacht und für eine Vielzahl von Events konfiguriert werden. - HP Open View: Grafisches Monitoring tool, das sich als snap-in, in die HP Open View Oberfläche integriert. (JAVA basierend) - USV Temperatur Manager: Hierbei handelt es sich um eine Software, die in Verbindung mit einer Messeinheit, gemessene Temperaturen, Luftfeuchtigkeit oder andere Sensoren via UPS Management Software als Daten visualisiert. - RCCMD Multi Server Shutdown Modul: Dieses Modul wird als Service (LISTENER/SLAVE) für den Client Rechner eingesetzt und im Vordergrund (SENDER/MASTER) für den Server eingesetzt. Schritt 5: Nach den Fenstern mit den Installationspfaden und Lizenzbedingungen erscheint das Komponenten Auswahlfenster: Abbildung 6 Komponenten Auswahl 14 UPS Manager: Dies ist der USV Hintergrundprozeß (UPSMAN), der die direkte UPS RS-232 Kommunikation mit dem Rechner aufrechterhält. UPS Monitor Windows 32bit Client: Dies ist die remote Windows-Client Software. Es besteht die Möglichkeit diesen Teil der Software auf einem remote Client zu kopieren, um die USV fernverwalten zu können. Bei Windows Systemen kann diese Software jedoch auf einem lokalen UPS gesicherten Rechner mit der UPSMAN Software zusammen installiert werden. UPS Network Management System: Dies ist eine limitierte Version der UPS Networkmanagement Software (9 USV maximal) welche die Stati der im Netzwerk installierten UPSMAN Prozesse anzeigen kann. Diese limitierte Version gibt es auch als Kundenspezifische Variante ohne Begrenzung. UPSMAN Webserver: Dies ist eine grafische UPSMON Variante, welche die neuen Java Skript basierenden Internet Browser, wie z.B. Netscape Communicator 4.6x und 6.x, MS Explorer 5.x unterstützt. Mit dem JAVAMON kann von allen Plattformen, auf denen ein Internet-Browser installiert ist, auf UPSMAN oder SNMP-Adapter zugreifen und die gleichen Funktionen nutzen, wie auch bei dem UPSMAN/UPSMON. Eine Fernkonfiguration wird dadurch ermöglicht ohne Benutzerrechte auf dem Remote Rechner. MS-Word Doc Hilfedateien PDF Hilfedateien Nachdem alle gewünschten Optionen ausgewählt sind, kopiert das Installationsprogramm die nötigen Dateien in das Verzeichnis C:/Programme/UPS/... Die entsprechenden Dateien für den UPSMAN, UPSMON und UPSJAVAMON finden sich jeweils in Unterverzeichnissen. ACHTUNG: Wir empfehlen keine Subdirectory Namen mit Leerstellen z.B. „C:\Program Files \UPSMAN 10KVA\“ oder „SYS:\UPS\U P S\“ zu verwenden! Hier kann es zu Problemen bei der benutzerdefinierten Konfiguration kommen. Sie haben hier die Möglichkeit den Gruppen-Programmnamen der UPS SOFTWARE umzubenennen. Nach dem Kopiervorgang wird eine README.TXT Datei geöffnet, die über alle Neuigkeiten der UPS Software informiert und die ERROR codes bereitstellt. Diese ERROR codes stellen dem Support wichtige Informationen bereit, die mögliche Hinweise auf Fehlerquellen geben können. Bei Problemen oder Anfragen beim Support sollte immer der Fehlercode und die Konfigurationswerte bereitgehalten werden. 15 Parallel wird die UPSMAN.BAT bzw. UPSCONF.BAT (NOVELL) Datei ausgeführt. Diese Batchdatei muß bei jedem Update der UPSMAN.EXE bzw. UPSMAN.NLM Datei neu gestartet werden (RESET des Systems), weil diese Datei den Eintrag in die 95/98/NT/2000/XP registry des lokalen Rechners vornimmt. In einem DOS Konsolen Fenster können Sie beobachten, daß die Batchdatei folgendes ausführt: Überprüft, ob auf dem Rechner SIEMENS NIXDORF SERVERVIEW SNMP Manager installiert ist. Trifft dieses zu, wird ein Eintrag in die Registry vorgenommen. Ein zusätzlicher Button ist in der SNI Serverview Software zu sehen, der den UPSMON Client startet. Weitere SNI Serverview Anwendungen können mit der UPSMAN SNMP Kommunikation direkt arbeiten. stoppt und entfernt ältere UPSMAN Prozesse aus der Registry. installiert bzw. neu-installiert den neuen UPSMAN in die Registry und startet das UPSMAN Konfigurationsprogramm. Installiert und startet den UPSMAN Webserver In Verbindung mit zusätzlichen Startparametern werden diese Prozesse via der UPSMAN.EXE Datei ausgeführt. z.B. UPSMAN –config startet die Konfiguration aus jedem beliebigen Verzeichnis, analog zu dem Doppelklick auf das UPSMAN Konfigurations- Icon. Bei Netware erfolgt die Konfiguration mittels einer DLL, die auf einer Windows 95/98/NT2000 ausgeführt wird. Zur Ihrer Information: Starten Sie ”UPSMAN.EXE –Debug”, wenn Sie den HintergrundProzeß der UPS/UPSMAN Kommunikation beobachten möchten und nicht als Dienst starten wollen. Schritt 4: Nachdem die Dateien auf Ihre Festplatte kopiert worden sind, startet die Konfiguration danach automatisch. 3.2.2 Konfiguration des UPSMAN u. Windows 95/98/NT/2000/XP 3.2.2.1 UPS Modell- und Verbindungsauswahl Nach erfolgter Neuinstallation der USV-Management Software startet sich das Konfigurationsprogramm automatisch. (Manuell: Aufruf „UPSMAN –CONFIG“). Der Benutzer muß hier das entsprechende USV Model auswählen. Dieser Teil der Konfiguration ist besonders wichtig, denn jedem USV Model, muß mit dem entsprechenden RS-232 Protokoll verbunden werden. Wird das falsche USV Modell aus der Liste gewählt, so kann die UPSMAN Kommunikation nicht starten. Wenn Sie zu einem späteren Zeitpunkt das Konfigurationsprogramm erneut aufrufen möchten, melden Sie sich als Administrator beim System an und wählen Sie aus der Systemsteuerung das Symbol UPSMAN (oder aus dem Programmverzeichnis UPSMAN Konfiguration). Dieses Symbol steht nur in der Systemsteuerung des 16 Benutzerkontos zur Verfügung, mit dem Sie die Software installiert haben. Aus anderen Benutzerkonten, kann upsman_config zur Konfiguration gestartet werden. Automatischer Start beim Hochfahren des Servers Die Default-Einstellungen, lassen den UPSMAN bei jedem Hochfahren des Rechners automatisch starten. Möchten Sie dieses ändern, gehen Sie zur NT Systemsteuerung (”Control Panel”) und öffnen dort das Icon Dienste (”Services”. Klicken Sie den UPSMAN Service an und ändern unter ”Starten”, den Service von automatisch zu manuell. Bei Windows 95/98 geschieht dies manuell mittels regedit.exe. Starten Sie regedit.exe und wechseln in den Schlüssel HKEY_LOCAL_MACHINE\SOFTWARE\Microsoft\Windows\CurrentVersion\Run und löschen dort den entsprechenden Eintrag. Ein automatisches starten ist dann möglich, indem eine Verknüpfung auf upsman.exe im Autostartordner angelegt wird. Bei Netware fügen Sie den Lade-Aufruf für das upsman.nlm in die autoexec.ncf nach erfolgreichem Test manuell ein. Schritt 1: Modells Auswahl des USV Um Ihr USV-Modell auszuwählen, klicken Sie mit der Maus auf das Pfeilsymbol rechts neben dem Listenfeld. Sie sehen jetzt ein Menü, aus dem Sie durch Anklicken Ihre Auswahl treffen. Alle weiteren Einstellungen werden passend zu dem von Ihnen ausgewählten USV-Modell automatisch vorgenommen. Bei USV-Modellen mit der Anschlußart serial müssen keine weiteren Einstellungen vorgenommen werden, da diese Modelle alle Werte an die USV-Management Software übermitteln. Sollte es sich bei Ihrem USV-Modell um eines mit der Anschlußart cable handeln, bei dem die angeschlossene Last (Load) nicht an die USV-Management Software übermittelt wird, können die Werte für die Last von Hand eingegeben werden. Dazu werden die Leistungen aller angeschlossenen Einheiten in Watt/0,7 addiert (= VA). Achtung: 17 Bedenken Sie bei Verwendung von USV-Modellen mit der Anschlußart cable, daß die Werte für Hold- und Recharge time (Stand- und Aufladezeit) den Herstellerangaben Ihrer UVS entsprechen und nur in besonderen Fällen verändert werden dürfen, da sonst die USV entladen sein könnte, bevor das System ordnungsgemäß heruntergefahren wurde. Einige USV-Modelle stellen beide Anschlußarten (cable und serial) zur Verfügung. Beachten Sie, daß für verschiedene Anschlußarten verschiedene Kabel benötigt werden. In dem Feld Location tragen Sie den Standort Ihres Servers ein (z.B. ”Filiale Berlin”). Schritt 2: Auswahl der seriellen Schnittstelle Um eine Schnittstelle (Comport) auszuwählen, klicken Sie mit der Maus auf das Pfeilsymbol rechts neben dem Listenfeld. Sie sehen jetzt ein Menü, aus dem Sie durch Anklicken Ihre Auswahl treffen. Passend zu dem in Schritt 1 von Ihnen ausgewählten Modell hat die USV-Management Software die Kommunikationsparameter automatisch eingestellt. Diese Einstellungen brauchen in der Regel nicht verändert werden. Sollten Sie Kommunikationsproblem haben , dann sehen sie bitte in den Troubleshootings nach dem Testmode „no UPS model defined“, damit kann die Grundfunktion der seriellen Schnittstelle und ihres Systems getestet werden. Mögliche Probleme bei älteren Versionen (vor CD 4.17 / UPSMAN V 4.52): Eine u.U. problematische Installation ergibt sich unter Windows bzw. Netware, mit der Benutzung von ”cable 2” Typen. Der UPSMAN startet zwar in jeder Situation, fährt jedoch den Rechner sofort herunter wenn der Kabeltyp nicht übereinstimmt oder der falsche com port ausgewählt wurde. Ist ein Kabeltyp 2 auf einem NT Rechner installiert, ist ein Umschalten des automatischen Start des UPSMAN Service auf ”manual”, vor dem Starten des UPSMAN zu empfehlen. In diesem Fall führt eine inkorrekte Kabelhandhabung bzw. Konfiguration nicht zu einem ständigen Herunter- und Hochfahren des Systems. Die meisten USV-Modelle arbeiten mit serieller Kommunikation, so daß dieses Problem jedoch selten auftritt. Die Com Ports sind in den meisten Fällen bereits installiert und aktiviert. Bitte nutzen Sie die Systemsteuerung unter Windows, um zu überprüfen, ob die entsprechenden Com Ports tatsächlich existieren. Die Eingangs erwähnte Baudrate ist hier nicht von Bedeutung. Der UPSMAN besitzt seine, internen Baudrate-Einstellungen. Sollte Ihr System durch falsche Kabeleinstellung des Typ 2 ständig starten und stoppen, booten Sie Ihren Rechner im DOS Modus (Diskette oder Auswahl F8 während des Bootvorgangs) und benennen Sie den Namen UPSMAN.EXE um. Achtung: 18 Beachten Sie, daß die Auswahl der seriellen Schnittstelle stets von Ihnen durchgeführt werden muß, da der USV-Management Software nicht bekannt sein kann, an welcher Schnittstelle Sie Ihre USV angeschlossen haben. Damit ist die Konfiguration abgeschlossen. Verlassen Sie das Dialogfenster, indem Sie mit der Maus auf die Schaltfläche OK klicken. Die neuen Konfigurationsdaten werden in der Registrierungsdatenbank gespeichert. Anschließend fragt das Konfigurationsprogramm, ob der UPSMAN-Dienst gestartet werden soll. Um die voreingestellten Werte wieder herzustellen, klicken Sie auf die Schaltfläche Restore factory settings. 3.2.2.2 Ergänzende Konfigurationsdaten Alle Konfigurationsdaten haben „Tooltips“ in der jeweiligen Sprache. Jeder Menüpunkt wird „online“ erklärt, identische Informationen finden Sie auch hier im folgenden Teil des Handbuches. System: UPSMON Password: UPSMAN/RCCMD 2 Traps enabled: Default - no password - . Hier kann ein Passwort eingegeben werden welches beim UPSMON connect abgefragt wird. Ohne dieses Passwort wird kein UPSMON oder JAVAMON Verbindung erlaubt. Bei gesetztem Häckchen werden an RCCMD Empfänger (nur) bei eintreten von USV Events UPSMAN Traps gesendet, egal ob in den UPSMAN Events RCCMD konfiguriert ist. Auf der RCCMD (2) Empfänger Seite muss hierzu das Feld „Check UPSMAN alive“ bzw. das Feld „RCCMD2/UNMS traps“ aktiviert sein. Bei eintreten eines Power fail z.b. wird auf bei dem RCCMD client eine Messagebox angezeigt. Gegenüber der Konfiguration in den Events (Send RCCMD ID etc.) des UPSMAN hatte diese Funktion den Vorteil, dass kaum Netzwerkbelastung auftritt, da kein „Polling“ zwischen UPSMAN und RCCMD Client betrieben wird. Siehe Grafik: Abbildung 7 Nachricht über UPSMAN Status auf RCCMD client Rechner bei Eintritt des Events 19 Abbildung 8 Nachricht über UPSMAN Status auf RCCMD client Rechner nach Auflösung des Events Im UNMS Betrieb funktioniert dieses ebenso, mit dem Unterschied, das nicht eine Messagebox angezeigt wird, sondern im UNMS Stil das entsprechende UPSMAN/Location Symbol aufleuchtet. Der Benutzer kann dann wie gewohnt aus UNMS weitere Aktionen einleiten. UPS Check Rate Legt fest, in welchem Zeitintervall (in Sekunden) die USV-Management Software Daten aus der USV abfragt. Ist der Wert zu klein, wird das System durch fortwährende Kommunikation mit der USV stark belastet. Ist der Wert zu groß, reagiert das System bei Stromausfall langsamer und notiert weniger Meßwerte. Für den Dauerbetrieb empfehlen wir eine relativ hohe Rate, von z.B. 15-30 Sekunden. 3.2.2.3 System: System Shutdown Enable System Shutdown Legt fest, ob, bzw. wann das System bei einem Stromausfall heruntergefahren wird. Die interne Ereignisroutine im UPSMAN schließt im Shutdown-Fall zunächst alle aktiven Applikationen, die dieses zulassen, und beendet anschließend das WindowsProgramm. Dieser Mechanismus wird jedoch von Windows 95/16bit nicht unterstützt, hier muß die Shutdown-Routine durch eines der mitgelieferten Programme exitwin.exe (rufen Sie exitwin.exe -? Für Parameter auf), shutcmd.exe oder shutcmd.nlm ersetzt werden (diese Einstellung ist, wenn Sie bei der Installation Windows 95 gewählt haben, vorkonfiguriert). Achtung: 20 Achten Sie darauf, daß dieses Kontrollkästchen ”System Shutdown enabled” stets eingeschaltet ist, wenn Sie keinen benutzerdefinierten Shutdown-Job verwenden. Andernfalls kann es bei Stromausfall zum Abschalten der USV kommen, bevor das System ordnungsgemäß heruntergefahren wurde. Downtime Legt fest, wie viele Minuten vor Entladung der USVBatterie der Shutdown-Vorgang eingeleitet wird. Dieses Zeitintervall muß so groß sein, dass zum Herunterfahren des Systems vor dem Abschalten der USV ausreichend Zeit verbleibt. Kalkulieren Sie diesen Wert eher großzügig (Beispiel: Bei zehn Minuten Standzeit der USV beginnen Sie mindestens 3 Minuten vor Entladung der Batterie den ShutdownVorgang). Enables Local Shutdown Default on. Bei OFF wird der UPSMAN Rechner nicht heruntergefahren. Initiate shutdown always after X minutes: Legt fest, wie viele Minuten nach Eintreten des Stomausfalles der UPSMAN Rechner herutnergefahren wird. Configure Shutdown Hier kann die Art des Shutdowns ausgewählt werden. Bitte beachten Sie das bei POWEROFF die USV den Rechner bei Stromwiederkehr nicht booten kann (ATX Boards). Default ist SHUTDOWN. UPSMAN CONFIG Erweiterung: In dem neuen Shutdown-Konfigurator kann der Benutzer auch eigene Kommandos einfügen mit ADD CUSTOM APPLICATION. Außerdem kann der Kunde nun den SHUTDOWN entsprechend der gewünschten Reihenfolge grafisch festlegen, (wie bereits bei RCCMD). Achtung: 21 Aufrufe von EXE Programme innerhalb einer Batchdatei müssen mit „start“ beginnen (z.B. start notepad.exe). Der Aufruf einer anderen Batchdatei innerhalb von einer Batchdatei muß mit „call„ aufgerufen werden (z.B. „call mybatch.bat“). Abbildung 9 Windows UPSMAN shutdown sequence configuration 3.2.2.4 System: UPS Shutdown Die folgenden Funktionen werden nicht von allen USV unterstützt, insbesondere Geräte mit der Anschlußart cable unterstützen kein zeitgesteuertes down und restore. Enable UPS Shutdown Legt fest, ob bei einem Shutdown-Vorgang des Servers auch die USV ausgeschaltet wird. UPS down delay Legt fest, wie viele Sekunden nach Einleitung des Shutdown-Vorganges (siehe Downtime) die USV abgeschaltet wird. UPS restore delay Legt fest, wie viele Sekunden nach Abschalten der USV die Anlage wieder eingeschaltet wird. (Bitte beachten Sie das diese Zeit immer größer sein muß als die „UPS down delay“ Zeit. Voraussetzung für einen Neustart der USV ist, dass die Stromversorgung wieder hergestellt ist. Bei 22 bestimmten USV Anlagen wird durch Eingabe einer „0“ der automatische Restart verhindert und die USV muß von Hand erneut gestartet werden. Enable SNMP Support Aktiviert bzw. deaktiviert die SNMP-Unterstützung. Prüfen Sie im Event Log ob die Funktion ordnungsgemäß gestartet wurde. Ein Hinweis "SNMP communcation could not be started" zeigt an, dass bei dieser Funktion ein Fehler vorliegt. Keine Meldung bedeutet ok. SNMP ist nicht für Windows 95 verfügbar. Bei Netware ist diese Option immer aktiviert, und daher nicht konfigurierbar. Restart SNMP Service Aktiviert ein stop/start des NT/2000/XP SNMP Dienstes. Dies verhindert Startprobleme des UPSMAN Agenten bei älteren oder nicht gepflegten NT Systemen. 3.2.2.5 Files Editor Logfile: Im UPSMON kann festgelegt werden (nur wenn disconnected) welcher Editor zum Einsehen der Ereignisprotokoll-Datei verwendet wird. Default ist NOTEPAD.EXE Event Logfile upslog.csv Legt den Dateinamen des Ereignisprotokolls fest. Default ist ein EXCEL kompatibles CSV Format. Input Line Statistics upslog.dat – Dieses File wird für die UPSMON Statistikdarstellung verwendet. Log file für Input Voltage- und Frequency-Werte. Data Logfile Upsdata.csv – Dieses File enthält alle in der message.dat Datei ID 700 oder 800 festgelegten Variablen des UPSMAN. Damit kann ein individuelles EXCEL kompatibles Logfile erstellt werden. Broadcast Rate Legt fest, in welchem Zeitintervall (in Sekunden) die USV-Management Software die Netzwerkbenutzer während eines Stromausfalls über die noch verbleibende Zeit bis zum Shutdown informiert. Dieser Wert wird durch ihre Eintragungen in der EVENT Konfiguration überschrieben – bitte beachten Sie das ihre EVENT Konfiguration immer die Defaults überschreibt. 23 Log file Update Rate Legt fest, in welchem Zeitintervall (in Sekunden) die USV-Management Software die Input Voltage- und Frequency-Werte protokolliert. Bei Status DUMP enabled werden die Standard Textfileeintragungen (OK Status) alle 15 Minuten vorgenommen, wenn keine besonderen Vorfälle gemeldet werden. Wird hier eine 0 eingetragen wird kein Log file erstellt. Bei Status DUMP disabled (default) werden nur Alarme eingetragen. Log file Size min. Legt die minimale Zeitspanne (in Stunden) fest, über die das Log file für Input Voltage- und FrequencyWerte Auskunft gibt. Log file Size max. Legt die maximale Zeitspanne (in Stunden) fest, die das Log file für Input Voltage- und Frequency-Werte anwachsen kann. Ist dieser Wert erreicht, wird das Log file auf seine Mindestgröße (der Wert von Log file Size min.) zurückgesetzt. 3.2.3 Konfiguration: JOBS File: Jobs Dieser Konfigurationspunkt besteht nur aus Kompatibilitätsgründen zu älteren UPSMAN Versionen. Mittlerweile werden alle Alarme und Jobs über die EVENT Section des UPSMAN Konfigurationsprogramme gesteuert. Um das UPS-Management an Ihr System anpassen zu können, stellt die Software die Ausführung von Jobs (Skript-Datei z.B. *.bat, *.ncf) aufgrund bestimmter Systemereignisse zur Verfügung. Standardmäßig führt die USV-Management Software eine interne Systemereignisroutine aus. (Default: Kein Eintrag, entspricht bei älteren Software den Einstellungen own oder default). Diese Jobs sind zunächst alle ohne Eintrag, da die gesamte Funktionalität von den EVENTS gesteuert wird. Benutzer, die die Vorgängerversionen des UPSMAN kennen, können noch diese einfache Art des Batchprogrammstarts weiterhin nutzen – jeder Eintrag hier wird zusätzlich zu den EVENTS ausgeführt. : Broadcast 1. Dieser Job tritt während eines Stromausfalles im zeitlichen Intervall der konfigurierten Broadcast Rate auf (siehe System: Timeframe/Broadcast Rate). 2. Das System informiert die Benutzer über die noch verbleibende Restzeit des Servers. (”own”) Power failure 24 1. Dieser Job tritt unmittelbar zum Zeitpunkt des Stromausfalles auf. 2. Das System informiert die Benutzer darüber, daß der Strom ausgefallen ist. Pwr Restored 1. Dieser Job tritt bei Wiederherstellung der Stromversorgung auf. 2. Das System informiert die Benutzer Stromversorgung wiederhergestellt ist. Shutdown darüber, daß die 1. Dieser Job tritt zum Zeitpunkt des Herunterfahrens des Systems auf (siehe System: Downtime). 2. Das System wird heruntergefahren und die USV wird, falls konfiguriert, abgeschaltet. Es ist keine Voreinstellung notwendig, wenn etwas konfiguriert wird werden diese Jobs zusätzlich zu den EVENT Jobs ausgeführt. Hinweis: Bei Netware ist eine Anpassung des Pfadnamens in der UNC Syntax notwendig. z.B.: \\netwareserver\sys\ups\upsman\myscript.ncf Achtung: Hinweis: Sollten Sie einen eigenen Shutdown-Job abgefaßt haben, muß unbedingt sichergestellt sein, daß der Job einen down-Befehl enthält, da sonst die Anlage nicht heruntergefahren wird. Um diese Funktion zu ermöglichen, benutzen Sie bitte das mitgelieferte Programm exitwin.exe, shutcmd.exe oder das NLM Wird hier ein Skript eingetragen, so wartet der UPSMAN mit dem Shutdown bis jedes Skript abgearbeitet ist und führt dann den Shutdown durch. Special: Special Jobs Diese Special Jobs erlauben das Ausführen von eigenen Programmen bzw. Batchdateien zu definierten Zeitpunkten der Batterieentladung. Sobald die USV eine "Remaining Time" von gleich oder weniger als den eingestellten Wert übermittelt, wird die jeweilige Prozedur ausgeführt. Remaining Time ist die Autonomytime abzüglich der konfigurierten Downtime. 25 Hinweis: Wird eine Ausführung eines JOBS bei Eintritt eines Ereignisses und nach einer bestimmten Wartezeit Zeit gewünscht, so wird das über die EVENTS eingestellt. Dazu muss das Ereigniss gewählt werden und die Ausführung des jeweiligen JOBs per EDIT auf „do after x seconds“ gestellt werden, siehe dazu auch den Abschnitt „Konfiguration: EVENTS“. Sobald die Checkbox aktiviert ist, kann in der Zeile PATH\COMMAND der Programmname oder Batchfilename des gewünschten Skriptes angeben werden. Diese Skript wird bei Erreichen einer Remaining Time von [m] Minuten gestartet. Einsatzbeispiel: Verschiedene Netzwerk-Server sollen je nach Wichtigkeit per Shutdown-Skript zu unterschiedlichen Zeitpunkten angehalten werden. So kann u.Ust. mehr Überbrückungszeit der USV für die wichtigste Komponente zur Verfügung gestellt werden. Es können 4 zusätzliche Jobs zeitgesteuert ausgeführt werden. Job #1, #2, #3, #4 Diese Jobs werden ausgeführt, wenn die verbleibende Zeit kleiner oder gleich der konfigurierten Werte ist. Alle Jobs werden nacheinander ausgeführt bis der letzte Job (Shutdown) ausgeführt wird. Üblicherweise werden diese ”remaining related jobs” benutzt um den sequenziellen, multiplen Rechner Shutdown in größeren Netzwerken zu ermöglichen. So z.B. kann der erste Rechner in einem Netzwerk bei verbleibenden 20 Minuten USV Zeit, der oder die nächsten Rechner bei 15 verbleibenden Minuten USV Zeit heruntergefahren werden etc. Sollten diese Remote-Rechner über ATX Boards verfügen oder in der Lage sind eigenständig auszuschalten, nachdem das System heruntergefahren ist, dies verringert die Verbraucherlast der USV. Dieses bedeutet, dass die UPS über längere ”Überbrückungszeit” als vorher verfügt. Bestimmte Rechner oder Gruppen von Rechnern, die höhere Priorität genießen können so länger in Betrieb bleiben, bis Job #2 ausgeführt wird. Siehe Grafik 26 Abbildung 10 Special jobs 1-4 Tip: Genauso kann für eine sequentielle Ausführung von Jobs auch die EVENT Gruppe verwendet werden. Weiteres Modul: Während der Installation der USV-Management Software für Windows 95/98/NT2000 wird das Modul: - QBlat mitinstalliert. QBLAT ist das in der UPSMAN Software verwendete SMTP E-mail tool und wird über die EVENTS konfiguriert. Dieses Modul kann aus den Event Fenster aufgerufen werden, oder aber auch per Kommandozeile bedient werden und ist nur für OUTLOOK EXPRESS geeignet. Das Modul QBLAT stellt einen e-mail Service bereit, der als Aktion, bei eintreten eines Events gestartet werden kann. Siehe folgende Grafiken: 27 Abbildung 11 Extra Jobs Powerfail Abbildung 12 Insert RCCMD Shutdown Im rechten Fenster kann bei einem Event (siehe Abschnitt, Konfiguration: EVENTS) ein Job eingerichtet werden (Button:Insert), der eine e-mail (siehe linkes Fenster) an alle im Feld eingetragenen e-mail Adressen, versendet. Bitte beachten Sie auch die Beispielkonfiguration 2. Bitte qblat.exe eingeben, um die Syntax anzuzeigen. Der UPSMAN bietet ein eigenes Adressbuch um E-mail an Gruppen von Benutzer zu senden. Wählen Sie dieses Adressbuch und legen Sie eine oder mehrere Gruppen an. Das Outlook Adressbuch zeigt ihr Standard Windows Adressbuch an, hier können nur einzelne E-mail angewählt werden. Konfiguration von QBLAT.EXE In der UPSMAN Konfiguration, in der Mail Server Menükarte, müssen zunächst die Einträge für einen gültigen Mailserver/E-mail Adresse bzw. SMTP Authentifizierung vorgenommen werden. Siehe Grafik: 28 Abbildung 13 MailServer Danach kann QBLAT aus jedem Script oder Batchfile direkt E-mail versenden. Sollte die E-mail zwar manuell, nicht aber durch den UPSMAN gesendet werden können, so ändern Sie gegebenenfalls die Rechte des UPSMAN Dienstes. Bitte Starten Sie den UPSMAN mit dem user account (controlpanel->service->upsman>startup->account). Dieser User sollte einen zulässigen e-mail Zugriff haben. Führen Sie einen Neustart des UPSMAN durch und testen Sie den mail Service. Bei Fehlern versuchen Sie zuerst ob das Programm QBLAT.EXE ihre Mail von einer Kommandozeile aus einwandfrei funktioniert. Danach suchen Sie den Fehler in der Konfiguration 3.2.4 Konfiguration: EVENTS Die UPS Events ermöglichen es dem Benutzer sehr genau die unterschiedlichen Anwendungsmöglichkeiten einer USV-Anlage zu konfigurieren. Je nach Anwendungszweck der USV, lassen sich durch die Events (Ereignismeldungen der USV) bestimmte Aktionen (Jobs) der UPS Management Software auslösen. Aus den Events heraus ist es z.B. möglich Messwerte/Statusmeldungen der USV an eigene Prozesse zur weiteren Verarbeitung zu übergeben, um z.B. eine Laststatistik zu erstellen. 29 Achtung: Im Unterschied zu früheren Versionen (bis Version 4.16) gilt für alle Events, daß die EVENT Jobs der Reihe nach d.h. von oben nach unten, abgearbeitet werden. Der Benutzer sollte darauf achten, das z.B. RCCMD Signale an Remote Clients vor dem Shutdown des lokalen RCCMD Servers abgesendet werden. Die Reihenfolge der EVENT jobs kann durch drag&drop mit Maus sortiert werden. Welche Events zur Verfügung stehen, hängt von dem eingesetzten USV-Modell ab. Die Standardmäßig zur Verfügung stehenden Nachrichten, die Sie benutzen können, entnehmen Sie bitte der Datei „Message.dat“ im UPSMAN-Verzeichnis. Die Event Übersichtskarte zeigt alle zur Verfügung stehenden Events und vom Benutzer gemachten Eventeinstellungen, mit dazugehörigen Aktionen. Mit einem einfachen Mausklick gelangt der Benutzer auf die jeweilige Registerkarte des Events und kann von dort die spezifischen Event Aktionen konfigurieren. Sie hierzu auch die nachfolgenden Abschnitte. Abbildung 14 Die Registerkarte Event Übersicht 30 In den folgenden Beispielen werden die Voreinstellungen erklärt. Die Registerkarte Events Damit Events konfiguriert werden können, klicken Sie bitte auf den Advanced User Button. Für jedes Event gibt es eine Voreinstellung. Im obigen Beispiel sind für das Event „UPS Alarm – Powerfail has occurred!“ drei Jobs konfiguriert – zwei davon senden Standard-nachrichten, die in der Datei messages.dat editiert werden können, die dritte schreibt das Event in die Logdatei der UPS-Management software. Um einen Job hinzuzufügen klicken Sie bitte auf Insert. Darauf öffnet sich der folgende Dialog. Abbildung 15 Advanced zusätzliche Optionen Knopf für Insert Function Dialog Wählen Sie eine gewünschte Funktion aus und legen fest, wann und wie häufig diese Funktion ausgeführt werden soll. Beachten Sie dabei bitte, daß abhängig vom verwendeten Betriebssystem, nicht alle aufgelisteten Funktionen zur Verfügung stehen. Es besteht dann die Möglichkeit, eigene bzw. Share/Freeware Programme ausführen zu lassen, die die gewünschte Funktionalität ermöglichen. Es stehen folgende Funktionen zur Auswahl Abbildung 16 Dropdownmenu einfügen von Aktionen Send Signal Shutdown UPS zum Schaltet die USV nach einer konfigurierten Zeit aus. Achten Sie darauf, daß die USV sich nicht abschaltet, bevor ein System Shutdown ausgeführt wurde, da sonst Daten verloren gehen können. Dieses Shutdown Signal bewirkt nur ein Ausschalten 31 der UPS, nicht ein runterfahren der angeschlossenen Rechner. Das Ausschalten der UPS kann z.b.mit einer vom Benutzer eingestellten Verzögerung (in Sekunden) eingestellt werden. Diese Funktion empfiehlt sich besonders dann, wenn ein Abschalten der UPS z. B. durch Überhitzung notwendig wird. Send text Messagebox with Verschickt eine Netzwerknachricht. Dazu verwenden wir „Net Send“ von Windows. Geben Sie einen Benutzernamen ein oder verwenden Sie das * Zeichen (nicht bei Netware), um die Nachricht an alle Benutzer zu schicken. Hinweis: Bitte beachten Sie das Windows 95/98 Clients Nachrichten nur empfangen können wenn Winpopup.exe oder ein anderer Nachrichtendienst aktiv ist. Beachten Sie auch das „net send * <text>“ bei Windows 95/98 nicht korrekt funktioniert, sie muessen anstatt „*“ dort die jeweiligen Maschinennamen z.b. „Workstation1“ angeben. Um die Nachricht an mehrere Benutzer zu schicken, muß pro Benutzer ein eigener „Send Message“ Job eingefügt werden. Beachten Sie, daß die NT Benutzerdatenbank nicht leer ist oder der Rechner einer Domäne angehört, sonst werden die Netzwerknachrichten nicht gesendet. Send RCCMD SHUTDOWN to remote client RCCMD (remote console command) ist ein Programm, daß Ausführung von Programmen auf remote Rechnern ermöglicht. Dieses Tool sendet ein Signal welches vom entsprechenden Empfänger Modul (RCCMD client software) auf einem anderen Rechner empfangen werden kann. Diese Funktion wird normalerweise für das senden eines shutdown Befehls (Aufruf von „shutdown.bat“) über das Netzwerk an einem anderen Rechner, beliebigen unterstützten Betriebsystems, verwendet (ab CD 4.17). Ab Version RCCMD 2.0 ist es ist möglich alle IP Adressen per Wildcard (*) oder andere Syntax dort einzutragen. Z.b. 192.255.255.255 sendet dieses Signal an alle Rechner in den jeweiligen Subnetzen. Ein RCCMD –s –a 192.168.200.255 sendet das Signal an alle Rechner aus dem Subnetz 200. Die Angabe einer IP Adresse oder Hostnamen sendet 32 RCCMD nur an diesen Rechnern. Sollen mehrere einzelne RCCMD clients runtergefahren werden, so können weitere EVENT jobs hinzugefügt werden. Tip: Bei sehr vielen RCCMD clients sollte ein Batchfile angelegt werden welches die RCCMD –s Kommandos enthält, die ist wesentlich schneller und einfacher zu verwalten als eine lange EVENT JOB Liste. Dieser Batch kann dann von SPECIAL oder durch die EVENTS EXECUTE PROGAM Funktion ausgeführt werden. Es ist darauf zu achten das RCCMD bei Event „UPS/shutdown imminent....“ vor dem Befehl „shutdown UPS in default sec“ eingetragen wird. Bei allen anderen EVENTS ist die kann die Reihenfolge frei bestimmt werden. Falls die Reihenfolge der Befehle verschoben werden muss, kann dieses mit der linke Maus Taste erreicht werden (Mit Maustaste markieren und festhalten dann verschieben. Befehl wird verschoben – die JOB liste wird immer von oben nach untern abgearbeitet. Send eMail (nur Windows 95/98/NT/2000/XP/u. einige UNIX Varianten) Verschickt eine E-Mail. Geben Sie eine bestehende E-Mail-Adresse und den zu versendenden Text ein. Hinweis: Zur Nutzung dieser Funktion benötigen Sie einen konfigurierten E-Mail SMTP server auf dem RCCMD client Rechner. Es wird eine RCCMD Nachricht an den Client versendet welche diesen dazu veranlasst das Program QBLAT in seinem RCCMD Verzeichnis mit einer E-mail aufzurufen. Der RCCMD Client Rechner wird also als E-MAIL Relais benutzt. Send RCCMD EXECUTE to remote client Diese Aktion löst auf dem definierten remote client (IP-Adresse) die execute.bat aus. Diese .bat-Datei kann vom Anwender individuell konfiguriert werde. Der Anwender kann ein beliebiges Programm auf dem Client Rechner ausführen, wobei dieses in der execute.bat stehen muss. Es können desweiteren auch weitere Parameter mit übergeben werden, wobei diese in Verbindung mit den vom Anwender programmierten Parametern in der execute.bat stehen und dementsprechend ausgeführt werden. Send RCCMD MESSAGE In diesem Menü kann der Benutzer eine ID aus der 33 ID to remote client messages.dat Datei an einen Empfänger senden. Diese Id’s sind zunächst standardmässig in der messages.dat im UPSMAN Verzeichnis konfiguriert. Diese Datei kann vom Benutzer mit einem Editor bearbeitet werden, wobei dann Texte für die einzelnen Id’s verändert werden können. Der Benutzer kann hier eine beliebige ID aus der Datei angeben, welche dann den dazugehörigen Text als Textbox ausgibt. Send RCCMD MAIL ID to remote client Genau wie bei RCCMD Message ID wird hier aus der messages.dat eine ID gesendet, die dann als e-mail an einen entsprechenden Empfänger gesendet wird. Der Benutzer kann hier eine beliebige ID aus der Datei angeben, welche dann den dazugehörigen Text ausgibt. Send RCCMD MAIL TXT to remote client Hier wird genau wie bei der send e-mail Funktion eine e-mail and eine Empfänger gesendet, wobei der User hier den Text frei eingeben kann. Send RCCMD LOG TXT to remote client Hier wird ein Text gesendet, der in die Logdatei des definierten RCCMD remote client geschrieben wird. Send RCCMD LOG ID to remote client Ähnlich wie bei RCCMD Message ID wird hier aus der messages.dat eine ID gesendet, die dann in die Logdatei des definierten RCCMD remote client geschrieben wird. Der Benutzer kann hier eine beliebige ID aus der Datei angeben, welche dann den dazugehörigen Text ausgibt Send RCCMD MESSAGE to remote client In diesem Menü kann der Benutzer eine Textnachricht mit einen RCCMD Event verbinden und konfigurieren. Textnachrichten können an RCCMD Empfänger verschickt werden. Damit ist es z.b. möglich von einem CS121 eine RCCMD 2 Nachricht an einen Windows 2000 oder UNIX Rechner zu senden, welche dieser als „NET SEND“ oder „WALL“ Nachricht ins Netzwerk weitersendet. Das Problem der Benachrichtigung von Netzwerkbenutzen mit unterschiedlichen Betriebssystem kann somit gelöst werden Start Alarm Beeper with Messagebox Diese Event-Funktion lässt eine Message box mit einem akkustischen Alarm Signal auf dem Monitor erscheinen, wenn ein bestimmter (vom Kunden 34 eingestellter) Event eintritt. Das akkustische Warnsignal bleibt so lange aktiv, bis die Messagebox mit der Eingabetaste bestätigt wird. Execute Program Write to UPSLOG.CSV Führt ein angegebenes Programm aus. Geben Sie herzu bitte den vollen Pfad zur ausführbaren Datei an. Befindet sich die ausführbare Datei in demselben Verzeichnis wie upsman.exe, bzw. *.nlm, so ist keine Pfadangabe nötig. Die Übergabe von Variablen wird weiter unten in der Beispielkonfiguration dargestellt. Log-File Schreibt das Ereignis in die Logdatei des lokalen UPSMAN Rechners. Send default messages IDs from file messages.dat Verschickt voreingestellte Netzwerk-nachrichten, unter Angabe des Empfängernames und der Message ID. Diese Standard Nachrichten können in der Datei messages.dat konfiguriert werden. Öffnen Sie die Datei mit einem Editor (z.b. Ultraedit) um die Texte der jeweiligen Message ID zu prüfen oder zu änden. Um die Nachricht an gezielte Benutzer zu schicken, muß pro Benutzer ein eigener „Send Message“ Job eingefügt werden. Write to MS Event Viewer Beim Eintreten eines beliebigen Events kann eine zusätzlich zum dem UPS Event log file (upslog.csv), auch ein Eintrag in das Windows NT/2000/XP Event Viewer Systemprogramm vorgenommen werden. Die Event Jobs der UPS Management Software können somit in dieses NT/2000/XP Standard Systemtool integriert werden. Soll z.b. bei einem Powerfail eine Warnmeldung in den Event Viewer eingetragen werden. Der Benutzer kann die von Windows vorgegebenen Standard Meldungstypen: Warnung, Informationen und Fehler mit einem Textzusatz in die Ereignisanzeige (Anwendungsprotokoll) schreiben lassen. Eintrag EVENTVIEW: Die Liste der voreingestellen Meldungen für die Microsoft Ereignis Liste kann bei Bedarf in der Event Konfiguration verändert, erweitert oder gelöscht werden. Feste Meldungen in der Microsoft Ereignis Liste: Information 8 Upsman Stopped Information 7 Upsman Started 35 Folgende Microsoft Ereignis Meldungen können in den Events gelöscht (diese sind in der Werkseinstellung konfiguriert) oder verändert werden: Abbildung 17 Microsoft event list Send RCCMD message by ID trap Diese Funktion aktiviert UPSMAN/RCCMD2/UNMS traps, welche den USV Status als trap Nachricht darstellt. Wenn aktiviert, wird eine lokale Nachricht auf dem RCCMD/UNMS Client Rechner eingeblendet, wenn sich der Status der USV auf dem UPSMAN/RCCMD Server ändert. Diese „Insert Function“ blendet ein ID (aus: messages.dat) Nachricht ein, welche während der Konfiguration mittels browse Button vom Benutzer ausgewählt wurde. (Achtung: Diese Funktion wird nicht inder Reihenfolge ausgeführt in der sie mit den anderen „Insert Functions“ konfiguriert wurde. Die trap Funktion ist erst in Verbindung mit UPSMAN 5.2.6.7x oder neuer möglich) Bitte beachten Sie ebenfall, daß die “RCCMD/UNMS trap enabled“ Kästchen im RCCMD Wizzard auf den Client Rechnern und in der UPSMAN Konfiguration unter “System” aktiviert ist. Send RCCMD message trap Diese Funktion aktiviert UPSMAN/RCCMD2/UNMS traps, welche den USV Status als trap Nachricht darstellt. Wenn aktiviert, wird eine lokale Nachricht auf dem RCCMD/UNMS Client Rechner eingeblendet, wenn sich der Status der USV auf dem UPSMAN/RCCMD Server ändert. (Achtung: Diese Funktion wird nicht inder Reihenfolge ausgeführt in der sie mit den anderen „Insert Functions“ konfiguriert wurde. Die trap Funktion ist erst in Verbindung mit UPSMAN 5.2.6.7x oder neuer möglich) Bitte 36 beachten Sie ebenfall, daß die “RCCMD/UNMS trap enabled“ Kästchen im RCCMD Wizzard auf den Client Rechnern und in der UPSMAN Konfiguration unter “System” aktiviert ist. 3.2.5 E-Mail auf SMS Eine wesentliche Änderung gegenüber früheren Versionen (bis Version 4.19) hat es im Bereich SMS gegeben. Aufgrund der Limitation der Mobilfunknetze, die den freien SMS Dienst angeboten haben, haben wir die Event Jobs in diesem Bereich umstrukturiert. Um eine SMS Nachricht als Event Benachrichtigung zu versenden, empfehlen wir die Methode Email-to-SMS – dies ist zwar teurer als die kostenfreie Modemvariante, jedoch zuverlässiger und funktioniert in alle Ländern mit GSM Netzwerken. Bitte beachten Sie hierzu auch die Beispielkonfiguration 2 in Abschnit 2.1.7 E-mail to SMS Hierbei wird eine E-Mail Adresse eines Mobilfunkteilnehmers als Empfänger angegeben und die USV Eventbenachrichtigung erfolgt als SMS bei Empfänger. Bitte beachten Sie herzu bitte folgende Methode: Anbieter D1 Empfang - z.b. ihre D1 E-Mail Adresse lautet [email protected] (z.b.:[email protected]) Wichtig ist dabei, das Sie Ihren E-Mail Empfang am Handy öffnen. Dieses erfolgt, in dem Sie eine SMS mit dem Inhalt OPEN an die Nummer 8000 schicken. Senden: - Um eine Kurzmitteilung via Mobiltelefon an E-Mail-Adressen in aller Welt zu versenden, setzen Sie an den Mitteilungs-Anfang einfach die E-Mail-Adresse des Empfängers. Es folgt Ihr Nachrichtentext. Es ist möglich, daß Sie einige in der E-Mail-Adresse enthaltene Zeichen nicht über Ihr D1-Telefon eingeben können. In der folgenden Tabelle finden Sie Alternativen: nicht darstellbare Zeichen Alternative at-Zeichen @ Stern * Unterstrich _ doppelter Bindestrich 37 Bislang wurde nur das Betreff- oder das Textfeld einer E-Mail als Kurzmitteilung übertragen. Jetzt sind es die ersten 160 Zeichen aus Betreff- und Textfeld, die als Kurzmitteilung übertragen werden. Wurde die E-Mail von einem D1-Mobiltelefon abgeschickt, kann bei der Beantwortung die Reply-Funktion des Mail-Programms genutzt werden. Die Betreffzeile beginnt dann automatisch mit RE: oder AW:. Das D1 System erkennt diesen Befehl und überträgt dann - wie gewünscht - statt des Inhalts der Betreffzeile den Inhalt des Textfeldes als Kurzmitteilung. Ist die empfangene E-Mail die Antwort auf eine von Ihnen geschickte Kurzmitteilung, wird der Inhalt des Reply-To-Feldes des Mail-Programms als Absender-Adresse übertragen. Bei anderen E-Mail-Systemen wird der Inhalt des Feldes mit den Daten des Originalfeldes im Envelope der E-Mail oder - wenn nicht vorhanden - der Inhalt des From-Feldes als Absender-Adresse übertragen. Gateway schliessen: Wichtig: Bitte beachten Sie, daß Ihnen auch beim Empfangen von E-Mails über D2 MessagePlus Kosten entstehen. Falls Sie keine E-Mails mehr empfangen möchten, versenden Sie einfach eine Kurzmitteilung an die Empfängernummer 8000 mit dem Text CLOSE. (Möchten Sie zu einem späteren Zeitpunkt wieder den Empfang von E-Mails ermöglichen, senden Sie einfach eine Kurzmitteilung mit dem Text OPEN an die Empfängernummer 8000 – wie bereits oben beschrieben.) Anbieter D2 Empfang: - Die D2 E-Mail Adresse lautet [email protected] (z.b.:[email protected]) Wichtig ist dabei, das Sie Ihren E-Mail Empfang am Handy öffnen. Dieses erfolgt, in dem Sie eine SMS mit dem Inhalt OPEN an die Nummer 3400 schicken. Senden - Um eine Kurzmitteilung via Handy an E-Mail-Adressen in aller Welt zu versenden, setzen Sie an den Mitteilungs-Anfang einfach die E-Mail-Adresse des Empfängers. Es folgt Ihr Nachrichtentext. Es ist möglich, daß Sie einige in der E-Mail-Adresse enthaltene Zeichen nicht über Ihr D2-Telefon eingeben können. In der folgenden Tabelle finden Sie Alternativen: nicht darstellbare Zeichen Alternative at-Zeichen @ Stern * Unterstrich _ doppelter Bindestrich -- 38 Bislang wurde nur das Betreff- oder das Textfeld einer E-Mail als Kurzmitteilung übertragen. Jetzt sind es die ersten 160 Zeichen aus Betreff- und Textfeld, die als Kurzmitteilung übertragen werden. Wurde die E-Mail von einem D2-Mobiltelefon abgeschickt, kann bei der Beantwortung die Reply-Funktion des Mail-Programms genutzt werden. Die Betreffzeile beginnt dann automatisch mit RE: oder AW:. Das D2 MessagePlus-System erkennt diesen Befehl und überträgt dann - wie gewünscht - statt des Inhalts der Betreffzeile den Inhalt des Textfeldes als Kurzmitteilung. Ist die empfangene E-Mail die Antwort auf eine von Ihnen geschickte Kurzmitteilung, wird der Inhalt des Reply-To-Feldes des Mail-Programms als Absender-Adresse übertragen. Bei anderen E-Mail-Systemen wird der Inhalt des Feldes mit den Daten des Originalfeldes im Envelope der E-Mail oder - wenn nicht vorhanden - der Inhalt des From-Feldes als Absender-Adresse übertragen Gateway schliessen: - Bitte beachten Sie, daß Ihnen auch beim Empfangen von E-Mails über D2 MessagePlus Kosten entstehen. Falls Sie keine E-Mails mehr empfangen möchten, versenden Sie einfach eine Kurzmitteilung an die Empfängernummer 3400 mit dem Text CLOSE. (Möchten Sie zu einem späteren Zeitpunkt wieder den Empfang von E-Mails ermöglichen, senden Sie einfach eine Kurzmitteilung mit dem Text OPEN an die Empfängernummer 3400 - wie bereits oben beschrieben) Anbieter E-Plus Empfang: - Sie senden eine SMS an die Rufnummer S-M-S-M-A-I-L (7676245) Als Nachrichteninhalt nur folgendes verwenden: START Zur Info erhalten Sie folgende SMS: Ihre e-mail Adresse lautet: [email protected] Senden: - Um eine E-Mail von Ihrem Handy zu versenden, geben Sie bitte die Adresse des e-mail-Accounts in der Form [email protected] ein. Statt @ kann in der e-mail-Adresse auch * eingegeben werden. Der Unterstrich "_" ist optional auch durch einen doppelten Bindestrich "--" darstellbar. Eine Leerstelle (oder ein beliebiges Zeichen außer a - z, Ziffern) trennt anschließend die Adresse vom eigentlichen Nachrichtentext. Als Zielrufnummer bitte S-M-S-M-A-I-L (7676245) eingeben. Eine E-Mail kann maximal 160 Zeichen an Textinhalt (abzüglich der e-mail Adresse des Absenders) beinhalten. Dabei wird standardmässig nur die Betreffzeile der e-mail 39 auf das Handy des Kunden übertragen. Alternativ besteht die Möglichkeit beim Erstellen der Nachricht am PC in der Betreffzeile der e-mail den Text *BODY# einzusetzen. Die Nachricht kann dann im Textfeld geschrieben werden, die max. Länge der Nachricht (160 Zeichen) erhöht sich dadurch aber nicht. Gateway schliessen: Sie senden eine SMS an die Rufnummer S-M-S-M-A-I-L (7676245) Nachrichteninhalt folgendes verwenden: STOP Zur Bestätigung erhalten nachfolgende SMS: Als Sie “E-Plus Info: Ihr Handy ist für den e-mail Empfang gesperrt. Der Empfang ist jederzeit wieder möglich, indem Sie das Wort START an die Nummer 7676245 schicken“ Die Standard-Einstellung des e-mail-Incoming-Gateways für alle E-Plus-Kunden ist "STOP". In dieser Einstellung können Sie nur e-mails versenden, nicht empfangen. E-Plus hat keine Informationen wie der aktülle Gateway-Status des Kunden ist. Andere Anbieter: Andere GSM Netzwerke haben andere Server und E-mail Einstellungen, bitte erfragen Sie die Einstellungen ihres Telefonanschlusses bei ihrem Provider. 3.2.6 Beispielkonfigurationen für die EVENTS Die Anzahl und Art der zur Verfügung stehenenden EVENTs und JOBs sind von der USV Anlage bzw. von zusätzliche Komponenten wie der Tempman oder SensorManager abhängig. Obwohl alle Erreignisse (EVENTs) und Aktionen (JOBs) sich von einander unterscheiden, ist der Vorgang zur Einstellung im allgemein das gleiche. Die Einstellungen können als Sicherungen und/oder alternative Konfigurationen abgespeichert werden. Die Möglichkeit wird in dem Extra Jobs Fenster zur Verfügung gestellt. Im allgemein können die meisten Signale von einer Machine aus die sich in einem bestimmten Netzwerk befindet als Rundruf (Broadcast) versendet werden. Abbildung 18 RCCMD Signal als Broadcast/Rundruf 40 An den Stellen wo „USER“ als Ziel steht anstelle von „Address“ können folgende Einträge verwendet werden: Additional description regarding "Send default message IDs from file messages.dat" event. 12. Aug. 2004 Value Parameter Description USER username sends the message to the connected user USER * sends the message to every connected user USER /domain:* sends the message to every connected user USER local prints the message to the server console Abbildung 19 Event/Job Konfiguration speichern (save) und einlesen (load) Der allgemeiner Ablauf zur Einstellung eines Jobes ist wie folgt: 1. Starte die UPSMAN Konfiguration 2. Die EVENTs Leiste aus dem Advanced user Modus selektieren 3. In der EVENTsübersicht wird die Extra Jobs Maske durch das Doppelklicken auf ein Systemerreignis (EVENT) aufgerufen. 4. Die Einträge in der Jobsliste kann durch das betätigen des entsprechenden Knöpfes hinzugefügt (Insert), gelöscht (Delete) und editiert (Edit) werden. 5. Es sind die Insert- und Editknöpfe die das Dialog für die Jobeinstellung eröffnen. In diesem Abschnitt werden ein paar Beispiele aufgeführt um dem Anwender mit dem System vertraut zu machen. 41 3.2.6.1 Programmausführung mit Parameter Erstellung einer Laststatistik mittels UPS EVENTS auf Windows 95/98/NT/2000/XP Das Log file Datalog.csv erstellt laufend aktuelle MS-EXCEL kompatible Log files mit alle wichtigen USV Daten und kann auch erweitert oder angepasst werden über die Datei messages.dat ID 700 (einphasige USV) und ID 800 (dreiphasige USV). Im folgenden Beispiel wird gezeigt wie man weitere eigene Statistiken erstellen kann. Auf der Registerkarte Events wählen Sie bitte das Event „UPS has started successfully“. Klicken Sie auf den Insert Button rechts neben dem Job Feld. Abbildung 20 Anweisung Job einfügen Wählen Sie die Funktion „Execute Program“ aus. In das Feld PROGRAM tragen Sie den Namen einer Batchdatei, hier laststat.bat, ein. In das Feld PARAMETER tragen Sie die Variablen #LOAD (an die USV angeschlossene Last) und #LOCATION ein. Befindet sich das auszuführende Programm im \UPSMAN Verzeichnis, so ist keine Pfadangabe nötig. Ansonsten geben Sie bitte den absoluten Pfad zu der ausführbaren Datei an Abbildung 21 Job - Programm ausfühern Im unteren Drittel des Dialoges befinden sich Buttons zur Konfiguration der Zeit bzw. Häufigkeit zur Ausführung der konfigurierten Funktion Beachten Sie bitte, daß bei Eintragung mehrerer Parameter, die einzelnen Variablen durch Hochkommata voneinander getrennt werden müssen, z.B.: 42 #LOAD“ “#LOCATION“ “#INVOLT Am Anfang und am Ende mehrerer Variablen dürfen sich keine Hochkommata befinden! Die Hochkommata dienen lediglich zur Trennung der Variablen. Durch anklicken des OK Buttons wird die angegebene Funktion dem vorher ausgewähltem EVENT zugeordnet. Bevor Sie den Upsman Dienst starten, erstellen Sie noch die Datei laststat.bat z.b. mittels: UltraEdit-32 oder Notepad. Der Inhalt dieser Datei könnte folgendermaßen aussehen: Abbildung 22 Laststat.bat im Texteditor erstellen Starten Sie den UPSMAN Dienst. Wenn Sie das vorangegangene Beispiel befolgt haben wird jetzt alle 20 Sek. eine Datei Namens „Load statistics.txt“ mit den aktuellen Werten über die derzeitige USV Belastung erstellt und aktualisiert. 43 3.2.6.2 send Email Der send eMail Job versendet emails entweder an einzelnen Empfänger oder an Gruppen von Empfänger. Einträge können direkt aus dem UPSMANund Outlookadressbuch bezogen werden. Der Text kann mit Informationen aus den Systemvariablem versehen werden. Siehe Tabelle 1 Systemvariablen auf Seite 47. Abbildung 23 send eMail Das UPSMAN Adressbuch erleichtert die Verwaltung von Emailempfänger und ermöglicht auch das sichern und anlegen von Dateien für Archivierung von Adressen. Abbildung 24 UPSMAN Addressbuch 44 3.2.6.3 RCCMD Mail ID Mit dieser Funktion wird eine e-mail vom RCCMD client gesendet der eine vom Benutzer definierte message ID als e-mail versendet. Tragen sie unter „Address“ die IP Adresse oder hostname des RCCMD clients an. Unter „Port“ wird sollte der Port angegeben werden, auf dem der RCCMD client, RCCMD Signale empfängt. Der Standardport ist „6003“. Die message ID kann mit dem „Browse“ Button ausgewählt werden, siehe auch nachfolgende Grafik. Abbildung RCCMD 25 Beispiel: Email Abbildung 26 Beispiel: Message ID via In der Zeile „Recipient“ wird der e-mail Empfänger eingetragen, der dann die ID als e-mail gesendet bekommt. Diese Funktion kann z.b. dazu dienen, den Administrator zusätzlich z.b. über einen Stromausfall zu informieren. Im unteren Teil des oberen Fenster kann der Benutzer dann noch festlegen, wann diese Funktion (innerhalb des eintretenden Events) ausgeführt werden soll. Mit einem Editor können einzelne message IDs auch editiert werden. Die messages.dat Datei befindet sich in dem jeweils lokalen UPSMAN Verzeichnis unter /upsman. Für alle RCCMD Aktionen gilt: Wird bei der „Insert“ Funktion als „Address“ (Empfänger) die IP Adresse angegeben, so kann mit dem Eintrag (2.55) z.B. 192.168.255.255 erzielt werden, das alle Empfänger in diesem Subnetz benachrichtigt werden, bzw. die Event Aktionen ausgeführt werden. 45 3.2.6.4 Send RCCMD execute to remote client Abbildung 27 Beispiel: RCCMD execute Diese Aktion löst auf dem definierten remote client (IP-Adresse) die execute.bat aus. Diese .bat-Datei kann vom Anwender individuell konfiguriert werde. Der Anwender kann ein beliebiges Programm auf dem Client Rechner ausführen, wobei dieses in der execute.bat stehen muss. Es können desweiteren auch weitere Parameter mit übergeben werden, wobei diese in Verbindung mit den vom Anwender programmierten Parametern in der execute.bat stehen und dementsprechend ausgeführt werden. Werden keine zusätzlichen Parameter in der UPSMAN Konfiguration angegeben, wird nur die execute.bat ausgeführt. In diesem Bespiel wird auf dem remote client 192.168.202.156 auf Port 6003, die execute.bat Datei ausgeführt. Dabei wird der Eintrag im Feld „Parameter“ als Parameter von UPSMAN an execute.bat übergeben damit „my-program.exe“ ausgeführt. 3.2.6.5 WOL Dieser Job veranlasst Rechner die im Standbymodus sind wieder Online zu gehen vorrausgesetzt daß die Hardware und das Betriebsystem diese Funktionen unterstützen. Unter Windors kann die MAC-adresse in einer DOSKonsole wie folgt ermittelt werden: ipconfig /all Abbildung 28 Wake-On-LAN Signal 46 3.2.7 Ausführung eigener Skripte: Beispiele/Variablen Neu ist das interne Variablen des UPSMAN auch an selbsterstellte Batchjobs übergeben werden können. Dafür wird ein normale Batchprogrammierung benutzt. In dem Batchfile können diese Werte wie üblich mit %1, %2 etc. ausgewählt werden, die Definition wird direkt im JOB erstellt. Beispiel: ”net send GX9 UPS Überbrückungszeit #AUTONOMTIME” Dieser Eintrag im JOB sendet eine Netzwerknachricht an GX9 mit der zusätzlichen Information #AUTONOMTIME, welche der UPSMAN direkt übergibt. Beispiel: ”net send GX9 Überbrückungszeit #AUTONOMTIME Minuten, Batteriekapazität #BATTCAP %” Dieser Eintrag im JOB sendet eine Netzwerknachricht an GX9 mit der zusätzlichen Information UPS Autonomytime und Battery Kapazität welche der UPSMAN direkt übergibt. Der Empfänger GX9 erhält: ”Nachricht from GX 0 to GX 9“: ”Überbrückungszeit 46 Minuten, Batteriekapazität 85.000 %” Beispiel: JOB Power fail: c:\ups\mybatch.bat #AUTONOMTIME #INVOLT #OUTPOWER Dieser Eintrag definiert #AUTONOMTIME als ”%1”, #INVOLT als ”%2”, #OUTPOWER als ”%3” usw. Im Batchfile selbst kann z.b. folgendes konfiguriert werden: Mybatch.bat Net send * ”Powerfail at UPS detected!” Net send <USER> ”Power fail! Inputvoltage %2 Volt, only %1 minutes left!” Jeder UPSMAN stellt mindestens folgende Variablen zur Verfügung: Tabelle 1 Systemvariablen Variable Funktion #OUTPOWER Aktuelle Last/Load in % an der USV #BATTCAP Aktuelle Batterie Kapazität in % an der USV #INVOLT Aktuelle Eingangsspannung in Volt (V) #TEMPDEG Aktuelle USV Temperatur in Celsius #AUTONOMTIME Aktuelle Autonomiezeit in Minuten #LASTTSTBUPT Letzte getestet BACKUPTIME (USV Test) minutes #STATUS Aktueller USV-Status 47 #LASTERR Letzter Fehler #TIMEUNTILSHTDWN Aktuelle restl. Überbrückungszeit bis SD #RUNTIME Aktuelle restl. Überbrückungszeit bis SD #INCURR USV-Eingangsstrom #BATTVOLT Batteriespannung Volt (Zelle) #INFREQ Eingangsfrequenz Hz #OUTFREQ Ausgangsfrequenz Hz #CNT_PF Zähler für Netzausfälle #CNT_BL Zähler für Battery Low #CNT_SD Zähler für Shutdown #CNT_SA Zähler für Sammelstörung #CNT_TF Zähler für Testfehler Für spezielle USV-Integrationen in die UPSMAN Software sind verfügbar. weitere Variablen Erfragen Sie hierzu ihren Hersteller nach weiteren zur Verfügung stehenden Variablen. 3.2.8 Starten der USV-Management Software UPSMAN.EXE ist ein Windows NT-Dienst bzw. eine Windows 95/98/ME Applikation. Die Konfigurationsparameter werden aus der Windows 95/98/NT/2000/XP Registrierungsdatenbank gelesen. Starten Sie upsman.exe über die Systemsteuerung mit Hilfe des Dienstessymbols oder, bei NT, von der Kommandozeile mit net start upsman. Um den UPSMON (grafisches Interface) betreiben zu können, sollte auf Ihrem System das TCP/IP-Protokoll installiert sein. Bei reinen Windows NT Umgebungen können auch ”NT Pipes” verwendet werden. Hinweis: Windows 95/98 benötigt in jedem Fall eine TCP/IP Installation, wenn der UPSMON eingesetzt werden soll. upsman.exe kann auch von der Kommandozeile als Vordergrundprozess gestartet werden. Folgende Aufrufparameter werden unterstützt: -install installiert den UPSMAN als Dienst -remove deinstalliert den UPSMAN-Dienst 48 -config ruft das Konfigurationsprogramm auf -libver zeigt die Versionnummer des UPSMAN an -debug startet den UPSMAN als Vordergrundprozeß (nicht als Dienst) und zeigt Bildschirmausgaben zur Fehleranalyse an. Zusätzlich wird ein file „line.raw“ erstellt welches die gesamte Kommunikation zwischen Com port und Endgerät mitschreibt. Diese Datei kann von ihrem Service decodiert werden um so weitere Fehler einkreisen zu können. Um einen automatischen Start von upsman.exe beim Hochfahren des Systems durchzuführen, setzen Sie die Dienstestartart in der Systemsteuerung mit Hilfe des Symbols Dienste auf automatisch (=Default bei Windows NT u. 95/98. Wenn Sie den Dienst entfernen oder deaktivieren wollen, ändern Sie in den ”Diensten” die Startart auf manuell. Falls Sie bei Windows 95/98 auf den Autostart verzichten wollen, geben Sie auf der Kommandozeile: upsman -remove ein oder deaktivieren Sie über das entsprechende Icon "UPSMAN Remove". Um den Dienst nach einem Remove wieder zu installieren wechseln Sie in das UPSMAN Verzeichnis und geben Sie von der Kommandozeile "UPSMAN.BAT" ein. Der Dienst wird wieder installiert und die Konfiguration öffnet sich 3.2.9 Installation von mehreren UPSMAN unter Windows NT/2000/98/ME 1. Legen Sie die CD-ROM in das Laufwerk. Das Setup-Programm wird automatisch gestartet. Bitte starten sie die setup.exe im CD-ROM Verzeichnis, wenn kein automatischer Start erfolgt. 2. Geben Sie den 1. CD-Key für die 1. UPSMAN Installation ein. Die Programme UNMS und UPSMON können bei Bedarf mit installiert werden 3. Führen Sie die Installation bis zum Ende durch. Nachdem das Konfigurationsprogramm für den UPSMAN gestartet wurde, klicken Sie bitte auf „OK“. Sie werden jetzt gefragt, ob Sie den UPSMAN starten möchten, bestätigen Sie bitte mit „Nein“ 4. Starten Sie den Windows-Explorer und benennen Sie den UPSMAN-Pfad in UPSMAN2 um 5. Öffnen Sie danach im UPSMAN-Verzeichnis das File UPSCFG.INI mit einem Editor-Programm (z.b. Notepad oder Ultraedit) und ändern Sie den UPSMAN-Pfad nach UPSMAN2 ab. Speichern Sie die Änderung 6. Starten Sie jetzt erneut das Setup-Programm auf der CD. 7. Geben Sie jetzt den 2. Key für den 2. UPSMAN ein 49 8. Installieren Sie jetzt nur den UPSMAN. Die Installation muss in das gleiche Verzeichnis erfolgen wie beim ersten Mal. Führen Sie die Installation bis zum Ende durch. Nachdem das Konfigurationsprogramm für den UPSMAN gestartet wurde, klicken Sie bitte auf „OK“. Sie werden jetzt gefragt, ob Sie den UPSMAN starten möchten, bestätigen Sie bitte mit „Nein“ 9. Öffnen Sie jetzt ein DOS-Eingabefenster und wechseln in das UPSMANVerzeichnis. Geben Sie „Upsman.exe –remove“ <Enter> und anschließend „Upsman –install –n1“ <Enter> ein. Starten Sie das Konfigurationsprogramm mit „Upsman –config –n1“ <Enter>. Sie brauchen noch nicht die endgültige Konfiguration vornehmen. Bestätigen Sie nur mit OK und starten Sie den Dienst nicht. 10. Öffnen Sie ein zweites DOS-Eingabefenster und wechseln in das UPSMAN2Verzeichnis. Geben Sie hier „Upsman –install –n2“ <Enter> ein. Starten Sie das Konfigurationsprogramm mit „Upsman –config –n2“ <Enter>. Sie brauchen noch nicht die endgültige Konfiguration vornehmen. Bestätigen Sie nur mit OK und starten Sie den Dienst nicht. 11. Starten Sie danach den Registrierungseditor über START > AUSFÜHREN > REGEDIT 12. (Nur für NT/2000 OS) Wechseln Sie im Registrierungseditor zu HKEY_LOCAL_MACHINE > SYSTEM > CurrentControlSet > Services. Hier werden Sie 2 UPSMAN-Einträge finden. Entfernen Sie jeweils die Erweiterung –n1 bzw. –n2 im ImagePath. 13. Öffnen Sie jetzt mit einem Editorprogramm im UPSMAN und UPSMAN2Verzeichnis das File UPSCFG.INI. Ändern Sie den Eintrag „Registry=1“ auf „Registry=0“. Speichern Sie beide Änderungen ab 14. Sie können jetzt über die beiden DOS-Eingabefenster mit „Upsman –config“ <Enter> die beiden UPSMAN konfigurieren. Achten Sie darauf, daß jeweils ein anderer COM und Listen Port (für den UPSMON service) eingestellt wird. Nachdem Sie die Einstellungen vorgenommen haben, bestätigen Sie bitte mit OK. Sie werden jetzt nicht mehr gefragt ob Sie den Dienst starten möchten 15. (Nur für NT/2000 OS) Starten Sie beide Dienste über Systemsteuerung > Dienste. Ein Start über die Kommandozeile mit „Net Start UPSMAN –n1 bzw. –n2“ ist nicht möglich 16. Wenn Sie eine grafische Anzeige beider USV-Anlagen wünschen, können beide UPSMAN über die Option Windows Network UPSMON mit der entsprechenden IP-Adresse und Listen-Port-Nr erreicht werden. Beispiel: 127.0.0.1:5770 50 Sie können sich in der Programmgruppe für die UPS Management Software auch entsprechende Verknüpfungen erstellen, um z.b. die Konfigurationsprogramme in beiden Verzeichnisse direkt, ohne DOS-Eingabefenster zu starten. Zum Entfernen geben Sie bitte im DOS-Eingabefenster des jeweiligen UPSMANVerzeichnisses „Upsman –remove –n1“ <Enter> bzw. „Upsman –remove –n2“ <Enter> ein 3.2.10 UPSMAN Verzeichnis Im lokalen UPSMAN Vezeichnis befinden sich die send.bat, Logfileeinträge, messages.dat die in den Events konfigurierten werden. Mit einem Editor können diese Files ebenfalls editiert werden. Die Eventsteuerung ermöglicht jedoch eine vollständige Konfiguration dieser Dateien. 3.2.11 Beenden der USV-Management Software Um den UPSMAN zu beenden, geben Sie auf der Kommandozeile den Befehl net stop upsman ein oder benutzen sie die Systemsteuerung (Dienste) bzw. schließen das Windows 95/98 UPSMAN Icon in der Statusleiste. 3.2.12 RCCMD auf Windows NT/2000/XP RCCMD (remote console command) ist ein Programm, daß Ausführung von Programmen auf remote Rechnern ermöglicht. Dieses Tool findet sich auf allen UPSMAN unterstützten Betriebssystemen wieder, mit Ausnahme von Windows 3.x.. Es ist so möglich verschiedene Betriebsysteme mit diesem Tool zu verbinden. Soll z.b. die UPS Management Software unter Windows NT/2000/XP installiert werden und ein remote Shutdown auf Rechner anderer Betriebssysteme in einem heterogenen Netzwerk ausgeführt werden, ist die Installation dieses Tools nötig. RCCMD Version 1 kann nur einen Shutdown senden, RCCMD Version 2 kann auch als Message Gateway zwischen unterschiedlichen Betriebssystemen eingesetzt werden und RCCMD Version 3 beinhaltet Redundanzfunktionen (Siehe Error! Reference source not found.). Das RCCMD Modul arbeitet in zwei verschiedenen Modi. Das Modul als normaler Programmaufruf, dient dem ”Send Mode”, also zum Abschicken von Kommandos RCCMD –s –a an andere Rechner. Als NT/2000/XP SERVICE arbeitet das Modul im sogenannten ”Listen Mode”. In diesem Modus wartet das Programm als Hintergrundprozess auf ein ”ping” Kommando, welches bei Empfang ein Programm oder Batchfile ausführt. 51 Hinweis: Für ungeübte Benutzer empfehlen wir den Einsatz des RCCMD Wizard, der die Konfiguration erleichtert. Starten Sie dazu den RCCMD Wizard aus Ihrer Programmgruppe. Achtung: Verwenden Sie entweder den Wizard oder die manuellen Einstellungen, jedoch nicht beides zusammen. Dem RCCMD Service müssen eventuell weitere Rechte zugeteilt werden wenn Aktionen ausgeführt werden sollen die besondere Rechte benötigen (z.b. senden von net send nachrichten, stoppen von Datenbanken, usw.). Dafür müssen die für die Ausführung nötigen RCCMD Startparameter in den Systemsteuerungen auf Administratoren/Superuser (Passwort 2x eingeben) eingestellt sein. Falls Administratoren Rechte nicht vorhanden sind, müssen diese eingerichtet werden, damit alle Rechte den NT/2000 Rechner herunterzufahren vorhanden sind. Ändern Sie bitte in den RCCMD Startparametern ”this account” zu einem Administratoren Benutzer. Das RCCMD Modul ist vollständig installiert und konfiguriert, die C:\ups\shutdown.bat auszuführen. RCCMD erstellt über alle Aktionen ein Log file im jeweiligen Verzeichnis. Bei Existenz eines UPSMAN Log files wird dies mitbenutzt und enthält die RCCMD Sende oder Empfangsquittungen im klartext. (UPSLOG.CSV, RCCMD.CSV oder TXT File) Bei RCCMD Problemen kann RCCMD aus im DEBUG ausgeführt werden. Halten sie dazu den RCCMD Dienst an und wechseln Sie mit einer NT Eingabeaufforderung ins Verzeichnis von RCCMD. Mit „RCCMD –debug“ wird das Programm im Vordergrund gestartet und gibt seine Signale am Bildschirm aus. 3.2.13 RCCMD auf Windows 95/98/ME RCCMD für Windows 95/98/ME funktioniert ähnlich, wie RCCMD unter Windows NT, lediglich der Programmname ändert sich in RCCMD95.EXE. Beachten Sie bitte auch den Abschnitt RCCMD auf Windows NT… in diesem Handbuch. Hinweis: 52 Wir empfehlen Windows 95/98 Benutzern, zuerst TCP/IP zu installieren und danach die RCCMD Konfiguration mit dem RCCMD Wizard auszuführen. Hinweis: Sollten Sie Winpopup.exe auf Windows 95/98 einsetzen, so darf RCCMD nicht auf Port 6003 gestartet werden sonst kommt es zu einem Hangup des Rechners. Bitte ändern Sie Sender und Empfänger Aufruf entsprechend ab. Für geübte Benutzer kann auf den Wizard verzichtet werden und alle Eintragungen manuell vorgenommen werden. Siehe dazu folgenden Abschnitt: Um RCCMD im Empfangsmodus (listen) zu starten, müssen Sie zuvor die RCCMDParameter in die Registrierungsdatenbank einfügen. Geben Sie auf der Kommandozeile ein: regedit.exe rccmd95.reg oder starten Sie einfach rc_init.bat Die Parameter befinden sich unter dem Registrierungsschlüssel HKEY_LOCAL_MACHINE\CurrentControlSet\Services\RCCMD95\Parameters Starten Sie regedit.exe, um RCCMD zu konfigurieren. Wenn Sie mit dem Registrierungseditor von Windows 95/98 nicht vertraut sind, können Sie auch die Datei rccmd95.reg mit einem Editor modifizieren und das Kommando regedit.exe rccmd95.reg erneut ausführen. Parameter: Port TCP-Port, auf dem das RCCMD-Signal empfangen wird. Addr1... 10 Computer, vom dem ein RCCMD-Signal akzeptiert wird. ExecutePrg Kommando. Das nach dem Empfang des RCCMD-Signals auszuführende Um RCCMD zu starten, führen Sie folgenden Kommandozeilenbefehl aus: rccmd95.exe oder starten Sie das Programm mit Hilfe der Windows 95 Launchbar. Um RCCMD im Sendemodus (send) zu starten, fügen Sie folgende Zeile in Ihren Shutdown-Job ein: RCCMD95 -s -a <address> [-p 6003] Setzen Sie für <address> die TCP-Adresse der Maschine ein, an die Sie das RCCMDSignal senden wollen. Optional Parameter: -p <Port> TCP-Port, auf dem das RCCMD-Signal gesendet wird. 53 Die Option -a kann mehrfach angegeben werden, wenn ein shutdown auf weiteren entfernten Netzwerkservern gestartet werden soll. Achtung: Ein CD Key erlaubt die Installation von RCCMD auf max. 2 Computern. (siehe Copyright Bedingungen) Wenn Sie weitere RCCMD Module für den Shutdown auf anderen Rechner installieren wollen, benötigen Sie weitere CD Lizenzen. Weiter Keyscodes erhalten Sie von Ihrem Fachhändler, so daß Sie die CD für die gewünschten weiteren Installation immer wieder benutzen können. 3.2.14 Verbindungstest RCCMD Der letzte Schritt besteht darin, die Konfigurationen aller RCCMD Module zu überprüfen und deren Aktivität zu testen. Hierfür kann der RCCMD Debug Mode benutzt werden (Syntax RCCMD –debug –s/l –a), so daß eine Ausgabe auf dem Monitor erfolgt. Mit dem ”ping” (”ping [hostname] [IP Adresse] ) Befehl muss zunächst jeder remote Rechner angesteuert werden. Ist dieses erfolgreich, kann mit dem Debug Mode fortgefahren werden. Funktioniert dieses ebenfalls richtig, kann auf dem Bildschirm gesehen werden, daß die Verbindung aufgebaut wurde und danach sofort wieder geschlossen wurde. Dieses gilt als erfolgreiche Bestätigung, daß das RCCMD Modul das (Test)-Signal empfangen hat. Allerdings bedeutet dieses Testsignal nicht, daß das RCCMD Modul beispielsweise ein Programm ausführt. Hierzu sehen Sie bitte folgende Grafik: Abbildung 29 RCCMD-Test via cmd-Konsole Hinweis: 54 Die Abfrage der Lizenzkeys funktioniert, wenn Sender unter Win95/98 eingesetzt wird, nur dann, wenn alle Empfänger die IP Adresse des Senders eingetragen haben. 3.2.15 Verbindungstest RCCMD 2 Um unter RCCMD 2 zu überprüfen ob der UPSMAN Prozesse auf dem remote client noch aktiv sind kann folgende Syntax per Kommandozeile angewandt werden: Rccmd –sc –ac <IP Adresse> -pc 5769 Ist der UPSMAN aktiv erscheint nach der Ausführung die Meldung „UPSMAN <IP Adresse> alive“. Bei Inaktivität des entsprechenden UPSMAN Prozesses ist erscheint keine Meldung. C:\RCCMD>rccmd -? usage: rccmd [param] rc_init install service and set default parameters param: -i install service -u uninstall service -v display version info -debug start as a console app for debugging (listenMode) -bs filepath set filepath for shutdown-event (listenMode) -ba filepath set filepath for upsmanNotAlive-event (listenMode) (ATTENTION: this will override registry-settings) -s ... start as a console app for sending mode -sc check upsman -cr connect retries for every check (default 5) -se "command [parameter]" ... valid commands: SHUTDOWN, EXECUTE, MSG_ID, MSG_TEXT MAIL_ID, MAIL_TEXT, LOG_ID, LOG_TEXT ...-a 192.10.200.99 [-a 192.10.200.98] (max. 15) -ac ... [-ac ...] upsman adress (max 15) -p[r] portaddr rccmd (default 6003) -pc portaddr check-upsman (default 5769) -t[r] timeout rccmd (default 10 sec) -tc timeintervall check-upsman (default 30 Min) -rc max retries for check-upsman (default 0 (infinite)) 55 3.2.16 RCCMD 3 group redundancy settings RCCMD Version 3 für Windows stellt eine zusätzliche Funktion zur Verfügung die es dem RCCMD Windowsklient ermöglicht bis zu 4 unterschiedliche UPSMAN verwaltete USV Anlagen aus dem lokalen Netzwerk als redundante Gruppe zu erfassen. Es können sogar USV Anlagen unterschiedlicher Hersteller als eine parallele redundante USV-Einheit zusammengestellt werden. Hierfür muss man lediglich das “Use RCCMD group/redundancy” Häkchen wärend der Installation setzen. Abbildung 30 RCCMD Redundancy check box by the RCCMD v.3 set-up Danach werden die einzelnen UPSMAN Server aus dem Netzwerk automatisch erkannt und deren IP-Adressen werden in der Auswahlmaske zusammengestellt. 56 Abbildung 31 Setting up the RCCMD Redundancy group during set-up Es werden einfach Häkchen neben der gewählten IP-Adresse gesetzt und zusätzlich wird die Anzahl der erforderlichen Shutdownnachrichten gesetzt (Redundancy Level) bevor der RCCMD Klient einen RCCMD Shutdown ausführen soll. Wird das “Execute command when redundancy suppresses a shutdown” Häkchen gesetzt wird der RCCMD Dienst entweder den vordefinierten ShutdownSuppressed.bat Befehl oder einen benutzerdefinierten Befehl ausführen wenn der RCCMD Shutdown im Rahmen der „Redundancy Level“ unterbunden wird. 3.2.17 Shutdown.bat Datei (Beispieldatei) Eine Überprüfung des Batch auf korrekte Konfiguration ist nötig. Die Shutdown.bat des RCCMD Moduls könnte mit der nachfolgenden abgedruckten Shutdown.bat aus NT gleich sein. Auf anderen Plattformen wird ein Unix ”init 0” oder Novell ”DOWN” ausgeführt. Unter Windows NT/2000 hingegen wird die SHUTCMD.EXE oder andere NT Shutdown Programme als Tool genutzt. Rufen Sie gegebenenfalls Shutcmd -? für Syntax Hilfe auf. Als Beispiel dient hier eine SHUTDOWN.BAT, die in das UPS Verzeichnis kopiert wird, die Sie als zusätzliche Hilfe aufrufen können: 57 Achtung: Falls Ihre Konfiguration korrekt im Debug Mode arbeitet, bedeutet dieses nicht gleichermaßen, daß die Konfiguration ebenso im RCCMD Modus als NT Service funktioniert. Stellen Sie sicher, daß der RCCMD Service über einen Benutzerkonto, mit Administratorenrechten gestartet wurde. Ist dieses nicht geschehen, kann es passieren, daß nur non-restrictive Programme, wie z.B. Notepad.exe ausgeführt werden können, jedoch nicht ein Shutdown. Als Resultat erscheint die NT Error message ”Adjust Token Privileges failed” oder keine Aktion wird getestet. Ob ein Programm tatsächlich gestartet ist erkennen Sie nur mit dem Taskmanager (ALT+CTRL+DEL), da ein Dienst ein gestartetes Programm nicht in der aktuellen Benutzersitzung anzeigt, sofern keine interaktive Beziehung mit dem Desktop erlaubt ist. Die vollständige Befehlssyntax für die NT Konsole ist wie folgt für RCCMD im >Listen Modus<: rccmd [–debug] -l [-a IP address] [–h hostname] [-p port] "command" Der Befehl in Anführungszeichen ist optional. Der Befehl kann entweder ein Programm sein oder ein Pfad für einen anderen Batchfile auf diesem Rechner. Der Befehl sollte mit der vollständigen Pfadangabe angegeben werden. Die –p Port Option kann hier eingeschlossen werden, wenn Sie wünschen, daß das RCCMD Modul mehrfach auf einem Rechner geöffnet werden soll, um verschiedene Befehle für verschiedene Events auszuführen. Die Default Portnummer ist 6003. Bitte benutzen Sie andere verfügbare Portnummern, für andere RCCMD Befehle. RCCMD im >Send Modus<: rccmd [–debug] -s [-a IP address] [-h hostname] [-p port] Dieser Befehl wird regelmäßig im Batchfile des Senders benutzt (Shutdown.bat. Dieser Befehl sendet ein ”ping” zur IP Adresse oder Hostname des Rechners. Nach erfolgreicher Übertragung des ”ping” Befehls, kann das nächste RCCMD –s ausgeführt werden, etc. 3.2.18 RCCMD in einem reinen Windows NT/2000/XP Netzwerk In einem kleinen, reinen Windows NT Netzwerk erscheint es sinnvoller den Shutdown der Remote Rechner, mit der SHUTCMD.EXE auszuführen Eine komplexe RCCMD Konfiguration wird somit nicht nötig. Einige Sicherheitserwägungen und Einschränkungen sollten Sie jedoch beachten: Der Benutzer, der den Shutdown Befehl aussendet sollte über ein Administratoren Konto und Administratorenrechte auf allen Rechnern verfügen. 58 Jeder Benutzer mit solch einer Ausstattung von Rechten kann somit zu jeder Zeit und von jedem Ort einen Shutdown ausführen. Das nachfolgende Beispiel zeigt auf, wie die UPS Software auf einem NT Netzwerk installiert wird und die Konfiguration für einen zweiten (Backup) NT Server in einem NT Netzwerk eingestellt wird. Richten Sie ein Benutzer mit Administratorenrechten auf dem NT Server und dem Backup NT Server. Stellen Sie sicher, daß der Benutzer einen Shutdown auf beiden Servern durchführen kann. Dieser Schritt erfolgt erst nach der UPS Software Installation. Wechseln in der UPSMAN Konfiguration zu der SPECIAL Karte und ändern Sie bitte folgende Parameter: Enable JOB 1 (oder 2 oder 3), geben Sie hier z.B. 15 Minuten für Ausführung ein. Löschen Sie die Eingabe ”own” und setzen Sie anstelle den Pfad für Ihre shutdown.bat ein. Zum Beispiel: C:\ups\upsman\shutdown.bat. (Der Job shutdown.bat wird ausgeführt, welche den NT Backup Server herunterfährt, wenn 15 Minuten Restladezeit in der USV verbleiben. Wünschen Sie, daß dieser Shutdown gleichzeitig mit dem Shutdown des NT Servers ausgeführt wird, geben Sie diesen JOB bitte in dem FILES Menü, Section ein. Starten Sie Ihre UPSMAN Software. Tragen Sie einen Job Ihrer Wahl ein und testen Sie diesen vorher per Befehlszeile. Funktioniert dieser gewählte Job, so kann ein Eintrag in das FILES Menü in der UPSMAN Konfiguration vorgenommen werden. Verwenden Sie bitte unbedingt nachfolgende Syntax: c:\ups\shutcmd.exe \\NT_BACKUP /T:15 /C /Y "USV Alarm Remote shutdown!" Funktioniert Ihre Shutdown-Batch, können Sie die USV testen. (Erzwingen einen Stromausfall und warten Sie oder ändern Sie die downtime des UPSMAN für diesen Test, damit ein Shutdown –zu Testzwecken- schneller herbeigeführt wird. 3.3 Novell Netware UPSMAN Allgemein Um die USV-Management Software in Ihr Novell-System einspielen zu können, benötigen Sie eine MS-Windows 95/98/NT/2000 Arbeitsstation, von der auf die Festplatte des Netzwerkservers zugriffen werden kann. Bei der Installation von einem Windows Rechner, werden die UPSMAN-Dateien auf den Novell NetWare Server kopiert. Stellen Sie sicher, daß Sie auf dem Netzwerklaufwerk Administratorenrechte haben, um die Installation durchzuführen. 59 3.3.1 Installation auf einer Windows 95/98/NT/2000/XP Netware Station Die Installation unter Netware wird von einer Windows 95/98/NT/2000/XP Arbeitsstation vorgenommen. Siehe 3.2.1 Installation von UPSMAN beachten Sie bitte, daß ein Netzlaufwerk zum Server verbunden ist. z.B.: F:\SYS 3.3.2 UPSMAN Konfiguration von einer Windows 95/98/NT/2000/XP Netware Station Allgemein Die USV-Management Software kann nur von Windows 95 oder höher konfiguriert werden. Vergleichen Sie bitte auch den Abschnitt für Windows 95/98/NT/2000/XP in diesem Handbuch, um detailliertere Informationen zu bestimmten Teilen der Konfiguration zu erhalten. Zum Start der Utility klicken Sie auf das Icon in der UPS Programmgruppe, von dem Rechner, von dem aus die Installation gestartet wurde. Alternativ können Sie auch die Datei upsconf.bat manuell aus dem UPS Netware Verzeichnis starten, welches ebenfalls die Konfiguration aufruft. Eine ausführliche Beschreibung befindet sich im Kapitel 3.2.2 Konfiguration des UPSMAN u. Windows 95/98/NT/2000/XP 3.3.3 Konfiguration: JOBS Eine ausführliche Beschreibung befindet sich im Kapitel 3.2.3 Konfiguration: JOBS 3.3.4 Konfiguration: EVENTS Eine ausführliche Beschreibung befindet sich im Kapitel 3.2.3 Konfiguration: JOBS 3.3.5 Ausführung eigener Skripte Eine ausführliche Beschreibung befindet sich im Kapitel 3.2.7 Ausführung eigener Skripte: Beispiele/Variablen 3.3.6 Befehlssyntax für Netware UPSMAN / SHUTCMD upsman.nlm 60 Das upsman.nlm wird ohne Befehlszeilenparameter geladen. z.B. load sys:ups\upsman\upsman.nlm. Diese Startzeile ist nach erfolgreichem Test auch in die AUTOEXEC.NCF einzutragen. shutcmd.nlm Dieses Modul wird eingesetzt um einen Shutdown auf einem lokalen Server aus einer Skript Datei heraus zu ermöglichen. shutcmd –f Erzwingt einen Shutdown shutcmd -? Hilfe Beispiel: load sys:ups\shutcmd.nlm –f (=sofortiger lokaler Shutdown) TCP/IP minimal Konfiguration für NetWare Server Für NetWare Server existiert eine TCP/IP minimal Konfiguration. Dieses geschieht durch laden der TCP/IP.nlm mit LOAD TCP/IP. Das laden des Netzwerkkarten Treibers erfolgt in diesem Beispiel mit einer Netzwerkkarte und dem dazugehörigen Treiber des Herstellers epro.lan. Syntax: LOAD EPRO PORT=340 INT=A FRAME=ETHERNET_II NAME=EPRO_TCP/IP Das anbinden des IP Protokolls an die Netzwerkkarte erfolgt mit: BIND IP TO EPRO_TCP/IP ADDRESS=192.168.10.1 Die Konfiguration ist jetzt abgeschlossen Liste der von Netware ladbarer Module (NLM), die vom UPSMAN benutzt werden: aiocomx, mathlib, aio, snmp, clib, clibaux, spx, ipxs, streams, nwsnut, TCP/IP, tli, lib0. Nach korrekter Installation sieht die autoexec.ncf wie folgt aus: search add SYS:\UPS\UPSMAN LOADING UPSMAN.NLM load upsman.nlm RCCMD MULTIPLE SERVER SHUTDOWN CLIENT THIS SOFTWARE IS OPTIONAL AND HAS TO BE INSTALLED WITH A VALID RCCMD LICENSE CODE THE FOLLOWING EXAMPLE IS THE STARTUP OF AN RCCMD CLIENT WITH IMMEDIATE SHUTDOWN AFTER RECEIVED ANY RCCMD CALL FROM UPSMAN/RCCMD SENDER. LOADING RCCMD.NLM -L(LISTENER) -A(IP ADRESS OF UPSMAN/CS111/RCCMD SENDER) COMMAND(COMMAND TO BE EXECUTED) 61 EXAMPLE: LOAD RCCMD.NLM -L -A 192.168.10.2 LOAD DOWN.NCF load rccmd.nlm -l -a load down.ncf Lange Dateinamen: Um lange Dateinamen auf einer Netware Partition benutzen zu können, muss bei Netware 3, 4, 5 folgendes an der Serverkonsole eingegeben werden: load long (damit wird das Modul "long" in den Speicher geladen) add name space long to volume sys ("long" wird auf dem volume "sys" hinzugefügt.) Es gilt zu beachten, daß der Volumename auch wirklich existieren muss, damit dieses funktioniert. Desweiteren sollte für jedes Volumen einzeln der Name Space hinzugefügt werden! 3.3.7 Befehlssyntax für Novell NetWare Systemmodule aiocomx.nlm Das aiocomx.nlm ist für die korrekte Funktion des seriellen Interfaces des NetWare Servers verantwortlich. Wird in Verbindung mit der USV-Management Software nicht die Original aiocomx.nlm (Novell) eingesetzt, kann dies zu Problemen während des Ladens führen. Zur Vermeidung solcher Probleme empfehlen wir, das für jedes serielle Gerät, eine eigene aiocomx.nlm, aus verschiedenen Verzeichnissen geladen wird. Folgende Parameter gibt es bei aiocomx: <port=W> <int=X> <maxrate=C> <name=Y> <node=Z> <force> <nofifo> <rxt=A> <txq=B> wobei, W s the port I/O address (hex) X is the port IRQ (hex) Y overrides default board name Force overrides default test which verifies, that COM port exists Nofifo overrides 16550 to operate in non-FIFO mode A overrides 16550 receiver FIFO trigger – 1(*), 4(**), 8, 14 B overrides 16550 transmit FIFO queue – 1(*), 4, 8, 12, 16(**) 62 C overrides devices capable of higher than rated speed 9600, 19200, 38400, 57600, 115200 (*) Non-FIFO mode setting – 8250/16450/16550 device (**) FIFO mode default – 16550 device only Beispiel: load aiocomx.nlm port=0x2f8 int=3 nofifo 3.3.8 Starten der USV-Management Software Das upsman.nlm wird vom Fileserver aus gestartet. Wählen Sie die Systemkonsole und geben Sie load <volume>: ups\upsman\upsman.nlm ein (geben Sie für <volume> den Namen Ihres Volumens ein). upsman.nlm benötigt zur Ausführung weitere Novell Standard-NLMs. Diese werden automatisch geladen, sofern sie sich noch nicht im Speicher befinden. Nach dem Start von upsman.nlm meldet sich das Programm mit einem Statusbildschirm und einem Benutzermenü, das folgende Funktionen umfasst: Beenden von upsman.nlm Um einen automatischen Start von upsman.nlm beim Hochfahren des Systems durchzuführen, tragen Sie den Befehl load <volume>:ups\upsman\upsman.nlm in die autoexec.ncf ein, sobald Ihre Installation erfolgreich getestet wurde. 3.2.9 Beenden der USV-Management Software Wählen Sie den UPSMAN-Bildschirm und anschließend den Befehl Beenden. Stellen Sie sicher, daß zu diesem Zeitpunkt keine Verbindung zu einem UPSMON besteht. Außerdem können Sie upsman.nlm auf der Systemkonsole mit dem Befehl unload upsman beenden. Mit dem Beenden des UPSMAN ist die Serverabsicherung abgeschaltet. Hinweis: 63 Erläuterungen zum UPSMON Modul der USVManagement Software finden Sie im Abschnitt „Wie wird die USV-Management Software bedient?“. 3.3.10 RCCMD auf NovellNetware Folgendes wird durch das aufrufen von RCCMD mit der Hilfe Parameter „?“ innerhalb eines NovellNetware Konsoles. Possible parameters: -l listen. waits for a command from RCCMD sender -s sends a ping to a listening program -se <command> <param> sends a command to a listening program -p <port> Portadress (Defaultadress = 6003) -a <ipaddress> Address in IP Format. Ex. -a 192.10.20.30 (max. 10) -t <timeout> Time in Seconds (Defaulttimeout = MAX_TIMEOUT) -? this help Suported Commands (for use with -se argument): SHUTDOWN This will call the configured shutdown-batchfile (default: shutdown.bat) EXECUTE This will call the execute.bat file MSG_TEXT This will call the message.bat file <text, unrestricted word count> MSG_ID <ID> This will call the message.bat file <message parameters, seperated by blanks> LOG_TEXT This will write to configured log-file (default: rccmd.log) <text, unrestricted word count> LOG_ID <ID> This will write to configured log-file (default: rccmd.log) <message parameters, seperated by blanks> Examples: load rccmd.nlm -s -a 192.10.200.52 -a 192.10.200.53 load rccmd.nlm -s -a 192.10.200.52 -a 192.10.200.53 -t 10 load rccmd.nlm -se "SHUTDOWN" -a 192.10.200.52 load rccmd.nlm -se "EXECUTE" -a 192.10.200.52 load rccmd.nlm -se "MSG_TEXT this is a message" -a 192.10.200.52 load rccmd.nlm -l load rccmd.nlm -l -a 192.10.200.52 -a 192.10.200.53 load rccmd.nlm -l -a 192.10.200.52 If you have added a search path i.e.: "search add sys:rccmd", otherwise you have to use the absolute path. load sys:rccmd\rccmd.nlm -l Um RCCMD im Empfangsmodus (listen) zu starten und direkt einen Shutdown auszuführen, geben Sie folgende Zeile ein: load <path> RCCMD -l [-a 192.200.100.10] [-p 6003] load <path> shutcmd .nlm -f Optional Parameter: -a <address> Computer, vom dem ein RCCMD-Signal akzeptiert wird. -p <port> TCP-Port, auf dem das RCCMD-Signal empfangen wird. Um RCCMD im Sendemodus (send) zu starten, fügen Sie folgende Zeile in Ihren Shutdown-Job ein: load RCCMD -s -a <address> [-p 6003] Setzen Sie für <address> die TCP-Adresse der Maschine ein, an die Sie das RCCMDSignal senden wollen. Optional Parameter: -p <port> TCP-Port, auf dem das RCCMD-Signal gesendet wird. Die Option -a kann mehrfach hintereinander angegeben werden, wenn ein Shutdown auf weiteren entfernten Netzwerkservern gestartet werden soll. 64 Beispiel: (Beispiel Pfad <path> = sys:\ups\upsman\rccmd.nlm) load <path> RCCMD.NLM -s –a 192.168.210.3 192.168.210.4 unload RCCMD load <path> RCCMD.NLM -s –a 192.168.210.8 unload RCCMD Achtung: Ein CD Key erlaubt die Installation von UPSMAN (RCCMD als Sendemodul integriert oder wird mit installiert. (Copyright Bedingungen siehe Seite 1). Wenn Sie weitere RCCMD Module für den Shutdown auf anderen Rechner installieren wollen, benötigen Sie weitere CD Lizenzen. Weitere Keycodes erhalten Sie von Ihrem Fachhändler, so daß Sie die CD für die gewünschten weiteren Installation immer wieder benutzen können. rccmd.nlm Modul zum Multiserver Shutdown in IP Netzwerken. Die rccmd.nlm hat verschiedene Befehlszeilenparameter, die entweder dem Sendeoder Empfangsmodus dienen. rccmd -? Hilfe rccmd -s Absenden eines ping Signals an ein wartendes Programm rccmd -l Warten auf ein ping Signal. Nach dem Empfang kann ein Befehl am Ende der Befehlszeile ausgeführt werden. rccmd –p Setzen der Port Adresse ( default = 6003 ). rccmd –a Adresse in IP Format z.B. 192.168.202.1 rccmd –t Zeit in Sekunden bis Verbindung hergestellt wird. (default timeout = 10 ) Beispiel: load sys:ups\rccmd.nlm -s -a 192.168.202.1 [-a 192.168.202.1] load sys:ups\rccmd.nlm -s -a 192.168.202.1 -t 10 load sys:ups\rccmd.nlm -l -a 192.168.202.1 shutcmd [/para] rccmdipx.nlm 65 RCCMDIPX: Dies ist ein Modul für reine IPX Netzwerke. Dieses Modul sendet direkt ein Shutdownkommando (oder jedes andere Konsolenkommando) an jeden IPX Servernamen. Starten Sie RCCMDIPX auf der allen NOVELL Konsolen. Dieses Modul muss zuerst auf beiden Servern geladen werden (1. Rename RCCMDIPX nach RCCMD.NLM 2. Load RCCMD); folgende Syntax hat Gültigkeit. rccmd <server name> <console command> Wobei <server name> ein gültiger Server in einem Netzwerkumfeld ist und <console command> ein gültiger NetWare Befehl ist. Beispiel: load sys:ups\rccmdipx (oder load RCCMD wenn vorher rccmdipx.nlm in rccmd.nlm umbenannt wurde) rccmd gnw1 forcedown oder: load sys:ups\rccmdipx rccmd gnw1 sys:ups\down.ncf Anstelle des down Befehls, kann auch der forcedown Befehl verwendet werden oder das mitgelieferte Programm shutcmd.nlm –f. Mehrfach-Start RCCMD unter Novell Der mehrfach-start RCCMD unter Novell ist leicht zu bewerkstelligen: Weitere RCCMD clients können gestartet werden mit folgender Befehlszeile: load rccmd.nlm -l -a load down.ncf wobei die Syntax sich wie folgt verhält: LOADING RCCMD.NLM -L(LISTENER) -A(IP Addresse der UPSMAN/CS121/RCCMD SENDER) COMMAND(COMMAND TO BE EXECUTED) Beispiel: LOAD RCCMD.NLM -L -A 192.168.10.2 LOAD DOWN.NCF In diesem Fall wird die “down.ncf” ausgeführt, was zu einem sofortigen shutdown führt, sobald der RCCMD Empfänger den RCCMD Aufruf von RCCMD Server (Sender) empfängt. Andere .ncf oder .nlm (ausführbare) Dateien sind hierbei auch möglich. Weitere acht Beispiele zu möglichen .ncf Dateien finden sie im UPSMAN Installationsverzeichnis. Bitte beachten Sie, das diese .ncf (batches) gegebenenfalls an die entsprechende Konfiguartion vom Benutzer/Administrator angepasst werden sollten. 66 3.4 UNIX 3.4.1 Installation der USV-Management Software, UPSMAN Installation Um die USV-Management Software in Ihr Unix-System einspielen zu können, benötigen Sie ein CD-Laufwerk und einen CDFS-Dateisystem-Treiber (ISO 9660). Befindet sich in dem System, auf dem Sie die Software installieren wollen, kein CDLaufwerk, können Sie von einem anderen Unix-System oder PC über Netzwerk installieren. Die Unix Software findet sich in dem Unix Verzeichnis auf der CD-ROM. Da es kein standardmäßig binäres Ausführungsformat für die verschiedenen Unix Systeme gibt, wird auf der CD-ROM eine Shellscript zur Installation auf Ihrem Rechner benutzt. Dieses Shellscript kann im Normalfall direkt von der CD-ROM gestartet werden. Verfügen Sie über kein CD-Laufwerk, ist es optional möglich, die Software auf Disketten oder Bändern im TAR-Format über Ihren Händler zu beziehen oder über ein Netzwerk installieren. Falls Sie über kein CD-Laufwerk auf Ihrem Unix System verfügen, jedoch über eine DOS- oder Windows-Arbeitsstation in Ihrem Netzwerk verfügen, legen Sie die CD dort ein. Sie können die Software (z.B. über FTP) auf die Festplatte Ihres Unix-Systems kopieren. Kopieren Sie hierzu den gesamten Unix-Verzeichnisbaum und starten Sie install dann von der Festplatte. Auf Ihrem Unix-System werden lediglich der UPSMAN und eine Kommandozeilenversion des UPSMON installiert. Um die Windows-Software UPSMON ebenfalls nutzen zu können, führen Sie eine erneute Installation mit dem zweiten CD Key auf einer Windows Arbeitsstation durch. ("Install Windows 95/98/NT/2000/XP") Für die UPS Serverabsicherung ist die Installation des Windows UPSMON nicht notwendig. Stellen Sie sicher, daß Sie Root-User-Rechte besitzen, um die Installation auszuführen. Schritt 1: Legen Sie Ihre CD ein. Falls das Lesen der CD von Ihrem System nicht unterstützt wird, verfahren Sie wie eben beschrieben. Schritt 2: Nach dem Einlegen der CD sollten Sie Ihr Laufwerk mounten, so dass Ihr System Zugang auf die Daten der CD-ROM hat. Der Befehl hierfür ist auf allen Unix Systemen gleich: Mount CD-ROM-device mount-directory Es gibt jedoch einige spezielle Optionen für diesen Befehl, abhängig von dem jeweiligen Unix System. Die folgende Tabelle gibt hierüber Auskunft. 67 Unix Optionen Gerätenamen Linux -o mode=777 -t iso 9660 /dev/cdrom Sinix -F hs /dev/ios0/sdisk(id)s0 Reliant UNIX -F hs –o dos,ro /dev/ios0/device/cdrom HP UX -F cdfs -o cdcase,ro /dev/dsk/c0t(id)d0 SCO Unix -oro /dev/cd0 Unixware -F cdfs –r o fperm=777 /dev/cdrom/c0b0t(id)l0 DEC Unix -f cdfs -o noversion /dev/rz(id)a SPARC -F hsfs –r /dev/dsk/c0t(id)d0s2 Solaris -F hsfs –r /dev/dsk/c0t(id)d0s2 IBM AIX -o ro -v cdrfs /dev/cdrom Schritt 3: Die Abkürzung id steht für die SCSI-Id. Es gibt zwei Möglichkeiten bei Eingabe der Dateinamen für Ihr CD-ROM Laufwerk. Entweder sind alle Dateinamen ”upper case” oder ”lower case”. Dieses muß beachtet werden wenn das Installationsprogramm aufgerufen wird oder das Unterverzeichnis auf der CD-ROM gewechselt wird. Die ISO 9660 Spezifikation unterstützt auch Versionsnummer in den Dateinamen. Bei einigen Systemen finden sich Zusätze, wie z.B. ” ; ” (Semikolon) oder ” . ” (Punkt) in den Dateinamen. Es besteht die Möglichkeit die Dateinamen mit dem ”*” (Stern) abzukürzen. Nach dem erfolgreichen Mounten des Laufwerks, können Sie zum nächsten Schritt übergehen. Schritt 4: Führen Sie das Installscript install Eingabe: (”./install” oder ”../install” aus CD/Unix directory) aus. Wenn Ihr CD-Filesystem die Ausführung nicht unterstützt, kopieren Sie den gesamten Unix-Verzeichnisbaum zum Beispiel nach /TMP und wechseln mit CHMOD die Ausführungsrechte des Installscripts. Danach starten Sie ./INSTALL erneut. Dieses Verfahren kann z.B. so aussehen: cd /CDROM cp -pr unix/ /tmp cd /tmp chmod +700 inst* ./inst* 68 Schritt 5: Geben Sie Ihren CD-Key ein und wählen Sie anschließend aus der Liste Ihr Betriebssystem aus. Die Dateien werden automatisch entpackt und in ein Verzeichnis /usr/ups kopiert. Sie haben die Möglichkeit dieses Verzeichnis in einen anderes Verzeichnis auf der Festplatte zu kopieren. Beachten Sie jedoch hierbei, dass in diesem Fall das sog. Start-Up-Skript, dass gewöhnlich im Verzeichnis "/etc/rc2.d" liegt muß dabei, zusammen mit den Skripten "S99upsm" bzw. "K99upsm", editiert werden muß. Das editieren der Dateien wird notwendig da innerhalb der Dateien ein Verweis in das Verzeichnis "/usr/ups" besteht, der im Falle des Verschiebens der Software, nicht mehr richtig wäre. Schritt 6: Nachdem die Dateien kopiert worden sind, startet sich das Konfigurationsprogramm ./ups_conf automatisch. 3.4.2 Konfiguration der USV-Management Software u. CS122 Das Konfigurationsprogramm wird mit /usr/ups/ups_con aufgerufen. Die Datei ups.cfg enthält die Konfigurationsdaten und wird beim Starten des UPSMAN im aktuellen Programmverzeichnis gesucht. Die Datei ups.cfg ist eine ASCII-Datei und kann auch per Editor (z.b. vi) konfiguriert werden. Innerhalb des Konfigurationsprogramms steht Ihnen die ?-Taste Esc-Taste zur Verfügung, um die Hilfstexte zu lesen, und die zur Verfügung, um die Maske zu schließen. Das UPSMAN Konfigurationsmenü stellt sich wie folgt dar: Abbildung 32 Konfiguration unter UNIX 69 Ein Problem was sich u.u. ergeben könnte, ist das Bestimmen des korrekten seriellen Gerätenamens auf UNIX Systemen. Die folgende Tabelle zeigt die üblichen Gerätenamen für verschiedene UNIX Systeme: UNIX System Normaler Device Name für die erste Schnittstelle Linux /dev/ttyS0 HP UX /dev/tty0p0 Solaris /dev/ttya Unixware /dev/tty00 SCO Unix /dev/tty1a IRIX /dev/ttyd0 IBM AIX /dev/tty0 Sinix /dev/term/ser0 DEC Unix /dev/tty00 Um die virtuelle COM-PORT des CS122 Netwerkadapters als USV Kommunikationsgerät einzustellen sind folgenden Maßnahmen erforderlich: 70 a) Die IP-Addresse des CS122 über Webbrowser/Telnet setzen. (siehe CS122 Quickstart) b) die UPSMAN-Konfiguration "ups_conf" starten. c) Dort die Seite "Set UPS values" aufrufen. Im Feld "COM port Options" alle Zeichen bis zum Doppelpunkt durch die CS122 Verbindung ersetzen: Zum Beispiel aus dem Linux-Comport "/dev/ttyS0:2400,n,8,1" wird dann der virtuelle CS122-Comport "[email protected]:2400,n,8,1" Übrigens, Wenn man bei CS122-Verbindung das UPS-Model wechselt, dann ändert sich (wie beim normalen Comport) auch die Baudrate automatisch. Abbildung 33 CS122 einstellen unter UNIX/LINUX Das Konfigurationsprogramm ups_conf basiert auf der sogenannten ”Curses Library”. Die wichtigsten Einträge der ups.cfg/ups.conf sind: 1. Com port options 2. UPS cable 3. UPS model name Diese Einträge müssen korrekt vorgenommen werden, da sonst die USV-Management Software nicht starten kann. Der Eintrag Ups Com port options beinhaltet die 71 Informationen zu den Settings des Com Ports, wie z.B. Baudrate, Parität, Data Bits, etc. Diese Informationen müssen nach dem Doppelpunkt („: ”) eingefügt werden, ansonsten wird die UPSMAN Software nicht starten können. Der Eintrag UpsDevice hat folgende Struktur: Com port options= device:baud,parity, data, stop, wobei das Device der Gerätename (Device name) ist. Parity (Parität) kann entweder e (=even) , o (= odd) oder n (=no) sein. Data steht für die Anzahl der Data Bits, die entweder 7 oder 8 sein muß. Das gleiche gilt für stop, dass für die Stop Bits steht. Normalerweise ist es nicht nötig die Default-Werte für den seriellen Port zu ändern, da diese abhängig sind von der von Ihnen benutzten UPS sind. Diese Optionen sind der mitgelieferten Database entnommen worden. Überprüfen Sie im Vorfeld, ob die Settings einen Fehler enthalten und nehmen Sie gegebenenfalls die Änderungen vor. Hinweis: Die Baudrate und deren Parameter werden automatisch eingestellt, wenn Sie aus der Dropdown Liste, eine entsprechende UPS ausgewählt wurde. Ändern Sie keinesfalls die Baudrate der UPS Voreinstellung, außer Sie haben die USV entsprechend umprogrammiert. (USV haben fixe Baudraten) Stellen Sie sicher, daß es keinen ”active” Eintrag (getty process) in Ihrem System inittab gibt, der ein Gerät betrifft, was an die UPS angeschlossen werden soll oder ist. Existiert ein ”active” Eintrag an dieser Stelle, der den selben Device name betrifft, so sollte dieser auf ”disabled” (commented oder respawn) geschaltet werden, da sonst die UPS Management Software nicht funktioniert. Sind Sie sich nicht sicher, ob Sie an das korrekte Device angeschlossen haben, können mit dem folgenden Vorgang einen Test durchführen: Wählen Sie Kabel Settings ”Type 0” aus. Stecken Sie ein serielles 1-1 Kabel in ihren Rechner. Starten Sie die Software aus dem Verzeichnis /usr/ups: ./upsman. Erzeugen Sie einen Kurzschluss in dem Sie mit einer Büroklammer die Pins 2 und 3 kurzschließen. Erscheint auf dem Monitor keine Nachricht wie z.B. ”Power fail...”, benutzen Sie das falsche Device. In diesem Fall sollten Sie ein anderes Auswählen und den Vorgang wiederholen. Schritt 1: Auswahl der seriellen Schnittstelle Um eine Schnittstelle (Comport) auszuwählen, geben Sie in das Feld COM port options den Gerätenamen Ihres TTY-Device ein. Übernehmen Sie die Voreinstellungen für Baudrate, Parität, Datenlänge und Stopbits, für Ihr UPS Modell: 72 Beispiel: /dev/ttyS0:2400,n,8,1 ACHTUNG: Beachten Sie, daß die Auswahl der seriellen Schnittstelle stets von Ihnen durchgeführt werden muss, da der USV-Management Software nicht bekannt sein kann, an welcher Schnittstelle Sie Ihre UPS angeschlossen haben. Passend zu dem in Schritt 1 von Ihnen ausgewählten Modell hat die USV-Management Software die Kommunikationsparameter automatisch eingestellt. Diese Einstellungen brauchen in der Regel nicht verändert werden. Es existieren grundsätzlich drei verschiedene Ups cable: Serial setting: Die UPS Management Software nutzt ein Datenprotokoll, um Informationen über den Status der USV zu erhalten. Dieses gilt sowohl für Befehle an, als auch von der USV. Abhängig vom USV Typ sind diese Datenpakete mehr oder weniger groß. Im Fall einer seriellen Verbindung mit der USV ist üblicherweise ein 2 Draht Kabel (send und receive) nötig, jedoch benötigen einige UPS einen Draht für das ”answering packet”, wenn es ein ”high” Signal am DTR Pin gibt. Die korrekte Kabelbelegung erfahren Sie bei Ihrem USV Hersteller, der in der Regel das richtige Kabel mitliefert. Kabel 2 bis 9: Mit diesen Settings nutzt die UPS Management Software Modem Control Connections, um den Status der UPS abzurufen. Zum Beispiel setzt die UPS ein Signal auf ”high” oder ”low”, so daß in diesem Fall ist es der USV nur möglich den Status ”Power fail” und ”Battery low” zu erhalten und somit einen Shutdown sofort auszuführen. Die Kabel Settings 2 bis 9 sind für Unix Systeme nicht geeignet, da einige von ihnen die Modem Control Exploitation nicht unterstützen. Die Systeme SCO Unix, Unixware und Sinix unterstützen die Kabel Settings 2 bis 9 nicht. Sollten Sie jedoch ein anderes System benutzen, können Sie die Modem Control Connection mit dem Kabeltypen 2 benutzen. Wir empfehlen bei Unix immer die Einstellung ”Closed” oder ”Opened”, welche von jedem Unix unterstützt werden und für welche auch Standardkabel beim USV Hersteller verfügbar sind. . Typ O und Typ C: 73 In diesem Fall sendet die UPS Management Software ein Byte zur UPS und versucht es mit dem normalen ”send/receive” Draht zurückzuholen. Die USV muß eine Relaisschnittstelle haben d.h. die USV ”schaltet” auf ”Power fail”. Im Fall des Kabeltyp ”O” (=open), ist das Relais in Normalzustand offen, d.h. der gesendete Byte kann nicht empfangen werden, es sei denn es gibt ein ”Power fail”, wobei das Relais geschlossen wird. Im Falle des Kabeltyp ”O” sollte beachtet werden, daß nicht überprüft werden kann, ob die USV angeschlossen ist. Beim Kabeltyp ”C” (=closed) ist es andersherum, denn das Relais ist im Normalzustand geschlossen und die Software registriert den ”Power fail” durch das geöffnete Relais. UPS Interface ohne Relais (dry contacts) können daher nicht mit Typ 0 oder C betrieben werden. Wie empfehlen für Unix Systeme ”echte” RS-232 Protokolle zu benutzen. Der Einsatz des Kabeltyps „closed“ führt dazu, daß der Rechner nicht mehr hochfahren kann, da der Rechner aufgrund eines Powerfail runtergefahren wird. Der Eintrag Ups Model name beinhaltet den USV Modellnamen. Dieser Eintrag kann nicht beliebig ausgewählt werden, da dieser mit dem korrespondierenden Eintrag in der Datenbank der Software einhergeht. Kann ein bestimmtes USV Modell in der Datenbank nicht gefunden werden, bekommt der Nutzer ein ”setup error”. Darüber hinaus, stehen die Default Device Mode Settings und der entsprechende Kabeltyp mit diesem Eintrag in Zusammenhang. Wählen Sie immer das richtige USV Modell aus der Liste aus und benutzen Sie die Voreinstellung für die Kommunikationsparameter. Automatischer Start beim Hochfahren des Servers Jedes Unix System hat eine besondere Methode, Programme mit dem Bootvorgang zu starten. Üblicherweise liest das Main Startup Script aus einem bestimmten Verzeichnis, wie z.B. (e.g. /etc/rc1.d, /etc/rc2.d, etc.) und führt die darin enthaltenen Shellscripts aus. Wenn Sie diese Methode benutzen wollen, so startet Ihre UPS Management Software automatisch bei jedem Start des Rechners. Nachfolgend finden Sie ein Startup Script welches Ihrem Software Paket beiliegt und automatisch in Ihr Startdirectory verschoben wird. Das Beispiel Shellscript nennt sich ups.rc und die Startup Prozedur sollte wie folgt aussehen: (auch zu sehen in der Datei startupsman.sh in usr/ups) #!/bin/sh # #ident "@(#)ups 4.21 - 2001/12/14" [ -x /usr/ups/upsman ] || exit 0 PATH=/sbin:/usr/sbin:/bin:/usr/bin 74 case "$1" in start) cd /usr/ups upsmanpid=`ps -e | awk '$4 ~ /upsman/ && $4 !~ /[0-9]/ && $2 ~ /[?|-]/ { print $1 }'` [ -z "${upsmanpid}" ] && ./upsman && ./upstcp if [ -x ./upshttpd ]; then upshttpdpid=`ps -e | awk '$4 ~ /upshttpd/ { print $1 }'` [ -z "${upshttpdpid}" ] && ./upshttpd.sh fi if [ -x ./upssnmpd ]; then upssnmpdpid=`ps -e | awk '$4 ~ /upssnmpdpid/ { print $1 }'` [ -z "${upshttpdpid}" ] && ./upssnmpd.sh fi ;; stop) cd /usr/ups upsmanpid=`ps -e | awk '$4 ~ /upsman/ && $4 !~ /[0-9]/ && $2 ~ /[?|-]/ { print $1 }'` [ -x ./upshttpd ] && upshttpdpid=`ps -e | awk '$4 ~ /upshttpd/ { print $1 }'` [ -x ./upssnmpd ] && upssnmpdpid=`ps -e | awk '$4 ~ /upssnmpd/ { print $1 }'` [ -n "${upsmanpid}" ] && ./upsman -s [ -n "${upshttpdpid}" ] && kill ${upshttpdpid} [ -n "${upssnmpdpid}" ] && kill ${upssnmpdpid} ;; *) echo "Usage: $0 start|stop"; exit 1 ;; esac exit 0 ~ 75 Die Änderung des Verzeichnis zu cd /usr/ups ist nötig damit das UPSMAN Programm den entsprechenden Konfiguration File finden kann. Die alternative Version für das Aufrufen des UPSMAN Programm ist die Option z.b. ”-c”: upsman -c /usr/ups/ups.cfg. Hierbei sollten Sie beachten, dass alle Dateinamen mit absoluten Pfadangaben konfiguriert sind, z.b. /usr/ups/ups_log.txt anstelle von ups_log.txt, etc.. Die meisten Unix Systeme benutzen eine generelle Nomenklatur für die Startup Scripts. Diese Scripts können wie folgt aussehen: SnnName und KnnName, wobei S für Start steht und K für Kill. ”Name” und ”nn” sind frei wählbare Namen und Zahlen. Zum Teil können diese jedoch auch Links in Startup Verzeichnissen zu anderen Scripts, welche sich in anderen Verzeichnissen befinden. Benutzt Ihr System diese Namengebung, so sollten Sie die Datei ups.rc, mit dem Befehl mv ups.rc S99upsm umbenennen und mit cp S99upsm K99upsm kopieren. Auch das upstcp Programm kann auf gleiche Art und Weise automatisch gestartet werden. Es besteht jedoch auch die Möglichkeit das Auto Startup der upstcp in die oben erwähnten Dateien einzufügen. UPSTCP Dieses Programm verbindet die entfernte Windows oder JAVA UPS Monitoring Software mit dem lokalen UPSMAN Programm. UPSTCP muss gestartet sein, damit Sie einen ”connect” mit der UPSMON Software zu der Unix überwachten USV erzielen. Das upstcp basiert auf einem TCP/IP Netzwerk Protokoll. Dieses Protokoll ist auf allen Unix Systemen bereits installiert, so dass es nicht separat installiert werden muss. UPSTCP muss immer gestartet sein, wenn Sie UPSMON von Windows zur graphischen USV Überwachung benutzen wollen. Weitere Konfigurationspunkte: Im nachfolgenden Abschnitt finden Sie Erklärungen und Erläuterungen zu weiteren Konfigurationsdaten. Set UPS Values Schritt 1: Auswahl des USV-Modells Wählen Sie im Feld UPS model name Ihr USV-Modell aus. Um eine Liste von Modellbezeichnungen zu erhalten, drücken Sie die Return-Taste. Alle weiteren Einstellungen werden passend zu dem von Ihnen ausgewählten USV-Modell automatisch vorgenommen. Bei USV-Modellen mit der Anschlussart serial müssen keine weiteren Einstellungen vorgenommen werden, da diese Modelle alle Werte an die USV-Management Software übermitteln. Sollte es sich bei Ihrem USV-Modell um eines mit der Anschlussart cable handeln, bei dem die angeschlossene Last (Load) nicht an die USV-Management 76 Software übermittelt wird, können die Werte für die Last von Hand eingegeben werden. Dazu wird die Netzleistung aller angeschlossenen Einheiten in Watt/0,8 addiert (= VA). ACHTUNG: Bedenken Sie bei Verwendung von USV-Modellen mit der Anschlussart cable, dass die Werte für Hold- und Recharge time (Stand- und Ladezeit) den Herstellerangaben Ihrer UPS entsprechen und nur in besonderen Fällen verändert werden dürfen, da sonst die USV entladen sein könnte, bevor das System ordnungsgemäß heruntergefahren wurde. Einige USV-Modelle stellen beide Anschlussarten (cable und serial) zur Verfügung. Um eine sichere Funktion Ihrer USV-Management Software zu gewährleisten, wählen Sie die Anschlussart serial. Beachten Sie, dass für verschiedene Anschlussarten verschiedene Kabel benötigt werden. In dem Feld Location tragen Sie den Namen Ihres Servers (z.B. ” Berlin”) ein. Ergänzende Konfigurationsdaten Set UPS Values (Fortges.) Write to log file Legt fest, in welchem Zeitintervall (in Sekunden) die USV-Management Software die Input Voltage- und Frequency-Werte protokolliert. Die Standard Textfileeintragungen (OK Status) werden alle 15 Minuten vorgenommen, wenn keine besonderen Vorfälle gemeldet werden. Log file max. Legt die maximale Zeitspanne (in Stunden) fest, die das Log file für Input Voltage- und Frequency-Werte anwachsen kann. Ist dieser Wert erreicht, wird das Log file auf die eingetragene Größe gesetzt. Set System values Check UPS Intervall Legt fest, in welchem Zeitintervall (in Sekunden) die USV-Management Software Daten aus der UPS abfragt. Ist der Wert zu klein, wird das System durch fortwährende Kommunikation mit der UPS stark belastet. Ist der Wert zu groß, reagiert das System bei Stromausfall langsamer und notiert weniger Meßwerte. Enable shutdown Legt fest, ob das System bei einem Stromausfall heruntergefahren wird. 77 Achtung: Achten Sie darauf, in diesem Feld stets yes einzutragen, wenn Sie keinen benutzerdefinierten Shutdown-Job verwenden. Andernfalls kann es bei Stromausfall zum Abschalten der USV kommen, bevor das System ordnungsgemäß heruntergefahren wurde. System downtime Legt fest, wie viele Minuten vor Entladung der USVBatterie der Shutdown-Vorgang eingeleitet wird. Dieses Zeitintervall muß so groß sein, dass zum Herunterfahren des Systems vor dem Abschalten der USV ausreichend Zeit verbleibt. Kalkulieren Sie diesen Wert eher großzügig (Beispiel: Bei zehn Minuten Standzeit der USV beginnen Sie mindestens 3 Minuten vor Entladung der Batterie den ShutdownVorgang). Die folgenden Funktionen werden nicht von allen UPS unterstützt, insbesondere Geräte mit der Anschlussart cable unterstützen kein zeitgesteuertes down und restore. Shutdown UPS Legt fest, ob bei einem Shutdown-Vorgang des Servers auch die USV ausgeschaltet wird. Das Abschalten der USV vor einer Tiefentladung der Batterie verlängert die Lebensdauer des Gerätes. UPS shutdown delay Legt fest, wie viele Sekunden nach Einleitung des Shutdown-Vorganges (siehe Downtime) die USV abgeschaltet. UPS restore delay Legt fest, wie viele Sekunden nach Abschalten der UPS die Anlage wieder eingeschaltet wird. Voraussetzung für einen Neustart der USV ist, dass die Stromversorgung vor der Abschaltung wieder hergestellt ist. Enable fixed shutdown Legt fest, ob ein Shutdown nach einem Powerfail eingeleitet werden soll, unabhängig von der Restladezeit der USV und der eingestellten System downtime. Fixed Shutdown delay Legt fest, nach wieviel Minuten Verzögerung ein fixed Shutdown eingeleitet werden soll. Damit ist die Konfiguration abgeschlossen. Verlassen Sie das Konfigurationsprogramm, indem Sie den Menüpunkt Save Configuration & Exit wählen, denn nur so werden die 78 Konfigurationsdaten in die ups.cfg Datei geschrieben und übernommen. Der UPSMAN kann jetzt gestartet werden. 3.4.3 Konfiguration der Jobs Diese Special Jobs erlauben das Ausführen von eigenen Programmen bzw. Shell Scripts zu definierten Zeitpunkten der Batterieentladung. Sobald die USV eine "Remaining Time" von gleich oder weniger als den eingestellten Wert übermittelt, wird die jeweilige Prozedur ausgeführt. Sobald die „Enable Extra Job“ aus „yes“ gesetzt ist, kann in der Zeile „Extra Job x (Path)“ der Programmname oder das Shell Script des gewünschten Jobs angeben werden. Diese Skript wird bei Erreichen einer Remaining Time von [m] Minuten gestartet. Einsatzbeispiel: Verschiedene Netzwerk-Server sollen je nach Wichtigkeit per Shutdown-Skript zu unterschiedlichen Zeitpunkten angehalten werden. So kann u. Ust. mehr Überbrückungszeit der USV für die wichtigste Komponente zur Verfügung gestellt werden. Set Job values Es können 3 zusätzliche Jobs zeitgesteuert ausgeführt werden. Set Path values Path for Textfile Legt den Dateinamen Ereignisprotokolls fest. Path for Datafile Legt den Dateinamen und Pfad des Log file für Input Voltage- und Frequency-Werte fest. Path for Custom file Legt den Dateinamen und Pfad für den Custom file fest. 79 und Pfad des Abbildung 34 Pfadangaben Hinweis Der custom file beinhaltet Messwerte, die zu einem späteren Zeitpunkt als eine Excel Datei eingesetzt werden können. Diese Datei erhält ihre Information (Messwerte) aus der messages.dat Datei. In dieser können jeweils Änderungen, in der Zeile 700 (2-phasige USV) oder Zeile 800 (3phasige USV) gemacht werden. Mit einem Standard Editor können Parameter hinzugefügt werden oder aus der Defaultversion gelöscht werden. 3.4.3 Konfiguration der Events Die UPS Events ermöglichen es dem Benutzer sehr genau die unterschiedlichen Anwendungsmöglichkeiten einer USV-Anlage zu konfigurieren. Je nach Anwendungszweck der USV, lassen sich durch die Events (Ereignismeldungen der USV) bestimmte Aktionen (Jobs) der UPS Management Software auslösen. Aus den Events heraus ist es z.B. möglich Messwerte/Statusmeldungen der USV an eigene Prozesse zur weiteren Verarbeitung zu übergeben, um z.B. eine Laststatistik zu 80 erstellen. Die Event Konfiguration beginnt aus dem UPSMAN Konfiguration Menü. (Siehe Bild) Abbildung 35 Eventsmenu aufrufen In diesem Teil der Konfiguration werden die Eventparameter festgelegt. Im nächsten Schritt kann der Benutzer aus der Eventliste, den zu konfiguriernden Event auswählen (Siehe Bild) Welche Events zur Verfügung stehen, hängt von dem eingesetzten USV-Modell ab. Die Standardmäßig zur Verfügung stehenden Nachrichten, die Sie benutzen können, entnehmen Sie bitte der Datei „Message.dat“ im UPSMAN-Verzeichnis. Eventliste: Abbildung 36 UNIX Eventsliste Damit Events konfiguriert werden können, gehen sie bitte zur Eventliste in der UPSMAN Konfiguration. Für jeden Event gibt es eine Voreinstellung. Im obigen Beispiel sind für das Event „UPS/System shutdown imminent...“ drei Jobs konfiguriert – einer davon sendet eine Standardnachricht (message id 603), die in der Datei messages.dat 81 editiert werden können, der zweite Job schreibt das Event in die Logdatei der USVManagement Software, wobei der dritte Job einen Shutdown in x Sekunden (Default) ausgelöst wird. Event Job einfügen: Um einen Job zu einem Event hinzuzufügen, markieren sie den entsprechenden Event und bestätigen sie mit der Eingabetatste. Im darauffolgenden Fenster können sie mit „Add Job to List“ einen weiteren Job einfügen. Dementsprechend wird mit der Auswahl „Delete Job from List“ ein einzelner Event job gelöscht und mit „Exit Menu“ verlässt der User die jeweilge Event Konfiguration (Siehe Bild) Abbildung 37 UNIX Job hinzufügen Wählen Sie eine gewünschte Funktion aus und legen fest, wann und wie häufig diese Funktion ausgeführt werden soll. Beachten Sie dabei bitte, dass abhängig vom verwendeten Betriebssystem, nicht alle aufgelisteten Funktionen zur Verfügung stehen. Es besteht dann die Möglichkeit, eigene bzw. Share/Freeware Programme ausführen zu lassen, die die gewünschte Funktionalität ermöglichen. Es stehen folgende Funktionen zur Auswahl: Send Shutdown UPS Signal Schaltet die USV nach einer konfigurierten Zeit aus. Achten Sie darauf, dass die USV sich nicht abschaltet, bevor ein System Shutdown ausgeführt wurde, da sonst Daten verloren gehen können. Dieses Shutdown Signal bewirkt nur ein Ausschalten der UPS, nicht ein runterfahren der angeschlossenen Rechner. Das Ausschalten der UPS kann z.b.mit einer vom Benutzer eingestellten Verzögerung (in 82 Sekunden) eingestellt werden. Diese Funktion empfiehlt sich besonders dann, wenn ein Abschalten der UPS z. B. durch Überhitzung notwendig wird. Send Messagebox with text Verschickt eine Netzwerknachricht. Dazu verwenden wir „Net Send“ von Windows. Geben Sie einen Benutzernamen ein oder verwenden Sie das * Zeichen (nicht bei Netware), um die Nachricht an alle Benutzer zu schicken. Hinweis: Bitte beachten Sie das Windows 95/98 Clients Nachrichten nur empfangen können wenn Winpopup.exe oder ein anderer Nachrichtendienst aktiv ist. Beachten Sie auch das „net send * <text>“ bei Windows 95/98 nicht korrekt funktioniert, sie muessen anstatt „*“ dort die jeweiligen Maschinennamen z.b. „Workstation1“ angeben. Um die Nachricht an mehrere Benutzer zu schicken, muß pro Benutzer ein eigener „Send Message“ Job eingefügt werden. Beachten Sie, dass die NT Benutzerdatenbank nicht leer ist oder der Rechner einer Domäne angehört, sonst werden die Netzwerknachrichten nicht gesendet. Send RCCMD SHUTDOWN to remote client RCCMD (remote console command) ist ein Programm, dass Ausführung von Programmen auf remote Rechnern ermöglicht. Dieses Tool sendet ein Signal welches vom entsprechenden Empfänger Modul (RCCMD client software) auf einem anderen Rechner empfangen werden kann. Diese Funktion wird normalerweise für das senden eines shutdown Befehls (Aufruf von „shutdown.bat“) über das Netzwerk an einem anderen Rechner, beliebigen unterstützten Betriebsystems, verwendet (ab CD 4.17). Ab Version RCCMD 2.0 ist es ist möglich alle IP Adressen per Wildcard (*) oder andere Syntax dort einzutragen. Z.b. 192.255.255.255 sendet dieses Signal an alle Rechner in den jeweiligen Subnetzen. Ein RCCMD –s –a 192.168.200.255 sendet das Signal an alle Rechner aus dem Subnetz 200. Die Angabe einer IP Adresse oder Hostnamen sendet RCCMD nur an diesen Rechnern. Sollen mehrere einzelne RCCMD clients runtergefahren werden, so können weitere EVENT jobs hinzugefügt werden. Tip: 83 Bei sehr vielen RCCMD clients sollte ein Batchfile angelegt werden welches die RCCMD –s Kommandos enthält, die ist wesentlich schneller und einfacher zu verwalten als eine lange EVENT JOB Liste. Dieser Batch kann dann von SPECIAL oder durch die EVENTS EXECUTE PROGAM Funktion ausgeführt werden. Es ist darauf zu achten das RCCMD bei Event „UPS/shutdown imminent....“ vor dem Befehl „shutdown UPS in default sec“ eingetragen wird. Bei allen anderen EVENTS ist die kann die Reihenfolge frei bestimmt werden. Falls die Reihenfolge der Befehle verschoben werden muss, kann dieses mit der linke Maus Taste erreicht werden (Mit Maustaste markieren und festhalten dann verschieben. Befehl wird verschoben – die JOB liste wird immer von oben nach untern abgearbeitet. Send eMail (nur Windows 95/98/NT/2000/XP/u. einige UNIX Varianten) Verschickt eine E-Mail. Geben Sie eine bestehende E-Mail-Adresse und den zu versendenden Text ein. Hinweis: Zur Nutzung dieser Funktion benötigen Sie einen konfigurierten E-Mail SMTP server auf dem RCCMD client Rechner. Es wird eine RCCMD Nachricht an den Client versendet welche diesen dazu veranlasst das Program QBLAT in seinem RCCMD Verzeichnis mit einer E-mail aufzurufen. Der RCCMD Client Rechner wird also als E-MAIL Relais benutzt. Send RCCMD EXECUTE to remote client Diese Aktion löst auf dem definierten remote client (IP-Adresse) die execute.bat aus. Diese .bat-Datei kann vom Anwender individuell konfiguriert werde. Der Anwender kann ein beliebiges Programm auf dem Client Rechner ausführen, wobei dieses in der execute.bat stehen muss. Es können desweiteren auch weitere Parameter mit übergeben werden, wobei diese in Verbindung mit den vom Anwender programmierten Parametern in der execute.bat stehen und dementsprechend ausgeführt werden. Send RCCMD MESSAGE ID to remote client In diesem Menü kann der Benutzer eine ID aus der messages.dat Datei an einen Empfänger senden. Diese Id’s sind zunächst standardmässig in der messages.dat im UPSMAN Verzeichnis konfiguriert. 84 Diese Datei kann vom Benutzer mit einem Editor bearbeitet werden, wobei dann Texte für die einzelnen Id’s verändert werden können. Der Benutzer kann hier eine beliebige ID aus der Datei angeben, welche dann den dazugehörigen Text als Textbox ausgibt. Send RCCMD MAIL ID to remote client Genau wie bei RCCMD Message ID wird hier aus der messages.dat eine ID gesendet, die dann als e-mail an einen entsprechenden Empfänger gesendet wird. Der Benutzer kann hier eine beliebige ID aus der Datei angeben, welche dann den dazugehörigen Text ausgibt. Send RCCMD MAIL TXT to remote client Hier wird genau wie bei der send e-mail Funktion eine e-mail and eine Empfänger gesendet, wobei der User hier den Text frei eingeben kann. Send RCCMD LOG TXT to remote client Hier wird ein Text gesendet, der in die Logdatei des definierten RCCMD remote client geschrieben wird. Send RCCMD LOG ID to remote client Ähnlich wie bei RCCMD Message ID wird hier aus der messages.dat eine ID gesendet, die dann in die Logdatei des definierten RCCMD remote client geschrieben wird. Der Benutzer kann hier eine beliebige ID aus der Datei angeben, welche dann den dazugehörigen Text ausgibt Send RCCMD MESSAGE to remote client In diesem Menü kann der Benutzer eine Textnachricht mit einen RCCMD Event verbinden und konfigurieren. Textnachrichten können an RCCMD Empfänger verschickt werden. Damit ist es z.b. möglich von einem CS121 eine RCCMD 2 Nachricht an einen Windows 2000 oder UNIX Rechner zu senden, welche dieser als „NET SEND“ oder „WALL“ Nachricht ins Netzwerk weitersendet. Das Problem der Benachrichtigung von Netzwerkbenutzen mit unterschiedlichen Betriebssystem kann somit gelöst werden Start Alarm Messagebox Diese Event-Funktion lässt eine Message box mit einem akkustischen Alarm Signal auf dem Monitor erscheinen, wenn ein bestimmter (vom Kunden eingestellter) Event eintritt. Das akkustische Warnsignal bleibt so lange aktiv, bis die Messagebox mit der Eingabetaste bestätigt wird. 85 Beeper with Execute Program Write to UPSLOG.CSV Führt ein angegebenes Programm aus. Geben Sie herzu bitte den vollen Pfad zur ausführbaren Datei an. Befindet sich die ausführbare Datei in demselben Verzeichnis wie upsman.exe, bzw. *.nlm, so ist keine Pfadangabe nötig. Die Übergabe von Variablen wird weiter unten in der Beispielkonfiguration dargestellt. Log-File Schreibt das Ereignis in die Logdatei des lokalen UPSMAN Rechners. Send default messages IDs from file messages.dat Verschickt voreingestellte Netzwerk-nachrichten, unter Angabe des Empfängernames und der Message ID. Diese Standard Nachrichten können in der Datei messages.dat konfiguriert werden. Öffnen Sie die Datei mit einem Editor (z.b. Ultraedit) um die Texte der jeweiligen Message ID zu prüfen oder zu änden. Um die Nachricht an gezielte Benutzer zu schicken, muß pro Benutzer ein eigener „Send Message“ Job eingefügt werden. Write to MS Event Viewer Beim Eintreten eines beliebigen Events kann eine zusätzlich zum dem UPS Event log file (upslog.csv), auch ein Eintrag in das Windows NT/2000/XP Event Viewer Systemprogramm vorgenommen werden. Die Event Jobs der UPS Management Software können somit in dieses NT/2000/XP Standard Systemtool integriert werden. Soll z.b. bei einem Powerfail eine Warnmeldung in den Event Viewer eingetragen werden. Der Benutzer kann die von Windows vorgegebenen Standard Meldungstypen: Warnung, Informationen und Fehler mit einem Textzusatz in die Ereignisanzeige (Anwendungsprotokoll) schreiben lassen. 3.4.5 Starten der USV-Management Software Der UPSMAN wird von der Kommandozeile aus gestartet. Standardmäßig verwendet der UPSMAN die Konfigurationsdatei ups.cfg. Soll vom Netzwerk aus auf den UPSMAN zugegriffen werden, starten Sie nach dem Start des UPSMAN das Programm upstcp. Dieses Programm ermöglicht den Zugriff auf den UPSMAN über das TCP/IP-Protokoll. 86 Der UPSMAN ist ein Hintergrundprozess. Um ihn zu starten, geben Sie auf der Kommandozeile./upsman (aus dem Verzeichnis /usr/ups) ein. Das Programm startet automatisch im Hintergrund. Der UPSMAN unterstützt folgende Aufrufparameter: -f <cfg-file> Lade Konfigurationsdatei <cfg-File> -v Anzeige der Programmversion -s Stoppt den UPSMAN -n <number> Rechner Start des UPSMAN als mehrfacher Prozess auf diesem UNIX 3.4.6 Mehrfach-Start UPSMAN auf UNIX Kopieren Sie das Verzeichnis /usr/ups nach /usr/ups1. Wechseln Sie nach /usr/ups1 und starten Sie UPS_CONF, ändern Sie die USV Parameter für das 2te Gerät und ändern Sie auch unter EVENTS die Pfade die noch auf das Original Verzeichnis verweisen entsprechend ab. Ändern Sie in der Datei UPS_EXE die Pfade und Programmaufrufe gemaess ihrer Änderung ab. Öffnen Sie die Datei UPS.CFG mit einem Editor (z.b. Ultra Edit) und prüfen Sie ob alle Pfade korrekt auf das neue Verzeichnis verweisen und korrigieren Sie eventuell noch falsche Einträge ab. Die beiden UPSMAN Prozesse müssen noch unterschiedlich gestartet werden: Beispiel: ”usr/ups/upsman –n1” startet UPSMAN mit der in /usr/ups/ups.cfg konfigurierten Einstellung auf z.b. TTY0, ein zweiter Aufruf: ”usr/ups1/ upsman –n2” startet einen zweiten UPSMAN auf z.B. TTY1 aus dem /usr/ups1 Verzeichnis. Zwei UPSMAN laufen auf demselben UNIX Rechner und lesen Daten der jeweiligen USV parallel. Soll auch UPSTCP zur Überwachung für WINDOWS UPSMON32.EXE gestartet werden, so muss mit den Parametern –n1, bzw. –n2 aus den jeweiligen Verzeichnissen gestartet werden. Beispiel: ”usr/ups1/upstcp –n1 –p 5000” startet den UPSTCP auf der Portadresse 5000 des UNIX computers. Ein zweiter Aufruf: 87 ”usr/ups2/upstcp –n2 –p 5999” startet den zweiten network deamon, auf einer anderen Portadresse. Sobald beide UPSTCP laufen, kann über den UPSMON für Windows jedes System direkt angesprochen werden. Der UPSMON für Windows wird gestartet und in der Eingabezeile (Network) wird TCP/IP aktiviert und folgende Syntax verwendet: ”192.168.202.16:5770”. Damit wird der UPSMON eine Verbindung zum UPSTCP auf IP Adresse 192.168.202.16 herstellen und die Daten des UPSMAN des Port 5770 darstellen. Wenn Sie den UPSMAN Webbrowser benutzen möchten um BEIDE Prozesse zu beobachten, dann gehen Sie wie folgt vor: UPSMAN Prüfen ob beide UPSMAN aktiv sind - shared memory Bereiche abfragen, z.b. Kommando ipcs zeigt z.b. an dass jeweils die UPSMAN Prozesse den shared memory Bereich belegen n=1:0x0034b203 und n=2:0x0034b204, es sind also 2 UPSMAN Prozesse aktiv. Prüfen wo der erste Web-server upshttpd läuft: Mit netstat -a sieht man z.b. dass ein upshttpd auf dem Port 8081 läuft. 2ten Web-server starten: Ein zweiter kann upshttpd gestartet werden indem man in der datei upshttpd_conf des upsman 2 einen anderen port einträgt, z.b.8082. Der zweite web server gestartet werden. Unter Einsatz eines Web-browsers kann der jeweilige UPSMAN angezeigt werden: z.b. Error! Hyperlink reference not valid. adresse>:8081/upsman.html?n=1 (für den ersten UPSMAN upsman -n 1 und upshttpd -p 8081 Error! Hyperlink reference not valid. (für den zweiten UPSMAN upsman -n 2 und upshttpd -p 8082) 3.4.7 Beenden der USV-Management Software Um den UPSMAN zu beenden, geben Sie auf der Kommandozeile den Befehl upsman -s ein. upstcp beendet sich automatisch. 3.4.8 UPSMON Unix Der UPSMON für Unix ist ein einfaches Überwachungswerkzeug zur Anzeige der aktuell durch den UPSMAN ermittelten USV-Daten und zur Programmierung eigener Scripte zur Weiterverarbeitung von USV Informationen. Des weiteren können mit dem UPSMON alle USV-Funktionen und USV-Tests aktiviert werden: 88 Parameter für den UPSMON usage: upsmon {-vicdtrh} [-n start-number] -v Programmversion -i <value> Abfragen eines USV-Wertes -c <ups command> Ausführen einer USV-Funktion -d <ups command with duration> <seconds> Ausführen einer zeitgesteuerten USV- Funktion -t <ups test> Ausführen einer USV-Testfunktion -r <ups test result> Abfragen eines USV-Testfunktionsergebnisses -h Anzeige der erweiterten Hilfe -n <start-number> Ist eine eindeutige Nummer, wenn mehr als ein UPSMAN auf der Unix-Maschine läuft (mehrere USV an einem Rechner) <values>: -i status inputvolt inputcurrency battvolt temperature autonomietime autotime battcap batterycapacity outputpower inputfrequenz outputfrequenz <ups command>: -c canceltest 89 cancelbatterytest cancelshutdown (only certain UPS supporting this command) alarmreset bypassmode shutdownrestore down seconds restore seconds switchoutlet [0=off|1=on] [outlet nr] <ups command with duration>: -d shutdown restore cancelbypass outputoff <ups test>: -t customtest batterytest selftest fulltest <ups test result>: -r customtest batterytest selftest fulltest Beispiel: Befehl für "autonomy time": "./upsmon -i autonom" Antwort von UPSMAN : "upsmon: Inquiry (autonomytime) USV antwortet: 25.48 90 Befehl für Shutdown USV und Restore: -/upsmon –d shutdownrestore 90 120 Hinweis: Erläuterungen zum UPSMON Modul der USVManagement Software finden Sie im Teil III des Handbuches. Unix Befehle Einige der gebräuchlichsten Unix Befehle finden Sie in der nachfolgenden Tabelle aufgelistet. Auf allen Unix Systemen finden sich Erklärungen zu diesen Befehlen auf den man pages. Mit der Eingabe von ”man command” erhält man Erklärungen zu diesen und weiteren Befehlen. Die Ausgabe kann mit dem Pfeilzeichen ”>” zu jeder Datei , oder Device z.B. cat ups.cfg >/dev/lp0 (print file ups.cfg) umgeleitet werden. Funktion Unix Befehl Change directory cd directory List directory entries ls Show file Show page file Optionen & Kommentare -l (long) mit Datum und Größe cat filename page by Find files more filename Geben Sie q zum Beenden ein find -name, print –ctime e.g. finde alle Dateien die mit "ups" beginnen: find / -name "ups*" -print Kopieren von Dateien 91 copy source target Umbenennen Datei einer mv source target Editieren Textdatei einer vi filename -r einschließich Unterverzeichnisse der -p benutze Datum und Zeit der Quelldatei. vi ist ein Editor mit verschiedenen Modi: input-, replace- command mode, etc. Beenden eines jeweiligen Modus, erfolgt mit ESC. Beenden des Editors erfolgt im command mode und der Eingabe von q. Suche nach einem String in einer Datei grep filename Handhabung Archiv- Dateien tar vtf archive Auflisten eines Archives tar xvf archive Entpackt Dateien aus einem Archiv von "string" tar cvf archive files -i (case insensitive) Erstellt ein Archiv aus Dateien 3.4.9 RCCMD Version 1 auf Unix RCCMD (remote console command) ist ein Programm, dass Ausführung von Programmen auf remote Rechnern ermöglicht. Dieses Tool findet sich auf allen UPSMAN unterstützten Betriebssystemen wieder. Es ist so möglich verschiedene Betriebsysteme mit diesem Tool zu verbinden. Soll z.b. die UPS Management Software unter Unix installiert werden und ein remote Shutdown auf Rechner anderer Betriebssysteme in einem heterogenen Netzwerk ausgeführt werden, ist die Installation dieses Tools nötig. RCCMD Version 1 kann nur einen Shutdown (ein Skript je TCP/IP Port) auslösen. RCCMD Version 2 kann mehrere Aktionen und Skripte auf einen TCP/IP Port auslösen, es kann als Messagegateway zwischen verschiedenen Betriebssystemen verwendet werden. Das RCCMD Tool basiert auf einem TCP/IP Protokoll. Bei der Installation sollte daher zunächst das TCP/IP Protokoll installiert werden. Das RCCMD Modul arbeitet in zwei verschiedenen Modi. Der erste Modus ist der sogenannte ”Send” Modus. Im sogenannten ”Listen Mode” wartet das Programm als Hintergrundprozess auf ein Kommando, von diesem Sende Modus RCCMD. Um RCCMD im Empfangsmodus (listen) zu starten, geben Sie folgende Zeile ein: <path>/rccmd –l [-a IP-Adress or Host-Name][-p portadress] ”command” Beispiel: /usr/ups/rccmd -l -a 192.200.100.10 -p 6003 /usr/ups/ups_exe 3 Optional Parameter: -a <address> Computer, vom dem ein RCCMD-Signal akzeptiert wird. -p <port> TCP-Port, auf dem das RCCMD-Signal empfangen wird. Der ”command” File sollte mit einem absoluten Pfad angegeben werden. Die -p port Option kann eingeschlossen werden, wenn Sie das RCCMD Modul auf mehr als einem Rechner Starten wollen, um mehrere Befehle, für verschiedene Events auszuführen. Bitte beachten Sie das Beispiel. Der Default Port bei RCCMD ist 6003. 92 Um RCCMD im Sendemodus (send) zu starten, fügen Sie folgende Zeile in dem von ihnen anfertigten script. (Siehe auch Abschnitt „Konfiguration der Jobs“) rccmd -s -a <address> [-p 6003] Setzen Sie für <address> die TCP-Adresse der Maschine ein, an die Sie das RCCMDSignal senden wollen. Optional Parameter: -p <port> TCP-Port, auf dem das RCCMD-Signal gesendet wird, in diesem Fall Default 6003 Die Option -a kann mehrfach angegeben werden, wenn ein Shutdown auf weiteren entfernten Netzwerkservern gestartet werden soll.. Beispiel Die USV-Management Software läuft auf einem Computer USV-Host. Ein Shutdown der lokalen Server Datenbank und des Host-users soll bei einem USV Stromausfall, nach dem Ende der Batteriekapazität ausgeführt werden. Das doshutdown Skript für so einen Vorgang kann folgendermaßen aussehen: # Power fail 1) sleep 1 ${MSGTOALL}<<-! UPS ALARM / UPS POWER FAIL! Stop applications and log out! ! /usr/ups/rccmd -s -a data-host -p 6000 ;; ... # powerdown 3)sleep 1 ${MSGTOALL}<<-! UPS ALARM / NOW SYSTEM SHUTDOWN ! ! /usr/ups/rccmd -s data-host -p 6001 /usr/ups/rccmd -s users sync; sync; sync /etc/init 0 ;; 93 Auf dem Datenbank-Server sollte das RCCMD Programm gestartet werden. /usr/ups/rccmd -l -p 6000 -a ups-host "/usr/ups/[db-down script]" /usr/ups/rccmd -l -p 6001 -a ups-host "/sbin/init 0". Achtung: Ein CD Key erlaubt die Installation von RCCMD auf max. 2 Computern. Copyright Bedingungen siehe Seite 1. Wenn Sie weitere RCCMD Module für den Shutdown auf anderen Rechner installieren wollen, benötigen Sie weitere CD Lizenzen. Weitere Lizenzen erhalten Sie von Ihrem Fachhändler, so dass Sie die CD für die gewünschten weiteren Installation wieder benutzen können. Unix RCCMD Mehrfach-Sender Konfiguration Für den Fall, dass sie mehr als eine Sender-Adresse einsetzen möchten, muss die rccmd.sh folgendermassen geändert werden: #! /bin/sh # Bitte legen sie fest, von welcher Sender IP Adresse Signale angenommen werden dürfen. # Default = Alle SENDER="-a 10.55.52.82 -a 10.55.52.83 -a 10.55.52.84" # Bitte legen sie den Port fest, von dem „abgehört“ werden soll“ # Default = 6003. PORT= # Bitte legen sie fest, welcher Befehl ausgeführt werden soll, wenn Signale empfangen werden. SCRIPT=/usr/ups/doshutdown.sh # test -z $SENDER || SENDER="-a $SENDER" test -z $PORT || PORT="-p $PORT" # Hiermit wird gestartet: ./rccmd -l $SENDER $PORT $SCRIPT 3.4.10 Konfiguration von Rccmd V2 Hinweis: 94 Dieser Abschnitt bezieht sich nur auf Rccmd V2 im 'Listen' Modus. Der Rccmd V2 im 'Listen' Modus kann über eine Konfigurationsdatei konfiguriert werden. Rccmd sucht dabei nach einer Datei mit dem Namen 'rccmd.cfg' in seinem Startverzeichnis (normalerweise '/usr/ups'). Diese Datei kann mit rccmd_conf erzeugt werden. Rccmd_conf ist ein curses-basiertes Programm und arbeitet auf der Console, einem Terminal oder einer Terminal-Emulation unter dem X-Window-System (z.B. xterm). Hinweis: Da eine unsachgemäße Konfiguration sich nachteilig auf die Sicherheit des Systems auswirken kann sollte die Datei 'rccmd.cfg' nur für den System-User 'root' schreibbar sein. Starten von rccmd_conf: $ su Password: # cd /usr/ups # ./rccmd_conf beim ersten Aufruf von rccmd_conf (wenn 'rccmd.cfg' noch nicht existiert) wird folgender Hinweis eingeblendet: Abbildung 38 RCCMD UNIX Konfigurationsdatei erstellen Drücken Sie dann die [Tab] Taste (auf Ihrer Tastatur), bis der [Create] button auf dem Schirm hervorgehoben ist, drücken Sie dann die [Enter] Taste. Daraufhin erscheint das Hauptmenü “Rccmd Configuration”. 95 Abbildung 39 RCCMD UNIX Konfigurationsmenu Mit der [Tab] Taste oder den Tasten [←], [→], [↑] and [↓] kann zwischen den Menüzeilen gewechselt werden, mit der [Enter] Tasten wird das entsprechende Submenü aufgerufen. Die Menüeinträge können in beliebiger Reihenfolge aufgerufen werden. Es ist möglich den Rccmd mit den Default-Werten für die verschiedenen Konfigurationsparameter zu betreiben. Es genügt also nach dem Aufruf von rccmd_conf den [Save] button auszuwählen und [Enter] zu drücken. Im Interesse einer erhöhten Systemsicherheit sollte jedoch zumindest die “Access Control List” konfiguriert werden. Konfiguration der “Rccmd Network Options” In diesem Submenü können verschiedene Parameter im Bezug auf das Netzwerk verändert werden. Zwischen den Zeilen und den Buttons am unteren Bildrand kann mit der [Tab] Taste gewechselt werden. 96 Abbildung 40 RCCMD UNIX Netzwerkeinstellungen Bind on Interface: Dieser Parameter gibt an auf welchem lokalen Netzwerk-Interface der Rccmd "horcht". Der Default-Wert hierfür ist '0.0.0.0', das bedeutet alle Netzwerk-Interfaces des Rechners. Der Rccmd kann also über jedes physikalische oder logische Netzwerk-Interface angesprochen werden. Durch Eingabe der IP-Adresse eines bestimmten lokalen Interface können Sie den Bereich möglicher Rccmd-Sender auf das an diesem Interface erreichbare Netzwerk einschränken. Listen on Port: Dies ist der Port für den Rccmd-Listener. Der Default-Wert hierfür ist 6003. Der Wert muß nur geändert werden wenn dieser Port auf Ihrem Rechner schon von einem anderen Prozess belegt ist. Wird der Wert hier geändert muß auch der Ziel-Port bei den zugehörigen RccmdSendern entsprechend geändert werden. Enable UDP: Steht dieser Wert auf 'true' öffnet der Rccmd zusätzlich zum TCP-Socket einen UDP-Socket, dieser wird benötigt um sogenannte Broadcasts zu empfangen. Broadcasts sind Nachrichten die ein Rccmd-Sender an alle Recher eines 97 Netzwerkes zugleich sendet. Der Default-Wert ist 'true'. Durch Drücken der [↑] and [↓] Tasten kann der Wert geändert werden. Timeout: Hier wird der Timeout für eingehende Verbindungen festgelegt. Der Default-Wert ist 10 Sekunden. Es sollte selten notwendig sein diesen Wert zu verändern. Mit dem [Default] button können alle Werte auf ihren Default-Wert zurückgesetzt werden. Mit [Ok] oder [Cancel] wird das Submenü verlassen, mit [Ok] bestätigen Sie alle angezeigten Werte, bei [Cancel] werden alle Änderungen in diesem Submenü verworfen. Dazu die [Tab] Taste drücken bis der gewünschte button hervorgehoben ist, dann die [Enter] Taste drücken. Konfiguration der “Access Control List” Die “Access Control List” besteht aus den IP-Adressen von zugelassenen RccmdSendern. Das heißt ein Verbindungsaufbau von einer IP-Adresse die nicht in dieser Liste enthalten ist wird vom Rccmd-Listener abgelehnt. Achtung: Eine leere “Access Control List” bedeutet jede IPAdresse ist zugelassen. Mit den Tasten [↑] and [↓] kann zwischen den Einträgen der Liste gewechselt werden, mit der [Tab] Taste kann zwischen den buttons am unteren Bildrand gesprungen werden. 98 Abbildung 41 RCCMD UNIX Sender IP-Adresse hinzufügen Um eine IP-Adresse hinzuzufügen bitte den [Add] button selektieren und [Enter] drücken. Abbildung 42 RCCMD UNIX IP-Adresse eingeben Dann die IP in das Feld eintragen und mit [Enter] bestätigen. 99 Abbildung 43 RCCMD UNIX Senderübersicht Um eine IP-Adresse zu ändern bitte den [Edit] button und die Adresse selektieren und [Enter] drücken. Abbildung 44 RCCMD UNIX Sender-IP editieren Dann die IP im Feld überschreiben und mit [Enter] bestätigen. Um eine IP-Adresse aus der Liste zu löschen bitte den [Delete] button und die Adresse selektieren und [Enter] drücken. 100 Abbildung 45 RCCMD UNIX zweite Sender-IP hinzufügen Dann die Nachfrage mit [Enter] bestätigen. Mit [Ok] oder [Cancel] wird das Submenü verlassen, mit [Ok] bestätigen Sie alle angezeigten Werte, bei [Cancel] werden alle Änderungen in diesem Submenü verworfen. Dazu die [Tab] Taste drücken bis der gewünschte button hervorgehoben ist, dann die [Enter] Taste drücken. Scan for Upsman/Upstcp: Dieses Submenü bietet die Möglichkeit ein Netzwerk nach möglichen Rccmd-Sendern (Upsman/Upstcp server) zu scannen. Hinweis: 101 Dieses Submenü enthält keine Konfigurationsparameter für den Rccmd. Gefundene IP-Adressen können jedoch in die “Access Control List” übertragen werden. Abbildung 46 RCCMD UNIX Senderscan lowest/highest IP: Beim Starten versucht rccmd_conf die primäre IP-Adresse des Rechners festzustellen. Aus dieser Adresse wird dann ein Class C Adressbereich abgeleitet welcher die Anfangs.und die Endadresse für den Scan festlegt. Möchten Sie ein anderes Netzwerk scannen und/oder den Adressbereich anpassen, ändern Sie hier bitte die entsprechenden Werte. Port to Scan: Dies ist der Port auf dem der Scanner einen Verbindungsaufbau versucht. Der Default-Wert ist 5769, dies ist der Default-Port der Upsman/Upstcp server. Um den Scan zu starten drücken Sie bitte die [Tab] Taste bis der [Scan] button hervorgehoben ist und dann die Taste [Enter]. Konfiguration für “Check Upsman/Upstcp”: Der Rccmd-Listener kann periodisch Überprüfen ob die in der “Access Control List” eingetragenen Upsman/Upstcp Server noch erreichbar sind. 102 Hinweis: Die “Check Upsman/Upstcp” Funktion steht nur zur Verfügung wenn mindestens eine IP-Adresse in der “Access Control List” eingetragen ist. Abbildung 47 RCCMD UNIX UPSMAN Sender-check Einstellungen Mit der [Tab] Taste kann zwischen den Feldern des Submenüs und den buttons am unteren Bildrand gesprungen werden. Enable check Upsman/Upstcp feature: Mögliche Werte sind 'true' und 'false', der Default-Wert ist 'false'. Mit den [↑] and [↓] Tasten kann der Wert geändert werden. Enter the interval for upstcp connects in minutes: Gibt das Interval vor in dem ein Verbindungsaufbau zu den Upsman/Upstcp Servern versucht wird. Der default-Wert ist 30 Minuten. File to execute: 103 Hier kann der Befehl oder das Programm angegeben werden welches bei einem mißlungenen Verbindungsaufbau ausgeführt werden soll. Der Default-Wert ist '/usr/ups/rccmd_notalive.sh'. Der Wert kann durch überschreiben oder mit Hilfe des FileBrowsers geändert werden. Um den FileBrowser aufzurufen drücken Sie die [Tab] Taste bis der [Browse] button hervorgehoben ist und dann die [Enter] Taste. Mit dem [Default] button können alle Werte auf ihren Default-Wert zurückgesetzt werden. Mit [Ok] oder [Cancel] wird das Submenü verlassen, mit [Ok] bestätigen Sie alle angezeigten Werte, bei [Cancel] werden alle Änderungen in diesem Submenü verworfen. Dazu die [Tab] Taste drücken bis der gewünschte button hervorgehoben ist, dann die [Enter] Taste drücken. Konfiguration der “Logfile Options”: Der Rccmd bietet die Möglichkeit Ereignisse wie z.B. das Starten und Beenden des Programms, akzeptierte und abgelehnte Verbindungsversuche und ausgeführte Befehle in einem logfile mitzuschreiben. Abbildung 48 RCCMD UNIX Logdatei Einstellungen Enable logging to file: Hier kann diese Funktion an.- oder abgestellt werden. Der Default-Wert ist 'true' , d.h. angestellt. Der Wert kann mit den [↑] and [↓] Tasten gewechselt werden. Select maximum size of logfile: Der rccmd kann so konfiguriert werden, daß das logfile eine vorgegebene Größe nicht 104 übersteigt. Dazu werden wenn nötig jeweils die ältesten Einträge aus der Datei entfernt um Platz für neue Einträge zu schaffen. Der Default-Wert ist 1024 Kb. Der Wert kann mit den [↑] and [↓] Tasten geändert werden. Durch zurücksetzten des Feldes auf den Wert '0' wird die Größenkontrolle deaktiviert, d.h. das logfile wird nicht mehr geschrumpft und wächst unendlich. Logfile name: In diesem Feld können Verzeichnis und Name des Logfiles angegeben werden. Der DefaultWert ist '/usr/ups/rccmd.log'. Der Wert kann durch überschreiben oder mit Hilfe des FileBrowsers geändert werden. Um den FileBrowser aufzurufen drücken Sie die [Tab] Taste bis der [Browse] button hervorgehoben ist und dann die [Enter] Taste. Mit dem [Default] button können alle Werte auf ihren Default-Wert zurückgesetzt werden. Mit [Ok] oder [Cancel] wird das Submenü verlassen, mit [Ok] bestätigen Sie alle angezeigten Werte, bei [Cancel] werden alle Änderungen in diesem Submenü verworfen. Dazu die [Tab] Taste drücken bis der gewünschte button hervorgehoben ist, dann die [Enter] Taste drücken. Konfiguration der “Shutdown Options”: 105 Abbildung 49 RCCMD UNIX Shutdowneinstellung File to execute: In diesem Feld kann der Befehl oder das Programm angegeben werden, welches bei Erhalt des “SHUTDOWN” command von einem Rccmd-Sender ausgeführt wird. Der DefaultWert ist '/usr/ups/rccmd_shutdown.sh'. Der Wert kann durch überschreiben oder mit Hilfe des File-Browsers geändert werden. Um den FileBrowser aufzurufen drücken Sie die [Tab] Taste bis der [Browse] button hervorgehoben ist und dann die [Enter] Taste. Mit dem [Default] button können alle Werte auf ihren Default-Wert zurückgesetzt werden. Mit [Ok] oder [Cancel] wird das Submenü verlassen, mit [Ok] bestätigen Sie alle angezeigten Werte, bei [Cancel] werden alle Änderungen in diesem Submenü verworfen. Dazu die [Tab] Taste drücken bis der gewünschte button hervorgehoben ist, dann die [Enter] Taste drücken. Beenden von rccmd_conf: Durch Auswahl der buttons [Save] oder [Exit] im Hauptmenü “Rccmd Configuration” wird das Programm beendet. Bei Auswahl von [Save] werden alle aktuellen 106 Konfigurationsparameter aus den Submenüs in die Datei 'rccmd.cfg' geschrieben, bei Auswahl von [Exit] werden alle Änderungen verworfen. Zur Auswahl die [Tab] Taste drücken bis der gewünschte button hervorgehoben ist, dann die [Enter] Taste drücken. Der File-Browser: In einigen Submenüs kann zur Auswahl einer Datei der eingebaute File-Browser verwendet werden. Abbildung 50 RCCMD UNIX File-Browser Durch Drücken der [↑] und [↓] Tasten kann man sich in der Liste auf.- und abbewegen. Durch Drücken der [Enter] Taste wird der hervorgehobene Eintrag ausgewählt. Handelt es sich bei dem ausgewählten Eintrag um ein Verzeichnis, so wird der Inhalt dieses Verzeichnis in der Liste angezeigt. Entsprechend der Unix-Konvention steht ein doppelter Punkt für das übergeordnete Verzeichnis. Die Indikatoren für die Datei-Typen entsprechen der Ausgabe des Befehls 'ls -F', d.h. '*' steht für eine ausführbare Datei, '/' steht für ein Verzeichnis, '@' steht für einen symbolischen Link und '=' bezeichnet eine Socket. 3.4.11 UNIX Web-Server Der UNIX-Web-Server bietet die Möglichkeit alle USV-Daten mit einem WEB-Browser platformunabhängig anzuzeigen und ebenfalls eine Konfiguration des UPSMAN durchzuführen. Um eine Verbindung vom Web-Browser zum UNIX Web-Server herzustellen, müssen Sie die IP-Adresse + Port Nr. angeben. Beispiel: http://192.168.202.91:8081. Port 8081 wird standardmäßig beim Starten des Servers 107 benutzt. Wenn Sie einen anderen Port benutzen möchten, müssen sie dies im Script /usr/ups/upshttpd.sh geändert werden. Wenn Sie mehrere USV an einem UNIXRechner überwachen wollen, können Sie den Web-Server mit unterschiedlichen PortAdressen starten. Starten des Web-Servers: Konfigurieren und starten Sie den UPSMAN wie im Kapitel 4.1.2 und 4.1.3 beschrieben. Starten Sie den Web-Server indem Sie das Script /usr/ups/upshttpd.sh ausführen. Dargestellte Daten: Auslastung der USV in Prozent Batteriekapazität in Prozent USV-Eingangsspannung USV-Status Batterierestlaufzeit Weiterhin kann mit dem Knopf „Get TextLog File“ das auf dem Server mitgeschriebene Log file übertragen und mit dem Web-Browser angezeigt werden. Der Knopf „JAVAMON“ startet den JAVAMON, der die USV-Daten, wie der WindowsClient, als Balkendiagramm darstellt. Die Darstellung erfolgt für beide Darstellungsformen, je nach USV-Modell, ein,- bzw. dreiphasig. Siehe folgende Grafiken: Abbildung 51 USV-Daten (Darstellung mit dem Javamon) 108 Abbildung 52 USV-Daten mit dem Internet Explorer 3.5 DEC VMS 3.5.1 Installation der USV-Management Software, UPSMAN Hinweis: Die VMS Lizenz ist nicht in der Standard Lieferung der CD enthalten; Es ist erforderlich diese gesondert zu bestellen. Des weiteren ist es nicht gestattet, die VMS Version ohne registrierte Lizenz einzusetzen, ebenso dessen RCCMD Module. Allgemein Vor der Installation sollten Sie sich vergewissern, dass Sie den logischen Gerätenamen der seriellen Schnittstelle kennen, mit der die USV angesprochen werden soll. Stellen Sie bitte sicher, dass kein anderer Vorgang über diese Schnittstelle ausgeführt wird (z.B. TTA0 oder TTB0). Bitte beachten Sie die Anweisungen des nachfolgenden Abschnitts. Wenn Sie weitere Hilfe zu diesem Thema benötigen, schlagen Sie auch in den Seiten mit dem Abschnitt ”Troubleshooting”, in Ihrem Handbuch nach. Kontaktieren Sie Ihren USV-Händler für weitere Informationen. Achtung: Die alpha-Version ist mit OpenVMS 7.1 erstellt worden. Für OpenVMS 6.x sollten Sie die Version 6.x, auf dem Unterverzeichnis der CD manuell wählen z.b.: DKA200:[VMS.ALPHA.6X] Installationsvorgang Schritt 1: Legen Sie das entsprechende Medium in das Laufwerk ein. Schritt 2: Verbinden Sie das USV-Kabel, mit der USV und dem seriellen Interface ihres Computers. Starten Sie einen Login in das VMS System über das SYSTEM login Schritt 3: Mounten Sie ihr CD-ROM: MOUNT/OVERRIDE=IDENT DKA200: UPS UPS: (ersetzen Sie DKA200 durch den Namen für das device Ihres CD-ROM Laufwerk) Schritt 4: 109 Wechseln Sie in das ALPHA Verzeichnis auf der CD und kopieren Sie die files VMSA.ZIP und UNZIP.EXE in ein temporäres Verzeichnis auf ihrem System: SET DEF UPS:[VMS.ALPHA] COPY VMSA.ZIP SYS$SCRATCH COPY UNZIP.EXE SYS$SCRATCH Schritt 5: Wechseln Sie dann in das temporäre Verzeichnis und definieren Sie einen symbolischen Namen für das Programm unzip: SET DEF SYS$SCRATCH MYUNZIP = "$SYS$SCRATCH:UNZIP" Schritt 6: Entpacken Sie die Zip Datei: MYUNZIP VMSA (VMSA.ZIP wird nach UPSAxxxx.A entpackt, wobei xxxx für die Versionsnummer steht, z.B. 0441) Schritt 7: Starten Sie die VMS Installationsroutine: @SYS$UPDATE:VMSINSTAL Schritt 8: Antworten Sie mit YES bei der Anzeige: "Are you satisfied with the backup of your system disk [YES]" Schritt 9: Beantworten Sie die Frage "Where will the distribution volumes be mounted: " mit dem Namen des temporären Verzeichnisses: SYS$SCRATCH Schritt 10: Antworten Sie auf die Frage : " Enter the products to be processed from the first distribution volume set." Mit dem Namen der entzipten Datei (ohne die Extension .A), also z.B.: UPSA0441 Schritt 11: Beantworten Sie: "Enter installation options you wish to use (none):" und bestätigen Sie mit der Eingabetaste Schritt 12: Geben Sie hier bitte Ihren license code Ihrer UPSMAN Version ein. (Bitte beachten Sie Ihr license document! Bitte benutzen sie diesen license code auf keiner anderen VMS Station!) Schritt 13: Beantworten Sie die Frage: „Please enter target directory (complete path)“ mit der Eingabe des 110 vollständigen Pfads und bestätigen Sie mit der Bestätigungstaste, z.B.: SYS$SYSDEVICE::[UPS] Schritt 14: Beantworten Sie die Frage: "Do you want the UPSTCP servers to be started", mit Yes (Y) or No (N) Die UPSTCP Servers werden benötigt, wenn Sie die USV in einem TCP/IP Netzwerk von einem oder mehreren MS-WINDOWS UPSMON Clients überwachen möchten. Falls Sie die USV nicht via Windows überwachen möchten, antworten Sie mit ”N” am Prompt und fahren Sie mit Schritt 16 fort. Schritt 15: Beantworten Sie die Frage: ”How many simultanious tcp connections should be possible (1-99)” Hier wird die Anzahl der MS-WINDOWS UPSMON Clients definiert, die eine USV gleichzeitig überwachen können. Bitte geben Sie ”0” ein, wenn Sie wünschen, dass keine WINDOWS UPSMON Clients mit der USV verbunden werden sollen. Im Gegensatz geben Sie z.B. ”2” ein, wenn 2 WINDOWS UPSMON Clients parallel zur USV erlauben wollen. Schritt 16: Verlassen Sie den VMSINSTAL Vorgang mit der Eingabetaste am Prompt ”Product:” Unter Umständen kann es zu folgenden Problemen kommen: Problem: Fehlermeldung von VMSINSTAL: "UPSA0441.A is not a valid saveset" Folgende Behebung ist möglich: Lösung: Die UNZIP.EXE konnte die Datei nicht mit den richtigen RMS Dateiattributen aus der VMSA.ZIP entpacken. Bitte benutzen sie das DCL Kommando: SET FILE /ATTRIBUTES= (RFM:FIX, LRL= 32256, MRS= 32256, ORG=SEQ, RAT=NONE) UPSA0441.A Bitte benutzen Sie die VMS Hilfe für Ihr System oder kontaktieren Sie den Systemadministrator, falls Sie Probleme mit dem Mount Befehl für Ihr Eingabegerät haben. 3.5.2 Konfiguration der USV-Management Software Wechseln Sie zu Ihrem USV Zielverzeichnis, z.B.: 111 SET DEFAULT SYS$SYSDEVICE:[UPS] Konfigurieren Sie die UPS Management Software durch Starten der UPS_CONF.EXE : RUN UPS_CONF.EXE Für wichtige Hinweise und Tips, beachten Sie bitte den Abschnitt Unix, aus dem Handbuch, in dem die Benutzung des Konfigurationsprogramms UPS_CONF. beschrieben wird. Anstelle des Unix Syntax, dürfen nur VMS typische Gerätenamen für die seriellen Interface verwendet werden. (z.B. TTAx, wobei x den Port angibt, TTA0:2400,n,8,1) Die Hersteller Einstellungen bezüglich der Baudrate sollten nicht verändert werden, solange die Einstellungen nicht manuell vorgenommen worden sind. Wir empfehlen, dass Sie die ”check UPS interval(s)” auf 11-30 Sekunden setzen. Der UPSTCP Prozess ist nicht in der Lage, Daten für den UPSMON Client schneller anzuzeigen. Überprüfen Sie die Korrektheit der UPS_EXE.COM Script Aktionen bei Power fail, battery-low usw. Mit einem Editor können Sie die Datei ihren Wünschen entsprechend modifizieren. Bitte beachten Sie das der ”shutdown” Befehl in der UPS_EXE.COM aktiviert ist und das System ohne weitere Eingaben herunterfährt. Bitte beachten: Für den Fall, dass das serielle Interface, welches der UPSMAN für den Überwachungsprozess benutzt, ein SET TERM Befehl nutzt, so muss die Eingangszeile in ihrem VMSStartup-file geändert werden. Beispiel:(Sample out of SYSTARTUP_V5.COM, System Startup File) SET TERMINAL TTA1: /PROTOCOL=DDCMP /PERMANENT /NOAUTOBAUD /SPEED=9600 Wenn TTA1 das USV-Gerät ist, bitte löschen Sie diese Zeile hier! a. Beginnen Sie die USV Überwachung, mit dem Starten des UPSMAN: @UPSSTART b. Nach 1-2 Minuten können Sie den Status von upsman und USV mit dem UPSMON util überprüfen: UPSMON –i status Der upsmon sollte dann mit folgender Ausgabe antworten: upsmon: Inquiry(status) ups answer: ok c. Erhalten Sie stattdessen folgende Ausgabe: upsmon: ups daemon not in progress, start upsman überprüfen Sie bitte die Datei SYS$OUTPUT. (bitte den Punkt am 112 Ende nicht vergessen) im Installationsverzeichniss DKA100:[UPS]) (im Beispiel auf Fehlermeldungen. In der Regel werden Sie dort dann folgende Meldung finden: upsman: coming up... upsman: cannot open UpsDevice Error(4605) : Connection : Timeout failure : error(65535) upsman: not started d. Bitte überprüfen Sie dann die Konfiguration (Kabel, Baudrate, Port) und die Verbindung zur USV, stellen Sie sicher das der konfigurierte Port mit dem verwendeten übereinstimmt und versuchen Sie alternativ einen anderen Port zu verwenden (TTA0 <-> TTB0). Beachten Sie den Abschnitt Troubleshooting im Handbuch e. Der automatische Start des UPSMAN sollte von der VMS Startup Datei initiiert werden. Sie können hierzu das beigefügte Script UPSSTART.COM benutzen. Fügen Sie an das Ende der Datei SYS$MANAGER:SYSTARTUP_VMS.COM vor dem EXIT Command folgende Zeile ein (wenn Sie UPSMAN nicht nach SYS$SYSDEVICE:[UPS] installiert haben, ändern Sie bitte Device und Pfad entsprechend): $ @SYS$SYSDEVICE:[UPS]UPSSTART Nach dem erfolgreichen Start des UPSMAN ist die Installation abgeschlossen. Wenn UPSTCP gestartet wird, kann mit dem Windows UPSMON die UPS grafisch bedient und beobachtet werden. Nach erfolgreicher Installation werden die kopierten Dateien nicht mehr benötigt und können gelöscht werden. SET DEF SYS$SCRATCH DELETE VMSA.ZIP DELETE UPSA0441.A DELETE UNZIP.EXE 3.5.3 RCCMD Die RCCMD Software für VMS wird auf der UPS-Management-Software CD geliefert. Bevor Sie mit der Installation beginnen, lesen Sie bitte die Installationsbeschreibung 113 von RCCMD für UNIX in diesem Handbuch. Die gleichen Installationsschritte sind auch für die Installation der VMS Software einzuhalten. Der Rccmd verwendet den TCP-Port 6003, sollte dieser Port auf Ihrem Rechner belegt sein starten Sie bitte den RCCMD Daemon auf einem anderen Port. Benutzen Sie dazu bitte die Option –p <port>. Bitte beachten Sie die folgenden Schritten für die Installation: Wichtig: Die Alpha-Version wurde auf einer OpenVMS 7.1 gelinkt. Für OpenVMS 6.x sollten Sie die Version 6.x aus dem Verzeichnis auf der CD benutzen (ex. DKA200:[VMS.ALPHA.6X]). Installationsvorgang Schritt 1: Legen Sie das entsprechende Medium in das Laufwerk ein. Schritt 2: Starten Sie einen Login in das VMS System über das SYSTEM login. Schritt 3: Mounten Sie ihr CD-ROM: (wenn DKA200 das device Ihres CD-ROM Laufwerk ist) $ MOUNT/OVERRIDE=IDENT DKA200: UPS UPS: Schritt 4: Wechseln Sie in das ALPHA Verzeichnis auf der CD und kopieren Sie die files RCCMD.ZIP und UNZIP.EXE in ein temporäres Verzeichnis auf ihrem System: $ SET DEF UPS:[VMS.ALPHA] $ COPY RCCMD.ZIP SYS$SCRATCH $ COPY UNZIP.EXE SYS$SCRATCH Schritt 5: Wechseln Sie dann in das temporäre Verzeichnis und definieren Sie einen symbolischen Namen für das Programm unzip: $ SET DEF SYS$SCRATCH $ MYUNZIP = "$SYS$SCRATCH:UNZIP" 114 Schritt 6: Entpacken Sie die Zip Datei: $ MYUNZIP RCCMD (RCCMD.ZIP wird nach RCCMDAxxx.A entpackt, wobei xxx für die Versionsnummer steht, z.B. 031) Schritt 7: Starten Sie die VMS Installationsroutine: $ @SYS$UPDATE:VMSINSTAL Schritt 8: Antworten Sie mit YES bei der Anzeige: "Are you satisfied with the backup of your system disk [YES]" Schritt 9: Beantworten Sie die Frage "Where will the distribution volumes be mounted: " mit dem Namen des temporären Verzeichnisses: SYS$SCRATCH Schritt 10: Antworten Sie auf die Frage : " Enter the products to be processed from the first distribution volume set." Mit dem Namen der entzipten Datei (ohne die Extension .A), also z.B.: RCCMDA031 Schritt 11: Beantworten Sie: "Enter installation options you wish to use (none):" und bestätigen Sie mit der Eingabetaste Schritt 12: Geben Sie hier bitte Ihren license code Ihrer RCCMD Version ein. (Bitte beachten Sie Ihr license document! Bitte benutzen sie diesen license code auf keiner anderen VMS Station!) Schritt 13: Beantworten Sie die Frage: „Please enter target directory (complete path)“ mit der Eingabe des vollständigen Pfads und bestätigen Sie mit der Bestätigungstaste, z.B.: SYS$SYSDEVICE:[UPS] Schritt 14: 115 Bestätigen Sie ”Would you like to start the RCCMD Module automatically on your system“ Schritt 15: Beenden Sie die VMSINSTALL Routine mit RETURN beim ”* Product:” Prompt. Unter Umständen kann es zu folgenden Problemen kommen: Problem: Fehlermeldung von VMSINSTAL: "RCCMDA031.A is not a valid save-set" Folgende Behebung ist möglich: Lösung: Die UNZIP.EXE konnte die Datei nicht mit den richtigen RMS Dateiattributen aus der RCCMD.ZIP entpacken. Bitte benutzen sie das DCL Kommando: SET FILE /ATTRIBUTES= (RFM:FIX, LRL= 32256, MRS= 32256, ORG=SEQ, RAT=NONE) RCCMDA031.A Bitte benutzen Sie die VMS Hilfe für Ihr System oder kontaktieren Sie den Systemadministrator, falls Sie Probleme mit dem Mount Befehl für Ihr Eingabegerät haben. Konfiguration Wechseln Sie ins RCCMD Installationsverzeichnis. $ SET DEFAULT SYS$SYSDEVICE:[UPS] Zusammen mit der RCCMD.EXE wurden drei DCL Command Files installiert; - RCCMDSTART.COM: Default Startup Command um das RCCMD-Programm zu starten, bitte passen Sie das File an Ihre Anforderungen an. - RCCMD_SHUTDOWN.COM: Default Execute Command das von RCCMD aufgerufen wird um den System Shutdown zu starten. - RCCMD.COM „Wrapper“ Command File, ruft das RCCMD.EXE mit Parametern auf. Konfigurieren Sie RCCMD.COM so, dass beim Aufruf das Programm mit „rccmd -l“ gestartet wird. Optional können Sie die Adresse des sendenden Computers eingeben („rccmd -l –a <IP-address of the sending computer> -p <port (standard 6003)>“). Danach können Sie RCCMD durch den Aufruf von RCCMDSTART.COM ausführen: $ @RCCMDSTART 116 Prüfen Sie den Prozess mit: $ SHOW SYSTEM Es sollte ein Prozess mit dem Namen RCCMD vorhanden sein. Der automatische Start des RCCMD sollte von der VMS Startup Datei initiiert werden. Sie können hierzu das beigefügte Script RCCMDSTART.COM benutzen Fügen Sie an das Ende der Datei SYS$MANAGER:SYSTARTUP_VMS.COM vor dem EXIT Command folgende Zeile ein (wenn Sie RCCMD nicht nach SYS$SYSDEVICE:[UPS] installiert haben, ändern Sie bitte Device und Pfad entsprechend): $ @ SYS$SYSDEVICE:[UPS]RCCMDSTART Der RCCMD startet jetzt nach einem Neustart automatisch. Nach erfolgreicher Installation werden die kopierten Dateien nicht mehr benötigt und können gelöscht werden. SET DEF SYS$SCRATCH DELETE RCCMD.ZIP DELETE RCCMDA031.A DELETE UNZIP.EXE 3.6 OS/2 Allgemein Die OS/2 Entwicklung wurde Anfang 1998 eingestellt. Die USV-Management Software Version 3 bleibt jedoch weiterhin im Lieferumfang der Standard CD – allerdings werden nur USV Geräte unterstützt die bereits 1998 im Programm waren. Die USV-Management Software wird nur bestimmte USV Typen angeboten. Bitte wenden Sie sich bei Fragen an ihren USV Hersteller. 3.6.1 Installation der UPS-Management Software 3.6.1.1 CID Methode Bevor Sie die UPS-Management Software mittels CID in Ihr System einzuspielen, empfehlen wir folgende Aufgaben zunächst zu erledigen: 1. 117 Installieren Sie TCP/IP für OS/2 und WinOS/2. (Dieses ist empfehlenswert, um das UPSMON-Modul unter Windows zu benutzen, allerdings für den Standalone-Betrieb nicht zwingend erforderlich.) Hinweis: Für die alleinige UPS Überwachung und Shutdown ist das UPSMON Modul nicht notwendig. 2. Notieren Sie sich den CD-ROM Laufwerksnamen und ihren künftigen Installationspfad.Danach können Sie CIDSTART von der CD-ROM starten. 3. Wählen Sie WARP bzw. LANSERVER aus. 4. Installieren Sie "All components" und geben Sie den Installationspfad (target-directory) an. Merken Sie sich diesen Installationspfad, da er später für die License Key Abfrage benötigt wird ! 5. Die Dateien werden kopiert, danach verlassen Sie die Installation mit F3 bzw. "Schliessen". 6. Die License Key Abfrage startet nach wenigen Sekunden, geben Sie hier Ihr CD-ROM Laufwerksbuchstaben ein (z. B. "g:"), geben Sie Ihr Installationsverzeichnis ein (z. B. "c:\UPS\UPSMAN\UPSWARP"), geben Sie den License Key Code Ihrer CD-ROM ein. (z. B. "6K01xxxxxxxx"). 7. Danach werden 4 Icons in einem Ordner "UPS Software OS/2 WARP bzw. LANSERVER" abgelegt. Ups_conf.exe WARP bzw. LANSERVER ist das UPSMAN Konfigurations-programm auf DOS Basis. Dies muß zuerst gestartet werden und die Konfiguration erfolgt gemäß Handbuch Kapitel 6.2 8. Das Icon "UPSMAN WARP bzw. LANSERVER" ist der eigentliche Hintergrund Prozeß zur UPS Überwachung. Nach einer korrekten Konfiguration mit ups_conf kann dieser Prozeß durch Doppelklick gestartet werden. Wenn keine Fehlermeldung kommt, war der Start erfolgreich und der UPSMAN Prozeß überwacht die UPS. Ein Stromausfall kann simuliert werden; eine Messagebox des UPSMAN öffnet sich. Unter LANSERVER wird der UPSMAN als Hintergrundprozeß durch ”net start UPSMAN” gestartet und durch ”net stop UPSMAN” beendet. 9. Das Icon UPSTCP startet den Prozess UPSTCP, welcher einen aktiven UPSMAN und eine TCP/IP Konfiguration des OS/2 Computers benötigt. Mit Start dieses UPSTCP Programms kann von jedem Windows Computer mit TCP/IP eine Verbindung zum UPSMAN UPS Prozess hergestellt und die UPS grafisch verwaltet werden. 118 Hinweis: UPSTCP ist für die einwandfreie UPS Überwachung und Shutdown nicht notwendig. 10. Das Icon UPSMON16 startet das Windows 16-bit Monitoring Programm UPSMON, welches über TCP/IP mit dem UPSMAN kommunizieren kann (UPSTCP muß aktiv sein). Dieses Programm kann ebenfalls von der WinOs2 Shell gestartet werden. 11. Das Icon UPSMON ist ein Kommandozeilen basierendes OS/2 Programm, welches die aktuellen UPSMAN Meßwerte ausließt. Dieses Programm kann zur Kontrolle des UPSMAN Prozesses benutzt werden. UPSMON kann nur lokal auf dem Rechner angewendet werden, auf dem der UPSMAN aktiviert wurde. 12. Damit ist die Installation und Konfiguration beendet. Der UPSMAN und UPSTCP starten automatisch bzw. sollte vom Benutzer für einen automatischen Start konfiguriert werden. 3.6.1.2 DOS Methode Alternativ kann auch das DOS Installationsprogramm install.bat verwendet werden, wir empfehlen jedoch die CID Methode. 3.6.2 Konfiguration der UPS-Management Software Nach erfolgter Neuinstallation der UPS-Management Software startet sich das Konfigurationsprogramm ups_conf.exe/upsconf.exe automatisch. Wenn Sie zu einem späteren Zeitpunkt das Konfigurationsprogramm erneut aufrufen, können Sie mit Hilfe des aus anderen Anwendungen gewohnten Dateiauswahlfensters eine bestehende Konfigurationsdatei (ups.cfg) laden. Die Datei ups.cfg enthält die Konfigurationsdaten und wird beim Starten von upsman.exe im aktuellen Programmverzeichnis gesucht. Für die Konfiguration der UPS-Management Software unter OS/2 stehen zwei Konfigurationsprogramme zur Verfügung: zum einen das Programm ups_conf.exe, das unter MS Windows ausgeführt werden muß, zum anderen upsconf.exe, das unter MSDOS ausgeführt wird. Wir empfehlen die Verwendung des Windows-Programmes: Schritt 1: Auswahl des UPS-Modells Um Ihr UPS-Modell auszuwählen, klicken Sie mit der Maus auf das Pfeilsymbol rechts neben dem Listenfeld. Sie sehen jetzt ein Menü, aus dem Sie durch Anklicken Ihre Auswahl treffen. Alle weiteren Einstellungen werden passend zu dem von Ihnen ausgewählten UPS-Modell automatisch vorgenommen. 119 Bei UPS-Modellen mit der Anschlußart serial müssen keine weiteren Einstellungen vorgenommen werden, da diese Modelle alle Werte an die UPS-Management Software übermitteln. Sollte es sich bei Ihrem UPS-Modell um eines mit der Anschlußart cable handeln, bei dem die angeschlossene Last (Load) nicht an die UPS Management Software übermittelt wird, können die Werte für die Last von Hand eingegeben werden. Dazu wird die Netzleistung aller angeschlossenen Einheiten in Watt/0,8 addiert (= VA). Achtung: Bedenken Sie bei Verwendung von UPS-Modellen mit der Anschlußart cable, daß die Werte für Hold- und Recharge time (Stand- und Ladezeit) den Herstellerangaben Ihrer UPS entsprechen und nur in besonderen Fällen verändert werden dürfen, da sonst die UPS entladen sein könnte, bevor das System ordnungsgemäß heruntergefahren wurde. Einige UPS-Modelle stellen beide Anschlussarten (cable und serial) zur Verfügung. Um eine sichere Funktion Ihrer UPSManagement Software zu gewährleisten, wählen Sie die Anschlussart serial. Beachten Sie, dass für verschiedene Anschlussarten verschiedene Kabel benötigt werden. In dem Feld Server tragen Sie den Namen Ihres Servers, in dem Feld Location dessen Standort (z. B. ” Berlin”) ein. Schritt 2: Auswahl der seriellen Schnittstelle Um eine Schnittstelle (Comport) auszuwählen, klicken Sie mit der Maus auf das Pfeilsymbol rechts neben dem Listenfeld. Sie sehen jetzt ein Menü, aus dem Sie durch Anklicken Ihre Auswahl treffen. Achtung: Beachten Sie, dass die Auswahl der seriellen Schnittstelle stets von Ihnen durchgeführt werden muss, da der UPS-Management Software nicht bekannt sein kann, an welcher Schnittstelle Sie Ihre UPS angeschlossen haben. Passend zu dem in Schritt 1 von Ihnen ausgewählten Modell hat die UPS-Management Software die Kommunikationsparameter automatisch eingestellt. Diese Einstellungen brauchen in der Regel nicht verändert werden. 120 Damit ist die Konfiguration abgeschlossen. Verlassen Sie das Dialogfenster, indem Sie mit der Maus auf die Schaltfläche OK klicken. Speichern Sie die neuen Konfigurationsdaten in die Datei ups.cfg im Programmverzeichnis des upsman.exe, indem Sie im Menü File den Befehl Save wählen. upsman.exe kann jetzt gestartet werden. (Starten Sie upsman.exe oder net start upsman.exe) Ergänzende Konfigurationsdaten Systemparameter: Timeframe UPS Check Rate Legt fest, in welchem Zeitintervall (in Sekunden) die UPS-Management Software Daten aus der UPS abfragt. Ist der Wert zu klein, wird das System durch fortwährende Kommunikation mit der UPS stark belastet. Ist der Wert zu groß, reagiert das System bei Stromausfall langsamer und notiert weniger Meßwerte. Für den Dauerbetrieb empfehlen wir eine relativ hohe Rate, von z. B. 15-30 Sekunden. Broadcast Rate Legt fest, in welchem Zeitintervall (in Sekunden) die UPS-Management Software die Netzwerkbenutzer während eines Stromausfalls über die noch verbleibende Zeit bis zum Shutdown informiert. Logfile Update Rate Legt fest, in welchem Zeitintervall (in Sekunden) die UPS-Management Software die Input Voltageund Frequency-Werte protokolliert. Die Standard Textfileeintragungen (OK Status) werden alle 15 Minuten vorgenommen, wenn keine besonderen Vorfälle gemeldet werden. Logfile Size min. Legt die minimale Zeitspanne (in Stunden) fest, über die das Logfile für Input Voltage- und Frequency-Werte Auskunft gibt. Logfile Size max. Legt die maximale Zeitspanne (in Stunden) fest, die das Logfile für Input Voltage- und Frequency-Werte anwachsen kann. Ist dieser Wert erreicht, wird das Logfile auf seine Mindestgröße (der Wert von Logfile Size min.) zurückgesetzt. Systemparameter: System Shutdown 121 Enable System Shutdown Achtung: Legt fest, ob das System bei Stromausfall heruntergefahren wird. einem Achten Sie darauf, dass dieses Kontrollkästchen stets eingeschaltet ist, wenn Sie keinen benutzerdefinierten Shutdown-Job verwenden. Andernfalls kann es bei Stromausfall zum Abschalten der UPS kommen, bevor das System ordnungsgemäß heruntergefahren wurde. Downtime Legt fest, wie viele Minuten vor Entladung der UPS-Batterie der Shutdown-Vorgang eingeleitet wird. Dieses Zeitintervall muß so groß sein, daß zum Herunterfahren des Systems vor dem Abschalten der UPS ausreichend Zeit verbleibt. Kalkulieren Sie diesen Wert eher großzügig (Beispiel: Bei zehn Minuten Standzeit der UPS beginnen Sie mindestens 3 Minuten vor Entladung der Batterie den Shutdown-Vorgang). Systemparameter: UPS Shutdown Die folgenden Funktionen werden nicht von allen UPS unterstützt, insbesondere Geräte mit der Anschlussart cable unterstützen kein zeitgesteuertes down und restore. Enable UPS Shutdown Legt fest, ob bei einem Shutdown-Vorgang des Servers auch die UPS ausgeschaltet wird. UPS down delay Legt fest, wie viele Sekunden nach Einleitung des Shutdown-Vorganges (siehe Downtime) die UPS abgeschaltet. UPS restore delay Legt fest, wie viele Sekunden nach Abschalten der UPS die Anlage wieder eingeschaltet wird. Voraussetzung für einen Neustart der UPS ist, daß die Stromversorgung vor der Abschaltung wieder hergestellt ist. File Configuration: Logging Editor Legt fest, welcher Editor zum Einsehen der Ereignisprotokoll-Datei verwendet wird. Textfile Legt den Dateinamen des Ereignisprotokolls fest. 122 Datafile Legt den Dateinamen des Logfile für Input Voltage- und Frequency-Werte fest. File Configuration: Scheduler Termin File Legt den Dateinamen der Datei fest, in dem die Termine des Terminplaners abgespeichert werden. Job Configuration: Jobs Um das UPS-Management an Ihr System anpassen zu können, stellt die Software die Ausführung von Jobs (*.cmd- oder bat-Datei) aufgrund bestimmter Systemereignisse zur Verfügung. Standardmäßig führt die UPS-Management Software eine interne Systemereignisroutine aus (own). Zusätzlich zu dieser internen Systemereignisroutine wird für das Ereignis Shutdown (siehe unten) die mitgelieferte Datei ups_exe.cmd ausgeführt. Broadcast 1. 2. Dieser Job tritt während eines Stromausfalles im zeitlichen Intervall Broadcast Rate auf (siehe Systemparameter: Timeframe/Broadcast Rate). Das System informiert die Benutzer über die noch verbleibende Uptime des Servers. (”own”) Power fail 1. 2. Dieser Job tritt unmittelbar zum Zeitpunkt des Stromausfalles auf. Das System informiert die Benutzer darüber, dass der Strom ausgefallen ist sowie über die noch verbleibende Uptime des Servers. (”own”) Restored 1. 2. Dieser Job tritt bei Wiederherstellung der Stromversorgung auf. Das System informiert die Benutzer darüber, dass die Stromversorgung wiederhergestellt ist. (”own”) Shutdown 1. Dieser Job tritt zum Zeitpunkt des Herunterfahrens des Systems auf (siehe Systemparameter: Downtime). Das System wird heruntergefahren und die UPS wird, falls entsprechend konfiguriert, abgeschaltet. (”own”) Zusätzlich wird ups_exe.cmd ausgeführt. 2. 3. Achtung: 123 Sollten Sie einen eigenen Shutdown-Job abgefasst haben, muss unbedingt sichergestellt sein, dass der Job einen Shutdown Befehl enthält, da sonst die Anlage nicht heruntergefahren wird. Um diese Funktion zu ermöglichen, benutzen Sie bitte das mitgelieferte OS/2 Programm shutcmd.exe. Mit den OS/2 UPSMAN Modulen für WARP und LAN Server ist es nicht möglich alle Programme und Befehle auszuführen. Die folgende Tabelle zeigt Programme und Befehle, die mit dem UPSMAN ausgeführt werden können und welche nicht. Die Abkürzung ”PM” steht für Presentation Manager (Programme) Die PM Programme können alle beliebigen OS/2 Befehle sein. None PM-Programme sind Batches, DOSBefehle oder andere Befehle, die nicht von OS/2 unterstützt werden. Es ist nicht möglich einen Batchfile (*.CMD) von UPSMAN WARP auszuführen. Bitte benutzen Sie die reinen OS/2 Befehle (nicht Batchfiles) oder machen Sie vom LANSERVER UPSMAN Gebrauch. OS/2 UPSMAN Warp: Job PM-Programme None-PMProgramme Power fail NetMessage PowerRestore Shutdown yes yes yes yes no no no yes OS/2 UPSMAN LanServer: Job PM-Programme None-PMProgramme Power fail yes yes NetMessage yes yes PowerRestore yes yes Shutdown yes yes Alle Jobs können mit Parametern aufgerufen werden. Der jeweilige Job muss mit vollständigen Pfad angegeben werden, für den Fall, dass der Job nicht in einem in der Path-Variablen angegebenen Pfad steht. 3.6.3 Starten der UPS-Management Software Der upsman.exe wird von der Kommandozeile aus gestartet. Standardmäßig verwendet upsman.exe die Konfigurationsdatei ups.cfg. Soll vom Netzwerk aus auf upsman.exe zugegriffen werden, starten Sie nach dem Start von upsman.exe das Programm upstcp.exe. Dieses Programm ermöglicht den Zugriff auf den UPSMAN über das TCP/IP-Protokoll. Beachten Sie, dass hierzu das TCP/IPProtokoll und TCP/IP-Protokoll für Windows in Ihrem OS/2 installiert sein muss. 124 3.6.3.1 Starten mit OS/2 2.x und Warp upsman.exe ist ein Hintergrundprozess. Um upsman.exe zu starten, geben Sie auf der Kommandozeile start upsman ein. upsman.exe kann mit den folgenden Aufrufparametern gestartet werden: -v Anzeige der Programminformationen (Prozess ID) -s Stoppt den UPSMAN Um einen automatischen Start von upsman.exe beim Hochfahren des Systems durchzuführen, tragen Sie den Befehl start upsman in die Datei startup.cmd ein. Bei Verwendung von OS/2 Warp kann eine Referenz im Systemstartordner im Ordner System erstellt werden, um upsman.exe automatisch zu starten. Zum automatischen Start von upstcp.exe gehen Sie gleichermaßen vor. 3.6.3.2 Starten mit Lan Server upsman.exe ist ein Dienst. Um upsman.exe als Dienst starten zu können, müssen Sie zuvor das Programm als Dienst installieren. Dazu tragen Sie in die Datei ibmlan.ini im Ordner ibmlan in der Section Services zum Beispiel folgende neue Zeilen ein: upsman = C:\UPS\UPSLAN\UPSMAN.EXE Soll vom Netzwerk aus auf upsman.exe zugegriffen werden, tragen Sie außerdem upstcp = C:\UPS\UPSLAN\UPSTCP.EXE in die ibmlan.ini ein. Jetzt können upsman.exe und upstcp.exe entweder nacheinander von der Kommandozeile mit Hilfe der Befehle net start upsman bzw. net start upstcp gestartet werden. Außerdem können die Dienste über die Dienstliste gestartet und angehalten werden. Zum automatischen Starten tragen Sie die zuvor genannten Startbefehle in die Datei startup.cmd ein. 3.6.4 Beenden der UPS-Management Software 3.6.4.1 Beenden mit OS/2 2.x und Warp Um den UPSMAN zu beenden, geben Sie auf der Kommandozeile den Befehl upsman -s ein. Um upstcp zu beenden, verfahren Sie entsprechend. Beachten Sie, dass upstcp vor dem UPSMAN beendet werden muß. 125 3.6.4.2 Beenden mit Lan Server Um den UPSMAN zu beenden, geben Sie auf der Kommandozeile zunächst den Befehl net stop upsman ein. Verfahren Sie in gleicher Weise für upstcp. Beachten Sie, dass Sie upstcp vor dem UPSMAN beenden. Beide Dienste können auch mit Hilfe der Dienstliste beendet werden. 3.6.5 UPSMON OS/2 Der UPSMON für OS/2 ist ein einfaches Überwachungswerkzeug zur Anzeige der aktuell durch den UPSMAN ermittelten UPS-Daten. Starten Sie von der Kommandozeile das Upsmon-Programm. Auf dem Bildschirm werden die aktuellen Daten angezeigt. Drücken Sie eine beliebige Taste, um die Anzeige zu aktualisieren, oder wählen Sie E, um das Programm zu verlassen. Beachten Sie, dass die Kommandozeilen-Version des UPSMON nur auf dem Rechner ausgeführt werden kann, auf dem der UPSMAN läuft. Um über ein Netzwerk auf den UPSMAN zuzugreifen, benutzen Sie die Windows-Version des UPSMON. Hinweis: Erläuterungen zum UPSMON Modul der UPSManagement Software 3.6.6 RCCMD auf OS/2 Um RCCMD im Empfangsmodus (listen) zu starten, geben Sie diese Zeile ein: RCCMD -l [<address>] shutcmd.exe Optional Parameter: <address> Computer, vom dem ein RCCMD-Signal akzeptiert wird. Um RCCMD im Sendemodus (send) zu starten, fügen Sie folgende Zeile in Ihre ups_exe.cmd ein: RCCMD -s <address> Setzen Sie für <address> die TCP-Adresse der Maschine ein, an die Sie das RCCMDSignal senden wollen. Alternativ kann auch der Batch waitups und sendups eingesetzt werden. Die Option -a kann mehrfach angegeben werden, wenn ein shutdown auf weiteren entfernten Netzwerkservern gestartet werden soll.. Achtung: Ein CD Key erlaubt die Installation von RCCMD auf max. 2 Computern. (Copyright Bedingungen siehe Seite 1). 126 Wenn Sie weitere RCCMD Module für den Shutdown auf anderen Rechner installieren wollen, benötigen Sie weitere CD Lizenzen. Weiter Keycodes erhalten Sie von Ihrem Fachhändler, so dass Sie die CD für die gewünschten weiteren Installation immer wieder benutzen können. 3.7 Apple MacIntosh 3.7.1 UPSMAN Installation Jede USV-Management Software CD enthält die UPSMAN/UPSMON Software für den Betrieb auf Apple Macintosh MAC OS 9.x. Die Installation ist sehr bedienerfreundlich und stellt sich wie folgt dar: 1. Abbildung 53 Installationsdateien macintosh hqx Nach dem Einlegen und öffnen der USV-Management Software CD sollte der Benutzer die Dateien upsman_install.hqx und rccmd_ install.hqx aus dem CD-ROM Verzeichnis auf den Desktop ziehen bzw. kopieren. Diese beiden gepackten Archive benötigen einen hqx (MAC OS Standard) Entpacker, wie zum Beispiel Stuffit Expander. (Siehe Grafik) 2. Nach dem Entpacken entstehen zwei Installationsarchive: Abbildung 54 macintosh rccmd install und upsman install 127 3. Beide Archive müssen vom Benutzer durch Doppelklicken der Maus installiert werden, danach erscheint folgendes Fenster. Abbildung 55 macintosh Installationsbeginn 4. Mit dem Bestätigen des Dialoges erfolgt der Aufruf zur Eingabe der Lizenz (License Key) Nach der Eingabe der korrekten Lizenz installiert sich die Software in das ausgewählte Verzeichnis. Siehe: Abbildung 56 Installationsverzeichnis macintosh 5. Wir empfehlen von dem UPSMAN und Upsman configuration.url Icon ein Alias anzufertigen, das dann in das Apple Menü oder auf den Desktop gelegt werden sollte: Abbildung 57 macintosh upsman alias 128 3.7.2 UPSMAN Konfiguration Die Konfiguration unter MAC OS wird unter Einsatz eines Web Browsers (Internet Explorer, Netscape Communicator) vorgenommen. Hierzu starten Sie bitte das im Vorfeld angelegte Alias upsmanconfiguration.url, durch Doppelklicken mit der Maus. Nachfolgender Dialog öffnet sich: Abbildung 58 macintosh html UPS Konfigurationsseite Abbildung 59 macintosh html System Konfigurationsseite 129 Die Konfiguration der UPSMAN Software unter MAC OS verhält sich ähnlich wie die der Konfiguration unter Windows Betriebssytemen, wobei und das Menü Special nicht zur Verfügung stehen. Wir verweisen daher auch auf die Abschnitte der Windows Konfiguration in diesem Handbuch. Im unteren der Bereich der UPS und System Menü Karten befinden kann der Benutzer mit „KillUpsman“, den UPSMAN-Prozess bis zum Neustart des Rechners abschalten, mit „StopUpsman“ den UPSMAN-Prozess einfach stoppen und mit „StartUpsman“ den UPSMAN-Prozess nach der Konfiguration erneut starten. Grundsätzlich gilt für die MAC OS Konfiguration, dass wenn bei Neustart ein automatisches Starten des UPSMAN erwünscht ist, ein UPSMAN Alias in den Startobjekte-Ordner zu kopieren, welcher sich unter Systemordner>Startobjekte befindet. Siehe dazu: Abbildung 60 macintosh UPSMAN im Autostart 3.7.3 RCCMD unter MAC OS Die Installation von RCCMD unter MAC OS verläuft wie bereits im vorigen Abschnitt dargestellt. Die RCMMD Installation kopiert automatisch ein Alias auf den Desktop (rccmd configuration.url) 1. Nach dem installieren des RCCMD Archives erscheint folgendes Fenster: Nach einem Neustart kann Konfiguration des RCCMD tools beginnen. Klicken Sie hierzu auf das Alias „rccmd configuration.url“ Daraufhin startet ihr Standard Web-Browser (z.b. IE 5.x oder Netscape Navigator 4.x) Abbildung 61 macintosh Installationsbeginn 130 RCCMD 2. Nachfolgendes Fenster öffnet sich: Es empfiehlt sich die Menüpunkte der Reihe nach abzuarbeiten Abbildung 62 Konfiguration 131 macintosh RCCmd 3. Abbildung 63 Add/ modify valid remote stations Die Option ermöglicht die Eingabe der IP Adressen der RCCMD Sender, also der Rechner, die die shut down Signale an diesen Remote Rechner (RCCMD Clients) sendet. Die Konfiguration des RCCMD Senders erfolgt aus der UPSMAN Konfiguration. Bitte beachten sie hierzu auch den Windows Abschnitt des Handbuches. Tragen sie hierzu die IP Adresse(n) des oder der RCCMD Sender in die Zeile „TCP/IP address“ und klicken sie auf „Add“, um die IP Adresse in die Liste aufzunehmen. Wiederholen sie diesen Vorgang gegebenenfalls, wenn mehrere RCCMD Sender in die Liste aufgenommen werden sollen. Das Löschen einer IP Adresse eines RCCMD Senders, geschieht durch markieren der IP Adresse aus der Liste und dem Bestätigen mit dem „Delete“ Button. 4. Abbildung 64 Setting the licensekey Geben sie in der Zeile Licensekey bitte ihren, zusammen mit der CD-ROM ausgelieferten oder die seperat bestellte RCCMD Lizenz (zusätzliche Lizenz) ein und bestätigen sie mit klicken auf den „Confirm“ Button. Der „Back“ Button bringt sie zurück zum RCCMD Hauptmenü. Bitte beachten sie hier die Lizenz-Bedingungen von RCCMD Sendern und Clienten. In der Standard Version des MAC OS ist es möglich mehrer RCCMD Clients (Remote Rechner) (einzelne oder mehrer Rechner), von einem RCCMD Sender anzusteuern, jedoch ist gestattet pro Lizenz nur einen RCCMD Clienten herunterzufahren. Bitte setzen sie sich mit ihrem Fachhändler in Verbindung, wenn sie weitere RCCMD Lizenzen benötigen. Wenn es schnell gehen soll, können sie auch direkt aus dem Internet (www.generex.de) bestellen. 132 Change delay on action Abbildung 65 macintosh Eingabe der Zeitverzögerung Das Menue „Change delay on action“ ermöglicht dem Benutzer, eine Verzögerung in Sekunden einzugeben, bevor ein Shutdown des RCCMD Client(en) initiert wird nachdem ein Shutdown Signal empfangen wurde. Die Default-Einstellung ist 60 Sekunden, mit dem „Confirm“ Button übernehmen sie ihre Änderungen. 133 View current settings Abbildung 66 macintosh View current settings Dieses Fenster zeigt ihnen ihre derzeitigen RCCMD Einstellungen an. Von oben nach unten sind das unter Access control die Rechner die Senderechte (RCCMD Sender) haben, der Lizenz-Key, der aktuelle Delay aus der „delay on action“ Konfiguration in Sekunden, gefolgt von der letzten RCCMD Fehlermeldung. Der „Back“ Button bringt sie zurück zum RCCMD Hauptmenü. Grundsätzlich gilt, dass RCCMD unter MAC OS nach erfolgreicher Installation automatisch gestartet wird. Ist dieses nicht erwünscht, kann die entsprechende MAC Systemerweiterung aus dem Systemerweiterungsverzeichns entfernt werden: Hinzufügen der RCCMD Empfänger (RCCMD Clients) Starten sie hierzu, wie im vorigen Abschnitt beschrieben, das Alias „upsman configuration.url“ mit ihrem Standard Web-Browser. Der nachfolgende Dialog öffnet sich: 134 Tragen sie hierzu die IP Adresse(n) des oder der RCCMD Clienten in die Zeile „TCP/IP address“ und klicken sie auf „Add“, um die IP Adresse in die Liste aufzunehmen. Wiederholen sie diesen Vorgang gegebenenfalls, wenn mehrere RCCMD Clienten in die Liste aufgenommen werden sollen. Das Löschen einer IP Adresse eines RCCMD Client, geschieht durch markieren der IP Adresse aus der Liste und dem Bestätigen mit dem „Delete“ Button. Beachten Sie auch die Lizenzbedingungen aus dem Abschnitt „Setting the licensekey“. Abbildung 67 Hinzufügen der RCCMD Empfänger (RCCMD Clients) Genau wie in der UPSMAN Windows Konfiguration, sollten sie beachten, das der Kreis der RCCMD Empfänger einzuschränken, da ohne einen Eintrag alle angeschlossenen RCCMD Listener im Netzwerk runtergefahren werden, wenn ein RCCMD Sender Siganl initiert wird. Die RCCMD Konfiguration ist hiermit beendet. 3.8 RCCMD AS/400-Client Beschreibung A. Allgemein Dies ist eine Software, die als Teil eines Software-Paketes die ClientFunktionen auf der iSeries-AS/400 übernimmt. RCCMD hat als Aufgabe aus dem Netzwerk empfangen Befehle für einen Shutdown auf dem Zielrechner auszuführen. RCCMD gibt es neben AS 400 noch für eine grosse Anzahl weiterer Betriebssystem siehe dazu (http://www.generex.de/wwwfiles/dokus/1/supp_os/german/pdf/CDVer sionen.pdf) Ein aus dem Netzwerk empfangener Befehl zum geregelten Abschalten/Herunterfahren der AS 400 iSeries wird gemäß seiner Berechtigung und den Bedingungen des Kunden-Setup verarbeitet. 135 B. Module Konfiguration Für die variable Ausführung der jeweiligen Programme ist durch den Kunden zunächst eine Konfiguration auszuführen, in dem er die notwendigen Angaben hinterlegt. Dies ist in folgenden Dateien vorzunehmen: a) Konfigurationsdatei ‚Kommunikation 1’ rccmdcfg1 Enthält EINEN Datensatz: die eigene ip-Adresse, den zu benutzenden Port(DefaultAngabe=6003 !) und den Lizenzcode (siehe auch Punkt 5). b) Konfigurationsdatei ‚Kommunikation 2’ rccmdcfg2 enthält Angaben(n Datensätze) über die Absender-IPAdresse als einzige Information(Key). Diese dienen der Überprüfung der berechtigten Absender (siehe auch Punkt 6). c) Konfigurationsdatei ‚SHUTDOWN’ shutcmd enthält Angaben über die Ausführung des Befehls: Ausführung nach Default-Optionen oder Ausführung nach Kunden-Optionen. Bei der Defaultoption ist die Datei leer. Die Kundenoptionen ermöglichen die erweiterte Angabe von auszuführenden Maßnahmen VOR dem Abschalten, wie Programmaufrufe, Befehlsaufrufe oder NachrichtenVersendung (siehe auch Punkt 7 ! wichtig). Folgende Verwaltungsprogramme/Online-Dialoge zwecks Ansehen, Eingabe, Änderung und Löschen von Datensätzen stehen zur Verfügung: d) Verwaltung Konfigurationsdatei ‚Kommunikation 1’ e) Verwaltung Konfigurationsdatei ‚Kommunikation 2’ f) Verwaltung Konfigurationsdatei ‚SHUTDOWN’ C. Schritt-für-Schritt Installationsanweisungen 1. Speichern Sie die Sicherungsdatei vom Datenträger zurück (CD ROM). Dafür beschreiben wir hier wie dies mittels FTP erfolgen kann. Gehen Sie wie folgt vor und halten unbedingt die beschriebene Reihenfolge ein: Die Befehle für die FTP vom PC and iSeries: 1. Einloggen auf der iSeries (QSECOFR!!!) 136 2. 3. 4. 4. 5. 6. 7. SAVF Erstellen in QGPL: CRTSAVF FILE(QGPL/RCCMD) SAVF vom mail / CD auf der Festplatte sichern (empfohlen ist im root C:\ !!) Auf dem PC - START->AUSFÜHREN CMD eintragen und ENTER wechseln in das Verzeichnis mit der SAVF (CD \) FTP Starten: FTP xxx.xxx.xxx.xxx - wobei xxx die IP adresse der iSeries ist. Dann wie folgt. User (xxx.xxx.x.x:(none)): as400USER 31 Enter password. Password: ******** 230 as400USER logged on. ftp> binary 200 Representation type is binary IMAGE. ftp> quote site namefmt 1 250 Now using naming format "1". ftp> put rccmd.savf /qsys.lib/qgpl.lib/rccmd.savf 200 PORT subcommand request successful. 150 Sending file to member RCCMD in file RCCMD in library QGPL. 250 File transfer completed successfully. ftp: 1567104 bytes sent in 2.43Seconds 643.84Kbytes/sec. ftp> quit C:\exit 8. Auf der iSeries Bibliothek zurückspeichern: RSTLIB SAVLIB(RCCMD) DEV(*SAVF) SAVF(QGPL/RCCMD) OPTION(*ALL) MBROPT(*ALL) ALWOBJDIF(*ALL) 9. Sicherstellen dass das Programm SHUTDWN genügend Berechtigung hat: CHGOBJOWN OBJ(RCCMD/SHUTDWN) OBJTYPE(*PGM) NEWOWN(QSECOFR) CUROWNAUT(*REVOKE) 2. ACHTUNG: Wenn Sie das RCCMD System zurückgespeichert haben in eine andere Bibliothek als RCCMD(nicht zu empfehlen), müssen Sie zuerst die mitgelieferte Jobbeschreibung ändern: CHGJOBD XXX/RCCMD INLLIBL(XXX QGPL QTEMP QUSRSYS) wobei XXX die Name der Bibliothek wo Sie die RCCMD installiert haben ist. 3. 137 Geben Sie CFGTCP ein: Auswahl 1 – notieren Sie Ihre IP Adresse. Hier MUSS ein Eintrag vorhanden sein. Wenn kein Eintrag vorhanden ist, prüfen Sie mit Ihrem Netzwerkadministrator Ihre Netzwerkkonfiguration. Auswahl 10 – notieren Sie den Hostnamen die Ihrer IP Adresse zugeordnet ist. Auswahl 12 – tragen Sie, soweit noch nicht vorhanden – den notierten Hostnamen beim Domainnamen ein. Wenn hier schon ein Eintrag vorhanden ist und Ihr Domainname hier anders als Ihr Hostname lautet, dann verändern Sie bitte nichts. 4. Geben Sie ADDLIBLE XXX ein. (XXX = Name der RCCMD Bibliothek) 5. Das Programm RCCMDCFG1 aufrufen (CALL RCCMDCFG1) Geben Sie, falls nicht vorbelegt, IHRE notierte IP-Adresse an. Tragen Sie hier die Portnummer ein, wenn nicht der Default-Port 6003 benutzt werden soll oder das Feld nicht vorbelegt ist. Stimmen Sie dies mit Ihrer RCCMDSender Konfiguration ab. Tragen Sie hier Ihren SicherheitsCode/LizenzCode ein. Nach Beendigung Ihrer Eingabe drücken Sie F2, um die Angaben zu speichern. Sie können das Programm mit F3 verlassen oder Ihren Eintrag mit F23 löschen. ACHTUNG: Sollte sich keine Adresse an dieser Stelle wiederfinden so können Sie diese auch wie folgt hinzufügen: 6. 1. Befehlseingabe auf CommandLine AS400: UPDDTA RCCMD/RCCMDCFG1 2. Eingabe der IP 3. Return/Datenfreigabe 4. F3 und dann Return/Datenfreigabe (Wahlweise) Das Programm RCCMDCFG2 aufrufen (CALL RCCMDCFG2) Tragen Sie hier eine oder mehrer ferne IP Adressen ein (eine pro Server, der erlaubt sein soll RCCMD aufzurufen). Überprüfen Sie evtl. Ihre Firewall. Wenn Sie nichts eintragen, sind alle Adressen als berechtigte Sender erlaubt ! Nach Beendigung Ihrer Eingabe drücken Sie F2, um die Angaben zu speichern. Sie können das Programm mit F3 verlassen oder Ihren Eintrag mit F23 löschen. F7/F8 138 dient 7. zum Blättern auf bestehende Einträge. (Wahlweise) Das Programm SHUTCMD aufrufen (CALL SHUTCMD) Tragen Sie die Befehle ein, die ausgeführt werden sollen wenn ein Server RCCMD aufruft. Syntax von Befehlen oder Programmaufrufen müssen gültig sein. ACHTUNG: Wenn hier gar nichts eingetragen ist, wird als Default der Befehl PWRDWNSYS (Power Down System) aufgerufen, wie bei Ihnen installiert. Wenn das der Fall ist, sollten Sie überprüfen, ob bei Ihnen die Option *cntrld oder *immed aktiv ist und je nach Erfordernis den Befehl ändern. Wenn Sie einen anderen Aufruf eintragen wollen, dann sollten Sie als letzten Befehl PWRDWNSYS *immed eintragen, da sonst das System nicht heruntergefahren wird. Wenn Sie NICHT *immed angeben, dauert der ShutDown eventuell zu lange! Tipp: Sie können danach gefahrlos die Installation testen, solange Sie zwar Eingaben vornehmen, aber keinen pwrdwnsys angeben. Der CS121 sowie auch der UPSMAN besitzen beide in der EVENTS Konfiguration "Testknöpfe" mit denen ein RCCMD Shutdownsignal abgesendet werden kann OHNE die USV auf Batterie zu schalten. Nutzen Sie diese Testfunktionen um Ihre RCCMD AS 400 Installation zu testen. Hier ein Beispiel zum Testen, ohne PWRDWNSYS: Sie sind immer noch als QSECORF angemeldet: geben Sie ein: CHGMSGQ *USRPRF *break, danach: call shutcmd Erste Eingabe: Sequence: 1 Befehl: SNDMSG 'TestShutDownBefehl erhalten' QSECOFR akzeptieren Sie Ihre Eingabe mit F2, Blättern Sie einmal mit F7 für eine nächste Eingabe Zweite Eingabe: Sequence: 2 Befehl: SNDMSG 'TEST-RCCMD wurde gesendet' QSYSOPR akzeptieren Sie Ihre Eingabe mit F2, Blättern Sie einmal mit F7 für eine nächste Eingabe, oder blättern Sie mit F8 zurück um Ihre erste Eingabe wie vor zu ändern oder mit F23 zu löschen weitere Eingaben: wie vor, danach F3 um, das Programm zu verlassen Hier ein Beispiel MIT PWRDWNSYS, zum Testen nur geeignet, wenn Ihre Systemverfügbarkeit NICHT gewährleistet sein muss: call shutcmd Erste Eingabe: Sequence: 1 Befehl: SNDMSG 'ShutDownBefehl erhalten: System fährt in 10 Minuten herunter' QSECOFR akzeptieren Sie Ihre Eingabe mit F2, Blättern Sie einmal mit F7 für eine nächste Eingabe 139 Zweite Eingabe: Sequence: 2 Befehl: SNDMSG 'RCCMD wurde gesendet, Batterie bald leer' QSYSOPR akzeptieren Sie Ihre Eingabe mit F2, Blättern Sie einmal mit F7 für eine nächste Eingabe, oder blättern Sie mit F8 zurück um Ihre erste Eingabe wie vor zu ändern oder mit F23 zu löschen Dritte Eingabe: Sequence: 99 Befehl: PWRDWNSYS *IMMED akzeptieren Sie Ihre Eingabe mit F2, verlassen Sie das Programm mit F3 Im Feld Sequence geben Sie mit der einzugebenden Nummer die Reihenfolge der Befehlsabarbeitung, beginnend mit der kleinsten Nummer, an. Haben Sie zum Beispiel die Sequenzen 3, 5,1,7,2 angegeben wird RCCMD Ihre eingegebenen Befehle in der Reihenfolge 1,2,3,5,7 ausführen. Die o. g. Angaben sind Beispiele. Ersetzen Sie diese durch Ihre eigenen EinzelAktionen bzw. Programme, die Ihnen vor der Systemabschaltung wichtig sind. Wenn Sie Fragen dazu haben, rufen Sie bitte gern an. Tipp: Benutzen Sie ein oder mehrere CL-Programme zur individuellen Steuerung. 8. Manueller Start des AS/400-RCCMD-Client Geben Sie ein: SBMJOB CMD(CALL PGM(RCCMD/SOCKSERV)) Zur Beachtung: RCCMD ist die zurück gespeicherte Bibliothek. Bei restore in eine andere, geben Sie bitte den entsprechenden Namen an. Der rccmd-Befehl befindet sich immer in der zurück gespeicherten Bibliothek, also in der Bibliothek RCCMD oder in der Bibliothek mit dem von Ihnen vergebenen Namen. 9. Automatischer Programmstart bei IPL Geben Sie folgenden Befehl ein: ADDAJE SBSD(QSYSWRK) JOB(RCCMD) JOBD(RCCMD/SOCKSERV) ** Somit startet das RCCMD Überwachungsprogramm bei jedem Systemstart ** Der rccmd-Befehl befindet sich immer in der zurück gespeicherten Bibliothek, also in der Bibliothek RCCMD oder in der Bibliothek mit dem von Ihnen vergebenen Namen. 140 ** Das Produkt ist kompatibel zu OS/400-Release V4R5M0 bis V5R2M0 ** 141 4 Wie wird die USV-Management Software bedient? 4.1 Der UPSMON für Windows-Oberflächen mit gCHART Das UPSMON Modul wird für das Bedienen und Beobachten der UPSMAN Software benutzt. Nachdem Sie sich zu einem Server verbunden haben, meldet sich der UPSMON mit dem Hauptbildschirm, von dem aus Sie alle Arbeiten ausführen. Der Hauptbildschirm enthält eine Reihe von Fenstern, in denen die in den folgenden Abschnitten beschriebenen Anzeigen dargestellt werden. Alles über die Arbeit mit Fenstern erfahren Sie in Ihrem MS Windows-Handbuch. Am oberen Bildschirmrand befinden sich die Menü- und die Symbolleiste (Toolbar). Die Toolbar enthält die Schaltflächen zum Herstellen und Trennen einer Serververbindung, Ausrichten der Anzeigenfenster, Drucken, für die Hilfe sowie Informationen über den Servernamen, den USV-Typ und den bei der UPSMAN-Konfiguration angegebenen Standort. Am unteren Rand des Hauptbildschirms sehen Sie einen grauen Rahmen. Diesen Rahmen nennt man die Statuszeile (Statusbar). Während Ihrer Arbeit mit der USV-Management Software werden dort Meldungen über den Programmablauf und den USV-Zustand angezeigt. Symbolleiste und Statuszeile können Sie mit den Befehlen Toolbar sowie Statusbar aus dem Menü View ein- und ausblenden. UPSMON auf Windows verwendet das gCHART Modul das eine dynamische, interaktive und graphische Betrachtung der UPSMAN Protokoldateien ermöglicht. gCHART wird aufgerufen durch das betätigen des “get data log” Knöpfes im UPSMON, danach wird die UPSMAN Protokoldatei eingelesen und graphisch aufgearbeitet. Der Datensatz kann dann dynamisch untersucht werden mittels Zooming-in mit der Maus (CTR+left mouse button) und Panning bzw. Scrolling (Shift+Left mouse button). Die graphische Darstellung kann benutzerdefiniert angepasst werden. Das Einstellungsmenu hierfür wird durch die rechte Maustaste aufgerufen innerhalb der gCHART Anzeigenmasken. gCHART wird auch von den CS121 Adapter unterstützt und kann als Onlinedemo unter http://q01.generex.de/ getestet werden. Hierfür wird der gCHART Plugin benötigt und dieser steht als kostenloser Download zur Verfügung unter www.generex.de “Download > Firmware CS121 > gCHART controller for IE”. 142 Abbildung 68 gCHART für UPSMON Windows 4.2 Verbinden mit dem UPSMAN Nach dem Programmstart fordert der UPSMON Sie auf, eine Verbindung zu einem Server herzustellen. Wählen Sie das gewünschte Betriebssystem und Übertragungsprotokoll aus. TCP/IP ist hierbei als Kommunikationsart zu empfehlen und wird bei Unix Windows 95/98/NT/2000 Novell und DEC VMS vorausgesetzt. Zum Herstellen der Verbindung klicken Sie anschließend auf die Schaltfläche Connect. Um eine Verbindung zu unterschiedlichen Prozessen auf einem Rechner herzustellen, geben Sie den Port und die IP-Adresse bzw. den Hostname durch ein Komma getrennt an (z.B. 5769,192.10.200.6), die Angabe der Portadresse kann bei normal gestartetem UPSMAN entfallen. Hierzu reicht dann die Angabe der IP Adresse (191.10.200.6). Wir empfehlen die Kommunikation via TCP/IP. 4.3 UNMS – UPS Network Management System Allgemein UNMS ist eine USV Management Software auf Windows. Gegenüber üblicher Windows SNMP Software wie HP Openview, CA UNICENTER, NOVELL Managewise oder IBM Netview konzentriert sich UNMS nur USV und GENEREX Stromversorgungskomponenten. Damit ist die Leistung der UNMS zwar weniger vielfältig 143 als die von Standard SNMP Software – UNMS kann speziell auf die Anwenderbedürfnisse zugeschnitten werden und ist damit wesentlich leichter zu bedienen und auch grafisch deutlich besser anpassbar. Die mit jeder GENEREX software mitgelieferte 9-UPS Trialversion zeigt eine einfache USV Überwachung mit SNMP (alle GENEREX SNMP Adapter sowie kompatible Geräte von Drittherstellern) und auch UPSTCP (GENEREX software UPSMAN aller Betriebsysteme). Alarme werden grafisch und akustisch erfasst, ein Logfile nimmt alle Betriebsfehler auf und kann zur Auswertung genutzt werden. Die Vollversion der UNMS wird speziell auf den Kunden angepasst und wird daher immer „Anders“ aussehen als diese Trial Version. Sollten Sie Bedarf an einer „customised UNMS“ haben, so setzen Sie sich mit ihrem USV Lieferanten in Verbindung. Die UNMS vermag in der Standard Version bis zu neun UPSMAN oder SNMP Adapter in einem Netzwerk zu überwachen. Zur Konfiguration wählen Sie bitte den Menüpunkt „Configure Device Settings“ (siehe Grafik). Abbildung 69 UNMS location setup Abbildung 70 UNMS Übersichtsfenster und tragen für jede gewünschte Verbindung mindestens die IP Adresse eines laufenden UPSMAN Prozesses oder eines SNMP Adapters ein. Die Pollrate legt die Frequenz der UPSMAN bzw. SNMP abfragen fest. Bestätigen sie die Eingaben mit OK. Im Hauptfenster wählen sie jetzt den Punkt Connect. Siehe rechte Grafik, welche nach Verbindungsaufbau erscheint) Ebenfalls im Hauptmenü befindet sich die Funktion „Connect on Start“, welche den automatischen Start der UNMS Software nach dem Hochfahren des Systems bewirkt. (siehe Grafik oben). Eine Ab- und Zuschalltung einzelner Lokationen kann jetzt auch während des Betriebes der UNMS Software erfolgen, wozu kein disconnect nötig ist. Bitte beachten Sie die obere Grafik und klicken sie auf „Connection control“ Hier können einzelne USV Anlagen (Branches) aus dem Überwachungsbereich entfernt und hinzugefügt werden, ohne die gesamte Überwachung zu unterbrechen. 144 4.4 Die Anzeigen 4.4.1 Die Statusanzeige Die Farben in der USV-Service Grafik zeigen an, wie kritisch die Situation für die USV und die Stromversorgung Ihres Systems ist. Grün: Ok und in Betrieb Gelb: Ok, in Standby oder ”Achtung” Rot: Defekt oder ”Alarm” Grau/Blau: not present 4.4.2. Status Chart Im Fenster für die Status Chart-Anzeigen werden die wichtigsten Betriebsdaten Ihrer USV-Anlage dargestellt. Hinweise zu den Betriebsdaten entnehmen Sie bitte der Bedienungsanleitung für Ihre USV-Anlage. Bei kritischen Betriebszuständen ändern sich die Farben der Darstellung. 4.4.3 Event List Die Event List (Ereignisliste) gibt die aktuellen UPSMON-Aktivitäten wieder. Um in der Event List zu blättern, verwenden Sie die seitliche Bildlaufleiste. 4.4.4 Scheduler Der Scheduler (Terminplaner) ist ein Kalender, der die Zeitprogrammierung von USVTests und -Kommandos, Shutdowns und Starts der Anlage erlaubt. Mit seiner Hilfe können Sie außerdem die gesamte Computer-Anlage zu vorgegebenen Zeiten starten und herunterfahren lassen, bei diversen USV Modellen können Tests zeitgesteuert automatisch ablaufen. Folgende Funktionen können Sie mit dem Scheduler ausführen: 1. Start und Stop der USV -sowie der Computeranlage zur vorgegebenen Zeit; 2. automatischer Aufruf von USV-Tests. 3. Start/Stop von Economy Mode bzw. Bypass. Die Elemente des Schedulers Die Periodikwahl Je nach Einstellung können die unterschiedlichen Befehle einmalig (once), täglich (daily), wöchentlich, und zwar zum Beispiel jeden Mittwoch, sowie monatlich (monthly) an einem bestimmten Tag ausgeführt werden. Mit Time stellen Sie die dafür bestimmte Ausführungsuhrzeit/Datum ein. 145 Recurse bestimmt, am wievielten Tag (bei daily, weekly oder monthly) ein Job erneut ausgeführt werden soll. Dabei bedeutet 1, dass die Aktion nur exakt zu diesem Datum ausgeführt wird. Mit 2, 3 usw. wird bestimmt, dass die Aktion jeden zweiten bzw. dritten Tag ausgeführt wird. Die Terminliste In der Terminliste werden die programmierten Jobs (siehe unten) verzeichnet. Im Feld State wird die Ausführung der Jobs wiedergegeben: executed zeigt an, dass der Job erfolgreich ausgeführt wurde, ignored bedeutet, dass der Job nicht ausgeführt werden konnte, und played out heißt, dass das System zum Ausführungszeitpunkt nicht angeschaltet war und der Job nicht mehr ausgeführt werden wird; Der Eintrag ”active” wartet auf den Zeitpunkt. Das Menü Jobs Mit Jobs wählen Sie die gewünschte Funktion aus. Zur Auswahl stehen die Testroutinen und Shutdown- bzw. Restartprozeduren. Beim Shutdown kann ein Zeitpunkt für den Restart der Anlage eingetragen werden. Sobald alle Einstellungen erfolgt sind, können sie mit Add in die Terminliste eingefügt werden. Wird ein Eintrag nachträglich geändert, so wird diese Einstellung mit Change aktualisiert. Um den Termin aus der Terminliste zu entfernen, wählen Sie einen Termin aus der Terminliste und anschließend die Schaltfläche Delete. Zur übersichtlichen Darstellung der Befehlssequenzen kann mit Ascendent eine nach Datum aufsteigende, mit Descendent eine nach Datum absteigende Reihenfolge gewählt werden. 4.4.5 Funktionen Mit dem Befehl USV Functions aus dem Menü Functions führen Sie die Tests Ihrer USVAnlage aus. Die Ergebnisse werden tabellarisch angezeigt. Die Unterschiede der einzelnen Tests richten sich nach Maßgabe des Herstellers. Ein Selftest und Battery Test sind kurze Hardware bzw. Battery Tests, welche das Gerät kurz auf Entladung umschalten. Ein Customtest prüft ob die Batterien mindestens die “Downtime” noch halten können, ein Full-USV-Test wird zur Kalibirierung der USV verwendet und entlädt die Batterien bis zur Battery Low Grenze. Alles Tests sollten nur verwendet werden wenn keine Benutzer aktiv sind. Einige Tests werden deaktiviert, da die USV dies nicht unterstützt. 146 Achtung: Wenn im Funktions-Menü ein UPS Fulltest ausgeführt, so gilt zu beachten, dass dieser Test nicht abgebrochen wird, so lange dieser aktiv ist. Wird der Test trotzdem abgebrochen, so konfiguriert die Software die Autonomie Zeit als die Zeit, die der Test auf der USV bis zum Abbruch lief. Ein Test kann nach einer Wartezeit von 8 Stunden nochmals ausgeführt werden. Hinweis: Ein manueller Reset ist durch starten der Datei upsman.bat möglich. Abbildung 71 UPSMON USV Befehlsknöpfe 4.4.6 Voltage- und Frequence-Chart Hier werden die in einer Zeitperiode ermittelten Eingangsspannungs- oder Frequenzwerte in einer Balken- bzw. LinienGrafik dargestellt. Je nach USV-Anlage (ein- oder dreiphasig) wird pro Phase ein Meßwert erfasst. Wählen Sie aus dem Menü File den Befehl DataLog-File und warten Sie die Übertragung der Messwerte vom UPSMAN zum UPSMON ab. Anschließend können Sie sich mit dem Menü Chart die Voltage- bzw. die Frequenz-messwerte anzeigen lassen. Im Menü Chart können Sie außerdem zwischen einer Minimum/Maximum-Darstellung und der Darstellung der Durchschnittswerte der Messwerte wählen. Die Farbe der Balken zeigt an, ob sich die Werte aus dem Bereich der Toleranz bewegt haben. Eine Linie stellt die vom USV-Gleichrichter akzeptierte Toleranz dar. Benutzen Sie den Befehl Time Frame aus dem Menü Chart, um sich bestimmte Zeitperioden anzuschauen. Nachdem Sie eine Zeitperiode mit dem Time Frame ausgewählt haben, wählen Sie erneut ein Voltage- oder Frequence-Chart, um sich die Messwerte anzeigen zu lassen. 147 4.4.7 Textlog Wählen Sie aus dem Menü File den Befehl TextLog-File und warten Sie die Übertragung des UPSMAN-Ereignisprotokolls ab. In dem Ereignisprotokoll finden Sie alle bis zu diesem Zeitpunkt in der USV-Anlage aufgetretenen Ereignisse. Ein regelmäßig wiederkehrender ”USV Dump” (default OFF) zeigt in regelmäßigen Abständen die korrekte Funktion des UPSMAN an. Nur zusätzliche Texte, wie ”Power fail”, ”Alarm”, ”Overload”, ”Battery Low”, zeigen Ausnahmesituationen an. Das UPSMAN Log file kann auch direkt im UPSMAN Verzeichnis geöffnet werden, verwenden Sie dazu eine beliebigen Editor oder MS EXCEL. 4.4.8 Mail-Events Um die Mail-Events des UPSMON nutzen zu können, muss eine Verbindung mit dem UPSMAN bestehen. Dann funktioniert das Senden von E-mail wie im Abschnitt „E-Mail auf SMS“ beschrieben. Sehen Sie dazu UPSMAN QBLAT Beschreibung oder geben Sie auf der Eingabeaufforderung „QBLAT.EXE“ ein für Hilfen zur Syntax. (Siehe hierzu auch Abschnitt „Beispielkonfiguration 2“) Um bei einem Ereignis eine Nachricht zu versenden, wählen Sie aus dem Menü MailService den Befehl Enable und geben Sie Ihren Namen und Ihr Passwort ein. Wählen Sie aus dem Menü Mail-Service den Befehl Configuration und wählen Sie das USV-Ereignis, bei dem eine Meldung gesendet werden soll (Select). Bestimmen Sie einen Meldungstext (Message to send) und einen Empfänger (Recipient). Legen Sie mit dem Kontrollkästchen Enable fest, bei welchem Ereignis ein Meldungstext versandt wird. Um einen Empfänger aus Ihrem MS Mail Adressbuch einzufügen, klicken Sie auf die Schaltfläche Insert Address from Mail-Service. 4.5 UPSMAN Web-server und JAVAMON Mit dem Web-Server, JAVA Applet im Webbrowser hat der Benutzer die Möglichkeit, platformunabhängig, alle USV-Daten mit einem Web-Browser anzuzeigen zu lassen und auch die UPSMAN Konfiguration zu verändern. In der UPSMAN Programmgruppe im Startmenü befindet sich ein Icon zum Starten des Web-Servers. Mit einem Web-Browser kann jetzt eine Konfiguration des UPSMAN vorgenommen werden. Folgendes Fenster öffnet sich, wobei je nach Kundenwunsch die Startgrafik modifiziert werden kann, wie hier (Javamon) dargestellt: 148 Abbildung 72 JAVAMON Im File Menü unter Connect wird die Verbindung zum UPSMAN hergstellt, wobei der Benutzer die IP-Adresse des Rechners angeben muss, auf dem der gewünschte UPSMAN Service läuft. Abbildung 73 JAVAMON UPSMAN IP 149 Abbildung 74 In weiteren Dialogen (oben) wird das Passwort abgefragt, was die Konfiguration des UPSMAN schützt. Nach einem erfolgreichen Connect erscheint der Web-Server mit dem folgenden Fenster (Javamon): Abbildung 75 JAVAMON Statusanzeige Dieser Screen gibt die gleichen Informationen wieder, wie das bereits bekannte Grafik tool UPSMON. Im File Menü kann der Benutzer die Option „Configuration“ auswählen. Die Konfiguration mit dem Web-Server ist identisch zu der lokalen UPSMAN Konfiguration. Bitte beachten Sie auch den Abschnitt für die Windows Konfiguration. Alle Funktionen und Features stehen zur Verfügung. Siehe folgenden Dialog: Abbildung 76 JAVAMON UPSMAN Konfiguration 4.6 UPSMON für Kommandozeile Der UPSMON für 95/98/NT/2000 ist ein Kommandozeilenprogramm welches in Batchprogrammen verwendet werden kann. Damit können alle USV Werte angezeigt und zur Programmierung eigener Batchfiles und Scripte zur Weiterverarbeitung von UPS Informationen erstellt werden. Des weiteren können mit dem UPSMON alle UPS- 150 Funktionen und UPS-Tests aktiviert werden. Damit können USV Kommandos aus anderen Anwendungen and den UPSMAN übergeben werden. Diese Schnittstelle erlaubt den Zugang zu jedem UPSMAN im TCP/IP Netzwerk und Steuerung der angeschlossenen USV Anlage. Parameter für den UPSMON usage: UPSMON <hostname or IP adress> <-vicdtrh> -v Programminformationen -i <value> Abfragen eines UPS-Wertes -c <ups command> Ausführen einer UPS-Funktion -d <ups command with duration> <seconds> Ausführen einer zeitgesteuerten UPS- Funktion -t <ups test/command> Ausführen einer UPS-Test/Command Funktion -r <ups test><values>: Abfragen eines UPS-Testfunktionsergebnisses status (4= OK) inputvolt battvolt temperature (in celsius) autonomietime (in minutes) autotime (in minutes) battcap (in %) batterycapacity (in %) outputpower (in %) inputfrequenz (in Hz) outputfrequenz (in Hz) <ups command> testbatt batterytest fulltest canceltestbatt 151 cancelbatterytest cancelshutdown alarmreset (Buzzer off) <ups command with duration> shutdown restore <ups test> customtest batterytest selftest fulltest shutdownrestore down seconds restore seconds Bitte beachten Sie das die Antwort vom jeweiligen Protokoll der USV Anlage abhängt. Antworten mit „0“ bedeuten das die Werte bei diesem Modell nicht vorliegen. Beispiel: Befehl für Shutdown UPS und Restore: ./upsmon –d shutdownrestore 90 120 Hinweis : Damit wird direkt die USV gesteuert, ein Betriebssytemshutdown wird bei Einsatz der Kommandos „upsmon –t shutdownrestore [x] [x]“ NICHT eingeleitet ! Daher muss das System direkt nach absetzen eines solchen Kommandos den Betriebssystem eigenen Shutdown einleiten. Benutzen sie dafür die jeweiligen SHUTCMD.EXE Programm, wie in diesem Beispiel Batch: ; Shutdown Batch for NT: ; ./upsmon <servername> -t shutdownrestore 60 90 ./shutcmd.exe /L /Y /C /T:05 "Local shutdown now!" Installation: Das Programm UPSMON.EXE setzt eine erfolgreiche UPSMAN Installation im Netzwerk voraus. Kopieren Sie das Programm mit den DLLs MSVCRT.DLL und MSVBD60.DLL in ein Verzeichnis auf Ihrem 95/98/NT/2000 Computer. Sobald ein UPSMAN aktiv über TCP/IP erreicht werden kann, ist das Programm einsetzbar. 152 Die Nutzung der UPSMON API durch eigene Software ist möglich, wenden sie sich dazu an Ihren Software Support oder direkt an den Hersteller GENEREX. 4.7 Simple Network Management Protocol (SNMP) Das Simple Network Management Protocol (SNMP) ist ein weltweit standardisiertes Kommunikationsprotokoll. Es wird zur Geräteüberwachung im Netzwerk verwendet. Die USV-Management Software stellt ihre Daten ebenfalls unter SNMP zur Verfügung. Die in ihrem UPSMAN Verzeichnis befindliche Datei upsman.mib beschreibt, welche Daten über SNMP abfragbar sind. In den bisherigen Versionen handelt es sich um einen privaten MIB, wobei in Version 4.3x die Standard MIB RFC-1628 ebenfalls verwendbar ist (ab Ende 2002), welche in den meisten SNMP Applikationen bereits existiert, so dass keine Kompilierung vorgenommen werden muß. Mit einer SNMP-Management Software (z.B. HP-NetView, Novell NMS u.a.) ist es möglich, auf die USV-Daten zuzugreifen und USV-spezifische Funktionen auszuführen. Hierzu muss das Betriebssystem, auf dem Sie UPSMAN verwenden, SNMP-fähig sein. Der UPSMAN unterstützt die SNMP-Schnittstellen von Windows 98/NT/2000 und NovellNetware. Auf anderen Betriebssystemen, für die der UPSMAN geliefert wird, kann nicht über SNMP auf die USV zugegriffen werden. Hierfür muss ein Adapter mit UPSMAN Agent verwendet werden. 4.7.1 UPSMAN mit SNMP auf NovellNetWare Um die UPSMAN Traps über das SNMP Protokoll an eine NMS zu senden, muss auf dem Novell Server SNMP konfiguriert sein. Das folgende Beispiel zeigt eine Basiskonfiguration unter NetWare 4.11. Wechseln Sie zur Systemkonsole und geben "load sys:inetcfg.nlm" ein. Das Programm zur Konfiguration von Netzwerkkomponenten wird daraufhin geladen. Wählen Sie den Punkt "Manage Configuration" aus. Wählen Sie den Punkt "Configure SNMP Parameters" aus. Hier sind die SNMP Parameter "get" bzw. "set" sowohl die "Trap Targets" (NMS) anzupassen. 153 Siehe auch nachfolgende Grafik: Abbildung 77 Novell SNMP Konfiguration Monitor State: Definiert welche Communities mit "get" mit "set" Informationen abfragen dürfen. Monitor Community: Default Einstellung: public Control State: Definiert welche Communities Operationen setzen dürfen. Control Community: Default Einstellung: public Trap State: Definiert an welche Communities "Traps" geschickt werden. Trap Community: Default Einstellung: public Other SNMP Parameters: zusätzliche Angaben. Passen Sie die o.a. Punkte gemäß der SNMP Umgebung in Ihrem Netzwerk an und fahren mit der Konfiguration der SNMP Informationen fort. Wählen Sie den Punkt "Configure SNMP Information" aus. Unter diesem Menüpunkt werden allgemeine Einstellungen zur lokalen Hardware, dem Standort und dem Systemverwalter gemacht und haben einen rein informativen Charakter. Die hier vorgenommenen Einträge werden in der Datei sys:etc\snmp.cfg abgespeichert. Um eine NMS anzugeben wechseln Sie von dem Punkt "Manage Configuration" zu "Protocols" und wählen Sie TCP/IP aus. 154 In dem Menüpunkt "SNMP Manager Table" wird die TCP/IP Adresse der Management Station angegeben, an die Traps geschickt werden sollen. 4.7.2 UPSMAN mit SNMP auf OS/2 Um auf die UPS-Funktionen mit SNMP zugreifen zu können, müssen Sie zunächst die OS/2-Unterstützung für SNMP (SystemView Agent for OS/2) sowie das TCP/IPNetzwerkprotokoll installieren. Konfigurieren Sie die Adresse Ihrer Management-Station, um den Zugriff auf den SystemView Agent zu erlauben. Sie können hier eine einzelne IP-Adresse oder ein gesamtes Netzwerk angeben. Konfigurieren Sie zusätzlich Ihre Management-Station als TrapTarget. SNMP / Upsagent unter OS/2 Warp Version 4 Installieren Sie den SNMP Demon wie im OS/2-Handbuch beschrieben. Konfigurieren Sie den Dienst mit folgenden Werten: Protokoll: UDP Name: public IP-Adresse: z. B. 192.10.200.0. Der SNMP Demon kann von allen Stationen Informationen erhalten. z. B. 192.10.200.52. Der SNMP Demon erhält die Information von einer Station. SNMP Parameter: -transport udp -dpi tcp Bei erfolgreicher Installation sollten Sie jetzt auf Ihrer Management-Konsole einen Coldboot-Trap empfangen. Ebenso können Sie die Daten der Systemgroup abfragen. In upsman.exe ist die SNMP-Unterstützung nicht automatisch integriert. Starten Sie die SNMP-Komponente upsagent.exe, nachdem Sie upsman.exe geladen haben. Geben Sie folgende Kommandozeile ein, um upsagent.exe zu starten: upsagent.exe -h <address> -c <comunity name> -h <address> haben. Adresse des Computers, auf dem Sie SystemView Agent installiert -c <comunity name> 155 Comunity String. (z. B. ”public”) 4.7.3 UPSMAN mit SNMP auf Windows NT/2000/XP Um auf die USV-Funktionen mit SNMP zugreifen zu können, müssen Sie zunächst den SNMP-Dienst für Windows NT/2000/XP sowie das TCP/IP-Netzwerkprotokoll installieren. Wählen Sie hierzu das Symbol Netzwerk aus der Systemsteuerung und anschließend Komponenten hinzufügen. Nachdem Sie den SNMP-Dienst installiert haben, können Sie ebenfalls über die Systemsteuerung mit Hilfe des Symbols Netzwerk den SNMP-Dienst konfigurieren. Geben Sie den Community String Ihrer Management-Station sowie die Adresse als TrapTarget an und füllen Sie die Systemgroup aus. Hinweis: Die Generex USV-Management Software unterstützt auch non-Generex SNMP Adapter. Eine Verbindung zur USV kann mittels eines SNMP Adapters erfolgen, wobei eigentliche SNMP Software nicht benötigt wird. SNMP Adapter anderer Hersteller werden ebenfalls unterstützt. Starten Sie den SNMP-Dienst über die Kommandozeile mit dem Kommando net start snmp oder starten Sie den SNMP-Dienst mit Hilfe des Symbols Dienste aus der Systemsteuerung. Bei erfolgreicher Installation sollten Sie jetzt auf Ihrer ManagementKonsole einen Coldboot-Trap empfangen. Ebenso können Sie die Daten der Systemgroup abfragen. Vorrausetzung für die Verbindung eines SNMP Adapter und der UPSMAN Software ist, das der SNMP Dienst gestartet sein muss. Der UPSMAN Rechner sollte im SNMP Adapter eingetragen sein (siehe hier Adapter Installation). UPSMAN Konfiguration: Der SNMP Adapter kann einfach aus der Liste in der UPSMAN Konfiguration ausgewählt werden. In der UPSMAN konfiguration muss die IP des gewählten CS121 Adapters zusammen mit der „Communities“ Kennung in das Adressfeld eintragen werden. Umgekehrt muss die IP des UPSMAN Rechners in die „SNMP“ Konfiguration des Adapters eintragen sein und mit der entsprechenden Kennung und Zugriffsrechte „read/write“ belegt werden. Die UPS Check rate (siehe rechte Grafik) sollte wenn der UPSMAN in Verbindung mit dem SNMP Adapter ist, heruntergesetzt werden, da es ansonsten mit den Default Einstellung im UPSMAN zu hoher Netzwerkbelastung kommt. 156 Abbildung 78 UPSMAN Modeltyp SNMP-Adapter Abbildung 79 UPSMAN Systemüberprüfungsfrequenz Wählen Sie anschließend das Symbol UPSMAN aus der Systemsteuerung und aktivieren Sie die Verwendung des SNMP-Dienstes mit Hilfe der Registerkarte System und des Kontrollkästchens Enable SNMP Support. Überprüfen Sie das die UPSMAN Software richtig gestartet ist und die SNMP Kommunikation hergestellt ist. Überprüfen Sie auch den System Event Viewer oder den UPSMAN log file für diese Informationen. Erscheint die Anzeige ” SNMP communication cannot be started” , stoppen Sie die UPSMAN Software und den SNMP Service manuell. Starten Sie beide (zuerst SNMP, dann UPSMAN) und überprüfen Sie erneut. Informationen über einen erfolgreichen Start der UPSMAN SNMP Service finden sich auch in dem Text log file. 157 Hinweis: 158 Beachten Sie auch den Troubleshooting Abschnitt diese Handbuches, zu Problemen und Vorschlägen mit der UPSMAN Software unter Windows NT/2000/XP Anhang Anhang A. Unterstützte Systeme Die UPS Management Software unterstützt derzeit alle aktuellen Betriebssysteme. Für aktuelle Informationen nutzen Sie bitte unser Internetangebot unter http://www.generex.de B. Know-How Sammlung In diesem Abschnitt finden sie eine Reihe von Know-How Dokumenten verschiedener Betriebssysteme. Bitte beachten Sie, dass ein Update auf die neueste Version der USVManagement Software viele Probleme, „Bugs“ und andere Schwierigkeiten beseitigt. Bitte wenden sie sich hierzu an ihren USV Fachhändler oder besuchen sie unsere Web-Seite unter http://www.generex.de. Der kostenfreie Update auf die neueste Version der USVManagement Software ist von CD Version 4.17 möglich. UPSMAN NT Startart eines Dienstes ändern in der Registry: Diese kann per Skript geändert werden, dazu ändern sie in Registry den Pfad Hkeylocal_miachine\systtem\currentcontrolset\services und den Eintrag Start suchen. Steht Standardmäßig auf 0x2 (automatisch). 0x3 ist manuell, 0x0 heißt Treiber wird beim Startvorgang vom Kernel-Loader geladen, 0x1 heißt wird vom I/O Subsystem beim Start des Kernels geladen. Beispiel Einstellung SUN Solaris 2.6, 2.7 : TTY configuration Einstellungen der seriellen Schnittstelle mit dem Admintool: 159 Abbildung 80 Beispielkonfiguration für SUN Solaris 2.6,2.7: TTY configuration DEC UNIX / COMPAQ TRUE UNIX / LINUX INTEL mit CABLE 2: entgegen der allgemeinen Aussage das cable bei UNIX nicht unterstützt wird, funktioniert „cable 2“ bei diesem Betriebsystem. Siehe auch Abschnitt „Kabeltypen“ UpsModel=No UPS model defined UpsCable=Typ 2 Pin 2+4: => UPS ALARM / UPS POWERFAIL! Pin 2+4+5: => BATTERY LOW => UPS ALARM / NOW SYSTEM SHUTDOWN! HP Openview Bug RFC 1628 Empfänger kann die MIB 2 Traps vom CS111 SNMP Adapter nicht korrekt interpretieren. Dieser Bug ist aus HPOpenview 5 und 6 für Windows NT bekannt- In dem Moment, wo die Trap Definition manuell geändert wird, transformiert HPOpenview die Version 2 Trap Identifier in eine Version 1. Ein override kann folgendermassen ausgeführt werden: Korrigieren sie manuell die Datei trapd.conf. Sie werden feststellen, das sich die Trap Id von 1.3.6.1.2.1.33.2.1 auf 1.3.6.1.2.1.33.0.1 (Trap 1!) geändert hat. Ändern Sie den String nach 1.3.6.1.2.1.33.2.1 160 Alternativ können Sie im CS111 Adapter die Konfiguration, den Trap Default MIB2 nach MIB1 ändern. Beispiel: TCP/IP minimal Konfiguration für NetWare 3.12 Server # laden des tcpip.nlm LOAD TCP/IP # laden des Netzwerkkarten Treibers # in diesem Beispiel fuer eine IntelEtherexpress Karte # mit dem dazugehörigen Treiber des Herstellers epro.lan LOAD EPRO PORT=340 INT=A FRAME=ETHERNET_II NAME=EPRO_TCPIP # anbinden des IP Protokolls an die Netzwerkkarte BIND IP TO EPRO_TCPIP ADDRESS=192.111.112.113 Ausschalten der automatischen Plug´n Play Funktion an den seriellen Schnittstellen unter Windows 95/98. Ist hilfreich dann, wenn sich die USV beim Start des Rechners abschaltet. 1. Starten Sie den Hardware-Assistenten in der Systemsteuerung 2. Bestätigen Sie die Suche nach neuer Hardware mit „Nein“ 3. Wählen sie „Andere Komponeten“ 4. Betätigen Sie im Hersteller-Fenster den Knopf „Diskette“ 5. Wechseln sie in das Verzeichnis, in dem die Files COM9598.INF und Sampappl.txt liegen 161 Abbildung 81 Hardware Assistent 6. Wählen Sie den ComPort aus der oben gezeigten Liste aus, an der die USV angeschlossen ist 7. Bestätigten Sie mit <Weiter> und schließen Sie die Installation ab. 8. Beim nächsten Hochfahren wird der ausgewählte ComPort nicht mehr automatisch abgefragt. HP OV SNAP IN unter HP UNIX: Konfiguration für HP-OV-Snap-in: in: /etc/opt/OV/share/registration/C muss folgende Datei vorhanden sein: upsmonov.reg Nach dem Neustart von HP-OV muss in der Prozessliste ein Prozess upsmonov vorhanden sein. Dieser Prozess erfasst normalerweise alle Objekte, die SNMP-Supported sind und die eine RFC1628-MIB oder PPC-Mib unterstützen. siehe folgende Grafik: 162 Abbildung 82 Konfiguration für HP-OV Javamon in /etc/opt/OV/share/registration/C muss folgende Datei vorhanden upsmon.reg Bei den Symboleigenschaften für das Objekt muss folgendes gesetzt Siehe auch folgende Grafiken: 163 sein: sein: Abbildung 83 Objekteigenschaften des Symboles RCCMD HP UNIX: Was bedeutet der Return-Code von RCCMD wenn man es startet; es kommt immer eine beliebige Zahl, wird RCCMD installiert Mehrfach ist der Abstand immer 2 (z.B. 250, 252, 254; das nächste mal z.B. 180, 182, 184) ? Nach dem Start von RCCMD, startet die Anwendung sofort als neuer Hintergrundprozess. (Der erzeugende Parent-Prozess wird dann normal beendet.) Der "Returncode" ist kein Returncode, sondern die Prozessid des gestarteten rccmd. Der Returncode kann nicht dazu benutzt werden, um zu testen, ob der rccmd läuft. Man muss in diesem Fall den Test anders durchführen: Das RCCMD Programm hat die Eigenschaft, nach dem Start im Hintergrund weiterzulaufen. Dadurch kann in Ihrem Script eine Abfrage des Exitcodes kein vernunftiges Ergebnis bringen, ausser naturlich, das rccmd wird wirklich wegen einem Fehler beendet. Um zu prufen, ob das rccmd korrekt gestartet wurde, mussen Sie eine andere Methode verwenden: LANG=${START_LANG} ${CMDStart} -l -a aatap1 -p 6003 /usr/ups/upsalarm ps -eaf | grep '-p 6003 /usr/ups/upsalarm' > /dev/null 164 RTC=$? fi UNIX information to UPSMAN Autostart at SGI IRIX: Um den UPSMAN automatisch zu starten, sollten die Start und Stop Skripte sich im Verzeichnis rc2.d oder rc3.d ("nfs" Mode) befinden. Installationanweisungen für USV-Management Software / JAVAMON integration in eine MS Internet Information Server (IIS) Umgebung 1.) Installieren sie die USV-Management Software, wählen sie die UPSMAN Komponente (Bitte nicht die UPSMAN HHTP Server Komponente wählen!) Der Setup-Prozess wird sie später fragen, die nur Dateien in ein bestimmtes Verzeichnis yu kopieren. Bitte wählen sie ein Verzeichnis z.b. c:\inetpub\ups_http und fahren mit der Installation fort. 2.) Öffnen sie die IIS Management Konsole und starten sie eine neue Web-Seite z.b. UPSMAN HTTP, mit lese Berechtigungen. Wählen sie dabei das obige Verzeichnis: c:\inetpub\ups_http als Default Verzeichnis. Sehen sie hierzu auch folgende Grafiken: Abbildung 84 Windows IIS für UPSMAN einrichten 165 Abbildung 85 Website Eigenschaften für UPSMAN Bitte benutzen sie als Default Dokument "default.htm" Siehe auch: Abbildung 86 Verwendung von "default.htm" als Standardseite 166 Abbildung 87 Erlauben sie für das Verzeichnis: “cgi-bin" die Ausführung von Skripten und executable Dateien. 3.) Starten sie den Web-Server und stellen sie die Verbindung her. Online Yunto Q – UPSMAN kann keinen Shutdown der UPS einleiten. Darüberhinaus funktionieren die UPSMON Windows extended commands Emergency Shutdown ebenfalls nicht. Das POSER protocol is nicht in der Lage Timer Signale unter der Freqeunz von 60 Sekunden zu verarbeiten. Zusätzlich ist ein UPSMAN UPSLIB Treiber über 196 nötig. Der UPSMON kann ein Notausschalten mit Yunto Q POSER nicht auführen, da der Verzögerungstimer bei diesem Signal unter 60 Sekunden arbeitet. Bitte führen sie ein update durch, um dieses Problematik zu vermeiden. C. Fehlermeldungen (UPSMAN) Auflistung der UPSMAN Error codes, die sich jeweils aus 4 Stellen zusammensetzen, z.B.: 4603 deutet auf einen Fehler am seriellen Interface hin. Severity information codes: 0xxx Success information 1xxx Severity informational 2xxx Minor error, warning 4xxx Major error, process stopped Error type: x1xx 167 Unknown error x2xx Out of heapspace x3xx Module not installed x4xx UPS protocol failure x5xx Locked, failure during operation x6xx Connection failure x7xx Capability failure x8xx UPS database error Extended error information: xxx1 Unknown error xxx2 Error in installation xxx3 Error at serial interface xxx4 No communication with UPS, but COM port could be opened xxx5 No answer from UPS within 3 seconds xxx6 Incorrect data from UPS received xxx7 Header of UPS protocol is missing or defect xxx8 Checksum error in protocol string of UPS xxx9 Unspecified error xxxA UPS did not accept the command xxxB End of command string or byte was missing xxxC COM port could not be opened Die in der nachfolgenden Tabelle erläuterten Fehlercodes (Error codes) erscheinen in Klammern, wenn die UPSMAN Software nicht startet. Error Code Error Name Beschreibung 2 ENOENT Verzeichnis bzw. Datei existiert nicht. Dieser Fehler tritt auf, wenn der Device Name nicht gefunden werden konnte. Der Grund dafür kann ein fehlender Doppelpunkt, am Ende des Device Name sein. (” : ”) sein. 5 or 6 EIO ENXIO / Device oder Adresse unbekannt. Zum Beispiel kann es sein, dass der Device Name existiert, jedoch das Gerät physikalisch nicht vorhanden ist. Z.B. ist der Device Name /dev/ttyS2, wobei der Rechner jedoch nur zwei serielle Geräte hat. 22 EINVAL Nicht zulässiges Argument. Der serielle Port Treiber des Unix Systems unterstützt einen Funktionsruf des UPSMAN Programms nicht. 25 ENOTTY Kein serielles Gerät. Sie haben einen Treiber ausgewählt der nicht auf ein serielles Gerät zutrifft. 168 D. Fehlerbehebung D.1 Allgemeines Problem: Einige Rechner Mainboards haben u.U. vertauschte Anordnung der Com Ports. Es ist daher möglich, dass unter Novell der Com1, unter Windows NT/2000 der Com2 ist. Bei Kommunikationsproblemen sollte diese Anordnung beachtet werden und gegebenfalls eine Konfiguration auf dem ”falschen” Com Port vorgenommen werden. Bekannt ist diese Mainboards (nur bei Produktionen bis 1997). Problem: Bei der Verwendung des externen CS-110 SNMP Adapter, muss darauf geachtet werden, dass ein USV Modell ausgewählt wurde, da der Adapter sonst u.U. nicht reagiert und auf einen ”Ping” Befehl nicht antwortet. Informationen hierzu entnehmen Sie denn KonfigurationsSettings des SNMP-Adapters. Problem: Bei Einsatz des Javamon, gilt zu beachten, das in den Java runtime Einstellungen (JRE1.x), "Cache aktivieren" deaktiviert sein muss, da ansonsten im JAVAMON nicht immer ein korrekte Anzeige möglich ist. Wichtig: Bevor Sie ein, von der Webseite heruntergeladenes, Update der UPS-Management-Software ausführen, bitte ungedingt vorher das beim Update beiliegende Readme-File lesen. D.2 Alle Betriebsysteme Problem: Ich erhalte die Fehlermeldung: ”Ups communication can not be started. Error[x]: Setup: Device failed.” Lösungen: Die Datei upstyp.ups ist nicht gültig oder das USV-Protokoll ist falsch bzw. defekt. Wechseln Sie das USV-Kommunikationsprotokoll und überprüfen Sie, ob UPSMAN Ihr USV-Modell unterstützt. Problem: Ich erhalte die Fehlermeldung: ”Ups communication can not be started. Error[x]: Setup: Connection failed.” Lösungen: Es ist kein COM-Port verfügbar. Überprüfen Sie den gewählten COMPort und die Einstellungen im CMOS und System-Setup. Problem: Ich erhalte die Fehlermeldung: ”Database not found or corrupted”. Lösung: Die Datei upstyp.ups ist defekt oder fehlt. Führen Sie eine erneute Installation mit dem korrekten CD-Key aus. Alternativ UPSMAN.BAT starten. 169 Problem: Das System fährt hoch, die USV-Management Software startet und unmittelbar darauf schaltet sich die USV-Anlage ab. Lösungen: Einige USV-Modelle stellen beide Anschlußarten (cable und serial) zur Verfügung. Um eine sichere Funktion Ihrer USV-Management Software zu gewährleisten, wählen Sie die Anschlussart ”serial” oder benutzen Sie die Default Settings des USV Modells. Auch eine falsche Kabelbelegung bei der Anschlussart ”cable” kann diesen Effekt hervorrufen (DTR high). Problem: Ich verwende eines der Betriebssysteme Windows 95/98, Windows NT/2000 oder NovellNetware und erhalte die Fehlermeldung ”Can’t setup UPS communication". Lösungen: Der UPS-Service sucht nach der USV und kann das Protokoll nicht identifizieren. Lösungen: 1) Ist COM1 oder COM2 eingetragen und die richtige USV ausgewählt worden? Ist das richtige US-Kabel geliefert und auch im Menü eingetragen worden? Im Konfigurationsprogramm muss die richtige USV ausgewählt sein. Manche Modelle benötigen eine ”cable”Verbindung mit der Zuweisung eines Protokolls, zum Beispiel Typ 6 und Spezialkabel. Bei USV-Modellen mit serieller Kommunikation wird mit dem Namen das richtige Protokoll zugeordnet. Modelle mit RS-232Kommunikation verwenden Kabeltyp ”serial” im Setup. 2) Ist das USV-Kabel defekt? Aus dem Belegungsplan der USV und des Kabels ist ersichtlich, welcher Durchgang vorhanden sein sollte. Prüfen Sie den tatsächlichen Durchgang mit einem Messgerät. 3) Trennen Sie das Kommunikationskabel vom USV-Ausgang und schalten Sie die USV-Anlage einmal aus und wieder an. Nach circa 15 Sekunden hat die USV ihren Selbsttest beendet. Danach stecken Sie das Kabel wieder ein und laden den UPS-Service erneut. 4) Testen Sie bei Kabelverbindungen den Typ 2 anstatt des Typs 6. Sorgen Sie dafür, dass die Benutzer vorher über einen möglichen Shutdown des Servers informiert werden und das System verlassen. Stellen Sie den UPSMAN Dienst vor dem Starten von ”automatisch” auf ”manuell” um! Problem: Im Textlog der Software erscheint häufiger die Meldung "Warning: xxx" und "Communication lost, communications restored". Lösung: Einige Kommandos wurden von der USV nicht korrekt beantwortet oder es fand zeitweise eine Störung der Übertragung statt. Prüfen Sie das Verbindungskabel (EMV Strahlung ?) und prüfen Sie ob eine 170 Hintergrund Software (z.B. Viruschecker) eine Unterbrechung der Comports verursacht. Eine zeitweilige Warnungsmeldung ist ohne Belang. Erst wenn diese Meldungen sich ständig fortsetzen sollte die Ursache untersucht werden. Setzen Sie sich mit dem Support in Verbindung. D.4 Problemlösungen – Windows 95/98/NT/2000/XP Problem: Die Fehlermeldung ”Can’t setup UPS communication" erscheint unter NT, bei einer ”cable” Verbindung. Lösung: Testen Sie bei Kabelverbindungen den Typ 2 anstatt des Typs 6. Sorgen Sie dafür, dass die Benutzer vorher über einen möglichen Shutdown des Servers informiert werden und das System verlassen. Achtung: Stellen Sie den UPSMAN Dienst (NT Service Liste) vor dem Starten von ”automatisch” auf ”manuell” um. Wird ein Shutdown direkt nach dem Start des UPSMAN ausgelöst, liegt das Problem möglicherweise am Com Port des NT Rechners. Ist der Com Port mit einem Kabeltyp 2 oder 6 verbunden, so muss der NT UPSMAN mit den Settings ”cable 2” starten. Geschieht dieses nicht, arbeitet der Com port möglicherweise nicht korrekt. Überprüfen Sie den Event Viewer, ob der UPSMAN Service gestartet ist, da die NT Service Liste nicht genau funktioniert. Problem: Welche Besonderheiten bestehen beim Shutdown unter Windows 95/98? Lösungen: Windows 95/98 benötigt eine besondere Anweisung zum Herunterfahren des Systems. Ersetzen Sie in der Konfiguration *.cfg im Eintrag Job NetShutdown das Kommando ”own” durch das Kommando ”(\PFAD\) EXITW32.exe –shutdown oder shutcmd.exe”. Weitere Parameter sehen sie bei Eingabe von ”exitw32.exe” von der Kommandozeile. Problem: UPSMAN startet nicht: ”Error 4605: Connection Timeout failure” Lösung: Diese Fehlermeldung tritt ein wenn bei der Kabelauswahl ”Serial” gewählt wurde. Es könnte daher u. U. ein falsches Kabel oder ein falscher Device Name eingesetzt worden sein. Ein falscher Adapter zwischen Rechner und Kabel könnte ebenfalls ein Problem darstellen. Beachten Sie auch die korrekte Auswahl des USV Typs (USV Modelname). Problem: Der NT/2000 UPSMAN antwortet mit der Nachricht ”service failed to start”. Lösungen: a. Überprüfen Sie ob eine Netzwerkkarte für diesen NT/2000 Rechner existiert. Der NT UPSMAN benötigt den Messenger Service, der ohne 171 eine Netzwerkkarte nicht funktioniert. Alternativ können Sie auch den MS Loopback Adapter von der NT CD-ROM installieren, der eine echte Netzwerkkarte nicht benötigt, sodann simuliert. b. Überprüfen Sie, ob ein anderer Service nicht läuft oder Probleme während des Hochfahrens hatte. Relevante Dienste für den UPSMAN können Sie in den NT Diagnostics überprüfen. Öffnen Sie Service Informationen und markieren Sie UPSMAN SERVICE. Doppelklicken Sie den UPSMAN Service und überprüfen Sie die relevanten Dienste, (Eventlog, LanManServer, Messenger) die funktionieren müssen, bevor der UPSMAN Service starten kann. Problem: Ich erhalte vom UPS-Service die Fehlermeldung ”Error 4603: Connection failed error”. Lösung: Diese Fehlermeldung bedeutet, dass von Ihnen ein Device Name benutzt wurde der nicht existiert. Versuchen Sie ein anderes Device und überprüfen Sie ebenfalls unter NT/2000 die seriellen Verbindungs Settings. Führen Sie einen Test durch, ob die Software mit ”Cable open” startet. Problem: Wie kann ich überprüfen ob der korrekte Com port benutzt wird und verfügbar ist? Lösungen: a. Wählen Sie die Kabel Settings auf ”Type R Opened”)” und verbinden Ihren Rechner mit einem seriellen 1-1 Kabel. Starten Sie die UPSMAN Software. Erzeugen Sie einen Kurzschluss zwischen den DB Pins 2 und 3 mit einer Büroklammer. Erscheint keinerlei Nachricht mit dem Inhalt ”Power failure...”, könnte die Ursache darin liegen, dass entweder das falsche Gerät benutzt wird oder der Com port nicht korrekt ist oder die Sende und Empfangs-Pins nicht 2 und 3 sind. Problem: Ich erhalte die Fehlermeldung: ”Database not found or corrupted”. Lösungen: a. Der UPSMAN-Service wurde nicht installiert oder konfiguriert. Wechseln Sie in die Systemsteuerung und konfigurieren Sie den UPSMAN-Service mit einem USV Modell aus der Liste. b. Die Datei upstyp.ups ist defekt oder fehlt. Führen Sie eine erneute Installation mit dem korrekten CD-Key aus oder starten Sie UPSMAN.BAT und konfigurieren Sie neu. c. Diese Nachricht kann u. U. beim Start von Windows NT/2000 erscheinen. Die USV hat in diesem Fall nicht in der entsprechenden time out Zeit mit dem UPS Service reagiert. Versuchen Sie den UPS Service manuell aus den Systemsteuerungen zu starten, wenn der Rechner hochgefahren ist. 172 d. Unter Umständen kann es sein, dass andere Dienste nicht laufen. Starten Sie den NT Event Viewer und lösen Sie mögliche Probleme zuerst hier und starten Sie dann erst den UPSMAN erneut. Problem: T-ONLINE: Wenn Kunden bei Windows 95/98 UPSMAN installieren und nach der Installation danach T-Online mit die Meldung "kann winsock.dll nicht löschen" ausgibt. Lösung: Hier liegt eine Fehlkonfiguration von T-Online vor, es muss in den TONLINE Grundeinstellungen, Internet, Optionen, „32bit Winsocksupport überlagern“, angeschaltet werden. Problem: Windows 95/ 98 Computer hängt wenn RCCMD gestartet wurde Lösung: Winpopup.exe und RCCMD benutzen beide standardmäßig Port 6003. Ändern Sie im Konfigurationsmenü des UPSMAN die Port-Adresse auf einen freien Port. Problem: Bei Windows NT4/2000 schaltet, die über potentialfrei Kontakte angeschlossene USV, beim Hochfahren des Rechners den USVAusgang ab. Lösung: In der Boot.ini muss ein Eintrag zum Unterdrücken der automatischen Mauserkennung bemacht werden. Bitte gehen Sie folgendermaßen vor: Entfernen Sie mit dem Explorer beim File Boot.ini die Attribute –r und – s. Fügen Sie die Zeile „/noserialmice=comx“ ein. Das x steht für die Nummer des Com_Ports z.B. 1. Speichern Sie die Änderungen ab und setzen Sie die Attribute –r und –s wieder auf den ursprünglichen Wert. Beim Hochfahren des Rechners sollte die USV jetzt nicht mehr abschalten. Problem: Beim Einsatz eines Logitech Maustreibers schaltet, die über potentialfrei Kontakte angeschlossene USV, beim booten des Rechners den USVAusgang ab. Windows 9x Lösung: 173 Wenn bei gleichzeitigem Betrieb mehrerer serieller Geräte mit MouseWare Probleme auftreten, starten Sie unter Windows NT 4.0 das Programm "regedit.exe", öffnen Sie den Schlüssel "HKEY_LOCAL_MACHINE\System\ CurrentControlSet\Services\lsermous\Parameters\Global\PortSearchOr der", und entfernen Sie die COM-Schnittstelle, an der das betroffene Gerät angeschlossen ist. Problem: Probleme beim Installieren von Microsoft Peer-Web-Service unter Windows NT/2000 (Insbesondere wenn Service Pack 4 installiert ist). Als Fehlermeldung kommt der Hinweis, dass der Server bereits installiert ist und neu gestartet werden soll, obwohl dieser Server noch nicht installiert ist. Das Probelm äussert sich auch mit der Meldung, dass der Service bereits installiert ist und die entsprechende Systemsteuerung erneut ausgeführt werden soll, obwohl der Peer-WebService nicht installiert ist. Lösung: Starten Sie mir „Regedit“ den Registry-Editor und entfernen Sie folgende Einträge: HKEY_LOCAL_MACHINE\SYSTEM\CurrentControlSet\Services\w3svc HKEY_LOCAL_MACHINE\Software\Microsoft\InetMgr HKEY_LOCAL_MACHINE\Software\Microsoft\InetStp HKEY_LOCAL_MACHINE\Software\Microsoft\InetSrv Problem: UPSMAN default messages (configured in file messages.dat) does work not correct on Greek or Kyrillic Windows NT computers: Lösung: To correct this, the user must change in the NT registry HKey_Local_Machine/System/ CurrentControlSet/ Control/Nls the code pages ACP and OEMCP to 1251 Problem: Windows 95/98 Rechner stoppt, nach dem ein eingetreten ist: RCCMD Event Lösung: RCCMD für Windows 95 und 98: Wenn RCCMD95 mit einem Client zusammen mit winpopup.exe benutzt wird, so kann der RCCMD DefaultßPort 6003 nicht eingesetzt werden. Bitte änderrn sie den Port yu einem anderen, freien Port um Konflikte mit winpopup.exe zu vermeiden. Problem: "not enough environmental memory to execute this application" unter Netware oder Winodws 95 Umgebungen. Lösung: Bitte ändern sie den Memory mit dem Befehl: /E:nnnnn (siehe command /?) oder ändern sie die Datei "upsconf.bat". Löschen sie hier die path settings und fügen sie folgende Zeile ein: (Abhängig vom Windows System-Pfad) path=c:\windows;c:\windows\system32;NetWareLfw:\ups\upsman 174 D.4 Problemlösungen – Novell NetWare Problem: ASUS P5HX/B (Serie 1997) akzeptiert keine NOFIFO Parameter bei Novell AIOCOMX Befehlen. Lösungen: Wenn AIOCOMX installiert ist und mit der Nachricht ”loaded aiocomx 2F8 on port 36789690” antwortet, müssen Sie die NODE Parameter, z.B. NODE=1 einstellen, da ansonsten der serielle Port nicht funktioniert. Problem: Bei Netware Small Business kann es notwendig sein aiocomx manuell zu entladen und die upsman.nlm erneutc starten, da sonst die UPSMAN Software nicht starten kann. Problem: Die USV-Management Software kann keine Kommunikation zur USVAnlage aufbauen. Lösungen: Sie haben eine von aiocomx.nlm nicht angebotene Schnittstelle konfiguriert. Überprüfen Sie die von aiocomx.nlm angebotenen Schnittstellen. Dazu achten Sie beim Start von aiocomx.nlm auf die Bildschirmausgaben. Sollte aiocomx.nlm bereits gestartet sein, schließen Sie aiocomx.nlm, starten Sie dann das Programm erneut und beachten Sie die Parameter. (Überprüfen Sie bitte auch, ob andere Module, wie z.B. Fax- und Zeitsynchronisations-Programme, die aiocomx.nlm benutzen.) Problem: Ich erhalte die Fehlermeldung ”Loader can not find public symbol”. Lösungen: Wurde vor dem Start des UPS-Service SNMP geladen? Überprüfen Sie die SNMP-Version. Ab Version 2.08 ist eine Kommunikation möglich. Bitte benutzen Sie die CLIP.NLM, welche in der Lage ist mit der SNMP.NLM zu arbeiten. Problem: Ich erhalte die Fehlermeldung ”Can’t set up UPS-Communication”. Lösungen: Der UPS-Service sucht nach der USV und kann das Protokoll nicht identifizieren. Lösungen: a. Wurde ein Original NovellNetware aio- bzw. aiocomx-Treiber verwendet? Verschiedene Faxsoftwareprodukte (z.B. Faxware) liefern eigene, für serielle Kommunikation nicht dem Netware-Standard entsprechende aio-Module mit. b. Ist die Schnittstelle des Systems o.k.? Überprüfen Sie mit dem Programm ”Checkit”, ob diese vorhanden ist und korrekt arbeitet. Unter Umständen ist die Schnittstelle nicht in der Lage, den Standard für Netware-aio und -aiocomx zu unterstützen (insbesondere bei Schnittstellen on board mit 16550er Baustein). Tauschen Sie die aiound aiocomx-Module gegen modernere Treiber aus oder versuchen Sie 175 einen manuellen Start der aiocomx-Module mit dem Parameter ”nofifo” (”load sys:system\aiocomx nofifo”). c. Ist die Kommunikationsgeschwindigkeit für aiocomx zu hoch? Stellen Sie die USV auf eine Kommunikationsrate von 2400 oder 1200 baud ein, wenn Ihre USV dies unterstützt, und testen Sie erneut. Läßt sich ihr USV-Modell nicht langsamer konfigurieren, so parametrieren Sie aiocomx mit dem Parameter maxrate= baud. Weitere Informationen zu den Parametern finden Sie in aiocomx help und auf der CD in Drivers/Netware d. Verwendet der Server veraltete Module? Für RCCMD wird zum Beispiel eine moderne CLIB gefordert. Vergleichen Sie den Modulstand in Ihrem sys:system-Verzeichnis mit den mitgelieferten Treibern im sys: <UPS service>-Verzeichnis und tauschen Sie diese gegebenenfalls aus. Problem: Der USV-Client stürzt ab bzw. ein ”Blank Screen” tritt auf. Lösungen: a. Ihr System verwendet veraltete Netware-Treiber für die IPXKommunikation. Benutzen Sie mindestens Netware-VLM oder modernere Treiber und vergleichen Sie den Modulstand in Ihrem Windows\System-Verzeichnis mit den mitgelieferten Treibern des UPSService. b. Insbesondere bei Netware 4.1 der ersten Lieferungen ist ein Upgrade auf die neuen TLI-, STREAMS und SPXS-Treiber notwendig. Diese sollten gegen fehlerfreie Versionen ausgetauscht werden. Wir empfehlen dringend, auch die Netware-Patches für Version 4.1 zu laden. Alle Treiber erhalten Sie über Compuserve, das Internet oder Ihren Fachhändler. Problem: Es kann keine Client-Verbindung zum UPSMAN mit IPX/TLI aufgebaut werden. Lösungen: a. Sorgen Sie für ein Upgrade Ihres Windows-Systems mit den von Novell empfohlenen aktuellen Treibern für TLI unter Windows. Sowohl auf der Server- als auch auf der Windows-Seite sind diese Treiber einzubinden und danach neu zu starten. b. In Windows NT/2000 stehen nur mittels dieser fehlerfreien Treiber auch IPX/TLI-Funktionen zur Verfügung. Die CD-ROM enthält diese Treiber wie auch alle NOVELL NetWare Client Systeme. (Drivers/Netware/...) Wir empfehlen grundsätzlich die Verbindung via TCP/IP-Protokoll. Dazu richten Sie auf dem Novell-Server mit inetcfg.nlm die TCP/IP-Verbindung ein. 176 c. Verwenden Sie den neuesten NovellNetware-Client für NT/2000, auf der CD im Verzeichnis /Drivers/Netware/Client/NT enthalten bzw. von Novell aus dem Internet. Problem: NOVELL SFT 3-UPSMAN funktioniert einwandfrei mit NetWare SFT 3, jedoch sollten die folgende Prozedur eingehalten werden. Lösungen: a. Installieren Sie die UPSMAN Software auf die DOS Partition in das Verzeichnis, wie z.B. C:\nwserver\ups b. Geben Sie das Load command in die autoexec.io.ncf. ein. Starten Sie jetzt den Server und laden Sie AIOCOMX auf beiden IQ engines. Der UPSMAN ist jetzt startbereit. Problem: ALPHA NT 4 Installation von CD 4.17 - Installation SETUP bricht ab. Das Problem ist das eine Datei REGISTER.BAT gesucht wird, die auf der CD nicht vorhanden ist. Diese Register.bat sollte im Verzeichnis manuell angelegt werden. Der Setup Prozess läuft danach wieder. Problem: "not enough environmental memory to execute this application" unter Netware oder Winodws 95 Umgebungen. Lösung: Bitte ändern sie den Memory mit dem Befehl: /E:nnnnn (siehe command /?) oder ändern sie die Datei "upsconf.bat". Löschen sie hier die path settings und fügen sie folgende Zeile ein: (Abhängig vom Windows System-Pfad) path=c:\windows;c:\windows\system32;NetWareLfw:\ups\upsman D.5 Problemlösungen – Unix Problem: UNIX mit HP Netserver LC2: Lösung: Deaktivieren sie den Remote Access im BIOS, da anderfalls keinen UPS Kommunikation möglich ist, da die selbe IRQ wie dem vom TTY Port genutzt wird. Problem: Neuer USPMAN download von Webseite verursacht Core Dumb / Shared memory locked/ Dieser Effekt tritt ein, wenn eine bereits installierte UPSMAN Version mit einer neueren Version V4.3.5C oder höher ersetzt wird (Update). Die ältere Version des UPSMAN gibt in diesem Fall nicht den shared memory block frei. Dieses verursacht dann den Core dumb bei Neustart des neuen UPSMAN. Lösung: 177 Um dieses Problem zu verhindern, führen Sie bitte einen Neustart des Unix Rechners durch, bevor Sie den UPSMAN starten. Um einen Neustart zu vermeiden, kann der shared memory block auch manuell entleert werden. Mit „ipcs“ kann sämtlicher shared memory block sichtbar gemacht werden. Der Befehl „ipcs –m“ zeigt die einzelen vorhanden shared Menory Blocks an. UPSMAN benutzt dabei Dezimal 3453443, Hex 0X34b203. (Beachte auch „Key). Mit dem Befehl „ipcrm" (ipcm –M 0X34b203)“ kann der memory block freigegeben werden. Der neue UPSMAN kann jetzt gestartet werden. Problem: LINUX Upsman Fehlermeldung: upsman: shared memory error, wenn der Upsman gestartet oder beendet wird. Grundsätylich muss immer Linux-System neugestartet werden und der Upsman upsman funktioniert wieder. Dieses shared memory problem taucht hin und wieder auf, wenn der Upsman nicht korrekt beendet wird, sondern gekillt, wird das shared memory wird dabei nicht immer freigegeben. In diesem Fall hilft neben einem Neustart folgendes: Upsman mit der Option -n <nummer> starten, das ermöglicht das Starten mehrerer Upsman Mit ipcs können die belegten shared memory segmente anzeigt werden (siehe vorheriges Problem) lassen und mit der Option ipcrm ein shared memory segment auch wieder löschen. Problem: Während des Starts der UPSMAN Software tritt ein ”shared memory error” auf. Lösungen: Deaktivieren Sie den automatischen Start des UPSMAN in Ihrem RC File und beenden Sie jeden aktiven UPSMAN Prozess. Führen Sie einen Neustart des Systems durch. Die UPSMAN Software kann jetzt problemlos starten. Problem: Ich erhalte vom UPS-Service die Fehlermeldung ”Error 4603: Connection failed error (2)”. Lösungen: a. Error 2 bedeutet, dass von Ihnen ein Device Name benutzt wurde der nicht existiert. Andernfalls könnte es sein, dass bei der Eingabe des Namens der Doppelpunkt (” : ”) vergessen wurde Problem: Wie kann ich meine Datenbank automatisch anhalten aus dem Shellscript UPS_EXE? Lösungen: Es wird eine spezielle Prozedur in das UPS_EXE script geschrieben, die wie folgt funktioniert: Zunächst sollten Sie sich als Superuser angemeldet haben. Dieses erfolgt durch den Befehl ”su”, mit den Optionen ”-user” und -c "command". Ist zum Beispiel der Login Name der Database User ”db” 178 und der Shutdown Befehl der Database ”shutdb” ist, so die Befehlszeile hierfür: su -db -c "shutdb". Beachten Sie bitte, dass dieser Befehl nur durch den ”root” ausgeführt werden kann. Problem: Ich erhalte vom UPS-Service die Fehlermeldung ”upsman: 46xx cannot open UpsDevice: Connection Error”. Lösungen: a. Ist das USV-Kabel an der richtigen Schnittstelle angeschlossen? b. Ist das USV-Kabel richtig herum eingesteckt (Steckerseite des SUB D9 zur USV)? Wurden Adapter verwendet? Falls ja, wurden die Adapter falsch zusammengesteckt (auf Kontakt prüfen)? c. Ist die Schnittstelle des Unix-Systems richtig angegeben worden? Der richtige ”Name” der seriellen Schnittstelle muss im Menü ups_conf oder per Editor im Konfigurationsfile angegeben werden. Ist nach dem Device-Namen ein Doppelpunkt gefolgt von den Schnittstellenparametern ? d. Beispiel: Der Eintrag im Konfigurationsmenü könnte lauten: ”UpsDevice = /dev/tty01:2400,n,8,1". Existiert dieses Device, so kann es eingetragen werden. Auch wenn sich ein DEVICE eintragen lässt, heißt das noch nicht, dass dieses dasjenige ist, an dem auch das USVKabel angeschlossen ist. e. Wird die richtige Schnittstelle nicht gefunden, so kann zum Test ein Start des UPS-Service ausgeführt werden. Dafür wird im Konfigurationsmenü UPS cable auf ”Typ O” (in der Konfigurationsdatei ”UpsCable = 111”) gesetzt. Danach wird der UPSMAN gestartet. Anschließend wird der Reihe nach auf alle Schnittstellen des Rechners eine Brücke zwischen Pin 2 und Pin 3 (bzw. am USV-Kabel zwischen COMMON und Power fail Pin) gelegt, um einen Power fail zu simulieren. Dies kann behelfsmäßig auch mit einem SUB D-Stecker und einer Büroklammer geschehen. Erscheint die Nachricht ”Power fail”, wurde die korrekte Schnittstelle ermittelt. Läuft auch bei ”Typ O” der UPS-Service nicht auf der angegebenen Schnittstelle an, so kann der tty port defekt sein oder die Schnittstelle nicht gemäß RS-232-Spezifikation arbeiten. Sollte dies der Fall sein, entnehmen Sie bitte den technischen Unterlagen der Schnittstelle, auf welchen Pins das Signal SEND und RECEIVE anliegt (z.B. Siemens SS97). f. Befindet sich die Schnittstelle direkt am Rechner und erfolgt die Kommunikation nicht über einen Terminalserver (Verteiler) oder Multiplexer 1? Einige Terminalserver vergeben keine eindeutige Schnittstellenzuweisung, sondern ändern die Portadresse nach jedem Neustart. An einem solchen Verteiler kann der Prozess nicht eingesetzt 179 werden. Beim Multiplexer 1 werden nur Kontaktinformationen übertragen. Eine Kommunikation mit Version 3.x ist hier nur über ”C” CLOSED- bzw. ”O” OPENED-Logik möglich. g. Ist die USV-Schnittstelle ein ”Öffner” (Power fail und COMMON im Normalzustand geschlossen) oder ein ”Schließer”? Handelt es sich um einen Schließer, so muss im ups_conf-Menü der Eintrag ”cable” geändert werden. Hier muss dann ROPEN (OPENED) eingetragen werden. h. Ist das Kabel defekt oder verwenden Sie ein falsches Kabel? Dies kann durch die Einstellung TYP O (OPENED) in der Software und einen Start des UPS-Service geprüft werden. Kann nach dem Start des Prozesses durch Brücken aller PINS am USV-Kabel ein Power fail simuliert werden, ist die Kabelbelegung zur USV nicht korrekt. f. Waren Sie beim Start als ”root” oder ”superuser” eingelogt? Loggen Sie sich als ”root” ein und wiederholen Sie den Start. g. Bei Siemens RM-Modellen tritt diese Meldung auf, wenn die Schnittstelle nicht bekannt oder bei der Systeminstallation nicht konfiguriert worden ist. Wenn RM-Modelle keine Schnittstelle konfiguriert haben, so kann dies mit dem nachfolgenden Befehl durchgeführt werden: Befehl für die RM-Schnittstellen Aktivierung für zum Beispiel ”USV”: termadd -T serial -n UPS -b motherboard 0,2 -d -l generic h. Dabei ist ”USV” der Name der Schnittstelle für den UPS-Service (/dev/UPS), ”motherboard” bezeichnet den Ort der Schnittstelle. Für ”motherboard” kann dann auch ein anderes Gerät bezeichnet werden, wie zum Beispiel bei großen RM-Modellen ein ITPSchnittstellenverteiler oder auch ein CHASE I/OLAN. Der UPS-Service kann an allen Schnittstellenverteilern betrieben werden, wenn sich ein eindeutiger Port zuweisen lässt. Beim Befehlsteil ”motherboard 0,1” steht 0 für das Board und 1 für die Portnummer. Ein hiermit angelegtes DEVICE sollte aus dem Verzeichnis /dev/term ins Verzeichnis /dev verlegt werden. i. Lassen Sie sich die ”man termadd-”Hilfe ausdrucken. Dort sind alle Optionen für diesen Befehl hinterlegt. Mit ”termdel” wird dieser Port wieder gelöscht. Mit ”termshow | (pipe Zeichen) grep UPS” kann die Konfiguration angezeigt werden. j. Bei SCO-Rechnersystemen kann durch /etc/default/mapchan ein Terminalübersetzer (mapchan oder mapkey) auf den gewünschten tty port gemappt sein. Dies bedingt eine gestörte Funktion der RS-232 180 Schnittstelle. Prüfen Sie, ob dieser Prozeß aktiv ist und entfernen Sie ihn gegebenenfalls. Prüfen Sie in der Datei /etc/gettydefs, welche Baudrate dem Port zugewiesen wurde und ändern Sie dies entsprechend der USV-Parameter. i. Bei HP Unix Rechnersystemen befindet sich möglicherweise ein Eintrag in der inittab : ups0:: respawn:rtprio 0 /usr/ups_mond -f /etc/ups_conf. Im SAM Menü Peripheral Devices > Uninterrupable Power Supplies ist dieser Eintrag zu finden. Der Daemon ist nicht aktiviert, jedoch bleibt dieses Device für den UPSMAN nicht erreichbar. Entfernen Sie den Eintrag und starten Sie UPSMAN neu. Problem: Beim Einlesen der Diskette erscheint die Fehlermeldung ”Can not open file, can not read disk…” Lösungen: a. Sie haben den Namen des Diskettenlaufwerks falsch angegeben. Kontrollieren Sie, welcher Treiber für die Diskette auf dem Verzeichnis /dev ausgewählt wurde. Bei den meisten Systemen sollte die Diskette als ”rawdisk” angesprochen werden. b. Wird die Diskette mit dem richtigen Befehl eingelesen? Mit der USVManagement Software werden Disketten im tar- Format ausgeliefert. c. Ist das Diskettenlaufwerk oder die Diskette defekt? Testen Sie die Diskette auf einem anderen Unix-System und fordern Sie gegebenenfalls eine Austauschdiskette an. d. Ist das Laufwerk gemounted? Problem: UPSMAN startet nicht: ”Error 4605: Connection Timeout failure” Lösungen: Diese Fehlermeldung tritt ein wenn bei der Kabelauswahl ”Serial” gewählt wurde. Es könnte daher u. U. ein falsches Kabel oder ein falscher Device Name eingesetzt worden sein. Ein falscher Adapter zwischen Rechner und Kabel könnte ebenfalls ein Problem darstellen. Falls Sie einen IRIX Server benutzen, benötigen Sie oftmals einen Adapter der die Computer-USV (Mini-Din an D-Sub 9) anbindet. Beachten Sie auch den Abschnitt ”IRIX serielle Kommunikations-Ports” in der Troubleshooting Sektion des Handbuchs. Problem: Ein falscher Alarm tritt in regelmäßigen Intervallen auf. Lösungen: Ist Ihr Port frei, so dass kein ”getty”-Prozess aktiv ist? Kein ”Login” darf über diesen Port abgewickelt werden und die Datei inittab ”respawn” sollte mit ”off” überschrieben werden. Problem: Beim Start des Install-Scripts erscheint ein Syntax Error. Lösungen: Wechseln Ihr Default Shell zu sh. 181 Problem: Beim Siemens-Rechner ist das Konfigurationsmenü am Terminal Typ 978x nicht lesbar. Lösungen: Die Baudrate bei den Siemens-Terminals Typ 9780 muß auf 9600/19200 gesetzt werden, damit eine korrekte Bildschirmausgabe erfolgt. Problem: Die Berechnungswerte der Realholdtime (tatsächliche Überbrückungszeit der USV) sind falsch. Lösungen: a. Wurden die Verbrauchswerte der angeschlossenen Verbraucher korrekt berücksichtigt? Als Faustregel gilt: Ermitteln Sie die Summe der maximalen Aufnahmeleistung der angeschlossenen Netzteile ermitteln und dividieren Sie diese durch 0,8. Der ermittelte Wert entspricht dem VA-Leistung, den die USV versorgen muß. Es können keine USV-Überlastwerte eingegeben werden. Sollte eine höhere Absicherung nötig sein, muß eine stärkere USV verwendet werden. b. Wurde die Hold time der USV-Anlage verändert? Bitte verwenden Sie die Werte, die wir bei der USV-Auswahl voreingetragen haben. Veränderungen sollten hier nur beim Menüpunkt USV load vorgenommen werden (siehe Seite 76). Problem: Es erscheint die Fehlermeldung ”Write Error on /dev/..” oder ”TCSAGET Error on...” Lösungen: Insbesondere bei IBM AIX muß im SMIT (Konfigurationsmenü der RS 6000) ”clocal” in die Boot-Default Einstellung der Schnittstelle, welche die USV benutzen soll, eingetragen werden (die Schnittstelle muß ohne Modem Control Signale sein, kein Hardware Handshake). Problem: Bei Änderungen im ups_conf-Menü startet UPSMAN unverändert. Lösungen: Es wurden Änderungen im ups_conf durchgeführt, aber ein bereits laufender UPSMAN wurde noch nicht reinitialisiert. Stoppen Sie den Daemon (./upsman -s) und neu starten Sie ihn erneut (./upsman). Problem: In gleichmäßigen Abständen erfolgt ein Fehlalarm durch den UPSService. Lösungen: Ist die Schnittstelle ”frei”, läuft also kein ”getty-”Prozess darauf? Es darf kein ”Login” auf dieser Schnittstelle laufen, im File inittab muß ”respawn” mit ”off” überschrieben werden. Problem: UPSTCP meldet bei Start das UPSMAN Prozeß nicht gestartet sei obwohl dies der Fall ist. Lösungen: Tritt z.B. LINUX auf, da der Befehl ps -ef dort ps -ax heißt. Tragen Sie den korrekten Befehl in die ups.cfg Datei manuell zusätzlich am Ende 182 des ups.cfg Files ein. Syntax: ProcessStatusCmd=ps -<optionen>. Bei Linux würde der Eintrag lauten ProcessStatusCmd=ps ax. Problem: Unix Problem mit HP Netserver LC2. Lösungen: Schalten Sie im BIOS den Remote Access auf ”Disabled”, eine UPS Kommunikation ist ansonsten nicht möglich, da die gleiche IRQ wie bei einem TTY Port benutzt wird. Problem: Auf der CD-ROM werden einzelne Files nicht korrekt angezeigt, z.B. die Files sind alle in Groß- bzw. Kleinbuchstaben. Damit kann das Installationsprogramm nicht ausgeführt werden. Lösungen: Mounten Sie das CD-ROM eine "case sensitive". Sehen Sie dazu die mount Befehle für Ihr System. Z.B. bei HP Unix kann der Befehl lauten "mount -o cdcase <device> <mountpoint>" oder z.B. bei DEC ALPHA OSF1 V 3.2 "mount -t cdfs -o noversion /dev/rz6c /cdrom2" (rz=Disktyp, 6= SCSI adress, c=partition, c for total). SINIX : "mount -F hs /dev/ios0/sdisk005s0 /cdrom". LINUX: "mount -t iso9660 /dev/scd0 /cdrom". Problem: UPSMAN auf SUN Solaris 2.6 und 2.7 startet nicht automatisch (nach Kaltstart) Lösungen: Um das Problem zu beheben, muß das Start-Script ups.rc in /etc/init.d, wie im folgenden Beispiel gezeigt, gäendert werden 'start') [ -x /bin/ps ] && echo `/bin/su root -c "/bin/ps -e"` > /tmp/upstest pid=`grep upsman /tmp/upstest` if [ "${pid}" = "" ] then cd /usr/ups # ./upsman ./startupsman & fi ;; Weiterhin muß im /usr/ups Verzeichnis ein Script mit dem Namen startupsman mit folgendem Inhalt erstellt werden: #!/bin/sh cd /usr/ups loopcount=0 maxcount=360 zsmonok=0 sacadm -l -p zsmon > /tmp/sups while [ $loopcount -le $maxcount -a $zsmonok -eq 0 ]; do 183 echo loopcount=$loopcount >> /tmp/sups x=`sacadm -l -p zsmon | grep ENABLED` echo x=$x >> /tmp/sups if [ "$x" != '' ]; then zsmonok=1 echo zsmon ok >> /tmp/sups else echo zsmon not ok >> /tmp/sups sleep 10 fi loopcount=`expr $loopcount + 10` done ./upsman > /dev/console ./upstcp > /dev/console Zum Schluss muß noch in /etc/inittab folgender Eintrag (falls vorhanden) gelöscht werden: um:234:wait:/usr/ups/startupsman>/dev/console 2<>/dev/console </dev/console Problem: UPSMAN auf Linux startet nicht automatisch beim Booten des Rechners, obwohl ein Start-Skript vorhanden ist. Lösungen: Das UPSMAN-Start-Script muß in level 2 (sbin/init.d/rc2.d) eingetragen werden. E. Kabeltypen Kabeltyp 6 Dieser Kabeltyp gilt für den Einsatz UPS (Normal c.c. 3+4) unter Windows, Netware, jedoch nicht für Unix! NOVELL COMPUTER O.K. Powerfail Batt. Low Powerfail 2 4,7KOhm 4 1 High Low Low 4 + 12 V 4,7KOhm O.K. 3 9 Low High High Battery Low 5 8 High High Low UPS Shutdown 6 7 Output 7 5 GND 4,7KOhm Abbildung 88 Einstellung im Konfigurationsmenü: Cable 6 Kabeltyp 2 Dieser Kabeltyp gilt für den Einsatz unter Windows, Netware, jedoch nicht für Unix! Der Unterschied zu Kabeltyp 6 ist, dass bei USV-Normalbetrieb kein Schließerkontakt 184 abgefragt UPS wird (Normal c.c. 3+4) Powerfail 2 4,7KOhm 4 O.K. (Kabelbrucherkennung). NOVELL COMPUTER 1 O.K. Powerfail Batt. Low High Low Low 4 + 12 V 3 9 Low High High Battery Low 5 8 High High Low UPS Shutdown 6 7 Output 7 5 GND 4,7KOhm Abbildung 89 Einstellung im Konfigurationsmenü: Cable 2 Kabeltyp X34 Dieser Kabeltyp gilt für den Einsatz unter UNIX und VMS, kann jedoch auch für Windows und Novell verwendet werden! Abbildung 90 Kabeltyp X 34 Einstellung im Konfigurationsmenü: R-Open oder R-Close R-Open für Schließerkontakt bei Netzausfall R-Close für Öffnerkontakt bei Netzausfall 185 6. Schnittstellen-Spezifikationen 25 pin contact (male at computer side) Pin # Signal Name 1 GND Ground 2 TxT Transmit Data 3 RxD Receive Data 4 RTS Request To Send 5 CTS Clear To Send 6 DTR Data Terminal Ready 7 GND Ground 8 DCD Data Carrier Detect 20 DTR Data Terminal Ready 22 RI Ring 9 pin contact (male at computer side) Pin # Signal Name 1 DCD Data Carrier Detect 2 RxD Receive Data 3 TxD Transmit Data 4 DTR Data Terminal Ready 5 GND Ground 6 DSR Data Set Ready 7 RTS Request To Send 8 CTS Clear To Send 9 RI Ring F Abbildungsverzeichnis Abbildung 1 UPSMAN und RCCMD im Netzwerk 9 Abbildung 2 UPSMAN als 30 tägige Testversion 12 Abbildung 3 Installationsauswahl UPSMAN oder Minidriver 13 Abbildung 4 Windows Energieoptionen mit Minidriver 13 Abbildung 5 Andere UPS Management Module 14 Abbildung 6 Komponenten Auswahl 14 Abbildung 7 Nachricht über UPSMAN Status auf RCCMD client Rechner bei Eintritt des Events 19 Abbildung 8 Nachricht über UPSMAN Status auf RCCMD client Rechner nach Auflösung des Events 20 186 Abbildung 9 Windows UPSMAN shutdown sequence configuration 22 Abbildung 10 Special jobs 1-4 27 Abbildung 11 Extra Jobs Powerfail 28 Abbildung 12 Insert RCCMD Shutdown 28 Abbildung 13 MailServer 29 Abbildung 14 Die Registerkarte Event Übersicht 30 Abbildung 15 Advanced Knopf für zusätzliche Optionen 31 Abbildung 16 Dropdownmenu zum einfügen von Aktionen 31 Abbildung 17 Microsoft event list 36 Abbildung 18 RCCMD Signal als Broadcast/Rundruf 40 Abbildung 19 Event/Job Konfiguration speichern (save) und einlesen (load) 41 Abbildung 20 Anweisung Job einfügen 42 Abbildung 21 Job - Programm ausfühern 42 Abbildung 22 Laststat.bat im Texteditor erstellen 43 Abbildung 23 send eMail 44 Abbildung 24 UPSMAN Addressbuch 44 Abbildung 25 Beispiel: Email via RCCMD 45 Abbildung 26 Beispiel: Message ID 45 Abbildung 27 Beispiel: RCCMD execute 46 Abbildung 28 Wake-On-LAN Signal 46 Abbildung 29 RCCMD-Test via cmd-Konsole 54 Abbildung 30 RCCMD Redundancy check box by the RCCMD v.3 set-up 56 Abbildung 31 Setting up the RCCMD Redundancy group during set-up 57 Abbildung 32 Konfiguration unter UNIX 69 Abbildung 33 CS122 einstellen unter UNIX/LINUX 71 Abbildung 34 Pfadangaben 80 Abbildung 35 Eventsmenu aufrufen 81 Abbildung 36 UNIX Eventsliste 81 Abbildung 37 UNIX Job hinzufügen 82 187 Abbildung 38 RCCMD UNIX Konfigurationsdatei erstellen 95 Abbildung 39 RCCMD UNIX Konfigurationsmenu 96 Abbildung 40 RCCMD UNIX Netzwerkeinstellungen 97 Abbildung 41 RCCMD UNIX Sender IP-Adresse hinzufügen 99 Abbildung 42 RCCMD UNIX IP-Adresse eingeben 99 Abbildung 43 RCCMD UNIX Senderübersicht 100 Abbildung 44 RCCMD UNIX Sender-IP editieren 100 Abbildung 45 RCCMD UNIX zweite Sender-IP hinzufügen 101 Abbildung 46 RCCMD UNIX Senderscan 102 Abbildung 47 RCCMD UNIX UPSMAN Sender-check Einstellungen 103 Abbildung 48 RCCMD UNIX Logdatei Einstellungen 104 Abbildung 49 RCCMD UNIX Shutdowneinstellung 106 Abbildung 50 RCCMD UNIX File-Browser 107 Abbildung 51 USV-Daten (Darstellung mit dem Javamon) 108 Abbildung 52 USV-Daten mit dem Internet Explorer 108 Abbildung 53 macintosh hqx Installationsdateien 127 Abbildung 54 macintosh rccmd install und upsman install 127 Abbildung 55 macintosh Installationsbeginn 128 Abbildung 56 macintosh Installationsverzeichnis 128 Abbildung 57 macintosh upsman alias 128 Abbildung 58 macintosh html UPS Konfigurationsseite 129 Abbildung 59 macintosh html System Konfigurationsseite 129 Abbildung 60 macintosh UPSMAN im Autostart 130 Abbildung 61 macintosh RCCMD Installationsbeginn 130 Abbildung 62 macintosh RCCmd Konfiguration 131 Abbildung 63 Add/ modify valid remote stations 132 Abbildung 64 Setting the licensekey 132 Abbildung 65 macintosh Eingabe der Zeitverzögerung 133 Abbildung 66 macintosh View current settings 134 188 Abbildung 67 Hinzufügen der RCCMD Empfänger (RCCMD Clients) 135 Abbildung 68 gCHART für UPSMON Windows 143 Abbildung 69 UNMS location setup 144 Abbildung 70 UNMS Übersichtsfenster 144 Abbildung 71 UPSMON USV Befehlsknöpfe 147 Abbildung 72 JAVAMON 149 Abbildung 73 JAVAMON UPSMAN IP 149 Abbildung 74 In weiteren Dialogen (oben) wird das Passwort abgefragt, was die Konfiguration des UPSMAN schützt. 149 Abbildung 75 JAVAMON Statusanzeige 150 Abbildung 76 JAVAMON UPSMAN Konfiguration 150 Abbildung 77 Novell SNMP Konfiguration 154 Abbildung 78 UPSMAN Modeltyp SNMP-Adapter 157 Abbildung 79 UPSMAN Systemüberprüfungsfrequenz 157 Abbildung 80 Beispielkonfiguration für SUN Solaris 2.6,2.7: TTY configuration 160 Abbildung 81 Hardware Assistent 162 Abbildung 82 Konfiguration für HP-OV Javamon 163 Abbildung 83 Objekteigenschaften des Symboles 164 Abbildung 84 Windows IIS für UPSMAN einrichten 165 Abbildung 85 Website Eigenschaften für UPSMAN 166 Abbildung 86 Verwendung von "default.htm" als Standardseite 166 Abbildung 87 Erlauben sie für das Verzeichnis: “cgi-bin" die Ausführung von Skripten und executable Dateien. 167 Abbildung 88 Einstellung im Konfigurationsmenü: Cable 6 184 Abbildung 89 Einstellung im Konfigurationsmenü: Cable 2 185 Abbildung 90 Kabeltyp X 34 185 189