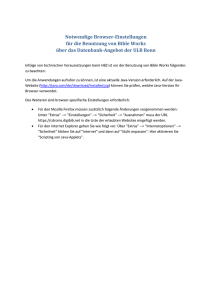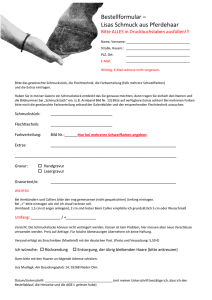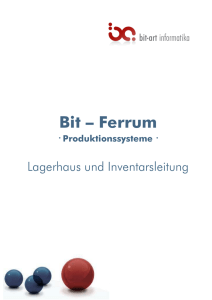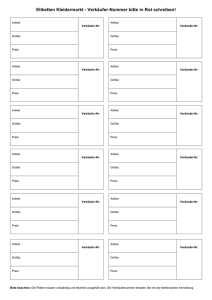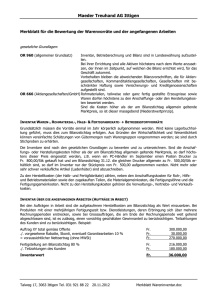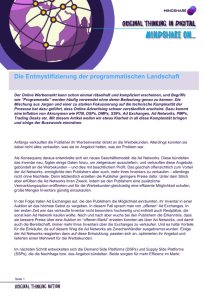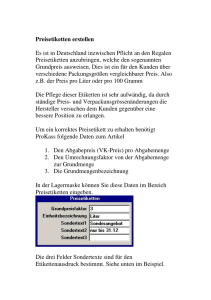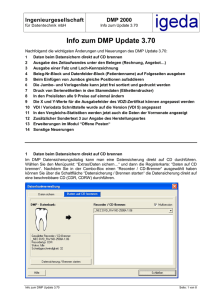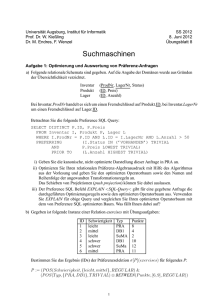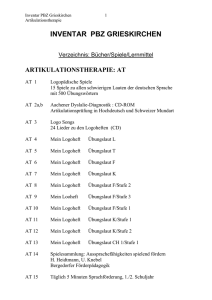Arbeiten mit BayIVS
Werbung

BayIVS Version 3.0 Auskunft & Extras Stand: 03/2008 Arbeiten mit BayIVS Auskunft Geräte Arbeiten mit der Auskunft Anmerkung: In BayIVS stehen für die verschiedenen Arten von Inventar die Einzelverzeichnisse Geräte, Bücher, EDV, KFZ und Zeitschriften zur Verfügung. Zu jedem dieser Inventarverzeichnisse steht natürlich auch eine Auskunftsmaske zur Verfügung. Aufbau und Bedienung der einzelnen Auskunftsmodule folgen immer der gleichen Logik. Abweichungen auf Grund der unterschiedlichen Anforderungen an die Funktionalität gibt es zwischen der Gruppe Inventarverzeichnisse und dem Materialverzeichnis. So wird in der Auskunft zum Materialverzeichnis nach der einzelnen Zugangs- bzw. Abgangsbuchung gesucht und nicht nach dem einzelnen Inventar. In der folgenden Anleitung wird der praktische Umgang mit der Auskunft beispielhaft am Auskunftsmodul für das Inventarverzeichnis Geräte dargestellt. Die Aussagen gelten jedoch auch für die Inventarverzeichnisse EDV; KFZ, Bücher und Zeitschriften. Im Auskunftsmodul zu den Inventarverzeichnissen Bücher und Zeitschriften heißt die Inventarnummer Mediennummer. Im Inventarverzeichnis Zeitschriften kann zusätzlich zur Mediennummer auch nach der Exemplarnummer gesucht werden. Fall 1: Sie möchten eine Liste aller Geräte, die in einem bestimmten Bereich von Inventarnummern liegen. Schritt 1 Öffnen Sie die Registerkarte Geräte im Menüpunkt Auskunft Geräte. 1 Arbeiten mit BayIVS Auskunft Geräte Schritt 2 Geben den Inventarnummernbereich vor, den Sie betrachten möchten. Schritt 3 Klicken Sie mit der linken Maustaste auf die Registerkarte Liste 2 Arbeiten mit BayIVS Auskunft Geräte Fall 2: Im Gegensatz zu den Inventarverzeichnissen ist im Menüpunkt Auskunft auch die Suche anhand von Datumsfeldern möglich. Beispiel: Sie möchten eine Liste aller Geräte, deren Garantiezeit im nächsten Monat endet, um deren Funktionsfähigkeit vorher noch einmal zu überprüfen. Schritt 1 Sie aktivieren hierzu in der Auskunft-Geräte das Häkchen neben dem Feld für das Garantiedatum (Suchfeld ja)und tragen dann den Zeitraum ein, für den Sie die Geräte, deren Garantiezeit zu Ende geht, überprüfen möchten. Schritt 2 Klicken Sie mit der linken Maustaste auf die Registerkarte Liste Fall 3 Selbstverständlich können in BayIVS auch Listen über Geräte entsprechend der Zuordnungskriterien erzeugt werden. Schritt 1 Tragen Sie die gewünschten Zuordnungskriterien in die Auskunftsmaske ein. Schritt 2 Klicken Sie mit der linken Maustaste auf die Registerkarte Liste 3 Arbeiten mit BayIVS Auskunft Geräte Fall 4: Kombination von Suchkriterien und Einsatz von Jokerzeichen In den Auskunftsmasken besteht die Möglichkeit die verschiedenen Suchkriterien zu kombinieren. Dazu werden einfach gleich mehrere Felder gleichzeitig gefüllt bevor man sich die Liste anzeigen lässt. Zu beachten ist hier allerdings, dass bei der Kombination von Suchkriterien nur die Datensätze angezeigt werden, die allen eingegebenen Suchkriterien entsprechen. Für den Fall, dass Ihnen nur ein Teil eines Suchkriteriums bekannt ist, können Sie in BayIVS Natürlich auch mit Jokerzeichen arbeiten. Mit dem Zeichen % werden beliebig viele Zeichen ersetzt. Durch die Vorgabe M% werden alle Datensätze zusammengesucht, die mit M beginnen. Mit dem Zeichen _ wird exakt ein Zeichen ersetzt. Durch die Vorgabe M__er würden somit alle beliebigen Schreibweisen von Meier, Mayer, Maier etc. gefunden. Beispiel: Ihre Klassifikation hat folgenden Aufbau (siehe dazu auch Erste Schritte mit BayIVS) Sie möchten nun eine Liste mit allen Projektionsgeräten erstellen, die einer bestimmten Abteilung zugeordnet sind und von einem bestimmten Hersteller sind. Schritt 1 In der Geräteauskunft sind folgende Einträge vorzunehmen: a) Im Feld Klassifikation: g53% um alle Projektionsgeräte zu suchen b) Im Feld Organisationseinheit: beliebig zu füllen c) Im Feld Hersteller: beliebig zu füllen 4 Arbeiten mit BayIVS Auskunft Geräte Schritt 2 Klicken Sie mit der linken Maustaste auf die Registerkarte Liste 5 Arbeiten mit BayIVS Auskunft Geräte Fall 5: Es besteht auch die Möglichkeit nach Inventaren über deren Bemerkungstext zu suchen. Schritt 1: Aktivieren Sie den Optionbutton vor dem Feld Bemerkungstext und geben Sie Ihren Suchbegriff ein. Sofern der Suchbegriff an unbekannter Stelle innerhalb der Bemerkungen steht, sollten Sie den Suchbegriff in Prozentzeichen suchen, was zur Folge hat, dass es egal ist ob der gesuchte Begriff am Anfang, in der Mitte oder am Ende der Bemerkung steht. Schritt 2 Klicken Sie mit der linken Maustaste auf die Registerkarte Liste Fall 6: Natürlich können Sie auch nach Inventar über Ihre KLR-Daten suchen. Schritt 1: Aktivieren Sie den Optionbutton vor dem Feld „Anl.-Klasse“ und geben Sie Ihre Suchkriterien in den Feldern Anlagenklasse, Kostenstelle, Kostenträger ein. Sofern Sie sich eine Liste aller Inventare mit ausgefüllter RG KLR anzeigen lassen möchten, können Sie auch einfach ein %-Zeichen in das Feld Anlagenklasse eintragen. Schritt 2 Klicken Sie mit der linken Maustaste auf die Registerkarte Liste 6 Arbeiten mit BayIVS Auskunft Geräte Fall 7: Sie möchten sich alle PCs mehrerer Dienststellen innerhalb Ihrer Datenbank anzeigen lassen. Schritt 1: Klicken Sie zunächst auf die Schaltfläche . Es erscheint ein PopupFenster mit einer Liste aller Dienststellen für die Sie die Berechtigung von Ihrem Superuser bayivs erhalten haben. (Die Vergabe der Berechtigung ist im Script „Die ersten Schritte mit BayIVS 3.0“ beschrieben.) Schritt 2: Markieren Sie nun mit gedrückter Strg- oder Shift-Taste und der Maus die Dienststellen, über die Sie auswerten möchten und drücken Sie die Schaltfläche „OK“. Dadurch kehren Sie zur Auskunftsmaske zurück. Schritt 3: Geben Sie nun Ihre weiteren Suchkriterien ein , und klicken Sie auf RG Liste. 7 Arbeiten mit BayIVS Auskunft Geräte Fall 8: Die in den Listen der Auskunft angebotenen Informationen reichen Ihren Anforderungen nicht aus. Sie möchten auch die Historiksätze angezeigt bekommen. Schritt 1 Öffnen Sie den Menüpunkt Auskunft-Änderungsjournal. Schritt 2 Je nachdem, ob Sie Auskünfte zu den Inventardaten oder KLR-Daten haben möchten, aktivieren Sie den entsprechenden Radiobutton. Schritt 3 Wählen Sie nun das Inventarverzeichnis zu dem Sie sich die Daten anzeigen lassen wollen. Schritt 4 Tragen Sie den Zeitraum, für den Sie sich die Änderungsdaten anzeigen lassen möchten, ein. Schritt 5 Tragen Sie den Nummernbereich (Inventarnummer oder Buchnummer) ein, für den Sie sich die Änderungsdaten anzeigen lassen möchten und öffnen Sie die Liste. HINWEIS: Durch Aktivieren der Optionbuttons vor den Feldern Zugang und Abgang kann eine Liste der Neuzugänge bzw. Abgänge innerhalb eines bestimmten Zeitraumes ausgegeben werden. Dabei wird jeweils nur der erste bzw. letzte Historiksatz eines Inventars angezeigt. 8 Arbeiten mit BayIVS Extras Extras 1. Umbuchungen 2. Sammelabgang/Übergabe an Dritte 3. Import /Übernahme von Dritten 4. Export 5. Verleih an Dritte 5.1 Verleih eines Inventars – RG Abgabe 5.2 Verleih eines Inventars – RG Annahme 5.3 Verleih eines Inventars – RG Rückgabe 5.4 Verleih eines Inventars – RG Rück-Annahme 6. Etiketten 7. Facility Management 8. Umlauf- und Rolllisten 9. Textbausteine 10. Optionen 1.) Umbuchungen Über den Menüpunkt Umbuchungen haben Sie eine komfortable Möglichkeit die Zuordnungskriterien und/oder die Kostenstelle mehrerer Inventare in einem Arbeitsgang zu ändern, sprich umzubuchen. Beispiel: Ein Büro wird von zwei Mitarbeitern genutzt. Das darin enthaltene Inventar wurde personenbezogen zugeordnet. Wegen einer Neuorganisation muss einer der beiden Sachbearbeiter in ein anderes Gebäude umziehen. Dabei zieht er mit seinem ganzen Inventar um. Schritt 1: Öffnen Sie die Registerkarte Auswahlkriterien im Menüpunkt Umbuchungen und aktivieren Sie folgende Radiobuttons, sofern diese nicht von vorneherein aktiviert sind: Umbuchungsbereich: Inventarverzeichnisse Suchfelder: Inventare (Geräte, EDV, Kfz) 9 Arbeiten mit BayIVS Extras Schritt 2: Durch Vorgabe der entsprechenden Auswahlkriterien soll eine Liste des umzubuchenden Inventars erstellt werden. Geben Sie für das beschriebene Beispiel die PerID des Sachbearbeiters, der umzieht, und dessen alte Raumnummer vor. Schritt 3: Durch einen einfachen Mausklick auf die Registerkarte Umbuchen wird eine Liste entsprechend der eben vorgegebenen Auswahlkriterien erzeugt. Schritt 4: Im nächsten Schritt wählen Sie aus der erzeugten Liste die Datensätze aus (mittels Doppelklick auf den entsprechenden Satz), die Sie umbuchen möchten. Da der Sachbearbeiter sein gesamtes Inventar mit an seinen neuen Arbeitsplatz mitnehmen wird, kann über einen einfachen Mausklick auf den Button „alle Sätze“ der Inhalt der gesamten Liste übernommen werden: 10 Arbeiten mit BayIVS Extras Schritt 5: Geben Sie nun noch die neuen Zuordnungskriterien vor und lösen Sie den Speichervorgang aus: Schritt 6: Sollten dem umziehenden Sachbearbeiter auch Bücher zugeordnet sein, wiederholen Sie die Schritte 1 bis 4 mit der Vorgabe, dass auf der Registerkarte Auswahlkriterien der Radiobutton Bücher aktiviert ist. Schritt 7: Wenn Sie in Ihrer Behörde auch die Anbindung von BayIVS an KLR-Verfahren nutzen und in dem oben angeführten Verfahren mit dem Umzug eines Sachbearbeiters z.B. auch ein Wechsel in der Zuordnung des umzubuchenden Inventars zu einer Kostenstelle verbunden ist, bitte folgendes beachten: Führen Sie die Schritte 1-5 mit der Vorgabe, dass der Radiobutton im Umbuchungsbereich bei KLR aktiviert ist, noch ein Mal durch. 11 Arbeiten mit BayIVS Extras 2.) Sammelabgang / Übergabe an Dritte Über den Menüpunkt Extras – Sammelabgang / Übergabe an Dritte haben Sie die Möglichkeit gleichzeitig mehrere Inventare in Abgang zu buchen. Vorraussetzung dafür ist, dass für jeden Datensatz natürlich die gleichen Abgangsdaten gelten. Außerdem ermöglicht es dieser Menüpunkt ein oder mehrere aktuelle Inventare / Medien dauerhaft an eine andere Dienststelle abzugeben, mit allen dazu vorhandenen aktuellen Angaben. Schritt 1: Rufen Sie zunächst den Menüpunkt Extras - Sammelabgang auf und wählen Sie zwischen den Bereichen Geräte, EDV und Bücher (Für die Inventarverzeichnisse KFZ und Zeitschriften steht der Sammelabgang wegen fehlender Einsatzgebiete nicht zur Verfügung) 12 Arbeiten mit BayIVS Extras Schritt 2: Um die Menge der in Abgang zu buchenden Inventare näher eingrenzen zu können, sind auf der RG Auswahlkriterien noch weitere Suchkriterien vorzugeben und anschließend ist auf die RG Abgang zu wechseln. Schritt 3: Geben Sie nun im unteren Bereich der Maske die Abgangskriterien für ein einzelnes Inventar, das in Abgang gebucht werden soll, ein und markieren Sie mit gedrückter Strg- bzw. Shift-Taste und Ihrer Maus die Datensätze aus der Liste, die in Abgang gebucht werden sollen. Schritt 4: Lösen Sie nun den Speichervorgang aus und es erscheint folgende Abfrage: Beantworten Sie diese mit „Ja“, werden die markierten Inventare in Abgang gebucht. Beantworten Sie diese mit „Nein“, wird die Aktion abgebrochen. 13 Arbeiten mit BayIVS Extras Übergabe an Dritte Schritt 1: Rufen Sie zunächst den Menüpunkt Extras - Sammelabgang / Übergabe an Dritte aus und aktivieren Sie die Checkbox „Übergabe“. Beachten Sie unbedingt den Texthinweis. Es gibt bei Übergabe an Dritte keine Unterscheidung der Inventararten Geräte, EDV und KfZ! Als Suchkriterien sind nur die Suchfelder möglich. Wird beispielsweise der Bereich Inventar – EDV ausgewählt werden ohne weitere Suchkriterien auch Geräte und Fahrzeuge angezeigt in der Registerkarte Abgang. Ebenso gibt es keine Unterscheidung der Medienarten Bücher und Zeitschriften. Schritt 2: Um die Menge der in Abgang zu buchenden Inventare näher eingrenzen zu können, sind auf der RG Auswahlkriterien noch weitere Suchkriterien vorzugeben und anschließend ist auf die RG Abgang zu wechseln. Achtung: Sonderfall Inventarabgang an verschiedene Dienststellen beachten (s. S. 17) 14 Arbeiten mit BayIVS Extras Schritt 3: Um das ausgewählte Inventar oder die ausgewählten Medien an eine andere Dienststelle übergeben zu können, muss eine Übergabedatei geschrieben werden. Als Abgangsschlüssel ist nur AX zulässig. Dieser Vorgang kann auch wiederholt werden um zum Beispiel eine Übergabedatei für die Medien und eine für das Inventar zu schreiben. Es muss die Checkbox Übergabedatei aktiviert werden und anschließend über die Windowsfunktion „Datei speichern unter“ der Ort der zu speichernden Datei gewählt werden. Das Dateiformat darf nicht geändert werden, der Name kann frei gewählt werden. Die Sätze, die an eine andere Dienststelle übergeben werden, müssen wie beim normalen Sammelabgang markiert werden. Über die Funktion speichern ist die Übergabe an Dritte abzuschließen. Es erscheint die Meldung 15 Arbeiten mit BayIVS Extras Sonderfall Inventarabgang an mehr als eine Dienstelle Folgende Konstellation liegt beispielsweise vor. Sechs Inventarnummern sollen von der Inventar führenden Dienststelle dauerhaft an - zum Bespiel - drei andere Dienststellen übergeben werden, wo die betroffenen Inventare über die Funktion Extras – Import/Übernehme aufgenommen werden. In diesem Fall kann nicht nur eine Übergabedatei erstellt werden, da sich das Inventar aufteilt. Jede der aufnehmenden Dienststellen benötigt eine Datei zum Import, so dass in diesem Beispiel drei Übergabedateien zu bilden sind. 16 Arbeiten mit BayIVS Extras 3.) Import/Übernahme Wie in allen Baysys-Verfahren besteht auch in BayIVS die Möglichkeit Daten zu importieren. Diese Funktion kann immer dann genutzt werden, wenn Daten aus einem elektronischen Altverfahren, das durch BayIVS abgelöst werden soll, in BayIVS übernommen werden müssen. Außerdem ist möglich durch die Registerkarte Übernahme Inventare oder Medien, die andere Dienststellen abgegeben haben in den eigenen Bestand aufzunehmen. Schritt 1: Erzeugen Sie aus Ihren Altdaten entsprechend unserer im Internet zum Download angebotenen Beschreibung die Importdateien. (zu beachten: Für das Verfahren HISIVS wird eine spezielle Beschreibung angeboten) Schritt 2: Öffnen Sie den Menüpunkt Import: Schritt 3: Tragen Sie im Bereich Datei den Pfad und den Dateinamen der zu importierenden Datei ein oder wählen Sie über den Explorer (über folgenden Button zu erreichen:) die Datei aus. Beachten Sie bitte beim Importieren der Dateien die in der Importanleitung beschriebene Reihenfolge. Schritt 4: Wählen Sie im Drop-Down-Feld des Bereiches „BayIVS-Tabelle auswählen“ die entsprechende Tabelle aus und lösen Sie den Speichervorgang aus. Werden nicht alle Daten korrekt importiert, betrachten Sie das Import-Fehlerprotokoll im Applikationsverzeichnis und erstellen Sie aus den fehlerhaften Sätzen erneut eine korrigierte Importdatei, die Sie nun erneut importieren. 17 Arbeiten mit BayIVS Extras Übernahme Schritt 1: Öffnen Sie den Menüpunkt Extras – Import / Übernahme. Schritt 2: Wählen Sie die Datei, die importiert werden soll, aus und lesen Sie diese mit „Datei einlesen“ ein. 18 Arbeiten mit BayIVS Extras Schritt 3: In der Registerkarte Liste werden alle Inventare oder Medien angezeigt, die für eine Übernahme zur Verfügung stehen. Alle Datensätze die noch unbearbeitet sind, also keine Zwischenbearbeitung für die Übernahme erfolgte, sind am Status der Bearbeitung „U“ zu erkennen. Wird ein solche Inventar- oder Mediennummer bearbeitet und die Änderung gespeichert ändert sich der Status in „B“. Die Bearbeitung kann für einen Inventar-/Mediensatz oder für mehre Inventare oder Medien erfolgen. Das dritte mögliche Statuskennzeichen lautet „E“ für erledigt. Dieses wird gesetzt wenn die entsprechende Inventarnummer erfolgreich in das BayIVS der übernehmenden Dienststelle importiert wurde. Fall 1: Einzelbearbeitung Markierte Inventar- oder Mediennummern können jeweils einzeln in die Registerkarte Übernahme zur Zwischenbearbeitung übernommen werden. Fall 2: Sammelbearbeitung Es können mehrere oder alle Inventar- oder Mediennummer bearbeitet werden. Voraussetzung ist dafür die Aktivierung der Checkbox: Ist eine Zwischenbearbeitung der Klassifikation nicht erforderlich, weil die Klassifikationsbezeichnung des Inventars bei der abgebenden Dienststelle der Bezeichnung bei der übernehmenden Dienststelle entspricht, muss die Option „alte Klassifikation bleibt“ aktiviert werden. Ansonsten ist eine Zwischenbearbeitung der Klassifikation zwingend! 19 Arbeiten mit BayIVS Extras Schritt 4: Zwischenbearbeitung für einen, mehrere oder alle Inventare oder Medien, mit Hilfe der Registerkarte Übernahme. Ob ein Inventar/Medium oder mehrere Datensätze bearbeit werden, ist im Grundsatz der gleiche Ablauf. In die weißen (offenen) Felder können die zu übernehmenden Inventaren/Medien mit den neuen Stammdaten der übernehmenden Dienststelle versehen werden. Dies muss geschehen bevor in der Registerkarte „Übernahme“ die Inventare markiert werden, die mit den vorher gewählten Stammdaten versehen werden. In den grauen Feldern sind die Daten der abgebenden Dienststelle sichtbar. Es gilt, dass nur bestehende Stammdaten der aufnehmenden Dienststelle verwendet werden können. Als Zugangsart ist nur „ZX“ erlaubt. Im Fall der Einzelbearbeitung ist nun jedes Inventar/Medium aus der Liste in die RG Übernahme zu übernehmen, zu bearbeiten und nach Bearbeitung zu speichern. Der Status ändert sich dann von „U“ auf „B“ für bearbeitet. Im Fall der allgemeinen Übernahme, werden zunächst in der RG Übernahme die Stammdaten der neuen Dienststelle eingegeben. In der Registerkarte Liste können dann mehrere oder alle Datensätze markiert und nach Markierung gespeichert werden. Alle markierten Datensätze erhalten dann die vorher in der RG Übernahme definierten Stammdaten. Die Selektion kann mehrfach vorgenommen werden. So ist es zum Beispiel möglich fünf Inventar auf Raumnummer 001 zu buchen. Anschließend sind noch fünf Inventare übrig, die dann gesammelt auf Raumnummer 002 gebucht werden. Jederzeit möglich ist auch eine Neubearbeitung der Sätze solange diese noch nicht effektiv übernommen wurden, das heißt ein bearbeiteter Satz kann beliebig oft aus der Liste übernommen und geändert werden. 20 Arbeiten mit BayIVS Extras Schritt 5: Übernahme Analyse Bevor die Daten effektiv übernommen werden, ist die Analyse der Daten vorzunehmen. BayIVS simuliert hier den kompletten Übernahmevorgang und prüft, ob alle Datensätze so aufbereitet sind, dass diese tatsächlich übernommen werde können. Kommt es zu Fehler werden diese in einem Protokoll ausgegeben, dessen Speicherort in der Meldezeile angegeben ist. Die Fehlermeldungen sind durch eine Neubearbeitung der fehlerhaften Sätze abzuarbeiten. Anschließen ist wieder die Analyse durchzuführen. Dieser Vorgang ist so oft zu wiederholen bis keine Fehler mehr gemeldet werden. Schritt 6: Übernahme effektiv speichern. Die Übernahme ist nach der letzten fehlerfreien Analyse durchzuführen. Schritt 7: Übergabe-Tabellen leeren. Dies beendet den Vorgang der Inventarübernahme. Die Ausgangsdatei, aus der die übernommen Inventare/Medien stammen, wird gelöscht 21 Arbeiten mit BayIVS Extras 4.) Export Über die Exportfunktion haben Sie die Möglichkeit den Inhalt der BayIVS Tabellen zu exportieren. Zu beachten ist, dass mit der Vergabe von Rechten für diese Funktion sehr zurückhaltend umgegangen werden sollte. Der Grund dafür liegt in der Tatsache, dass hier alle Daten einer Behörde exportiert werden können, gleichgültig, ob ein Sachbearbeiter das Auskunftsrecht in dem entsprechenden Inventarverzeichnis besitzt oder nicht. Schritt 1: Öffnen Sie den Menüpunkt Extras-Export. Schritt 2: Tragen Sie im Bereich Datei den Pfad und den Dateinamen der Datei ein, in die exportiert werden soll oder wählen Sie über den Explorer (über folgenden Button zu erreichen: ) die Datei aus. Schritt 3: Wählen Sie im Drop-Down-Feld des Bereiches „BayIVS-Tabelle auswählen“ Tabelle aus, für die der Export erfolgen soll. Schritt 4: Aktivieren Sie im Bereich „Ausgabe in“ einen Radiobutton, um zu entscheiden, ob der Export in eine Ascii-Datei (einfache Textdatei) oder in eine Excel-Tabelle erfolgen soll. Lösen Sie nun den Speicherbutton aus. Sofern Sie den Export in Excel gewählt haben, öffnet sich Excel selbstständig. Hinweis: Damit der Export in Excel richtig funktioniert, ist es zwingend erforderlich, dass Excel mit allen Bestandteilen (vor allem den VB-Teilen) installiert wurde. 22 Arbeiten mit BayIVS Extras 5.) Verleih an Dritte 5.1.) Verleih eines Inventars – Ablauf bei der verleihenden Dienststelle (RG Abgabe) Schritt 1: Öffnen Sie den Menüpunkt Extras-Verleih an Dritte und wechseln Sie sofort auf die RG Auswahlkriterien. Achtung: Dies ist nur möglich wenn sich die verleihende Dienststelle und die entleihende Dienststelle in einer Datenbank befindet. Ist klr-kontiertes Inventar betroffen ist eine Leihe nur im gleichen Buchungskreis möglich. Befinden sich die Dienststellen in getrennten Datenbanken ist nur die bisherige Art der Leihe möglich. Auch ist zu beachten, dass Leihen innerhalb der eigenen Behörde wie bisher über die Inventarverzeichnisse gebucht werden (z. B. ein Buch wird verliehen). 23 Arbeiten mit BayIVS Extras Schritt 2: Wählen Sie mithilfe der möglichen Suchkriterien die Inventare aus, die verliehen werden sollen und wechseln Sie auf die RG Abgabe In der RG Abgabe werden die Inventare, die Ihrer Auswahl entsprechen, in der Liste angezeigt. Nun sind zunächst die Pflichtfelder Verleihart und Ausleih-Dst. zu belegen. Als Verleihart ist nur der Schlüssel VX zugelassen, der automatisch vorbelegt ist, so dass nur noch ein Doppelklick darauf notwendig ist. Felder Verleihdatum und Fälligkeit: Dies machen es möglich über die RG Auswahlkriterien, die Leihe zu überwachen, also überfällige Inventare zu finden. Möglich wird dies über den Button: Je nach Fälligkeit des verliehen Inventars, bzw. gesetztem Verleihdatum wird die Liste überfälliger verliehener Inventare erzeugt. In der Liste der verliehen Inventare werden ausgeliehene Inventarnummern dargestellt. Das Feld Status gibt darüber Auskunft in welchem Bearbeitungsstand sich die Inventarnummer befindet: A: Die verleihende Dienststelle hat ein Inventar zur Leihe zur Verfügung gestellt. V: Die entleihende Dienststelle hat das Inventar als ihr BayIVs übernommen. R: Die Leihe ist beendet. Das Inventar steht zur Rücknahme durch den Verleiher bereit. 24 Arbeiten mit BayIVS Extras Der Button: ermöglicht es alle Inventarnummern anzeigen zu lassen, die schon einmal verliehen waren. Die laufende Nummer gibt an, wie oft eine Inventarnummer schon ausgeliehen war. Der Status „E“ zeigt an, dass es sich um eine erledigen Ausleihe handelt. Feld Bemerkung: Hier kann der Verleiher eine beliebige Textbemerkung eingeben werden. Schritt 3: Sind alle Felder gefüllt kann die Inventarnummer oder mehrer Inventarnummern, die verliehen werden sollen, markiert werden. Anschließend ist zu speichern, die markierten Inventarnummern, die ausgeliehen werden, werden aus der Liste entfernt. Sondefall Rücknahme der Abgabe auf der RG Auswahlkriterien Diese Funktion ermöglicht es dem Verleiher, ein Inventar, dass versehentlich oder falsch ausgeliehen wurde, wieder zurückzunehmen, d. h. die Leihe nicht wirksam werden zu lassen. Die Funktion ist nur möglich, solang der Entleiher das Leihinventar noch nicht übernommen hat. Wird dies Funktion betätigt öffnet sich ein Liste aller Inventare die für Entleiher zur Verfügung stehen. Datensätze die versehentlich auf Leihe gesetzt wurden, werden markiert und mit der Funktion „löschen“ geändert. Sonderfall Rücknahme der Rückgabe auf der RG Auswahlkriterien Diese Funktion ermöglicht es dem Entleiher, ein Inventar, dass versehentlich zur Rückgabe bereit gestellt wurde, wieder zurückzunehmen, d. h. das Ende der Leihe nicht wirksam werden zu lassen. Die Funktion ist nur möglich, solang der Verleiher das Leihinventar noch nicht übernommen hat. Wird dies Funktion betätigt öffnet sich ein Liste aller Inventare die für Verleiher zur Rücknahme zur Verfügung stehen. Datensätze die versehentlich auf Leiheende gesetzt wurden, werden markiert und mit der Funktion „löschen“ geändert. 25 Arbeiten mit BayIVS Extras 5.2.) Verleih eines Inventars – Ablauf bei der entleihenden Dienststelle (RG Annahme) Schritt 1: Öffnen Sie den Menüpunkt Extras-Verleih an Dritte und wechseln Sie sofort auf die RG Annahme. Im Listenteil der RG Annahme werden alle Inventare dargestellt die von einer fremden Dienststelle für eine Leihnutzung zur Verfügung gestellt wurden. Vor der Annahme der Leihe sind die ergänzenden Angaben zu treffen. Kostenstelle und Kostenträger Handelt es sich beim Gegenstand der entliehen werden soll auch um eine Anlage im Sinn der KLR müssen die KLR-Angaben zuerfasst werden. Klass.-Nr. Kommt nur in Betracht bei Behörden die keine zentrale Klassifikation haben. Hier kann dann dafür gesorgt werden, dass durch Vorgabe einer begrifflich passenden eigenen Bezeichnung des Entleihers die Leihannahme möglich ist. Geb.-Nr., Raum-Nr., Org.-Einh, Pers.ID Da die Kriterien der räumlichen und personellen Zuordnung beim Verleiher und beim Entleiher in der Regel nicht übereinstimmen können, werden hier die Zuordnungsmerkmale des Entleihers vorgegeben. Zu. gültig ab Das Feld sagt aus ab wann die das Inventar einer Kostenstelle zugeordnet wird. Defaultwert ist das Tagesdatum. Eine Änderung sollte nur nach Rücksprache mit einem Controller erfolgen. 26 Arbeiten mit BayIVS Extras Schritt 2: Markieren sie das oder die Inventare, die Sie entleihen wollen und speichern Sie anschließend. Im Ergebnis wird das Inventar vorübergehend in das BayIVS der entleihenden Dienststelle übernommen. Er wird automatisch der Schlüssel „ZV – Leihe“ gesetzt. Als Inventarnummer wird die nächste freie Nummer verwendet. Weiteres Merkmal eines ausgeliehenen Inventars ist der Status „L“ Leihe rechts unten um Fußteil der Registerkarte. Ein solches Inventar kann wie jedes andere echte eigene Inventar in BayIVS behandelt werden, beispielsweise kann die Zuordnung des Raumes geändert werden oder es ist möglich eine andere Kostenstelle vorzugeben. Die ursprüngliche Inventarnummer und die Dienststelle des Verleihers sind im Feld Inventar-Nr. (alt) erkennbar. Bei der verleihenden Dienststelle bleibt das Inventar ganz normal im Bestand. Sichtbar, dass es sich um ein verliehenes Inventar handelt, wird am folgenden Statuskennzeichen: in der jeweiligen Registerkarte Detail. Inventar, dass diesen Status besitzt kann durch den Verleiher erst wieder bearbeitet werden, wenn die Leihe beendet ist. Bist dahin sind Änderungen nicht möglich. 27 Arbeiten mit BayIVS Extras 5.3.) Verleih eines Inventars – Rückgabe an die verleihende Dienststelle (RG Rückgabe) Schritt 1: Öffnen Sie den Menüpunkt Extras-Verleih an Dritte und wechseln Sie sofort auf die RG Rückgabe. Schritt 2: Markieren Sie die Iventare, die an die ausleihende Dienststelle zurückgeben werden sollen. Anschließend ist zu speichern. Sobald der Verleiher die Rück-Annahme durchgeführt hat, befindest sich der ausgeliehene Gegenstand nicht mehr im BayIVS des Entleihers. 28 Arbeiten mit BayIVS Extras 5.4.) Verleih eines Inventars – Rücknahme durch die verleihende Dienststelle (RG Rück-Annahme) Schritt 1: Öffnen Sie den Menüpunkt Extras-Verleih an Dritte und wechseln Sie sofort auf die RG Rück-Annahme. Schritt 2: Markieren Sie die Iventare, deren Ausleihe Sie beenden wollen (die sie zurück nehmen wollen). Speichern Sie die Änderung. Das Inventar befindet sich wieder ausschließlich in Ihrem BayIVS und Sie können jede gewünschte Änderung daran vornehmen. Das Inventar befindet sich in dem Status wie vor der Leihe mit einer Ausnahme bei Anlagen. Rückgabedatum Bei Anlagen beeinflusst dieses Feld, die Zuordnung der Anlage zu einer Kostenstelle. Defaultwert ist immer das Tagesdatum. Beispiel: Der Tag des Rücknahme des verliehenen Inventars ist der 1. Juni 2008. Die Anlage wird dann ab dem 1. Juni 2008 der zuletzt gültigen Kostenstelle zugewiesen. Ggf. ist über die Auskunft zum Anlagen-Verlauf zu kontrollieren, ob die die Zuordnung und die Zeitintervalle noch korrekt sind. Siehe dazu näheres im Heft Abeitsansleitung beim Theme Arbeiten mit den Inventarverzeichnissen, Registerkarte KLR, S.14! 29 Arbeiten mit BayIVS Extras 6.) Etiketten Um zu Ihrem Inventar den entsprechenden Datensatz in BayIVS wieder zu finden, wurde in BayIVS eine Funktion zum automatisierten Etikettendruck entwickelt. Dabei stehen den Anwendern folgende grds. Optionen zur Verfügung: Standard-Etiketten Individuelle Etiketten (der Inhalt kann frei bestimmt werden) Seriendruck-Quelle über Export in Excel (Form und Inhalt sind variabel) Für die Optionen Standard Etiketten und Individuelle Etiketten sind Etiketten mit folgenden Maßen zu verwenden: 70mm x 50,8mm (z.B. Zweckform No. 3669) 30 Arbeiten mit BayIVS Extras Standard Etiketten Schritt 1: Öffnen Sie den Menüpunkt Extras-Etiketten und wechseln Sie sofort auf die RG Auswahlkriterien. 31 Arbeiten mit BayIVS Extras Schritt 2: Wählen Sie hier das Inventarverzeichnis aus, für das Sie Etiketten drucken möchten. Geben Sie nun Suchkriterien vor um die Liste der Inventare für die Etiketten gedruckt werden sollen, einzugrenzen. Wechseln Sie dann auf die RG Liste. Schritt 3: Markieren Sie hier die Datensätze, für die Sie tatsächlich Etiketten erst6ellen möchten oder drücken Sie die Schaltfläche „Alle markieren“. Schritt 4: Legen Sie nun die passenden Etikettenbögen in Ihren Standarddrucker ein und lösen Sie den Druckvorgang aus. 32 Arbeiten mit BayIVS Extras Individuelle Etiketten Es besteht die Möglichkeit den Etiketteninhalt weitgehend selbst zu bestimmen. Schritt 1: Rufen Sie den Menüpunkt Extras Etiketten auf und setzen Sie den Optionbutton auf Individuelle Etiketten. Wählen Sie nun durch setzten des Optionbuttons aus, ob Sie Etiketten für Inventar (Geräte, EDV, KFZ), für Bücher und Haupttitel oder für Exemplare drucken möchten ( ). Schritt 2: Wählen Sie (durch Setzen von Häkchen) bis zu 8 Felder aus, deren Inhalt auf den Etiketten ausgedruckt werden sollen. Und speichern Sie diese Einstellungen ab. Beim nächsten Aufrufen des Menüpunktes reicht ein einfacher Mausklick auf die Schaltfläche „Anzeigen“ aus, um die Einstellungen wieder anzeigen zu lassen. Schritt 3: Wiederholen Sie nun die Schritte 2 – 4 aus den Standardetiketten. Fertig! 33 Arbeiten mit BayIVS Extras Seriendruck-Quelle über Export in Excel Sofern die Etikettengröße nicht Ihren Vorstellungen entspricht können Sie sich die Word Seriendruckfunktionen zu nutze machen. Eine entsprechende Datenquelle erhalten Sie wie folgt: Schritt 1: Öffnen Sie im Menüpunkt Auskunft das Inventarverzeichnis, für das Sie die Datenquelle für Ihren Etikettendruck erstellen möchten. Geben Sie passende Suchkriterien vor um die Liste der Inventare eingrenzen zu können. Schritt 2: Sofern die Inventarnummer als Barcode auf dem Etikett erscheinen soll, aktivieren Sie bitte das Häkchen für Barcode-Möglichkeit Schritt 3: Um die Daten in Excel auszulesen, setzen Sie bitte das Häkchen für Umleiten wie folgt drücken den Button „Umleiten“. und Schritt 4: Nachdem sich Excel geöffnet hat, müssen Sie lediglich die Spalte „Inv.-Nr. Barcode“ mit der Schriftart Code-39-25 umformatieren und Ihre Quelldatei ist fertig Schritt 5: Verbinden Sie diese Exceldatei mit Ihrem Word Seriendruckdokument. Fertig! 34 Arbeiten mit BayIVS Extras 7.) Facility Management Facility Management-Systeme haben einen ähnlichen Datenbestand wie BayIVS. Die beiden Programme dienen allerdings wie die Namen schon zum Ausdruck bringen unterschiedlichen Zwecken, nämlich zum einen der Verwaltung und Optimalen Nutzung von Gebäuden und zum anderen der Inventarisierung nach Art. 73 BayHO. Um eine Doppelerfassung zu vermeiden wurden die beiden Systme über eine Schnittstelle miteinander verbunden. Nähere Informationen hierzu erhalten Sie in dem Dokument: BayIVS und Facility-Management. 8.) Umlauf- und Rolllisten Über diesen Menüpunkt haben Sie die Möglichkeit Umlauflisten und Nachweise über die Ausgabe von Ergänzungslieferungen zu erstellen. Schritt 1: Wählen Sie zunächst aus, ob Sie eine Liste für Bücher oder für Zeitschriften erstellen möchten. Anschließend wählen Sie bitte durch Doppelklick in das Feld Mediennummer und Übernahme eines Datensatzes aus der Liste das entsprechende Medium für die Liste aus. Der Titel kann manuell verändert werden. 35 Arbeiten mit BayIVS Extras Schritt 2: Durch Klick auf die Schaltfläche „Hinzufügen“ gelangen Sie zu einer Personalliste. In dieser markieren Sie mit gedrückter Shift- bzw. Strg-Taste und ihrer Maus die Personen, die auf der Umlauf- bzw. Rollliste erscheinen sollen. Durch Klick auf die Ikone Übernahme werden die markierten Personen in die Liste auf der RG Umlauf- und Rolliste übernommen. Schritt 3: Füllen Sie ggf. die weiteren Felder und entscheiden Sie durch Setzen des entsprechenden Optionbuttons, ob Sie eine Umlauf- oder eine Rollliste erstellen möchten. Schritt 4: Drucken Sie diese Liste nun aus oder exportieren Sie diese in eine pdf-Datei ( Je nach ausgewählter Liste erscheinen folgende Druckbilder: ) Umlaufliste: 36 Arbeiten mit BayIVS Extras Rollliste: 9.) Textbausteine: Über diesen Menüpunkt besteht die Möglichkeit aus BayIVS heraus individuelle Schreiben zu erstellen. Dabei können zum Teil bereits in BayIVS hinterlegte Daten wieder verwendet werden (Firmenadressen; Sachbearbeiterdaten). Natürlich besteht auch die Möglichkeit zur Hinterlegung und Verwendung von Textbausteinen. Textbausteine Schritt 1: Geben Sie einen Textbausteinschlüssel vor und geben Sie im Feld darunter Ihren eigentlichen Text ein. Letzteres kann auch durch Kopieren und Einfügen mit den Tastenkombinationen Strg + C und Strg + V erfolgen. 37 Arbeiten mit BayIVS Extras Schritt 2: Sichern Sie nun Ihre Einträge. Nach dem Leeren der Maske können Sie sich durch Klick auf die RG Liste Ihre bereits hinterlegten Textbausteine anzeigen lassen. RG Ausdruck (Erstellen von Schreiben) Schritt 1: Wechseln Sie zunächst auf die RG Ausdruck. Dabei werden Ihre sachbearbeiterbezogenen Daten als Vorschlagswerte gezogen (jederzeit änderbar). Betätigen Sie nun zur Auswahl des Adressaten die Schaltfläche „Auswahl Firma“ und wählen Sie aus der angezeigten Liste eine Firma als Adressaten mit Doppelklick aus. Sofern der Adressat nicht in Ihren Firmendaten hinterlegt ist, können Sie diese auch manuell füllen. 38 Arbeiten mit BayIVS Extras Schritt 2: Ergänzen Sie ggf. die Felder „Ihr Zeichen“, „Unser Zeichen“ und „Versendevermerk“. Im Weiteren haben Sie in der unteren Maskenhälfte die Möglichkeit das eigentliche Schreiben zu formulieren. Dabei können Sie sich die auf RG Textbausteine hinterlegten Textpassagen zu nutze machen. Diese können natürlich jederzeit manuelle für diesen Einzelfall abgeändert werden. Einen Textbaustein fügen Sie ein indem Sie einen Doppelklick in das Feld Textbausteine durchführen und anschließend einen Datensatz mit Doppelklick übernehmen. Schritt 3: Sie können das Schreiben nun drucken ( pdf-Datei exportieren ( ), ansehen ( ) oder in eine ). HINWEIS: Folgende Daten werden aus folgenden Programmmenüpunkten beim erstellen des Schreibens gezogen: Sachbearbeiterdaten: Menüpunkt Organisation - Sachbearbeiterverwaltung RG Sachbearbeiter Sprechzeiten: Menüpunkt Organisation - Sachbearbeiterverwaltung RG Sachbearbeiter in Verbindung mit Menüpunkt Organisation - Sachbearbeiterverwaltung RG Sprechzeiten Dienststellendaten: Menüpunkt Organisation - Dienststellenverwaltung Logo: Standardmäßig wird das Bayerische Staatswappen in der rechten oberen Ecke des Schreibens angezeigt. Sofern Ihre Verwaltung ein eigenes Logo für Ihre Schreiben benutzt, können Sie auch dieses verwenden. Kopieren Sie dazu eine entsprechende jpeg-Datei in ein Verzeichnis auf das Sie bzw. alle Sachbearbeiter, die dieses Logo verwenden sollen, zugreifen können. Ein Sachbearbeiter, der die Berechtigung zum Einrichten der Sachbearbeiter hat hinterlegt dann im Menüpunkt Organisation – Sachbearbeiterverwaltung RG Sachbearbeiter Feld Logo-Pfad den Pfad zu o. g. jpeg-Datei. 39 Arbeiten mit BayIVS Extras 10.) Optionen: Wie in den anderen Baysys-Produkten ist es auch in BayIVS möglich die Pflichtfelderfarbe und die Größe der Icons nach Ihren Bedürfnissen zu ändern. Rufen Sie hierzu den Menüpunkt Extras-Optionen auf. Die Bedienung folgt dem Microsoftstandard. 40