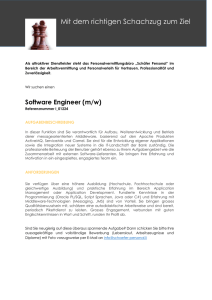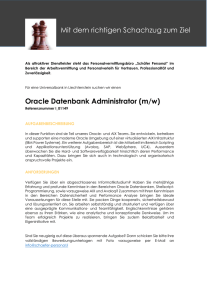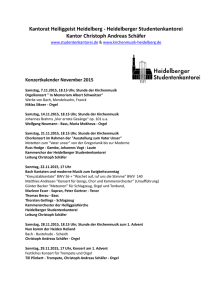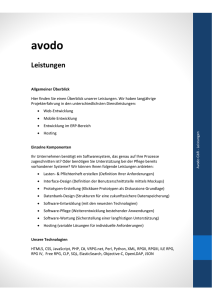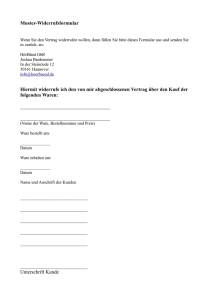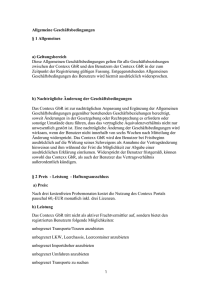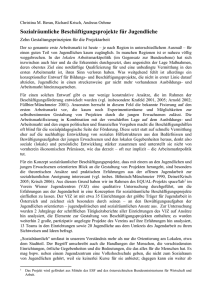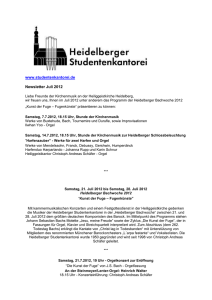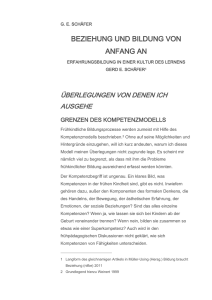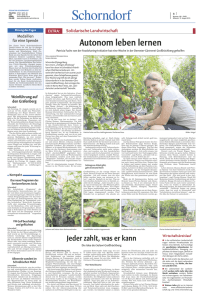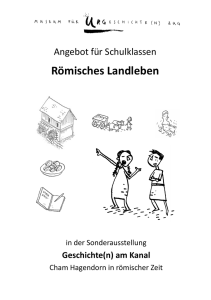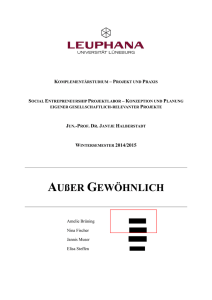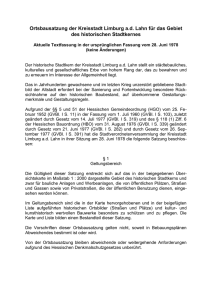Schritt 1
Werbung

!!! WICHTIG !!! Es wird JEDER Schulleitung empfohlen, die Reihenfolge der „Erste Schritte“ Anleitung genau und vollständig einzuhalten. 7.x Erste Schritte Anleitung für Schulleitungen Um EasyGrade effizient nutzen zu können, ist es notwendig, dass sich Schulleitung und Lehrkräfte für eine Vorgehensweise zur Datenhaltung entscheiden. Der große Vorteil in der Nutzung ergibt sich vor allem durch unsere hier vorgeschlagene Verwaltungsform. Um die Vorbereitungen für die Vorgehensweise der Programmnutzung zu erleichtern, haben wir hier eine Schritt für Schritt - Liste hinterlegt, die Ihnen die Vorbereitungen erleichtern soll. Die Reihenfolge ist auch hinsichtlich wiederkehrender Schritte für jedes Halbjahr abfolgend angeordnet. Einleitung Schritt 1 - Importieren/Eingeben von Schülern 1. Fall: SVS – für Grundschulen 2. Fall: SchiLD-NRW 3. Fall: CSV-Datei Schritt 2 - Bereich A: Globale Zeugnisdaten Schritt 2 - Bereich B: Zeugnis-Vorlagen und Zeugnis-Kopf Schritt 2 - Bereich C: Formulierungshilfen Schritt 2 - Bereich D: Programm Einstellungen Schritt 3 - Bereitstellen von Klassendateien für Lehrkräfte Schritt 4 – Kopieren fertiger Exportdateien auf Lehrkraft-Stick Schritt 5 – Einsammeln/Einladen fertiger Lehrkraftdateien 2 3 3 4 11 14 22 26 27 29 32 35 Schritte Anleitung für Schulleitungen EasyGrade-Version: 7.x Seite 2 / 37 Erstellt am 03.05.2010 Einleitung Eine EasyGrade-Lizenz sollte am Schulrechner der Schulleitung (Schulverwaltung) betrieben werden. Hier werden nach dem ersten Programmstart die generellen Einstellungen für die Zeugniserstellung der Schule (wie z.B. verwendetes Zeugnis-Logo, verwendete Art der Formulierungshilfen, etc.) vorgenommen. Darüber hinaus sollte die EasyGrade-Schulleitungsversion auf einem der Schulrechner auf dem sich ein Schulverwaltungssystem wie z.B. SVS oder SchildNRW befindet, installiert werden. Für den Fall, dass Sie EasyGrade noch nicht auf dem Schulrechner installiert haben, laden Sie sich das Programm-Setup dort von unserer Internetseite www.ks-schulverwaltung.de herunter und installieren es. Zunächst wird sich EasyGrade in der Testversion installieren und muss zunächst frei geschaltet werden, bevor es im vollen Umfang verwendet werden kann. Folgen Sie dazu dem Registrierungsvorgang, in dem Sie unten rechts auf die kleine „Hier“ – Schaltfläche klicken und folgen den Aktivierungsanweisungen am Bildschirm und verwenden einen der von K&S zu Verfügung gestellten Aktivierungsdaten bestehend aus Kundennummer, Schulnummer und Passwort. Nachdem Sie EasyGrade installiert und aktiviert haben, sollten Sie zunächst kontrollieren, ob sich EasyGrade im aktuellen Schul-/Halbjahr befindet. Das aktuelle EasyGrade-Schuljahr lässt sich oben rechts auf dem Hauptformular einstellen (siehe Abbildung 0). Abbildung 0 K&S GbR Krisch, Schäfer u. Keimer GbR Kornmarkt 19 45127 Essen [email protected] http://www.ks-schulverwaltung.de Telefon: 0201-9460040 Gesellschafter Tobias Krisch Michael Schäfer Marcus Keimer Schritte Anleitung für Schulleitungen EasyGrade-Version: 7.x Schritt 1 - Seite 3 / 37 Erstellt am 03.05.2010 Importieren/Eingeben von Schülern Als nächstes sollten die Schüler-/Klassendaten und Lehrkraftdaten in EasyGrade angelegt werden. Dies geschieht in der Regel durch den Import aus einem Schulverwaltungssystem wie z.B. SVS oder SchildNRW, welches bereits für Ihre Schulverwaltung eingesetzt wird. EasyGrade bietet gegenwärtig Schnittstellen zur Datenübernahme aus den folgenden Systemen an. 1. Fall: SVS – für Grundschulen 2. Fall: SchILD NRW 3. Fall: CSV-Dateien 1. Fall: Sie setzen als Schulverwaltungsprogramm an Ihrer Schule "SVS - für Grundschulen" ein Wenn Sie als Schulverwaltungssystem "SVS - für Grundschulen" einsetzen, ist der Übertrag von Klassen/Schülerdaten denkbar einfach. Rufen Sie auf dem EasyGrade - Hauptformular das "Schüler Verwalten" - Formular auf und klicken dort unten links die Schaltfläche "Schüler Import" an. Betätigen Sie im daraufhin erscheinenden Dialog die Schaltfläche "Import von Schülern aus SVS - für Grundschulen". Anschließend wird Ihnen der SVS-Klassenbaum angezeigt. Wählen Sie alle zu übertragenen Klassen an oder setzen das Häkchen bei "Alle Klassen auswählen" und klicken daraufhin auf die Schaltfläche "Klassen übernehmen". Alle gewählten SVS-Klassen werden automatisch in EasyGrade übernommen. Wichtiger Hinweis: Sie benötigen für den automatischen EasyGrade-SVS-Abgleich mindestens eine Version 4.0.0 von SVS - für Grundschulen. Achten Sie auch darauf, dass sich EasyGrade und SVS – für Grundschulen im gleichen Schul- und Halbjahr befinden. K&S GbR Krisch, Schäfer u. Keimer GbR Kornmarkt 19 45127 Essen [email protected] http://www.ks-schulverwaltung.de Telefon: 0201-9460040 Gesellschafter Tobias Krisch Michael Schäfer Marcus Keimer Schritte Anleitung für Schulleitungen EasyGrade-Version: 7.x Seite 4 / 37 Erstellt am 03.05.2010 2. Fall: Sie setzen als Schulverwaltungsprogramm an Ihrer Schule "SchildNRW" ein Der folgende Abschnitt beschreibt das Importieren von Klassen-/Schülerdaten aus SchildNRW in EasyGrade. Schritt a: Schließen Sie Ihr EasyGrade Programm in dem Sie im Hauptformular auf die SchließenSchaltfläche klicken. Diese Online-Hilfe kann dabei geöffnet bleiben. Schritt b: Starten Sie SchildNRW und stellen vor allem zunächst sicher, dass sich das EasyGrade-Programm und SchildNRW im GLEICHEN Schul-/Halbjahr befinden. Schritt c: Wählen Sie anschließend in SchildNRW den Menueintrag "Schnittstelle SchILD-NRW" und dort den Menupunt "Export" (siehe Abbildung 1) aus. Abbildung 1 K&S GbR Krisch, Schäfer u. Keimer GbR Kornmarkt 19 45127 Essen [email protected] http://www.ks-schulverwaltung.de Telefon: 0201-9460040 Gesellschafter Tobias Krisch Michael Schäfer Marcus Keimer Schritte Anleitung für Schulleitungen EasyGrade-Version: 7.x Seite 5 / 37 Erstellt am 03.05.2010 Schritt d: Im daraufhin erscheinenden Dialog wird ausgewählt, welche Daten SchILD-NRW exportieren soll. Für EasyGrade werden nur die SchuelerBasis-Daten benötigt. Klicken Sie also zunächst auf die Schaltfläche "Alle aus" und setzen im Anschluss nur vor "Schüler: Basisdaten, Lehrkräfte und Klassen" ein Häkchen (siehe Abbildung 2). Abbildung 2 Klicken Sie daraufhin auf die kleine Schaltfläche (oben rechts) mit dem Ordnersymbol (siehe Abbildung 2). K&S GbR Krisch, Schäfer u. Keimer GbR Kornmarkt 19 45127 Essen [email protected] http://www.ks-schulverwaltung.de Telefon: 0201-9460040 Gesellschafter Tobias Krisch Michael Schäfer Marcus Keimer Schritte Anleitung für Schulleitungen EasyGrade-Version: 7.x Seite 6 / 37 Erstellt am 03.05.2010 Abbildung 3 Wählen Sie im anschließend erscheinenden Formular einen Ausgabeordner aus, in dem SchiLD die Exportdateien ablegen soll (siehe Abbildung 3). Der in Abbildung 3 gewählte Ordner wurde von EasyGrade eigens für den Im-/Export von Daten aus SchildNRW zuvor angelegt und kann daher direkt verwendet werden. Klicken Sie nach Auswahl des Ordners auf die OK-Schaltfläche. Abbildung 4 Klicken Sie daraufhin auf die Schaltfläche "Export starten", woraufhin die SchildNRW-Daten in den gewählten Ordner exportiert werden. Sie können SchildNRW nach Abschluss des Vorgangs schließen. K&S GbR Krisch, Schäfer u. Keimer GbR Kornmarkt 19 45127 Essen [email protected] http://www.ks-schulverwaltung.de Telefon: 0201-9460040 Gesellschafter Tobias Krisch Michael Schäfer Marcus Keimer Schritte Anleitung für Schulleitungen EasyGrade-Version: 7.x Seite 7 / 37 Erstellt am 03.05.2010 Schritt e: Starten Sie EasyGrade und wählen auf dem Hauptformular die Schaltfläche "Schüler Verwalten". Klicken Sie nach dem Öffnen des "Schüler Verwalten" - Formulars dort unten links auf die Schaltfläche "Schüler Import " (siehe Abbildung 5). Abbildung 5 Anschließend öffnet sich das in Abbildung 6 gezeigte Formular. SchildNRW ist bereits als Datenquelle vorausgewählt und Sie können direkt auf die Durchsuchen-Schaltfläche (siehe Abbildung 6) klicken. Abbildung 6 K&S GbR Krisch, Schäfer u. Keimer GbR Kornmarkt 19 45127 Essen [email protected] http://www.ks-schulverwaltung.de Telefon: 0201-9460040 Gesellschafter Tobias Krisch Michael Schäfer Marcus Keimer Schritte Anleitung für Schulleitungen EasyGrade-Version: 7.x Seite 8 / 37 Erstellt am 03.05.2010 Im daraufhin erscheinenden Dialog muss der Ordner der zuvor exportierten Schilddateien angegeben werden. Klicken Sie dazu wie Abbildung 7 zeigt, doppelt auf den Ordner namens „SchildExport“. Abbildung 7 Im Anschluss werden die Dateien des Ordners "SchildExport" angezeigt (siehe Abbildung 8). Wählen Sie die Datei "SchuelerBasisdaten.dat" aus und klicken daraufhin auf die Schaltfläche "Öffnen". K&S GbR Krisch, Schäfer u. Keimer GbR Kornmarkt 19 45127 Essen [email protected] http://www.ks-schulverwaltung.de Telefon: 0201-9460040 Gesellschafter Tobias Krisch Michael Schäfer Marcus Keimer Schritte Anleitung für Schulleitungen EasyGrade-Version: 7.x Seite 9 / 37 Erstellt am 03.05.2010 Abbildung 8 Sie gelangen daraufhin wieder zum EasyGrade-Importformular (siehe Abbildung 9), in dem die Schaltfläche "Import starten" aktiviert ist und der Pfad zu den Schild-Exportdateien wurde eingetragen. Klicken Sie also auf die Schaltfläche "Import starten". K&S GbR Krisch, Schäfer u. Keimer GbR Kornmarkt 19 45127 Essen [email protected] http://www.ks-schulverwaltung.de Telefon: 0201-9460040 Gesellschafter Tobias Krisch Michael Schäfer Marcus Keimer Schritte Anleitung für Schulleitungen EasyGrade-Version: 7.x Seite 10/ 37 Erstellt am 03.05.2010 Abbildung 9 Die SchildNRW-Schülerdaten werden daraufhin in Ihr EasyGrade importiert und im Anschluss auf dem "Schüler Verwalten" - Formular angezeigt. Klicken Sie dort noch auf die Schaltfläche "Speichern", um den Importvorgang gänzlich abzuschließen. K&S GbR Krisch, Schäfer u. Keimer GbR Kornmarkt 19 45127 Essen [email protected] http://www.ks-schulverwaltung.de Telefon: 0201-9460040 Gesellschafter Tobias Krisch Michael Schäfer Marcus Keimer Schritte Anleitung für Schulleitungen EasyGrade-Version: 7.x Seite 11/ 37 Erstellt am 03.05.2010 3. Fall: Sie setzen an Ihrer Schule ein anderes als die beiden aufgeführten Systeme ein, haben aber eine CSV-Datei (MS Excel-Tabelle) mit Ihren Schülerdaten Der Import aus einer CSV-Datei ist für Schulen gedacht, die nicht "SVS - für Grundschulen" oder "SchildNRW" als Schulverwaltungssystem einsetzen. CSV-Dateien sind Dateien in denen die Felder mit z.B. Semikolon-Zeichen voneinander getrennt sind. Solche Dateien können z.B. mit MS-Excel erstellt werden. Sollten Sie also z.B. eine Liste Ihrer Schüler besitzen, die sich mit MS-Excel öffnen lässt, können Sie Ihre Schülerdaten nach folgender Beschreibung in EasyGrade importieren. Da ein Import von Schülderdaten aus CSV-Dateien in der Praxis selten vorkommt, sehen wir davon ab, diese Importvariante hier gänzlich zu beschreiben. Entnehmen Sie daher näheres zu dem Import aus einer CSV-Datei aus dem allgemeinen Programm-Handbuch zu EasyGrade. K&S GbR Krisch, Schäfer u. Keimer GbR Kornmarkt 19 45127 Essen [email protected] http://www.ks-schulverwaltung.de Telefon: 0201-9460040 Gesellschafter Tobias Krisch Michael Schäfer Marcus Keimer Schritte Anleitung für Schulleitungen EasyGrade-Version: 7.x Seite 12/ 37 Erstellt am 03.05.2010 Nachdem mit Schritt 1 alle erforderlichen Schülerdaten ins EasyGrade importiert wurden, behandelt der folgende Schritt den Bereich Einstellungen. Klicken Sie zunächst auf die Schaltfläche „Einstellungen“ (siehe Abbildung 10), die sich auf dem EasyGrade-Hauptformular befindet. Abbildung 10 Es öffnet sich das Formular für EasyGrade-Einstellungen. Unterteilt in vier Bereiche (siehe Abbildung 11). K&S GbR Krisch, Schäfer u. Keimer GbR Kornmarkt 19 45127 Essen [email protected] http://www.ks-schulverwaltung.de Telefon: 0201-9460040 Gesellschafter Tobias Krisch Michael Schäfer Marcus Keimer Schritte Anleitung für Schulleitungen EasyGrade-Version: 7.x Seite 13/ 37 Erstellt am 03.05.2010 Bereich A: Globale Zeugnisdaten: Hier werden globale Daten zum Zeugnis wie z.B. die Namen der Klassenlehrkräfte, Konferenzbeschlussdatum und Wiederbeginn des Unterrichts hinterlegt. Darüber hinaus können hier auch Sicherheitseinstellungen seitens der Schule/Schulleitung hinsichtlich der auszuteilenden Klassendaten eingestellt werden. Bei der ersten Verwendung des EasyAdmin müssen Sie als Schulleitung ein Aktivierungspasswort eingeben. Dies geschieht mit einer EasyAdmin Schulung durch den jeweils ausrichtenden Mitarbeiter, kann aber auch als Schulleitung per Telefon oder Email bei K&S in Erfahrung gebracht werden. Bereich B: Zeugnis-Vorlagen und Zeugnis-Kopf In diesem Bereich werden die gewünschten, zu verwendenden ZeugnisVorlagen ausgewählt und der Zeugnis-/Schulkopf eingestellt. Hinterlegte Beispielvorlagen geben einen Überblick über die zur Verfügung stehenden Varianten. Bereich C: Formulierungshilfen Hier wird die Art der zu verwendenden Formulierungshilfen eingestellt. Neben den „klassischen“ Auswahlmöglichkeiten gibt es seit Version 6.0 auch bereits ein umfangreiches Angebot von Formulierungen unterteilt in Kompetenzerwartungen zu den jeweiligen Fächern. Darüber hinaus können hier auch Formulierungen ex- und importiert sowie zurückgesetzt und gelöscht werden. Bereich D: Programm Einstellungen In diesem Bereich können weitere Programm-Einstellungen vorgenommen werden und systemspezifische Funktionen aufgerufen werden. Abbildung 11 K&S GbR Krisch, Schäfer u. Keimer GbR Kornmarkt 19 45127 Essen [email protected] http://www.ks-schulverwaltung.de Telefon: 0201-9460040 Gesellschafter Tobias Krisch Michael Schäfer Marcus Keimer Schritte Anleitung für Schulleitungen EasyGrade-Version: 7.x Seite 14/ 37 Erstellt am 03.05.2010 Schritt 2 - Bereich A: Globale Zeugnisdaten Nachdem Importieren von Schülerdaten ins EasyGrade, werden mit Schritt 2 die globalen Zeugnisparameter wie z.B. Wiederbeginn der Unterrichts, Datum der Zeugnisausgabe etc. eingegeben. Klicken Sie im EasyGrade-Hauptformular erneut auf die Schaltfläche "Globale Zeugnisdaten" Sollten Sie die Schaltfläche "Globale Zeugnisdaten" zum ersten Mal aufrufen, erscheint der in Abbildung 12 gezeigte Dialog. Geben Sie als Benutzernamen „schulleitung“ und als Passwort „ksadmin“ ein und klicken auf die OK-Schaltfläche. Abbildung 12 K&S GbR Krisch, Schäfer u. Keimer GbR Kornmarkt 19 45127 Essen [email protected] http://www.ks-schulverwaltung.de Telefon: 0201-9460040 Gesellschafter Tobias Krisch Michael Schäfer Marcus Keimer Schritte Anleitung für Schulleitungen EasyGrade-Version: 7.x Seite 15/ 37 Erstellt am 03.05.2010 Klicken sie im daraufhin erscheinenden Formular auf die Schaltfläche „Lehrkräfte verwalten“ (siehe Abbildung 13). Abbildung 13 Hier können sie nun ihre Lehrkräfte eingeben indem sie auf das „+-Zeichen“ klicken (siehe Abbildung 14). Abbildung 14 Tragen Sie im daraufhin erscheinenden Formular alle Lehrkräfte ein (siehe Abbildung 14) und drücken sie auf die Schaltfläche „Hinzufügen“ (Wenn Sie als Schulverwaltungssystem "SVS - für Grundschulen" oder „SchildNRW“ einsetzen und dort Klassenlehrkräfte ihren Klassen zugewiesen haben, wurden diese automatisch ins Formular übernommen). K&S GbR Krisch, Schäfer u. Keimer GbR Kornmarkt 19 45127 Essen [email protected] http://www.ks-schulverwaltung.de Telefon: 0201-9460040 Gesellschafter Tobias Krisch Michael Schäfer Marcus Keimer Schritte Anleitung für Schulleitungen EasyGrade-Version: 7.x Seite 16/ 37 Erstellt am 03.05.2010 Achtung: Vergessen sie nicht die Schulleitung durch setzen des Hakens zuzuweisen (siehe Abbildung 14). Über die Schaltfächen „b“ und „-“ können sie jederzeit die bereits angelegten Lehrkräfte bearbeiten oder löschen (siehe Abbildung 15). Abbildung 15 Nun können sie Zuweisungen der Klassen- und Fachlehrkräfte vornehmen. Abbildung 16 a) Klassenlehrkräfte zuweisen: Hierzu wählen sie zunächst den entsprechenden Klassenlehrer aus der Liste links aus und setzen dann auf der rechten Seite bei den gewünschten Klassen den Haken (siehe Abbildung 17). Abbildung 17 K&S GbR Krisch, Schäfer u. Keimer GbR Kornmarkt 19 45127 Essen [email protected] http://www.ks-schulverwaltung.de Telefon: 0201-9460040 Gesellschafter Tobias Krisch Michael Schäfer Marcus Keimer Schritte Anleitung für Schulleitungen EasyGrade-Version: 7.x Seite 17/ 37 Erstellt am 03.05.2010 Fachlehrkräfte zuweisen: Um Fachlehrkräfte den jeweiligen Fächern und Klassen zuzuweisen, klicken Sie zunächst die Schaltfläche „Unterricht als Fachlehrkraft“ an und wählen im Anschluss das entsprechende Fach aus und klicken auf die „Hinzufügen“- Schaltfläche um das Fach für die aktuell ausgewählte Lehrkraft hinzuzufügen (siehe Abbildung 18.a). Abbildung 18.a Daraufhin wird auf der rechten Seite der Klassenbaum für das soeben hinzugefügte Fach der Lehrkraft geladen. Wählen Sie aus dem Klassenbaum die entsprechenden Klassen an, in denen die Lehrkraft das Fach unterrichtet (siehe Abbildung 19.a). Hinweis: Die Auswahl einer gesamten Klasse geschieht über das Setzen eines Häkchens vor der Klasse mit einem Klick auf die linke Maustaste. Per Rechtsklick auf die Klasse erhalten Sie ein Menu zur Auswahl bestimmter Schüler. Ebenso ist es möglich, eine Klasse per Klick auf das Plus-Zeichen zu öffnen, um so nur bestimmte Schüler auszuwählen (z.B. bei jahrgangsübergreifendem Unterricht oder Religion und Sport). Abbildung 19.a K&S GbR Krisch, Schäfer u. Keimer GbR Kornmarkt 19 45127 Essen [email protected] http://www.ks-schulverwaltung.de Telefon: 0201-9460040 Gesellschafter Tobias Krisch Michael Schäfer Marcus Keimer Schritte Anleitung für Schulleitungen EasyGrade-Version: 7.x Seite 18/ 37 Erstellt am 03.05.2010 b) GU-Zuweisung: Dieser Schritt ist nur erforderlich, wenn an Ihrer Schule gemeinsamer Unterricht statt findet. Also Schüler mit zieldifferenter Förderung deren Zeugnisse von sonderpädagogischen Lehrkräften erstellt werden. Damit sonderpädagogische Lehrkräfte für Ihre Arbeit nur die benötigten Schüler zur Erstellung der Zeugnisse erhalten, können wie zuvor bei den Fächern, hier Förderschwerpunkte zur Lehrkraft eingetragen und zu diesem Schüler zugewiesen werden. Um sonderpädagogischen Lehrkräften für gemeinsamen Unterricht den entsprechenden Förderschwerpunkt(en) zuzuweisen, klicken Sie zunächst die Schaltfläche „Gemeinsamer Unterricht“ und wählen im Anschluss den entsprechenden Förderschwerpunkt aus und klicken auf die „Hinzufügen“- Schaltfläche um den Förderschwerpunkt für die aktuell ausgewählte Lehrkraft hinzuzufügen (siehe Abbildung 18.b). Abbildung 18.b Daraufhin wird auf der rechten Seite der Klassenbaum für den soeben hinzugefügten Förderschwerpunkt der Lehrkraft geladen. Da es sich bei der Zuweisung für gemeinsamen Unterricht meist um einen geringeren Teil von Schülern innerhalb einer Klasse bezieht, klicken Sie vor der entsprechenden Klasse zunächst auf das Plus-Zeichen um diese zu öffnen. Im Anschluss können dann die jeweiligen Schüler und Schülerinnen ausgewählt und somit mit der aktuell ausgewählten Lehrkraft für gemeinsamen Unterricht und dem ausgewählten Förderschwerpunkt verbunden werden (siehe Abbildung 19.b). K&S GbR Krisch, Schäfer u. Keimer GbR Kornmarkt 19 45127 Essen [email protected] http://www.ks-schulverwaltung.de Telefon: 0201-9460040 Gesellschafter Tobias Krisch Michael Schäfer Marcus Keimer Schritte Anleitung für Schulleitungen EasyGrade-Version: 7.x Seite 19/ 37 Erstellt am 03.05.2010 Abbildung 19.b Wie Abbildung 19.b zeigt, sind zieldifferent geförderte Schüler innerhalb der Klassen mit fetter Schrift dargestellt, so dass Sie sich leichter finden lassen. Nachdem Sie für alle Lehrkräfte die entsprechenden Unterrichte als Klassenlehrkraft, als Fachlehrkraft und gegebenenfalls als Lehrkraft für gemeinsamen Unterricht zugewiesen haben, können Sie das Lehrer-Formular schließen und mit der folgenden Anweisung fortfahren. Neben dem Namen der Klassenlehrkraft müssen Sie rechts daneben auch: „Ausgabeort der Zeugnisse“, "Konferenzbeschluss", "Datum der Zeugnisausgabe", "Wiederbeginn des Unterr. (Uhrzeit)" und "Wiederbeginn der Unterr. (Datum)" eintragen. Dies kann auch für mehrere Klassen in einem Zuge geschehen. Klicken Sie in jedem Fall (siehe Abbildung 21) auf die „Globale Zeugnis-Parameter für alle Klassen eintragen“ – Schaltfläche um zunächst im erscheinenden Dialog (Abbildung 22) die globalen Datumswerte zu setzen die für alle Klassen gleich sind / am meisten vorkommen. Abbildung 21 K&S GbR Krisch, Schäfer u. Keimer GbR Kornmarkt 19 45127 Essen [email protected] http://www.ks-schulverwaltung.de Telefon: 0201-9460040 Gesellschafter Tobias Krisch Michael Schäfer Marcus Keimer Schritte Anleitung für Schulleitungen EasyGrade-Version: 7.x Seite 20/ 37 Erstellt am 03.05.2010 Abbildung 22 Stellen Sie die aktuellen Datumswerte ein und klicken anschließend auf die „Übernehmen“ – Schaltfläche. Die hier angegebenen Daten werden auf alle vorhandenen Klassen übertragen. Falls z.B. das Ausgabedatum bei den 4. Klassen unterschiedlich ist, können Sie die 4. Klassen jeweils anwählen und ein anderes Ausgabedatum eintragen. Im Unteren Bereich des Formulars lassen sich Sicherheitseinstellungen hinsichtlich der EasyGrade-Versionen der Lehrkräfte einstellen. Diese Einstellungen sorgen dafür, dass die Einstellungen der Schule/Schulleitung auch in jedem Falle verwendet und nicht ohne Weiteres wieder umgestellt werden können. Achtung!!!!: Wir empfehlen dringend alle Häkchen wie in Abbildung 23 gezeigt, zu aktivieren und auch wie im rechten Bereich gezeigt ein Häkchen bei „Einstelldialog vor Lehrkraft-Zugang schützen“ zu setzen und einen Benutzername sowie ein Kennwort zu hinterlegen, was dann bei den Lehrkräften daheim abgefragt würde, wenn diese auf Einstellungen klicken (sind diese Haken nicht gesetzt, wird es dazu führen, dass Lehrkräfte zu Hause Änderungen an sämtlichen Einstellungen (z.B. Zeugnisformulare, Zeugniskopf, Formulierungstexten, Globale Zeugniseinstellungen usw.) vornehmen, was zu Inkompatibilität und im Extremfall zu erheblichen Problemen bei sämtlichen Arbeitsabläufen während der Zeugniserstellung an ihrer Schule führt. Daher bitte unbedingt alle Haken setzten und ein Passwort vergeben. Der Benutzername und das Passwort, welches Sie hier hinterlegen sollen, bezieht sich auch ausschließlich auf den Aufruf der Einstellungen daheim bei Ihren Lehrkräften. Suchen Sie sich daher einen eigenen Benutzernamen und ein eigenes Passwort aus und tragen es wie in Abbildung 23 gezeigt auf der rechten Seite ein. Abbildung 23 K&S GbR Krisch, Schäfer u. Keimer GbR Kornmarkt 19 45127 Essen [email protected] http://www.ks-schulverwaltung.de Telefon: 0201-9460040 Gesellschafter Tobias Krisch Michael Schäfer Marcus Keimer Schritte Anleitung für Schulleitungen EasyGrade-Version: 7.x Seite 21/ 37 Erstellt am 03.05.2010 Hier sind noch einmal alle verfügbaren Maskierungsoptionen im Detail aufgeführt: "Klassen verwalten" - Schaltfläche auf dem Schüler-Formular ausblenden: Durch Setzen des Häkchens vor dieser Option wird für alle Lehrkräfte die Schaltfläche "Klassen verwalten" auf dem "Schüler Verwalten" - Formular ausgeblendet. "Schüler Importieren" - Schaltfläche auf dem Schüler-Formular ausblenden: Durch Setzen des Häkchens vor dieser Option wird für alle Lehrkräfte die Schaltfläche "Schüler Import/Export" auf dem "Schüler Verwalten" - Formular ausgeblendet. "Globale Zeugnisparameter" - Schaltfläche auf dem Zeugnis-Ausgabe Formular ausblenden: Durch Setzen des Häkchens vor dieser Option wird für alle Lehrkräfte die Schaltfläche "Globale Zeugnisparameter" auf dem "Zeugnis Ausgabe" - Formular ausgeblendet. "Vorlagen Bearbeiten" - Schaltfläche auf dem Zeugnis-Ausgabe Formular ausblenden: Durch Setzen des Häkchens vor dieser Option wird für alle Lehrkräfte die Schaltfläche "Vorlagen Bearbeiten" auf dem "Zeugnis Ausgabe" - Formular ausgeblendet. "Bei den Lehrkraft-Versionen in der Zeugnis-Ausgabe nur die jeweils gewählten Vorlagen des entsprechenden Jahrgangs anzeigen": Wird diese Option aktiviert, dann werden bei den Lehrkraft-Versionen in der Zeugnis-Ausgabe nur die gewählten Versionen von Zeugnisvorlagen angezeigt, die von der Schulleitung in den Einstellungen festgelegt wurden. "Bei den Lehrkraft-Versionen im Falle eines EasyGrade-Updates keinen Dialog zur Aktualisierung von Zeugnis-Vorlagen anzeigen" Diese Option sollte aktiviert werden, wenn Sie als Schule/Schulleitung den Lehrkräften individuell veränderte Zeugnis-Vorlagen zur Verfügung stellen. Durch das Setzen dieser Option wird in den Lehrkraft-Versionen bei einem EasyGrade-Update keine evt. Aktualisierung von Zeugnis-Vorlagen seitens K&S angezeigt. "Einstelldialog vor Lehrkraft schützen" Darüber hinaus kann mit der Option "Einstelldialog vor Lehrkraft schützen" ein Benutzername und Passwort für den Aufruf der EasyGrade - Einstellungen festgelegt werden. Dies hat zur Folge, das die Einstellungen von EasyGrade nur über die Eingabe von Benutzername und Passwort aufgerufen werden können. Passwortschutz- und Ausblendoption sind aber optional. K&S GbR Krisch, Schäfer u. Keimer GbR Kornmarkt 19 45127 Essen [email protected] http://www.ks-schulverwaltung.de Telefon: 0201-9460040 Gesellschafter Tobias Krisch Michael Schäfer Marcus Keimer Schritte Anleitung für Schulleitungen EasyGrade-Version: 7.x Seite 22/ 37 Erstellt am 03.05.2010 Schritt 2 - Bereich B: Zeugnis-Vorlagen und Zeugnis-Kopf In diesem Bereich werden die zu verwendenden Zeugnis-Vorlagen eingestellt und der ZeugnisKopf eingepflegt. Zu jedem Jahrgang werden verschiedene Zeugnis-Versionen angeboten (siehe Abbildung 17). Zu jeder Version existiert eine Beispiel-Schaltfläche über die sich ein Zeugnis-Muster zur jeweiligen Version anrufen lässt. Wählen Sie für die jeweiligen Jahrgänge die Versionen aus, die an Ihrer Schule und auch daheim von den Lehrkräften Verwendung finden sollen. Es empfiehlt sich, die gewählten Vorlagen-Versionen NICHT individuell zu ändern gleichwohl es möglich wäre. Individuelle Änderungen an Zeugnis-Vorlagen würden dann nicht mehr die automatische Aktualisierung erhalten die bei unveränderten Vorlagen seitens des Herstellers statt findet, wenn sich rechtliche Änderungen oder neue Vorgaben für die Zeugnis-Vorlagen ergeben. Daher empfehlen wir in jedem Fall, sich für eine der zur Verfügung stehenden Zeugnis-Versionen zu entscheiden. Sollte Ihnen keine der im Programm zur Verfügung gestellten Vorlagen zusagen, könne Sie uns ein gewünschtes Layout nach Absprache mit unserem Support z.B. per Email als Word-Dokument oder per Fax einreichen. Wir werden insofern möglich diese Vorlage dann in unseren Vorlagenkatalog aufzunehmen und in EasyGrade in Form einer weiteren Version zur Verfügung stellen. Klicken Sie also alle Jahrgangs-Reiter durch (schauen sich bei Bedarf die jeweiligen MusterZeugnisse an) und wählen im Anschluss die gewünschte Version aus, in dem Sie diese einfach anklicken (siehe Abbildung 24). Abbildung 24 K&S GbR Krisch, Schäfer u. Keimer GbR Kornmarkt 19 45127 Essen [email protected] http://www.ks-schulverwaltung.de Telefon: 0201-9460040 Gesellschafter Tobias Krisch Michael Schäfer Marcus Keimer Schritte Anleitung für Schulleitungen EasyGrade-Version: 7.x Seite 23/ 37 Erstellt am 03.05.2010 Nachdem Sie für jeden Jahrgang die gewünschte Vorlagen-Version ausgewählt haben, klicken Sie (oben rechts) auf die „Zeugnis-Kopf“ – Schaltfläche um Ihren Zeugnis-Kopf einzustellen (siehe Abbildung 24). Daraufhin öffnet sich das Formular zur Verwaltung der Kopfbereiche die auf allen Zeugnis-Vorlagen verwendet werden (siehe Abbildung 25). Abbildung 25.a Zeugnis-Logo „Kopfbereich für Überschrift und Zeugnis-Logo“: Im oberen Bereich des Formulars lässt sich die Art des Zeugniskopfes auswählen (siehe Abbildung 25.a). Es gibt vier verschiedene Direkt-Varianten die zur Auswahl stehen: 1. Kopf mit Logo links Die erste Variante beinhaltet ein Zeugnis-Logo auf der linken Seite des Kopfes und drei Textzeilen für die Überschrift des Zeugnisses. 2. Kopf mit Logo in der Mitte Die zweite Variante beinhaltet ein Zeugnis-Logo in der Mitte des Kopfes und vier Textzeilen für die Überschrift des Zeugnisses 3. Kopf mit Logo rechts Die dritte Variante beinhaltet ein Zeugnis-Logo auf der rechten Seite des Kopfes und drei Textzeilen für die Überschrift des Zeugnisses. 4. Kopf mit Doppel-Logo Die vierte Variante beinhaltet zwei Zeugnis-Logos (links und rechts) und in der Mitte drei Textzeilen für die Überschrift des Zeugnisses (siehe Abbildung 25.a). Unter den Anzeigefeldern der Zeugnis-Logos können diese über die Auswahlliste "Verfügbare Städte-Wappen..." ausgewählt werden. Ebenso kann ein entsprechendes Logo entfernt werden, in dem z.B. die Schaltfläche "Logo Links entfernen" angeklickt wird. Darüber hinaus kann über die Schaltfläche "Eigenes Logo einladen", ein eigenes Zeugnis-Logo in die entsprechende LogoPosition geladen werden. K&S GbR Krisch, Schäfer u. Keimer GbR Kornmarkt 19 45127 Essen [email protected] http://www.ks-schulverwaltung.de Telefon: 0201-9460040 Gesellschafter Tobias Krisch Michael Schäfer Marcus Keimer Schritte Anleitung für Schulleitungen EasyGrade-Version: 7.x Seite 24/ 37 Erstellt am 03.05.2010 Oft ist es jedoch so, dass ein Zeugnis-Kopf verwendet werden soll, den Sie bereits besitzen. Es ist daher auch möglich, den Zeugnis-Kopf per Klick auf die Schaltfläche „Logo-Kopf bearbeiten“ (siehe Abbildung 25.b) aufzurufen und einen bestehenden Kopf z.B. aus einem anderen WordDokument in die geöffnete Zeugnis-Kopf Vorlage zu kopieren und den bestehenden Inhalt zu ersetzen. Abbildung 25.b Hinweis: Sollten Sie die Option „Zeugnis-Kopf direkt aus einem bestehenden Word-Dokument zu kopieren und einzufügen“ in Erwägung ziehen, sind grundsätzliche Kenntnisse im Umgang mit MS-Word unerlässlich. Sollte hingegen kein eigener Zeugnis-Kopf eingefügt werden, können für die Überschriften-Zeilen des Standard-Zeugnis-Kopfes separat Einstellungen zur Schrift eingestellt werden. Zu jeder Überschriften-Zeile stehen die Optionen "Schriftart", "Schriftgröße", "fett" und/oder "unterstrichen" zur Verfügung (siehe Abbildung 26). Darüber hinaus kann hier auch die Schuladresse für die Verwendung in der Fußzeile der Zeugnisse eingetragen werden. Nach Aktivierung des Häkchens "Schuladresse in der Fußzeile" wird die Adresse der Schule eingetragen (siehe Abbildung 26). Abbildung 26 K&S GbR Krisch, Schäfer u. Keimer GbR Kornmarkt 19 45127 Essen [email protected] http://www.ks-schulverwaltung.de Telefon: 0201-9460040 Gesellschafter Tobias Krisch Michael Schäfer Marcus Keimer Schritte Anleitung für Schulleitungen EasyGrade-Version: 7.x Seite 25/ 37 Erstellt am 03.05.2010 Zeugnis-Logo „Kopfbereich für Schülerdaten“: Abbildung 27 Wie zuvor beim „Kopfbereich für Überschrift und Zeugnis-Logo“ können sie hier aus den verschiedenen Schüler-Kopf-Varianten Ihre Auswahl treffen oder über die Schaltfläche „SchülerKopf bearbeiten“ Ihren individuellen Schüler-Kopf einrichten (siehe Abbildung 27). Zusätzlich lässt sich noch einstellen, ob der gewählte Zeugnis-Kopf auch auf Förderempfehlungen zum Einsatz kommen soll (siehe Abbildung 28). Abbildung 28 Zeugnis-Schriftart: Neben den Optionen ob "Bewertungstexte im Blocksatz" formatiert werden sollen und ob die "Automatische Silbentrennung aktiviert" werden soll, kann die generelle Schriftart des Zeugnisses unter der Auswahlliste "Schriftart" bestimmt werden (siehe Abbildung 28). K&S GbR Krisch, Schäfer u. Keimer GbR Kornmarkt 19 45127 Essen [email protected] http://www.ks-schulverwaltung.de Telefon: 0201-9460040 Gesellschafter Tobias Krisch Michael Schäfer Marcus Keimer Schritte Anleitung für Schulleitungen EasyGrade-Version: 7.x Seite 26/ 37 Erstellt am 03.05.2010 Schritt 2 - Bereich C: Formulierungshilfen Hier wird die Art der zu verwendenden Formulierungshilfen eingestellt. Neben den „klassischen“ Auswahlmöglichkeiten gibt es seit Version 6.0 auch bereits ein umfangreiches Angebot von Formulierungen unterteilt in Kompetenzerwartungen zu den jeweiligen Fächern. Wählen Sie an dieser Stelle nur eine der fünf zur Verfügung stehenden Varianten aus. Die Formulierungen der gewählten Variante sind dann auch diejenigen Formulierungen, die bei den Lehrkräften bei der Eingabe von Bewertungen vorgeschlagen werden. Im-/ Export von Formulierungen: Ferner können hier auch Formulierungshilfen im- und exportiert werden. Entnehmen Sie näheres zu dem Im-/ und Export von Formulierungshilfen aus dem allgemeinen Programm-Handbuch zu EasyGrade. Formulierungen auf Auslieferungszustand zurücksetzen: Mit dieser Funktion können z.B. versehentlich gelöschte Formulierungs-Kategorien gänzlich wieder hergestellt und auf Auslieferungszustand zurückgesetzt werden. Formulierungen löschen: Mit dieser Funktion können ganze Kategorien ausgelieferter Formulierungen gelöscht werden. K&S GbR Krisch, Schäfer u. Keimer GbR Kornmarkt 19 45127 Essen [email protected] http://www.ks-schulverwaltung.de Telefon: 0201-9460040 Gesellschafter Tobias Krisch Michael Schäfer Marcus Keimer Schritte Anleitung für Schulleitungen EasyGrade-Version: 7.x Seite 27/ 37 Erstellt am 03.05.2010 Schritt 2 - Bereich D: Programm Einstellungen Der Bereich Programm Einstellungen enthält zusätzliche Einstellungen, von denen die folgenden in dieser Kurzanleitung von Bewandtnis sind: Abbildung 30 Entscheiden Sie unter dem Unterbereich „Generelle Einstellungen“ (siehe Abbildung 30) ob Fehlzeiten in Stunden oder Tagen eingetragen werden. Dabei sei erwähnt, dass die Eingabe von Fehlzeiten in Stunden geschehen soll und daher diese Option hier bereits auch vorausgewählt ist. K&S GbR Krisch, Schäfer u. Keimer GbR Kornmarkt 19 45127 Essen [email protected] http://www.ks-schulverwaltung.de Telefon: 0201-9460040 Gesellschafter Tobias Krisch Michael Schäfer Marcus Keimer Schritte Anleitung für Schulleitungen EasyGrade-Version: 7.x Seite 28/ 37 Erstellt am 03.05.2010 Klicken Sie nach der Entscheidung zu der Eingabe der Fehlzeiten auf den Unterbereich „Weitere Einstellungen“ (siehe Abbildung 31). Abbildung 31 Diese Optionen sollten bis auf die folgenden zwei die hier noch einmal erklärt werden keine weitere Erklärung benötigen. - Klassenbezeichnungen in der Eingangsphase zur Kennzeichnung dieser ein „E“ voranstellen. Aktivieren Sie diese Funktion nur, wenn Sie jahrgangsübergreifend arbeiten und der Jahrgang aus der Klassenbezeichnung allein nicht hervorgehen würde. - Leere Noteneingabefelder erlauben Aktivieren Sie diese Funktion nur, wenn zugegen der üblichen Vergabe von Noten neben Religion und Sport auch in den anderen Fächern das Setzen einer Noten- oder Fach- und Notenstreichung möglich sein soll. Alle getätigten Einstellungen UNBEDINGT SPEICHERN Nachdem nun alle grundlegenden Einstellungen definiert wurden, klicken Sie auf die SpeichernSchaltfläche um alle getätigten Einstellungen abzuspeichern (siehe Abbildung 32). Abbildung 32 K&S GbR Krisch, Schäfer u. Keimer GbR Kornmarkt 19 45127 Essen [email protected] http://www.ks-schulverwaltung.de Telefon: 0201-9460040 Gesellschafter Tobias Krisch Michael Schäfer Marcus Keimer Schritte Anleitung für Schulleitungen EasyGrade-Version: 7.x Schritt 3 - Seite 29/ 37 Erstellt am 03.05.2010 Bereitstellen von Klassendateien für Lehrkräfte: Stellen Sie als Schulleitung zunächst unbedingt sicher, dass Sie alle globalen Einstellungen getätigt haben. Es ist äußerst wichtig, dass alle dort aufgeführten Einstellungen vorgenommen wurden. Nur dann kann eine einwandfreie Funktionalität aller nachfolgenden Prozesse gewährleistet werden. In diesem Schritt werden Exportdateien für Ihre Lehrkräfte erstellt. In diesen Exportdateien befinden sich alle Vorgaben und Einstellungen der Schule/Schulleitung, evt. veränderte Vorlagen, Zeugnis-Köpfe und die Schüler der jeweiligen Klasse der Lehrkraft. Klicken Sie zunächst im EasyGrade-Hauptformular auf die Schaltfläche "Datensicherung". Daraufhin öffnet sich das in Abbildung 25 gezeigte Formular. Abbildung 33 Klicken Sie im geöffneten Formular auf die Schaltfläche "Klassendateien für Lehrkräfte erstellen" (siehe Abbildung 33). Hinweis: Mit der Option "Klassendateien inkl. Zeugnis-Vorlagen" können Sie bestimmen, ob in die Exportdateien auch die Zeugnis-Vorlagen Ihrer EasyGrade-Version integriert werden sollen. Standardmäßig werden die Vorlagen vorsorglich mit in die Datensicherung übernommen. Wenn Sie als Schulleitung keine individuellen Veränderungen an den Zeugnis-Vorlagen vorgenommen haben (die EasyGrade Zeugnisvorlagen nicht manuell bearbeitet haben), können Sie das Häkchen vor "Klassenexportdateien inkl. Zeugnis-Vorlagen erstellen" herausnehmen. Die Klassenexportdateien werden dadurch wesentlich keiner und passen auch auf eine herkömmliche 1,44 MB Diskette, gleichwohl wir für die Lehrkräfte dennoch den Einsatz von USB-Sticks empfehlen. Nachdem Sie die Schaltfläche "EasyGrade Klassendateien für Lehrkräfte erstellen " angeklickt haben erscheint noch ein Abfragedialog, den Sie mit "Ja" beantworten müssen (siehe Abbildung 34). K&S GbR Krisch, Schäfer u. Keimer GbR Kornmarkt 19 45127 Essen [email protected] http://www.ks-schulverwaltung.de Telefon: 0201-9460040 Gesellschafter Tobias Krisch Michael Schäfer Marcus Keimer Schritte Anleitung für Schulleitungen EasyGrade-Version: 7.x Seite 30/ 37 Erstellt am 03.05.2010 Abbildung 34 Anschließend werden die Klassendateien für Ihre Lehrkräfte in den dafür vorgesehenen Ordner "KlassenExporte" in einem Unterordner des aktuellen Schul- und Halbjahr abgelegt und nach Fertigstellung des Exportvorgangs wird der Ordner mit den neu erstellen Klassendateien automatisch zur Anzeige gebracht (siehe Abbildung 35). Abbildung 35 K&S GbR Krisch, Schäfer u. Keimer GbR Kornmarkt 19 45127 Essen [email protected] http://www.ks-schulverwaltung.de Telefon: 0201-9460040 Gesellschafter Tobias Krisch Michael Schäfer Marcus Keimer Schritte Anleitung für Schulleitungen EasyGrade-Version: 7.x Seite 31/ 37 Erstellt am 03.05.2010 Als Schulleitung lassen sich erzeugte EasyGrade-Exportdateien jederzeit per Klick auf die Schaltfläche „Vorbereitete Dateien, die an Ihre Lehrkräfte ausgeteilt werden müssen “ einsehen (siehe Abbildung 36). Abbildung 36 K&S GbR Krisch, Schäfer u. Keimer GbR Kornmarkt 19 45127 Essen [email protected] http://www.ks-schulverwaltung.de Telefon: 0201-9460040 Gesellschafter Tobias Krisch Michael Schäfer Marcus Keimer Schritte Anleitung für Schulleitungen EasyGrade-Version: 7.x Schritt 4 – Seite 32/ 37 Erstellt am 03.05.2010 Kopieren fertiger Exportdateien auf Lehrkraft-Stick Kopieren Sie nun die soeben erstellten Exportdateien auf die USB-Sticks der Klassenlehrkräfte. Für den Fall, dass auch die Fachlehrkräfte mit EasyGrade arbeiten, kopieren Sie auf die Sticks der Fachlehrer alle diejenigen Klassen-Exportdateien in denen Sie Fächer unterrichten. Wenn Sie Windows XP oder ein aktuelleres Windows einsetzen, können Sie einfach die Rechtsklick-Funktion "Senden an" zum Kopieren der Exportdateien auf den USB-Stick nutzen. - Stecken Sie zunächst den entsprechenden USB-Stick der Lehrkraft in einer der dafür vorgesehenen USB-Ports an Ihrem Rechner ein. - Im Anschluss öffnet sich meist automatisch das Anzeigefenster des USB-Sticks, welches Sie direkt wieder schließen können, aber achten Sie darauf, dass das Fenster mit den Exportdateien (siehe Abbildung 35) geöffnet bleibt. - Klicken Sie danach die Klassendatei, die auf den entsprechenden USB-Stick kopiert werden soll, mit der rechten Maustaste an und wählen im erscheinenden Kontextmenu den Menueintrag "Senden an" und klicken im darauf erscheinenden Auswahl-Menu den USB-Stick (Wechseldatenträger) mit der linken Maustaste an. - Die Datei wird somit auf den USB-Stick kopiert und Sie können nach dem Entfernen des USBSticks mit der nächsten Klassenexportdatei und dem nächsten USB-Stick nach gleichem Prinzip fortfahren. Verfahren Sie ansonsten folgendermaßen: Klicken Sie die Datensicherungsdateien die möchten, mit der rechten Maustaste an Exportdateien nicht mehr geöffnet haben, Schaltfläche „Klassen-Exportdateien“ auf dem K&S GbR Krisch, Schäfer u. Keimer GbR Kornmarkt 19 45127 Essen Sie auf den USB-Stick einer Lehrkraft kopieren (Sollten Sie das Fenster mit den angefertigten können Sie diese jederzeit per Klick auf die EasyGrade-Hauptformular wieder öffnen). [email protected] http://www.ks-schulverwaltung.de Telefon: 0201-9460040 Gesellschafter Tobias Krisch Michael Schäfer Marcus Keimer Schritte Anleitung für Schulleitungen EasyGrade-Version: 7.x Seite 33/ 37 Erstellt am 03.05.2010 Abbildung 37 Wählen Sie nach erfolgtem Rechtsklick auf die zu kopierende Datei den Eintrag „Kopieren“ im Kontextmenu (siehe Abbildung 37). Legen Sie anschließend den USB-Stick der Lehrkraft ein oder falls dieser bereits eingelegt ist, rufen Sie den Stick über den Arbeitsplatz auf. Abbildung 38 K&S GbR Krisch, Schäfer u. Keimer GbR Kornmarkt 19 45127 Essen [email protected] http://www.ks-schulverwaltung.de Telefon: 0201-9460040 Gesellschafter Tobias Krisch Michael Schäfer Marcus Keimer Schritte Anleitung für Schulleitungen EasyGrade-Version: 7.x Wählen Sie in diesem Dialog Explorer". Daraufhin wird der (siehe Abbildung 38). Klicken Maustaste in eine freie Fläche (siehe Abbildung 39). Seite 34/ 37 Erstellt am 03.05.2010 die Option "Ordner öffnen, um Dateien anzuzeigen mit WindowsWindows-Explorer den Inhalt des USB-Sticks öffnen und anzeigen Sie daraufhin im Explorer-Fenster des USB-Sticks mit der rechten und wählen im erscheinenden Kontextmenu den Eintrag „Einfügen“ Abbildung 39 K&S GbR Krisch, Schäfer u. Keimer GbR Kornmarkt 19 45127 Essen [email protected] http://www.ks-schulverwaltung.de Telefon: 0201-9460040 Gesellschafter Tobias Krisch Michael Schäfer Marcus Keimer Schritte Anleitung für Schulleitungen EasyGrade-Version: 7.x Schritt 5 – Seite 35/ 37 Erstellt am 03.05.2010 Einsammeln/Einladen fertiger Lehrkraftdateien Nachdem die Lehrkräfte (im Regelfall Klassenlehrkräfte) die Zeugnisse ihrer Klasse(n) fertig gestellt haben, bringen Sie eine fertige Datensicherungsdatei auf ihrem USB-Stick mit. Dieser Schritt beschreibt, wie Sie als Schule/Schulleitung diese Dateien auf Ihren PC bringen und ins EasyGrade einladen. Legen Sie den USB-Stick mit der fertigen Lehrkraft-Datei ein und öffnen diesen. Klicken Sie die Datei direkt im Anschluss mit der rechten Maustaste an und wählen den Eintrag „EasyGrade – fertige Klassenlehrkraftdatei ablegen“ (siehe Abbildung 40). Abbildung 40 Die Dateien der Lehrkräfte werden so automatisch vom USB-Stick in einen dafür vorgesehenen Ordner von EasyGrade kopiert. Sie können vor alle Klassenlehrkraftdateien so verfahren. Ebenso können auch Fachlehrkraftdateien so z.B. an einem Schulrechner gesammelt und dann von den Klassenlehrkräfte mit ihren Sticks abgeholt werden. Alle fertigen Lehrkraftdateien können Sie jederzeit direkt vom EasyGrade-Hauptformular aus per Klick auf die Schaltfläche „Fertige Dateien Ihrer Lehrkräfte, die in diesem Ordner abgelegt wurden“ aufrufen (siehe Abbildung 41).Sie sind dort zum jeweils aktuellen Schul- und Halbjahr hinterlegt. K&S GbR Krisch, Schäfer u. Keimer GbR Kornmarkt 19 45127 Essen [email protected] http://www.ks-schulverwaltung.de Telefon: 0201-9460040 Gesellschafter Tobias Krisch Michael Schäfer Marcus Keimer Schritte Anleitung für Schulleitungen EasyGrade-Version: 7.x Seite 36/ 37 Erstellt am 03.05.2010 Abbildung 41 Zum Einladen einer fertigen Klassendatei in das EasyGrade der Schule klicken Sie wie in Abbildung 11 auf Klassenlehrkraft-Dateien dann auf das akt. Schul- und Halbjahr und daraufhin die einzuspielende Klassendatei doppelt an. Hinweis: Sie können eine fertige Klassenlehrkraftdatei auch direkt nach dem Aufrufen auf dem USB-Stick doppelt anklicken und einspielen. Wir empfehlen aber in jedem Fall die zu Beginn dieses Schrittes erwähnte Methode mit dem Rechtsklick einzusetzen, da Sie somit automatisch eine Sicherung der erhaltenen Datei anfertigen und über die drei Datei-Schaltflächen (siehe Abbildung 41 - rechte Seite) jederzeit auf diese zugreifen können. Nach dem Doppelklick auf die EasyGrade-Datensicherungsdatei wird sie geladen und im Anschluss öffnet sich der in Abbildung 42 gezeigte EasyGrade-Dialog. Wählen Sie in der Auswahlliste "Angaben zur Datenquelle" den Eintrag "Komplette Klassendatei hinzufügen/austauschen" aus und klicken anschließend auf die Schaltfläche "Synchronisieren". K&S GbR Krisch, Schäfer u. Keimer GbR Kornmarkt 19 45127 Essen [email protected] http://www.ks-schulverwaltung.de Telefon: 0201-9460040 Gesellschafter Tobias Krisch Michael Schäfer Marcus Keimer Schritte Anleitung für Schulleitungen EasyGrade-Version: 7.x Seite 37/ 37 Erstellt am 03.05.2010 Abbildung 42 Im Anschluss erscheint noch ein Hinweis-Dialog, der darauf hinweist, dass die gesamte fertige Klasse in Ihr EasyGrade übernommen wird (siehe Abbildung 43). Evt. bestehende Daten von einem vorherigen Synchronisationsvorgang zu dieser Klasse werden damit überschrieben. Bestätigen Sie den Dialog mit "Ja". Die fertigen Daten der Klassendatei werden 1:1 in Ihre EasyGrade-Version übernommen. Abbildung 43 Verfahren Sie nach dem zuvor beschriebenen Vorgang für jede erhaltene Klassenlehrkraftdatei. Der Gesamtprozess der EasyGrade-Synchronisation ist nach dem Einladen aller fertigen Klassenlehrkraftdateien beendet. Sie können nun die Zeugnisse für alle Klassen zusammen oder klassenweise ausdrucken. Näheres hierzu entnehmen Sie bitte dem Kapitel "Zeugnis-Ausgabe" der EasyGrade-Programmhilfe. K&S GbR Krisch, Schäfer u. Keimer GbR Kornmarkt 19 45127 Essen [email protected] http://www.ks-schulverwaltung.de Telefon: 0201-9460040 Gesellschafter Tobias Krisch Michael Schäfer Marcus Keimer