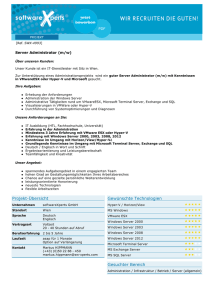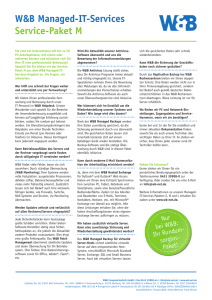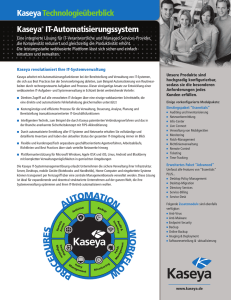Server in NKR - BHAK|BHAS Krems
Werbung

Handbuch (Benutzerhandbuch für die Domäne NKR) Suchen? Strg + F ! IN ARBEIT ! www.hakkrems.ac.at 10. Auflage November 2008 [email protected] Neu im Schuljahr 2008/2009 Server- (snkr05) Ikarus – Datenschutz Browsereinstellungen Homeverzeichnis-= Z-Laufwerk (persönlicher Speicherplatz / zentrale Navigation) BHAK/BHAS KREMS Langenloiser Straße 22 A-3500 Krems 02732/82121 [email protected] © [email protected] LAN – „NKR“ Netzwerkstruktur Netzwerkressourcen IP-Adressierung: 192.168.XX.XXX (Subnetting: 255.255.0.0) Hardware: Drucker, Kopierer … Verzeichnisse: Freigaben und Berechtigungen Server Dienste: Webmail, Internet, SQL snkr01_File snkr02_Druck snkr03_Internet snkr04_BWZ, SQL snkr06_Info snkr07_Anmeldung Client Netzknoten: Transferrate: 1 gb/s Switch, Hub Patchpaneel 19“-Schrank Userdatenbank mit Benutzerrechten Leitungen: Cat5, Cat7 RJ45 Stecker Userbezogenes Netzwerk Klassenserver Netzknoten: Switch, Hub 19“-Schrank Laptop Laptop Laptop Client Homeverzeichnis In der Domäne NKR (LAN – BHAK/BHAS KREMS) haben alle User ein sogenanntes Benutzerkonto und somit ein: „Homeverzeichnis“ = ein Ordner (Verzeichnis), der ausschließlich diesem Benutzer zugänglich ist und von diesem auch verwaltet wird. Im „Arbeitsplatz“ befindet sich eine Verknüpfung zum Homeverzeichnis. Dieses Homeverzeichnis ist durch ein virtuelles Laufwerk mit der Laufwerksbezeichnung Z: gekennzeichnet. Daher wird es auch als Z-Laufwerk bezeichnet. Z - Laufwerk snkr01 Dieses Homeverzeichnis befindet sich am Server snkr01. Aus einer Arbeitsgruppe (Laptopklasse) kann dieses Verzeichnis aufgerufen werden durch Eingabe des Pfades: snkr01\Lehrer-Home$\username$ oder snkr01\Schueler-Home$\username$ Verwendung: Datenspeicherung Ordner und Dateien Navigationsplattform Öffnen Sie zB NKR – aktive Ressourcen Öffnen Sie zusätzlich das Homeverzeichnis Ziehen Sie das Symbol mit „re-Maus“ in den Arbeitsplatz „Verknüpfung“ erstellen Analog dazu können auch Internetverknüpfungen (Favoriten) Verknüpft werden! Ab nun kann aus dem Z-Laufwerk heraus jeder LINK (auch ins Internet) verwendet werden! Domänenbenutzer Anmelden Die Computer der BHAK/BHAS KREMS sind so konfiguriert, dass die Benutzung immer an einen Anmeldevorgang gebunden ist. Die Anmeldung kann entweder als User in der Domäne NKR oder als User der Workstation, also stationär erfolgen. In jedem Fall verwenden Sie die Tastenkombination Anmeldeinformationen Geben Sie einen Benutzernamen und ein Kennwort ein, die für dieses System gültig sind. Lokales oder Benutzername Domänenkonto Kennwort Domäne oder Computer Domäne Wenn RAS installiert ist OK Anmelden über DFÜ-Netzwerk Abbrechen Hilfe Herunterfahren... um die Anmeldung einzuleiten. Welche Art der Anmeldung Sie wählen, hängt davon ab, welche Ressourcen Sie nutzen wollen, welche Rechte Sie besitzen und welche momentanen technischen Möglichkeiten gegeben sind. Username = Benutzername Mit dem neuen Benutzeranlagesystem LanFex ist eine Änderung der Benutzernamen verbunden. Vorname - Punkt - Nachname zB johann.steinhauer Kennwort Prinzipiell ist das Kennwort frei wählbar. Für die Erstanmeldung wird vom System ein Kennwort vorgegeben (bei KV und/oder Administrator erfragen) anschließend unbedingt Kennwort ändern. Achtung! Der Benutzername und das Kennwort dürfen keine Sonderzeichen enthalten. Abstände und Satzzeichen sind unbedingt zu vermeiden. Immer Kleinbuchstaben verwenden – Linux! Anmeldeinformationen Geben Sie einen Benutzernamen und ein Kennwort ein, die für dieses System gültig sind. Lokales oder Benutzername Domänenkonto Wenn RAS installiert ist OK johann.steinhauer Kennwort ********* Domäne nkr Domäne oder Computer Anmelden über DFÜ-Netzwerk Abbrechen Hilfe Herunterfahren... Administrator Der Administrator hat die Aufgaben der Errichtung, Strukturierung, Installation, Verwaltung und Wartung der gesamten Domäne. Umfangreiche Benutzerrechte sind daher den Netzwerkadministratoren vorbehalten. Das Netzwerk der BHAK/BHAS KREMS wird von den Administratoren Harald Hager und Johann Steinhauer betreut. [email protected] Hauptbenutzer Der Benutzer „Jeder“, ein Begriff von Windows 2003, ist derzeit als Hauptbenutzer definiert. Alle „Normaluser“ gehören dieser Gruppe an. Damit ist gewährleistet, dass alle im Unterricht verwendete Programme einwandfrei ausführbar sind. Seminaruser Siehe auch: Anmelden Für Seminare ist es erforderlich, die Teilnehmer mit einem eigenen Konto auszustatten. Derzeit sind folgende User vorgesehen: 01.seminar 02.seminar 03.seminar 04.seminar 05.seminar 06.seminar 07.seminar 08.seminar 09.seminar 10.seminar 11.seminar 12.seminar 13.seminar 14.seminar 15.seminar 16.seminar 17.seminar 18.seminar 19.seminar 20.seminar Aus sicherheitstechnischen Gründen werden alle Berechtigten (dzt. nur LehrerInnen) ersucht, das Kennwort für die Seminarbenutzer bei der Netzwerkadministration zu erfragen! Hinsichtlich eventueller Sonderwünsche für die Installation (Software/Hardware), kann in Ausnahmefällen, bei „RECHTZEITIGER“ Voranmeldung, eine Adaptierung der Geräte und/oder der Software erfolgen! Kennwortänderung Mit der Tastenkombination „Strg Alt und Entf“ und der anschließenden Auswahl „Kennwort ändern“ ist jederzeit eine Änderung des Passwortes möglich. Eingaben: Altes Kennwort Neues Kennwort Neues Kennwort bestätigen Zwischen den Eingabefeldern wechseln Sie bitte immer nur mit der Tabulatortaste oder dem Mauszeiger! User - stationär Die Anmeldung auf einem Client (stationär) bedeutet, dass Sie keinen Zugang zum Netz haben. Daher auch keine Netzwerkressourcen in Anspruch nehmen können (zB kein Netzdrucker) Anmeldeinformationen Geben Sie einen Benutzernamen und ein Kennwort ein, die für dieses System gültig sind. Lokales oder Benutzername Domänenkonto Wenn RAS installiert ist OK user Kennwort useruser Domäne Db1 (dieser Computer Domäne oder Computer Anmelden über DFÜ-Netzwerk Abbrechen Hilfe Herunterfahren... Diese Anmeldeart ist für den Fall gedacht, dass, aus welchem Grund auch immer, der User kein Netz benötigt, das Netz ausgefallen ist usw. Stationär ist eine Anmeldung mit folgenden Benutzernamen und Kennwörtern möglich: Benutzername Kennwort user useruser gast gastgast lehrer ?????? (bei Admin erfragen) Mit dieser Anmeldeart stehen die stationär installierten Programme für den Benutzer zur Verfügung! Achtung! Nur stationäre Komponenten sind ansprechbar! zB. Drucker LPT1 (direkt an dieser Maschine angeschlossene Geräte). kein Netzdrucker kein Z - Laufwerk Problem – Datenspeicherung keine Software, die zB. Als-Server/Client-Datenbank installiert ist usw. Der Benutzer gast Siehe auch: Anmelden Bei jedem Gerät (Workstation/Client) ist ein Benutzer definiert (nur lokal), der es jedem PC-Benutzer (ohne Anmeldung im Netz) ermöglicht, die auf diesem Gerät verfügbaren Programme zu verwenden. Kennwort eingeben! gastgast – klein geschrieben Benutzername gast Kennwort Verbindung (Lokal) Mit OK oder Entertaste bestätigen! gastgast DB1 (dieser Computer) „Dieser Computer“ einschalten Anmeldung als Gastuser erfolgt, stationäre Programme sind verwendbar. Der Benutzer user Analog zur Anmeldung als „gast“ gilt die Anmeldung mit user als Benutzername und useruser als Kennwort Siehe auch: Anmelden Die Ausnahme: In den Laptopklassen sind die Lehrermaschinen nicht als Client im Netz (Grund: Diese Geräte sind Teil einer Arbeitsgruppe). Diese Computer sind als „ Klassenserver-“ installiert. Sollte ein Zugriff zu den-Serverdaten notwendig sein, so ist eine eigene Verbindung herzustellen - siehe Kapitel „Laptopuser“ – und eine Identifikation als Berechtiger erforderlich. Der “admin” - stationär Jeder Lehrer hat die Möglichkeit, sich auf der WORKSTATION (lokal) mit Administratorenrechten anzumelden. Dieser User ermöglicht die Verwendung und Installation von Programmen, die lokale Administratorenrechte voraussetzen. Benutzername: „lehrer“ Aus sicherheitstechnischen Gründen werden alle Berechtigten (dzt. nur LehrerInnen) ersucht, das Kennwort für diesen Administrator bei der Netzwerkadministration zu erfragen und entsprechend der Benutzerregeln zu verwenden! Netzwerk - Begriffe Domäne Im Englischen: „Domain“ - Teil innerhalb des Internet. Gruppe mehrerer Computer mit einheitlichem Adressierungsbestandteil – zB at www.hakkrems.ac.at Zu beachten: Der Begriff „Domäne“ setzt voraus, dass am Server-zum Zugriffszeitpunkt ein Benutzerkonto oder ein Clientkonto existiert. Unsere Domäne wird im „Intranet“ (jenes Netz, das räumlich gesehen auf die BHAK-BHAS Krems begrenzt ist = LAN), als NKR Zur Übersicht _Domänenstuktur bezeichnet. In den Bundeshandelsakademien in N.Ö. wird generell N für Niederösterreich verwendet. Die Ergänzung KR wurde von der KfzKennzeichnung übernommen. KR für Krems Region. In der Domäne befinden sich-Server, Workstations (Clients), Netzknoten (Switch, Hub, Router), Netzwerkressourcen (Drucker, Scanner, Kopierer...), Laptops und Klassen -Server, die, wie die Laptops nicht als Server in die Domäne eingebunden sind, sondern in jeweils einer Klasse eine Arbeitsgruppe bilden. Wenn man so will, sind diese Arbeitsgruppen mit den Klassenservern kleine Netze im LAN. Client Client = Workstation = Arbeitsplatz in der Domäne (fixer Standort der Computer) Diese Workstation ist Mitglied der Domäne NKR. Für diesen PC wurde ein „Computerkonto“ am Server-SNKR01 angelegt. Server Server – Computer innerhalb eines Netzwerkes, der anderen Computern, den Clients/Benutzern, auf Anfrage Dienste zur Verfügung stellt. Diese Aufgaben können auch auf mehrere Server verteilt sein. In der Domäne NKR befinden sich mehrere Server mit verschiedenen Aufgabenbereichen: Server in NKR Standort: Netzwerkadministration SNKR01_File FILE-SERVER/Mainserver Dient zur: Verwaltung der Benutzer und Clients Speicherung der Benutzerdaten Zentraler Virenschutz (nur für Benutzerdaten in den Homeverzeichnissen und Verzeichnissen, die direkt am SNKR01 erstellt wurden – zB „Allgemein“) Technische Daten: IP-Adresse intern: 192.168.10.1 DHCP: Erste IP 192.168.10.01, letzte IP 192.168.12.0 Subnetzmaske 255.255.0.0 IP reserviert 192.168.10.01 bis 192.168.10.50 (für Server, Netports, Drucker, Kopierer...) Auszug aus „Freigaben“ auf SNKR01: SNKR02_Print PRINT-SERVER Dient zur: Verwaltung der Drucker im Netz. Steuerung und Zuordnung der Druckaufträge. Technische Daten: INTEL Pentium III 700 Prozessor. 128 MB Hauptspeicher. 40 GB Speicher. 3COM Netzwerkkarte 10/100 IP-Adresse intern: 192.168.10.2 SNKR03_Mail Neu – ab März 2003 (Linux) Neu – ab September 2003 (WebMail – IMAP) Neu – ab September 2008 (Proxy – ausgelagert – SNKR05) IMAP (Internet Message Access Protocoll) IMAPS (secure IMAP mittels verschlüsselter SSL/TLS Übertragung) Dient als: Mailserver Technische Daten: INTEL Pentium IV 2,4 GHz Prozessor 512 MB Hauptspeicher 1 x 30 GB Systemplatte 1 x 80 GB Datenplatte D-Link DFE-530 TX – PCI FAST ETHERNET - Netzwerkkarte 10/100 IP-Adresse intern: 192.168.10.3 SNKR04_BWZ BWZ-SERVER Dient zur: Verwaltung und Speicherung der ÜFA-Daten Platzierung der ÜFA-Winline Speicherung der Projektdaten Technische Daten: 2x INTEL Pentium II 350 Prozessoren 520 MB Hauptspeicher Raid5-System – 4 Festplatten – 160 GB Speicher – für User nutzbar 80 GB (Rest für das Raid5-System) Eine SMC Netzwerkkarte 100/1000 IP-Adresse intern: 192.168.10.4 SNKR05_Proxy ISA-SERVER Dient als: Internet Security and Acceleration Server Technische Daten: 2x INTEL Pentium II 350 Prozessoren 520 MB Hauptspeicher Raid5-System – 4 Festplatten – 160 GB Speicher – für User nutzbar 80 GB (Rest für das Raid5-System) Eine SMC Netzwerkkarte 100/1000 IP-Adresse intern: 192.168.10.5 Port: 8080 Web-Server (Ursprünglich SNKR05) IIS- und FTP-Dienst Dient zur: Verwaltung und Speicherung der HAK-Homepage Verwaltung via Internet Technische Daten: INTEL Pentium III 700 Prozessor 128 MB Hauptspeicher 40 GB Speicher D-Link DFE-530 TX – PCI FAST ETHERNET - Netzwerkkarte 10/100 Offizielle IP-Adresse: 193.170.210.137 Keine interne IP Das bedeutet, dass sich dieser Server eigentlich nicht in der Domäne NKR befindet sondern direkt zum Knoten (LSR für Niederösterreich in St. Pölten) geroutet wird. Siehe auch: Homepage Homepage Der Weg zur HAK-Page! snkr03 NKR Router User auf Client oder aus Workgroup Browser Server/Router LSR für N.Ö. St. Pölten Internet BHAK Krems www.hakkrems.ac.at fwe Web-Server HAK-Page SNKR06 - INFO Infoserver Ist als Infoserver in der Arbeitsgruppe „Infogruppe“ in der NKR sichtbar. IP - Adresse intern: 192.168.10.6 Dient zur Bereitstellung diverser Informationen im LAN Veröffentlichung von Bücher Lehrerarbeiten/Unterrichtsmittel/Vorlagen Schülerarbeiten und - neu seit Februar 2004 - Kommunikationsplattform „Handbuch“ Handbuch gesamt FAQ Forum Ist nach Unterrichtsgegenständen gegliedert, wobei „Jeder“ User der Domäne eine Leseberechtigung besitzt und nur jene, die Infos zur Verfügung stellen die Berechtigung „Ändern“ besitzen. Eine Innovation, die auf Anregung von Prof. Mag. Ing. Manfred Putz ins Leben gerufen wurde. Dieser Server ist „intern“ also nur im LAN verfügbar und über jede Browseransicht (Internet Explorer, Arbeitsplatz...) ansprechbar. Eingabe: INFO Besonderheiten: Kein IIS, sondern XAMPP (inkludiert: Apache, MySQL, PHP und Pearl) Es steht daher kein: C:\Inetpup\wwwroot\, sondern C:\xampp\htdocs\wwwroot\ für die Veröffentlichung zur Verfügung. C:\Inetpup\wwwroot\ - ist zwar noch am Server vorhanden aber „inaktiv“, da der IIS-Dienste deaktiviert sind. FTP – Server mit Ordner: FREI – für alle zugänglich PROBE LEHRER – beide für Unterrichtgebrauch – Übungen zu ftp Freeware von: www.apchefriends.de\ Für Demonstrationen und Übungen im EDV-Unterricht (WINF, WICT, SWNW, TELE...) ist es jederzeit möglich, besondere Ordner oder User zu installieren. Bitte rechtzeitig bekannt geben! Ansprechpartner: Prof. Mag. Ing. Manfred Putz – betreut im Rahmen des Tele – Unterrichtes den Info – Teil. Netzwerkadministratoren – betreuen den Bereich Installation und Konfiguration, also Sonderwünsche und –einrichtungen. Netzknoten in NKR HP ProCurve 5372XL Switch In ein 19-Zoll-Telco-Rack (EIA-Standard) oder einen Schrank einsetzbar (inkl. Einbauteile); nur auf horizontaler Fläche einsetzbar Technische Merkmale 19“Schrank Speicher und Prozessor Fabric-Modul: Motorola PowerPC mit 200 MHz, 12 MB Flash-ROM, 32 MB SDRAM; Modul: ARM7 mit 66 MHz, 128 KB Flash-ROM, 128 KB SRAM, 18 MB RDRAM; Paketpuffergröße: 36 MB/Port; Dual Flash Latenz < 6 µs FIFO Größe der Adresstabelle 10,000 Einträge (difficult to decide without context) Routing-/SwitchingKapazität 76,8 GBit/s Durchsatz Bis zu 48 Mpps ManagementFunktionen ProCurve Manager (mitgeliefert); ProCurve Manager Plus; Befehlszeilenschnittstelle; Webbrowser; Konfigurationsmenü; Out-of-Band-Management (seriell, RS-232C) Netzanschluss 100 – 127 V AC / 200 – 240 V AC; 50/60 Hz Verfügbare Leistung 8,2 A/3,8 A Leistungsaufnahme 630 W 1 Einschubmodul mit 16 Anbindungen für weitere GigaSwitches Clients in NKR Siehe auch: „Client“ Standardcomputer Standort: Diverse DV-Säle Funktionsräume, Klassen, Aula... Standard – Hardware Je 20 Workstation pro Saal für SchülerInnen und je Saal ein PC zur Präsentation und Benutzung für die Vortragenden Maxdata_Small DT CPU: S 3000+ (entspricht ca. 2,1 GHz) Speicher: 1024 MB HDD: SATA 80 GB Laufwerk: DVD (bzw. DVD-RW) Grafik: Integriert OS: DOS Maus: USB Tastatur: Cherry USB Standard Bildschirm: „Belinea 17“ Gesamtzahl Konfiguration: Laufwerk DVD Laufwerk DVD_RW Standard - Software Betriebssystem: Windows XP (SP1) Standardprogramme für den Unterricht: Microsoft Office 2003 Professional Winline Winlohn Ikarus – Virenschutzprogramm Acrobat Reader WinZip Tecomp Lernprogramme Textverarbeitungslernprogramme FrontPage (mit ImageComposer) Macromedia Adobe Photoshop 7.0 Stück 113 Stück 38 + 5 Gesamt 156 Standardbildschirm Belinea 17 Belinea 17“ Bildschirm Montage Stromkabel Audioanschluss von PC analog - von Videoweiche Signal von PC - digital - seriell BWZ Ausstattung 8 Arbeitsstationen Maxdata_Small DT CPU: S 3000+ (entspricht ca. 2,1 GHz) Speicher: 1024 MB HDD: SATA 80 GB Laufwerk: DVD (bzw. DVD-RW) Grafik: Integriert OS: DOS Maus: USB Tastatur: Cherry USB Standard In jeder Abteilung steht ein Tisch - SWITCH zur Verfügung. Dadurch ist die Netzanbindung auch für LAP(User) möglich. Bitte kontrollieren Sie immer, ob diese Geräte vorhanden sind und tragen Sie Fehlbestände ins LOG-BUCH ein. Empfehlenswert ist, die Adapter (Stromnetz) immer abzustecken, da ansonsten die Geräte „ständig“ eingeschaltet sind, was natürlich die Lebensdauer verkürzt. Die WS - Installation ist analog der Saalmaschinen mit Ausnahme der Winline. ÜFA - Betrieb ÜFA – User – noch in Arbeit Für jede Übungsfirma existiert ein ÜFA-User, der für die Kommunikation vorgesehen ist. Mailkonto! Der ÜFA-User ist mit u + ÜFA-Kurzname definiert. zB. für die Tocotronic: Benutzername utoco und ein frei wählbares Kennwort. Wie jeder Netzuser hat der ÜFA - User beim Ersteinstieg ein vom System vordefiniertes Kennwort (bei Netzwerkadministrator zu erfragen) Siehe dazu: Anmelden ACHTUNG! Dieser Zugang ist nur für die e-mail Verwaltung eingerichtet. BITTE speichern Sie keine ÜFA-Daten im Z - Laufwerk dieses ÜFA-Users!!! Für den ordnungsgemäßen Umgang mit diesem ÜFA-User zeichnet der Übungsfirmenleiter verantwortlich – eventuell Kennwort mehrmals wechseln um missbräuchliche Verwendung zu vermeiden – Internet! ÜFA-Daten Für die ÜFA-Daten steht ein Verzeichnis auf snkr04 zur Verfügung! Dieses Verzeichnis wird in Eigenregie und Selbstverantwortung der ÜFA (ÜFA Leiter) benutzt. Berechtigungen: Zu Schuljahresbeginn und/oder bei Änderungen übergeben Sie zur Anlage der Ordner und der Zugriffsberechtigungen den Administratoren eine ÜFA Teilnehmerliste. Ordnerstruktur Netzwerkverbindung zu Toco herstellen! snkr04 Siehe: Netzwerkverbindung Toco RW Sekr Mark für User sichtbarer Ordner RAUM Verk Eink Winline im BWZ Bis 31.12.2005 ist noch die Lizenz für die Version 7.4 gültig. Daher ist diese Version auf 2 Geräten im BWZ (Maxdata Tower in der Abteilung Einkauf und Rechnungswesen) installiert. Ab 1.1.2006 wird die neue Version über den SQL-Server (auf snkr04) verwendet. Weitere Infos entnehmen Sie bitte der Beschreibung (CD) bzw. den Inhalten der Seminare. IT- Center (ITC) – noch in Arbeit Übungsmodule Im IT- Center befinden sich 4 Übungsmodule zu je 4 Maschinen. Diese Einheiten sind für Übungszwecke für die IT- Ausbildung gedacht. Technische Daten: IT- Lehrer (SWNW) haben die Möglichkeit, mit den SchülerInnen ein Netzwerk zu planen und zu realisieren, die Installation von Server und Workstation zu üben und die entsprechenden Verwaltungsarbeiten zu trainieren. Ein Organisationsplan ermöglicht, dass schon installierte Komponenten zur weiteren Bearbeitung zur Verfügung stehen (zB im ersten Semester wird geübt: Installation, im zweiten Semester die Verwaltung) – der Organisationsplan ist von den SWNW - LehrerInnen gemeinsam festzulegen! EDV - Unterricht Für die ersten Klassen sind im ITC Übungseinheiten im Bereich Hardware- und Softwaretraining vorgesehen. Für diese Unterrichtseinheiten stehen die „alten“ 133-er Maschinen zur Verfügung. Diese sind an der Westseite im ITC platziert. Gedacht ist, dass anhand dieser Geräte die Bestandteile eines PCs erklärt werden, die SchülerInnen die Komponenten selbständig handhaben lernen und schlussendlich durch die Installation von beispielsweise Win98 oder Win95, diese in Betrieb nehmen können. Der sorgsame Umgang mit diesen Geräten erhöht die Einsatzdauer für künftige 1. Klassen! Ein PC ist an der rückwärtigen Wand des Saales montiert, wobei die einzelnen Bestandteile beschriftet sind. Mit Bildern ergänzt, ist so der Aufbau eines Computers dargestellt. Arbeiten im Netz Netzwerkverbindungen Noch in Arbeit Netzwerkverbindungen sind Voraussetzung für das Arbeiten mit Server/Client – Datenbanken. (Winline, APAS ...) und vielen anderen Applikationen. In einem Netzwerk mit dem Betriebssystem Windows 2003 sind serverseitig für den User nur Freigaben sichtbar. In diesem Fall sind 4 Verzeichnisse (Ordner) freigegeben. Diese Freigaben sind auch mit verschiedenen Sicherheitseinstellungen versehen. So haben beispielsweise nur die vom Administrator berechtigten Benutzer Zugriff auf diese Verzeichnisse. snkr04 Festplatten c:\ d:\ e:\ f:\ daher wird mit dem UNC Pfad über ein virtuelles Laufwerk eine Verbindung aufgebaut! Laufwerk: U \\snkr04\toco für User sichtbarer Ordner RAUM Übungsfirma – noch in Arbeit Jeder Benutzer des ÜFA - Verzeichnisses (snkr04 – mit vordefinierten Benutzerrechten) muss zu Beginn seiner Arbeit eine Netzwerkverbindung aufbauen. Erst damit ist ein einwandfreies Funktionieren aller Applikationen möglich. Diese Verbindung ist als virtuelles Laufwerk mit dem Buchstaben U einzurichten. Erst dann ist die ÜFA-Winline voll funktionsfähig. Rechte Maus – Netzwerkumgebung – Netzlaufwerk verbinden Laufwerk U: \\snkr04\Üfaname Fertigstellen – die Verbindung wird automatisch geöffnet! Ordnerverbindung 1. Desktop/Netzwerkumgebung/rechte Maus - Netzlaufwerk verbinden (diese Verbindung erscheint nach Fertigstellung im Arbeitspatz) 2. Laufwerksbuchstabe ist frei wählbar- vorgeschlagen wird der nächste freie Buchstabe. Die Anmeldung (Server) unter einem anderen Usernamen möglich. Auch eine FTP-Verbindung ist an dieser Stelle wählbar 3. Die Schaltfläche „Durchsuchen“ ermöglicht die Auswahl des Ordners. 4. Mit der Schaltfläche „Fertigstellen“ ist dieser Vorgang beendet. Die Verbindung ist hergestellt. Assistent 1. Netzwerkumgebung Rechte Maus- Eigenschaften – Neue Verbindung erstellen Oder! Netzwerkumgebung – linke Maus – Doppelklick – Netzwerk- und DFÜVerbindungen. 1. In ein privates Netzwerk einwählen 2. Pfad definieren Der kurze Weg Diese Verbindungen können auch über Start/Einstellungen erreicht werden. Laptop - Klassen Server Klassenserver Netzknoten: Switch, (Hub) Patchpaneel 19“-Schrank snkr01_File snkr02_Druck snkr03_Internet snkr04_BWZ, SQL (Snkr05_Webserver) snkr06_Info Snkr08_Info2 snkr07_Anmeldung Laptop Laptop Laptop Die Laptop-Klassen der BHAK/BHAS KREMS sind standardmäßig mit Geräten der Marke Acer ausgestattet. Je Klasse ein Klassenserver Installiert. Dieser dient als Druckerserver, zur Userverwaltung, zum Datenaustausch und zur Präsentation und Benutzung für die Vortragenden. Dieser „Servlap1“ oder „Servlap2“ … ist integraler Bestandteil des Gegenstandes SWNW und ermöglicht somit auch den anschaulichen Unterricht in den Teilbereichen Netzwerkmanagement und Softwareentwicklung. Aus diesem Grund obliegt die Installation und Verwaltung den jeweiligen SWNW LehrerInnen. Im Bedarfsfall bitte diese kontaktieren! Klassenserver Konfiguration Name: Servlap1 oder Servlap2 usw. Arbeitsgruppe: LAP1, oder LAP2... (Keinesfalls CLIENT in der NKR) Benutzer: Administrator: Netzwerkadministrator der NKR SWNW - Lehrer (Kennwort: Bei NKR - Administratoren erfragen!) Klassenliste – alle Schülerinnen sind User auf diesem Gerät Software – Standard W2003 – Server (ohne ADS) Acrobat Reader WinZip Ikarus MS Office 2003 Professional Drucker: Brother HL-1450 HP 930 C (In einigen Klassen unterschiedlich!) DeskInfo Ab März 2004 werden wichtige Kurzinformationen von der Schulleitung, von der Netzwerkadministration und von der Schülervertretung über ein „Desktop Fenster“ veröffentlicht. Daher ist es notwendig, den Active Desktop mit dieser servergespeicherten Seite zu konfigurieren. Verpflichtend für jeden LapUser. Alle Clients erhalten diese Info über das verbindliche Profil. am Desktop – freier Raum – rechte Maustaste Webinhalt anzeigen Neues Desktopobjekt Pfadangabe http://info/deskinfo Lehrer in Lapklassen Benutzer für LehrerInnen der Laptopklassen: Die jeweiligen KlassenlehrerInnen werden als stationäre Benutzer angelegt und erhalten vom zuständigen SWNW Lehrer, der Klasse oder vom KV ihr entsprechendes Passwort. Die Anmeldung erfolgt daher „lokal“. Die Verbindung zur Domäne ist jederzeit möglich! Gewünschte Ressource suchen! Über oder … bis Authetifizierung (bei Doppelklick zB auf Snkr01, folgt Dialogfenster) Nkr\Username Passwort oder Servlap1\Username Passwort In jedem Fall – BITTE WIEDER ABMELDEN – ansonsten ist für den nächsten User die Zugriffsberechtigung des Vorgängers nutzbar! Übersicht - Lapklassen Jahrgang Geräte Anzahl LAP 1 3 cki Acer TravelMate 4152LMI bzw 8102 WLI 27 LAP 2 3 bk(v)i Acer TravelMate 4152LMI bzw 8102 WLI 24 LAP 3 4 bk(v)i Acer TravelMate 660 LCI bzw LMI 25 LAP 4 5 dk(v)i Acer Aspire 1403 XC bzw XL* 22 LAP 5 5 cki Acer Aspire 1403 XC bzw XL* 20 LAP 6 4 cki Acer TravelMate 660 LCI bzw LMI 20 LAP 7 5 bki Acer Aspire 1403 XC bzw XL* 16 LAP 8 4 dki Acer TravelMate 660 LCI bzw LMI 18 LAP 9 3 dki Acer TravelMate 4152LMI bzw 8102 WLI 28 Schüler in Lapklasse Die Laptops sind nicht als Clients im Netz definiert. Daher ist jeder User für sein Gerät eigenverantwortlich. Laptop als Unterrichtsmittel Das Gerät ist integraler Bestandteil des Unterrichtsbetriebes – daraus folgt: SchülerInnen haben die Verfügbarkeit und Funktionalität ihrer Geräte, soweit dies technisch und organisatorisch möglich ist, zu garantieren! Laptop Programme und Lizenzen Installations-CDs und Lizenzen werden hinsichtlich der für den Unterricht benötigten Software, soweit nicht mit dem Erwerb der Geräte schon mitgeliefert, derzeit von der Schule zur Verfügung gestellt. (Ausnahme: Office 2003) Für nicht lizenzierte Software übernimmt die BHAK/BHAS Krems keinerlei Verantwortung. Die für die BHAK/BHAS Krems geltenden Benutzerregeln sind analog auf die Laptopklassen anzuwenden. Insbesondere die Bestimmungen über den Gebrauch des Internets – Download! Siehe dazu: Benutzerregeln Patchkabel Jede(r) Schüler(in) bekommt einmalig, bei Anschaffung der Geräte im 3. Jahrgang, ein Netzwerkkabel von der Schule kostenlos überlassen. Dieses Kabel ist mit einem Permanentstift mit dem Usernamen zu beschriften. Dieses Patchkabel geht in das Eigentum des Users über und ist von ihm selbst zu verwahren, in den Unterricht mitzubringen und nach Unterrichtsende wieder aus der Klasse zu entfernen. Ist ein Patchkabel defekt, so hat der User selbst für Ersatz zu sorgen. In jedem Fall ist die Verfügbarkeit eine Notwendigkeit! Installation Bitte unbedingt darauf achten, dass der Name des Gerätes der Username des Schülers ist und das Gerät sich in der Arbeitsgruppe LAP1 oder LAP2... befindet. Es darf auch keinesfalls eine FIXE IP-Adresse vergeben werden. Andernfalls kann es zu massiven Störungen des Gesamtnetzwerkes kommen. Jeder Laptopuser ist für eventuelle Beeinträchtigungen verantwortlich und hat auch die finanziellen und rechtlichen Folgen zu tragen. Jeder Laptop-User bekommt einmalig ein Netzwerkkabel von der Schule zur Verfügung gestellt. Dieses Verbindungskabel ist mit dem Namen des Users zu kennzeichnen (Permanent-Stift) und, je nach Bedarf, in die Funktionsräume und nach Unterrichtsende immer mitzunehmen. In der Klasse befindet sich folglich in der unterrichtsfreien Zeit pro Arbeitstischeinheit lediglich ein Stromverteiler (Tischverteiler) Zurückgelassene Verbindungskabel werden aus Gründen der effizienten Reinigung der Unterrichtsräume entfernt!!! Betriebssystem: Windows XP. Standardprogramme für den Unterricht: Microsoft Office 2003 Professional. Front Page 2000 bzw 2002. Winline für die IV. und V. Jahrgänge. Winlohn für die IV. und V. Jahrgänge. Ikarus – Virenschutzprogramm. Acrobat Reader. WinZip. Arbeitsgruppe Über 2 Switches, die in einem 19“-Schrank installiert sind, hat jeder LaptopUser eine klassenweise Anbindung zu einem Klassenserver (Lehrergerät) und auch den Zugang zur Domäne NKR (snkr01 bis 06, Webmail und zu den Freigaben wie Home, Allgemein...) Auf dem Klassenserver sind die User, die im Normalfall in einer Arbeitsgruppe (LAP1 bis LAP9 – je nach Klasse) definiert sind, als „Lokale“ Benutzer anzulegen. Die Drucker sind für die Arbeitsgruppe freigegeben. Dadurch ist es möglich, das jeder Laptop-User die beiden Drucker unmittelbar in der Klasse ansprechen kann. Zuständigkeit: Klassenserver wird von SWNW - LehrerInnen betreut – Installation und Verwaltung sind integraler Bestandteil des Unterrichtes. ACHTUNG! Die aktuelle Situation erfordert ein ständiges „UPDATEN“ der Viren Datfiles (snkr01\virenupdate) Bitte achten Sie auf die Einstellungen im Virenschutzprogramm! Bitte beachten Sie auch, dass nur ein verantwortungsbewusstes „Umgehen“ mit den Geräten und Einrichtungen einen störungsfreien Betrieb gewährleisten kann! In letzter Zeit häufen sich leider die „Diebstähle“ (Maus, Druckerpatrone, Netzwerkkabel und alles, was sonst nicht „niet- und nagelfest“ ist! Wir ersuchen daher alle, daran mitzuwirken, diesen lästigen, einer HAK/HAS unwürdigen und sehr kostenintensiven Zustand zu ändern. Jeder Diebstahl kommt ausnahmslos zur Anzeige! Bitte denken Sie daran! Es ist Ihre Zeit, es ist Ihr Geld und es sind Ihre Nerven – und es ist unser „ANGENEHMER“ oder „UNANGENEHMER“ Arbeitsplatz! User/Anlage/Benutzerkonto Eine Anmeldung im Netz ist durch eine Verbindung zum Server SNKR01 oder zu einem freigegebenen Ordner mit entsprechender Zugriffsberechtigung jederzeit möglich. Siehe dazu Anmeldung! Voraussetzungen: Benutzerkonto in der Benutzerdatenbank – erstellt Administrator. Verbindung im Bedarfsfall herstellen (User selbst) Drucker einrichten (User selbst) Benutzerkonto in der Benutzerdatenbank – wird wie bisher vom Netzwerkadministrator eingerichtet Normalfall: Anlage der User mit dem Programm „LanFex“. Netzverbindung werden vom User am Laptop selbst eingerichtet. Erster Schritt: TCP/IP Desktop Netzwerkumgebung rechte Maus Eigenschaften LAN-Verbindung rechte Maus Eigenschaften Internetprotokoll (TCP/IP) linke Maus Doppelklick Aktivieren (durch Mausklick) IP-Adresse automatisch beziehen DNS-Serveradresse automatisch beziehen Zweiter Schritt: Serververbindung Wählen Sie: Netzwerkumgebung/NKR und den gewünschten Server durch Doppelklick. Desktop/Netzwerkumgebung/Gesamtes Netzwerk/Den gesamten Inhalt/Microsoft Windows-Netzwerk Es folgt die Aufforderung zur Identifikation im Netz: Username und Kennwort eingeben und mit OK bestätigen. User + Kennwort für die Domäne – nicht vom Laptop! Verbindung/Anmeldung ist abgeschlossen. Der Zugriff ist nun auf der„FREIGABEBENE“ möglich. „Freigaben“ sind freigegebene Verzeichnisse oder Netzwerkressourcen. ZB das Homeverzeichnis. Drucken im Netz Achtung! Wir befinden uns in einem Netzwerk – daher verwenden wir „NIEMALS“ das Symbol sondern Menüleiste Datei Drucken Dann den Drucker AUSSUCHEN!! im Bedarfsfall vorher Drucker installieren snkr02/Drucker auswählen und doppelklicken Im Netzwerk sind immer mehrere Drucker ansprechbar (je nach Saal, oder Funktion Lehrer/Schüler/Administrator...) Speziell für Laptop-User sehr wichtig! Virenschutz In der Domäne NKR sind alle Geräte mit dem Programm Ikarus in der Version 8.0 ausgestattet. Die BHAK/BHAS hat eine sog. „Campuslizenz“ erworben (5 Jahre Laufzeit). Das bedeutet, dass „JEDER“, auch privat dieses Programm in dieser Zeit verwenden kann. In Arbeit!!! Ikarus Installation Das Virenprogramm über snkr01 CD IkarusNeu holen. Die Installation über das Icon starten. Internet Explorer Der Zugang zum Internet über die Domäne ist einmalig zu konfigurieren. (Nur für Laptop-User) Client-User (Benutzer einer fixen Station in der Schule) benötigen keine Einstellungen, da sie mit dem Standardprofil diese Konfiguration schon übernommen haben!!! Dazu ist ein Mausklick (rechte Maustaste) auf den Internet Explorer notwendig. Über die Eigenschaften ist das Register „Verbindungen“ sichtbar. Aktivieren Sie: „Proxyserver verwenden“ und tragen Sie die IP-Adresse des Proxyservers und die Portadresse ein. „192.168.10.3“ Port „8080“ Anschließend mit OK die Einstellungen beenden. Ab nun ist der Browser konfiguriert und somit funktionsfähig Bitte beachten Sie die „Browsereinstellungen“ im Zusammenhang mit dem Virenschutz! Erweiterte Einstellungen sind für Client-User bereits durch das verbindliche Profil vorgegeben. Laptop-User/Privatuser können/sollen ihren Browser überprüfen, ob die gewünschten Einstellungen vorhanden sind. ZB ist das Leeren des Ordners „tem.Internet Files“ eine Möglichkeit, die Sicherheit zu erhöhen! Browser Rechte Maus Registerkarte Eigenschaften Aktivieren Sie Leeren des Ordners „Temporary Internet Files“ Der Browser im LAN Der Internet-Explorer kann auch zur Verbindung innerhalb der Domäne verwendet werden. Offline - arbeiten UNC-Pfad \\Server\Freigabe zB \\snkr01\Allgemein diese Verbindung wird als UNC-Verbindung bezeichnet (UNC-Name = Universal Naming Convention-Name) File://Server/Ordner Oder Sie wählen die herkömmliche Schreibweise, die Sie aus der Adressierung im Internet kennen. Anstelle des Hypertext Transfer Protokolls (http) wird „file“ verwendet. Damit haben Sie im LAN die Möglichkeit, jeden beliebigen Ordner (Verzeichnis) anzusteuern. Die Adressleiste steht in nahezu allen Fenstern zur Verfügung und kann somit in jeder Anwendung direkt mit oben genannten Eingaben belegt werden. Zum Beispiel vom Arbeitsplatz: IT - Organisation Grundsätzlich sind die Netzwerkadministratoren für die Organisation und die Funktionalität des gesamten Netzwerkes verantwortlich. In der Netzwerkzentrale befinden sich sämtliche Server, und einige Clients zur Netzwerkwartung und -installation (Mustermaschinen für Images, Geräte zum Testen der Software...) Daher ist der Zutritt zu diesen Geräten, aus Gründen der Verantwortlichkeit, den Administratoren vorbehalten. Druckerpatronen Papier Sonstiges Zwischen den Eingängen zu dem Saal DC und dem BWZ befindet sich ein Kasten (Gang), der mit dem Lehrerschlüssel zu öffnen ist. In diesem Kasten befindet sich das Lager für die Druckerpatronen, das Papier, Laminierfolien und sonstiges Kleinmaterial. Bitte achten Sie nach der Benutzung eines Funktionsraumes immer darauf, dass sich genügend Papier in den Druckern befindet und leere Druckpatronen gewechselt werden. Alte Druckpatronen aus dem Drucker entfernen, leere Patronen im „LagerKasten“ deponieren, neue Druckpatrone einsetzen. Eintrag in der Lagerliste. Papierentnahme bitte ebenfalls in Papierlagerliste eintragen. Gegebenenfalls ist es sehr hilfreich, im Bedarfsfall die Administratoren an die Lagerbeschickung zu erinnern – danke im Voraus! Beamer Gesamt: 25 Stück 8 1 9 1 1 5 Sony Data Projektor VPL-CS6 Sony XGA VPL-CX10 Panasonic PT-LC50E Phillips Hopper SV20 Impact NEC MultiSync MT810 NEU! Standorte: ITC – Kasten Nur Lehrer (Schlüssel im Sekretariat) TA, DA, DB, DC, EU, BWZ, SPZ, ITC, Lap1 - Lap9 Somit sind für den ambulanten Einsatz 8 Beamer zur Verfügung. Standort: NEU – KASTEN – Schlüssel - Sekretariat!!! Bitte unbedingt in die „Entlehnliste“ eintragen. SchülerInnen haben ohne Lehrer keinen ZUGANG! Der Grundgedanke: Entweder sind die Beamer im ITC zu finden, oder man findet die Auskunft über den derzeitigen Einsatz der Beamer in den Entlehnlisten. Jede andere Handhabung führt zu sehr zeitaufwändigen Suchaktionen. Bitte achten Sie daher auf die entsprechende Beamernummer – Übereinstimmung mit der Nummer der Entlehnliste. Reservierungen sind durch Eintrag in die Liste jederzeit möglich! Daher beachten Sie bitte die schon vorhandenen Einträge. Ergebnis: Beamer ist im ITC-Lager - Entlehnliste liegt unter Beamer Beamer ist nicht im Lager - Entlehnliste zeigt Einsatzort Ein Beamer ist mit der Bezeichnung EU versehen. Dieser Beamer ist immer im EU-Raum. Dieses Gerät wurde mit Mitteln aus dem „Förderungstopf“ finanziert und ist daher unbedingt an diesen Standort gebunden! Beamer Montage_1 Kabelverbindung von PC zu Video Splitter (Verlängerung). Entfernen Sie vom PC das Bildschirmkabel und ersetzen Sie es durch die Verlängerung. PC_alt PC_neu mit digitalem Anschluss - Zwischenstück! Von PC Montage_2 Kabelverbindung von Beamer zu Video Splitter. Montage_3 Kabelverbindung vom Bildschirm zu Video Splitter. Achtung! Der LCD Bildschirm hat 2 Anschlüsse. Einen digitalen und einen analogen. Von PC direkt – digital, von PC über Videoweiche analog! Wartung • • • • • • Reinigung der Luftfilter (monatlich) Prüfung der Funktionalität (laufender Betrieb – Eintrag Logbuch) Auslesen der Lampenstunden (Lebensdauer ca. 200 Stunden) Austausch der Lampen Austausch defekter Kabel Austausch defekter Splitter Bedienung Stromverteiler (zentral bei Lehrergerät) Checkliste • Strom • Fernbedienung • • • • Signal (Kabelverbindungen) Beamer/Menü: RGB oder VIDEO (nur DB – Schalter EIN/AUS bei Fernbedienung! Taste/Menü – „Keystone“ ermöglicht Das „Entzerren“ des Bildes Sony Panasonic Kopierer Standort Kopiersystem Firma Schöller Canon IRC 2620 Farbkopierer – ByteBar Service – Firma Schöller Beschickung – Schulwart Troubleshooting - Schulwart weitere 4 Kopierer (nur s/w) • • • • Gang – gegenüber BWZ Im BWZ Vorraum zu Direktion Sekretariat Ausgabe der Karten: Pro Kopie s/w 1 Punkt Farbkopie 5 Punkte • • • dzt. Netzwerkadministration Buffet (nur 100er Karten) im „Notfall“ – Sekretariat Preise: Punkte/Karte 100 200 300 500 1000 2500 5000 Preis in € 7,20 Preis in €/Kopierpunkt 0,072 0,070 12,450 Winline für CRW In allen DV-Sälen ist auf allen Workstations das Programm Winline installiert. Achtung! Nicht im BWZ! Installation Winline 8.0 1. Bitte beachten Sie unbedingt die Installationsanleitung der Firma Mesonic. Empfehlenswert ist, alle bisherigen Installationen der Programme Winline und Winlohn über SYSTEMSTEUERUNG/SOFTWARE zu deinstallieren!!! 2. CD einlegen 3. Arbeitsplatz – CD Laufwerk -zeigt folgendes Bild: 4. Doppelklicken Sie dieses Symbol 5. Installation wird gestartet. Haben Sie Geduld – kann dauern! Es erscheint dieses Installationsfenster 6. Ende der Installation 7. Drücken Sie eine beliebige Taste 8. Installation ist fertig! Neustart ist empfehlenswert! Ab nun befindet sich auf dem Desktop ein Ordner namens Winline 9. Über Winline Start „sollte“ nun das Programm aufrufbar sein. Allerdings! Nicht immer. Eine Reihe von Fehlern ist in der Installationsanleitung zur Winline (CD) beschrieben. Die Praxis hat gezeigt, dass die Mehrzahl der Fehler mit der Wiederholung der Installation zu beheben sind. (Punkt 4 und 5 dieser Anleitung). Einer der häufigsten Fehlermeldungen ist: 10. Update Winline CRW Am Server snkr01 finden Sie einen Ordner „Winline Update“. Darin befindet sich eine README Datei. Kopieren Sie laut dieser Anweisung! Projekte Ab dem Schuljahr 2001/2002 sind alle Projekte auf einem eigenen Server zu speichern. Der dafür vorgesehene Server ist in der Netzwerkumgebung unter dem Namen: SNKR04 zu finden. Auf diesem Server gibt es verschiedene Ordner für die Übungsfirmen und die Projektarbeiten. Mit den entsprechenden Zugriffsberechtigungen für die einzelnen User sind die Struktur und der Schutz der Daten gegeben. Jeder Projektbetreuer ist berechtigt, in den einzelnen Ordnern „NEUE ORDNER“ zu erstellen und die Berechtigungen zu vergeben. Für den Inhalt dieser Ordner ist auch der „Ersteller“ verantwortlich. SNKR04 zeigt auszugsweise dieses Bild Für die Projektarbeit, die im Rahmen des Unterrichtes erstellt werden, stehen den SchülerInnen Kopierkarten und Einbände kostenlos zur Verfügung. Dzt. gültige Regelung: Jede Projektgruppe „erzeugt“ für die Schule 2 Exemplare (1x Archiv, 1x für Abschlussprüfung bzw. Diplomarbeit). Jeder Projektbetreuer meldet den Gesamtbedarf bei den Netzwerkadministratoren und übernimmt in Eigenverwaltung die Kopierkarten und Einbände. Webmail (WebMail – IMAP) IMAP (Internet Message Access Protocoll) (ab September 2003) Überall im Internet verfügbar! Zuhause, in der Schule oder im Urlaub! Jeder User der Domäne NKR hat mit seiner Domänenkennung (Username und Passwort) die Möglichkeit, mit einem Browser (zB Internet Explorer), Webmail zu nutzen. Webmail – so wird’s gemacht! Verwenden Sie irgendeine Browseransicht (siehe Browser im LAN): (Internet Explorer, Arbeitsplatz …) Der Browser ergänzt selbständig auf: oder verwenden Sie Homepage der BHAK: oder verwenden Sie Webmail netzintern: oder Sie verwenden den LINK über Favoriten: Verwenden Sie in der Schule die snkr03-Adresse! Dadurch verringern Sie den Webverkehr und belasten Ihr Downloadvolumen nicht! Mit diesem „LOGIN“ hat jeder User sein schuleigenes Mailprogramm zur Verfügung. Webmail - Login Geben Sie Ihren Usernamen und Ihr Passwort ein! Ist Ihr „Postkastl“ voll? Übrigens: Jeder User hat für die Mail-Speicherung 50 MB zur Verfügung und pro Mail 2 MB Versendekapazität! Webmail – Optionen Der Menüpunkt „Optionen“ bietet die Möglichkeit persönliche Einstellungen vorzunehmen! zB die Einstellung der gewünschten Sprache. Weiters weist Webmail noch eine Kalenderfunktion auf, wo Sie Ihre Termine verwalten können, sowie sämtliche, aus herkömmlichen Programmen bekannte Funktionen. Der Menüpunkt „Hilfe“ bietet eine Menge Antworten auf offene Fragen! Das elektronische Klassenbuch e-learning INFO von Frau Bundesministerin für Bildung, Wissenschaft und Kultur, Elisabeth Gehrer August 2003 Thema: „Approbierte Internetzugänge zu Schulbüchern“ www.sbx.at Einfach reinschauen – es lohnt sich! Office 2003/2007 Office 2003 und Office 2007 können parallel auf einem Rechner installiert werden. Allerdings wird sich beim Wechsel, von beispielsweise Word 2003 in Word 2007, immer wieder der „Installer“ melden. Ein Eintrag in der Registrierung verhindert dies. Den Registrierungseditor erreichen Sie über Start, Ausführen. Dort geben Sie den Befehl „regedit“ ein und bestätigen mit ENTER. Anschließend gehen Sie nach der folgenden Darstellung vor: Regedit – Einstellungen (Verhindert Installer) Vergeben Sie den Namen NoRereg und Doppelklicken Sie. Danach öffnet sich ein Dialogfenster „Dword-Wert bearbeiten“. Dort setzen Sie den Wert auf 1. Damit ist die Verhinderung des Installers für das Programm Word erledigt. Für Excel und Powerpoint gehen Sie analog vor. Benutzerregeln Die Verlässlichkeit eines Netzwerkes und die Verfügbarkeit seiner Infrastruktur sind nur dann gewährleistet, wenn sich alle Beteiligten an gewisse „Spielregeln“ halten. Konstruktive Anregungen und Rückmeldungen nehmen wir gerne unter der Adresse [email protected] entgegen. Bei der Benützung von EDV-Einrichtungen achten Sie bitte auf Folgendes: Das Tragen von Straßenschuhen ist ausnahmslos untersagt. Essen und Trinken Sie außerhalb der Funktionsräume. Melden Sie bereits vorhandene Unregelmäßigkeiten (Defekte Maschinen, Verschmutzungen, etc.) sofort der Aufsichtsperson, und senden sie ein E-Mail an die IT-Betreuer mit Angabe des: o Computernamens, o des Benutzernamens und einer klaren o Fehlerbeschreibung. [email protected] Der Aufenthalt in den Funktionsräumen ist ohne Genehmigung durch eine Lehrperson nicht gestattet. Wollen Sie selbständig üben, so haben Sie folgende Möglichkeiten: Schülergeräte Byte-Bar (Bereich - Eingang - DC) Aula – Schülergeräte (Bereich – Eingang - Konferenzzimmer) EDV-Räume. Wenn in einem Saal unterrichtet wird, ist die Zustimmung der anwesenden LehrerInnen einzuholen. In Ausnahmefälle kann nur eine Lehrperson (Zuständigkeit ergibt sich aus Unterrichtsgegenstand) einen Funktionsraum zur Benutzung aufsperren, wobei eine AN- und ABMELDUNG bei dieser Lehrperson zu erfolgen hat. Bei einer Störung oder einem Problemen mit Ihrem Benutzerkonto bzw. der Anmeldung, senden Sie bitte (durch einen Dritten) eine Fehlermeldung per EMail an die IT-Betreuer mit Angabe des: o Computernamens, o des Benutzernamens und einer klaren o Fehlerbeschreibung. [email protected] Vor dem Verlassen der Funktionsräume ist darauf zu achten, dass die Benutzer abgemeldet bzw. nach der letzten Stunde im Saal die Geräte heruntergefahren sind – im Zweifelsfall immer „Herunterfahren“! , genügend Papier im Drucker ist, die Druckaufträge im betreffenden Saal gelöscht bzw. nach der letzten Stunde im Saal auch die Drucker abgeschaltet sind, die Sessel an ihrem Platz stehen, Papierabfälle in den bereitgestellten Schachteln unzerknüllt und andere Abfälle im entsprechenden Abfallkorb entsorgt sind, die Tafel sauber gelöscht ist und keine Disketten oder CD-ROMS in den Laufwerken verbleiben. Für die Verwendung der Computer und der installierten Programme gilt: Die Saaleinrichtung, Hard- und Software sowie Netzwerkordner (Freiverzeichnis, Schularbeitsordner, Druckerspooler, etc.) müssen in einwandfreiem Zustand gehalten werden. Es darf ausschließlich lizenzierte und von der Direktion freigegebene Software verwendet werden. Der Einsatz von privater Software (Programme, Spiele, Cliparts, etc.) ist nicht gestattet. Die Datenverarbeitungsanlagen der Schule stehen nur zu Ausbildungszwecken zur Verfügung. Dies gilt insbesondere für die Netzwerkfunktionen, wie freigegebene Verzeichnisse, Mailsystem, etc. Das Abrufen, Speichern und Verbreiten von anstößigem oder verbotenem Material sowie unerlaubte Transaktionen im Intranet/Internet sind verboten und ausschließlich vom User selbst zu verantworten. Bei der Kommunikation mit anderen Benutzern (zB mittels E-Mail) ist auf einen gepflegten „Umgangston“ zu achten. Der Versand von „Spam-Mail“ (d.s. unnötige Mails an alle) ist nicht gestattet. Die installierte Hardware darf auch bei aufgetretenen Defekten nicht ausgebaut, ausgetauscht oder weggestellt werden (Mäuse, Datenprojektoren, Tastaturen, Monitore, etc.). Die installierten Programme und Daten dürfen nicht verändert werden. Die angeschafften Programme und Dateien dürfen weder für eigene Zwecke kopiert noch von Dritten kopiert oder an Dritte weitergegeben werden. Eigene Benutzerkennungen und Passwörter dürfen nicht weitergegeben werden. Mit fremden Benutzerkennungen und Passwörtern darf nicht gearbeitet werden. Passwörter können von den Netzwerkadministratoren bei Bedarf zurückgestellt werden. Eine Veränderung der Installationen und Berechtigungen sind nur den Netzwerkadministratoren oder jenen Personen erlaubt, die von den Netzwerkadministratoren autorisiert wurden. Papier, Toner... befinden sich im Kasten (zwischen den Eingängen BWZ und DC), der ausschließlich für das Lehrpersonal mit dem Lehrerschlüssel zugängig ist. Die Entlehnung der Beamer ist ausnahmslos dem Lehrpersonal vorbehalten. Die Nutzung des Internets ist ausnahmslos schulischen Zwecken vorbehalten. Daher ist jeglicher „PRIVATER“ Download untersagt. Jeder LapUser ist verpflichtet, seinen Active Desktop so zu konfigurieren, dass die KurzInfos täglich nach neuem Inhalt überprüft werden. DeskInfo. Bei Nichtbeachtung dieser Benutzerregeln wird der Benutzer für den Zugang zum Internet und/oder dem EDV-Betrieb gesperrt. Die betroffenen SchülerInnen müssen auch mit weiteren disziplinären Maßnahmen rechnen. IT-Administration