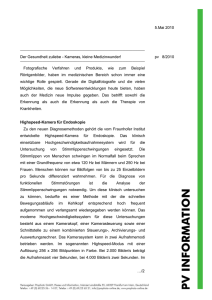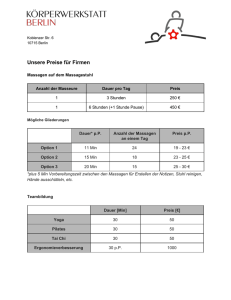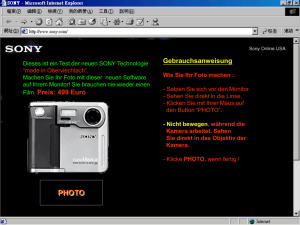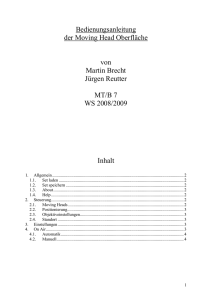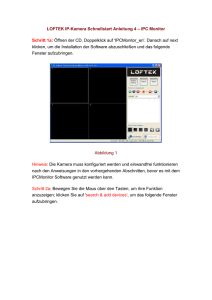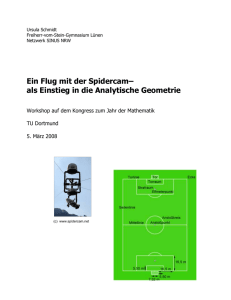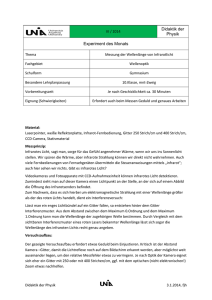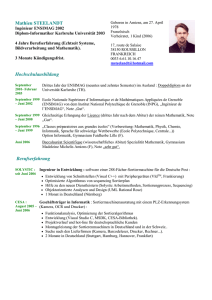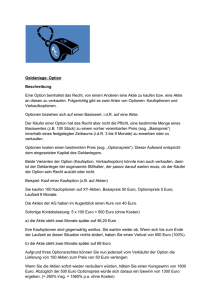LeoCAD-Benutzerhandbuch
Werbung

Sven Moritz Hein LeoCAD 0.73 FOR WINDOWS . BENUTZERHANDBUCH http://www.leocad.org/ Inhaltsverzeichnis Einführung ................................................................................................................... Was ist LeoCAD?............................................................................................... Woher bekomme ich LeoCAD?........................................................................ Zeichenerklärung............................................................................................... 3 3 4 4 Erste Schritte................................................................................................................ Die Benutzeroberfläche..................................................................................... Setzen, stellen, drehen...................................................................................... Schritte................................................................................................................ Kameras und Viewports.................................................................................... Der Minifig-Wizard............................................................................................. Der Preferences-Dialog..................................................................................... Der Array-Dialog................................................................................................ 5 5 9 13 14 16 17 LeoCAD für Fortgeschrittene...................................................................................... Properties –Modellinfo...................................................................................... Der Schlüsselbutton.......................................................................................... Der Modify-Dialog.............................................................................................. Der Terrain-Editor.............................................................................................. Merge (importieren)........................................................................................... Exportieren......................................................................................................... Flüssigere Bewegungen der Kamera.............................................................. Teileliste.............................................................................................................. Es werde Licht! –Lichtquellen.......................................................................... Film ab! –Animationen mit LeoCAD........................................................................... Animationen erstellen....................................................................................... Animations-Tipps.............................................................................................. Updates für LeoCAD.................................................................................................... Offizielle Teileliste-Updates.............................................................................. Eigene Teile der Liste hinzufügen.................................................................... LeoCAD updaten................................................................................................ Zusatzprogramme......................................................................................................... POV-Ray.............................................................................................................. Seamhay DatCounter......................................................................................... Stichwortverzeichnis.................................................................................................... 2 Einführung Was ist LeoCAD? LeoCAD ist ein sog. LCAD-Programm. LCAD (oder CALD) bedeutet "Lego Computer Aided Design", also Legodesign mit Computerhilfe. Mit solchen Programmen kann man auf einem Computer Lego bauen. Hauptsächlich werden LCAD-Programme zum Erstellen von Bauanleitungen benutzt – deshalb sind LeoCAD-Modelle meist in (bis zu 255) Schritte unterteilt. Mit LeoCAD kann man aber noch mehr, als "nur" Bauanleitungen zu erzeugen: Man kann die Modelle nach PovRAY exportieren, um sie nahezu fotorealistisch aussehen zu lassen, man kann in LeoCAD eine ganze Szenerie um sie aufbauen (siehe Terrain Editor und Preferences) – inklusive Nebel, Himmel usw. . Und wer es lieber bewegt möchte – LeoCAD erzeugt auf Mausklick(s) eine Animation aus 100 Einzelbildern. Natürlich hat das alles einen "Haken": Auf einigen Systemen stürzt LeoCAD ab, oder es kann einige Funktionen nicht ausführen. So etwas ist ärgerlich, doch kann Leonardo Zide (der Mann hinter LeoCAD) auch nicht für jeden Fehler eine Fehlerbehebungsroutine schreiben. Irgendwo findet sich immer ein Schlupfloch für den Fehlerteufel – den man aber austricksen kann. In LeoCAD gibt es dafür einen extra Dialog mit dem Namen "Modify", mit dem jedes einzelne Teil, jede Lichtquelle und jede Kamera extra angesprochen werden kann. Nun fragen sich manche Leute, warum sie sich LeoCAD und nicht andere LCADProgramme wie MLcad oder LDRAW anschaffen sollten. Nun, LDRAW ist sehr kompliziert, weil es auf DOS-Basis arbeitet. Es hat zwar einige Vorzüge (Erstellen eigener Teile, Hinzufügen von Text), aber LeoCAD wird bald auch über diese Optionen verfügen. MLcad soll noch mehr Funktionen haben (ich habe noch nie mit ihm gearbeitet), doch es soll genau so wie LDRAW ziemlich schwer zu bedienen sein. Außerdem ist LeoCAD das einzige LCAD-Programm, das Animationen erstellt. Und für angehende Webmaster erzeugt es eine Anleitungs-Webseite auf Mausklick – inklusive Bilder, versteht sich. Ein weiterer Vorteil von LeoCAD ist, dass es das einzige LCAD-Programm für LINUX ist. In der LINUX-Version hat es zwar weniger Funktionen, doch als einziges LLCAD (LINUX-LCAD)-Programm ist es bei Windows-Hassern und anderen LINUXBesitzern, die mit LEGO spielen, sehr beliebt. In der nächsten Version wird LeoCAD for LINUX wahrscheinlich dann auch so gut sein wie LeoCAD 0.73. 3 Zum Schluss noch ein paar Daten von LeoCAD: Datei-Format: LeoCAD-Projects (*.lcd), LDRAW Data (*.dat) Größen, mit denen LeoCAD (und dieses Buch) arbeitet: bw (Brick Width = Steinbreite): 1bw = 8mm ph (Plate Height = Plattenhöhe):1ph = 3mm bh (Brick Height = Steinhöhe): 1bh = 3ph = 9mm mm (Millimeter) ° (Grad) Anzahl Schritte (Schritt-Modus): 255 Anzahl Bilder (Animations-Modus): 100 Pixelformat: RGBA Programmierer: Leonardo Zide LeoCAD Homepage: http://www.leocad.org LeoCAD © 1996-2000 BT Software Woher bekomme ich LeoCAD? LeoCAD kann von der Website http://www.leocad.org heruntergeladen werden. Es ist kostenlos – Leo Zide hat aber nichts dagegen, wenn man etwas dafür zahlt :o) ... LeoCAD benötigt einige Zusatztools, die normalerweise auf dem Computer schon installiert sind. Wenn nicht, können sie auch auf der LeoCAD-Website heruntergeladen werden. Zeichenerklärung Normaler Text: dünn, gerade Schaltflächen: dünn, kursiv [Kommentare sind in rechteckigen Klammern.] Sachen, die Sie eingeben müssen, werden in Schreibmaschinenschrift kursiv und fett dargestellt. Tastaturtasten und kleine Überschriften werden fett dargestellt. Dieses Zeichen bedeutet: Vorsicht, LeoCAD verursacht vielleicht einen Fehler! Aber nicht verzweifeln – hier steht, wie sie diesen umgehen können. 4 Erste Schritte Die Oberfläche Das Startfenster: Wenn Sie LeoCAD starten, sieht es so (oder so ähnlich) aus: Oben befindet sich die Menü- und die Symbolleiste. Darunter ist das Arbeitsfenster, in dessen linker oberer Ecke der Kameraname steht. Rechts ist die Teileliste. Im Bild zeigt sie die Teilenummern an – das wird beim ersten Start nicht so sein, man kann es aber mit einem Klick mit der rechten Maustaste in die Liste ändern. Darunter befindet sich die Teilegruppen-Symbolleiste, in der man aussuchen kann, au welcher Teilegruppe man ein Teil auswählen möchte. Mit dem rechte-Maustaste-Klick in die Teileliste läst sich die Gruppierung aber aufheben (Group Pieces) – das ist aber meist nicht sinnvoll. Unter der Gruppenleiste befindet sich eine Liste, in der alle im Modell enthaltenen Teile einmal aufgelistet sind. Dann folgt die Farbleiste, in der Sie die Farbe wählen können. Am unteren Fensterrand ist die Statusleiste, in der (v.l.n.r.) eine Beschreibung des Vorgangs oder "For Help, Press F1", dann die Koordinaten, die Bewegungsgenauigkeit und ganz rechts der Schritt angezeigt sind. 5 Die Symbolleisten: [Bei den Bildern von den Symbolleisten sind einige Symbole deaktiviert dargestellt. Das hat aber keine Auswirkungen auf deren Funktion.] Als erstes betrachten wir die obere Symbolleiste. In ihr sind die Symbole, die das File-Menü betreffen, und einige Darstellungssymbole enthalten. Von links nach rechts sind das (in Klammern die Originalbeschreibung): 1. Neu (New) 2. Datei öffnen (Open) 3. Datei speichern (Save) 4. Anleitung drucken (Print) 5. Druckvorschau (Print Preview) 6. Ausschneiden (Cut) 7. Kopieren (Copy) 8. Einfügen (Paste) 9. Rückgängig (Undo) 10. Wiederherstellen (Redo) 11. Bewegungsrichtung verbieten (Axis Lock Toggle) 12. Bewegung und Position an Legosteingröße anpassen (3D Snap Toggle) 13. Drehen um mehrere Grad auf einmal (Angle Snap Toggle) 14. Drahtmodell-Darstellung (Fast Rendering) 15. Drahtmodell-Darstellung während der Bewegung (Background Render) 16. Über LeoCAD (About) 17. Direkthilfe (Help) (funktioniert nur selten) Die Symbole 1 – 10 und 16 / 17 werden von den meisten Windows-Programmen genutzt – die gleiche Bedeutung wie in diesen Programmen haben sie in LeoCAD. Die anderen haben eine Sonderbedeutung: 11. Bewegungsrichtung verbieten: Mit einem Klick auf den Pfeil rechts neben der Schaltfläche selektieren Sie die Richtung, in die die Teile nicht mehr bewegt werden dürfen. Wenn man z.B. auf Lock X klickt, kann man die Teile nicht mehr entlang der X-Achse bewegen. Somit kann man gezielt eine Bewegungsrichtung aussuchen, die man dann nicht verbietet: Nur an dieser kann man dann das Teil noch Bewegen – man schiebt / zieht es nicht in die falsche Richtung. Mit einem Klick auf den Pfeil nach rechts (Submenü) und dort auf Unlock All wird das Verbot wieder aufgehoben. Das Submenü von Bewegungsrichtung verbieten enthält noch einige Sondereinstellungen: 2 Buttons und 3D Movement. Mit diesen Optionen entscheidet man, ob man zum Bewegen an der Z-Achse die rechte Maustaste und zum Bewegen an den anderen Achsen die linke Maustaste nimmt (2 Buttons) oder ob man für alle drei Achsen die linke Maustaste festlegt (3D Movement). 6 12. Bewegung und Position an Legosteingröße anpassen: Mit einem Klick auf diese Schaltfläche zeichnet mann ein unsichtbares dreidimensionales Gitter, dessen Linien immer 1bw (=8mm) senkrecht zu der X- und der Y-Achse und 1ph (=3mm) senkrecht zu der Z-Achse auseinanderliegen. LeoCAD fügt die Steine nun immer nur an den Gitterpunkten ein. So ist sichergestellt, dass die Steine immer genau aufeinanderpassen. Bevor man ein Modell beginnt, sollte man immer auf diese Schaltfläche klicken! So wird das Modell genauer. Mit einem Klick auf den Pfeil daneben klappt ein Untermenü auf, in dem man festlegen kann, senkrecht zu welcher Achse die Gitternetzlinien erzeugt werden sollen in Richtung welcher Achse die Position und Bewergung der Steine gesteuert werden soll. Mit Snap None deaktivieren Sie alle, Snap All ist das gleiche, wie wenn Sie auf das Symbol klicken: Sie aktivieren alle. Das hört sich jetzt kompliziert an, ist es aber garnicht. Probieren Sie einfach aus, was passiert, wenn Sie die jeweiligen Richtungen aktivieren (schnappen, so die korrekte Übersetzung von "Snap"). 13. Drehen um mehrere Grad auf einmal: Wenn diese Option aktiviert ist, wird beim Drehen der Stein um die unter ViewPreferences-Drawing Aids-Angle Snap [XY] degrees festgelegte Anzahl von Grad gedreht. Wenn die Option nicht aktiviert ist, kann man den Stein immer um 1° drehen. 14. Drahtmodell-Darstellung: Wenn diese Schaltfläche aktiviert ist, werden die Teile als Drahtmodell dargestellt. 15. Drahtmodell-Darstellung während der Bewegung: Die Teile werden, wenn die Kamera bewegt wird, als Drahtmodell dargestellt. Diese Option funktioniert nur, wenn Drahtmodell-Darstellung aktiv ist. Nun kommen wir zur Hilfsmittel-Menüleiste. In ihr sind alle Hilfsmittel und die meisten Einstellmöglichkeiten enthalten: Von links nach recht sind das (in Klammern die Originalbeschreibung): 1. Teil in das Modell einfügen (Insert) – die wichtigste Schaltfläche in LeoCAD! 2. Kleine Lichtquelle einfügen (Positional Light) 3. Große Lichtquelle einfügen (Spotlight) 4. Neue Kamera setzen (Camera) 5. Auswählen (Select) 6. Bewegen des Steins (Move) 7. Drehen des Steins (Rotate) 8. Löschen des Steins (Erase) 7 9. Umfärben des Steins (Paint) 10. Zoom (Zoom) 11. Kamera verschieben (Pan) 12. Kamera drehen (Rotate View) 13. Anzeige um die Bildschirmmitte drehen (Roll) 14. Einen bestimmten Bereich zoomen (Zoom Region) 15. Bild einpassen (Zoom Extends) 16. Stein schon in einem Schritt vorher zeigen (Show in Previous Step) 17. Stein erst in einem Schritt später zeigen (Show in Next Step) 18. Spiegeln (Mirror) 19. Kopien erzeugen und anordnen (Array) Nummer 14 funktioniert auf manchen Systemen nicht - man muss auf 10 und 11 ausweichen Nr. 18 funktioniert in LeoCAD 0.73 noch nicht – Leo Zide wird es aber in der nächsten Version einbauen, sagt er. Die Funktionen der einzelnen Schaltflächen wird in den folgenden Kapiteln besprochen. 1; 5-9; 19: "Setzen, stellen, drehen" 2;3: "Es werde Licht! –Lichtquellen" 4; 10-15: "Die Kameras" 16; 17: "Schritte" Als letzte Symbolleiste kommt nun die "Animations- und Schritt-Symbolleite",(im Original: "Animation Toolbar"): Von links nach rechts (in Klammern, wie oben, die Originalbeschreibung): 1. Gehe zu Schritt 1 (Go to Strart) 2. Gehe einen Schritt zurück (Go Back) 3. Film spielen (Play) 4. Film stoppen (Stop) 5. Gehe einen Schrit vorwärts (Go Forward) 6. Gehe zu Schritt 255 (Go to End) 7. Anderer Modus (Animations- / Anleitungs) (Toggle Mode) 8. Schlüssel setzen (Add Keys) In folgenden Kapiteln werden die Funktionen besprochen: 1;2;5;6: "Schritte" 3;4;7;8: "Animationen erstellen" / "Animations-Tipps" Die Menüleiste und deren Menüs werden in den Kapiteln beschrieben, in den sie benötigt werden. 8 Setzen, stellen, drehen So, nun kennen Sie sich auf der Benutzeroberfläche von LeoCAD aus. Nun kommt das wichtigste: Das Arbeiten mit LeoCAD. Am Anfang jedesneuen Projektes sollten Sie auf (3D Snap Toggle) klicken, damit die Steine immer genau aufeinander gesetzt werden. Steine einfügen: Als erstes müssen Sie einen Legostein in das Projekt einfügen, um mit ihm arbeiten zu können. Dazu wählen Sie in der Teileliste rechts die passende Gruppe und in ihr das Teil, das Sie einfügen möchten. Klicken Sie nun auf Teil einfügen (Insert) (Der Button mit dem 1x1x1-Stein). Der Cursor verwandelt sich in einen Legostein. Danach klicken Sie irgendwo auf das Arbeitsfenster. Dort wird der Stein dann im Projekt sein. Steine bewegen: Einen Stein kann man mit der Maus oder der Tastatur bewegen, wobei die Tastatur die bessere Variante ist. Trotzdem – Bewegen mit der Maus: 1. Klicken Sie auf Bewegen (Move) 2. Doppelklicken Sie auf den Stein, wenn er nicht schon markiert ist (markiert = blaue Kanten) 3. Bewegen Sie die Maus mit gedrükter Maustaste – der Stein bewegt sich mit. Für die X- und Y-Richtung müssen Sie immer die linke Maustaste drücken, bei Auf/AbBewegung, je nach dem, welchen Bewegungs-Modus Sie eingestellt haben (3D Movement oder 2 Buttons – siehe "Die Benutzeroberfläche/Die Symbolleisten") die linke oder die rechte Maustaste. Nun zum Tastatur-Bewegen: Beim Bewegen mit der Tastatur sollte die Option Fixed Direction Keys unter View/Preferences/Drawing Aids aktiviert sein. So ist sichergestellt, dass die Tasten immer die gleiche Bedeutung haben. Damit das Bewegen mit der Tastatur ganz einfach ist, sollten folgende weitere Optionen unter View/Preferences/Drawing Aids aktiviert sein: (Fixed Direction Keys) Base grid 20 units Axis Icon Preview Position Snap X / Y / Z Angle Snap 45 degrees Centimeter units Switch to move after inserting Mouse always moves in 3D 9 Wenn Sie nun das Teil eingefügt haben, bewegen Sie es folgendermaßen: Taste Bild Bild Richtung entlang der X-Achse entgegen der X-Achse entlang der Y-Achse entgegen der Y-Achse nach oben (entlang der Z-Achse) nach unten (entgegen der Z-Achse) Man kann mit der Tastatur außerdem einstellen, wie weit man den Stein mit einem Mal drücken bewegt. Dazu müssen Sie die passende Zahl auf dem Nummernblock eingeben: Taste 0 1 2 3 ... Bewegungsweite 0,5 bw (= 3,5 mm) 1 bw (= 7 mm) 2 bw (= 14 mm) 3 bw (= 21 mm) ... Die Bewegungsweite bezieht sich nur auf die X- und Y-Bewegung. Nun kann es natürlich sein, dass ein Stein nicht in das 0,5 bw große Raster passt. Die Folge: Der Stein sitzt nicht genau auf dem anderen. Das kann passieren, wenn ein Stein gedreht wurde oder wenn der Stein eine besondere Form hat. Für diesen Fall gibt es die genaue Bewegung. Damit können Sie das Teil auf 0,1 mm (≈ 0,033 ph) genau platzieren. Dazu halten Sie die Taste Strg (Ctrl) gedrückt, während Sie das Teil mit den Pfeiltasten bewegen. Es gibt noch eine dritte Art, einen Stein zu bewegen: Mit dem Modify-Dialog. Doch das wird später in dem Kapitel "Der Modify-Dialog" behandelt. Wenn man zwei durchsichtige Steine in einander bewegt, stürzt LeoCAD oft ab. Deshalb gilt: Die Steine in der passenden undurchsichtigen Farbe bewegen und erst am richtigen Platz umfärben. Steine drehen: Fast kein Teil, das man in das Projekt einfügt, ist in der richtigen Position. Es muss gedreht werden. Natürlich geht das auch mit der Maus, aber hier ist es noch umständlicher als beim Bewegen. Deshalb wird hier nur das Bewegen mit der Tastatur behandelt. Gedreht wird auf die gleiche Weise, wie ein Stein bewegt wird: Sie benutzen dazu die Tasten ,,,, Bildund Bild. Sie müssen aber zudem noch die Shift-Taste (Großschreib-Taste – Aufdruck:) 10 Das sieht dann folgendermaßen aus: (=Shift) Taste +/ + +/+ +Bild/+Bild Bewegung um Achse X-Achse Y-Achse Z-Achse Wenn das Symbol Drehen um mehrere Grad auf einmal (Angle Snap Toggle) (siehe Kapitel "Die Benutzeroberfläche / Die Symbolleiste") aktiviert ist, drehen Sie das Teil um soviel Grad, wie unter View – Preferences – Drawing Aids bei Angle Snap |__| Degrees eingestellt ist. Ist das Symbol deaktiviert, wird der Stein um 1° gedreht. Wenn ein Teil oft gedreht wird, verschwindet es und kehrt irgendwann verkleinert zurück. Das ist ein Fehler in der Berechnung von LeoCAD, da LeoCAD zu den Koordinaten manchmal #IND oder #QND hinzufügt, mit dem es selbst nicht arbeiten kann. Die Lösung des Problems: So wenig wie möglich drehen. Die Einstellungen unter View-Preferences-Drawing Aids sollten beim Drehen genau so wie beim Bewegen aussehen. Beim Drehen von einer Teilgruppe oder von mehreren Teilen auf einmal wird der Drehpunkt meist in die Mitte des blau umrandeten Teils gelegt. Selektieren (Markieren) Um überhaupt drehen oder bewegen zu können, müssen Sie einen Stein selektieren. Die einfachste Art haben wir bereits kennengelernt: Das "Ein-Stein-Selektieren". Sie können aber auch mehrere Steine auswählen, um die Änderungen auf mehrere Steine zu übertragen. "Mehr-Stein-Selektieren": Mit der Maus: 1. Klicken Sie auf das Symbol Auswahl (Select) (siehe Kapitel "Die Benutzeroberfläche / Die Symbolleiste") 2. Halten Sie die Strg- (Ctrl-) Taste gedrückt. 3. Klicken Sie nacheinander doppelt auf alle Teile, die zusammen selektiert werden sollen. Das zuletzt angeklickte Teil wird blau umrandet, die anderen rot. Über die Menüs: 1. Klicken Sie auf Edit. Dort gibt es die folgenden Einträge: Select All: Alles im Projekt selektieren Select None: Nichts im Projekt selektieren Select Invert: Die selektierten Teile nicht selektieren, die nicht-selektierten selektieren Select By Name: LeoCAD öffnet ein Fenster, in dem alle verbauten Teile, Lichter, Kameras und Gruppen angezeigt werden. Dort kann man die Teile, die man selektieren möchte, auswählen. Bestätigung mit "Select". 11 Färben: 1. Klicken Sie auf die entsprechende Farbe (rechts unten im Bild) 2. Klicken Sie auf das Symbol mit dem Farbtopf. 3. Klicken Sie auf den Stein, der gefärbt werden soll. Gruppieren Gruppen erzeugen: 1. Alle Teile, die zu einer Gruppe gehören sollen, selektieren. 2. Im Menü Piece auf Group gehen. 3. Gruppennamen eingeben, z.B. "Motorhaube" etc. Bestätigung mit OK. Gruppen auflösen: 1. Die Gruppe markieren. 2. Im Menü Piece auf Ungroup gehen. Gruppen mit dem Gruppeneditor bearbeiten: 1. Im Menü Piece auf Edit Groups… gehen. >> Ein Editor, ähnlich dem Windows Explorer, erscheint. Dort können Sie nun mit Drag&Drop die Teile in eine Gruppe einfügen, sie aus einer Gruppe entfernen usw. Der Gruppeneditor stürzt (bei mir jedenfalls) zu 99% ab. Deshalb: Finger weg! Die Gruppe lieber in den folgenden Weisen bearbeiten. Ein Teil aus einer Gruppe entfernen: 1. Das zu entfernende Teil markieren (selektieren). Die Gruppe erscheint rot umrandet, das Teil blau. 2. Im Menü Piece auf Remove From Group gehen. Teile zu einer Gruppe hinzufügen: 1. Die Gruppe und das Teil, das hinzugefügt werden soll, markieren. 2. Im Menü Piece auf Add To Group gehen. Verstecken Manchmal müssen Teile vorübergehend entfernt werden, um auf andere Teile zugreifen zu können. Anstatt sie zu entfernen und danach wieder einzufügen, kann man sie auch einfach verstecken, d.h. unsichtbar machen. Dazu werden im Menü Piece die folgenden Funktionen verwendet: 12 Hide Selected: Versteckt die selektierten Teile Hide Unselected: Versteckt die nicht-selektierten Teile Unhide All: Zeigt alle Teile wieder an Um nur bestimmte Teile wieder sichtbar zu machen, muss der Modify-Dialog verwendet werden. Dieses Thema wird im Kapitel "LeoCAD für Fortgeschrittene / Der Modify-Dialog" behandelt. Löschen: 1. Selektieren Sie das Teil 2. Drücken Sie Entfernen (Entf) Oder klicken Sie erst auf das Symbol "Löschen" und dann auf das Teil. Schritte Jede gute Anleitung ist in Schritte unterteilt. Wie das geht, kommt jetzt: Schritte mit der Toolbar: Zum Bearbeiten der Schritte benötigt man die Animation-Toolbar: Mit einem Klick auf das erste Symbol kommt man zurück zu Schritt 1, mit dem Zweiten Symbol kommt man einen Schritt zurück. Mit einem Klick auf das fünfte Symbol geht man einen Schritt weiter. Die Teile, die in diesem Schritt eingefügt werden, kann man in dem vorherigen noch nicht sehen. Das sechste Symbol bringt einen zu Schritt 255. Schritte mit dem Menü View: In dem Menü View / Step können die gleichen Funktionen wie in der Toolbar ausgeführt werden: Next: Gehe einen Schritt vorwärts Previous: Gehe einen Schritt zurück First: Gehe zu Schritt 1 Last: Gehe zu Schritt 255 Insert: Einen Schritt einfügen Mit Choose gelangt man in ein Menü, in dem man auswählen kann, zu welchem Schritt man gehen möchte. Bestätigt wird mit "Apply" (Dialogfeld schließt sich nicht) oder mit "OK" (Dialogfeld schließt sich). 13 Teil im vorherigen / nachfolgenden Schritt anzeigen Teil schon im vorherigen Schritt anzeigen: 1. Das Teil selektieren 2. Auf den Button "Show in Previous Step" klicken. Teil erst im nachfolgenden Schritt anzeigen: 1. Das Teil selektieren 2. Auf den Button "Show in Next Step" klicken. Teil nur in bestimmten Schritten zeigen Wie das funktioniert, wird im Kapitel "LeoCAD für Fortgeschrittene / der ModifyDialog" beschrieben. Kameras und Viewports Die Kamera: Die MAIN-Kamera / Grundbewegungen Wenn LeoCAD gestartet wird, schut man immer zuerst durch die Main-Kamera (Hauptkamera). Der Name der Kamera wird immer in der Linken oberen Ecke des Projektfensters gezeigt (hier grün umrandet). Die Main-Kamera kann frei bewegt, gezoomt, gerollt und verschoben werden. Dazu muss auf das jeweilige Symbol geklickt werden (siehe Hilfsmittelsymbolleiste S. 7): Zoom: Zoomt das Bild heran, d.h. bewegt die Kamera auf das Modell zu Kamera verschieben: Verschiebt die Kamera parallel zum Bildschirm Kamera drehen: Dreht die Kamera frei im Raum Anzeige um die Bildschirmmitte drehen: Dreht das Bild, das angezeigt wird, um die Bildschirmmitte Einen bestimmten Bereich zoomen: stellt einen bestimmten Ausschnitt des Modells auf dem Bildschirm dar Auf Bildschirmgröße zoomen: Stellt die Kamera so ein, dass das ganze Modell sichtbar ist. Bei allen Kameras kann der Lichteinfallswinkel der Kamera verändert werden. Dazu ändert man den Angle-Parameter im Modify-Dialog. Das Bild wird dann eher gestreckt (Fischauge) (hohe Angle) oder eher gestaucht (niedrige Angle). Wie das eingestellt wird, wird im Kapitel "LeoCAD für Fortgeschrittene – der Modify-Dialog" behandelt. 14 Um von einer anderen Kamera auf die Main-Kamera umzuspringen, muss die Taste M gedrückt werden. Die Kamera: Feste ausrichtungen Neben der Main-Kamera gibt es noch einige andere Kameras, die allerdings nicht mit dem Befehl "Kamera drehen" verändert werden können. Wenn sie gedreht werden, werden sie zu einer anderen Kamera mit dem Namen "Camera #" (#=Zahl). Diese Kameras sind also fest. In der folgenden Tabelle werden die Kameras und ihre Eigenschaften aufgelistet: Kameraname Front Back Top Under Left Right Ausrichtung Entgegen der X-Achse Entlang der X-Achse Entgegen der Z-Achse Entlang der Z-Achse Entgegen der Y-Achse Entlang der Y-Achse Taste F B T U L R Um zu einer Kamera zu wechseln, drücken Sie entweder deren Taste oder wählen Sie die Kamera unter View – Cameras aus. Kameras definieren Um eine neue Kamera zu definieren, klicken Sie auf das Symbol "Insert Camera". LeoCAD erstellt eine neue Kamera mit dem Namen "Camera 1" ("Camera 2", "Camera 3" usw.). Diese können Sie jetzt genau so wie die Main-Kamera verwenden. Auf manchen Systemen kann man nicht durch diese Kamera schauen, weil sie nicht angezeigt wird. Aushilfe: 1. In eine feste Kamera (z.B. "Left") wechseln 2. Mit Kamera rotieren die Kameraposition verändern 3. Die Kamera in die gewünschte Stellung bringen. Kameraeinstellungen zurücksetzen Die Kameras können über View – Cameras – Reset zurückgesetzt werden. Wenn das geschieht, werden alle integrierten Kameras zurückgesetzt und die selbstdefinierten gelöscht. Viewports Um die Position eines Teils exakt bestimmen zu können, sollte man es eigentlich durch viele verschiedene Kameras gleichzeitig anschauen können. Das erledigen nun die Viewports: Sie teilen das Fenster auf. In jedem Teil kann eine andere Kamera aktiviert werden – dazu muss man einfach nur in das Teilfenster 15 doppelklicken und nach den oben erklärten Arten die Kamera und deren Einstellungen verändern. Um Viewports einzurichten, klicken Sie auf View und dort auf Viewports. Es erscheint eine Auswahl an Aufteilungsarten, aus denen Sie sich die passende auswählen müssen. Um wieder in den Ein-Fenster-Modus zurückzukehren, wählen Sie in dieser Liste den esten Eintrag oben links (ein einziges graues Rechteck). Manchmal lässt sich die Kamera in einem Teilfenster nicht richtig bewegen. Um trotzdem die Aufteilung beibehalten zu können, definieren Sie für dieses Teilfenster eine neue Kamera. Der Minifig-Wizard "Minifig-Wizard" heißt wörtlich übersetzt "Kleinfiguren-Zauberer" Und genau das ist er: Die einfachste Möglichkeit, die kleinen LEGO Minifiguren ("Minifigs") herzuzaubern. Man startet ihn über Piece / Minifig Wizard... . Es erscheint folgendes Menü: In den Popup-Menüs kann man heraussuchen, welche Farbe, welche Stellung und welches Design die einzelnen Körperteile bzw. Kleidungsstücke haben sollen. Wenn die Minifigur Ihnen gefällt, können Sie sie mit "OK" in Ihr Projekt einfügen. Sie ist dann eine Gruppe mit dem Namen "Minifig #01" (bzw. "Minifig #02"; "Minifig #03" usw.) Um die einzelnen Teile der Figur zu bearbeiten, muss die Figur entgruppiert werden (siehe Seite 12). Manchmal werden nicht alle Teile der Minifigur ins Projekt eingefügt. Das ist ein Berechnungsfehler in LeoCAD. Lösung: Die Minifig löschen und eine neue Figur erstellen – nun muss aber die Stellung der fehlenden Teile um 1° verändert werden. 16 Der Preferences-Dialog Was in anderen Programmen der Optionen-Dialog ist, ist in LeoCAD der Preferences-Dialog. Mit ihm kann man fast alles in LeoCAD einstellen: Vom Bildhintergrund über die Druckeinstellungen bis zu dem Drehwinkel. Deswegen ist er auch in fünf Abschnitte unterteilt: General, Details, Drawing Aids, Scene und Print. Aufgerufen wird dieser Dialog über View / Preferences . DerAbschnitt, der als erstes angezeigt wird, ist Drawing Aids. Er ist wahrscheinlich der wichtigste. Wenn alle gewünschten Optionen dann eingestellt sind, kann man mit OK das Ganze bestätigen. Wenn man die Optionen beim nächsten LeoCAD-Start immer noch aktiviert haben möchte, muss man zuvor auf Make Default klicken. Abschnitt 1: General Der erste Abschnitt sieht so aus: Mouse sensitivity: Mit dem Schieberegler kann eingestellt werden, wie stark LeoCAD auf eine Mausbewegung reagieren soll. Wenn der Regler ganz rechts sitzt, wird z.B. bei einer kleinen Mausbewegung die Kameraposition stark verändert. Wenn der Regler weiter links sitzt, reagiert LeoCAD nicht so stark, d.h. dass z.B. die Kamera bei einer größeren Mausbewegung nicht so sehr bewegt wird. Die beste Einstellung ist (wie im Bild) ca. in der Mitte. Autosave every |__| minutes: Hier wird eingestellt, ob und wann LeoCAD die Zeichnung automatisch speichern soll. Manchmal funktioniert dieseFunktion auch nicht. Deshalb: Trotzdem immer wieder auf File / Save klicken! 17 Default models folder: Diese Funktion funktioniert auf meinem PC nicht. Wahrscheinlich legt sie fest, in welches Verzeichnis erscheint, wenn man auf File / Save As klickt. Das Verzeichnis kann durch einem Klick auf den Button mit den drei Punkten ausgewählt werden. Show subparts: Hier kann festgelegt werden, ob untergeordnete Teile, die normalerweise nicht gebraucht werden (sie gibt es von LEGO nicht als Einzelteile, sie wurden nur für die Erstellung von übergeordneten Teilen benötigt) in der Teileliste angezeigt werden sollen. Diese Teile beginnen alle mit einer Tilde ~ . Show piece numbers: Mit dieser Option legt man fest, ob in der Teileliste die Teilenummern angezeigt werden sollen. Jedes Teil hat von LEGO oder von LDRAW.org eine eigene Teilenummer bekommen, anhand derer man das Teil in manchen Programmen (z.B. POV-Ray) erkennt. Wenn man nur LeoCAD benutzt, müssen diese Nummern nicht angezeigt werden – sie versperren nur die Sicht auf die wichtigere Teilebeschreibung. Wenn man aber Teile in POV-Ray oder anderen Zusatzprogrammen (Z.B. LEDIT) bearbeiten möchte, kann man sie nur anhand der Teilenummer identifizieren. Enable preview: Wenn diese Option aktiviert ist, wird über der Teileliste ein Vorschaubild des Teils gezeigt. Deshalb sollte man diese Funktion auch aktiviert lassen. Auto zoom preview: Mit "Auto zoom preview" wird das Vorschaubild immer auf die Fenstergröße des Vorschaufensters angepasst. Auch diese Option sollte immer aktiv bleiben. Sort piece by group: Hier wid festgelegt, ob die Teile in Untergruppen (Plates, Bricks, Tiles, Slope Bricks, Technic, Space, Train, Other Bricks und Accessories) gegliedert werden sollen oder nicht. Der Vorteil von Untergruppen ist, dass ähnliche Teile immer beisammen sind und sich so schneller finden lassen. Diese Option sollte nur dann deaktiviert werden, wenn man den Namen eines bestimmten Teils aber nicht die Gruppe weiß. Show combo box: Diese Option lässt, wenn sie aktiviertz ist, unter den Buttons für die Teilegruppen ein Popup-Menü erscheinen, in dem alle im Modell verbauten Steine erhalten sind. 18 Wenn man ein Teil dort uswählt und dann auf Einfügen (der Stein ganz links in der Hilfsmittel-Menüleiste) klickt, kann man das ausgewählte Teil noch einmal verbauen. Abschnitt 2: Details Der Details-Abschnitt sieht so aus: Draw edges: Hier kann man auswählen, ob die schwarzen Linien um einen Stein angezeigt werden sollen oder nicht. Diese Option sollte immer aktiviert sein Dithering: Mit dieser Einstellung ändert sich normalerweise nicht viel. Es werden nur weichere Schattierungen dargestellt, wenn Lighting und Smoorth Shading aktiviert sind und eine Lichtquelle im Projekt ist. Laut der LeoCAD-Hilfe hat diese Option aber auch nur auf 8 Bit-Displays eine große Wirkung. Lighting: Wenn diese Option aktiv ist, werden die Lichtquelen benutzt und das Modell leicht gerendert dargestellt, das bedeutet, dass es helle und unkle Flächen gibt. Sonst wird alles gleich hell dargestellt. Wenn Lichter und Lighting benutzt werden, bleibt LeoCAD oft hängen. Lösung: In Anleitungen keine Lichter benutzen, sondern nur in Szenen, in denen es mit Lichtern viel besser ausssieht als ohne 19 Smooth shading: Smooth shading bewirkt, dass beim Beleuchten von runden Körpern ein gleichmäßiger Farbübergang dargestellt wird, obwohl diese Körper nicht aus Kreisen, sondern aus Sechzehnecken bestehen. Ohne Smooth shading wird jedes Viereck mit einer gleichmäßigen Farbe dargestellt. Smooth shading kann nur zum Einsatz kommen, wenn Lighting aktiviert ist. Noch besser wird der Effekt durch Dithering. Anti-Aliasing: Diese Option bewirkt manchmal überhaupt nichts (wie bei mir). Laut LeoCAD-Hilfe (und POV-Ray-Dokumentation) soll sie die Polygone nicht mit einer normalen Füllung, sondern mit einer weicheren Füllung versehen, da Fehler durch Unterschiede, die kleiner als ein Pixel sind, ausgeräumt sind. Die Wirkung ist aber nicht sehr hoch und LeoCAD sürtzt bei Anti-Aliasing oft ab. Linear filtering: Diese Option hat bei mir auch keine Wirkung. Da in der LeoCAD-Hilfe auch nichts dazu steht, kann diese Option leider nicht behandelt werden. Screen door transparency: Modelle mit Screen door transparency sind eine Art Druckversion. Diese Option hat folgende Auswirkungen: - Füllungen werden heller dargestellt - Linien werden dunkler dargestellt - Bei transparenten Teilen wird nicht eine Mischfarbe zwischen der Füllfarbe des Teils und den Füllfarben der hinteren Objekte benutzt, ondern die Farben werden in ihrer vollen Intensität imme abwechselnd benutzt. Dabei hat ein Pixel immer eine Farbe. Beispiel: Mit Screen door transparency Ohne screen door transparency Außerdem werden zwei nacheinander folgende transparente Flächen nicht dunkler dargestellt. 20 Fast rendering: Fast rendering bewirkt, dass anstatt Teilen nur ein Drahtmodell gezeigt wird. Draw solid boxes: Draw solid boxes bewirkt, dass anstatt einem Teil nur ein Quader angezeigt wird. Diese Option funktioniert nur, wenn Fast rendering eingeschaltet ist. Remove hidden lines: Durch diese Option werden alle Linien gelöscht, die nicht sichtbar sein sollten. Dadurch lässt sich die Kamera besser bewegen. Background rendering: Diese Option (die nur aktiviert werden kann, wenn Fast redering aktiv ist) zeigt bei Bewegung der Kamera nur ein Drahtmodell (oder bei aktiviertem Draw solid boxes einen Quader) an. Sobald die Kamera ruhig steht, wird wieder das richtige Teil dargestellt. Line width |__| Hier kann man eingeben, wie dick die Linien um die Teile sein sollen. Abschnitt 3: Drawing aids Der Abschnitt Drawing aids beinhaltet viele Optionen, die schon im Kapitel "Erste Schritte – Die Oberfläche – Die Symbolleisten" behandelt wurden. Dieser Abschnitt sieht so aus: 21 Base grid |__| units: Zeichnet ein Gitter am Boden der Zeichnung. Als Zahl ist 20 am besten, weil das genau einem Legostein entspricht. Axis icon: Zeichnet in der linken unteren Ecke ein Achsenkreuz. Preview position: Diese Option verändert auf meinem LeoCAD leider gar nichts. Darum kann sie nicht besprochen werden. Snap X / Snap Y / Snap Z : Diese Optionen bewirken das gleiche, wie wenn Sie in der Symbolleiste auf "Bewegung und Position an Legosteingröße anpassen" klicken. Angle snap |__| degrees: Hier kann festgelegt werden, um wieviel Grad auf ein Teil auf einmal gedreht werden kann. Damit diese Drehung um mehrere Grad (und nicht nur um 1°) stattfindet, muss entweder ein Häkchen vor dieser Option sein oder die Schaltfläche "Angle Snap" aktiviert sein. Centimeter units: Diese Option ändert Die Darstellung der Positionskoordinaten unten in der Statusleiste. Wenn die Option aktiv ist, ändert sich die Koordinate, wenn der Stein um 1bw verschoben wird um 0,8. Wenn sie nicht aktiv ist, ändert sich die Koordinate um 10. Das wirkt sich auch auf den Array-Dialog aus. Wenn Centimeter units aktiv ist, wird der Stein bei Verschiebung um eine Einheit um 1cm, d.h. 1.25 bw. Wenn es nicht aktiv ist, verschiebt sich der Stein um 0.08 cm, d.h. um 1bw. Switch to move after inserting Switch to move after inserting wandelt den Mausmodus in "Bewegen" um, sobald ein neuer Stein eingefügt wurde. Fixed direction keys: Fixed direction keys stellt ein, dass der Stein mit den Tasten und immer entlang der y-Achse und mit den Tasten und immer entlang der x-Achse bewegt wird. 22 Lock X / Lock Y / Lock Z Diese Option bewirkt das gleiche wie die Funktion "Bewegungsrichtung verbieten" in der Symbolleiste. Mouse always moves in 3D: Mit dieser Option entscheidet man, ob man zum Bewegen an der Z-Achse die rechte Maustaste und zum Bewegen an den anderen Achsen die linke Maustaste nimmt (Option nicht aktiviert) oder ob man für alle drei Achsen die linke Maustaste festlegt (Option aktiviert). Abschnitt 4: Scene Der 4. Abschnitt sieht so aus: Mit ihm kann man einige Effekte wie z.B. Nebel erzeugen. Background: Mit Background legt man die Hintergrundfarbe des Arbeits- und des Teilevorschaufensters fest. Wenn Solid Color aktiv ist, wird als Hintergrund eine einzige Farbe benutzt, die auf dem farbigen Button daneben dargestellt ist. Wenn auf diesen Button geklickt wird, kann man die Farbe festlegen. Bei Gradient wird ein Farbübergang von oben nach unten als Hintergrund verwendet. Die erste Farbe (hier blau) wird oben angezeigt, die zweite (hier weiß) unten. Um die Farben festzulegen, muss wiederum auf diese farbigen Buttons geklixkt werden. Image legt als Hintergrund irgendeine Grafik im JPEG (*.jpeg, *.jpg)- , GIF (*.gif)- , Bitmap (*.bmp) oder PortableNetworkGraphics (*.png) – Format fest. 23 Dieses Bild kann durch eine Klick auf die Schaltfläche mit den drei Punkten ausgewählt werden. Wer den Pfad weiß, kann auch das Bild mit dem Pfad (z.B. C:\Eigene Bilder\hintergrund.gif) in das Eingabefeld eingeben. Wenn dazu noch die Option Tile aktiv ist, wird das Bild nicht allein, sondern als Mosaik dargestellt. Environment: Fog: Mit Fog wird die Anzeige so verändert, dass es aussieht, als wäre alles vernebelt. Mit dem farbigen Button rechts kann man die Nebelfarbe und mit dem Eingabefeld neben Density die Nebelstärke festlegen. Environment: Ambient light: Hier kann festgelegt werden, in welcher Farbe das Projekt ganzheitlich usgeleuchtet sein soll. Damit etwas zu sehen ist, muss unter Details die Option Lighting aktiv sein. Environment: Draw floor: Wenn diese Option aktiv ist, wird im Arbeitsfenster ein grüner, flacher Boden angezeigt. Wie Sie die Farbe und Form dieses Bodens verändern können, steht im Kapitel "LeoCAD für Fortgeschrittene / Der Terrain-Editor" Abschnitt 5: Print 24