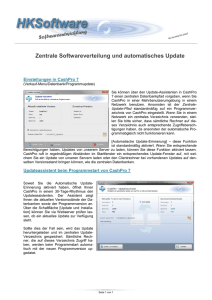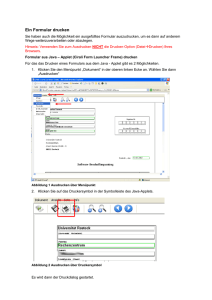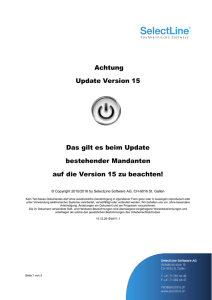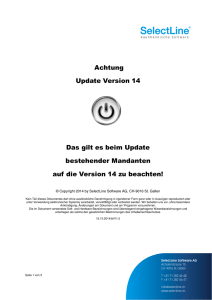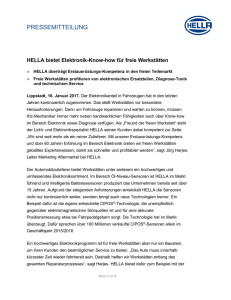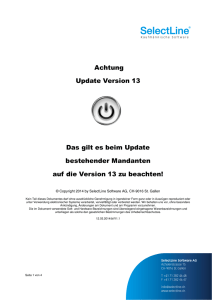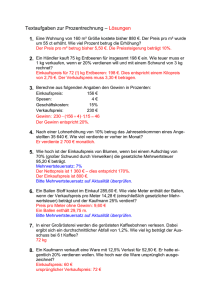Suche in den Produkt- und Artikelgruppen
Werbung

Version 6.4 Benutzerhandbuch zum Preisinformations-Tool von Hella Handel Austria Preistool Anleitung Seite 1 Allgemein .............................................................................................................. 3 Verwaltung von verschiedenen Preislisten ................................................................. 3 Suche nach einzelnen Artikeln ................................................................................. 4 Suche nach Artikel über andere Nummern wie OE-Nummern, Gebrauchsnummern, u.a. ........................................................................................ 5 Suche in den Produkt- und Artikelgruppen ................................................................. 6 Die Bildschirmanzeige ............................................................................................. 7 Drucken von Preislisten ........................................................................................... 8 Einkaufspreislisten .............................................................................................. 8 Verkaufspreislisten ............................................................................................ 10 Preisdaten-Export ................................................................................................. 11 Preiskalkulation .................................................................................................... 12 Einkaufspreiskalkulation ..................................................................................... 12 Verkaufspreiskalkulation .................................................................................... 15 Mindestmarge ................................................................................................... 15 Kalkulationsgrundlagen ...................................................................................... 15 Neu Kalkulieren nach einem Preisupdate ............................................................. 16 Import von Preisen ............................................................................................... 17 Artikel- und Preisaktualisierung/Import über das Internet ........................................... 17 Anmeldung an das Partnerservice - Onlinesystem ................................................. 18 Aktualisieren von Preistool-Versionen .................................................................. 19 Aktualisieren der Artikelinformationen .................................................................. 19 Importieren/Aktualisieren von Individualpreisen über das Internet ............................................................................................................ 20 Aktualisieren von Tec4You- und Kfz-Win Preisinformationen .................................. 22 Aktualisieren von Preisinformationen per Diskette.................................................. 22 Spezielle Einstellungen/Optionen............................................................................ 22 Automatisches Aktualisieren nach Update ............................................................ 22 Sofort bestellen erlaubt ...................................................................................... 23 Bestellungen abwickeln ......................................................................................... 23 Einen Artikel in die Bestellung eingeben ............................................................... 23 Bestellbasisdaten für die Bestellung eingeben ....................................................... 24 Die Bestellmaske .............................................................................................. 25 Online-Bestellen................................................................................................ 26 Übernahme von Bestellungen aus Tec4You.......................................................... 28 Übernahme von Bestellungen aus KfzWin ............................................................ 29 Bestellungen aus Ihrer Warenwirtschaft übernehmen ............................................. 29 Newsverwaltung ................................................................................................... 29 Internet-Links u. Programmstarts: ........................................................................... 29 Zusatzwünsche, Adaptierungen, Probleme .............................................................. 29 Preistool Anleitung Seite 2 Allgemein Mit dem Preisinformations-Tool können Sie alle wichtigen Artikelinformationen und Preise abfragen, aktualisieren, kalkulieren, exportieren und ausdrucken. Sowohl einzelne Artikel nach der Artikelnummer, als auch ganze Artikelbereiche. Sie können damit auch Ihre eigenen Preislisten kalkulieren und drucken und Ihre Bestellungen ausdrucken und faxen, aber noch einfacher online über das Internet abwickeln. Verwaltung von verschiedenen Preislisten Insgesamt werden im Preistool 7 Preislisten verwaltet: 1. 2. 3. 4. TB = Empfohlener Verkaufspreis TV = Werkstätten-Einkaufspreis IEK = Individueller Einkaufspreis (kann importiert werden) EK = kalkulierter Einkaufspreis (genauere Information unter Einkaufskalkulation) 5. VK = Ihr selbst festgelegter Verkaufspreis 6. KVK = der von Ihnen kalkulierte Verkaufspreis, der noch nicht als neuer Verkaufspreis festgelegt wurde (genauere Information unter Verkaufskalkulation) 7. Pfand = das Pfand bei Pfandartikeln Bei Fragen oder Problemen wenden Sie sich bitte an Hotline-Nummer: Tel. 01/614 60 – 86 oder [email protected] Preistool Anleitung Seite 3 Suche nach einzelnen Artikeln Im Register Artikel können Sie mit der Artikelnummer nach bestimmten Artikeln suchen. Geben Sie oben im Eingabefeld einfach die Artikelnummer oder auch nur einen Teil der Artikelnummer ein und klicken Sie anschließend auf SUCHEN. Alle gefundenen Artikel werden im Fenster angezeigt. Es wird angezeigt, wie viele Artikel gefunden wurden und wie viele Bildschirmseiten. Durch Klicken auf den einzelnen Artikel wird links unten die Artikelinformation angezeigt: Artikel-Nr., Bezeichnung, Status, Ersatzartikel Weiters können Sie die genaue Preiskalkulation pro Artikel einund ausblenden (Kalk-Info). Preistool Anleitung Seite 4 Durch Drücken auf das Druckersymbol können Sie alle gefundenen Artikel in einer Liste drucken. Ist ein Artikel einmal „!!Nicht mehr im Programm!!“ und es wird ein Ersatz-Artikel angezeigt, dann genügt ein Doppelklick auf die Ersatzartikelnummer um das Programm zu veranlassen auf die neue Artikelnummer zu fokussieren. Suche nach Artikel über andere Nummern wie OE-Nummern, Gebrauchsnummern, u.a. Sie können auch über die Eingabe von OE-Nummern, Hersteller Artikelnummern, Gebrauchsnummern u.a. nach einen von Hella Handel Austria Lieferbaren Artikel suchen. - Geben Sie die zur Verfügung stehende Nummer im Referenzfeld ein und drücken Sie die Entertaste. - haben Sie den gesuchten Artikel gefunden dann können Sie den Artikel, mittels Doppelklick oder durch einfachen Klick mit der Maus auf das Symbol mit dem Vergrößerungsglas, in die Artikelauswahl übernehmen in der dann die Preise Angezeigt werden. Preistool Anleitung Seite 5 Suche in den Produkt- und Artikelgruppen Wenn Sie die Artikelnummer nicht wissen, dann können Sie auch über die Produkt- und Artikelgruppen und über die Marken suchen. Klicken Sie auf das Register GRUPPEN und geben Sie ihre Auswahl an. Die Gruppen sind hierarchisch aufgebaut: Hauptgruppe Produktgruppe Warengruppe Artikelgruppe Durch Auswahl der jeweils oberen Gruppe, werden die zur Verfügung stehenden Untergruppen und Marken angezeigt und können ausgewählt werden. Durch Klicken auf den rechten Pfeil, können Sie sich hier Weiterrouten. Sobald Sie eine Auswahl getroffen haben, werden alle gefundenen Artikel angezeigt. Weiters können Sie auch Artikeln von bestimmten Marken anzeigen lassen, in dem Sie im rechten Auswahlfeld MARKEN die gewünschte Auswahl angeben zB Hella oder Mann + Hummel. Preistool Anleitung Seite 6 Die Bildschirmanzeige Die Anzeige des Bildschirmes für die Artikelsuche und die Gruppensuche können Sie sich selbst gestalten: Ihnen stehen maximal 6 Spalten zur Verfügung. Sie können die Überschriften zu den Spalten frei ändern, sodass es für Sie eindeutig ist. Weiters können Sie angeben, ob die Preise brutto (inkl. Mwst) oder netto (exkl. Mwst) ausgegeben werden sollen. Sie können sich aus den insgesamt 7 Preislisten auswählen, welche Preise Sie anzeigen wollen: Standardmäßig werden für die Anzeige folgende Preise definiert: Empf.VK-Preis = TB = Empfohlener Verkaufspreis (TB) Werkst.EK = TV = Werkstätten-Einkaufspreis Einkaufspreis = EK = Ihr Einkaufspreis bei Hella Handel Austria Pfand = Pfand = Pfand für Pfandartikel alles jeweils ohne Mwst. Sie können jederzeit weitere Spalten einblenden lassen und selbst entscheiden, ob Sie diese Spalten inklusive 20 % Mehrwertsteuer oder exklusive anzeigen wollen. Dazu brauchen Sie nur auf das Kästchen unter dem Preis klicken. Ist das Kästchen markiert, wird der angegebene Preise inklusive Mehrwertsteuer angezeigt. Weitere Spalten könnten auch sein: VK-Kalk = KVK = der von Ihnen kalkulierte Verkaufspreis, der noch nicht als neuer Verkaufspreis festgelegt wurde (genauere Information unter Verkaufskalkulation) Preistool Anleitung Seite 7 IEK = Indiv. Einkaufspreis PF = Pfand Sie auch Verwaltung von verschiedenen Preislisten Seite 3 Im Feld Preisformatierung entscheiden Sie ob die Preise mit 2 oder 4 Nachkommastellen angezeigt werden. Drucken von Preislisten Es stehen Ihnen zwei verschiedene Arten von Preislisten zur Verfügung: Einkaufspreislisten Auf den Einkaufspreislisten wird die Artikelnummer und die von Ihnen festgelegten Preise angedruckt. Es stehen dafür 6 Preisspalten zur Verfügung. Die Auswahl erfolgt über die verschiedenen Produkt- und Artikelgruppen sowie über die Marken. Das Drucken von ALLEN Artikeln ist nicht möglich, es muss mindestens eine Einschränkung gewählt sein. Sortieren können Sie die Einkaufspreisliste nach Artikelnummer oder nach Artikelgruppen. Preistool Anleitung Seite 8 Bevor gedruckt wird, wird die Anzahl der gewählten Seiten angezeigt, damit Sie den Druck auch abbrechen können. Um eine Preisliste für eine bestimmte Marke zu drucken, wählen Sie einfach die jeweilige Produkt-, Haupt- oder Artikelgruppe oder auch ALLE und rechts die gewünschte Marke. Beispiel: das Drucken einer Hella-Preisliste ist durch folgende Auswahl möglich: Preistool Anleitung Seite 9 Verkaufspreislisten Für die Verkaufspreisliste stehen Ihnen drei Preisspalten zur Verfügung. Es werden die Artikelnummer, die Bezeichnung und max. drei Preise angedruckt. Sie können auf die Verkaufspreislisten Ihr eigenes Logo drucken. Preistool Anleitung Seite 10 Preisdaten-Export Mit diesem Preistool haben Sie auch die Möglichkeit, sämtliche Preise (Verkauf/Einkauf) mit den dazu relevanten Artikelinformationen, je nach getroffener Artikelgruppen –bzw. Artikeleinschränkung, in eine Textdatei zu exportieren. Welche Datenfelder sich in dieser Datei befinden sollen wählen Sie durch Anklicken der Kästchen neben der Bezeichnung. Sie können folgende Felder auswählen: Gruppen-Daten: Gruppen-Nr = Artikelgruppennummer von Hella Handel Austria Gruppen-Bez = Artikelgruppenbezeichnung Artikel-Daten: Artikel-Bez = Artikelbezeichnung Status = Status des Artikels ( 20 = aktiv, 50 = auslaufend, 80 = nicht mehr verfügbar) Nachfolger = Artikelnummer des Nachfolgeartikels – wenn Originalartikel bereits auf Status 50 oder 80 Preistool Anleitung Seite 11 Preis-Daten: Empf. VK -> TB Werkstatt.EK -> TV Einkauf -> EK – der individuelle Einkaufspreis (wenn Individualpreisupdate gemacht wurde, ansonsten der TV) (siehe auch Einkaufspreiskalkulation Seite 12) Verkauf -> VK – der kalkulierte Verkaufspreis (wenn Kalkulation aktualisiert) oder standardmäßig der TB Verkauf lt. Kalkulation – der kalkulierte Verkaufspreis – noch nicht übernommen als VK oder leer (siehe auch Seite 15) Durch Markieren der Feld-Bezeichnung wird die Datensatzbeschreibung (Bezeichnung der einzelnen Felder) in den ersten Datensatz ausgegeben. Wohin die exportierte Datei gespeichert werden soll, bzw. den Dateinamen definieren Sie bitte im Export-Pfad. Preiskalkulation Mit diesem Preistool können Sie nicht nur alle Preise von Hella Handel Austria abfragen. Sie haben auch die Möglichkeit, Ihre eigenen Verkaufspreise zu kalkulieren und eigene Preislisten zu drucken. Weiter können Sie Ihre Einkaufspreise kalkulieren oder über Diskette oder das Internet importieren. Einkaufspreiskalkulation Grundsätzlich sind alle Kunden von Hella Handel Austria mit dem Werkstätten-Einkaufspreis eingestuft. Wenn mit Ihrem Betreuer andere Konditionen vereinbart wurden, dann können Sie diese über die Einkaufspreiskalkulation nachvollziehen. Rabatte werden hier immer vom Werkstätten-Einkaufspreis (TV) gerechnet. Nicht rabattfähige Artikel werden dabei grundsätzlich nicht rabattiert. Wir empfehlen, Ihre Individualnettopreise über das Update direkt zu importieren – siehe Importieren/Aktualisieren von Individualpreisen über das Internet Seite 20. Preistool Anleitung Seite 12 Je nach Vereinbarung können auf ganze Hauptgruppen oder Untergruppen spezielle Rabatte eingestellt werden. Dabei wird immer hierarchisch von oben nach unten gerechnet. Sie können eine Übersicht über die Einkaufs-Kalkulation drucken, indem Sie auf das Symbol des Druckers klicken. Mit der Funktion „Einkaufspreise aktualisieren nach Update“ setzten Sie die Einkaufspreishistory (Unterschied zw. EK-Neu und EK-Alt) zurück. Preistool Anleitung Seite 13 Die kalkulierten Einkaufspreise werden in der Artikelsuche und der Gruppensuche in der Spalte EK-Preis angezeigt: Im Kalk-Info rechts unten wird angezeigt, wie sich der Einkaufspreis zusammensetzt. In unserem Beispiel für die Hauptgruppe Klima -> TV - 10 %. Preistool Anleitung Seite 14 Verkaufspreiskalkulation Sie können mit dem Preistool Ihre eigenen Verkaufspreise kalkulieren und auch drucken. Mindestmarge Im Feld Marge (links oben) können Sie eine prozentuelle Mindestmarge eingeben. Unterschreitet ein Verkaufspreis die Mindestmarge, wird dies in der Artikelanzeige rot angezeigt. Kalkulationsgrundlagen Kalkulieren können Sie Ihren Verkaufspreis vom TB = empfohlenen Verkaufspreis TV = Werkstättenpreis EK = ihr Einkaufspreis (kalkuliert oder importiert) Geben Sie einfach an, welcher Preis die Grundlage ist und dann den jeweiligen Zuschlag. Einen Abschlag können Sie durch einen Minus-Zuschlag (zB –10,00) eingeben. Einen Abschlag geben Sie ein, indem Sie zuerst den Wert angeben auf das Pluszeichen klicken – es wird zu einem Minuszeichen Einen absoluten Auf- oder Abschlag können Sie pro Artikelgruppe festlegen. Nach der Eingabe stehen rechts die Felder auf Berechnen und sind rot markiert. Erst durch das klicken auf den Button, werden Preistool Anleitung Seite 15 die Preise auch wirklich neu berechnet und angezeigt. Kontrollieren Sie es durch die Gruppenansicht. Neu Kalkulieren nach einem Preisupdate Bei einem Preisupdate über das Internet, können einzelne Preise zB TV, TB oder auch Ihr Einkaufspreis ändern. Wenn Sie mit den alten Preisen kalkuliert haben, dann könnte Ihre Kalkulation jetzt nicht mehr aktuell sein. Mit der Funktion „Verkaufspreise aktualisieren nach Update“ aktualisieren Sie Ihre Verkaufspreise nach einem Preisupdate aufgrund der bisherigen Kalkulationsfaktoren. Der kalkulierte Verkaufspreis ist damit noch nicht als Ihr Verkaufspreis festgelegt. Sie können sich die kalkulierten Preise zuerst in der Artikel- und Gruppensuche anzeigen lassen oder ausdrucken. Der kalkulierte Preis steht in der Spalte VK-Kalk. Sind die kalkulierten Preise rot, dann bedeutet das, dass der von Ihnen in der Kalkulation eingegebene Mindestverkaufspreis unterschritten ist. In der Kalkulationsmaske wird dies durch den Button BERECHNEN angezeigt. Sollten Sie in der Gruppenansicht die beiden Felder VK-Preis und VK-Kalk nicht sehen, dann aktivieren Sie diese in der Konfiguration der Anzeige – siehe Die Bildschirmanzeige Seite 7 Preistool Anleitung Seite 16 Erst durch Drücken auf den Button BERECHNEN in der Verkaufspreiskalkulation, wird der Verkaufspreis als Ihr neuer Verkaufspreis festgelegt. Eine Übersicht über die Kalkulation drucken Sie durch Klicken auf den Button DRUCKER. Import von Preisen Grundsätzlich werden Ihnen bei jedem CD-Update immer die aktuellen Preise von Hella Handel Austria geliefert. Auf der Update-CD sind immer folgende Preise: TB = Empfohlener Verkaufspreis TV = Werkstätteneinkaufspreis PF = Pfand Festgelegte Einkaufs- und Verkaufskalkulationen bleiben auch nach dem Update erhalten. Da sich aber oft auch Preise zwischen den einzelnen Update ändern, sollten Sie sich diese ab und zu über das Internet einspielen. Weiters können Sie bei speziellen Konditionsvereinbarungen Ihre individuelle Preisliste per Diskette (einmalig) importieren. Auch ihre individuellen Preise können Sie laufend über das Internet aktualisieren. Artikel- und Preisaktualisierung/Import über das Internet Voraussetzungen sind: Ein funktionierender Internetanschluß Internetexplorer 5.0 oder aufwärts (Komplettinstallation) Ihre Kundennummer bei Hella Handel Austria Ihr Passwort für den Zugang (Falls Sie noch über keinen Benutzerzugang verfügen rufen Sie die Hotline unter 0043 1 Preistool Anleitung Seite 17 614 60 – 86 oder melden Sie sich über die Internetseite www.hella-handel.at/partnerservice an) Anmeldung an das Partnerservice - Onlinesystem Für die Erstanmeldung geben Sie bitte Ihren Benutzernamen und das Kennwort ein und drücken Sie auf Speichern. Nach nochmaliger Kennwortbestätigung werden diese Daten zur Überprüfung der Gültigkeit an Hella Handel Austria gesendet. Sind diese Eingaben gültig steht Ihnen das Artikel- und Preisupdate zur Verfügung. Sollten Sie noch keinen Onlinezugang eingerichtet haben, lassen Sie sich zuerst über das Internet registrieren lassen. Unsere Homepage finden Sie unter www.hella-handel.at. Unter dem Menüpunkt Partnerservice können Sie sich via Internet registrieren lassen. Bei Fragen oder Problemen rufen Sie die Hotline unter 0043 1 614 60 – 86. ACHTUNG! Für Benutzer des Preistool, welche keine direkten Kunden von Hella Handel Austria sind, besteht nicht die Möglichkeit, das Onlineupdate durchzuführen. Fragen Sie bei Ihrem Händler, ob eine neue Preisdatei auf Diskette oder anderem Medium zur Verfügung steht. Diese können Sie dann über das lokale Update einlesen. Preistool Anleitung Seite 18 Aktualisieren von Preistool-Versionen Beim Anmelden für das Onlineservice wird automatisch nach neuen Versionen des Preistool gesucht. Wenn eine neue Version gefunden wurde erscheint die Meldung: „Neue Preistoolversion gefunden. Update durchführen?“ – Mit „JA“ wird das Update automatisch durchgeführt. Aktualisieren der Artikelinformationen Als Artikelinformationen verstehen wir die Artikeldaten wie neue Artikel, Artikelbezeichnungen, Stati und die Standardpreise wie der empfohlene Verkaufspreis (TB), den WerkstättenEinkaufspreis (TV), sowie die aktuellen Pfandpreise. Sie wählen im Menü Update – „Update durchführen (Online)“ Sie werden über das Internet mit Hella Handel Austria (www.hella-handel.at) verbunden und erhalten die neuen bzw. geänderten Artikeldaten und Preisinformationen. Dies kann einige Minuten dauern. Es werden immer nur geänderte Daten aktualisiert, das verhindert unnötige Wartezeiten. Preistool Anleitung Seite 19 Bevor Sie die Daten übernehmen, werden Sie noch einmal gefragt. Sie beantworten mit „JA“. Sie werden darauf hingewiesen, dass auch die Individualpreise geändert sein könnten, und sie daher anschließend ein „PreisUpdate“ durchführen sollten. Das „Preis-Update“ dient zum Aktualsieren Ihrer Indivualpreise siehe weiter unten. Importieren/Aktualisieren von Individualpreisen über das Internet Sie wählen im Menü Update – Preisupdate durchführen (online) Es erscheint die Meldung: Sie bekommen über Ihre bei uns eingerichtete E-Mail-Adresse ein eine URL geschickt, welche Sie dann nurmehr noch anklicken müssen. Bis das E-Mail kommt, können einige Minuten vergehen. Nachdem Sie das E-Mail geöffnet haben und auf den Link klicken, müssen Sie sich beim Partnerservice anmelden. Anschließend kommen Sie direkt in den Bereich Preislisten. Dort steht die Preisliste zum Download bereit. Klicken Sie einfach nur auf den Button „Download“. Preistool Anleitung Seite 20 Dies kann einige Minuten dauern. Es werden immer nur geänderte Preise aktualisiert, das verhindert unnötige Wartezeiten. Nachdem der Download fertig ist, können Sie das Internetfenster wieder schließen. Beim nächsten Neustart des Preistools bekommen Sie automatisch die Meldung: Klicken Sie auf „JA“ und die neue Individualpreisliste wird übernommen. Wenn Sie auf „NEIN“ klicken, dann bekommen Sie diese Meldung beim nächsten Neustart des Preistool nocheinmal. Solange bis Sie irgendeinmal auf „JA“ klicken. ACHTUNG! Für Benutzer des Preistool, welche keine direkten Kunden von Hella Handel Austria sind, besteht nicht die Möglichkeit, die Individualpreislisten online einzulesen. Siehe Aktualisieren von Preisinformationen per Diskette Seite 22 Preistool Anleitung Seite 21 Aktualisieren von Tec4You- und Kfz-Win Preisinformationen Grundsätzlich finden Sie im Tec4You die Preise mit Stand der laufenden CD. Wenn Sie auch den Tec4You installiert haben, können Sie bei Bedarf auch neue, aktualisierte Preise nach einem Update in den Tec4You übernehmen. Wichtig! Es muß vorher, das Update für das Preistool durchgeführt worden sein. Sie wählen über das Menü „Update“ die Funktion „Tec4You Update durchführen“ aus. Auch dieses Update kann längere Zeit dauern. Wir empfehlen es daher nur dann, wenn Sie den Tec4You auch zur Preisauskunft verwenden oder anderen Mitarbeitern Ihres Unternehmens zur Verfügung stellen wollen. Falls Sie das Kfz-Win Programm der Firma MSDAS verwenden, können Sie dieses genauso wie den Tec4You updaten. Wählen Sie in diesem Fall im Menü „Update“ die Funktion „KfzWin Update durchführen“ aus. Es wird eine Datei mit den Updatedaten im Ordner „Export“ des Preistool abgelegt. Die weiteren Schritte zum update des KFZ-Win entnehmen Sie bitte der Beschreibung Ihres KFZ-Win. Aktualisieren von Preisinformationen per Diskette Falls Sie keinen Internetzugang besitzen, und daher nicht online updaten können, können Preisänderungen über die neue Funktion „Update/Upgrade durchführen (Lokal) durchgeführt werden. Fragen Sie bei Ihrem Betreuer von Hella Handel Austria, ob Preisänderungen durchgeführt wurden und fordern Sie eine Diskette an. Weiters ist diese Funktion gut geeignet, falls Sie als Händler die Tec4You-CD mit dem Preistool an Ihre eigenen Kunden weitergeben. Damit können Sie Ihre eigenen Preise einspielen lassen. Genauere Informationen erhalten Sie bei Herrn Thomas Glanz (01/614 60 – 86). Spezielle Einstellungen/Optionen Automatisches Aktualisieren nach Update Für den Fall, dass Sie eigene Kalkulationen im Preistool durchführen, können Sie im Menü „Optionen“ einstellen, ob ihre selbst kalkulierten Preise automatisch nach einem Update neu berechnet werden sollen. Wählen Sie die Funktion „Automatisches Aktualisieren nach Update“. Erscheint ein Häkchen, ist diese aktiviert. Wollen Sie die Funktion deaktivieren, wählen Sie Funktion einfach noch einmal aus. Preistool Anleitung Seite 22 Sofort bestellen erlaubt Wenn Sie die Funktion „“Sofort bestellen erlaubt“ im Menü „Option“ aktiviert haben, dann wird die Bestellung durch das Onlinesystem sofort durchgeroutet. Sie kommen nicht mehr in die Ansicht des Warenkorbes, um eventuell vorher noch eine Verfügbarkeitsüberprüfung durchzuführen. Bestellungen abwickeln Einen Artikel in die Bestellung eingeben Wenn Sie Artikel bestellen wollen, dann doppelklicken Sie direkt in der Suchen-Maske auf den Artikel oder klicken Sie auf den Button „Zur Bestellung hinzufügen“. Es öffnet sich ein Fenster, in welches Sie die Anzahl eingeben können. Preistool Anleitung Seite 23 Bestellbasisdaten für die Bestellung eingeben Wählen Sie im Menü BESTELLUNG. Das erste mal erscheint immer zuerst folgende Maske: Hier geben Sie bitte Ihre Kundennummer bei Hella Handel Austria oder beim jeweiligen Lieferanten, bei dem Sie bestellen wollen, sowie Ihre Adresse ein. Diese wird Ihnen dann beim Ausdrucken der Bestellungen automatisch angedruckt. Wenn Sie online bestellen, können Sie hier auch den Pfad für das Bestellfile ändern. Verwenden Sie Tec4You? Dann können Sie den dort erstellten Warenkorb in das Preistool übernehmen. Klicken Sie auf der Maske auf „Tec4You Warenkorb übernehmen“. Bei Netzwerkinstallation suchen Sie den Pfad zum Bestellordner „Best“ im Tec4You auf Ihrem Lokalen Laufwerk. Die Voreinstellung bei Netzwerkinstallationen lautet immer auf das Netzlaufwerk von dem aus die Installation erfolgte. Preistool Anleitung Seite 24 Verwenden Sie Kfz-WIN? Dann können Sie die dort erzeugten Online-Bestellungen in das Preistool übernehmen. Klicken Sie auf der Maske auf „Kfz-WIN Bestellung übernehmen“. Die gemachten Einstellungen können Sie jederzeit ändern, in dem Sie in der Bestellmaske auf „Einstellungen“ klicken. Die Bestellmaske Im Menü BESTELLUNG kommen Sie auf die Bestellmaske. Hier sehen Sie jene Artikel, welche Sie vorher ausgewählt haben, können die Stückzahl noch einmal überarbeiten aber auch frühere Bestellungen einsehen. In der Bestellmaske können Sie die Bestellmenge überarbeiten, Artikel oder ganze Bestellungen löschen, die Bestellung online abwickeln, Verfügbarkeiten abfragen oder drucken und dann faxen. Zusätzlich können Sie Ihre eigene Auftragsnummer und Referenz eingeben. Diese wird direkt in den Auftrag übernommen. Um eine Bestellung online abwickeln zu können oder Verfügbarkeiten online abzufragen, müssen Sie diese Funktion aktivieren. Das machen Sie im Menü „Optionen/Onlineanmeldung“ siehe auch Anmeldung an das Partnerservice - Onlinesystem Seite 18 Preistool Anleitung Seite 25 Wenn eine Bestellung im Preistool einmal gedruckt wurde, dann können Sie diese normalerweise nicht mehr online aufgeben. Das Preistool geht dann davon aus, dass Sie die Bestellung faxen wollen. Übergeben Sie die Bestellung daher immer zuerst an das Online-System und drucken Sie diese dann oder drucken Sie einfach im Online-System. Da Sie die Bestellung im OnlineSystem noch ändern könnten, schlagen wir diese Vorgehensweise vor. Nur so kann gewährleistet werden, dass die letzte Bestellung ausgedruckt wurde. Online-Bestellen Wenn Sie ihre Bestellung fertig haben, dann klicken Sie einfach auf den Button „Bestellvorschlag“. Sie werden mit dem Online-Bestellsystem verbunden. Sie sind jetzt ONLINE!! Preistool Anleitung Seite 26 Jetzt können Sie die Bestellung noch einmal bearbeiten, ergänzen, Artikel herausnehmen , ausdrucken und durch Klicken auf „Bestellung“ in die Endgültige Bestellmaske verzweigen. Sie bekommen über EMail eine Bestellbestätigung. ACHTUNG: Wenn Sie Die Funktion „Sofort bestellen erlaubt“ aktiviert haben, dann wird Ihnen der Bestellkorb als Bestellvorschlag im Onlinesystem nicht mehr angezeigt, sondern die Bestellung sofort durchgeführt. Siehe auch Kapitel Sofort bestellen erlaubt Seite 23 Preistool Anleitung Seite 27 Übernahme von Bestellungen aus Tec4You Wenn Sie in den Einstellungen „Tec4You Warenkorb übernehmen“ eingestellt (angehakt) haben, dann übernimmt das Preistool automatisch bei jedem Aufruf der Bestellmaske (auch beim Vergrößern aus der unteren Taskleiste) die im Tec4YouWarenkorb enthaltenen Artikelpositionen. Die Artikel werden mit den Preisen aus dem Preistool ergänzt. Der Tec4You Warenkorb wird komplett gelöscht. Voraussetzung ist, dass beim Warenkorb-Pfad das Verzeichnis „Best“ ihrer Tec4You-Installation eingetragen ist. Preistool Anleitung Seite 28 Übernahme von Bestellungen aus KfzWin Sie können aus dem KFZ-Win Bestellungen direkt in das Preistool übergeben. Fragen Sie hierzu Ihren KFZ-Win Fachhändler. Bestellungen aus Ihrer Warenwirtschaft übernehmen Wenn es möglich ist, aus Ihrer Warenwirtschaft eine Bestelldatei zu erstellen, dann können wir das Preistool bzw. das OnlineSystem direkt anbinden. Aber auch der Austausch über andere Standardformate zB XML ist möglich. Mehr Information unter 01/614 60 – 86. Newsverwaltung Internet-Links u. Programmstarts: wechselt zur Homepage www.hella-handel.at wechselt zum Partnerservice Anmeldung erforderlich! wechselt zur Bestellung wechselt zum Tec4You wechselt zum KFZ-Win basic Zusatzwünsche, Adaptierungen, Probleme Das Preistool liegt Ihnen hiermit in der Version 6.0 vor. Wir wollen allerdings auf Ihre Kundenwünsche eingehen, und freuen uns, wenn Sie uns diesbezüglich Anregungen zukommen lassen. Einfach per E-Mail an: [email protected] Sollten Sie individuelle Anpassungen für Ihre Systeme benötigen, dann wenden Sie sich an uns unter 01/614 60 - 86 Bei Problemen wenden Sie sich bitte an unsere Hotline-Nummer: Tel. 01/614 60 – 86 oder [email protected] Preistool Anleitung Seite 29