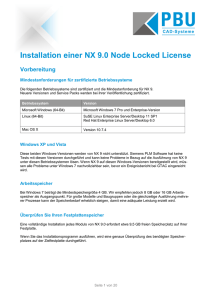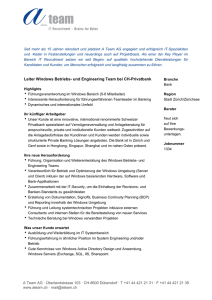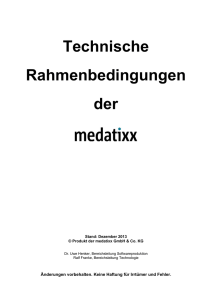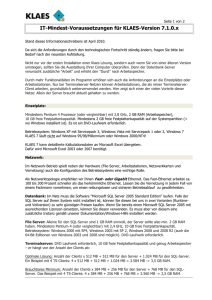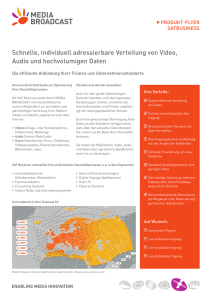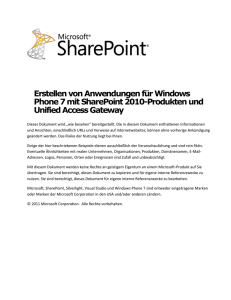Planen einer Präsentation
Werbung

Kapitel 3 – Betriebshandbuch (Engl. Originaltitel: Chapter 3 - Operations Guide) Planen einer Präsentation Dieses Kapitel fasst zusammen, wie On-Demand-Präsentationen in einem Broadcastportal mit Windows Media Broadcast e-Service for Microsoft Producer veröffentlicht werden können. Dieses Kapitel enthält Abbildungen von Dialogfeldern, Verfahren und Tipps, die Ihnen das Planen, Aufzeichnen und Synchronisieren von Audiound Videodateien, Folien und Grafiken leicht machen, damit Sie ansprechende Multimediapräsentationen erstellen können. Um eine Präsentation mithilfe des Internetbrowsers zu planen, navigieren Sie zur Portalseite der Broadcastkomponente, die der Administrator angegeben hat, z. B.: http://servername/workspacename 1. Klicken Sie auf Presentation Calendar. 2. 3. 4. Wählen Sie den Monat und den Tag für die Präsentation aus. Klicken Sie auf New. Geben Sie auf der Seite Scheduling die erforderlichen Informationen ein. Anmerkung Felder mit einem gelben Hintergrund müssen ausgefüllt werden. 5. 6. Klicken Sie auf Save, wenn Sie fertig sind. Nachdem Sie zum Kalender zurückgekehrt sind, klicken Sie auf die Schaltfläche Refresh des Browsers. Die soeben erstellte Präsentation sollte nun im Kalender angezeigt werden. Beim Planen einer Präsentation stehen die folgenden Einstellungen zur Verfügung: Presentation title Titel der Präsentation, wie er unter Presentation Details angezeigt wird. Presentation description Beschreibung der Präsentation, wie sie unter Presentation Details angezeigt wird. Presentation presenter Name des Präsentierenden. Presenter’s e-mail E-Mail-Adresse des Präsentierenden. Presentation start date Datum, an dem die Präsentation beginnen soll. Presentation start time Uhrzeit, zu der die Präsentation beginnen soll (im 24-Stunden-Format). Presentation end date Datum, an dem die Präsentation enden soll. Presentation end time Uhrzeit, zu der die Präsentation enden soll (im 24-Stunden-Format). Presentation duration Dauer der Präsentation. Beachten Sie, dass es sich um ein berechnetes Feld handelt, das auf den Startund Endzeiten basiert. Presentation location Physischer Speicherort der Präsentation. PowerPoint Slides Legt fest, ob Microsoft® PowerPoint®-Folien in die Liveübertragung eingeschlossen werden. Presentation broadcast profile Legt die Größe und Qualität des Broadcastereignisses und seine Auswirkungen auf das Netzwerk fest. Diese Einstellung legt fest, welche Server für eine Übertragung geeignet sind. Requires multicast? Legt fest, welche Server ausgewählt werden können und ob die Präsentation als Unicast übertragen wird, wenn keine Multicastverbindung eingerichtet werden kann. Store for later viewing? Legt fest, ob die Übertragung von Servern archiviert wird und für die On-Demand-Anzeige verfügbar ist. Contact’s name Name der Person, die hinsichtlich der Präsentation kontaktiert werden soll. Contact’s e-mail E-Mail-Adresse der Person, die hinsichtlich der Präsentation kontaktiert werden soll. Send Meeting Notice? Legt fest, ob eine Microsoft® Outlook®-Besprechungsnotiz für die Präsentation gesendet werden soll. Benutzer müssen Outlook installiert haben und verwenden sowie den Download des Microsoft ActiveX®-Steuerelements akzeptieren. Scheduler’s name Name der Person, die die Präsentation geplant hat. Scheduler’s e-mail E-Mail-Adresse der Person, die die Präsentation geplant hat. Link to a Presentation Survey Herstellen einer Verknüpfung mit der Umfrage für die Präsentation. Servers Liste der verfügbaren Server, die auf folgenden Einstellungen basiert: Presentation broadcast profile, Requires multicast? und Store for later viewing? Senden einer Besprechungsanfrage Wenn Sie eine Präsentation gestalten, können Sie eine Besprechungsanfrage für die Präsentation senden. (Sie aktivieren zu diesem Zweck das Kontrollkästchen Yes neben Send Meeting Notice?) Wenn dieses Kontrollkästchen aktiviert ist, sendet diese Seite eine Anfrage an Outlook 2002, und es wird möglicherweise eine Warnmeldung angezeigt. Sie müssen mit dieser Warnung rechnen und sollten auf OK oder Allow klicken. Outlook öffnet eine neue Besprechungsanfrage, und es wird ein Adressbuch angezeigt, in dem Sie Teilnehmer für die Präsentation auswählen können. Beachten Sie, dass das Windows Media-Feld in der Besprechungsanfrage mit dem HTTP-Datenstrom der Präsentations-ID aufgefüllt wird. Nachdem Sie die Auswahl der Teilnehmer beendet haben, klicken Sie zum Ankündigen der Präsentation auf Send. Nachdem die Besprechungsanfrage gesendet wurde, kehren Sie zur Seite Schedule Presentation zurück, auf der in einem eigenen Dialogfeld der Text “Presentation Saved” angezeigt wird. Überschreiben einer Multicast-IP-Adresse Einige WANs (Wide Area Networks) beschränken die Multicast-IP-Adressen, die die Router von einem Subnetz in ein anderes durchlaufen. Wenn ein Broadcast eingerichtet wird, muss die Broadcastkomponente eine eindeutige IP-Adresse für jede Multicaststation angeben. Für jeden Windows Media-Verteilungsserver, der als Teil einer Präsentation verwendet wird, ist eine Multicaststation vorhanden. Standardmäßig generiert die Broadcastkomponente eine zufällige IP-Adresse, die mit 239 beginnt (z. B. 239.*.*.*). Wenn die Konfiguration des Netzwerks gültige Multicast-IP-Adressen einschränkt, funktioniert eine auf 239 basierende Adresse möglicherweise nicht einwandfrei. Vorausschauend erlaubt die Broadcastkomponente einem fachkundigen Präsentationsplaner, Produzenten oder Administrator das Überschreiben der Multicast-IP-Adresse, die für jeden Windows Media-Verteilungsserver verwendet wird, der für eine Präsentation eingesetzt wird. Um dieses Feature verwenden zu können, müssen Sie den Standortparameter “AllowMIPOverride” von 0 (Standardwert) in 1 ändern. Nachdem Sie diese Änderung gespeichert haben, wird in der oberen Navigationsleiste der Präsentationsdetails-, Präsentationsbearbeitungs- und Präsentationserstellungsseiten eine neue Schaltfläche mit dem Titel Override MIPs angezeigt. Nachdem eine Präsentation geplant und gespeichert wurde, kann diese Schaltfläche zum Aufrufen des Bildschirms Multicast IP Override verwendet werden. Auf diesem Bildschirm kann eine gültige Multicast-IP-Adresse (MIP-Adresse) für jeden Server angegeben werden, der für die Verwendung mit dieser Präsentation ausgewählt wurde. Die Angabe einer MIP-Adresse ist optional. Wenn für einen Server keine MIP-Adresse angegeben wird, wird eine zufällig generierte Adresse im Format 239.*.*.* eingesetzt. Andernfalls wird bei der Gestaltung der Präsentation die angegebene MIPÜberschreibung verwendet. Anmerkung Das Broadcastereignis überträgt keine Datenströme an Verteilungsserver mit ungültigen (jedoch zulässigen) MIP-Überschreibungen. Aus diesem Grund ist es wichtig, dieses Feature nur dann einzusetzen, wenn das Netzwerk dies vorschreibt und Ihnen die zu verwendenden Werte bekannt sind. Gestalten einer Präsentation Der erste Schritt beim Gestalten einer Präsentation besteht im Auswählen der Präsentation, die übertragen werden soll. Um die entsprechende Präsentation mit dem Browser zu suchen, navigieren Sie zur Homepage der Broadcastkomponente: 1. 2. 3. Klicken Sie auf Presentation Calendar. Wählen Sie den Tag des Monats aus, und doppelklicken Sie dann auf die Präsentation. Klicken Sie auf Produce Presentation. Dieser Hyperlink ist verfügbar, wenn Sie über Lesezugriff für den Ordner Producer verfügen. Anmerkung Wenn Sie eine Präsentation mit Producer oder PowerPoint gestalten, müssen Sie zusätzliche Schritte durchführen, die weiter unten beschrieben werden. Übertragen der Präsentation Um eine Präsentation zu übertragen, müssen vier Schritte in der richtigen Reihenfolge durchgeführt werden. Sie können nicht mit dem nächsten Schritt fortfahren, bevor der aktuelle Schritt erfolgreich abgeschlossen wurde. 1. 2. Check Media Servers In diesem Schritt werden alle an einer Präsentation beteiligten Windows Media-Server überprüft, damit sichergestellt ist, dass sie aktiv sind und die Windows Media-Dienste ausgeführt werden. Dieser Vorgang entspricht dem Überprüfen des Verteilungsnetzwerks, das für das Broadcastereignis eingerichtet wurde. Beachten Sie, dass Schritt 2 nicht zugelassen wird, wenn der Masterbroadcastingserver ausfällt. Set up Audio and Video Dieser Schritt richtet die Audio- und Videoeingabe ein. Beachten Sie, dass Video- oder Audioaufnahmekarten zum Gestalten eine Präsentation nicht erforderlich sind. Sie können Einführungs, Unterbrechungs- und Zusammenfassungsdateien auswählen, statt Liveinhalt zu übertragen. In diesem Szenario übertragen Sie eine im Vorfeld aufgezeichnete Rede. Sie müssen die geeigneten Quellen für den Profiltyp auswählen. Wenn das Präsentationsprofil z. B. für eine Audioübertragung dient, sollte die Aufnahmequelle kein Video enthalten, und alle zusätzlichen Dateien sollten keine Video-, sondern Audiodateien sein, z. B. Windows Media Audio- (WMA-Dateien) oder MP3-Dateien. Anmerkung Für Übertragungen mit PowerPoint-Folien sind einige wenige Zusatzschritte erforderlich. Sie werden aufgefordert, zur PowerPoint-Arbeitsstation zu wechseln und die Folien für die Übertragung zu veröffentlichen. Die Eingabeaufforderung erfolgt nach diesem Schritt. Weitere Informationen finden Sie im Abschnitt “Übertragen einer Livepräsentation mit PowerPoint-Folien” an späterer Stelle in diesem Kapitel. 3. 4. Begin Broadcast Nach dem erfolgreichen Abschluss dieses Schritts übertragen Sie offiziell. Dieser Schritt richtet die einzelnen Windows Media-Server für die Broadcastverteilung ein. Shut Down Broadcast Dieser Schritt ist selbsterklärend. Die Übertragung wird für alle Betrachter beendet, der Encoder wird geschlossen, und die Windows Media-Server werden für diese Präsentation beendet. Die Betrachter sehen das Windows Media-Logo auf ihren Bildschirmen, und die Statusleiste des Players zeigt den Text "Closed" an. Veröffentlichen einer Producer-Präsentation Sie können eine Producer-Präsentation mit dem Windows Media Broadcast E-Service veröffentlichen, der in der Broadcastkomponente enthalten ist. Mit diesem E-Service können Sie On-Demand-Präsentationen in einem Broadcastportal veröffentlichen. Verwenden von Windows Media Broadcast E-Service Nachdem Sie die Microsoft Producer-Präsentation fertig gestellt haben, klicken Sie zum Starten des PublishingAssistenten auf die Schaltfläche Publish. 1. 2. Klicken Sie auf der Symbolleiste auf das Symbol Publish, oder klicken Sie auf File und dann auf Publish Presentation. Wählen Sie die Option Webserver aus, und suchen Sie dann das Element Windows Media Broadcast im Dropdownmenü. 3. 4. Klicken Sie auf Next, um den Veröffentlichungsvorgang zu beginnen. Überprüfen Sie die Präsentationsbeschreibungen. Sie können jedes der Textfelder wie z. B. Title oder Description bearbeiten. Optional können Sie den Namen eines Präsentierenden oder einen Pfadnamen hinzufügen, nach dem gesucht werden kann, sobald dieser im Broadcastportal veröffentlicht wurde. 5. Klicken Sie auf Next, und wählen Sie dann aus, mit welchem Veröffentlichungsprofil die Präsentation codiert werden soll. Sie können mehrere Profile auswählen, indem Sie bei der Auswahl die STRG-Taste gedrückt halten. Bei der Wiedergabe aus dem Broadcastportal ist das Profil mit der geringsten Qualität das Standardprofil, das allen Benutzern angezeigt wird. Bei der Veröffentlichung im Broadcastportal können Sie bei Bedarf ein einziges Profil für die Standardwiedergabe auswählen. 6. Klicken Sie auf Next, und wählen Sie dann das Veröffentlichungsziel der Audio- und Videomediendateien aus. Der HTML-Inhalt und die Folien werden immer im Broadcastportal von SharePoint Portal Server veröffentlicht, Sie können jedoch auswählen, wo die Medien veröffentlicht und von wo aus diese ausgeführt werden. Es besteht die Option, die Medien am gleichen Speicherort wie den verbleibenden Inhalt (HTML und Folien) zu veröffentlichen, oder Sie können die Medien auf verschiedenen Windows Media-Servern im Netzwerk veröffentlichen. Wenn Sie die Option zum Veröffentlichen der Windows Media-Verteilungsserver auswählen, wird eine Liste der verfügbaren Medienserver geöffnet. Sie können jeden Medienserver auswählen, auf dem Sie Medien veröffentlichen möchten, indem Sie auf das entsprechende Kontrollkästchen klicken. 7. Bestätigen der Optionen Überprüfen Sie schließlich die Optionen, die Sie für diese Präsentation ausgewählt haben. Wenn bestimmte Auswahlen nicht Ihren Vorstellungen entsprechen, klicken Sie auf Back und nehmen die erforderlichen Änderungen vor. Klicken Sie auf Next, um den Veröffentlichungsvorgang zu beginnen. 8. Der Veröffentlichungsvorgang kann einige Zeit dauern. Dies ist abhängig von der Konfiguration des Computers und der Netzwerkverbindung zu den verschiedenen beteiligten Servern. Es wird eine Statusanzeige angezeigt, die die verbleibende Zeit angibt. Sobald der Vorgang abgeschlossen ist, sollte eine Bestätigung angezeigt werden, dass die Producer-Präsentation im Broadcastportal veröffentlicht wurde. Erstellen eines Übertragungsprofils für die Unterstützung von PowerPointFolien für Livebroadcasts Das Windows Media Broadcast PowerPoint 2002-Add-In ermöglicht das Übertragen von Liveaudio- oder Videopräsentationen mit synchronisierten PowerPoint-Folien. Um dieses Feature verwenden zu können, müssen Sie den Broadcastserver mit dem entsprechenden Übertragungsprofil konfigurieren. Die Lösung bietet standardmässig kein PowerPoint-fähiges Profil. Der Grund hierfür liegt darin, dass im Lieferumfang von Windows Media Encoder 7.1 kein solches Profil enthalten ist, und die Installation der Broadcastkomponente eine Untermenge der Encoder-Profile ist. Die folgenden Schritte sind zum Erstellen eines Übertragungsprofils mit PowerPoint-Unterstützung erforderlich. Erstellen eines Windows Media Encoder-Profils Der erste Schritt besteht im Erstellen eines Profils auf einer Windows Media Encoder 7.1-Arbeitsstation. 1. 2. Öffnen Sie Windows Media Encoder 7.1 vom Desktop oder aus dem Startmenü, und klicken Sie dann auf die Schaltfläche Abbrechen auf dem Bildschirm Was möchten Sie tun? des Assistenten. Klicken Sie im Menü Extras (Tools) auf Profile verwalten (Manage Profiles), um die Profilverwaltungs-Benutzeroberfläche von Encoder zu öffnen. 3. Wählen Sie ein vorhandenes Profil aus, das als Basis für das neue Profil dienen soll. Wählen Sie ein Profil mit den Audio- und Videooptionen aus, die den gewünschten Optionen im neuen PowerPointaktivierten Profil am ähnlichsten sind. 4. Klicken Sie auf Kopieren (Copy), nachdem Sie das Profil ausgewählt haben, und geben Sie einen Namen für das neue Profil ein. Verwenden Sie einen aussagekräftigen Name, so dass Broadcastplaner darüber informiert sind, dass dieses Profil synchronisierte PowerPoint-Folien unterstützt. Bevor Sie auf OK klicken, markieren Sie den Namen mit der Maus und drücken dann STRG+C, um den Namen in die Zwischenablage zu kopieren. Sie benötigen diesen Text später. Stellen Sie daher sicher, dass Sie den genauen Text speichern. 5. Wählen Sie nun das neue Profil aus, und klicken Sie dann auf Bearbeiten, um die Eigenschaften des Profils zu ändern. Stellen Sie sicher, dass Sie das Kontrollkästchen aktivieren, das als "Skript" markiert ist. Dadurch wird dem Datenstrom eine Speicherfunktionalität für Skriptinformationen hinzugefügt. Auf diese Weise werden die Folieninformationen im Datenstrom gespeichert. Klicken Sie auf Weiter, um das Menü Zielgruppenauswahl anzuzeigen. In diesem Abschnitt können Sie die Unterstützung für mehrere Bitraten aktivieren. Klicken Sie nochmals auf Weiter, um die Bitraten der Profilvorlagen beizubehalten, oder fügen Sie ggf. Bitraten hinzu. Klicken Sie auf Weiter, um mit Einstellungen für gemeinsame Datenströme fortzufahren. 6. 7. Hier können Sie den Audio- und Videocodec für den Datenstrom und auch die Bildschirmgröße für das Video auswählen. Stellen Sie im Skripttextfeld unten sicher, dass Sie einen Wert von mindestens 1000 als Skriptbitrate eingeben. Zwar sind 1000 Bit/s der Mindestwert für Skriptdaten; dieser Wert sollte jedoch ausreichen, um Folieninformationen im Datenstrom zu speichern. Klicken Sie auf Weiter (Next), und fahren Sie im Assistenten mit dem Ändern einzelner Datenstromeinstellungen fort. Sie können auch einfach auf Fertig stellen (Finish) klicken, um die Standardwerte zu verwenden. Nachdem Sie ein lokales Profil auf der Windows Media Encoder 7.1-Arbeitsstation erstellt haben, können Sie dieses Profil an mehrere Computer verteilen, die ebenfalls eine Codierung vornehmen. Damit andere codierende Arbeitsstationen das gleiche Übertragungsprofil verwenden, müssen Sie die entsprechende PRX-Datei auf diese zusätzlichen Computer kopieren. Windows Media Encoder 7.1 speichert lokale Profile im Ordner C:\Programme\Windows Media Components\Encoder\Profiles. Suchen Sie den Namen des von Ihnen erstellten Profils mit der Erweiterung PRX am Ende, und kopieren Sie diese Datei direkt in den gleichen Ordner jeder zusätzlichen codierenden Arbeitsstation. Alternativ können Sie diese Datei auf einer Freigabe im Broadcastportal veröffentlichen. Erstellen Sie einen Ordner im Abschnitt "Dokumentbibliothek", der für das Speichern dieser benutzerdefinierten Profile bestimmt ist. Bei jedem Erstellen einer neuen codierenden Arbeitsstation können Sie den Administrator des Computers anweisen, die aktuellsten Profile aus diesem Verzeichnis zu downloaden. Erstellen eines Übertragungsprofils im Portal Nachdem Sie ein Profil in Windows Media Encoder 7.1 erstellt haben, müssen Sie einen entsprechenden Eintrag im Abschnitt "Übertragungsprofile" der Broadcastportalverwaltung erzeugen. 1. 2. Öffnen Sie Internet Explorer, und navigieren Sie dann zum Verwaltungs-Unterdashboard im Windows Media-Broadcastportal. Geben Sie folgenden Hyperlink in den Browser ein: http://<server>/<myworkspace>/portal/standalone dashboards/administration/ Klicken Sie auf die Registerkarte Broadcast Profiles des Unterdashboards, um vorhandene Profile anzuzeigen, die im System gespeichert sind. Klicken Sie auf die Schaltfläche New, um ein neues Profil zu erstellen, und fügen Sie dann den Namen ein, den Sie ursprünglich für das Windows Media EncoderProfil verwendet haben. Dieser Name sollte in der Zwischenablage oder an anderer Stelle gespeichert sein. Stellen Sie sicher, dass der Name genau dem Namen des Encoder-Profils entspricht. Geben Sie eine Beschreibung sowie alle weiteren relevanten Eigenschaften ein. Sie müssen true als Wert für Support for PowerPoint Slides eingeben. Klicken Sie auf Done, um das neue Profil zu speichern. Generieren eines Datenstrom-Dateiformats Nachdem das Übertragungsprofil erstellt wurde, müssen Sie eine Beispielpräsentation gestalten, die dieses neue Profil verwendet. Mit dieser Beispielpräsentation durchlaufen Sie die Schritte des Livebroadcasts und generieren möglicherweise ein Datenstrom-Dateiformat mit Windows Media Encoder 7.1. 1. Navigieren Sie in Internet Explorer zum Unterdashboard Presentation Calendar des Broadcastportals. Klicken Sie im Kalender auf die Schaltfläche New, und beginnen Sie mit dem Erstellen einer Beispielpräsentation. Geben Sie einen Titel und eine Beschreibung ein, und planen Sie den Start der Präsentation in einer Stunde. Vergewissern Sie sich, dass das Kontrollkästchen für PowerPoint Slides aktiviert ist, und wählen Sie das neue Übertragungsprofil in der Dropdownliste aus. Wählen Sie den master media server aus, und klicken Sie dann auf Save, um die Präsentationsplanung abzuschließen. 2. Aktualisieren Sie den Kalender, oder navigieren Sie zur Homepage des Broadcastportals, und wählen Sie dann die soeben erstellte Präsentation aus. Wenn Sie versuchen, das Ereignis anzuzeigen, sollten darauf hingewiesen werden, dass es noch nicht gestartet wurde. 3. Klicken Sie auf Produce Presentation, und beginnen Sie mit dem Einrichten des Livebroadcasts dieser Beispielpräsentation. Klicken Sie auf Schritt 1, “Check Media Servers” und Schritt 2, “Setup Audio and Video”. Wählen Sie die Audio- und Videoaufzeichnungsausrüstung in den Dropdownmenüs aus. Sie müssen keine Begrüßungs-, Unterbrechungs- oder Verabschiedungsmeldungen einschließen. 4. Windows Media Encoder sollte geladen werden und mit der Anzeige der Videoquelle in einem Vorschaufenster beginnen. Wenn die Videoquelle einwandfrei angezeigt wird, klicken Sie im Menü Extras (Tools) auf Datei im Datenstromformat erstellen (Generate Stream Format File). Auf diese Weise können Sie eine ASF-Datei speichern, die genügend Informationen zum Datenstrom speichert, damit die Medienserver diesen übertragen können. Die ASF-Datei muss den gleichen Namen wie Ihr Profil tragen. Sie haben den Profilnamen zu diesem Zeitpunkt bereits mehrmals kopiert, stellen Sie daher sicher, dass es sich um genau den gleichen Text handelt, den Sie zuvor bereits verwendet haben. Die ASF-Datei sollte aus dem Profilnamen mit der Erweiterung ASF bestehen (genauer Wortlaut: “100 Kbps WM8 Video with PowerPoint Slides.asf”). Diese Datei muss im Pfad des Ordners Profiles auf dem Broadcastportalserver gespeichert werden. Der Standardpfad dieses Ordners lautet C:\Programme\Microsoft Solution for Intranets\Broadcast Component\Profiles. In diesem Ordner finden Sie weitere ASF-Dateien, die den vorhandenen Übertragungsprofilen entsprechen. Sie haben nun ein neues Profil erstellt, das synchronisierte PowerPoint-Folien unterstützt. Übertragen einer Livepräsentation mit PowerPoint-Folien Die erste Version von Microsoft Solution for Intranets, Broadcastkomponente, hat das Erstellen eines Livebroadcasts wesentlich vereinfacht. Mit dieser Version soll das Einschließen synchronisierter PowerPointFolien in den Livebroadcast ebenso einfach werden. Sie verwenden auch weiterhin eine codierende Arbeitsstation zum Erstellen der Audio- und Videoinhalte der Präsentation; nun besteht jedoch die Möglichkeit, eine separate Arbeitsstation zum Anzeigen von Folien zu verwenden und diese in den Broadcast einzuschließen. Auf diese Weise kann der Präsentierende eine PowerPoint-Folienpräsentation durchführen und gleichzeitig seine Folien an die Datenstrom Empfänger übertragen. Diese neue Funktion wurde in PowerPoint als Add-In integriert und ist auf einfache Weise mit einem Broadcast zu verbinden. Erstellen der Präsentation Vor der Erstellung einer Präsentation müssen Sie ein Übertragungsprofil mit einplanen, das PowerPoint-Folien unterstützt. Weitere Informationen zum Erstellen eines solchen Übertragungsprofils oder zum Planen einer Präsentation finden Sie in den Abschnitten “Erstellen eines Übertragungsprofils für die Unterstützung von PowerPoint-Folien für Livebroadcasts” bzw. “Planen einer Präsentation”. 1. 2. Planen Sie eine neue Präsentation mit einem Übertragungsprofil, das PowerPoint-Folien unterstützt. Stellen Sie sicher, dass Sie das Kontrollkästchen zum Verwenden von PowerPoint-Folien aktivieren. Klicken Sie auf einen Hyperlink zu der geplanten Präsentation, der Unterstützung für PowerPointFolien enthält. Führen Sie dies ungefähr 15 bis 20 Minuten vor dem geplanten Start der Präsentation durch, damit genügend Zeit für das Einrichten der PowerPoint-Folien und Anzeigen einer Vorschau bleibt. Klicken Sie auf der Navigationsleiste auf Produce Presentation. Zum Übertragen einer Präsentation müssen vier Schritte in der richtigen Reihenfolge durchgeführt werden. Sie können nicht mit dem nächsten Schritt fortfahren, bevor der vorherige Schritt erfolgreich abgeschlossen wurde. 1. Check Media Servers In diesem Schritt werden alle an einer Präsentation beteiligten Windows Media-Server überprüft, damit sichergestellt ist, dass sie aktiv sind und die Windows Media-Dienste ausgeführt werden. Dieser Vorgang entspricht dem Überprüfen des Verteilungsnetzwerks, das für den Broadcast eingerichtet wurde. Beachten Sie, dass Schritt 2 nicht zugelassen wird, wenn der Masterbroadcastingserver ausfällt. 1. Set up Audio and Video Dieser Schritt richtet die Audio- und Videoeingabe ein. Beachten Sie, dass Video- und/oder Audioaufnahmekarten nicht erforderlich sind, um einen Broadcast zu erstellen. Sie können Begrüßungs, Unterbrechungs- und Verabschiedungsdateien auswählen, statt Liveinhalt zu übertragen. In diesem Szenario übertragen Sie eine im Vorfeld aufgezeichnete Rede. Sie müssen die geeigneten Quellen für den Profiltyp auswählen. Wenn das Übertragungsprofil z. B. für eine Audioübertragung dient, sollte die Aufnahmequelle kein Video enthalten, und alle zusätzlichen Dateien sollten keine Video-, sondern Audiodateien sein, z. B. Windows Media Audio- (WMA-Dateien) oder MP3-Dateien. 2. Connect PowerPoint to the Broadcast Nach der erfolgreichen Durchführung dieses Schritts werden Sie aufgefordert, PowerPoint 2002 auf dem Präsentationscomputer zu starten und diesen mit dem Livebroadcast zu verbinden. a. Öffnen Sie auf dem Präsentatorcomputer die PPT-Datei mit den Präsentationsfolien. Klicken Sie im Menü Tools in der Dropdownliste auf Participate in a Live Broadcast. b. Sie werden aufgefordert, Ihre Präsentation aus einer Liste anderer Präsentationen auszuwählen, die möglicherweise ebenfalls aktiv sind. c. Nachdem Sie die Auswahl getroffen haben, werden weitere Details zur Präsentation angezeigt. Wenn es sich um die richtige Präsentation handelt, besteht der nächste Schritt im Veröffentlichen der Folien. Klicken Sie auf Publish, um die Folien vorzubereiten und auf den Server zu kopieren. d. 3. 4. 5. Nachdem die Folienveröffentlichung abgeschlossen ist, werden Sie benachrichtigt, dass Sie mit der Bildschirmpräsentation beginnen können. Wenn Sie mit der Bildschirmpräsentation beginnen und die Folien nacheinander anzeigen, kommuniziert PowerPoint still mit der codierenden Arbeitsstation und sendet Folieninformationen in den Livebroadcast-Datenstrom. Begin Broadcast Nachdem die Folien veröffentlicht wurden, können Sie mit dem Übertragen von Audio- oder Videoinhalten beginnen. Klicken Sie auf die Schaltfläche Begin Broadcast, um die einzelnen Medienserver für die Verarbeitung der Live-Datenstromübertragung zu konfigurieren. Nach dem erfolgreichen Abschluss dieses Schritts übertragen Sie Inhalte. Dieser Schritt richtet die einzelnen Windows Media-Server für die Broadcastverteilung ein. Present the Slideshow Während die Audio- und Videoquellen Daten übertragen, kann der Präsentator mit der Bildschirmpräsentation fortfahren. Nachdem die Präsentation abgeschlossen ist, klicken Sie auf die Schaltfläche Shutdown Broadcast. Shutdown Broadcast Die Übertragung wird für alle Betrachter beendet, der Encoder wird geschlossen, und die Windows Media-Server werden für diese Präsentation beendet. Die Betrachter sehen das Windows Media-Logo auf ihren Bildschirmen, und die Statusleiste des Players zeigt den Text "Closed" an. Nachdem die Präsentation geschlossen wurde, wird der Präsentierende aufgefordert, die PowerPoint-Arbeitsstation zu trennen. 6. Disconnect PowerPoint Nachdem der Livebroadcast abgeschlossen wurde, kann der Präsentierende PowerPoint trennen, indem er im Menü Tools auf Disconnect from Current Broadcast klickt. Der Livebroadcast mit PowerPoint-Folien ist nun abgeschlossen. Wenn Sie die Präsentation für On-DemandAnzeige gespeichert haben, können Sie die Präsentation jederzeit nach der geplanten Abschlusszeit anzeigen. Anzeigen einer Präsentation Wenn der Betrachter ein Outlook 2000- oder Outlook 2002-Benutzer ist, kann er einen Livebroadcast entweder über eine Besprechungsanfrage im Outlook-Kalender oder durch Navigieren zu der Präsentationssuchseite der Broadcastkomponente im Browser anzeigen. Outlook-Benutzer Wenn ein Broadcast geplant und eine Besprechungsnotiz gesendet wurde, erhält jeder Teilnehmer eine OutlookBesprechungsanfrage. Abbildung 1 Broadcastbesprechungsanfrage Unmittelbar vor dem Broadcast wird eine Erinnerung an jeden Teilnehmer gesendet. Abbildung 2 Broadcasterinnerung Anmerkung Wenn ein Teilnehmer auf die Schaltfläche View Windows Media klickt, wird möglicherweise eine Warnung angezeigt. Wenn dies der Fall ist, sollte der Benutzer auf Open it klicken. Anschließend wird ein Fenster auf dem Desktop des Teilnehmers angezeigt. Wenn die Präsentation bereits übertragen wird, ähnelt das Fenster dem folgenden Fenster. Abbildung 3 Livebroadcastfenster Wenn die Präsentation bereits übertragen und nicht archiviert wurde, ähnelt das Fenster dem folgenden Fenster. Abbildung 4 Fenster für bereits übertragene Präsentation Wenn die Präsentation noch nicht gestartet wurde, ähnelt das Fenster dem folgenden Fenster. Abbildung 5 Fenster für noch nicht gestartete Präsentation Benutzer anderer E-Mail-Systeme Benutzer, die nicht Outlook verwenden, sollten zur Broadcastportalseite navigieren, um ein Ereignis anzuzeigen. Weitere Informationen Weitere Informationen zu einem Teil der Software und Technologien, die in diesem Kapitel vorgestellt wurden, finden Sie in den folgenden Ressourcen: SharePoint Portal Server 2001 “Capacity Planning for Microsoft SharePoint Portal Server 2001” http://www.microsoft.com/sharepoint/techinfo/planning/Cap_Plan.asp (englischsprachig) “Erstellen eines Unternehmensportals mit Microsoft Office XP und Microsoft SharePoint Server 2001 http://www.microsoft.com/germany/library/xml/technet/download/spscorp.doc“ bzw. “Building a Corporate Portal Using Microsoft Office XP and Microsoft SharePoint Server 2001” http://www.microsoft.com/technet/prodtechnol/sharepoint/deploy/rollout/spscorp.asp (englischsprachig) oder http://www.microsoft.com/sharepoint/techinfo/development/XPportal.asp (englischsprachig) “Deploying SharePoint Portal Server Across an Extranet” http://www.microsoft.com/sharepoint/techinfo/deployment/Extranet.asp (englischsprachig) “Managing Content for SharePoint Portal Server ” http://www.microsoft.com/sharepoint/techinfo/productdoc/planning/managingcontent.asp (englischsprachig) “SharePoint Portal Server Product Guide” http://www.microsoft.com/sharepoint/evaluation/EvalGuide.asp (englischsprachig) “Introducing the Dashboard Site for SharePoint Portal Server” http://www.microsoft.com/sharepoint/techinfo/development/digitaldash.asp (englischsprachig) Administrator's Help for SharePoint Portal Server” http://www.microsoft.com/sharepoint/techinfo/productdoc/Admin_Help.asp (englischsprachig) “User's Help for SharePoint Portal Server” http://www.microsoft.com/sharepoint/techinfo/productdoc/User_Help.asp (englischsprachig) SharePoint Portal Server-Newsgroups http://www.microsoft.com/technet/newsgroups/NodePages/spportal.asp (englischsprachig) Windows Media-Dienste “Using Distributed COM with Firewalls” http://www.microsoft.com/com/wpaper/dcomfw.asp (englischsprachig) “Setting Firewall Configuration” http://www.microsoft.com/Windows/windowsmedia/en/serve/firewall.asp (englischsprachig) “Remote Control of Windows Media Encoder” http://msdn.microsoft.com/library/en-us/dnwmt/html/encremadmin.asp (englischsprachig) “Installation, Konfiguration, Optimierung und Sicherung von Windows 2000 als Media-Server” http://www.microsoft.com/germany/ms/technetdatenbank/overview.asp?siteid=246973 oder “Best Practices for Windows Media Technologies” http://www.microsoft.com/technet/prodtechnol/netshow/plan/wmtbest.asp (englischsprachig)