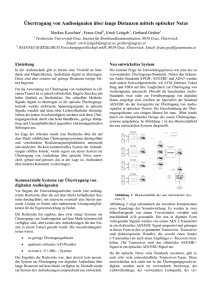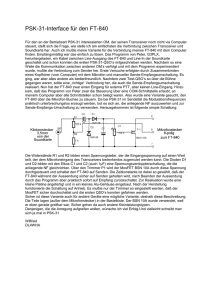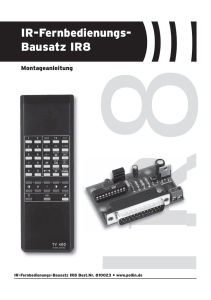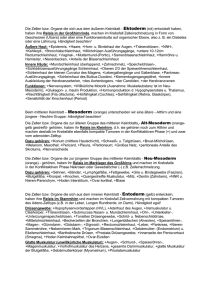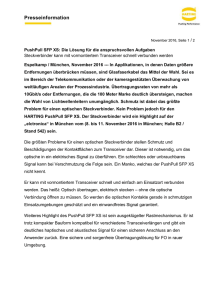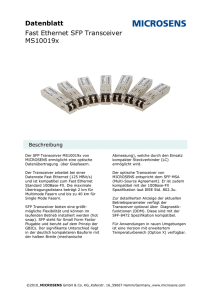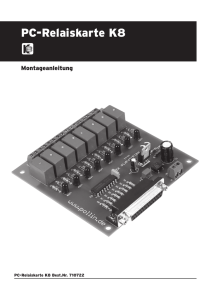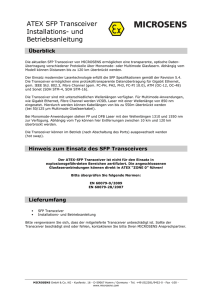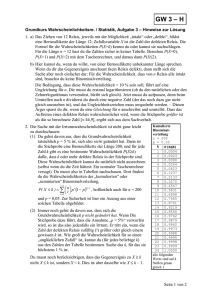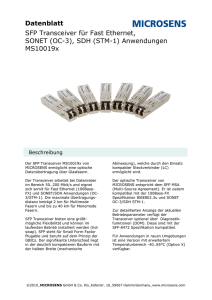dvrptr_GER
Werbung

DV-RPTR DVRPTR: Modem und Control Center Software Alles in Einem: Hotspot, Link, Gateway, Relais mit vielen nützlichen Funktionen DV Development Group www.dvrptr.de Version 0.1 - pre release Autor deutsche Version DJ0ABR Was kann diese Platine und Software: Mit diesem System kann man einen Zugang zum DV System aufbauen, entweder als Hotspot für den Zugang zu Hause oder als öffentliches Relais. Es werden eine Reihe von Betriebsarten für den komfortablen DV Betrieb geboten. Mit einem üblichen DV Transceiver kann man durch dieses System mit dem weltweite DV Netzwerk sprechen. Hardware Einstellungen: Diese Komponenten werden benötigt: 1. DV-RPTR Platine 2. PC Software: DVRPTR Control Center 3. ein PC mit Windows XP, Vista oder Windows 7 (Ubuntu und Cent OS sollten ebenfalls funktionieren, wurden aber bisher nicht ausreichend getestet). 4. einen FM Transceiver mit 9k6 Buchse 5. Antenne (oder Dummy Load) und eine Stromversorgung 6. Internet Zugang (nur Flat Rate) Diese Komponenten werden wie folgt verschaltet: Antenne <--> FM-Transceiver <--> DVRPTR-Platine <---> PC mit Software Control Center <--> DSL Internet Zugang Betriebsarten: Den Hotspot kann man an jedem beliebigen Ort mit Internetzugang aufstellen (sogar über Mobiltelefone – UMTS) und sich damit einen Zugang zum weltweiten DV Netz aufbauen. Privater Hotspot Diese Lösung arbeitet Simplex, man kann also Senden, Empfangen, das aber nicht gleichzeitig. Diese Lösung ist ideal für z.B. Ferienstandorte. Für diesen Hotspot benutzt man sein eigenes privates Rufzeichen. Da private Rufzeichen für den automatischen Betrieb einer Station nicht erlaubt sind, sollte man als Antenne nur eine Dummyload verwenden, was ausreichend Reichweite ergibt um in seinem ganzen Wohnbereich QRV sein zu können. Dieser arbeitet technisch so wie der private Hotspot, nur dass hier ein offizielles Rufzeichen, also ein zugeteiltes öffentlicher HotSpot (simplex link) Relaisrufzeichen, benutzt wird. Jetzt kann man die in der Lizenzurkunde erlaubten Leistungen und Antennen anschließen. Wenn ein abgelegener Relaisstandort über keinen Internetzugang verfügt, so nimmt man eine zweite DVRPTR Platine und stellt diese im Tal an einem Standort mit Internetzugang auf wo man zum Relais am Berg eine gute Verbindung hat. Gateway Link Der DVRPTR im Tal wird dann in den Gatewaymodus gestellt und der am Berg in den Relaismodus. Jetzt sendet das Relais im Tal die DV Daten vom Internet auf der normalen Relaiseingabe zum Relais am Berg, und umgekehrt. Das ist eine elegante Lösung um abgelegene Relaisstandorte zu versorgen. Bei der Beantragung der Lizenz muss man evtl. darauf achten, dass das Relais nun zwei unterschiedliche Standorte gleichzeitig hat. Repeater (Relais) In dieser Betriebsart arbeitet der DVRPTR als normales Relais. Es werden zwei FM Transceiver (einer nur für Empfang und einer nur zum Senden) benötigt, sowie ein guter Duplexer und eine Antenne. Systemvoraussetzungen: 1. Einen PC mit Windows XP, Vista oder Windows 7 2. Das jeweils aktuelle Servicepack muss installiert sein 3. das .NET Framework 3.5 oder höher, dieses ist bei Windows normalerweise bereits enthalten und muss nicht extra installiert werden (außer evtl. Bei sehr alten PCs) 4. ein USB Kabel und ein Mini-DIN Kabel (diese beiden Kabel befinden sich im Lieferumfang der Platine) 5. ein FM Transceiver mit 9k6 Buchse Hardware, Anschlüsse: Die DVRPTR Platine hat einen 6pol Mini DIN Anschluss der mit den 9k6 Buchsen der meisten Transceiver kompatibel ist. Man verbindet den DVRPTR mit dem FM Transceiver mit dem beiliegenden Kabel. Mit dem USB Kabel verbindet man den DVRPTR mit dem PC. Man sollte am PC immer die gleiche USB Buchse verwenden, da das die Einstellungen der Software vereinfacht. Jetzt überprüft man ob der FM Transceiver auf 9k6 Betrieb gestellt ist (siehe Bedienungsanleitung des Transceivers). Im Hotspot mode stellt man eine Frequenz ein, welche für DV Betrieb vorgesehen ist (siehe Bandplan) oder benutzt die Frequenz in der Urkunde eines Relais. Der Transceiver wird auf Simplex, also RX und TX auf der gleichen QRG eingestellt. Im Gatewaymodus aktiviert man die Relais-Shift. Frequenzen und Shift sind exakt genauso wie auf dem DV Transceiver mit dem man über das Relais (am Berg) spricht. Im Relais Modus benutzt man zwei separate FM Geräte. Da TX und RX gleichzeitig stattfinden ist ein guter Antennenduplexer erforderlich (>90dB wird empfohlen) damit man mit einer Antenne arbeiten kann. Softwareinstallation: Zunächst muss der Treiber für den DVRPTR installiert werden wie folgt: 1. Herunterladen des Treibers von www.dvrptr.de, Rechtsklick auf "Driver(Windows only)" und speichern der Datei auf der Festplatte. 2. Jetzt schließt man den DVRPTR mit dem USB Kabel an und schaltet die Stromversorgung ein. 3. Windows versucht jetzt einen Treiber zu finden, man unterbricht das und wählt die manuelle Installation und wählt die heruntergeladene Datei DVRPTR_CDC.inf als Treiber aus. 4. Jetzt folgt man einfach den Anweisungen am Bildschirm und wartet bis der Treiber installiert ist. Sicherheitsanfragen werden mit Ja oder OK beantwortet, da dieser Treiber nicht von Microsoft zertifiziert ist. Die aktuelle Version des DVRPTR Control Centers findet man in der Yahoo Gruppe: http://tech.groups.yahoo.com/group/DVRPTR/ (die Vorabversion (preview) benötigt keinen Treiber und keine Installation) Nach dem Herunterladen ent-zippt man die Datei, startet die EXE Datei und folgt den Anweisungen am Bildschirm. Nach der Installation startet man die Software und nimmt folgende Einstellungen vor: Benutzung des DVRPTR Control Centers: Die Software hat eine Reihe von Reitern die zu den entsprechenden Fenstern führen: Man klickt auf einen Reiter um das Fenster anzuzeigen. Es gibt 2 Fenster welche vor dem Betrieb eingestellt werden müssen: System und Modem. Das untere Statusdisplay zeigt die Aktivität auf der lokalen HF als auch am Reflektor, getrennt nach X und D-Plus Reflektoren. System: Das "System" Fenster enthält alle DV spezifischen Einstellungen wie Rufzeichen und andere. Hier folgt die Detailbeschreibung: Callsign (Rufzeichen) Das private Rufzeichen im Hotspot-Betrieb oder ein offizielles Relaisrufzeichen in allen anderen Betriebsarten. QRG Hier wird die Arbeitsfrequenz des Transcerivers eingegeben. Das Programm ermittelt daraus automatisch den Modulbuchstaben der das Band beschreibt auf dem die Station arbeitet: A=23cm , B=70cm , C=2m Shift Die Shift des Transceivers. Diese Angabe wird nur für die Darstellung der Station in APRS benutzt. QTH-Locator der Maidenhead QTH Locator dieser Station Operating Mode (Betriebsart) Hier wählt man einen von 4 Betriebsarten aus. Privatpersonen benutzen immer die erste Betriebsart „Hotspot“, alle anderen sind registrierten Relais vorbehalten. Roger Beep Ist diese Auswahl angekreuzt, so wird nach jeder Aussendung ein Roger Beep ausgesendet. ircDDB login Login Name den man bei der ircDDB Anmeldung erhalten hat. Ist man nicht angemeldet, so lässt man dieses Feld leer. ircDDB Passw. Passwort das man bei der ircDDB Anmeldung erhalten hat. Ist man nicht angemeldet, so lässt man dieses Feld leer. D-Plus Call: (D-Plus Rufzeichen) Eine Verbindung zum D-Plus Netzwerk wird prinzipiell immer als Dongle-User hergestellt. Man muss sich (das private Rufzeichen) bei D-Plus registrieren. Selbst wenn man ein öffentliches Relais aufbaut muss hier das private, registrierte Rufzeichen stehen. APRS Server Web Adresse eine APRS Server gefolgt von einem Doppelpunkt und der APRS Portnummer. Wenn man keinen benutzt lässt man dieses Feld einfach leer. PC running DVRPTR DPRS monitor IP Adresse des PCs auf dem die separate APRS Applikation läuft. Ist diese am gleichen PC, dann gibt man ein: 127.0.0.1 Modem (DVRPTR Platine): Das Modem Fenster hat alle Einstellungen für die DVRPTR Platine und deren Verbindung zu PC und Funkgerät: Serial Port (serielle Schnittstelle) der DVRPTR benutzt einen virtuellen COM Port für die USB Verbindung. Die Portnummer wird von Windows angezeigt: Bei Windows XP geht man in den Hardwaremanager und schaut dort unter „serielle Schnittstellen“ nach. Bei Windows 7 geht man nach „Geräte und Drucker“ um die COM Nummer zu finden. Dann gibt man diese Nummer hier ein. Wenn die Software COMx ERROR anzeigt so ist die Nummer falsch. Es muss in grüner Schrift COMx open angezeigt werden, dann wurde die DVRPTR Platine gefunden. TX-Level (TX-Pegel) Der Ausgangspegel des DVRPTR kann hier eingestellt werden. Es kann ein großer Bereich abgedeckt werden sodass praktisch jeder Transceiver verwendbar ist. Zunächst stellt man 50% ein und kann das später optimieren. Siehe auch TX-Pegeleinstellung weiter unten. (Klicke auf „Apply“ um diese Einstellung zu übernehmen). TX-Delay (TXVerzögerung) Die Verzögerung sollte so kurz wie möglich sein. 100 ms ist ein guter Startwert den man später noch optimieren kann. Auf jeden Fall sollte man ausreichend Reserve einplanen um auch in kritischen Situationen keine Probleme zu bekommen. (Klicke auf „Apply“ um diese Einstellung zu übernehmen). RX Reverse (RXPolarität) DV Betrieb benötigt die korrekte Signalpolarität. Wenn man keine DV Stationen empfangen kann, so versucht man es mit der umgekehrten Polarität. (Klicke auf „Apply“ um diese Einstellung zu übernehmen). TX Reverse (TXPolarität) So wie bei RX, jedoch auf der Sendeseite. Wenn man den DVRPTR im DV Transceiver nicht hören kann, so versucht man es mit der umgekehrten Polarität. (Klicke auf „Apply“ um diese Einstellung zu übernehmen). TX-Pegeleinstellung: Das ist die einfachste Methode um den TX Pegel einzustellen: 1. Verbinde den DVRPTR mit einem Reflektor und höre einem QSO zu 2. höre die Aussendung des DVRPTR auf einem anderen Transceiver in der Betriebsart FMK an, man wird das typische digitale Brummen hören. 3. Jetzt sendet man mit einem DV Transceiver und hört sich auch dieses Brummen an 4. Schließlich stellt man den TX Pegel des DVRPTR so ein, dass sich das Brummen des DVRPTR und des DV Transceiver ungefähr gleich laut anhören, eine ungefähre Einstellung genügt. RX-Pegeleinstellung: RX benötigt keine Einstellung. Die DVRPTR Platine kann einen weiten Bereich verarbeiten. Das Signal aus der 9k6 Buchse des FM Transceivers sollte im Bereich 0,5Vss bis 2,5Vss liegen. Arbeiten über Reflektoren: Dieses Fenster bietet alle Einstellungen zu X-Reflektoren oder D-Plus Reflektoren. Um über Reflektoren arbeiten zu können muss man im DSL Router zwei Portadressen weiterleiten: Port 30001 - UDP und 20001 - UDP müssen zu der IP Adresse des PC wo diese Software läuft weitergeleitet werden. Ohne diese Einstellung ist eine zuverlässige Verbindung zu einem Reflektor nicht möglich. Fall man ircDDB benutzt so muss man zusätzlich Port 40000 TCP/UDP zu der IP Adresse des PC wo diese Software läuft weiterleiten. Verbinden zu einem X-Reflektor: Wähle einen der X-Reflektoren aus der Liste sowie einen der Ports. Dann klicke „Connect“. Wenn der Reflektor verfügbar ist, erscheint in grün „Connected to XRF...“ und in der Statuszeile unten erscheint die Reflektornummer. Verbinden zu einem D-Plus-Reflektor Wähle einen der D-Plus-Reflektoren aus der Liste sowie einen der Ports. Dann klicke „Connect“. Wenn der Reflektor verfügbar ist, erscheint in grün „Connected to REF...“ und in der Statuszeile unten erscheint die Reflektornummer. Trennen von einem Reflektor: Drückt man „Disconnect“ wird man sofort vom Reflektor getrennt. Automatische Verbindung (Auto Connect): Die Verbindung zu einem Reflektor kann unter Umständen verloren gehen, bei z.B. langsamer Internetverbindung, Zwangstrennung usw. Wenn „Auto Connect“ aktiviert ist, so wird die Verbindung automatisch sofort wieder hergestellt. Hotkeys: Mit einem „Hotkey“ kann man die Verbindung bequem mit nur einem Klick aufbauen. Einfach auf den entsprechenden Knopf drücken und sofort wird die Verbindung zum Reflektor aufgebaut. Sprachansagen / Announce (voice): Wenn "Announce (voice)" aktiviert ist, so wird die Verbindung und das Trennen vom Reflektor per Sprachausgabe angesagt. Siehe auch die Beschreibung des „Messages“ Fensters, wo beschrieben wird wie diese Sprachausgaben verändert werden können. Home Reflector (Auto Reconnect): Manche SysOPs möchen ihren Repeater auf einen vorgegebenen Reflektor zurückverbinden, falls er längere Zeit nicht benutzt wird. Man wählt in der Liste den gewünschten Reflector und Port und klickt „SET“. Dann stellt man noch die Zeit ein nach der zurückverbunden werden soll. Will man diese Funktion nicht nutzen, wählt man „none“. Ein Count Down Zähler (in Minuten) zeigt die Zeit bis zum Zurückverbinden an. Umschaltung per HF (Switch by User): Wenn diese Funktion aktiviert ist, kann der Benutzer die Reflektoren verbinden oder trennen indem er das entsprechende Kommando in Urcall eingibt und dann kurz die PTT drückt. Diese Kommandos sind bei den meisten Relais gleich aufgebaut, wie in der folgenden Tabelle gezeigt: XRF010BL Verbindet mit dem X-Reflektor 10 Modul B (das Modul steht an 7ter Stelle und das 'L' Kommando an 8ter. REF006CL Verbindet mit dem D-Plus-Reflektor 6 Modul C (das Modul steht an 7ter Stelle und das 'L' Kommando an 8ter. ________U Trennt die Verbindung (die Zeichen 1-7 sind Leerzeichen, das 'U' steht an 8ter Stelle) ________Z Abfrage des Verbindungsstatus (die Zeichen 1-7 sind Leerzeichen, das 'Z' steht an 8ter Stelle) Wenn man dem Benutzer erlaubt die Reflektoren per HF umzuschalten (was von uns empfohlen wird), dann sollte man auch die Sprachausgabe aktivieren. QSO Data: Dieses Fenster zeigt aktuelle Informationen zur Bandbelegung an. QSO History: die erste Zeile zeigt die zuletzt am Reflektor gehörte Station, die Zeilen darunter zeigen die früheren Stationen. Messages and GPS Information: hier wird angezeigt: Link und Unlink Nachrichten vom Reflector das aktive Rufzeichen und dessen Einstiegsrelais die Textnachrichten GPS Informationen. Wenn man „Show GPS Data“ ankreuzt, dann werden sehr detaillierte GPS Daten angezeigt. Friend Finder / Finde deine Freunde: Dieses Fenster erlaubt die Suche nach Freunden: Man kann bis zu 10 Rufzeichen eingeben. Sobald eine dieser Stationen gehört wird, erscheint ein grüner Balken mit Datum und Uhrzeit. Voice Messages / Sprachnachrichten: In diesem Fenster kann man alle Sprachnachrichten und -ansagen abspielen und auch selbst aufnehmen. Record Messages / Ansagen Aufnehmen: Ansagen werden aus einzelnen Satzfragmenten vom Computer zusammengesetzt um einen vollständigen Satz zu bauen. In der Liste findet man alle Fragmente aus denen Ansagen zusammengesetzt sind. Alle diese Fragmente kann man selbst aufnehmen und so die Ansagen sehr persönlich gestalten, in jeder Sprache, jedem Dialekt oder einer erotischen Stimme. Jede Nachricht muss separat aufgenommen werden, hierzu benötigt man nur sein normales DV Funkgerät. So wird eine einzelne Nachricht aufgenommen: Benutze immer diese Sequenz: 1. Wähle aus der Liste die aufzunehmende Nachricht aus (z.B. „0“). 2. Klicke „REC MSG“ um den Aufnahmevorgang einzuleiten, aber nur kein Stress, die Aufnahme beginnt erst mit dem Drücken der PTT 3. Tief Luft holen, PTT Drücken und ca. ½ Sekunde warten 4. jetzt das Wort z.B. „NULL“ sprechen 5. die PTT sofort loslassen 6. auf „STOP“ klicken Die Aufnahme ist nun erledigt. Mit Klick auf "Play MSG" kann man sie anhören und wenn man will erneut aufnehmen. Danach fährt man mit der nächsten Nachricht fort bis mal alle aufgenommen hat. Jetzt verbindet man sich zu einem Reflektor und hört sich die komplette Ansage an. RECORD VOICE / Sprachaufnahme: Hier kann man eine fast unlimitierte Anzahl an Sprachnachrichten aufzeichnen. Man gibt den Namen der Nachricht ein und klickt auf „Record“ um die Aufzeichnung zu beginnen. Die Aufnahmeprozedur ist die gleiche wie zuvor bei den Ansagen gezeigt. Mit „Stop“ wird eine Aufnahme beendet und mit „Play“ kann man sie abspielen. Typische Anwendungen für Sprachnachrichten könnten z.B. Infos zur Relaisstelle usw sein. Roger Beep (Im Gateway modus nicht sichtbar): Drückt man auf diesen Knopf, so wir im DV Transceiver ein Piep ausgelöst. Speak Time: Ist diese Einstellung aktiviert, so wird zu jeder vollen Stunde die Uhrzeit gesprochen. Hierzu werden die Nachrichten 00h bis 23h benutzt. Diese Nachrichten kann man (wie alle Sprachnachrichten) selbst aufnehmen. Voice files are located here / Pfad der Sprachdateien auf der Festplatte: beginnend mit Vista und jetzt auch bei Win7 hat Microsoft das Speichern von Anwenderdaten stark beschränkt und in spezielle (unglücklich lange) Pfade verbannt. Damit man seine Dateien finden kann wird hier der Pfad genannt. History: Dieses Fenster zeigt einige interessante Aktivitäten des DVRPTR mit einem Zeitstempel: Kommentare oder Bugberichte bitte immer in der DVRPTR Yahoo Gruppe Posten. Bitte verzichtet darauf unseren Entwicklern persönliche e-mails zu schreiben, Danke !