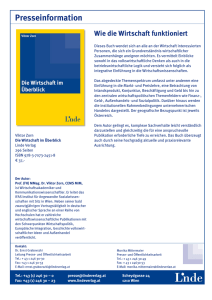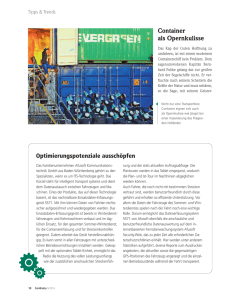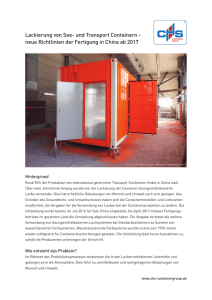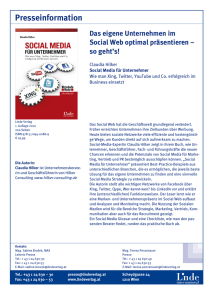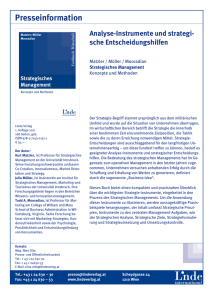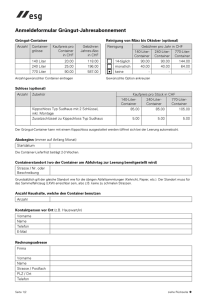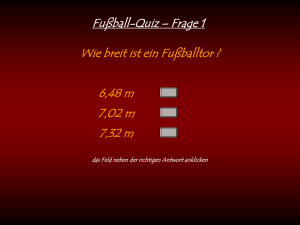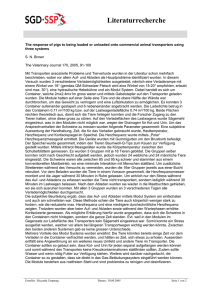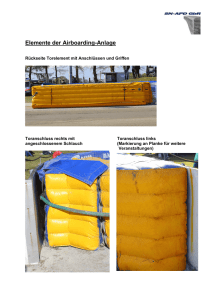2. Wichtige Formate
Werbung
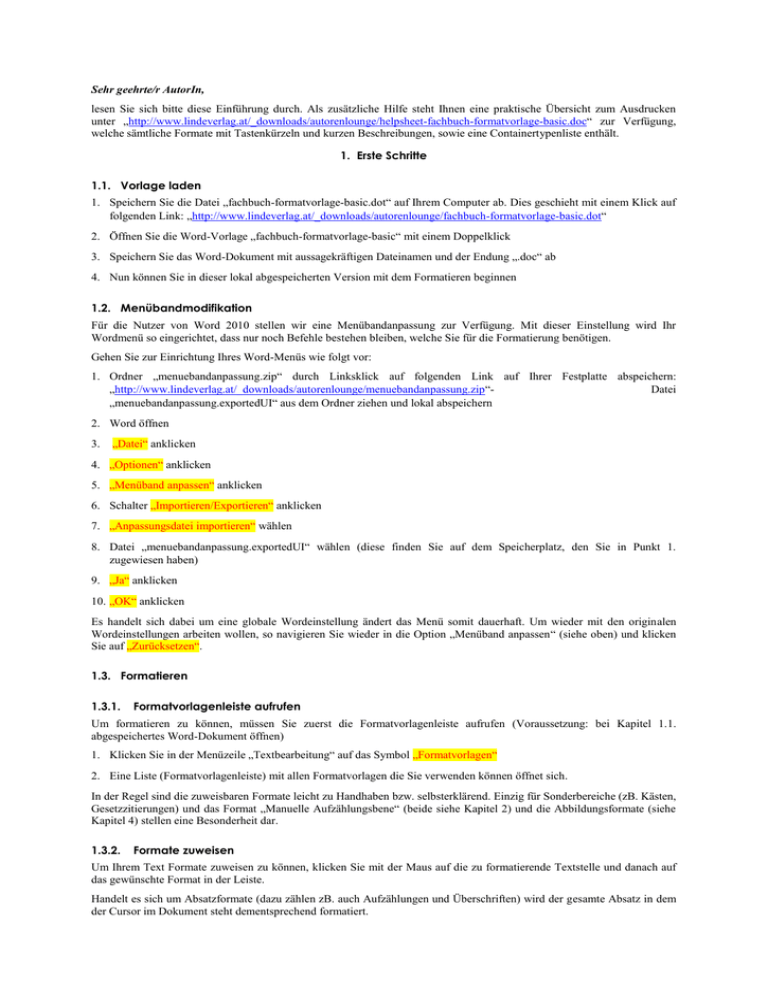
Sehr geehrte/r AutorIn, lesen Sie sich bitte diese Einführung durch. Als zusätzliche Hilfe steht Ihnen eine praktische Übersicht zum Ausdrucken unter „http://www.lindeverlag.at/_downloads/autorenlounge/helpsheet-fachbuch-formatvorlage-basic.doc“ zur Verfügung, welche sämtliche Formate mit Tastenkürzeln und kurzen Beschreibungen, sowie eine Containertypenliste enthält. 1. Erste Schritte 1.1. Vorlage laden 1. Speichern Sie die Datei „fachbuch-formatvorlage-basic.dot“ auf Ihrem Computer ab. Dies geschieht mit einem Klick auf folgenden Link: „http://www.lindeverlag.at/_downloads/autorenlounge/fachbuch-formatvorlage-basic.dot“ 2. Öffnen Sie die Word-Vorlage „fachbuch-formatvorlage-basic“ mit einem Doppelklick 3. Speichern Sie das Word-Dokument mit aussagekräftigen Dateinamen und der Endung „.doc“ ab 4. Nun können Sie in dieser lokal abgespeicherten Version mit dem Formatieren beginnen 1.2. Menübandmodifikation Für die Nutzer von Word 2010 stellen wir eine Menübandanpassung zur Verfügung. Mit dieser Einstellung wird Ihr Wordmenü so eingerichtet, dass nur noch Befehle bestehen bleiben, welche Sie für die Formatierung benötigen. Gehen Sie zur Einrichtung Ihres Word-Menüs wie folgt vor: 1. Ordner „menuebandanpassung.zip“ durch Linksklick auf folgenden Link auf Ihrer Festplatte abspeichern: „http://www.lindeverlag.at/_downloads/autorenlounge/menuebandanpassung.zip“Datei „menuebandanpassung.exportedUI“ aus dem Ordner ziehen und lokal abspeichern 2. Word öffnen 3. „Datei“ anklicken 4. „Optionen“ anklicken 5. „Menüband anpassen“ anklicken 6. Schalter „Importieren/Exportieren“ anklicken 7. „Anpassungsdatei importieren“ wählen 8. Datei „menuebandanpassung.exportedUI“ wählen (diese finden Sie auf dem Speicherplatz, den Sie in Punkt 1. zugewiesen haben) 9. „Ja“ anklicken 10. „OK“ anklicken Es handelt sich dabei um eine globale Wordeinstellung ändert das Menü somit dauerhaft. Um wieder mit den originalen Wordeinstellungen arbeiten wollen, so navigieren Sie wieder in die Option „Menüband anpassen“ (siehe oben) und klicken Sie auf „Zurücksetzen“. 1.3. Formatieren 1.3.1. Formatvorlagenleiste aufrufen Um formatieren zu können, müssen Sie zuerst die Formatvorlagenleiste aufrufen (Voraussetzung: bei Kapitel 1.1. abgespeichertes Word-Dokument öffnen) 1. Klicken Sie in der Menüzeile „Textbearbeitung“ auf das Symbol „Formatvorlagen“ 2. Eine Liste (Formatvorlagenleiste) mit allen Formatvorlagen die Sie verwenden können öffnet sich. In der Regel sind die zuweisbaren Formate leicht zu Handhaben bzw. selbsterklärend. Einzig für Sonderbereiche (zB. Kästen, Gesetzzitierungen) und das Format „Manuelle Aufzählungsbene“ (beide siehe Kapitel 2) und die Abbildungsformate (siehe Kapitel 4) stellen eine Besonderheit dar. 1.3.2. Formate zuweisen Um Ihrem Text Formate zuweisen zu können, klicken Sie mit der Maus auf die zu formatierende Textstelle und danach auf das gewünschte Format in der Leiste. Handelt es sich um Absatzformate (dazu zählen zB. auch Aufzählungen und Überschriften) wird der gesamte Absatz in dem der Cursor im Dokument steht dementsprechend formatiert. Bei Zeichenformaten, wie zB. „_Fett“, „_Hoch“ etc. wird nur das Wort mit dem Format hinterlegt, auf dem der Cursor im Text steht. Wollen Sie größere Bereiche formatieren, oder auch nur einzelne Buchstaben eines Wortes müssen Sie den gewünschten Bereich markieren. 1.3.3. Formatinspektor Mit dem Formatinspektor können Sie einerseits die Formatierung des Bereiches sehen, in dem der Cursor steht, andererseits haben Sie hier die Möglichkeit Formate gezielt zu entfernen. Er wird mit Linksklick auf das Symbol „Formatinspektor“ in der Menüzeile Textbearbeitung aufgerufen. Mit Hilfe der Radiergummisymbole am rechten Rand können Sie gezielt einzelne Formate löschen. Der Befehl „Alle löschen“ hingegen entfernt zugleich Absatz- und Zeichenformatierungen. 2. Wichtige Formate 2.1. Manuelle Aufzählungsebene 1–3 Mit diesem Format können Sie nach Bedarf manuell Aufzählungen setzen: Tragen Sie die gewünschte Aufzählung (zB 1., 2., 3., a) aa)) ein, setzen Sie danach einen Tabulator (wichtig: kein Leerzeichen!) und verwenden Sie anschließend die jeweilige Formatvorlage („Manuelle Aufzählungsebene 1“, „Manuelle Aufzählungsebene 2“ „Manuelle Aufzählungsebene 3“). Beispiel 1. Manuelle Aufzählungsebene 1 a. Manuelle Aufzählungsebene 2 aa. Manuelle Aufzählungsebene 3 2.2. Container 2.2.1. Definition und Beschreibung Sonderbereiche wie Beispiele, Kästen, Absätze mit kleinerer Schriftgröße („Kleindruck“), Gesetzeszitierungen, Rechtsprechung (Rsp) etc werden in der Formatvorlage von sogenannten „Containern“ umschlossen. Dadurch können diese Bereiche klar vom restlichen Text abgegrenzt werden und ermöglichen so individuelle Formatierungen. 2.2.2. Vor dem ersten Gebrauch Sollten Sie bis dato noch nicht mit unseren Containern gearbeitet haben, ersuchen wir Sie, einmalig eine Wordfunktion manuell zu aktivieren. Vorgangsweise: 1. Klicken Sie auf „Container einfügen“ (unter Textbearbeitung) 2 Klicken Sie auf das Feld „Neue Bezeichnung“ 3. Fenster „Beschriftung hinzufügen“ öffnet sich 4. Tragen Sie „Container_Anfang“ ein 5. Klicken Sie auf „OK“ Wiederholen Sie bitte die Schritte 1–5 nochmals, wobei Sie diesmal in Schritt 3 die Bezeichnung „Container_Ende“ eintragen. Hier ist es wichtig, dass Sie den genauen Wortlaut verwenden. 2.2.3. Wie werden Container gesetzt? Containeranfang 1. Wählen Sie „Container einfügen“ in einer Leerzeile VOR dem in einem Container darzustellenden Absatz. 2. Klicken Sie neben „Bezeichnung“ auf den nach unten zeigenden Pfeil 3. Im Fenster „Bezeichnung“ sehen Sie die zuvor von Ihnen erstellten Beschriftungsmöglichkeiten 4. Wählen Sie aus der Liste die Bezeichnung „Container_Anfang“ aus 5. Klick auf „OK“ Nun haben Sie den Containeranfang gesetzt. Im Dokument erscheint die blau hinterlegte Bezeichnung „Container_Anfang 1“. Containertyp 1. Drücken Sie „Enter“ 2. Tragen Sie den gewünschten Containertyp ein1 Der von Ihnen eingetragene Containertyp erscheint nun in gelber Schrift mit blauer Hinterlegung. Containertitel 1. Drücken Sie „Enter“ 2. Tragen Sie nun die Überschrift des Containers ein Containerinhalt Innerhalb des Containers können Sie alle Formate der Formatvorlage verwenden (Ausnahmen: Containertitel, Containertyp, Verzeichnis 1–5). Containerende 1. Setzen Sie den Cursor an das Ende des letzten Absatzes innerhalb des Containers 2. Drücken Sie „Enter“ 3. Wählen Sie „Container einfügen“ 4. Klicken Sie neben „Bezeichnung“ auf den nach unten zeigenden Pfeil 5. Wählen Sie aus der Liste die Bezeichnung „Container_Ende“ aus 7. Klick auf „OK“ Nun haben Sie das Containerende gesetzt. Im Dokument erscheint die blau hinterlegte Bezeichnung „Container_Ende 1)“. Damit haben Sie Ihren ersten Container korrekt gesetzt. ACHTUNG: Leider lässt es sich nicht verhindern, dass Sie auch beim Einfügen des Containerendes im darauffolgenden Absatz wieder zur Typeneingabe gelangen. Lassen Sie sich bitte nicht davon irritieren. Schreiben Sie einfach weiter und weisen danach das von Ihnen gewünschte Format zu. 3. Fußnoten Belegstellen werden immer in Fußnoten angegeben. Verwenden Sie hierfür bitte die Fußnotenfunktion der von Word mit automatischer Nummerierung: Klicken Sie in der Menüzeile „Textbearbeitung“ auf „Fußnote einfügen“ 4. Tabellen und Abbildungen 4.1. Tabellen Für Tabellen klicken Sie in der Menüzeile auf „Textbearbeitung“ und dann den Befehl „Tabelle“. Sie können nun mit der Maus festlegen, wieviele Reihen und Spalten Sie benötigen. Bitte vermeiden Sie Tabellen selbst zu zeichnen. 4.2. Abbildungen Grafiken werden als separate Dateien geliefert. Speichern Sie das jeweilige Bild in einer Mindestauflösung von 300dpi ab. Der Dateiname sollte dabei nach folgendem Schema gewählt werden: „Werktyp-Werkname_Bildnummer.jpg“ (zb: „fbmusterbuch_01.jpg“) Im Worddokument selbst setzen Sie an die Stelle, an der das Bild stehen sollte einen leeren Absatz und tragen in diesen den jeweiligen Dateinamen ein. Weisen Sie abschließend dem Dateinamen die Formatvorlage Grafikverweis zu. 5. Verzeichnisse 5.1. Vorwort, Abkürzungsverzeichnis und Literaturverzeichnis Vorwort, Abkürzungsverzeichnis und Literaturverzeichnis erstellen Sie bitte mit den entsprechenden Linde-Vorlagen, die Sie mit Klick auf folgende Links lokal abspeichern können: 1 Die Liste der möglichen Containertypen finden Sie in der Datei „helpsheet-fachbuch-light“. Vorwort: http://www.lindeverlag.at/_downloads/autorenlounge/vorwort_vorlage.doc Abkürzungsverzeichnis: http://www.lindeverlag.at/_downloads/autorenlounge/abkuerzungsverzeichnis_vorlage.doc Literaturverzeichnis: http://www.lindeverlag.at/_downloads/autorenlounge/literaturverzeichnis_vorlage.doc Zur korrekten Formatierung rufen Sie die Formatvorlagenleiste auf (siehe Kapitel 1.3.1). Hier finden Sie die zuweisbaren Formate. Weitere Informationen zur Vorlagenbesonderheiten finden Sie in der Kopfzeile der Dokumente. 5.2. Inhaltsverzeichnis Am oberen Ende des Vorlagendokuments „fachbuch-light.dot“ steht Ihnen ein Inhaltsverzeichnis zur Verfügung. Dieses ist mit den Formaten „Überschrift 1-5“ verknüpft. Sie können es jederzeit aktualisieren: 1. Klicken Sie mit der rechten Maustaste in das Inhaltsverzeichnis. 2. Wählen Sie die Funktion „Felder aktualisieren“ Bitte nehmen Sie keine manuellen Korrekturen am Inhaltsverzeichnis vor! Dies kann dessen Funktionalität stören 5.3. Stichwortverzeichnis Am unteren Ende des Vorlagendokuments „fachbuch-light.dot“ steht Ihnen ein Stichwortverzeichnis zur Verfügung. Dieses generiert sich aus Stichworten, die Sie folgendermaßen zuweisen können: 1. Markieren Sie den Begriff, den Sie für das Stichwortverzeichnis auswählen möchten. 2. Wählen Sie auf der Menüleiste „Stichwortverzeichnis“ und das Feld „Eintrag festlegen“ 3. Tragen Sie in Haupteintrag und ggf. Untereintrag Ihr Stichwort ein und betätigen Sie die Schaltfläche „Festlegen“ 5.4. Weitere Verzeichnisse Sollten Sie weitere Verzeichnisse, wie z.B. Abbildungs- bzw. Tabellenverzeichnis benötigen, setzen Sie sich bitte mit uns in Verbindung, sodass wir die Vorlage an diese Erfordernisse anpassen können.