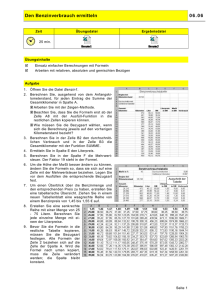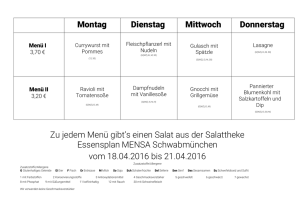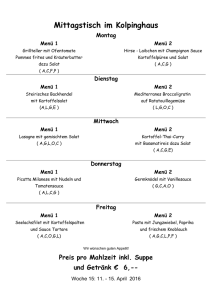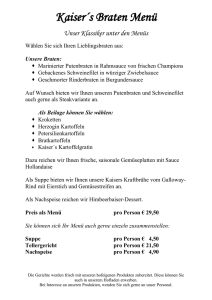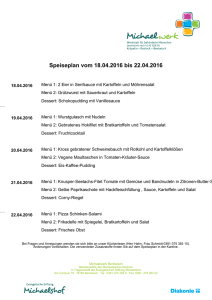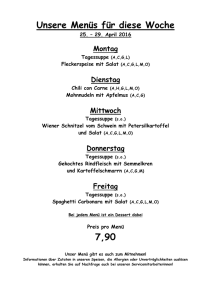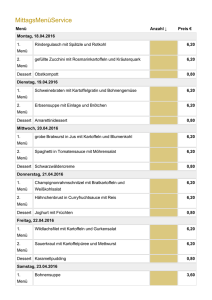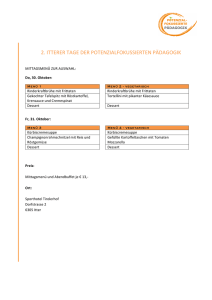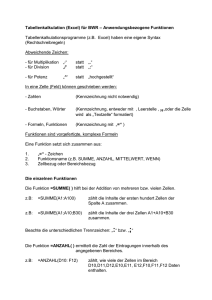01_Infoblatt_Excel
Werbung
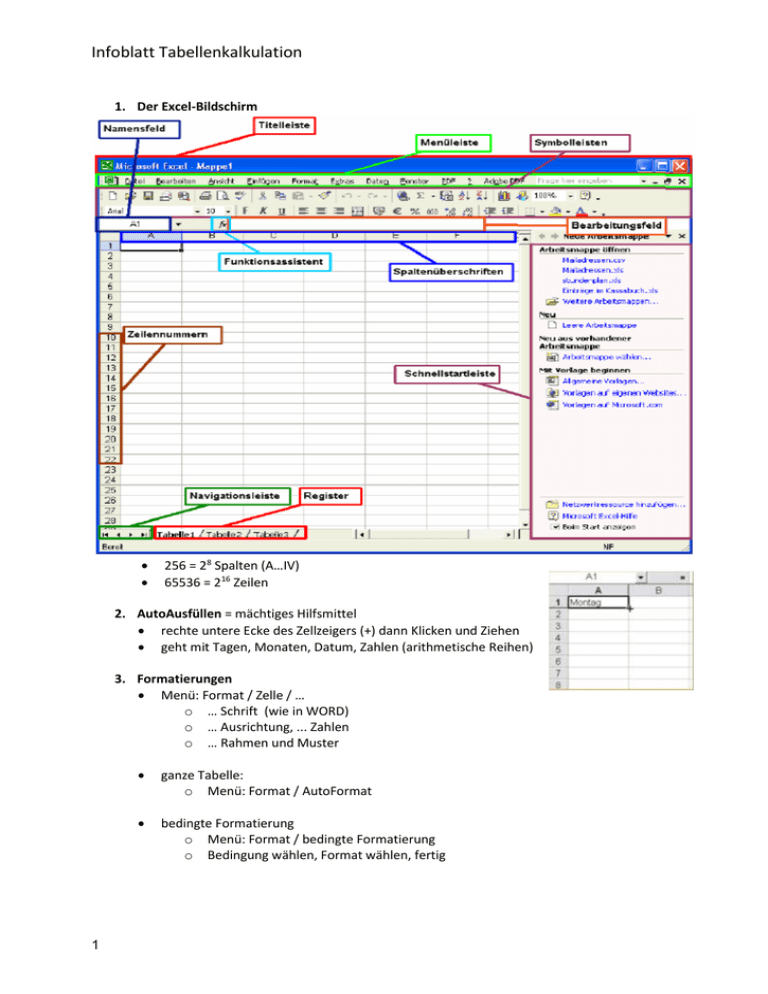
Infoblatt Tabellenkalkulation 1. Der Excel-Bildschirm 256 = 28 Spalten (A…IV) 65536 = 216 Zeilen 2. AutoAusfüllen = mächtiges Hilfsmittel rechte untere Ecke des Zellzeigers (+) dann Klicken und Ziehen geht mit Tagen, Monaten, Datum, Zahlen (arithmetische Reihen) 3. Formatierungen Menü: Format / Zelle / … o … Schrift (wie in WORD) o … Ausrichtung, ... Zahlen o … Rahmen und Muster 1 ganze Tabelle: o Menü: Format / AutoFormat bedingte Formatierung o Menü: Format / bedingte Formatierung o Bedingung wählen, Format wählen, fertig Infoblatt Tabellenkalkulation 4. Formeln: immer mit „=“ dann Zellbezug oder Funktion Beispiel Summe: viele Möglichkeiten a. =SUMME(B1+B2+B3+B4+B5) oder b. Summensymbol in Funktionsleiste oder c. =SUMME(B1:B5) 5. Bereich: a. linke obereEcke : rechte untere Ecke b. mehrere Bereiche durch ; getrennt c. mit Maus aufziehen, mehrere Bereiche mit gedrückter Strg-Taste (STRG + #) stellt auf einem Arbeitsblatt die Formeln statt der Ergebnisse dar, bzw. umgekehrt 6. Zellbezug: Wichtig! Beim AutoAusfüllen / Kopieren von Formeln relativer Zellbezug : z.B. A1 verweist auf den Weg zu einer Zelle, d.h. beim Kopieren des Zellbezuges bleibt die „Wegbeschreibung“ (z.B. 2 hoch , 1 links) erhalten, die Formel ändert sich von zu absoluter Zellbezug : z.B. $A$1 verweist immer auf die gleiche Zelle, d.h. beim Kopieren des Zellbezuges, ändert sich die Formel nicht schnelles Umschalten zwischen den Zellbezügen mit „F4“ 7. Diagramme: Klasse Hilfsmittel zum Präsentieren der Daten über „Diagramm-Assistent“ mit 4 Schritten Zuerst Daten markieren Menü: Einfügen / Diagramm oder Diagramm-Button 1. Schritt: Diagrammtyp - Typ muss zu den Daten passen 2. Schritt: Quelldaten – Datenbereiche hinzufügen oder entfernen 3. Schritt: Diagrammoptionen - Achsen beschriften/ Legende an- oder aus… 4. Schritt: Ort in das Tabellenblatt/ als neues Blatt in die Mappe Ändern : jederzeit mit rechter Maustaste in den entsprechenden Bereich des Diagramms klicken oder Menü: Diagramm / … 2