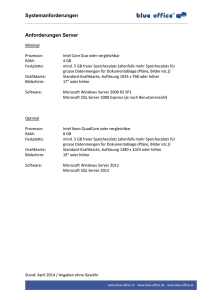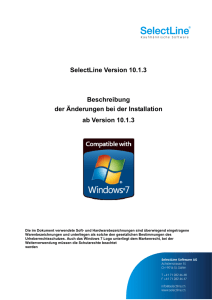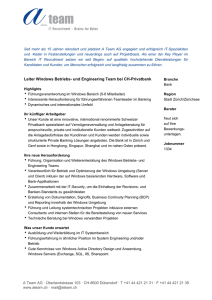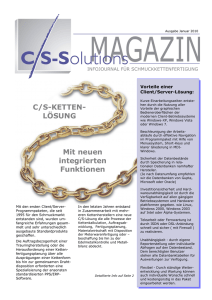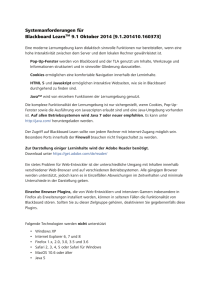Basiswissen bezüglich Windows
Werbung

Basiswissen Windows, Computer & Co. Was ist Windows ? Windows ist eine grafische Benutzeroberfläche zur Bedienung eines PC's. Im Gegensatz zu älteren Systemen, bei denen Befehle nur mit Hilfe der Tastatur und Texteingabe ausgelöst werden konnten, werden bei einer grafischen Benutzeroberfläche die Befehle als Symbole (sog. Icons) dargestellt, die mit der Maus (oder auch mit der Tastatur) aktiviert werden können. So fällt die Einarbeitung in eine Windows-Oberfläche leichter, da die Symbole möglichst selbsterklärend dargestellt sind. Wie sich schon aus dem Namen ableiten läßt, arbeitet Windows mit sog. Fenster, in denen die einzelnen Anwendungen laufen. Der Einsatz dieser Fenster ermöglicht es auch bei einer großen Zahl von installierten Anwendungsprogrammen, auf dem Bildschirm die Übersicht zu behalten, indem gerade nicht benötigte Programme zu kleinen Symbolen eingefroren werden können, die sich aber jederzeit wieder aktivieren lassen. Anfangs (ab 1988) war Windows nur ein grafischer Aufsatz des UrBetriebssystems MS-DOS von der Firma Microsoft und alle Windows-Versionen von 3.x über 95, 98 bis hin zu Millennium Edion basierten noch auf MS-DOS. Microsoft hat aber parallel zu diesen Windows-Versionen immer eine alternative Version entwickelt, welche ohne das fehlerintensive MS-DOS auskam und daher um Längen stabiler auf einem Computer lief. Hier ist die Rede von Windows NT, das seit 1993 auf dem Markt ist und ausschließlich für professionelle Anwender (Firmen, Konzerne,...) gedacht war. Sein Nachfolger war Windows 2000, resp. ab 2001 Windows XP, das zugleich zu einem Heimanwender- und ProfiBetriebssystem kombiniert wurde. Die Maus ist das meist verwendete Eingabegerät bei der Arbeit mit Windows. Die Eingabe erfolgt durch "Klicken" einer Maustaste (im Regelfall der Linken), wenn der gewünschte Befehl mit dem Mauszeiger erreicht worden ist. Die Steuerung erfolgt durch das Bewegen der Maus auf einer Unterlage, wodurch der Mauszeiger auf dem Bildschirm bewegt werden kann. Auch mit der Tastatur können alle Befehle und Funktionen von Windows ausgeführt werden. WICHTIG !! Ein Computer, auf dem Windows installiert ist sollte niemals (ausser im Notfall) einfach durch Auschalten des Gerätes beendet werden. In Windows gibt es eine spezielle Funktion (durch Klicken auf den Start-Knopf, dann Beenden), um das System zu beenden („herunterzufahren“), wodurch alle Daten sicher vor dem Ausschalten gespeichert werden. Vorher sollten auch alle Programme (Fenster) geschlossen worden sein. Mit einem Klick alles im Griff Wer als absoluter Anfänger einen PC einschaltet, wird erst mal irritiert. In weißer Schrift auf schwarzem Grund erscheinen unverständliche Meldungen auf dem Schirm, eine Einheit namens "KB" wird von 0 auf 131072 oder eine andere Zahl hochgezählt, später erscheinen weitere unverständliche Hinweise wie "Codepage ausgeführt" usw. Was dabei passiert, ist die allererste Herrichtung des Computers fürs spätere Arbeiten oder Spielen. Im Grunde muß man sich als Anwender nicht darum kümmern, solange es keine Probleme gibt. Daher nur soviel: Das Computersystem testet dabei, ob zum Beispiel eine Tastatur und eine Maus ordentlich angeschlossen sind, und ob alle eingebauten Speicherbausteine noch funktionieren. PC-Speicher wird in Kilobyte gemessen, und wenn ein Rechner mit der Angabe "128 Megabyte" (ein Megabyte entspricht 1024 Kilobyte) gekauft wird, prüft die Kiste bei jedem Einschalten jeden einzelnen der 131.072-KilobytePlätze ab. Ein paar Sekunden später gelangt das Bild mit dem Windows-Zeichen auf den Schirm. Und kurz darauf baut sich der sogenannte Desktop auf. Desktop heißt Bildschirmoberfläche. Gemeint ist damit nicht das Glas des Monitors, sondern das dargestellte Gefüge aus Symbolen und Fenstern. Desktop bedeutet noch etwas mehr: Es ist für den Anwender die unterste Programmebene des Computers. Es gibt noch tiefere, aber auf die hat man zumindest als Anfänger keinen Zugriff.Die Programmebenen eines Computers lassen sich vergleichen mit einem Rennparcours: Denken Sie an den Nürburgring, dann ist Windows der Bodenbelag; eine verschlungene Asphaltstrecke inmitten von Hügeln, Zuschauern, Fahrern, Technikern, einer Boxengasse. Der Desktop ist dabei die Übersicht über die ganze Strecke, samt Zugang zur Boxengasse zum Feineinstellen der Rennwagen. Die Rennwagen sind dabei einzelne Programme, etwa eine Textverarbeitung zum Schreiben von Briefen und Ausdrucken auf dem Drucker. Auf dem Desktop lassen sich verschiedene Symbole ablegen, manche sind schon ab Werk vorhanden. Jedes Symbol läßt sich dabei mit der Maus bedienen. Mit einem raschen Doppelklick auf ein Symbol öffnen Sie das zu diesem Symbol gehöhrende Programmfenster. Und das geht z.B. so: Klicken Sie mit der linken Maustaste zweimal schnell hintereinander auf das Symbol Arbeitsplatz, so öffnet sich auf dem Bildschirm ein neues Fenster. Darin werden unter anderem weitere Symbole für das Diskettenlaufwerk, die Festplatte und das CD-ROM-Laufwerk dargestellt. Ein Klick auf "Festplatte" aktualisiert dann das Fenster und ermöglicht den Blick auf alle Programme und Dokumente, die auf der Festplatte abgespeichert sind. Um z.B. Ihre Textverarbeitung WORD zu starten (falls diese auf Ihrem Computer installiert ist), klicken Sie mit einem schnellen Doppelklick auf das Symbol „Microsoft WORD“ auf Ihrem Desktop und schon öffnet sich das Programm und Sie können mit Ihrer Arbeit beginnen. Ein anderes Symbol auf dem Desktop ist der Papierkorb. Will man ein Programm oder Dokument, das man nicht mehr braucht, löschen, so klickt man das Dokument an, hält dabei die Maustaste gedrückt und schiebt das Symbol auf den Papierkorb. Endgültig gelöscht wird es erst nach einem Klick auf den Papierkorb und der Auswahl des Befehls "Löschen". Auf dem Desktop lassen sich zusätzlich zu einigen Standard-Symbolen und Fenstern mehrere sogenannte Verknüpfungen ablegen, die an einem kleinen Pfeil im Symbol zu erkennen sind. Sie sind sinnvoll, um häufig verwendete Programme mit einem einzigen Klick starten zu können. Dazu sucht man sich auf seiner Festplatte per Klick auf "Arbeitsplatz" und "Festplatte" das gewünschte Programm und klickt es mit der rechten (!) Maustaste an. Im aufklappenden Menü wählt man den Eintrag "Senden an Desktop als Verknüpfung". Das funktioniert auch mit dem Symbol "Festplatte" selbst: Mit Hilfe der entstandenen Verknüpfung spart man sich zwei Klicks auf "Arbeitsplatz" und im Fenster "Festplatte". Ständig über alle Programme informiert Nach dem Einschalten des Rechners erscheint am unteren Bildschirmrand ein grauer Balken (bei neueren Versionen von Windows muss der Balken nicht mehr unbedingt grau sein). Dieser Balken, "Task-Leiste" genannt ("Task" heißt "Aufgabe"), gibt während der ganzen Sitzung am Computer Aufschluß darüber, welche Programme gerade laufen, und er ermöglicht ein schnelles Starten anderer Programme. Nur bei einigen aufwendigen Spielen wird der Balken nicht angezeigt. Die Benutzung der Task-Leiste ist sinnvoll, wenn man zum Beispiel in einen Brief eine kleine Grafik einbauen möchte: Ohne das Textprogramm verlassen zu müssen, kann man über die Task-Leiste zusätzlich das Grafikprogramm aufrufen und später über die Leiste wieder bequem zurück zur Textverarbeitung wechseln. Windows bietet dem Benutzer einige Möglichkeiten zum Einstellen, wie sich diese Leiste verhalten soll. Dazu klickt man mit der rechten Maustaste auf eine freie Stelle im grauen Balken. Im anschließend angezeigten Fenster "Eigenschaften von Task-Leiste" läßt sich dann einstellen, ob der Balken immer vor anderen Fenstern stehen soll, und ob er wie von Geisterhand gesteuert automatisch herauffahren soll, wenn man mit der Maus in seine Nähe am unteren Bildschirmrand fährt (löschen Sie dafür mit einem Mausklick das Kreuz vor dem Eintrag "Automatisch im Hintergrund"), und ob die Uhrzeit gezeigt werden soll. Der (graue) Balken ist in vier Bereiche unterteilt. Ganz links steht der "Start"Knopf, rechts daneben stehen Symbole für häufig benutzte Programme, es folgt ein Fenster zur Eingabe einer Internet-Adresse, und noch weiter rechts finden Sie jeweils einen Eintrag für jedes gerade aktive Programm (in unserem Beispiel läuft gerade Word) und ganz rechts außen die aktuelle Uhrzeit mit einigen Hilfsprogrammen. Der "Start-Knopf" ganz links bietet so vielfältige Einstellungsmöglichkeiten, daß wir ihm ein eigenes Kapitel widmen. Rechts daneben lassen sich Programme und Dokumente ablegen, die man häufig benötigt. Angenommen, Sie schreiben Ihre Briefe regelmäßig mit der Textverarbeitung Word, so können Sie hier ein Symbol ablegen, das mit einem einfachen Klick Word startet. Dazu suchen Sie über das Symbol "Arbeitsplatz" auf Ihrer Festplatte das gewünschte Programm, indem Sie sich durch die Unterordner klicken, klicken das gefundene Programm mit der Maus an und halten die Maustaste dabei gedrückt; anschließend verschieben Sie das Symbol auf die Task-Leiste - und künftig genügt ein einziger Klick auf das Symbol, um das Programm zu starten. Das funktioniert sogar mit Dokumenten. Verschieben Sie dazu ganz einfach Ihren Musterbrief aus einem "Arbeitsplatz"-Fenster auf die Leiste. Löschen geht ähnlich einfach, indem man ein Symbol von der Leiste auf den Papierkorb verschiebt. Der Start-Button Ein (grauer) Knopf öffnet die Windows-Welt Ein Button (englisch: Knopf) ist ein Feld auf dem Bildschirm, das sich mit der Maus anklicken läßt. Der Start-Button bei Windows findet sich in der (grauen) Leiste ganz unten links. Das Start-Menü öffnet sich nach einem Klick mit der linken Maustaste auf den Start-Button. Hier sind Verweise auf alle wichtigen Programme, Dokumente und Einstellungsmöglichkeiten fürs Arbeiten oder Spielen am PC abgelegt. Fährt man mit der Maus weiter nach oben, klappt nach einigem Verharren über den Eintrag "Dokumente" zum Beispiel rechts neben dem Start-Menü eine Übersicht der 15 zuletzt bearbeiteten Texte und Bilder auf. Fährt man mit der Maus auf den gewünschten Text und klickt ihn an, wird automatisch das richtige Programm gestartet. Weitere Einträge im Start-Menü heißen: "Beenden" zum Ausschalten oder Neustarten des Rechners; je nach Version "Standby-Modus" zum stromsparenden Herunterfahren; auf manchen Systemen "Benutzer abmelden"; "Ausführen" zum Starten von Programmen mit Hilfe einer Eingabezeile; "Suchen" unter anderem zum Aufspüren von Dateien, die man "irgendwo" auf der Festplatte abgespeichert hat; "Hilfe" fürs Aufrufen eines elektronischen Handbuchs; "Einstellungen" für Veränderungen an Windows und eingebauten oder angeschlossenen Geräten (hier können Sie über "Task-Leiste & Startmenü" auch "kleine[re] Symbole im Menü Start anzeigen" lassen); "Programme" für eine Übersicht der Spiele und Anwendungen, die auf Ihrem PC installiert wurde. Wenn Sie ein Computerspiel installieren, legt es oft von sich aus einen Eintrag im Startordner "Programme" ab. Sie können sich das Start-Menü aber nach Ihren eigenen Wünschen sortieren. Wollen Sie das Spiel zum Beispiel in einen neuen Ordner "Spiele" ablegen, machen Sie folgendes: Klicken Sie mit der rechten Maustaste auf den Start-Button und dann auf "Öffnen". Im Fenster legen Sie via "Datei", "Neu" und "Ordner" einen "neuen Ordner" an, dem Sie dann mit einem Rechtsklick und der Auswahl von "Umbenennen" den Namen "Spiele" geben. Schon erscheint dieser Ordner auch im Start-Menü. Sie können jedes Symbol aus einem Arbeitsplatzfenster oder vom Desktop ins Start-Menü oder einem ihrer Ordner einfügen: indem Sie es anklicken, die Maustaste gedrückt halten und direkt an die gewünschte Position in der Leiste schieben; soll das Symbol in einen tiefer verschachtelten Unterordner abgelegt werden, so müssen Sie nur einen Augenblick länger über dem Ordner verweilen, damit er aufklappt. Wollen Sie einen Start-Eintrag löschen, schieben Sie ihn in den Papierkorb. 4. In der Not hilf"F1" Das Handbuch gibt's auch elektronisch Das Handbuch von Windows ist recht dünn: Die umfangreiche Anleitung zu dem Betriebssystem ist im Programm selbst angelegt. Dies ist sicher nicht jedermanns Sache, und man könnte vermuten, daß Microsoft damit vor allem Papierkosten sparen wollte. Die Anleitung in elektronischer Form hat aber einen anderen Vorteil: Sie ist jederzeit auf dem aktuellen Stand, je nach installierter Version des Betriebssystems. Mehr noch, die Anleitung läßt sich "kontextsensitiv" aufrufen, das heißt: Der Computer blättert selbst an die "richtige" Stelle im elektronischen Handbuch, passend zum gerade aufgerufenen Fenster, zu dem man Hilfe braucht. Und: Anders als in gedruckter Form, lassen sich auch multimediale Elemente zur Erläuterung darstellen. Wichtigste Taste für Hilfe ist F1 (F steht für Funktion). Daraufhin öffnet sich ein Hilfefenster mit drei Registern "Inhalt", "Index" und "Suchen". Dieses Hilfefenster ist auch über den Eintrag "Hilfe" im Startmenü aufrufbar. Unter "Inhalt" verbergen sich mehrere Bücher, die wiederum "Unterbücher" enthalten können. Dazu gehört zum Beispiel das Buch "Einführung in Windows", das mit kurzen Videoeinspielungen vorführt, wie man ein Fenster öffnet und schließt. In einem anderen Buch werden Tips und Tricks gegeben, zum Beispiel dieser: "Unterstrichene Buchstaben in Menüs kennzeichnen Tastenkombinationen. Zur Auswahl des gewünschten Befehls drücken Sie ALT und den unterstrichenen Buchstaben." Über den Registereintrag "Index" läßt sich im Hilfefenster ein alphabetisch sortiertes Stichwortverzeichnis zu den Ratgebertexten aufrufen. Tippt man die ersten Buchstaben seines gesuchten Wortes ein, etwa "Inter", so bekommt man in der Übersicht Stichwörter wie "Interaktiver Start", "Internationale Einstellungen, ändern" und "Internet" angezeigt. Der dritte Registereintrag "Suchen" versammelt nicht nur ausgewählte Stichwörter wie der "Index", sondern alle Wörter aus allen Hilfetexten. So bekommt man zum Suchwort "Internet" die Überschriften aller Themen angezeigt, in denen das Wort vorkommt. . Die Tasten "Strg", "Alt", "Entf" Der Hintergrundton läßt sich einfach anpassen Die Einstellungen für die Arbeitsoberfläche (Bildschirmhintergrund) lassen sich leicht dem persönlichen Geschmack anpassen. Ein Klick mit der rechten Maustaste auf den Bildschirmhintergrund öffnet das Dialogfeld für den Desktop. Jetzt sollte man mit dem Mauszeiger die Zeile "Eigenschaften" ansteuern und dort zweimal links klicken. Danach öffnet sich das Fenster "Eigenschaften für Anzeige", in dem die Einstellungen für Farbe und Hintergrund geändert werden können. Im Register "Darstellung" werden die meisten Elemente des Desktops angepaßt. Um den Bildschirmhintergrund zu ändern, muß man auf den entsprechenden Hintergrund im angezeigten Vorschaufenster klicken. Darunter ist jetzt das Feld "Farbe" aktiv. Ein Klick auf das Dreieck neben dem Rechteck öffnet das Fenster "Farbe", hier sind 40 Grundtöne auswählbar. Man klickt auf die gewünschte Farbe und bestätigt sie mit OK. Im Fenster "Eigenschaften von Anzeige" muß noch auf "Übernehmen" geklickt werden, und die gewünschte Farbe ist eingestellt. Im Fenster "Farbe" gibt es auch ein Feld, in dem sich andere Töne mischen lassen. Ein Fadenkreuz kann solange über die Palette verschoben werden, bis im Vorschaufenster der gewünschte Ton angezeigt wird. Nach einem Klick auf "Farbe hinzufügen" ist er eingefügt und in der Auswahl "Benutzerdefinierte Farben" zu finden. Weiter geht es im Register "Hintergrund" des "Eigenschaften von Anzeige"Fensters. Hier kann nach Belieben ein Muster oder ein Bild eingestellt werden. Wer seine mühsam definierte Farbe sehen will, muß im Fenster "Muster" die Zeile "Kein" anklicken. Wer Ziegel, Rauten oder Mauersteine sehen will, klickt auf diesen Eintrag. Häufig genutzt wird die Möglichkeit, Hintergrundbilder zu wählen. Dazu ist jedes Foto im sogenannten Bitmap-Format geeignet (etwa "meinbild.bmp", "Bitmap" heißt für "Einzelpunktraster"). Windows hat eine kleine Auswahl im Angebot. Richtig spannend ist es aber, eigene Fotos für den Hintergrund umzuwandeln. Das ist nicht sehr kompliziert, Voraussetzung ist aber ein Bild im bmp-Format. Wenn man einen Scanner besitzt, kann man so ein Foto vom letzten Urlaub mit Hilfe eines Bildbearbeitungsprogramms im bmp-Format abspeichern. Das Bild muß im Verzeichnis "Windows" auf der eigenen Festplatte abgespeichert sein, dann ist es neben den vorgegebenen Bildern in der Liste "Hintergrundbild" des Fensters "Eigenschaften von Anzeige" zu finden. Sind Bilder versehentlich an anderer Stelle auf der Festplatte gespeichert, lassen sie sich mit der Funktion "Durchsuchen" aufstöbern und aktivieren. Jetzt muß es nur noch angeklickt werden. Im Vorschaufenster läßt sich das Ergebnis ansehen. In der Leiste "Anzeige" kann nun ausgewählt werden, ob das Bild umgeben von der Hintergrundfarbe in der Mitte steht, oder ob es verkleinert und vervielfacht die ganze Schreibtischfläche einnimmt. Jetzt noch auf "Übernehmen" klicken, anschließend auf OK - und der langweilige Windows-Standard Hintergrund ist einer persönlichen Auswahl gewichen. . Der Bildschirmschoner Den Monitor gegen eingebrannte Bilder und Spione schützen Ältere Monitore und das menschliche Auge haben etwas gemeinsam. Wenn Sie zwei Minuten lang starr auf einen Punkt blicken, zum Beispiel am Horizont, so nimmt das träge Auge noch Sekunden später den extremen Helligkeitsunterschied über und unter der Horizontline wahr - selbst wenn Sie anschließend auf ein weißes Blatt Papier schauen. Auch bei bestimmten PCMonitoren gräbt sich unter Umständen ein allzu lange dargestelltes Standbild auf dem Monitorglas ein - anders als beim menschlichen Auge jedoch manchmal leider für immer. Ältere oder billige neue Geräte sind davon häufiger betroffen. Dagegen hilft ein Bildschirmschoner. Das Programm startet von selbst, wenn innerhalb einer bestimmten Zeit keine Taste gedrückt und auch die Maus nicht bewegt wurde. Anschließend zeigt es auf dem Bildschirm - je nach Voreinstellung - vor meist schwarzem Hintergrund einen Endlosfilm von mathematischen Figuren oder manchmal auch gar nichts. Beenden läßt sich der Schoner, indem man eine Taste tippt oder die Maus bewegt. Prinzipiell würde auch ein schwarzer Hintergrund allein den Bildschirm schonen. Effektvoller, und auch eine Sicherheit gegen unbeabsichtigtes Ausschalten, sind aber Schoner-Motive, von denen es unter Windows eine ganze Reihe gibt. Auswählen läßt sich das gewünschte Motiv mit einem Rechtsklick auf eine freie Stelle auf dem Desktop, oder über den "Start"-Knopf, den Eintrag "Einstellungen" und die Auswahl von "Systemsteuerung" und dann "Anzeige". Im Eigenschaftsfenster wählt man schließlich den Registerreiter "Bildschirmschoner". Hier lassen sich Motive aussuchen wie ein durchlaufender Microsoft-Reklametext, entgegenfliegende Windows-Symbole, mathematische Kurven oder umherwirbelnde 3D-Objekte. Bei letzterem können Sie sogar mit Hilfe der Feinauswahl "Fahne mit Einstellungen" ihr eigenes Bild als wehende Fahne zum Bildschirmschoner machen. Wichtig ist, daß Sie dafür Ihr Bild mit einem Bildbearbeitungsprogramm im sogenannten Bitmap-Format (mit der Endung .bmp) abgespeichert haben. In diesem Eigenschaftsfenster läßt sich nicht nur die Wartezeit einstellen, nach der der Schoner startet. Sie können Ihren eingeschalteten Rechner auch mit einem Paßwort sichern, so daß niemand anders als Sie sofort weiterarbeiten kann. Das kann hilfreich sein, wenn Sie gerade einen sensiblen Brief auf dem Schirm haben und telefonisch zum Chef gebeten werden. Mit Hilfe des Felds "Testen" wird der Schoner sofort aktiv und kann nur mit Ihrem Kennwort entriegelt werden. Und das geht so: Machen Sie ein Kreuz am Eintrag "Kennwortschutz" im Fenster "Eigenschaftsfenster von Anzeige". Anschließend klicken Sie auf "Ändern" und geben das von Ihnen gewünschte Kennwort ein. Hatten Sie zuvor schon einmal den Kennwortschutz aktiv, so müssen Sie in der zweiten Zeile das alte Wort eingeben. Wenn es das erste Mal ist, können Sie dieses Feld leer lassen. Mit "OK" bestätigen Sie das ganze - und schon kommt niemand außer Ihnen mehr an Ihre Rechnerdaten, ohne ein Kennwort eingeben zu müssen. Aber Vorsicht: Jemand anders könnte Ihren Rechner einfach mit dem Netzschalter aus- und wieder einschalten. Nach diesem Neustart mit der harten Methode ist es kein Problem, auf Ihrer Festplatte zu spionieren. Aber dann wissen Sie zumindest, daß etwas nicht stimmt: Windows stellt die zuletzt benutzten Programme nicht automatisch wieder her. Und ein leerer Desktop nach dem Rapport beim Chef wäre dann vielleicht ein Grund, erneut vorstellig zu werden. . Klänge Ton, Steine, Scherben Zugegeben, akustische Signale sind nicht das wichtigste an Windows. Dennoch haben sich die kleinen Merkzeichen im Alltag durchgesetzt. Sie erinnern und warnen, und sie machen Spaß, wenn sie individuell gestaltet sind. Die Klänge sind sogenannten Systemereignissen zugeordnet. Hinter dem hochtrabenden Wort verbergen sich zum Beispiel Fehlermeldungen, das Öffnen und Schließen eines Fensters sowie der Start oder das Ende einer Windows-Sitzung. Auch Windows-Programme kommen mit akustischen Signalen daher, etwa wenn neue E-Mails oder Faxe angekommen sind. Windows mit Klängen lebendiger zu machen, gehört zu den einfachen Übungen. Die Liste der Systemereignisse, die mit Tönen zu kombinieren sind, findet sich im Unterprogramm "Akustische Signale" in der Systemsteuerung. Soll sich jetzt der Windows-Start mit einer laut tönenden Fanfare ankündigen, muß aus der Schaltfläche "Ereignisse" die Zeile Windows-Start gesucht und angeklickt werden. In der darunterliegenden Schaltfläche "Akustisches Signal" kann der Anwender nun den Namen der Sounddatei eintragen - in diesem Fall zum Beispiel "Fanfare.wav". Die Dateiendung "*.wav" steht für das typische Format von Windows-geeigneten Klängen und heißt übersetzt "Wave" (Welle). Windows kommt zwar mit einigen eigenen Tönen daher, die Fanfare haben wir aber aus dem Forum eines Online-Dienstes. Dort und in Mailboxen oder auf diversen CDROMs gibt es für den Tonsammler ein unerschöpfliches Reservoir zu jedem Thema - vom Jurassic-Parc-Dinosaurier bis hin zum Babygeschrei. Auf der Festplatte können somit an den unterschiedlichsten Stellen Töne gespeichert sein. Wer den genauen Ort und Namen der gewünschten KlangDatei nicht kennt, kann über die Durchsuchen-Schaltfläche die Ordner durchstöbern. Ein Klick auf die Abspieltaste rechts ermöglicht, den Klang erst einmal zu testen. Gefällt er, dann gilt es, auf "Übernehmen" oder "OK" zu klicken - und das Ereignis hat einen eigenen Ton. Nach und nach werden so die Töne individuell zugeordnet. Star-Trek-Fans unterlegen das Öffnen der Fenster mit dem markanten Schiebetürgeräusch aus der Fernsehserie oder eine Fehlermeldung mit einem deftigen AußerirdischenFluch. Diese Zuordnungen lassen sich als Schema speichern. Sind die Ereignisse mit Tönen versehen, muß dazu auf "Speichern unter" geklickt werden. Im Dialogfenster kann nun ein Name für das Schema ausgewählt werden - hier "Star Trek". Es erscheint dann in der Auswahlliste, die mit dem kleinen Dreieck in der Schaltfläche "Schemas" geöffnet wird. Dort finden sich auch die Standardschemata vom Windows wie "Jungle" oder "Utopia". Falls nicht, hat der Nutzer sie bei der Installation nicht ausdrücklich ausgewählt. Das läßt sich aber jederzeit nachholen, indem im Unterprogramm "Software" das Windows-Setup aufgerufen wird. Mit einem Schema namens "Kein" lassen sich die Warntöne übrigens auch leicht wieder ausschalten. Das freut nicht nur Menschen, die im gleichen Zimmer arbeiten und sich von der Klangflut gestört fühlen. Es hilft auch dem WindowsNutzer. Denn eines ist klar: Mögen die Klänge zu Beginn auch noch so spaßig sein. Irgendwann nervt der Krach. . Schriften Wie man Zeichen setzt Das Erscheinungsbild der Bildschirmoberfläche unter Windows ist keinesfalls von Bill Gates auf immer und ewig vorgegeben. Außer Farben und Bildern auf dem sogenannten Desktop, der Arbeitsoberfläche, sind auch die Schriften nach Art und Größe anpaßbar. Das Standard-Erscheinungsbild vom Windows läßt sich so erheblich umkrempeln. Für manche Benutzer macht es zum Beispiel Sinn, die Menüs und Fenster durch größere Schriften besser lesbar zu machen. Viel Aufwand ist dazu nicht nötig: Zunächst heißt es, mit der rechten Maustaste irgendwo auf den Desktop zu klicken. Auf der Dialogfläche, die jetzt erscheint, klickt man mit der linken Maustaste die Zeile "Eigenschaften", und es erscheint das Fenster "Eigenschaften von Anzeige". Hier lassen sich außer dem Bildschirmhintergrund und einem Bildschirmschoner auch die Schriften verändern. Ein Klick auf das Register "Darstellung" öffnet das Dialogfeld, in dem sich ganz leicht die Schriftgrößen ändern lassen. Im Vorschaufenster sind nun die Elemente zu sehen, bei denen sich Schriftgröße, Schriftart und Buchstabenfarbe anpassen lassen. In der Auswahlliste "Bildelement" können sie angeklickt werden. Daraufhin wird die Liste "Schriftart" aktiv. Nun kann der gewünschte Zeichensatz ausgewählt, nebenan die Größe eingestellt und noch ein Stückchen weiter rechts die Farbe geändert werden. Das Ergebnis ist im Vorschaufenster anzusehen. Nach einem Klick auf "Übernehmen" ist die neue Einstellung gespeichert. Und mit "OK" geht es zurück auf den Desktop. Veränderungen sind bei den Titelleisten der Fenster möglich, bei der Schriftgröße der Menüs und Dialogfelder sowie bei den Symbole für Programme und Dateien. Stück für Stück lassen sich die Zeichen ändern. 0. Zwei Explorer Arbeiten mit dem wichtigsten Bedienelement Fenster sind unter Windows besonders abgegrenzte Bildschirmbereiche. Damit bekommt man einen Blick auf die Dateien und Ordner auf der eigenen Festplatte; aber auch Programme laufen meist in einem Fenster ab. Mit der Maus lassen sich die Ränder des Fensters nach links, rechts und unten verschieben, um die Größe zu verändern. Und mit der oberen Fensterleiste kann man das Fenster auf dem Bildschirm verschieben. In der oberen Fensterleiste (meist blau oder mit blauem Farbverlauf) befinden sich in der oberen rechten Ecke 3 kleine Schaltflächen. Die erste (linke ) Schaltfläche dient dazu, das Fenster (Programm) kurzfristig in die Start-Leiste am unteren Bildschirmrand zu verbannen, um etwas anderes auszuführen. Die mittlere Schaltfläche ist dazu da, das aktive Fenster oder Programm im Vollbild-Modus darzustellen, d.h. das Fenster auf maximale Größe des Bildschirms darzustellen, oder wieder in seine ursprüngliche Größe zu verwandeln. Die 3. Schaltfläche (ganz rechts) mit dem Kreuz, dient dazu, ein Fenster (oder Programm) zu schließen. Oft möchte man das Fenster den ganzen Bildschirm einnehmen lassen. Dafür klickt man dann in der oberen rechten Ecke das Maximalfeld (mittlere Schaltfläche). Wer nicht so zielsicher mit seiner Maus ist, kann auch mit einem Doppelklick auf die obere Leiste das Fenster auf Maximalgröße bringen. Und auf die gleiche Art und Weise bringt man das Maximalfenster wieder auf seine ursprüngliche Größe. Manchmal möchte man sein Fenster nur vorübergehend zumachen. Mit einem Klick auf den linken der drei Schaltknöpfe, verschwindet es vom Schirm, ist aber noch in der sogenannten Task-Leiste am unteren Monitorrand als Symbol abgebildet. Will man das Fenster dann wieder in alter Größe sehen, genügt ein Klick auf das entsprechende Symbol in der Task-Leiste. Die gleichen Befehle für "Fenster verschieben", "Größe ändern" und "Schließen" finden sich übrigens auch im Wortlaut im Menü. Das Menü erreicht man mit einem Klick auf das Symbol ganz links in der oberen Fensterleiste. Und darin ist dann auch das Tastenkürzel ablesbar, mit dem man das Fenster vom Bildschirm verbannen kann, falls die Maus zu umständlich erscheint: Alt-F4. Wer sich oft durch Ordner und deren Unterordner hangelt, bekommt in der Regel für jeden tiefer verschachtelten Ordner ein neues Fenster angezeigt. Man kann am Ende natürlich jedes einzelne wieder schließen. Schneller geht das aber, wenn man das zuletzt geöffnete Fenster mit einem Klick aufs bei gleichzeitig gedrückter Umschalttaste (Shift) zumacht. Dann verschwinden alle Fenster, von denen sich das betreffende ableitet. Die Grundeinstellung läßt sich dafür übrigens ändern: Wer nicht für jeden Unterordner ein neues Fenster auf den Schirm bekommen möchte, kann Windows entsprechend anweisen. Im Menü "Ansicht" gibt es den Eintrag "Optionen". Im Register "Ordner" kann man dann einstellen, daß künftig alle Unterordner im selben Fenster angezeigt werden sollen. Unter "Ansicht" läßt sich noch mehr einstellen, zum Beispiel die Größe der dargestellten Symbole oder die Ausgabe als Textliste mit zusätzlichen Informationen über jedes dargestellt Objekt. Und schließlich kann man hier einstellen, nach welchen Kriterien die Symbole angeordnet werden sollen: alphabetisch, nach Dateityp sortiert, nach Größe oder Datum. 12. Kopieren und Verschieben Umzug auf der Festplatte Wenn es denn eine bahnbrechende Neuerung seit Windows 95 im Vergleich zu den alten Vorgängerversionen 3.0 und 3.1 gibt, dann ist es die Verwaltung der Dateien. Wer seine Daten kopieren oder sie auf der Festplatte verschieben will, kann dies nun wesentlich einfacher. Kopieren der Datei heißt, eine zweite Version eines Datensatzes an einem anderen Ort auf dem Computer zu erzeugen - entweder in einem Ordner oder auf der Arbeitsoberfläche, dem Desktop. Die Ursprungsversion liegt meist in einem Ordner. Wie dieser aufzuspüren und zu öffnen ist, haben wir in der vorangegangenen Folge geschildert. Zum Kopieren gibt es drei Möglichkeiten: Bei der einfachsten Methode wird die gewünschte Datei, zum Beispiel ein Textdokument, schlicht mit der rechten Maustaste angeklickt. Die Taste wird gedrückt gehalten, die Datei an den gewünschten Ort gezogen. Das kann ein anderer Ordner oder wiederum der Desktop sein. Beim Loslassen der Taste öffnet sich ein Menü. Windows fragt darin unter anderem, ob die Datei hierher kopiert werden soll. Dies wird bestätigt, die Kopie ist ausgeführt. Der Vorteil dieser Methode ist, daß auf gleiche Weise Dateien auch verschoben anstatt kopiert werden können. Dies bedeutet, daß die Daten von einer Stelle an die andere bewegt werden, ohne daß eine neue Version entsteht. Im Menü fragt das Programm nämlich auch, ob die Datei verschoben werden soll. Wird das bestätigt, ist der Umzug auf der Festplatte schon erledigt. Die zweite Methode: Die Datei oder auch mehrere Dateien werden mit der linken Maustaste markiert - und einfach an den Zielort gezogen. Das war's. Verschieben ist so allerdings nicht möglich. Wer mehrere Dateien gleichzeitig kopieren will, muß sie gemeinsam markieren. Dafür zieht man um benachbarte Dateien (die also im Ordner nebeneinanderliegen) mit der Maus und gedrückter linker Taste einen Rahmen und verschiebt das Gebilde im Block an den Zielort. Liegen die Dateien nicht nebeneinander, so ist es am günstigsten, zunächst eine Datei zu markieren und danach die StrgTaste gedrückt zu halten. Anschließend werden alle gewünschten Dateien einzeln markiert. Kopiert wird dann erneuet en bloc. Aufwendiger, aber nicht unpraktisch ist Methode drei: das Kopieren und Verschieben über die Zwischenablage. Auch hier heißt es zunächst, die Datei zu markieren. Dann wird im Fenster des zuvor geöffneten Ordners das "Bearbeiten"-Menü geöffnet. Dort fürs Verschieben die Zeile "Ausschneiden" oder fürs "Kopieren" den gleichnamigen Eintrag auswählen, danach wird der Zielordner geöffnet und der Befehl "Einfügen" ausgewählt. Für diesen komplizierteren Weg gibt es auch bequeme Tastenkombinationen: Kopieren funktioniert mit Strg-C, Ausschneiden/Verschieben mit Strg-X. Am Ziel abgelegt wird schließlich mit Strg-V. 13. Dateien wiederfinden Finden statt suchen Textverarbeitungen wie Microsoft Word haben manchmal die unangenehme Eigenschaft, Dateien nach eigenem Gutdünken an bestimmten Stellen im System abzuspeichern. Das bekommt man zum Beispiel zu spüren, wenn man ein mühsam erstelltes Formular, etwa einen Standardbrief mit eigenem Briefkopf, auf seiner Festplatte wiederfinden möchte. Eigentlich vermutet man den Brief im Ordner "Eigene Dateien", den Windows freundlicherweise von Haus aus anlegt und in dem man als Anwender am besten immer seiner eigene Erzeugnisse ablegt; Briefvorlagen speichert die Textverarbeitung jedoch in seinem eigenen Programm-Ordner. Dahinter steckt System: Die Textverarbeitung findet die ihr zugeordneten Vorlagen auf diese Weise deutlich schneller - anders als wir ahnungslosen Anwender. Windows kann aber beim Wiederfinden bestimmter Dateien ein gutes Stück helfen. Voraussetzung ist, man erinnert sich noch an den Dateinamen oder zumindest an einen Teil davon. Klicken Sie dazu im Start-Feld unten links auf den Eintrag "Suchen" und dann auf "Dateien/Ordner". Wenn man nun noch weiß, wie die gesuchte Datei hieß, die man sucht, so tippt man sie im Feld "Name" ein. Auch nur ein Teil des Dateinamens hilft weiter. Ein Klick auf "Start" durchsucht das System (Diskettenlaufwerk und alle Festplatten) dann nach allen Dateien, in dem das Eingetippte vorkommt. Dabei ist ganz egal, ob Sie Klein- oder Großbuchstaben verwenden und wo der angegebene Eintrag im Dateinamen steht: Die Suche nach "brief" findet zum Beispiel "Briefpapier" genauso wie "Unser Firmenbriefpapier". Angezeigt werden die Fundstücke im unteren Teil des Fensters. Ein Klick auf "Geändert am" sortiert die Dateiliste nach Datum, ein Klick auf "Dateiname" nach dem Alphabet. Und wenn man gar nicht mehr weiß, wie die gesuchte Datei hieß? Dann sucht man ganz einfach nach dem Datum. Windows ermöglicht, alle Dateien im System als Zeitschema zu sortieren. Dann erscheinen die zuletzt erstellten oder veränderten Dateien ganz oben im Fenster, ältere findet man weiter unten. Und das geht so: Klicken Sie im "Suchen nach"-Fenster auf das Register "Datum", lassen Sie zuvor aber den Eintrag "Name" leer. Im nun folgenden Dialog können Sie auswählen, daß der Rechner alle Dateien anzeigen soll, die "innerhalb der letzten 12 Tage" (zum Beispiel) "erstellt" oder "verändert" wurden. Sie müssen also noch ungefähr wissen, wann Sie mit dem gesuchten Dokument zu tun hatten. Auf diese Weise können Sie sogar herausfinden, ob in Ihrer Abwesenheit jemand anders an Ihrem Rechner zugange war: Wählen Sie "Letzter Zugriff" aus sowie den Eintrag "Innerhalb der letzten 2 Tage". Flugs gibt das Programm alle Dateien aus, auf die in den letzten zwei Tagen zugegriffen wurde. Übrigens müssen Sie sich in der Regel die Fundstelle nicht merken, die das System ausgibt. Wer mag schon auf die schnelle die Ordnerhierarchie "C:\Microsoft Office\Briefe & Faxe" im Kopf behalten. Statt dessen klicken Sie einfach auf den gefunden Dateinamen im "Suchen"-Fenster. Automatisch startet dann das zugeordnete Programm und lädt die Datei. Autostart-Ordner7. Die Zubehörprogramme Nützliche Helferlein aus der zweiten Reihe Windows kommt mit einer ganzen Reihe von Anwendungsprogrammen daher, die schon fürs nötigste am PC reichen. Sie müssen nicht eine Hunderte von Mark teure Textverarbeitung kaufen, um gelegentlich einen Brief ans Finanzamt zu Papier zu bringen. Windows beinhaltet für solche und andere Aufgaben ein paar kleine, meist völlig ausreichende Helferlein. Üblicherweise möchte man den Computer als Schreibmaschine benutzen, ohne auf Tipp-Ex angewiesen zu sein, sprich: Briefe schreiben und ausdrucken, korrigieren und nochmals ausdrucken. Das funktioniert mit dem Zubehörprogramm WordPad, das Sie über den Start-Button im Ordner Programme/Zubehör finden. Damit können Sie schon eine ganze Menge zu Papier bringen. Sie können unterschiedliche Schriftarten und Schriftgrößen einstellen, Textpassagen fetten, kursiv setzen (das heißt schrägstellen) oder unterstreichen. Wenn Sie einen Farbdrucker haben, können Sie Absätze auch in anderen Farben wie Blau oder Rot setzen. Einfache Bilder erstellen oder überarbeiten Sie mit dem Programm „Paint“ oder „Imaging“. Besonders Kindern gefällt es, mit dem Computer Bilder zu malen - lassen Sie es doch einmal ausprobieren. In einer kleinen Palette am linken Bildschirmrand findet man Werkzeuge wie Bleistift, Lupe, Pinsel, Sprühdose, Radiergummi oder Füllbecher. Die gewünschte Farbe wählt man mit der Maus in einem Bereich unten auf dem Monitor aus. Und auf dem eigentlichen Blatt in der Mitte des Bildschirms malt man dann mit der Maus jede Art von Figuren oder Landschaften. Mittels "Datei" und "Drucken" kann man die Ergebnisse zu Papier bringen, sofern ein Drucker angeschlossen ist. Ein kleiner Taschenrechner ist ebenfalls in Windows aufrufbar. Er erledigt mathematische Berechnungen, die Sie über die Zwischenablage direkt in ein Textdokument einfügen können. Starten Sie zunächst das Programm "Rechner" aus dem Ordner "Programme" und "Zubehör". Sie können zwischen "Standard" und "Wissenschaftlich" unterscheiden. Bei "Wissenschaftlich" bietet der Taschenrechner zusätzliche mathematische Funktionen wie Sinus, Binärzahlen und Logarithmus. Mehr noch: Im Status "Wissenschaftlich" rechnet der Taschenrechner korrekterweise "Punkt vor Strich". Die Eingabe von "6+3*2" ergibt dann richtigerweise 12, nicht 18, wie es der Standardrechner ausgibt. Eine ganz wesentliche Hilfe bei der täglichen Arbeit mit Windows ist das Programm Zeichentabelle. Es versammelt alle Buchstaben, Zahlen und vor allem Sonderzeichen der installierten Zeichensätze. Wollen Sie zum Beispiel das Währungssymbol für den britischen Pfund in Ihren Text einfügen, so starten Sie das Programm Zeichentabelle, und sie bekommen eine Übersicht über jedes Zeichen dieses Schriftsatzes. Das benötigte Zeichen können Sie dann über "Kopieren" in die Zwischenablage übernehmen und in dem eigentlichen Programm via "Einfügen" übernehmen. Außerdem zeigt das Programm Zeichentabelle, welche Tastenkombination für das gewünschte Sonderzeichen nötig ist. Der britische Pfund zum Beispiel kann auch mit der Alt-Taste und "0163" auf der Zahlentastatur eingegeben werden. Daneben gibt es eine Reihe von Zubehörprogrammen in Windows, die wir hier nur kurz vorstellen. Je nach Windows-Version sind aber nicht alle diese Programme vorhanden. Der "Audiorecorder" nimmt von einem angeschlossenen Mikrofon oder über eine Stereoanlage Tondateien auf und speichert sie in Form einer ".wav"-Datei. "CD-Wiedergabe" oder „CD-Player“ spielen Musik-CDs ab. „Lautstärkereglung“ regelt die Lautstärke der Wiedergabe diverser Medien. "Datenträgerbereinigung" schafft zusätzlichen Platz auf der Festplatte, indem es fehlerhaft gelöschte Dateien endgültig löscht. "Editor" oder „Word-Pad“ ermöglichen das Bearbeiten von Texten ohne jede Formatierung, das heißt ohne Schriftgrößen, Fettungen oder Farben. Dies ist die einfachste Form der Textverarbeitung. "HyperTerminal" stellt die Verbindung zu einem anderen Computer her, beispielsweise einer Mailbox. "Medienwiedergabe" oder „Media Player“ besorgen das Abspielen von Ton- oder Videodateien. "Systemressourcenanzeige" und "Systemmonitor" bringen die aktuelle Auslastung des Computers auf den Bildschirm. "Zwischenablage" zeigt an, was Sie zuletzt mittels "Strg"-C zwischengesichert haben und ermöglicht das Abspeichern dieser Daten auf der Festplatte. „Windows-Explorer“ dient zur Verwaltung aller Dateien auf der Festplatte, z.B. Kopieren, verschieben, löschen, umbenennen, usw. Daneben sind in Windows einige Spiele wie FreeCell (Kartenspiel), Hearts (Trumpf sticht), Minesweeping (Geschicklichkeitsspiel), Pinball (Flipperspiel) und Solitaire (Kartenspiel) enthalten. Im übrigen finden Sie im Internet eine Fülle von weiteren kleinen nützlichen Hilfsprogrammen (meist kostenlos) für Ihre Windows-Version. 2. Sicherheitsko5. Surfen im Internet Wie Sie ins Datennetz einsteigen Das Internet ist ein Verbund von Millionen von Computern in aller Welt. Vorwiegend Universitäten, Behörden und Internet-Provider lassen rund um die Uhr ihre Computer laufen, und jeder dieser Rechner ist über mindestens eine Datenleitung mit einem anderen Rechner verbunden. Über diese Leitungen tauschen die Rechner praktisch von allein Datenpakete aus. Dabei hat jeder Computer eine eigene Nummer. Der Trick des Internets besteht darin, daß jedes Datenpaket die Information enthält, zu welchem Rechner mit welcher Nummer es geschickt werden soll; und so wandern die Daten unter Umständen über mehrere Dutzend zwischengeschaltete Computer zum eigentlichen Empfänger. Die angeschlossenen Hauptrechner im Internet "wissen" dank umfangreicher Tabellen, über welche zwischengeschalteten Computer die Pakete fließen müssen. Wenn Sie sich bei einem Internet-Provider oder einem Online-Dienst angemeldet haben, können Sie Ihren PC ebenfalls in Form einer Nummer an dieses Netz anschließen und von anderen Computern Daten abfordern. Soweit die Theorie. In der Praxis gibt Ihnen Ihr Internet-Dienst keine Nummer, sondern eine Benutzerkennung und ein Paßwort, eine Telefonnummer und vielleicht noch ein paar Daten mehr. Mit der Kennung und dem Paßwort melden Sie sich am Bildschirm bei Ihrem Dienst an. Während Sie das tun, vergibt die Software meist im Hintergrund Ihrem Rechner eine Nummer, ohne daß Sie davon etwas mitbekommen. Ihr Rechner ist anschließend für eine Zeitlang Bestandteil des Internet, und Sie können in Sekundenschnelle Daten aufrufen oder versenden. Unter schnöden Daten kann man sich folgendes vorstellen: Multimedial aufbereitete Informationen, also mit Bildern, Tönen, Videos oder interaktiven Abfragen garnierte Informationen - das sind Informationen aus dem World Wide Web (weltweites Netz). Persönlich adressierte Informationen, das sind die E-Mails. Interessenorientierte Informationen, das sind die Nachrichtengruppen (Newsgroups), in die jedermann eine E-Mail schicken kann, die dann für alle an dem Thema interessierten Teilnehmer abrufbar ist. Neben diesen drei großen Gruppen gibt es noch spezielle Internet-Informationen, die den Rahmen dieses Buches allerdings sprengen würden. Zudem verwischen die Grenzen zwischen den einzelnen Bereichen zusehends. Nur soviel: FTP, falls es Ihnen im Internet einmal begegnen sollte, steht für "File Transfer Protocoll", zu deutsch Dateiübertragsprotokoll. Damit gemeint sind spezielle Bereiche im Internet, in denen große Datenmengen, etwa Programme, zum Herunterladen auf Ihre Festplatte abgelegt sind. Außerdem gibt es den "Internet Relay Chat" (IRC), besondere Computer, die fast in Echtzeit den angeschlossenen Teilnehmern Unterhaltung per Tastatur ermöglichen. Das World Wide Web (WWW) ist neben der E-Mail-Funktion der meistgenutzte Bereich des Internet. Wenn in der Werbung auf eine Homepage (Heimatseite) hingewiesen wird, zum Beispiel in der Form http://www.haz.de, dann ist damit eine besondere Startseite im Internet gemeint. Diese Abkürzung ist sicher leichter zu merken als die Nummer eines Computers, die dahintersteht. In diesem Fall handelt es sich um die Startseite der Hannoverschen Allgemeinen Zeitung. Das "http://", es steht für "hypertext transfer protocoll", können Sie sogleich wieder vergessen. Denn um sich die Seite im Internet anzeigen zu lassen, genügt es, www.haz.de in das Feld "Adresse" des Internet Explorers von Windows einzugeben. "http://" wird dann automatisch ergänzt. Der Internet Explorer oder der Netsacpe Communicator dienen als Fenster zum World Wide Web. Üblicherweise klinken Sie sich zunächst via DFÜ-Netzwerk ins Internet ein, starten dann den Explorer oder Netscape und geben am Ende die gewünschte Netzseite in dem Feld "Adresse" ein. Den Internet Explorer oder Netscape bedienen Sie nicht nur über das Adreßfeld. Wichtig sind der "Zurück"- und der "Vorwärts"-Pfeil oben links, mit dem sie zu vorangegangenen Seiten zurückblättern und auch wieder vorblättern können. Außerdem navigieren Sie durch die Internet-Seiten selbst: Üblicherweise liegt hinter jedem angezeigten Text, der unterstrichen ist, ein Querverweis ("Link") auf eine andere Internet-Seite. Darauf können Sie mit der Maus klicken. Auch hinter manchen Bildchen liegen zusätzliche Informationen. Wenn Sie sich von einem Link zum anderen durchklicken, sind Sie bereits am Surfen. Milliarden von Startseiten im Internet warten auf Ihren Abruf. Dabei den Überblick zu wahren, sollten Sie sich sparen - es ist nicht zu schaffen, weil täglich neue hinzukommen und nur ganz wenige wieder verschwinden. Statt dessen sollten Sie sich ein Verzeichnis Ihrer beliebtesten Netzadressen anlegen, zu denen Sie häufiger surfen. Im Internet Explorer können Sie dazu den Menüeintrag "Favoriten" oder im Netscape Communicator unter „Lesezeichen“ nutzen. Haben Sie sich eine gute Internet-Seite aufgerufen, klicken Sie auf "Favoriten" oder „Lesezeichen“ und "hinzufügen". Wenn Sie die folgende Abfrage bestätigen, ist diese Seite generell im Menü Favoriten oder Lesezeichen abrufbar. Aber wie finden Sie interessante Internet-Seiten? Neben den Seiten von regionalem Interesse, zum Beispiel www.niedersachsen.com als Dach-Adresse für eine Reihe von Tageszeitungen aus der Region, helfen Ihnen Suchmaschinen dabei, ganz bestimmte Informationen zu finden. Einer der etablierten Vertreter ist www.yahoo.de oder www.altavista.de . Hier geben Sie in einem Feld Ihr Suchwort oder Ihre Suchwörter ein, und etwas später listet der Dienst Seiten aus dem Internet auf, in denen die Suchwörter möglichst häufig vorkommen. Über Yahoo finden Sie übrigens auch andere Suchmaschinen. ".de" am Ende einer Netzadresse steht übrigens für "Deutschland". Zahlreiche deutsche etablierte Medien haben sich diese Endung ihrer Netzadresse gesichert: www.spiegel.de, www.tagesschau.de, www.stern.de, www.focus.de. Es gibt aber neben den Endungen .de (oder .be .fr .it usw) auch noch folgende Endungen : .com (z.B. www.netscape.com) oder .net (z.B. www.euregio.net) 26. Die erste E-l Elektronische Post Wenn Sie ins Internet einsteigen, können Sie sich nicht nur Seiten aus dem World Wide Web aufrufen. Sie können auch E-Mails verschicken und empfangen. Das besondere: Eine E-Mail an einen alten Freund in Australien ist dabei genauso teuer (oder billig) wie eine E-Mail an Ihren Kollegen. Sie zahlen nur die Summe für das Anwählen Ihres Internet-Providers oder Online-Dienstes in Ihrem Ortsnetz. E-Mail steht für "electronic mail", elektronische Post. „Outlook Express“ oder „Netscape Mail“ sind die Verwaltungszentrale für ein- und ausgehende E-Mails. Sie müssen keine aktive Verbindung haben, um Ihren Brief zu schreiben, sondern können in Ruhe Ihren Text verfassen und erst nach der Fertigstellung mit einem Mausklick die Verbindung aufbauen und die E-Mail senden. Das dauert je nach Länge der Mail nur ein paar Sekunden. Zum Versenden von E-Mails müssen Sie eine eigene E-Mail-Adresse besitzen. Ausserdem müssen Sie bei Ihrem Internet-Provider ein E-Mail-Konto aktivieren. Hier werden Ihre eingehenden Mails gespeichert. Über einen Ihnen zugeteilten Zugang zu diesem Konto können Sie dann später Ihre Mails lesen, löschen oder auch Mails antworten, sowie neue Mails verfassen. E-Mail-Adresse: Das ist die Adresse, die Sie bei Ihrem Internet-Provider reservieren. Meistens können Sie diese Adresse selbst bestimmen. Sie behinhaltet immer ein @-Zeichen. Eine mögliche Form ist [email protected]. Das @-Zeichen wird "ätt" ausgesprochen; es ist englisch und steht für "bei". Hierzulande nennt man es auch Klammeraffe. Die Mauskürzel Wie man Programme ohne die Maus bedient Für gewöhnlich ist die Maus das wichtigste Eingabegerät, um Windows Befehle zu geben. Manchmal lassen sich allerdings Arbeiten praktischer und sogar schneller ausführen, wenn auf den kleinen Freund verzichtet wird. Dann kommen Tastenkombinationen ins Spiel. Manche Nutzer schwören übrigens auf diese Fingerübungen, weil ihnen das Herumgerutsche mit der Maus auf der Matte zu lästig ist - oder sie sich aus alten DOS-Zeiten nicht umstellen wollen. Wenn zum Beispiel ein Text kopiert und an anderer Stelle eingefügt werden soll, kann man das mit der Maus erledigen. Dazu markiert man mit dem Pfeil den gesamten Text, geht danach in der Menüleiste des Programms auf "Bearbeiten", und klickt auf "Kopieren". Damit wird der markierte Text in einen Zwischenspeicher verschoben. Dann geht es mit der Maus wieder nach unten in das Textfenster, die Position zum Einfügen wird markiert. Wieder hinauf mit dem Pfeil, "Bearbeiten" öffnen, "Einfügen" anklicken und fertig. Per Tastenkombination geht dies ungleich schneller. Der Text wird durch gleichzeitiges Drücken der Tasten STRG und A markiert und mit STRG+C kopiert. Jetzt kommt unter Umständen doch die Maus ins Spiel, um wiederum die passende Textstelle zum Einfügen zu kennzeichnen, aber das kann man natürlich auch mit Hilfe der Pfeiltasten auf der Tastatur erledigen. Nun noch STRG+V drücken. Schon ist die Aktion ausgeführt. Beide Wege führen zum gleichen Ergebnis, und letztlich sind es die Gewohnheiten der Nutzer, die bei der Wahl zwischen Tasten und Maus den Ausschlag geben. Unterschiedliche Programme bieten unterschiedliche Möglichkeiten für Tastenkombinationen. Aufschluß gibt dabei das jeweilige Handbuch. Allerdings gibt es auch eine Reihe von Befehlen, die in allen Windows-Programmen gültig sind. Außer den schon vorgestellten Befehlen zum Kopieren und Einfügen sind dies: STRG+X zum Ausschneiden von Textpassagen und anderen Elementen, STRG+Z, um die letzte Aktion wieder rückgängig zu machen, STRG+ESC zum Öffnen des Startmenüs sowie ALT+F4, um das Programm oder Windows zu beenden. Diese wichtigsten Tastenkombinationen sind natürlich nur ein kleine Auswahl aus den Möglichkeiten, die Windows anbietet. Sämtliche Kniffe auswendig zu lernen, hat allerdings kaum Sinn. Nur wenige grundlegende Griffe erleichtern tatsächlich die Arbeit - von Geschmacksfragen abgesehen. Praktisch sind folgende: STRG+A markiert alles im Fenster; STRG+P ist der Befehl zum Drucken; STRG+N öffnet ein neues Fenster; die Kombination von Umschalttaste und ENTF löscht Dateien, ohne sie im Papierkorb zwischenzulagern. Eine Kombination, die am liebsten gar nicht und ohnehin nur im Notfall zum Einsatz kommen sollte, ist der Klammergriff "Strg", "Alt", "Entf". Hiermit wird nach einem Komplettabsturz der Computer neu gestartet. ilfe aus dem Netz Unterstützung bei Problemen kommt aus dem Internet Was tun, wenn man für ein bestimmtes Problem unter Windows nicht mehr weiter weiß? Benutzern des Microsoft-Programms steht eine mächtige, deutschsprachige Hilfe zur Verfügung, die zunächst nicht auf dem eigenen Rechner abgespeichert ist: die Wissensdatenbank ("Knowledge Base") von Microsoft im Internet. Sie ist erreichbar unter der Adresse http://www.eu.microsoft.com/germany/support/ Mächtig ist diese Wissensdatenbank, weil sie sich nach Stichwörtern durchsuchen läßt und nicht nur die offiziellen Hilfen von Microsoft angeboten werden, sondern auch von anderen Benutzern. Diese Suchfunktion findet man in der linken Spalte unter "Support online" (Unterstützung aus dem Netz). Leider hat Microsoft die einzelnen Rubriken mit vielen englischen Wörtern benannt. Klickt man hier auf "All in one" (Alles zusammen), bekommt man eine Übersicht über vier Bereiche: die Microsoft-eigene Wissensdatenbank "Knowledge Base", häufig gestellte Fragen ("Frequently Asked Questions"), "User helfen Usern" mit ausgewählten Nachrichtengruppen, in denen andere Benutzer fragen und antworten, sowie "Download" mit aktueller Ergänzungs- oder FehlerbehebungsSoftware. Noch umfangreicher ist übrigens die amerikanische, englischsprachige Wissensdatenbank von Microsoft, zu erreichen über support.microsoft.com. Sinnvoll ist, bei der Suche in der Wissensdatenbank zunächst das Produkt auszuwählen, mit dem man ein Problem hat – z.B. "Windows 2000". Außerdem muß man manchmal "um die Ecke" denken, um das richtige Stichwort zu seinem Problem einzugeben. Läßt sich zum Beispiel eine Musik-CD nicht abspielen, sollte man den technischen Begriff "Audio-CD" wählen. Kommt man auf diese Weise nicht zu einer Lösung, kann man andere Nutzer fragen. Dazu hat Microsoft auf seiner Homepage einen Querverweis auf ausgewählte Nachrichtengruppen eingefügt. In diesen Gesprächsforen tauschen Benutzer untereinander Fragen und Antworten aus. Dazu braucht man allerdings einen sogenannten Newsreader, ein Programm zum Darstellen der Nachrichtengruppen und ihrer Inhalte. Das kann zum Beispiel Outlook Express sein, aber auch Konkurrent Netscape bietet unter http://www.netscape.com ein solches Programm mit seinem Communicator an. Anhang: Die Zentralorgane Das sind die Bausteine Ihres Rechners Erst die Zusammenarbeit unterschiedlicher Bausteine macht den Computer zu einer funktionstüchtigen Rechenkiste. Nachfolgend stellen wir die wichtigsten Einzelteile vor. Das Gehäuse des Computers hat einen Schacht für Disketten und einen ausfahrbaren Schlitten für CD-ROMs. Im Innern werkeln vorwiegend Prozessor, RAM, ROM und eine Festplatte. Der Prozessor (CPU steht für "Central Processing Unit", zentrale Rechnereinheit) ist das Gehirn des Rechners. Dieser Computerchip steuert alle Aufgaben. Unterstützung holt sich die CPU von anderen Chips, zum Beispiel von einem Tastatur-Prozessor. Entscheidend ist, wieviel Daten gleichzeitig bearbeitet werden können (zum Beispiel 64 Bits) und die Geschwindigkeit, die in Megahertz angegeben wird. Der ROM-Chip beinhaltet den grundlegenden Programmcode des Rechners. ROM steht für "Read-only Memory", Nur-Lese-Speicher. Dieser Code sorgt zum Beispiel beim Einschalten des PC dafür, daß eine angeschlossene Festplatte und eine Maus erkannt werden. In der täglichen Arbeit macht sich ein ROM-Chip nur in einem Fall bemerkbar: wenn etwas falsch angeschlossen ist. Die Festplatte ist das Archiv des Rechners. Auf ihr sind Programme und Dokumente dauerhaft gespeichert. Erst wenn man ein bestimmtes Dokument braucht, holt sich der PC die Datei von der Platte und lädt sie in den Arbeitsspeicher. Eine gängige Festplatte kann bis zu 80 Gigabyte Daten aufnehmen (ca. 80.000 Megabyte). Ein RAM-Baustein dient als Arbeitsspeicher. RAM heißt "Random Access Memory", wahlfreier Zugriffsspeicher. Nach dem Einschalten wird hier nur die nötigste Software, etwa das Betriebssystem Windows, abgelegt. Je mehr RAM ein Computer besitzt, desto mehr Programme können gleichzeitig aktiv sein. Ein moderner PC hat 128 oder 256 Megabyte Arbeitsspeicher. Der Monitor dient als Fenster zu den Daten. Wie groß dieses Fenster ist, mißt die Branche in Zoll von der oberen linken zur unteren rechten Bildschirmecke. Ein Zoll entspricht 2,54 Zentimeter. Ein üblicher Bildschirm mißt 15- bis 17 Zoll, jedoch etablieren sich zunehmend bei Profis 20- und 21-Zoll-Monitore. Ein weiteres wichtiges Maß ist die Auflösung. Sie besagt, wieviel einzelne Punkte (Pixel) dargestellt werden können. Bei 800 mal 600 Pixeln handelt es sich um 800 Punkte auf der Horizontalen und 600 Punkten auf der Vertikalen. Die Farbtiefe schließlich besagt, wie viele unterschiedliche Farben alle Pixel annehmen können. Eine neue Bildschirm-Generation bietet das TFT-Display. Dies sind ultraflache Bildschirme, die über Transistoren Kristalle mit Strom ansteuern und diese somit zum Leuchten bewegen. Bei diesen neuartigen Displays ist der Vorteil, daß diese nicht mehr strahlenempfindlich und extrem platzsparend sind. StandardGrösse ist hier 15 Zoll (was aber die Grösse von 17 Zoll eines normalen Monitors beträgt). 17- oder 18 Zoll-Displays sind heutzutage noch unerschwinglich und werden sicherlich die Bildschirm-generation der Zukunft prägen. Nachteil dieser Displays sind heutzutage immer noch fehlerhafte Transistoren, welche einzelne Bildpunkte dauerhaft aufleuchten lassen. Bei TFT-Displays gilt eine Standard-Pixeldarstellung von mindestens 1024 x 768 Bildpunkten (für 15 Zoll TFT und höher für 17 Zoll TFT). Der Monitor oder das TFT-Display werden an eine Grafikkarte angeschlossen. Dies ist eine Steckkarte oder ein Chip, welcher sich auf der Hauptplatine Ihres Computers befinden. Auf dieser Karte oder Chip befindet sich ein „GrafikSpeicher“, welcher dazu dient, bewegte oder unbewegte Bilder auf Ihrem Bildschirm darzustellen. Desto größer dieser Speicher ist, dest besser funktionert die Darstellung (z.B. ruckelfreie Bilder bei Videos, ...). Bei modernen Grafikkarten spricht man z.B. von AGP-Karten. Die Tastatur funktioniert wie eine Schreibmaschine. Tippt man auf Buchstaben und Zahlen, erscheinen sie auf dem Bildschirm. Zusätzlich sorgen Funktionstasten mit der Bezeichnung F1 oder F6 je nach Programm für das Speichern von Dateien oder das Ausdrucken von Dokumenten. Pfeiltasten ermöglichen es, innerhalb eines Dokumentes an andere Stellen zu springen. Neben der Hochstelltaste für Großbuchstaben gibt es Kontrolltasten, die anstelle von Großbuchstaben Sonderzeichen (zum Beispiel "£", ".", "©") abbilden oder mit zusätzlichen Funktionen hinterlegt sind. Die Maus ähnelt einem Zeigefinger. Bewegt man das Plastikteil, folgt automatisch ein kleiner Mauspfeil auf dem Bildschirm den Bewegungen. Tippt man auf den linken oder rechten Mausschalter, lassen sich bestimmte Funktionen aktivieren. Darüber hinaus läßt sich über einen schnellen Doppelklick eine weitere Funktion aufrufen. Der Drucker bringt die Dokumente zu Papier. Er schleudert Farbspritzer auf das Blatt, wobei es für die Qualität des Ausdrucks entscheidend darauf ankommt, wie eng diese Farbpunkte nebeneinander liegen können. Gemessen wird diese Qualität in dpi ("dots per inch", Punkte pro Zoll). Bei einer Auflösung von 600 dpi können zum Beispiel 600 Punkte nebeneinander liegen. Disketten sind transportable Speicherscheiben für Programme und Dokumente. Auf eine Diskette paßt theoretisch ein Dokument von 1,4 Millionen Buchstaben (1,4 Megabyte) Länge. Weil Daten immer umfangreicher werden, finden sie auf einer üblichen 3,5-Zoll-Diskette nicht genügend Speicherplatz. Seit der Etablierung der CD-ROM werden heutzutage Programme auf CD-ROM ausgeliefert, das die CD-ROM derzeit zwischen 650 und 800 Megabyte an Daten fasst, was dem Inhalt von bis 550 Disketten gleichkommen würde. Zum Lesen von CD-ROMs wird ein CD-ROM-Laufwerk benötigt, welches einem CD-Player ähnlich ist. Mittlerweile gibt es bereits DVD-ROM Laufwerke, in welchen auch herkömmliche DVD-Filme, sowie auch CD-ROMs auf Ihrem Computer abgespielt werden können. Ein Modem (Modulator-Demodulator) verbindet den PC mit einem anderen Rechner. Es wandelt wie ein Faxgerät Daten in Piepstöne um, die über das Telefonnetz verschickt werden können. Entscheidend ist die Geschwindigkeit, gemessen in Bit pro Sekunde, zum Beispiel 56 Kbps bei analogen und 128 Kbps bei ISDN, sowie Breitband-Geschwindigkeiten (Highspeed) bei modernen DSLModems. Ein Scanner tastet wie ein Kopierer Papiervorlagen ab und wandelt sie in elektronische Daten um. Damit lassen sich zum Beispiel Fotos einlesen, um sie mit einem Bildbearbeitungsprogramm zu verfremden. Wie beim Monitor sind die Auflösung und die Farbtiefe (Graustufen oder Farbe) wichtige Maße für die Qualität. Mit einem CD-Brenner können Sie eigene CDs erstellen. Auf diesen CDs können Sie Daten von Ihrer Festplatte unterbringen, oder z.B. eine Kopie einer Musik-CD oder einer Prgramm-CD erstellen. Eine neue Generation der CDBrenner sind DVD-Brenner, welche Daten und Filme auf DVDs brennen können. DVDs fassen eine Datenkapazität von mehreren Gigabytes. Standard-Anwendungen Es gibt einige Standard-Programme, welche auf den meisten Computern zu finden sind. Einige dieser Anwendungen, welche nachfolgend kurz beschrieben werden, stammen ebenfalls von der Firma Microsoft und haben sich eben als „Standard“-Anwendngen etabliert. Zum einem ist dies die Textverarbeitung Microsoft WORD, mit der man Texte, Briefe, Rechnungen, Angebote, Einladungen und andere Dokumente erstellen kann, die wegen der großen Verbreitung des Programms von meisten weltweiten Computer-Anwendern gelesen oder verarbeitet werden können. Eine weitere Standard-Anwendung ist Microsoft EXCEL, eine Tabellenkalkulation, welche zur Berechnung von Daten oder zur Erstellung von Geschäftsgrafiken genutzt wird. In Excel können Daten in Form von Tabellen dargestellt werden, die sich beliebig ändern lassen und mit Hilfe von Formeln jeweilige Resultate (wie z.B. Totale oder Quersummen, usw.) direkt aktualisiert werden. Solche Berechnungsdaten können dann z.B. als Balken- oder Kuchendiagramm dargestellt oder ausgedruckt werden. Es lassen sich also Geschäftsstatistiken, wie z.B. Umsatzvergleich über Jahre, BetriebskostenAnalysen, usw. problemlos mit Excel erstellen. Man kann sagen, daß durch diese beiden Programme die meisten Büroarbeiten eines Unternehmens abgedeckt werden können.