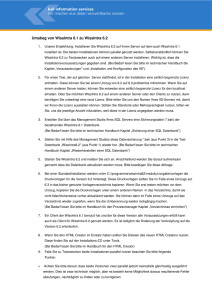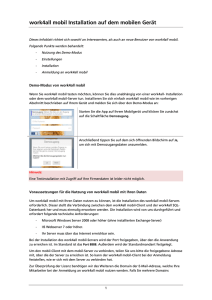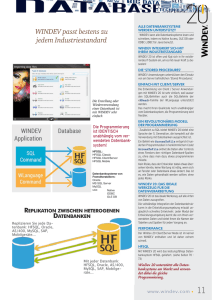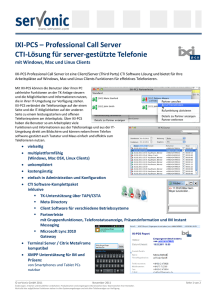Server - Palisade Corporation
Werbung

Handbuch für Administratoren – Palisade-Netzwerkserver Version 6.2, Juni 2013 Copyright © 2012–2013, Palisade Corporation Die Netzwerksoftware von Palisade heißt Sie willkommen! In diesem Handbuch wird erklärt, wie die Software auf dem Server und den Clients installiert sowie auch aktiviert werden kann. Dieses Handbuch beginnt damit, dass Anweisungen für den Server- und Client-Setup gegeben werden. Sie sollten in diesem Handbuch auch durch den Abschnitt „Häufig gestellte Fragen“ gehen, um zu sehen, ob irgendwelche davon vielleicht auf Ihre eigene Situation zutreffen. Abschließend werden im Handbuch auch Hinweise auf den Palisade Server Manager gegeben. Falls Sie irgendwelche Fragen haben, sollten Sie sich an den technischen Support von Palisade wenden. Sie können uns wie folgt erreichen: E-Mail-Adresse: [email protected] Geben Sie dabei die Seriennummer an und nötigenfalls auch die Bildschirmabdrucke mit den Fehlermeldungen. Telefon: +1-607-277-8000 (während der Geschäftszeit) Nennen Sie uns dabei die Seriennummer und bleiben Sie in der Nähe des Servers oder ClientComputers, durch den das Problem verursacht wird. Echtzeit-Chat (während der Geschäftszeit): o Chinesisch: http://www.palisade.com/support/cn/ o Englisch: http://www.palisade.com/support/ o Französisch: http://www.palisade.com/support/fr/ o Deutsch: http://www.palisade.com/support/de/ o Japanisch: http://www.palisade.com/support/jp/ o Portugiesisch: http://www.palisade-br.com/support/ o Spanisch: http://www.palisade-lta.com/soporte/ Echtzeit-Chat kann am besten für kurze Fragen verwendet werden. Geben Sie dabei Ihre Seriennummer an. Hilfethemen Server-Setup-Verfahren Systemanforderungen Server – Schritt 1: Serversoftware installieren Server – Schritt 2: Optionen einstellen Anschlussnummern Leihfunktion (nur für Parallelnetzwerk) Server – Schritt 3: Lizenz aktivieren oder Zertifikat anfordern Aktivierbare Lizenz Lizenzzertifikat Server – Schritt 4: Datei Palisade_NetworkClient.ini erstellen Server – Schritt 5: Client-Installationsprogramm bekannt machen Client-Setup-Verfahren Client-Setup für das Parallelnetzwerk Client-Setup für das Client-Software-Netzwerk Häufig gestellte Fragen (FAQ) FAQ – Anfängliches Setup Können wir Citrix oder andere Terminal Services verwenden? Werden virtuelle Server unterstützt? Muss die Software auf das Internet zugreifen können? Wie sollte ich meine Firewalls einrichten? Können Clients über die FQDN- oder IP-Adresse auf unseren Server zugreifen? Kann ein Client seine Lizenz von mehreren Servern erhalten? Können wir unsere standardmäßige FLEXnet-Optionsdatei verwenden? FAQ – Lizenzen für mehrere Produkte Was passiert, wenn ich bereits durch FLEXnet lizenzierte Anwendungen von anderen Lieferanten besitze? Was passiert, wenn ich bereits eine Version 6.x-Lizenz von Palisade auf diesem Server habe? Was passiert, wenn ich bereits eine Version 5.x-Lizenz von Palisade auf diesem Server habe? Was passiert, wenn ich bereits eine Version 1.x- oder Version 4.x-Lizenz von Palisade auf diesem Server habe? Wie kann ich den Zugriff auf ein bestimmtes Produkt steuern, wenn auf unserem Server Lizenzen für mehrere Produkte von Palisade vorhanden sind? FAQ – Änderungen in der Konfiguration Wie kann ich ein Parallelnetzwerk auf einen neuen Server verlegen? Wie kann ich die Anschlussnummern oder den Servernamen für bereits vorhandene ParallelnetzwerkClients ändern? Wie kann ich ein Client-Software-Netzwerk auf einen neuen Server verlegen? Kann ich ein aktiviertes eigenständiges Programm zu einem Netzwerk-Client machen? Was passiert, wenn ich ein Demo-Programm habe? Kann ich einen Parallelnetzwerk-Client in ein permanent eigenständiges Programm umändern? Andere häufig gestellte Fragen Kann ein Benutzer sich eine Parallelnetzwerk-Lizenz zur Verwendung außerhalb des Netzwerks ausleihen? Wie kann ich meiner vorhandenen Netzwerklizenz weitere Benutzer hinzufügen? Wie kann ich meine für Version 5.x bestimmte Netzwerklizenz auf Version 6.x erweitern? Referenz: Server Manager Netzwerkserver-Informationen Aktualisieren Status Service starten und stoppen Optionen Auf diesem Server installierte Netzwerklizenzen Lizenzen aktivieren und deaktivieren Client.ini… erstellen Unbrauchbare Lizenzen... .LIC-Ordner öffnen Erweiterte Optionen Ansicht Host-ID Ausführen Revisionsentwicklung des Server Manager Server-Setup-Verfahren Für das Server-Setup sind vollständige Verwaltungsrechte erforderlich. Systemanforderungen Die Server-Software kann unter Microsoft Windows XP oder irgendeiner späteren Windows-Version ausgeführt werden. Es ist kein bestimmter PC erforderlich, da der Lizenz-Service nur auf die Lizenzanforderungen der Clients achten braucht. Soll auf einem virtuellen Server installiert werden? Informationen dazu finden Sie im Handbuch unter „Werden virtuelle Server unterstützt?“. Durch die Software-Versionen 6.x von Palisade wird FLEXnet Publisher 11.10 als Lizenzierungssystem installiert. Dieses System ist kompatibel zu den 5.x-Lizenzen von Palisade und stört auch keine FLEXnetLizenzen von anderen Lieferanten. Das System darf jedoch nicht auf einem Server installiert werden, der mit 1.x- oder 4.x-Lizenzen von Palisade arbeitet. Weitere Informationen hierzu finden Sie im Handbuch unter „Was passiert, wenn ich bereits durch FLEXnet lizenzierte Anwendungen von anderen Lieferanten besitze?“, „Was passiert, wenn ich bereits eine Version 5.x-Lizenz von Palisade auf diesem Server habe?“ und „Was passiert, wenn ich bereits eine Version1.x- oder Version 4.x-Lizenz auf diesem Server habe?“. Server – Schritt 1: Serversoftware installieren Wenn zum ersten Mal eine Version 6.x-Lizenz von Palisade auf diesem Server installiert wird, muss die ZIP-Installationsdatei für den Server heruntergeladen und die darin enthaltene .exe-Datei geöffnet und ausgeführt werden, selbst wenn Sie bereits 5.x-Lizenzen von Palisade auf dem Computer haben. (Wenn jedoch bereits 6.x-Lizenzen installiert sind, können Sie diesen Schritt überspringen. Weitere Informationen hierzu finden Sie im Handbuch unter „Was passiert, wenn ich bereits eine Version 6.xLizenz von Palisade auf diesem Server habe?“. Falls dieses die erste Software von Palisade auf diesem Server ist, wird das Installationsprogramm vorschlagen, diese Software unter C:\Programme (x86)\Palisade oder C:\Programme\Palisade zu installieren, aber Sie können auch einen anderen Speicherort auswählen. Wenn Sie jedoch bereits andere Software von Palisade installiert haben, wird das Installationsprogramm den vorhandenen Palisade-Ordner für die neue Software verwenden. Die Ordner NetServer und System werden im Installationsordner erstellt, sofern sie noch nicht vorhanden sind. Die installierte Server-Software besteht aus folgenden Hauptkomponenten: Dem interaktiven Server Manager, mit dessen Hilfe Sie Lizenzierungsoptionen einstellen und die Lizenzen aktivieren bzw. deaktivieren können. Der Server Manager befindet sich im Startmenü unter der Gruppe Palisade-Netzwerkserver. (Dieses Handbuch und auch der NetzwerkLizenzvertrag können von der gleichen Programmgruppe aus geöffnet werden.) Drei Hintergrundprozessdateien: FNPLicensingService.exe, die als Flexnet Licensing Service ausgeführt wird, lmgrd.exe, die als Palisade License Service ausgeführt wird, und Palisade.exe, die auch vendor daemon genannt wird. Alle drei Dateien werden als Systemprozesse ausgeführt. Um diese im Windows Task Manager zu finden, müssen Sie die Schaltfläche Prozesse aller Benutzer anzeigen wählen. Drei Lizenzdateien: PalisadeNetwork.lic, Server.lic und Palisade.opt. PalisadeNetwork.lic ist für alle Netzwerke gleich und sollte nicht geändert werden. Server.lic wird durch den Server Manager überarbeitet, sobald Sie die Server-Optionen ändern, und der technische Support von Palisade sorgt für eine neue Server.lic, falls Sie ein Lizenzzertifikat bekommen (was aber nicht oft vorkommt). Palisade.opt wird ebenfalls durch den Server Manager gehandhabt und wird zur Verwaltung der Lizenzausleihungen in Parallelnetzwerken verwendet. Palisade.opt können einige FLEXnetOptionen hinzugefügt werden. Diesbezügliche Informationen sind im Handbuch unter „Können wir unsere standardmäßige FLEXnet-Optionsdatei verwenden?“ zu finden. Vorsicht: Dateien im Ordner NetServer dürfen nur wie im Handbuch beschrieben oder vom technischen Support angewiesen geändert werden. In unserer Software werden die .lic- und .opt-Dateien in bestimmter Weise verwendet, die nicht immer mit der standardmäßigen Verwendung in FLEXnet übereinstimmt. Server – Schritt 2: Optionen einstellen Klicken Sie auf Start » Programme » Palisade Network Server » Server Manager. Server Manager wird dann nötigenfalls den Version 5.x-Lizenzprozessauf Ihrem Computer aktualisieren. Diesbezügliche Informationen sind in diesem Handbuch unter „Was passiert, wenn ich bereits eine Version 5.x-Lizenz von Palisade auf diesem Server habe?“ zu finden. Standardmäßig werden beide Kommunikationsanschlüsse dynamisch ausgewählt und ist das Ausleihen nicht erlaubt. Ihre aktuellen Optionen sind im Feld Netzwerkserver-Informationen zu sehen. Klicken Sie auf Optionen, falls Sie diese ändern möchten. Andernfalls können Sie gleich zu Server – Schritt 3 gehen. Anschlussnummern Die Lizenzierungs-Software für FLEXnet verwendet zwei TCP/IP-Anschlüsse für die Kommunikation zwischen Client und Server. Diese beiden Anschlüsse werden lmgrd-Anschluss und Palisade- oder vendor daemon-Anschluss genannt. Diese beiden Anschlüsse können dynamisch gewählt werden (was die typische Einstellung ist) oder Sie können einen oder beide dieser Anschlüsse auch manuell wählen. „Dynamisch“ bedeutet, dass die Anschlüsse bei Start des Lizenz-Service jeweils durch die Software ausgewählt werden. Wenn Sie den lmgrd-Anschluss angeben, können Sie irgendeine unbenutzte Anschlussnummer wählen. Falls der Imgrd-Anschluss auf „Dynamisch“ eingestellt ist, wird eine unbenutzte Anschlussnummer durch die Software ausgewählt, aber nur im Bereich von 27000 bis 27009. Wenn Sie den Palisade- oder vendor daemon-Anschluss angeben, können Sie irgendeine unbenutzte Anschlussnummer wählen. Falls der Palisade-Anschluss dagegen auf „Dynamisch“ eingestellt ist, wird eine unbenutzte Anschlussnummer durch die Software ausgewählt, aber nur im Bereich von 27000 bis 27009. Standardmäßig ermöglicht Server Manager Ihnen, beide Anschlüsse dynamisch auszuwählen. Wenn Server Manager jedoch auf einem Server installiert wird, auf dem sich bereits Version 5.xLizenzierungssoftware befindet, werden durch Server Manager alle Anschlussauswahlen angezeigt, die von Ihnen bereits vorgenommen wurden. Wenn Sie Anschlussnummern angeben möchten, sollte das vor Installation der Clients vorgenommen werden. Falls Sie die Nummer des lmgrd-Anschlusses erst später ändern, müssen Sie diese Nummer auch für jeden bereits installierten Parallelnetzwerk-Client ändern. So stellen Sie fest, welche Anschlussnummern durch die Lizenzierungssoftware verwendet werden: Wenn Sie keine Anschlussnummern angegeben haben, können Sie feststellen, welche Anschlüsse eigentlich vom Server verwendet werden. Sehen Sie sich zu diesem Zweck das Feld NetzwerkserverInformationen auf dem Hauptbildschirm des Server Manager an. So stellen Sie den Imgrd-Anschluss ein oder ändern diesen: 1. Klicken Sie im Server Manager auf Optionen. 2. Geben Sie im Bildschirm Optionen unter Kommunikationsanschlussnummer eine nicht anderweitig verwendete Anschlussnummer an oder wählen Sie Dynamisch aus. 3. Klicken Sie auf OK, dann auf Service stoppen und anschließend auf Service starten. 4. Ändern Sie im Parallelnetzwerk die Nummer des lmgrd-Anschlusses, und zwar für alle bereits installierten Clients. Sehen Sie sich in diesem Handbuch die diesbezüglichen Informationen unter „Wie kann ich die Anschlussnummern oder den Servernamen für bereits vorhandene Parallelnetzwerk-Clients ändern? So stellen Sie den Palisade- oder vendor daemon-Anschluss ein bzw. ändern diesen: Bearbeiten Sie den vendor daemon-Anschluss auf demselben Bildschirm Optionen, und zwar direkt unter dem lmgrd-Anschluss. Der Client hat keine Software-Einstellung für den Anschluss vendor daemon. Wenn Sie jedoch bereits vorher festgestellt haben, dass dieser Anschluss im Firewall von installierten Clients geöffnet sein muss, müssen Sie die Firewall-Einstellungen entsprechend aktualisieren. Leihfunktion (nur für Parallelnetzwerk) Clients befinden sich gewöhnlich in einem Netzwerk und sind dadurch mit dem Lizenzserver verbunden. Die Ausbuchung der Lizenz ist somit automatisch und unsichtbar, sofern eine Lizenz vorhanden ist. Der Benutzer startet dann die Software, die daraufhin meistens problemlos ausgeführt werden kann. Falls keine Lizenz verfügbar ist, erhält der Benutzer eine entsprechende Meldung. Benutzer können eine Lizenz für bestimmte Zeit auch außerhalb des Netzwerks verwenden, was dann Ausleihung genannt wird. Diesbezügliche Anweisungen für Endbenutzer sind unter Ausleihen einer Parallelnetzwerk-Lizenz der Version 6.x für Verwendung außerhalb des Netzwerks auf der Website http://kb.palisade.com/index.php?pg=kb.page&id=255 zu finden, und zwar in vielen verschiedenen Sprachen. Sie können sich entscheiden, ob Ausleihen erlaubt oder nicht erlaubt sein soll. Dabei sollten Sie Folgendes berücksichtigen: Wenn ein Benutzer eine Woche lang nebst Laptop auf Reisen und daher nicht mit Ihrem Netzwerk verbunden ist, kann er durch Ausleihung trotzdem die Software ausführen Wenn nur eine begrenzte Anzahl an Parallelbenutzern Ihre Aktivierungs-ID verwenden darf, ist es vielleicht nicht angebracht, eine Lizenz durch Ausleihung an einen Benutzer monopolisieren zu lassen. Falls alle lizenzierten Benutzer mit Desktop-Computern arbeiten (z. B. in einer Training-Sitzung oder einem Computer-Labor), sind sie immer mit dem Netzwerk verbunden und ist daher kein Ausleihen erforderlich. Wenn außerhalb des Netzwerks arbeitende Benutzer durch ein VPN auf Ihren Server zugreifen können, sind sie praktisch mit dem Netzwerk verbunden, wodurch kein Ausleihen erforderlich ist. Eine ausgeliehene Lizenz wird im Server während der Leihperiode vom vorhandenen Pool abgezogen. Zu Ende zu Leihperiode wird die Lizenz automatisch in den Server-Pool zurückgegeben, selbst wenn der Benutzer sich noch außerhalb des Netzwerks befindet. Klicken Sie im Server Manager auf Status, um sich die Anzahl der verfügbaren Lizenzen anzeigen zu lassen. Wenn Sie das Ausleihen gestatten, müssen Sie auch die Maximalanzahl an Ausleihtagen (höchstens bis zu 366) angeben. Wenn ein Benutzer dann eine Lizenz ausleiht, nennt er eine Anzahl von Tagen, die innerhalb der von Ihnen genannten Maximalanzahl liegen muss. Die Ausleihoptionen können jederzeit von Ihnen geändert werden. Die Änderung wird sich dann auf alle zukünftigen Ausleihungen auswirken, aber nicht auf bereits ausgeliehene Lizenzen. Das Ausleihen bezieht sich nicht auf das Client-Software-Netzwerk, da jeder dieses Clients nur einmal aktiviert wird und dann nicht mehr mit Ihrem Server kommuniziert. Server – Schritt 3: Lizenz aktivieren oder Zertifikat anfordern Mit diesem einmaligen Vorgang übertragen Sie die Netzwerklizenz vom Palisade-Server auf Ihren eigenen. Ihre Benutzer erhalten die Lizenzen aus Ihrem Server und kommunizieren nicht weiter mit dem Server von Palisade. In Bezug auf Parallelnetzwerk-Lizenz gibt es zwei Optionen: aktivierbare Lizenz und Lizenzzertifikat. (Derzeit werden die Client-Software-Lizenzen nur im aktivierbaren Format angeboten.) Falls im Server Manager bereits installierte aktivierte Lizenzen oder Lizenzzertifikate zu sehen sind, sollten Sie der Einfachheit halber den gleichen Lizenztyp für Ihre neue Lizenz auswählen. Falls dieses Ihre erste Parallelnetzwerk-Lizenz ist, sollten Sie die nachstehenden Informationen lesen, um sich entweder für die aktivierbare Lizenz oder das Lizenzzertifikat zu entscheiden. Folgen Sie anschließend dann der einen oder anderen Option (aber nicht beiden). Aktivierbare Lizenz Dieser Typ ist für die meisten Installationen geeignet. Sie erhalten von uns eine Aktivierungs-ID und verwenden dann unser Server Manager-Programm, um diese auf Ihrem Server zu aktivieren. Oft kann das durch die automatische Aktivierung geschehen, bei der Ihr Server direkt mit unserem Lizenz-Server kommuniziert, um die Aktivierung abzuschließen. Es kann aber auch die manuelle Aktivierung verwendet werden, bei der der Server Manager eine Anforderungsdatei erstellt, die Sie dann per E-Mail oder Website an uns senden und daraufhin eine entsprechende Rückmeldedatei erhalten. Der Server Manager nutzt anschließend diese Rückmeldedatei, um die Aktivierung abzuschließen. Die aktivierbare Lizenz ist sehr flexibel, da sie von einem auf den anderen Server verlegt und auch von Ihnen unter mehreren Servern aufgeteilt werden kann. Auch sind keine periodischen Erneuerungen im kommerziellen Rahmen erforderlich. (Wissenschaftslizenzen werden gewöhnlich für ein oder zwei Studienjahre ausgegeben und müssten dann auf jeden Fall erneuert werden.) Vorsicht: Sobald die Lizenz auf Ihrem Server aktiviert ist, muss sie auch von Ihnen verwaltet werden. Sie dürfen die Festplatte des Servers nicht löschen und auch den Server nicht außer Betrieb nehmen, ohne vorher die Lizenz zu deaktivieren. Um entweder eine neue Lizenz oder aber zusätzliche Benutzer für eine bereits bestehende Lizenz zu aktivieren, müssen Sie auf Aktivieren klicken. Der Server Manager wird Sie dann auffordern, Ihre Aktivierungs-ID anzugeben, und Sie müssen daraufhin die per E-Mail erhaltene ID eingeben. Auch wird der Server Manager Sie auffordern, die Anzahl der Benutzer anzugeben. Geben Sie Lizenzzertifikat Dieser Typ ist für zwei besondere Umstände vorgesehen: Eine geringe Anzahl an virtuellen Servern ist zu aktivierbaren Lizenzen nicht kompatibel. Um Probleme zu vermeiden, sollte stets ein Lizenzzertifikat für virtuelle Server verwendet werden. Falls sich Ihr Server in einer extrem gesicherten Umgebung befindet und Sie keine Anforderungsdateien im XMLFormat an Palisade senden können, ist es für uns möglich, ein Lizenzzertifikat zu erstellen, und zwar nur auf Basis Ihrer Aktivierungs-ID, der Ethernet-Adresse Ihres Servers und Ihrer lmgrdAnschlussnummer. Ein Lizenzzertifikat sollte nur aufgrund der vorstehend genannten Kriterien angefordert werden oder wenn sonst irgendein anderer spezieller Grund dafür besteht. Warum? Lizenzzertifikate sind nicht so flexible wie aktivierbare Lizenzen. Lizenzzertifikate können nicht auf einen anderen Server verlegt werden und es ist auch erforderlich, sie von Zeit zu Zeit zu erneuern. (Die Erneuerung eines kommerziellen Lizenzzertifikats ist kostenlos, aber es ist immerhin umständlich, diese Erneuerung mindestens einmal im Jahr vorzunehmen.) So können Sie ein Lizenzzertifikat anfordern oder aktualisieren: 1. Klicken Sie im Server Manager auf .LICOrdner öffnen und suchen Sie in diesem Ordner dann nach der Datei Server.lic. 2. Senden Sie die Datei Server.lic, Ihre Aktivierungs-ID und die gewünschte Anzahl an Benutzern (Maximalanzahl ist die in der E-Mail genannte Anzahl) an den technischen Support von Palisade (diesbezügliche Kontaktinformationen die in derselben E-Mail angegebene Anzahl an Benutzern ein oder eine kleinere Anzahl, falls die Benutzer unter mehreren Servern aufgeteilt werden sollen. Anschließend können Sie im Server Manager entweder die automatische oder die manuelle Aktivierung wählen. Automatische Aktivierung ist die einfachste und beste, sofern Ihre Sicherheitsrichtlinien solche Aktivierung zulassen. (Bei automatischer Aktivierung wird Ihnen je nach Netzwerkverbindung innerhalb von 60 Sekunden mitgeteilt, ob die Aktivierung erfolgreich war. sind zu Anfang dieses Dokuments zu finden). Falls Sicherheitsrichtlinien Sie daran hindern, die Datei Server.lic als Anlage zu senden, ist auch eine PDF oder ein gut lesbares Fax bzw. ein Bildschirmfoto ausreichend. 3. Bei Erhalt der neuen Datei Server.lic von Palisade ersetzen Sie damit die alte Datei und klicken dann im Server Manager auf Aktualisieren. Falls Ihr Server nicht mit dem Internet verbunden ist oder die automatische Aktivierung wegen Ihrer Sicherheitsrichtlinien nicht funktioniert, sollten Sie Manuelle Aktivierung wählen. Der Server Manager wird Sie dann schrittweises durch den manuellen Aktivierungsprozess führen. Bei diesem Vorgang müssen Sie eine Anforderungsdatei erstellen, diese per E-Mail oder Website an Palisade senden und dann eine Rücksendedatei von Palisade erhalten, damit Server Manager diese entsprechend verarbeiten kann. Falls es sich bei dieser Lizenz um die erste Lizenz handelt, die Sie auf diesem Server aktivieren, sowie auch unter gewissen anderen Umständen muss Server Manager als vorläufigen Schritt Trusted Storage (d. h. den vertrauenswürdigen Speicher) konfigurieren. Das bedeutet, dass Sie durch einen Anforderungs-Rückmelde-Zyklus für ConfDateien und einen weiteren für Act-Dateien geführt werden. Sie brauchen dabei nur den Aufforderungen auf dem Bildschirm folgen. Nach der erfolgreichen Aktivierung aktualisiert Server Manager dann die Anzeige. Das kann jedoch einige Sekunden dauern. Server – Schritt 4: Datei Palisade_NetworkClient.ini erstellen Nach erstmaliger Beendung von Server – Schritt 3 oder nach Änderung des Servernamens bzw. der Anschlussnummer müssen Sie auf Client.ini erstellen klicken, um die Datei Palisade_NetwaorkClient.ini zu erstellen, die zur Installation der Client-Software erforderlich ist. (Bei Lizenzen für Version 5.x hat diese Datei den Namen Client.ini. Durch Server – Schritt 5 wird erklärt, wie diese Datei zu verwenden ist. Es ist evtl. erforderlich, nach späteren Lizenzinstallationen mittels Server – Schritt 3 eine neue .ini-Datei zu erstellen. Nachfolgend sind die diesbezüglichen Regeln angegeben: Bei Parallelnetzwerken der Version 6.x enthält die Datei Palisade_NetworkClient.ini den Servernamen und die Nummer des Kommunikationsanschlusses. Auf jedem beliebigen Server kann für alle Parallelnetzwerk-Lizenzen der Version 6.x ein und dieselbe Datei Palisade_NetworkClient.ini verwendet werden. Bei Parallelnetzwerken der Version 5.x enthält die bisherige Datei Client.ini den Servernamen und die Nummer des Kommunikationsanschlusses sowie auch die Aktivierungs-IDs. Jede dieser IDs benötigt daher ihre eigene Datei Client.ini. Bei Client-Software-Netzwerken enthält die Datei Palisade_NetworkClient.ini für Version 6.x oder die Datei Client.ini für Version 5.x den Servernamen und die Nummer des Kommunikationsanschlusses sowie auch die Aktivierungs-IDs. Jede dieser Aktivierungs-IDs benötigt daher ihre eigene .ini-Datei. Nach Installation der ersten Parallelnetzwerk-Lizenz oder einer neuen Client-Software-Netzwerklizenz auf diesem Server werden Sie durch den Server Manager daran erinnert, die .ini-Datei für die neue Lizenz zu erstellen. Sie können diese .ini-Datei aber auch zu jeder anderen Zeit erstellen. Klicken Sie zu diesem Zweck in der Liste auf die entsprechende Lizenz und dann auf Client.ini erstellen. In einigen ungewöhnlichen Situationen benötigen die Clients einen völlig qualifizierten Domänennamen oder eine IP-Adresse, um den Server zu finden. Falls Ihr Netzwerk in dieser Weise eingerichtet ist, brauchen Sie nur die Datei Palisade_NetworkClient.ini redigieren, und zwar nachdem Sie diese erstellt haben und bevor Sie die Clients installieren. Diesbezügliche Informationen finden Sie in diesem Handbuch unter „Können Clients über die FQDN- oder IP-Adresse auf unseren Server zugreifen? Server – Schritt 5: Client-Installationsprogramm bekannt machen Folgende zwei Dateien sind erforderlich, um die Client-Software zu installieren: Datei Palisade_NetworkClient.ini, die im vorstehenden Server – Schritt 4 erstellt wurde. (Bei Client-Installierungen der Version 5.x ist es allerdings die Datei Client.ini anstelle der Datei Palisade_NetworkClient.ini.) Die .exe-Datei des Client-Installationsprogramms. Die E-Mail, mit der Sie die Aktivierungs-ID erhalten, enthält auch einen Link zu diesem Installationsprogramm. Laden Sie die Programmdatei und speichern Sie sie in dem Ordner, in dem sich auch die Datei Palisade_NetworkClient.ini befindet. Diese beiden Dateien müssen sich während der Client-Installation in demselben Ordner befinden. Sie können diesen Ordner ganz wie gewünscht platzieren – z. B. in einer freigegebenen Netzwerkdatei, auf einem USB-Speicherstift oder einer CD usw. Wenn Sie mit mehreren Parallelnetzwerk-Produkten arbeiten, können Sie die Client-Installationen je nach Wunsch in ein und demselben oder auch in verschiedenen Ordnern einrichten. Jedes Client-Software-Netzwerkinstallationsprogramm muss sich jedoch in seinem eigenen Ordner befinden. Client-Setup-Verfahren Für die Client-Software-Installation sind vollständige Verwaltungsrechte erforderlich. Gehen Sie zu dem in Server – Schritt 5 ausgewählten Speicherort. Sie können das Installationsprogramm entweder gleich dort ausführen oder aber dieses Programm und die .ini-Datei auf den Client-Computer kopieren und auf diesem ausführen. In Windows 7 oder Vista müssen Sie dann mit der rechten Maustaste auf das Installationsprogramm klicken und anschließend Als Administrator ausführen wählen. In Windows XP brauchen Sie dagegen nur auf das Installationsprogramm doppelklicken. Client-Setup für das Parallelnetzwerk Es können beliebig viele Client-Installierungen vorgenommen werden. Bei der Installierung braucht das Client-Installationsprogramm nicht mit Ihrem Server verbunden sein. Stattdessen zeichnet dieses Programm bei der Installation die in der .ini-Datei befindlichen ServerInformationen auf. Bei Ausführung erhält die Anwendung dann die Lizenz vom angegebenen Server. (Die Server-Informationen sind in der Systemregistrierung des Client gespeichert und werden nicht automatisch aktualisiert, falls Sie später die .ini-Datei ändern sollten.) Um in der .ini-Datei irgendwelche Server anzugeben oder sie später zu ändern, sollten Sie sich im Handbuch den Abschnitt „Kann ein Client seine Lizenz aus mehreren Servern erhalten?“ ansehen. Nach der ersten Client-Installation sollten Sie die Client-Software erst einmal ausführen, um sicherzustellen, dass Server und Client auch korrekt eingerichtet sind. Klicken Sie zu diesem Zweck auf dem Client-Computer auf Start » Programme » Palisade DecisionTools und wählen Sie dann den Kurzbefehl für die Software. Falls die Client-Software fehlerfrei startet, klicken Sie auf Hilfe » Lizenzmanager und sehen Sie sich an, welche Lizenz verwendet wird. Wenn die Netzwerklizenz noch nicht verwendet wird, klicken Sie auf Lizenz auswählen, um diese auszuwählen. Wenn Sie durch die Client-Software während des Startvorgangs aufgefordert werden, die Demo-Version auszuführen, oder aber die Fehlermeldung „Keine verfügbare Lizenz“ angezeigt wird, klicken Sie auf Lizenzmanager. Klicken Sie im Lizenzmanager dann auf Lizenz auswählen und wählen Sie anschließend die Netzwerklizenz. Client-Setup für das ClientSoftware-Netzwerk Bei Client-Software-Netzwerken wird durch die Lizenz die Anzahl der Clients angegeben, die aktiviert werden können. Durch das Installationsprogramm wird dann versucht, den Client zu aktivieren, und zwar unter Verwendung der Server- und Aktivierungs-ID in der Datei Palisade_NetworkClient.ini. Sofern die Aktivierung erfolgreich ist, werden bei Start der Software dann keine Lizenzierungsmeldungen angezeigt. Während der Installation könnte die Aktivierung fehlschlagen, wenn die Server- bzw. Aktivierungs-ID nicht korrekt ist oder alle lizenzierten Benutzer bereits aktiviert worden wird. Auch kann vielleicht nicht auf Ihren Server zugegriffen werden. Zwar wird die Software dann installiert, aber Sie erhalten die Nachricht, dass der Client nicht aktiviert werden konnte. Um dies zu berichtigen, klicken Sie auf dem ClientComputer auf Start » Programme » Palisade DecisionTools und wählen dann die Anwendung. Anschließend klicken Sie in der Anwendung auf Hilfe » Lizenzmanager und dann auf Aktivieren. Falls die Serverinformation oder Aktivierungs-ID nicht korrekt war, geben Sie dafür die richtigen Werte ein, sobald Sie dazu aufgefordert werden. Berichtigen Sie auch die Datei Palisade_NetworkClient.ini für die Zukunft. Falls bereits alle lizenzierten Benutzer aktiviert worden sind, können Sie entweder das Verkaufsbüro von Palisade benachrichtigen, um dieser AktivierungsID weitere Benutzer hinzuzufügen, oder aber einen anderen Client deaktivieren, um auf diese Weise eine Lizenz freizubekommen. Anschließend müssen Sie dann für diesen Client die Aktivierungs-ID und Serverinformationen Falls die Datei Palisade_NetworkClient.ini falsche Serverinformationen enthält, wird in der ClientSoftware angezeigt, dass nicht auf den Server zugegriffen werden kann. Um diese Informationen zu berichtigen, sollten Sie sich in diesem Handbuch den Abschnitt „Wie kann ich die Anschlussnummern oder den Servernamen für bereits vorhandene Parallelnetzwerk-Clients ändern? ansehen. eingeben. Häufig gestellte Fragen FAQ – Anfängliches Setup Können wir Citrix oder andere Terminal Services verwenden? Ja, sofern es sich um eine Parallelnetzwerk handelt. Führen Sie in diesem Handbuch zuerst das „ServerSetup-Verfahren“ und dann das „Client-Setup-Verfahren“ aus. Die Programme für Endbenutzer befinden sich im Startmenü alle in der separaten Gruppe Palisade DecisionTools. Die Endbenutzer brauchen nicht auf die Gruppe Palisade-Netzwerkserver zugreifen. Client-Netzwerk-Software kann nicht in einer Citrix-, Terminal Services- oder PC-FernverbindungsUmgebung ausgeführt werden. Werden virtuelle Server unterstützt? Ja. Die meisten Administratoren, die mit virtuellen Servern arbeiten, haben festgestellt, dass eine aktivierbare Lizenz oder auch ein Lizenzzertifikat keine Probleme bereitet. Einige wenige Administratoren haben jedoch berichtet, dass eine aktivierbare Lizenz nicht richtig funktioniert. Die Lizenz scheint zwar korrekt aktiviert zu sein, kann dann aber oft nicht verwendet werden, sobald der Service angehalten und dann wieder gestartet bzw. nachdem der virtuelle Server neu gebootet wird. Dieses Problem scheint nicht oft bei virtuellen Servern aufzutreten und wir konnten diesen Fehler bisher auch noch nicht reproduzieren oder die Ursache feststellen. Die aktivierbare Lizenz schreibt in das Startprogramm des Computers und vielleicht ist die Festplatten-Emulation bei gewisser VM-Software nicht ganz fehlerfrei. Falls Sie mit einem virtuellen Server arbeiten und gern den aktivierbaren Lizenztyp ausprobieren möchten, dürfen Sie die Produktionslizenz nicht aktivieren. Der technische Support von Palisade wird auf Anfrage gern eine Testlizenz für Sie erstellen (siehe Kontaktinformationen zu Anfang dieses Dokuments). Sie könnten aber auch einfach ein Lizenzzertifikat verwenden und somit das ganze Problem vermeiden, obwohl Ihr Server wahrscheinlich kaum davon betroffen ist. Um ein Lizenzzertifikat zu erhalten, sollten Sie in diesem Handbuch unter „Server – Schritt 3: Lizenz aktivieren oder Zertifikat anfordern“ nachlesen. Lizenzzertifikate sind für Client-Software-Netzwerke nicht verfügbar. Wir empfehlen daher, für ein Client-Software-Netzwerk keinen virtuellen Server einzusetzen. Falls das für Sie nicht geeignet ist, sollten Sie sich mit dem technischen Support von Palisade in Verbindung setzen, um sicherzustellen, das seine Testlizenz auf Ihrem virtuellen Server einwandfrei funktioniert. Muss die Software auf das Internet zugreifen können? Clients benötigen keine Internet-Verbindung. Beim Aktivieren oder Deaktivieren einer Lizenz benötigt Ihr Server eine Internet-Verbindung zu dem Palisade-Server, falls Sie die automatische Aktivierung oder Deaktivierung verwenden möchten. Wenn Ihr Server nicht mit dem Internet verbunden ist oder Ihre Firewall-Einstellungen keine direkte Verbindung zum Palisade-Server ermöglichen, kann jederzeit die manuelle Aktivierung verwendet werden. Falls Sie aber trotzdem unbedingt die automatische Aktivierung oder Deaktivierung verwenden möchten, sollten Sie in diesem Handbuch unter „Wie sollte ich meine Firewalls einrichten?“ nachlesen. Das Internet wird zu keinen anderen Zwecken von der Server-Software benötigt. Wie sollte ich meine Firewalls einrichten? Unsere Kunden brauchen meistens keine Änderungen an Ihren Firewall-Einstellungen vornehmen. Falls die automatische Aktivierung wegen Ihrer Firewalls nicht möglich ist, sollten Sie am besten die manuelle Aktivierung verwenden, anstatt für irgendeinen einmaligen Aktivierungsvorgang sofort Änderungen an Ihren Firewalls vorzunehmen. Anweisungen zur manuellen Aktivierung sind in diesem Handbuch unter „Aktivierbare Lizenz“ zu finden. Falls Sie jedoch die Firewall-Einstellungen für Ihren Server ändern und die automatische Aktivierung vornehmen möchten, finden Sie nachstehend dafür die entsprechenden Informationen: Der Server Manager stellt eine direkte Verbindung zwischen Ihrem Server und dem Server von Palisade her, und zwar über Port 80, der auch für HTTP verwendet wird. Falls wegen der Firewall-Einstellungen für Ihren Server irgendwelche Ausnahmen gemacht werden müssen, sollte Sie dafür *.palisade.com verwenden. Wenn aufgrund der Firewall-Einstellungen von Ihnen keine Platzhalter verwendet werden können, sollten Sie service.palisade.com und service2.palisade.com angeben. Es ist nicht ratsam, IP-Adressen in den Firewall-Ausnahmen anzugeben, da diese sich unangekündigt ändern könnten. Wenn Ihre Firewall-Einstellungen dagegen die Kommunikation zwischen Ihrem Server und Ihren Endbenutzern verhindert, ist das schon ein größeres Problem. Die einfachste Lösung dafür ist, lmgrd.exe und Palisade.exe als Ausnahmen bezüglich Firewall des Servers und PalFlexServer6.ex nötigenfalls als Ausnahme bezüglich Firewall des Client anzugeben. Wenn Sie vorziehen, bestimmte Anschlüsse zu öffnen, müssen auf dem Server die Ausgangsanschlüsse geöffnet werden, die in diesem Handbuch unter „Anschlussnummern“ aufgeführt sind. Nötigenfalls müssen die gleichen Anschlussnummern auch als Fernanschlüsse in der Firewall des Client geöffnet werden. Können Clients über die FQDN- oder IP-Adresse auf unseren Server zugreifen? Ja, diese beiden Adressen sind zu der FLEXnet-Lizenzierungssoftware kompatibel. Redigieren Sie die Datei nach Erstellung der Datei Palisade_NetworkClient.ini (Server – Schritt 4) und vor Installation der Client-Software. In der Zeile SERVERNAME müssen Sie den Host-Namen auf den gewünschten FQDN (d. h. den völlig qualifizierten Domänennamen) oder die IP-Adresse ändern. Dabei muss darauf gedachten werden, dass das @-Zeichen beibehalten wird. Falls gewünscht, können Sie eine Datei Palisade_NetworkClient.ini für die Clients in Ihrem LAN und eine andere Datei dieser Art für die Client-Computer haben, die eine Lizenz aus Ihrem Server benötigen, aber sich nicht in Ihrem LAN befinden. Sofern sich ein bestimmter Client gewöhnlich in Ihrem LAN, aber gelegentlich auch außerhalb des Netzes befindet und die Software ausführen muss, ist vielleicht Ausleihung die einfachere Methode. Sehen Sie sich in diesem Fall in diesem Handbuch bitte den Abschnitt „Kann ein Benutzer sich eine Parallelnetzwerk-Lizenz zur Verwendung außerhalb des Netzwerks ausleihen?“ an. Kann ein Client seine Lizenz von mehreren Servern erhalten? In einem Client-Software-Netzwerk taucht diese Frage nicht auf, da die Lizenz nur jeweils für eine einmalige Aktivierung ausgegeben wird und nicht dynamisch bei jeder Anwendungsausführung. Bei einem Parallelnetzwerk ist die Antwort auf diese Frage JA, aber Sie müssen die .ini-Datei redigieren, bevor der Client installiert wird. (In diesem Handbuch wird unter „Server – Schritt 4: Datei Palisade_NetworkClient.ini erstellen“ erklärt, wie diese Datei erstellt wird.) In der Zeile SERVERNAME können mehrere Server aufgelistet werden, und zwar jeweils durch Semikolon getrennt. Beispiel: SERVERNAME=27000@Alpher;@Bethe;27000@Gamow Ein mit diesen Informationen installierter Netzwerk-Client wird zuerst Server Alpher (nur über Anschluss 27000), dann Server Bethe (dynamisch über irgendeinen Anschluss zwischen 27000 und 27009) und schließlich Server Gamow (nur über Anschluss 27000) nutzen. (Die Anschlussnummern müssen den ausgewählten Nummern auf den betreffenden Servern entsprechen. Andere Server können dieselbe Anschlussnummer oder auch unterschiedliche Anschlussnummern verwenden.) Bei bereits installierten Parallelnetzwerk-Clients muss wie folgt vorgegangen werden: 1. Führen Sie @RISK (oder irgendeine andere lizenzierte Software von Palisade) mit vollständigen Verwaltungsrechten aus. (Es spielt dabei keine Rolle, welche Software von Palisade ausgeführt wird, da alle Anwendungen den gleichen Lizenzpfad verwenden.) 2. Klicken Sie im Hilfemenü auf Lizenzmanager. 3. Klicken Sie auf Lizenz auswählen und anschließend auf Parallelnetzwerk. 4. Klicken Sie entweder auf Hinzufügen, um die Informationen direkt einzugeben, oder auf Client.ini importieren, um zur Datei Palisade_NetworkClient.ini zu navigieren, die die zusätzlichen Serverinformationen enthält. Anstelle von Schritt 4 können Sie auch die Systemregistrierung redigieren und einfach dem Lizenzpfad die neuen Serverinformationen hinzufügen. Sehen Sie sich in diesem Handbuch die Einzelheiten bezüglich Lizenzpfad in der Systemregistrierung unter „Wie kann ich die Anschlussnummern oder den Servernamen für bereits vorhandene Parallelnetzwerk-Clients ändern?“ an. Diese Version von Netzwerkserver unterstützt keine redundante Serverkonfiguration für die beiden Netzwerktypen. Können wir unsere standardmäßige FLEXnet-Optionsdatei verwenden? Sie können Optionen daraus verwenden, aber nicht die Datei als solche. Der Server Manager arbeitet mit der Optionsdatei Palisade.opt, die sich im Ordner NetServer befindet, und verwendet diese Datei zur Verwaltung der Ausleihfunktion. Diese Datei wird auch durch FLEXnet gelesen. Sie können dieser Datei daher die meisten standardmäßigen FLEXnet-Optionen anhängen. Es dürfen jedoch keine durch Server Manager geschriebenen Zeilen geändert werden, da die Lizenz sonst evtl. nicht richtig funktioniert. INCLUDE, EXCLUDE und ähnliche Optionszeilen werden in dieser Version nicht unterstützt und könnten die Lizenz möglicherweise unbrauchbar machen. FAQ – Mehrere Produktlizenzen Was passiert, wenn ich bereits durch FLEXnet lizenzierte Anwendungen von anderen Lieferanten besitze? Netzwerklizenzen von Palisade basieren auf FLEXnet Publisher, Version 11.10. Selbst wenn Sie FLEXnetLizenzen von anderen Lieferanten besitzen, sollten Sie unsere Server-Installation vornehmen. Standardmäßig wird diese Installation in Palisade-Ordnern vorgenommen, um dadurch Versions- oder ähnliche Probleme mit anderen FLEXnet-Produkten auf Ihrem Server zu vermeiden. Es ist jedoch wichtig, für Palisade-Lizenzen eine Anschlussnummer zu wählen, die nicht anderweitig in Verwendung ist. (Auch ist es möglich, einfach die Standardeinstellung Dynamisch zu akzeptieren, damit die Software selbst dann einen Anschluss auswählen kann.) Es ist sehr zu empfehlen. Zur Verwaltung von Palisade-Lizenzen ausschließlich unseren Server Manager zu verwenden. Server Manager ist dazu geeigneter als LMTools und LMAdmin. Wichtiger noch ist, dass Server Manager und die damit verbundene Netzwerkserver-Software im Hintergrund zusätzliche SetupFunktionen ausführen, die weit über die standardmäßigen FLEXnet-Funktionen hinausgehen. Wenn Sie den Server Manager umgehen und Änderungen mittels LMTools oder LMAdmin ausführen, kann Ihre Client-Software evtl. keine Lizenz erhalten. Was passiert, wenn ich bereits eine Version 6.x-Lizenz von Palisade auf diesem Server habe? Sofern Sie nur eine Lizenz hinzufügen, brauchen Sie nicht den Server neu installieren. Stattdessen sollten Sie folgenden kürzeren Prozess befolgen: 1. Laden Sie das Client-Installationsprogramm in den Ordner, in dem sich Ihre ClientInstallationsprogramme befinden. 2. Installieren Sie Ihre Aktivierungs-ID (wie in diesem Handbuch unter „Server – Schritt 3: Lizenz aktivieren oder Zertifikat anfordern“ erklärt). 3. Installieren Sie das neue Client-Installationsprogramm auf dem Client-Computer (siehe „ClientSetup-Verfahren“ in diesem Handbuch). Falls Sie die Server-Software erweitern oder diese irgendwie neu installieren, können Sie die ServerInstallation vornehmen, ohne vorher die vorhandene Server-Software der Version 6.x zu deinstallieren. Gehen Sie dabei wie folgt vor: 1. Führen Sie Server Manager aus, klicken Sie auf Service stoppen und schließen Sie dann das Server Manager-Programm. 2. Führen Sie das Server-Installationsprogramm aus. 3. Führen Sie Server Manager aus und klicken Sie auf Service starten. Was passiert, wenn ich bereits eine Version 5.x-Lizenz von Palisade auf diesem Server habe? Ganz gleich, ob Sie ein 5.x-Netzwerk auf 6.x erweitern oder Ihre 5.x-Lizenz beibehalten und nur eine Lizenz für das 6.x-Netzwerk hinzufügen, Sie werden stets den Server Manager der Version 6.x von Palisade dazu verwenden, alle Ihre 5.x- und 6.x-Lizenzen zu verwalten. Befolgen Sie dazu das in diesem Handbuch beschriebene Server-Setup-Verfahren für Version 6.x. Wenn Sie 5.x-Lizenzen besitzen und Server Manager zum ersten Mal starten, werden Sie gefragt, ob Server Manager diese mit verwalten soll. Es ist notwendig, die Erlaubnis dazu zu geben, da Sie sonst keine 6.x-Lizenzen aktivieren können. Mit Ihrer Erlaubnis wird dann der 5.x-Service angehalten. Während Sie im Server Manager die Optionen einstellen, können bereits vorhandene Clients weiter ausgeführt werden, aber neue Clients keine Lizenzen bekommen. Normalerweise sollte dieser Vorgang nicht länger als eine oder zwei Minuten dauern. Sobald die Optionen ausgewählt sind und Sie auf OK klicken, wird im Hintergrund der neue Lizenzprozess gestartet und werden dann Client-Lizenzen wieder verfügbar sein. Zwar wird der 5.x-Lizenzservice gelöscht, aber alle zugehörigen Dateien bleiben weiterhin verfügbar. Falls gewünscht, können Sie auch diese löschen, und zwar entweder über Systemsteuerung » Programme und Funktionen (suchen Sie dabei nach einem Produktnamen, der mit „Network Edition“ endet) oder indem Sie den Ordner löschen, in dem sich diese Dateien befinden. Der standardmäßige Speicherort dafür ist C:\Programme (x86)\FLEXnet\Palisade oder C:\Programme\FLEXnet\Palisade. Sie dürfen dabei keinen neuen 5.x-Lizenzprozess erstellen, da dadurch alle Ihre Lizenzen unbrauchbar werden könnten. Wenn es sich bei Ihrer 6.x-Netzwerklizenz um ein Upgrade handelt, um Ihre 5.x-Lizenz zu ersetzen, wird Ihre anfängliche Aktivierungs-ID für 6.x nur eine temporäre ID sein. Diese temporäre ID ist nur für die Übergangszeit gedacht, damit Sie Server und Clients von 5.x auf 6.x konvertieren können. Zu Ende dieser Zeit erhalten und aktivieren Sie Ihre Produktionsaktivierungs-ID. Diesbezügliche Einzelheiten finden Sie unter Upgrading Palisade Software auf der Website http://kb.palisade.com/index.php?pg=kb.page&id=438. Was passiert, wenn ich bereits eine Version 1.x- oder Version 4.x-Lizenz von Palisade auf diesem Server habe? Es gab zwei Arten von Parallelnetzwerk-Lizenzen der Version 1.x/4.x sowie auch voraktivierte FLEXnetLizenzzertifikate und Palisade-Parallelnetzlizenzen, die autorisiert werden mussten und mittels freigegebener Netzwerkdatei verwaltet wurden. Wenn Sie nicht genau wissen, welche Art dieser Lizenz Sie haben, sollten Sie sich mit dem technischen Support von Palisade in Verbindung setzen (diesbezügliche Kontaktinformationen sind zu Anfang dieses Dokuments zu finden). Netzwerklizenzen der Version 5.x oder 6.x von Palisade können nicht auf demselben Server mit Lizenzzertifikaten der Version 1.x oder 4.x koexistieren. Sie müssen die ältere Lizenz entweder entfernen und die Software deinstallieren oder einen anderen Server für Ihre 6.x-Lizenz auswählen. Die älteren Palisade-Parallelnetzlizenzen (mit Autorisierung) waren nicht von FLEXlm oder FLEXnet abhängig und stehen daher nicht in Konflikt mit den Netzwerklizenzen der Version 5.x oder 6.x von Palisade. Wie kann ich den Zugriff auf ein bestimmtes Produkt steuern, wenn auf unserem Server Lizenzen für mehrere Produkte von Palisade vorhanden sind? Durch diese Version wird keine Zugriffssteuerung unterstützt. In einem Client-Software-Netzwerk wird durch die Aktivierungs-ID in der Datei Palisade_NetworkClient.ini (die während der Client-Installation verwendet wird) festgelegt, welches Produkt und welche Version für den betreffenden Client verfügbar sind. In einem Parallelnetzwerk erhält die Software des Endbenutzers die Lizenz ganz dynamisch aus Ihrem Server. Ein Endbenutzer mit Client-Software von Palisade kann auf demselben Server alle verfügbaren Lizenzen durchsuchen, und zwar über Hilfe » Lizenzmanager und Lizenz auswählen. (Die EndbenutzerSoftware weiß genau, welche Lizenz während der vorherigen Sitzung verwendet wurde. Mit anderen Worten, Benutzer sollten nicht nach Lizenzen suchen müssen, aber es ist jederzeit die Möglichkeit dazu da.) Falls Sie die Benutzer eines Parallelnetzwerks in Gruppen aufteilen möchten, können Sie die einzelnen Lizenzen auf verschiedenen Servern platzieren. Jeder Benutzer kann bei Client-Installation mit dem entsprechenden Server verbunden werden, und zwar über die Datei Palisade_NetworkClient.ini. Später kann dann Zugriff auf ein anderes oder zusätzliches Produkt gewährt werden, indem die ServerVerbindung entsprechend aktualisiert wird. Weitere diesbezügliche Informationen finden Sie in diesem Handbuch unter „Wie kann ich die Anschlussnummern oder den Servernamen für bereits vorhandene Parallelnetzwerk-Clients ändern?“. FAQ – Änderungen in der Konfiguration Wie kann ich ein Parallelnetzwerk auf einen neuen Server verlegen? Gehen Sie dabei wie folgt vor: 1. Besorgen Sie sich die benötigten Server und Client-Installationsprogramme mithilfe des technischen Support von Palisade (diesbezügliche Kontaktinformationen sind zu Anfang dieses Dokuments zu finden). Der technische Support wird Ihnen für die Übergangsperiode eine temporäre Aktivierungs-ID oder ein vorläufiges Lizenzzertifikat geben. 2. Führen Sie auf dem neuen Server das in diesem Handbuch erwähnte Server-Setup-Verfahren aus, und zwar unter Verwendung der temporären Aktivierungs-ID oder des vorläufigen Lizenzzertifikats. 3. Aktualisieren Sie die vorhandenen Clients, damit diese den neuen Server finden können. Weitere Einzelheiten hierüber sind in diesem Handbuch unter „Wie kann ich die Anschlussnummern oder den Servernamen für bereits vorhandene Parallelnetzwerk-Clients ändern?“ zu finden. Es ist nicht erforderlich, die Client-Software erneut zu installieren. 4. Deaktivieren Sie auf dem alten Server die permanente Parallelnetzwerk-Lizenz, und zwar über den Server Manager. Weitere Einzelheiten hierüber sind in diesem Handbuch unter „Aktivieren und Deaktivieren von Lizenzen“ zu finden. 5. Aktivieren Sie auf dem neuen Server dieselbe permanente Lizenz. Sie können die temporäre Lizenz einfach ablaufen lassen oder auch deaktivieren, falls Sie das vorziehen. 6. (optional) Falls keine anderen Lizenzen auf dem alten Server vorhanden sind, können Sie Palisade-Netzwerkserver deinstallieren. Wie kann ich die Anschlussnummern oder den Servernamen auf bereits vorhandenen Parallelnetzwerk-Clients ändern? (Dieser Abschnitt bezieht sich nur auf Parallelnetzwerk-Clients. Clients in Client-Software-Netzwerken sind nach Aktivierung nicht mit Ihrem Server verbunden. Solche Clients brauchen daher nicht aktualisiert werden, wenn Sie eine Anschlussnummer oder einen Servernamen ändern. Einzelheiten über Server-Änderungen sind in diesem Handbuch unter „Anschlussnummern“ zu finden. Wenn Sie auf dem Server den Palisade-Anschluss (vendor daemon) ändern oder angeben, brauchen Sie wahrscheinlich nichts weiter in Bezug auf vorhandene Clients vornehmen. Wenn Sie jedoch in den Firewalls der Clients den alten Anschluss als Fernanschluss öffnen mussten, müssen Sie die entsprechenden Firewall-Einstellungen aktualisieren, um den neuen Anschluss öffnen zu können. Falls Sie auf dem Server den Kommunikationsanschluss (lmgrd) ändern, müssen entsprechende Änderungen auch an den bereits installierten Clients vorgenommen werden. Ebenfalls müssen die Clients aktualisiert werden, wenn Sie den Server wechseln oder ihm einen neuen Namen geben. Anschlussnummer (falls angegeben) und Servername befinden sich auf dem Client in einem Registrierschlüssel. In Windows (32 Bit) handelt es sich beim Registrierschlüssel um HKEY_LOCAL_MACHINE\Software\FLEXlm License Manager\PALISADE_LICENSE_FILE und in Windows (64 Bit) um HKEY_LOCAL_MACHINE\Software\WOW6432Node\FLEXlm License Manager\PALISADE_LICENSE_FILE. Diese Informationen sind bei Installation in der Datei Palisade_NetworkClient.ini zu finden. Später kann dieser Registrierschlüssel über Lizenzmanager in der Endbenutzer-Software oder auch direkt in der Systemregistrierung geändert werden. Ändern des lmgrd-Anschlusses oder Servernamens für den Client – Methode 1: EndbenutzerSoftware Falls nur wenige installierte Clients vorhanden sind, ist es wahrscheinlich am einfachsten, die Informationen mittels Software zu ändern: 1. Führen Sie @RISK (oder irgendeine andere lizenzierte Software von Palisade) mit vollständigen 2. 3. 4. 5. Verwaltungsrechten aus. (Es spielt dabei keine Rolle, welche Software von Palisade ausgeführt wird, da alle Anwendungen den gleichen Lizenzpfad verwenden.) Klicken Sie im Hilfemenü auf Lizenzmanager. Klicken Sie auf Lizenz auswählen und anschließend auf Parallelnetzwerk. Wählen Sie die alte Anschlussnummer@Servername oder einfach @Servername und klicken Sie dann auf Löschen. Klicken Sie auf Client.ini importieren und gehen Sie dann zur Datei Palisade_NetworkClient.ini, die Sie auf dem neuen Server erstellt haben. Anstelle der Schritte 4 und 5 können Sie aber die alten Serverinformationen auch einfach in der Liste auswählen und dann auf Bearbeiten klicken. Falls der alte lmgrd-Anschluss in der Client-Firewall als Fernanschluss geöffnet wurde, müssen die Firewall-Einstellungen geändert werden, damit sie dem neuen Anschluss entsprechen. Ändern des lmgrd-Anschlusses oder Servernamens für den Client – Methode 2: Bearbeitung der Registrierung Vielleicht bevorzugen Sie, die Nummer des lmgrd-Anschlusses zu ändern, indem Sie den vorstehend genannten Registrierschlüssel des Systems bearbeiten. Wenn auf dem Server die Nummer für den lmgrd-Anschluss angegeben ist, sollten die Daten im Systemregistrierschlüssel des Client folgendes Format haben Anschlussnummer@Servername;PalisadeSystemFolder Wenn der lmgrd-Anschluss auf dem Server dagegen dynamisch erstellt wird, sollten die Daten im Systemregistrierschlüssel des Client folgende Form annehmen @Servername;PalisadeSystemFolder Es kann sich evtl. um mehrere Server handeln, die dann jeweils durch Semikolon getrennt sind. Bei dem Palisade-Ordner System handelt es sich um den Systemordner, der sich im Hauptordner befindet, in dem die Client-Software von Palisade installiert ist. Beispiele: {{ 27003@ourserver;C:\Programme\Palisade\System}} {{ @ourserver;C:\Programme\Palisade\System}} {{ 27003@ourserver;C:\Programme\Palisade (x86)\System}} {{ @ourserver;C:\Programme\Palisade (x86)\System}} Falls der alte lmgrd-Anschluss in der Client-Firewall als Fernanschluss geöffnet wurde, müssen die Firewall-Einstellungen geändert werden, damit sie dem neuen Anschluss entsprechen. Falls Sie möchten, können Sie eine .REG-Datei einrichten. In Windows (32 Bit) würde das ungefähr wie folgt aussehen: Windows Registry Editor Version 5.00 [HKEY_LOCAL_MACHINE\SOFTWARE\FLEXlm Lizenzmanager] "PALISADE_LICENSE_FILE"="27003@ourserver;C:\Programme\Palisade\System" In Windows (64 Bit) würde es dagegen folgende Form annehmen: Windows Registry Editor Version 5.00 [HKEY_LOCAL_MACHINE\SOFTWARE\WOW6432Node\FLEXlm Lizenzmanager] "PALISADE_LICENSE_FILE"="27003@ourserver;C:\Programme (x86)\Palisade\System" Sofern der lmgrd-Anschluss auf dem Server nicht angegeben ist (da der Kommunikationsanschluss im Server Manager dynamisch eingestellt ist), können Sie die Anschlussnummer auslassen, aber das @Zeichen muss weiterhin in der .REG-Datei zu sehen sein. Wie kann ich ein Client-Software-Netzwerk auf einen neuen Server verlegen? Bevor Sie ein Client-Software-Netzwerk auf einen neuen Server verlegen können, müssen Sie alle in diesem Netzwerk befindlichen Clients deaktivieren. Es ist nicht erforderlich, die Client-Software erneut zu installieren. 1. Besorgen Sie sich die benötigten Server und Client-Installationsprogramme mithilfe des technischen Support von Palisade (diesbezügliche Kontaktinformationen sind zu Anfang dieses Dokuments zu finden). 2. Führen Sie auf dem neuen Server die in diesem Handbuch beschriebenen Schritte „Server – Schritt 1: Server-Software installieren“ und „Server – Schritt 2: Optionen einstellen“ aus. 3. Führen Sie für jeden Client (jede Arbeitsstation) die Software aus und klicken Sie dann auf Hilfe » Lizenzmanager » Deaktivieren. Weitere Informationen über das Deaktivieren finden Sie unter Deaktivierung einer Client-Software-Netzwerklizenz der Version 6.x auf der Website http://kb.palisade.com/index.php?pg=kb.page&id=391 (verfügbar in vielen Sprachen). 4. Deaktivieren Sie auf dem alten Server die Client-Software-Lizenz mithilfe des Server Manager. Sehen Sie sich in diesem Handbuch den Abschnitt „Aktivieren und Deaktivieren von Lizenzen“ an. 5. Führen Sie auf dem neuen Server die in diesem Handbuch beschriebenen Schritte „Server – Schritt 3: Lizenz aktivieren oder Zertifikat anfordern“, „Server – Schritt 4: Datei Palisade_NetworkClient.ini erstellen“ und „Server – Schritt 5: Client-Installationsprogramm bekannt machen“ aus. 6. Führen Sie für jeden Client in diesem Netzwerk die Software aus. Wenn der Lizenzmanager sich nicht automatisch öffnet, klicken Sie auf Hilfe » Lizenzmanager. Klicken Sie im Lizenzmanager auf Aktivieren, geben Sie die Aktivierungs-ID und anschließend den neuen Servernamen und die Anschlussnummer ein. 7. (optional) Falls keine anderen Lizenzen auf dem alten Server vorhanden sind, können Sie Palisade-Netzwerkserver deinstallieren. Kann ich eine aktivierte eigenständige Kopie zu einem Netzwerk-Client machen? Was passiert, wenn ich ein Demo-Programm habe? Die Antwort ist JA auf beide Fragen. Es ist nicht erforderlich, die Software neu zu installieren. Sehen Sie sich Changing a 6.x Standalone Copy to a Concurrent Network Client (Änderung einer eigenständigen 6.xKopie in einen Parallelnetzwerk-Client) auf der Website http://kb.palisade.com/index.php?pg=kb.page&id=241 oder Changing a 6.x Standalone Copy to an Enterprise Network Client (Änderung einer eigenständigen 6.x-Kopie in eine Client-Software-Lizenz) auf der Website http://kb.palisade.com/index.php?pg=kb.page&id=242 an. Kann ich einen Parallelnetzwerk-Client in ein permanent eigenständiges Programm umändern? Ja, Sie können einen Netzwerk-Client zu einer eigenständigen Lizenz konvertieren, ohne dabei die Software neu installieren zu müssen. Die Arbeitsstation des Benutzers braucht dann beim Ausführen der Palisade-Software nicht mehr auf Ihren Server zugreifen. Sehen Sie sich Changing a {{6.x}} Network Client to a Standalone License (Änderung einer 6.x-Netzwerk-Client-Lizenz in eine eigenständige Lizenz) auf der Website http://kb.palisade.com/index.php?pg=kb.page&id=240 an. Andere häufig gestellte Fragen Kann ein Benutzer sich eine Parallelnetzwerk-Lizenz zur Verwendung außerhalb des Netzwerks ausleihen? Wenn ein Benutzer eine Lizenz für bestimmte Zeit außerhalb des Netzwerks verwenden, wird das gewöhnlich Ausleihung genannt. Ein typischer Fall ist z. B. ein Benutzer, der einige Zeit nicht im Büro ist und unterwegs die Software auf seinem Laptop ausführen muss. Die Ausleihung ist anfänglich deaktiviert, aber Sie können diese Funktion nötigenfalls aktivieren, wie in diesem Handbuch unter „Server – Schritt 2: Optionen einstellen“ beschrieben ist. Diesbezügliche Anweisungen für Endbenutzer sind unter Borrowing a {{6.x}} Concurrent Network License for Use Off Network (Ausleihen einer Parallelnetzwerk-Lizenz der Version 6.x für Verwendung außerhalb des Netzwerks) auf der Website http://kb.palisade.com/index.php?pg=kb.page&id=255 zu finden, und zwar in vielen verschiedenen Sprachen. Die Lizenz geht nach Ablauf der Ausleihperiode automatisch in den Pool zurück, ganz gleich, ob sich die Client-Computer im oder außerhalb des Netzwerks befindet. Wenn ein Benutzer jedoch früher als erwartet ins Büro zurückkommt, kann die ausgeliehene Lizenz auch frühzeitig zurückgegeben werden, indem die entsprechenden Anweisungen im gleichen Artikel befolgt werden. Wenn es sich bei der zugrunde liegenden Parallelnetzwerk-Lizenz um ein Lizenzzertifikat handelt, kann die ausgeliehene Lizenz nur von dem Benutzer verwendet werden, an den sie ausgeliehen wurde. Wenn es sich bei der zugrunde liegenden Lizenz um eine aktivierbare Lizenz handelt, kann die ausgeliehene Lizenz von jedem Benutzer verwendet werden, der sich gerade an dem betreffenden Computer befindet. (Siehe Server – Schritt 3 in Bezug auf aktivierbare Lizenzen und Lizenzzertifikate.) Wie kann ich meiner vorhandenen Netzwerklizenz weitere Benutzer hinzufügen? Sie brauchen nur die zusätzlich erworbenen Benutzer aktivieren oder ein neues Lizenzzertifikat anfordern, das diese zusätzlichen Benutzer enthält. Um ein Lizenzzertifikat zu erhalten, sollten Sie in diesem Handbuch unter „Server – Schritt 3: Lizenz aktivieren oder Zertifikat anfordern“ nachlesen. Wie kann ich meine für Version 5.x bestimmte Netzwerklizenz auf Version 6.x erweitern? Wenn Sie einen gültigen Wartungsvertrag mit Palisade haben, ist das Upgrade kostenlos. Sprechen Sie mit Ihrem regionalen Palisade-Vertriebsleiter, um ein kostenloses Upgrade oder ein Preisangebot zu erhalten, falls Ihr Wartungsvertrag bereits abgelaufen ist. Weitere Anweisungen in Bezug auf Ihr Upgrade finden Sie im Handbuch unter „Was passiert, wenn ich bereits eine Version 5.x-Lizenz von Palisade auf diesem Server habe?“. Referenz: Server Manager Wenn Sie den Server Manager von Palisade starten, sind auf dem Hauptbildschirm zwei Kategorien von Informationen zu sehen: Informationen über den Server und Informationen über die Lizenzen auf dem Server. Wenn der Server Manager jedoch erkennt, dass mit einer 5.x-Lizenz von Palisade gearbeitet wird, müssen Sie vor Anzeige des Bildschirms erst Ihre Erlaubnis geben, den 5.x-Prozess abzubrechen, damit der 6.x-Lizenzservice gestartet werden kann. Weitere Informationen hierzu finden Sie in diesem Handbuch unter „Was passiert, wenn ich bereits eine Version 5.x-Lizenz von Palisade auf diesem Server habe?“. Netzwerkserver-Informationen In diesem Feld sind die vom Server Manager erfassten aktuellen Informationen zu sehen:z. B. der Name Ihres Servers, die zur Kommunikation mit den Clients verwendeten Anschlüsse usw. Auch ist der Lizenzservice-Status zu sehen. Aktualisieren Klicken Sie auf diese Schaltfläche, nachdem Sie die Datei Server.lic durch eine neue Lizenzzertifikatdatei von Palisade ersetzt haben. Dadurch kann der Lizenzservice dann die neue Lizenzdatei lesen, sodass Server Manager in der Lage ist, beide Teile der Anzeige zu aktualisieren. Sie müssen dabei etwas Geduld haben. Das erneute Lesen der Lizenzen kann bei FLEXnet bis zu 60 Sekunden dauern und während dieser Zeit wird in der Titelleiste des Server Manager vielleicht „Reagiert nicht“ angezeigt. Status Durch diese Schaltfläche werden dem Feld Netzwerkserver-Informationen weitere Informationen hinzugefügt. Falls Sie irgendwelche Client-Software-Lizenzen auf diesem Server haben, wird kurz der diesbezügliche Status angezeigt. Daraus geht jede Aktivierungs-ID des Client-Software-Netzwerks hervor, und zwar mit Anzahl der aktivierten Benutzer und Gesamtanzahl aller Benutzer, die diese Lizenz benutzen dürfen. Um zu sehen, welche Clients mit aktivierten Lizenzen für das Client-Software-Netzwerk versehen sind, müssen Sie die Anweisungen unter „Ansicht“ in diesem Handbuch befolgen. Der lange Abschnitt Parallellizenzstatus stammt aus dem lmstat-Programm der FLEXnet-Software. In diesem Abschnitt sind die Lizenzdateien, der Status des Lizenzservices und auch der Status von Palisade vendor daemon zu sehen. Auch sind darin die Parallelnetzwerk-Lizenzen aufgelistet, und zwar mit der Anzahl der zulässigen Parallelbenutzer („licenses issued“) und Gesamtanzahl der Benutzer, die derzeit die Lizenz im Netz oder per Ausleihung („licenses in use“) nutzen. Man kann nicht sehen, ob es sich bei der jeweiligen Lizenz um eine aktivierbare Lizenz oder um ein Lizenzzertifikat handelt, aber diese Informationen sind im nachstehenden Feld „Installierte Netzwerklizenzen“ zu sehen. Hinter jeder verwendeten Lizenz befindet sich eine Zeile, in der jeder aktuelle Benutzer im und auch außerhalb des Netzwerks zu sehen ist. (Die Entwicklung der Lizenzverwendung durch Ihre Endbenutzer ist in diesem Handbuch unter „Ansicht“ zu finden. Es gibt dabei drei Möglichkeiten: Wenn die Zeile mit „ACTIVATED LICENSE(S)“ beginnt, handelt es sich um eine ausgeliehene, aktivierbare Parallelnetzwerk-Lizenz. Auch ist der Computername zu sehen und die Zeile endet mit dem Datum und der Uhrzeit, zu der die Lizenz ausgeliehen wurde. Es ist nicht zu sehen, wann die Lizenz zurückgegeben wurde oder wird. (Ausleihungen einer aktivierbaren Parallelnetzwerk-Lizenz sind vielleicht an dieser Stelle nicht zu sehen, wie aus dem Absatz unterhalb des letzten Aufzählungspunktes hervorgeht.) Wenn die Zeile mit „linger“ und einer Nummer endet, handelt es sich um eine ausgeliehenes Parallelnetzwerk-Lizenzzertifikat. Benutzer- und Computername sind zu sehen, und zwar nebst Datum und Uhrzeit der Lizenzausleihung. Das Rückgabedatum ist zwar nicht direkt zu sehen, aber bei der Zahl hinter „linger“ handelt es sich um die Sekundenanzahl der der Lizenzausleihung. Wenn Sie diese Zahl durch 86.400 teilen, erhalten Sie die Anzahl der Tage. Bei jeder anderen Zeile handelt es sich um eine Lizenz, die im Netzwerk verwendet wird. Jede dieser Zeilen zeigt den Benutzer- und Computernamen sowie auch das Datum und die Uhrzeit, zu der die Verwendung der Lizenz begann. Falls Sie den Lizenzservice stoppen und dann erneut starten, werden u. U. bei einer aktivierbaren Parallelnetzwerk-Lizenz die ausgeliehenen Lizenzen nicht mehr angezeigt. In solchem Fall sind die ausgeliehenen Lizenzen nicht in licenses in use mit einbezogen und in der Anzeige ist eine entsprechend geringere Anzahl unter licenses issued zu sehen. Wenn Ihre aktivierbare Parallelnetzwerk-Lizenz z. B. fünf Benutzer hat, von denen zwei die Lizenz ausgeliehen haben und keiner die Lizenz im Netzwerk verwendet, ist wahrscheinlich licenses issued: 3 licenses in use: 0 zu sehen. In dem nachstehenden Feld „Installierte Netzwerklizenzen“ ist stets die Gesamtanzahl der lizenzierten Parallelbenutzer zu sehen. Um diese Statusinformationen zu aktualisieren, müssen Sie auf Status und nicht auf Aktualisieren klicken. Service starten und stoppen Falls der Lizenzservice derzeit ausgeführt wird, sehen Sie die Schaltfläche Service stoppen. Wenn der Lizenzservice dagegen derzeit nicht ausgeführt wird, sehen Sie die Schaltfläche Service starten. Normalerweise wird Service Manager den Service wie erforderlich starten oder stoppen. Sie brauchen daher wahrscheinlich nicht auf diese Schaltfläche zu klicken. Bei einigen ungewöhnlichen Konfigurationen – z. B. wenn Ihre Sicherheitsrichtlinien ein automatisches Starten des Service nicht zulassen – kann es jedoch evtl. erforderlich sein, auf Service starten zu klicken. Service stoppen kann nützlich sein, wenn Sie aus irgendeinem Grunde die Software für gewisse Zeit nicht ausführen lassen möchten, um z. B. eine neue Version für alle Clients einzuführen. Optionen Durch diese Schaltfläche wird ein Dialog geöffnet, über den Sie die Anschlüsse zum Kommunizieren mit den Clients einstellen und auch festlegen können, ob das Ausleihen gestattet sein soll oder nicht. Die Bedeutung dieser Optionen wird in diesem Handbuch unter „Server – Schritt 2: Optionen einstellen“ erklärt. Wenn Sie die Server-Optionen ändern, wird der Server Manager den Lizenzservice automatisch anhalten und dann wieder neu starten. Das sollte sich aber nicht irgendwie auf Clients auswirken, die derzeit die Software verwenden. Auf diesem Server installierte Netzwerklizenzen In diesem Feld sind die aktivierten Lizenzen und die Lizenzzertifikate aufgeführt, und zwar für Parallelsowie auch Client-Software-Netzwerke. Auch sind jeweils alle Einzelheiten angegeben. Bei einigen Lizenztypen gehen die Lizenzinformationen evtl. über den rechten Bildschirmrand hinaus. In solchem Fall brauchen Sie nur auf die betreffende Lizenz klicken und dann mit der Maus über das Textfeld gehen, um die vollständigen Informationen zur ausgewählten Lizenz anzeigen zu lassen. Wenn Sie möchten, können Sie auch die Größe des Server Manager-Fensters ändern. Es kann angehen, dass dieselbe Aktivierungs-ID mehrere Male aufgelistet ist. Beispiel: Angenommen Sie haben eine Parallelnetzwerk-Lizenz, für die 10 Parallelbenutzer zugelassen sind. Wenn dann Ihr Unternehmen mit der Zeit wächst, kaufen Sie vielleicht fünf weitere Parallelbenutzerplätze. Diese werden dann der gleichen Aktivierungs-ID hinzugefügt und nach der Aktivierung haben Sie daraufhin in der Liste zwei Einträge für diese Aktivierungs-ID, einen mit 10 und einen mit 5 Benutzern. Wir zeigen hier keine abgelaufene oder abgebrochene Lizenz. Diesbezügliche Informationen sind in diesem Handbuch unter „Unbrauchbare Lizenzen“ zu finden. Lizenzen aktivieren und deaktivieren Sie aktivieren eine Lizenz, indem Sie auf Aktivieren klicken. Einzelheiten über den Aktivierungsvorgang sind in diesem Handbuch in „Aktivierbare Lizenz“ unter „Server – Schritt 3: Lizenz aktivieren oder Zertifikat anfordern“ zu finden. Sie deaktivieren eine Lizenz, indem Sie die betreffende Lizenz in der Liste auswählen und dann auf Deaktivieren klicken. Sie können Automatische Deaktivierung oder Manuelle Deaktivierung auswählen. Nach erfolgreicher Deaktivierung aktualisiert Server Manager dann die Anzeige. Wann sollte eine Lizenz deaktiviert werden? Wenn Sie Ihren Server wechseln oder neu formatieren bzw. Ihr Betriebssystem erweitern möchten, müssen Sie vorher alle Lizenzen deaktivieren. Falls Sie die Netzwerksoftware von Palisade auf eine neuere Version erweitern möchten, werden Sie vielleicht durch den technischen Support von Palisade darum gebeten, alle alten permanenten Lizenzen zu deaktivieren, um die neuen permanenten Lizenzen verwenden zu können. Wenn eine Aktivierungs-ID mehrere Male in der Liste erscheint, bedeutet das, dass die Aktivierungen ursprünglich unterteilt waren. Lesen Sie diesbezüglich den vorstehenden Abschnitt „Auf diesem Server installierte Netzwerklizenzen“. In solch einem Fall müssen Sie jeden Posten (auch Fulfillment genannt) einzeln deaktivieren, um die Aktivierungs-ID vollständig deaktivieren zu können. Wenn Sie dann die Aktivierungs-ID später erneut aktivieren (entweder auf diesem oder auf einem anderen Server), können Sie alle Benutzer auf einmal aktivieren oder die Aktivierungen auch aufteilen. Warum könnte die Deaktivierung fehlschlagen? Wenn Ihr Server keine Verbindung zu unserem Server herstellen kann, funktioniert die automatische Deaktivierung nicht. In solchem Fall sollten Sie es mit der manuellen Deaktivierung versuchen. Wenn bei einer Parallelnetzwerk-Lizenz ein Benutzer sich eine Lizenz ausgeliehen hat, sind Sie nicht in der Lage, den Posten (das Fulfillment) zurückzugeben, der diese Lizenz enthält. Unter „Status“ wird in diesem Handbuch erklärt, wie Sie feststellen können, ob derzeit irgendwelche Lizenzen ausgeliehen sind. Falls eine Lizenz ausgeliehen ist und Sie nicht warten wollen, bis die Ausleihzeit abgelaufen ist, können Sie unter „Borrowing a {{6.x}} Concurrent Network License for Use Off Network“ (Ausleihung einer Parallelnetzwerk-Lizenz der Version 6.x zur Verwendung außerhalb des Netzwerks) auf der Website http://kb.palisade.com/index.php?pg=kb.page&id=255 nachlesen, wie die Lizenz frühzeitig zurückgegeben werden kann. Falls Sie in einem Client-Software-Netzwerk irgendwelche Endbenutzer (Clients) aktiviert haben, sind Sie nicht in der Lage den Posten (Fulfillment) zurückzugeben, der diese Endbenutzer enthält. Unter „Status“ wird in diesem Handbuch erklärt, wie Sie feststellen können, ob derzeit irgendwelche Lizenzen aktiviert sind. Weitere Informationen über das Deaktivieren eines Endbenutzers finden Sie unter Deactivating a {{6.x}} Enterprise Network Client License (Deaktivierung einer Client-Software-Netzwerklizenz der Version 6.x) auf der Website http://kb.palisade.com/index.php?pg=kb.page&id=391 (verfügbar in vielen Sprachen). Client.ini… erstellen Für Client-Installationsprogramme ist während des Installierens des Client die Datei Palisade_NetworkClient.ini oder Client.ini erforderlich, damit die Client-Software erkennt, woher sie eine Lizenz erhalten kann. Klicken Sie auf diese Schaltfläche, um die erforderliche .ini-Datei für die im linken Bedienfeld ausgewählte Lizenz zu erstellen. Weitere Einzelheiten über die Verwendung dieser Schaltfläche wird in diesem Handbuch unter „Server – Schritt 4: Datei Palisade_NetworkClient.ini erstellen“ zu finden. Unbrauchbare Lizenzen... Im Feld „Netzwerklizenzen“ sind die Lizenzen aufgelistet, die auf diesem Server aktiviert und verwendbar sind. Falls Sie außerdem irgendwelche unbrauchbaren Lizenzen haben, wir Unbrauchbare Lizenzen… angezeigt. Klicken Sie auf Unbrauchbare Lizenzen, um eine Auflistung dieser Lizenzen anzuzeigen. Meistens handelt es sich bei unbrauchbaren Lizenzen um zeitbegrenzte Lizenzen, die abgelaufen sind. Auch kann es sich um eine aktivierbare Lizenz handeln, nach deren Aktivierung irgendwelche Änderungen in der Server-Hardware vorgenommen wurden. Ein Lizenzzertifikat kann dadurch unbrauchbar werden, dass es anders als im Handbuch angewiesen bearbeitet oder auf einen Server verlegt wird. Falls Sie eine unbrauchbare Lizenz haben und nicht die Ursache wissen, hilf Ihnen der technische Support von Palisade gern, die Ursache zu finden (entsprechende Kontaktinformationen sind zu Beginn dieses Dokuments zu finden). .LIC-Ordner öffnen Über diese Schaltfläche wird in Explorer-Fenster in dem Ordner geöffnet, das Ihre Datei Server.lic und die Netzwerkserver-Software von Palisade enthält. Es gibt evtl. zwei Anlässe, diesen Ordner zu öffnen: Wenn Sie ein Lizenzzertifikat für Ihr Parallelnetzwerk anfordern, müssen Sie zu diesem Zweck eine Kopie der Datei Server.lic aus diesem Ordner an den technischen Support von Palisade senden. Sobald Sie dann ein neues Lizenzzertifikat vom technischen Support erhalten, müssen Sie damit die alte Datei Server.lic in diesem Ordner auswechseln. Vorsicht: Dateien in diesem Ordner dürfen nur wie im Handbuch beschrieben oder vom technischen Support angewiesen geändert werden. In unserer Software werden die .lic- und .opt-Dateien in bestimmter Weise verwendet, die nicht immer mit der standardmäßigen Verwendung in FLEXnet übereinstimmt. Erweiterte Optionen Bei dieser Schaltfläche handelt es sich um das Lupensymbol unten links im Fenster Server Manager. Über dieses Lupensymbol wird ein Bedienfeld mit folgenden drei Schaltflächen geöffnet: Ansicht Durch Klicken auf Ansicht wird ein Notizblatt-Fenster geöffnet, das hauptsächlich Fehlersuchinformationen enthält. Die angezeigte Datei enthält aber auch einige Lizenzinformationen, um die Informationen in der Statusanzeige zu ergänzen. Bei Parallelnetzwerk-Lizenzen wird durch Status die Anzahl der derzeit verwendeten Lizenzen und eine Liste der aktuellen Benutzer, aber nicht die Verwendungsentwicklung der Lizenz angezeigt. Um die Verwendung seit letztem Start des Lizenzservice anzuzeigen, müssen Sie im Notizblattfenster ganz nach unten gehen. Die OUT-Zeilen zeigen, wann die Software durch Endbenutzer gestartet wurde. Aus den IN-Zeilen geht hervor, wann die Software durch die Endbenutzer beendet wurde. Bei Client-Software-Netzwerklizenzen zeigt Status die Anzahl der aktivierten Clients und die Gesamtanzahl der zulässigen Benutzer, aber nicht, genau welche Clients aktiviert worden sind. Um diese Informationen zu erhalten, müssen Sie im Notizblattfenster (Strg-F) nach der Aktivierungs-ID suchen. Unter dem Informationsblock für die Lizenz ist eine Destination System Name-Zeile für jeden aktivierten Client zu sehen. Host-ID Über die Schaltfläche Host-ID können Sie den Servernamen und die Ethernet-Adressen anzeigen lassen, und zwar so, wie sie der FLEXnet-Lizenzierungssoftware bekannt sind. In seltenen Fällen wird der technische Support von Palisade Sie vielleicht bitten, diese Informationen an Palisade zu senden. Ausführen Diese Schaltfläche wird durch den technischen Support von Palisade während einer ferngesteuerten Support-Sitzung verwendet. Revisionsverlauf des Server Manager Version 6.2, Juni 2013 Der Palisade-Anschluss (vendor daemon-Anschluss) kann jetzt über den Options-Bildschirm im Server Manager eingestellt werden. Server Manager und dieses Handbuch sind jetzt in den gleichen Sprachen wie die Endbenutzer-Software verfügbar. Version 6.1.2, April 2013 Server Manager 6.1.2 hat praktisch dieselben Funktionen wie in den früheren Versionen. Version 6.1.1, Februar 2013 Server Manager 6.1.1 hat praktisch dieselben Funktionen wie Server Manager 6.0.1. Version 6.0.1, Oktober 2012 Dies ist die erste Version von Server Manager. Der grundlegende Lizenzvorgang ist zwar 5.x sehr ähnlich, aber die Schnittstelle für Server-Administratoren und Endbenutzer ist jetzt erheblich praktischer zu handhaben. LMTools und alle Befehlszeilenvorgänge sind durch den interaktiven Server Manager ersetzt worden. In Bezug auf Parallelnetzwerke können Server-Administratoren jetzt mühelos entscheiden, ob das Ausleihen erlaubt oder nicht erlaubt sein soll. Auch kann die maximale Ausleihperiode festgelegt werden. Sofern das Ausleihen erlaubt ist, können Endbenutzer eine Lizenz über @RISK und die anderen Anwendungen ausleihen. Es ist dabei kein separates Ausleihprogramm erforderlich. In Client-Software-Netzwerken wird die Lizenzaktivierung für Endbenutzer gewöhnlich lautlos durch das Client-Installationsprogramm vorgenommen. Sollte das jedoch fehlschlagen, können Endbenutzer die Aktivierung auch über @RISK und die anderen Anwendungen vornehmen, ohne dass dafür ein separates Aktivierungsprogramm erforderlich ist. Dieses Dokument wurde am 1 Mai 2013 aktualisiert