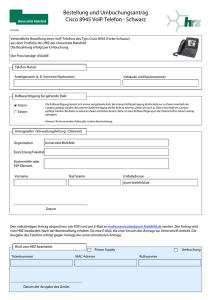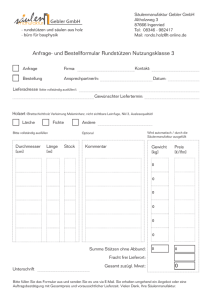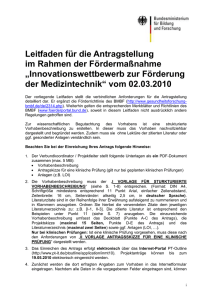ERASMUS University Charter
Werbung

ERASMUS University Charter Begrüßungsseite ALLGEMEINE INFORMATIONEN Bevor Sie beginnen Bitte lesen Sie die "Hinweise für das Ausfüllen des Antrags für die ERASMUS Hochschulcharta" auf dieser Bildschirmseite aufmerksam durch, bevor Sie mit dem Ausfüllen des Antrags beginnen. Dazu laden Sie sich bitte jetzt die Informationen von dieser Bildschirmseite herunter und drucken sie aus. Bei einigen Nutzern treten Probleme beim Einloggen in das Antragsformular auf. Beim Anklicken des Links "Ich habe bereits mit dem Ausfüllen des Antrags begonnen..." erscheint die Fehlermeldung "Seite nicht gefunden". In diesem Fall müssen Sie, sofern Sie einen Internetanschluss über einen Proxyserver oder/und Firewall haben, den Zugang zu Port 7777 zulassen. Wir empfehlen Ihnen in jedem Falle, sich mit Ihrer EDV-Abteilung in Verbindung zu setzen. Symbole, die auf allen Seiten am oberen Rand des Bildschirms erscheinen: Feedback - Falls Sie beim Ausfüllen des Online-Antrags auf technische Schwierigkeiten stoßen sollten, setzen Sie sich bitte mit unserem Büro in Verbindung, indem Sie auf "Feedback" klicken. Sie können dann ein "Feedback-Formular" ausfüllen und damit unser Büro direkt per E-Mail über aufgetretene Probleme informieren. Home - Durch Anklicken dieses Symbols gelangen Sie zur Homepage unserer Website. Hilfe - Dies ist der Abschnitt, in dem Sie sich im Moment befinden. Sie bekommen hier Hinweise zum Ausfüllen der einzelnen Bildschirmseiten. Sie können die "Hilfe"-Bildschirmseiten ausdrucken, indem Sie auf "Drucken" am unteren Seitenrand klicken. In welchen Sprachen kann ich den Antrag mir ansehen und ausfüllen? Dieses Online-Formular ist in drei Sprachen verfügbar: EN, FR, DE. Am oberen Seitenrand können Sie die Sprache wählen, in der Sie arbeiten möchten. Sie können beim Ausfüllen des Antrags jederzeit zwischen diesen Sprachen wechseln, ohne Informationen zu verlieren. Freier Text kann in einer der offiziellen EU-Amtssprachen eingegeben werden (z. B. Teil B "Erklärung zur europäischen Bildungspolitik"). Muss ich beim Ausfüllen des Antrags eine bestimmte Reihenfolge einhalten? Nachdem Sie die Bildschirmseiten Zugangs- und Passwortseiten durchlaufen haben, brauchen Sie beim Ausfüllen des Antrags keine Reihenfolge mehr einhalten. Sie können sich zwischen den verschiedenen Bildschirmseiten frei bewegen, indem Sie entweder: das Feld "Nächste" am unteren Seitenrand anklicken, um zu der nächsten Bildschirmseite des Antrags zu gelangen oder das Feld "Vorherige" am unteren Seitenrand anklicken, um zu der vorherigen Bildschirmseite des Antrags zu gelangen oder auf die am oberen Seitenrand aufgeführten einzelnen Teile des Antrags (Teil A bis Teil E) klicken oder die verschiedenen Rubriken (z. B. Gesetzlicher Vertreter - Abschnitt A.2) in der grauen Spalte links am linken Seitenrand anklicken. Wie kann ich die Informationen SPEICHERN, die ich in den Antrag eingegeben habe? Klicken Sie auf das Feld "Speichern" am unteren Seitenrand. Die Daten werden jedes Mal, wenn Sie von einem Bildschirm zu einem anderen wechseln, automatisch gespeichert. BITTE BEACHTEN SIE: Auf jeden Fall immer auf "Speichern" klicken, bevor Sie das Antragsformular durch Schließen des Browsers verlassen. Wie kann ich ÜBERPRÜFEN, welche obligatorischen Angaben noch in den Antrag eingegeben werden müssen? Auf der ersten ("Einleitung") und auf der letzten Seite des Antrags (Teil E - "Bestätigung des Antrags") können Sie überprüfen, welche Angaben im gesamten Antrag noch nicht entsprechen, indem Sie auf "Alles überprüfen" klicken. Auf jeder anderen Bildschirmseite des Antragsformulars können Sie lediglich überprüfen, welche Angaben auf dieser spezifischen Bildschirmseite noch nicht entsprechen, indem Sie auf "Überprüfen" am unteren Bildschirmrand klicken. EMPFEHLUNG: Wir möchten Ihnen dringend empfehlen, diese Überprüfung beim Ausfüllen des Antrags regelmäßig vorzunehmen. Dadurch vermeiden Sie, am Ende Ihres Antrags eventuell feststellen zu müssen, dass zahlreiche obligatorische Angaben noch fehlen bzw. geändert werden müssen (und das möglicherweise kurz vor dem Abgabetermin). Wie kann ich meinen Online-Antrag AUSDRUCKEN? Sie können den Antrag NICHT ausdrucken, indem Sie den "Drucken"-Button Ihres Browsers verwenden. Sie müssen vielmehr auf "Drucken" am unteren Seitenrand des Online-Formulars klicken. Sie können jederzeit einen nicht vollständig ausgefüllten Antrag ausdrucken. Es ist nicht möglich, einzelne Teile des Antrags auszudrucken. Sie können nur jeweils den gesamten Antrag ausdrucken. So lange Sie ihren Antrag NICHT abgeschickt haben, bleibt es ein ANTRAGSENTWURF (dies wird auf jeder Seite des Ausdrucks vermerkt). Deshalb erscheint Teil E (Bestätigung des Antrags) NICHT auf dem Ausdruck. Nachdem Sie Ihren Antrag abgeschickt haben, wird auf jeder Seite des Ausdrucks das Datum und die Uhrzeit der Antragseinreichung vermerkt. Dies dient als Garantie dafür, dass der Ausdruck mit der ENDGÜLTIGEN (ONLINE ÜBERMITTELTEN) FASSUNG des Antrags IDENTISCH ist. Teil E wird dann im Ausdruck mit berücksichtigt. Wie kann man Druckprobleme vermeiden ? Bitte vergewissern Sie sich, dass Ihr PC den Mindestanforderungen genügt. Er sollte insbesondere über eine aktualisierte Version von "Acrobat Reader" (mindestens Version 4) verfügen. Sie können diese Information sowie eine neue Version von "Acrobat Reader" zum Herunterladen in der “Über diese Seite“ Rubrik auf unserer Homepage finden. Bitte benutzen Sie nicht die Druckfunktion Ihres Webbrowsers, sondern die Druckfunktion Ihres OnlineAntragsprogramms am unteren Bildschirmrand. Wenn beim Ausdrucken anstelle Ihres Antrags ein leeres Dokument erscheint, drücken Sie bitte die Taste “F5” auf Ihrer Tastatur um eine Aktualisierung des Bildschirms auszuführen. o o o o o o Wir empfehlen ausdrücklich, Ihren Antrag auf Ihrem PC zu speichern und es von dort auszudrucken. Sie können Ihren Antrag als pdf-Datei auf Ihrer Festplatte speichern, indem Sie die folgenden Schritte ausführen: Klicken Sie mit der rechten Maustaste auf ‘drucken’. Ein Fenster mit mehreren Optionen wird erscheinen. Wählen Sie “Ziel speichern unter”. Das Fenster “Dokument herunterladen” wird aktiviert und das Fenster “speichern als” öffnet sich. Wählen Sie das Laufwerk und den Ordner, in welchem Sie Ihren Antrag als pdf-Datei (z. B. “Charta”) speichern wollen. Sie können den Namen der pdf-Datei individualisieren. Sie könnten z. B. Ihre EUC Nummer in den Dateinamen einfügen (“29000 EUC Antrag”). Falls Sie mit dem Browser “Internet Explorer” arbeiten und Druckprobleme haben, können Sie auch versuchen, über “Netscape Navigator” Zugang zu Ihrem Online-Antrag zu bekommen. Wie kann ich meinen Antrag EINREICHEN? Wenn Sie Ihren Antrag ordnungsgemäß ausgefüllt haben, klicken Sie bitte auf "Antrag abschicken", um Ihren Antrag auf elektronischem Wege einzureichen. WICHTIGER HINWEIS: Bitte klicken Sie ERST DANN auf "Antrag abschicken", wenn Sie sicher sind, dass Sie Ihren Antrag VOLLSTÄNDIG ausgefüllt haben. Beachten Sie bitte, dass Sie den Antrag, nachdem Sie ihn abgeschickt haben, NICHT MEHR ABÄNDERN KÖNNEN. Sie haben aber bis zum 1. November 2005 die Möglichkeit, auf den Antrag im "Read-only"-Modus zuzugreifen, um in diesen einsehen zu können und/oder erneut auszudrucken. Klicken Sie bitte auf "Drucken" am unteren Seitenrand, um die endgültige, elektronisch übermittelte Fassung auszudrucken. Erst nachdem Sie den Antrag abgeschickt haben, können Sie auch Teil E (Bestätigung) mit ausdrucken. Datum und Uhrzeit der Antragseinreichung werden auf jeder Seite des Ausdrucks angegeben. Dies dient als Garantie dafür, dass der Ausdruck mit der ENDGÜLTIGEN (ONLINE ÜBERMITTELTEN) FASSUNG des Antrags identisch ist. Teil E wird jetzt im Ausdruck mit berücksichtigt. Bitte unterzeichnen Sie drei Exemplare dieser ENDGÜLTIGEN, EINGEREICHTEN FASSUNG, schicken Sie zwei davon an unser Büro und eines an Ihre Nationale Agentur. Wie kann ich sicher sein, dass ich den Online Antrag richtig abgeschickt habe? Unmittelbar nachdem Sie den Antrag abgeschickt haben, erscheint am unteren Seitenrand von "Teil E - Bestätigung des Antrags" eine Bestätigungsmeldung. Anschließend wird eine elektronische Empfangsbestätigung an die E-Mail-Adresse des ERASMUS-Hochschulkoordinators (die Sie unter Punkt A.3 Ihres Antrags angegeben haben) gesandt. Was kann ich tun, wenn ich beim Ausfüllen des Online-Antrags auf technische Probleme stoße? Wenden Sie sich bitte an unser Büro, indem Sie auf "Feedback" am oberen Seitenrand klicken. Das ist wahrscheinlich die schnellste und wirksamste Art, das Problem zu beseitigen. BESONDERE ANWEISUNGEN ZU DIESER BILDSCHIRMSEITE Eingabe des Antrags Der Zugang zum Online-Antrag für eine ERASMUS Hochschulcharta kann über 2 verschiedene Textfelder geöffnet werden: Was muss ich tun, wenn ich den Online-Antrag zum ersten Mal öffnen möchte, um mit dem Ausfüllen des Antrags zu beginnen? Bitte wählen Sie das erste Textfeld: "Ich möchte mit einem neuen Antrag beginnen." (Ich benutze den Antrag zum - ersten Mal.) Was muss ich tun, wenn ich bereits begonnen habe, meinen Antrag auszufüllen und nun erneut darauf zugreifen möchte, um das Ausfüllen des Antrags fortzusetzen? Bitte wählen Sie das zweite Textfeld: "Ich habe bereits begonnen, meinen Antrag auszufüllen und möchte nun erneut darauf Zurückgreifen". ERASMUS University Charter Teil A.1: "Angaben zur antragsstellenden Hochschule" Eintragen der Angaben zu Ihrer Hochschule: Bitte geben Sie die englische Übersetzung der Bezeichnung Ihrer Hochschule an (dies gilt insbesondere für weniger geläufige Sprachen). ERASMUS Hochschulcode: - An dieser Stelle erscheint automatisch ein allgemeiner ERASMUS Hochschulcode ("NEW 2005") im "Read-only"-Format. Dieser kann nicht geändert werden. Bitte vergessen Sie nicht, die Internetadresse Ihrer Hochschule anzugeben, sofern Ihre Hochschule über eine Website verfügt (z. B.: www.socleoyouth.be). Antrag fortsetzen: Bitte klicken Sie auf das Feld "Nächste" am unteren Seitenrand oder auf "Gesetzlicher Vertreter" in der grauen Spalte am linken Seitenrand, um zum nächsten Teil des Antrags zu gelangen (Abschnitt A.2 "Angaben zum gesetzlichen Vertreter"). ERASMUS University Charter Teil B: "Erklärung zur europäischen Bildungspolitik (EPS)" Einleitung Anmerkung: ALLE Institutionen sind verpflichtet, eine Erklärung zur europäischen Bildungspolitik abzugeben. Alle drei Fragen zur Erklärung zur europäischen Bildungspolitik müssen beantwortet werden. Antrag fortsetzen: Bitte klicken Sie auf das Feld "Nächste" am unteren Seitenrand oder auf "Frage 1" in der grauen Spalte links auf dieser Seite, um zur "Frage 1" der Erklärung zur Europäischen Bildungspolitik (EPS) zu gelangen. Die EPS ist beschränkt auf 15.000 Zeichen. Die maximale Länge der EPS (alle drei Fragen zusammengenommen) kann inklusive Leerzeichen und Absatzzeichen 15.000 Zeichen nicht überschreiten. Wir empfehlen, die EPS zuerst in einem Word-Dokument zu verfassen und dann in das Online-Antragsprogramm zu kopieren. Sie können die Zeichen in Ihrem Word-Dokument durch Klicken auf "Datei" -> "Eigenschaften" -> "Statistik" (Feld “Zeichen mit Leerzeichen“) zählen. Was können Sie tun, wenn Word weniger als 15.000 Zeichen inklusive Leerzeichen gezählt hat, das OnlineAntragsprogramm aber die Fehlermeldung anzeigt, dass die Länge des EPS die zulässige maximale Länge überschreitet? Der Grund hierfür ist, dass das Online-Antragsprogramm auch zusätzliche “enter tabs“, die in Word nicht gezählt werden, zählt. Bitte nehmen Sie diese zusätzlichen “enter tabs“ heraus um Ihre EPS auf eine Länge von 15.000 Zeichen inklusive Leerzeichen und “return tabs“ zu reduzieren. ERASMUS University Charter Teil B: "Erklärung zur europäischen Bildungspolitik (EPS)" Frage 1 Beantworten der Frage 1 zur Erklärung zur europäischen Bildungspolitik: Bitte tragen Sie Ihre Antwort auf Frage 1 in das Eingabefeld ein. Was passiert, wenn Sie die Antwort auf diese Frage zunächst in Form eines Word-Dokuments (o. ä.) verfassen, und diesen Text anschließend in das Eingabefeld auf dieser Bildschirmseite kopieren möchten? Dies ist möglich, allerdings gehen dabei Zeichenformatierungsbefehle (wie z. B. Fett, Kursiv oder Unterstrichen, verschiedene Schriftgrade) verloren. Wir empfehlen Ihnen daher, zur Formatierung Ihres Antworttextes statt dessen Großbuchstaben, unterschiedliche Zeilenabstände oder eine numerische Gliederung der Textabschnitte zu verwenden (z. B. 1. ÜBERSCHRIFT, 1.1 Unterüberschrift, 1.1.1 Beispiel). Antrag fortsetzen: Bitte klicken Sie auf das Feld "Nächste" am unteren Seitenrand oder auf "Frage 2" in der grauen Spalte links auf dieser Seite, um zum nächsten Teil des Antrags zu gelangen ("Frage 2 zur Erklärung zur europäischen Bildungspolitik (EPS)"). ERASMUS University Charter Teil B: "Erklärung zur europäischen Bildungspolitik (EPS)" Frage 2 Beantworten der Frage 2 zur Erklärung zur europäischen Bildungspolitik: Bitte tragen Sie Ihre Antwort auf Frage 2 in das Eingabefeld ein. Was passiert, wenn Sie die Antwort auf diese Frage zunächst in Form eines Word-Dokuments (o. ä.) verfassen, und diesen Text anschließend in das Eingabefeld auf dieser Bildschirmseite kopieren möchten? Dies ist möglich, allerdings gehen dabei Zeichenformatierungsbefehle (wie z. B. Fett, Kursiv oder Unterstrichen, verschiedene Schriftgrade) verloren. Wir empfehlen Ihnen daher, zur Formatierung Ihres Antworttextes statt dessen Großbuchstaben, unterschiedliche Zeilenabstände oder eine numerische Gliederung der Textabschnitte zu verwenden (z. B. 1. ÜBERSCHRIFT, 1.1 Unterüberschrift, 1.1.1 Beispiel). Antrag fortsetzen: Bitte klicken Sie auf das Feld "Nächste" am unteren Seitenrand oder auf "Frage 3" in der grauen Spalte links auf dieser Seite, um zum nächsten Teil des Antrags zu gelangen (Frage 3 zur "Erklärung zur europäischen Bildungspolitik (EPS)"). ERASMUS University Charter Teil B: "Erklärung zur europäischen Bildungspolitik (EPS)" Frage 3 Beantworten der Frage 3 zur Erklärung zur europäischen Bildungspolitik: Bitte tragen Sie Ihre Antwort auf Frage 3 in das Eingabefeld ein. Was passiert, wenn Sie die Antwort auf diese Frage zunächst in Form eines Word-Dokuments (o. ä.) verfassen, und diesen Text anschließend in das Eingabefeld auf dieser Bildschirmseite kopieren möchten? Dies ist möglich, allerdings gehen dabei Zeichenformatierungsbefehle (wie z. B. Fett, Kursiv oder Unterstrichen, verschiedene Schriftgrade) verloren. Wir empfehlen Ihnen daher, zur Formatierung Ihres Antworttextes statt dessen Großbuchstaben, unterschiedliche Zeilenabstände oder eine numerische Gliederung der Textabschnitte zu verwenden (z. B. 1. ÜBERSCHRIFT, 1.1 Unterüberschrift, 1.1.1 Beispiel). Antrag fortsetzen: Bitte klicken Sie auf das Feld "Nächste" am unteren Seitenrand oder auf "Teil C" im oberen Bereich dieser Seite, um zum nächsten Teil des Antrags zu gelangen (Teil C: "Fragen zur Organisation der Mobilität (OM)"). ERASMUS University Charter Teil C "Fragen zur Organisation der Mobilität (OM)" Einleitung Was soll ich tun, wenn für 2006/2007 KEINE Mobilitätsaktivitäten vorgesehen habe sind? Bitte kreuzen Sie das Kästchen 2006/2007 sind keine Mobilitätsaktivitäten vorgesehen" an. Bitte bestätigen Sie Ihre Auswahl, um die Option "2006/2007 sind keine Mobilitätsmaßnahmen vorgesehen" zu aktivieren. Die Fragen zur Organisation der Mobilität (OM) werden daraufhin auf der Bildschirmseite verdeckt, und Sie können nicht mehr darauf zugreifen. Was passiert, wenn Mobilitätsaktivitäten VORGESEHEN sind, aber FÄLSCHLICHERWEISE das Kästchen "2006/2007 sind keine Mobilitätsaktivitäten vorgesehen" angekreuzt wurde? Die Fragen zur Organisation der Mobilität (OM) werden auf der Bildschirmseite verdeckt sein, so dass Sie nicht darauf zugreifen können. Wenn Sie möchten, dass diese Fragen wieder auf dem Bildschirm sichtbar werden, deaktivieren Sie bitte das Kästchen "2006/2007 sind keine Mobilitätsaktivitäten vorgesehen". Alle Informationen, die Sie eventuell bereits eingegeben haben, bleiben erhalten. Beantworten der Fragen zur Organisation der Mobilität (OM): Bitte wählen Sie Ihre Antworten im Drop-down-Menü aus. Freie Texteingabefelder (wahlweise): Frage 1: Tragen Sie in das Eingabefeld bitte die Internetadresse ein, unter der die Informationen zu den ins Ausland entsandten Studierenden zu finden sind. Bitte geben Sie die genaue Adresse an (z. B. www.uni.be/ERASMUS-students/) und nicht bloß die allgemeine Internetadresse Ihrer Hochschule. Frage 3: Tragen Sie in das Eingabefeld bitte die Internetadresse ein, unter der die Informationen zu den aufgenommenen Studierenden zu finden sind. Bitte geben Sie die genaue Adresse an (z. B. www.uni.be/ERASMUS-students/) und nicht bloß die allgemeine Internetadresse Ihrer Hochschule. Frage 7: Tragen Sie in das Eingabefeld bitte ein, welche zusätzlichen Maßnahmen bereitgestellt werden, um die ERASMUS-DozentInnenmobilität zu unterstützen und zu fördern. Beachten Sie bitte, dass kein "?" übrig bleiben darf, nachdem Sie diese Bildschirmseite vollständig ausgefüllt haben. Antrag fortsetzen: Bitte klicken Sie auf das Feld "Nächste" am unteren Seitenrand oder auf "Teil D" im oberen Bereich dieser Seite, um zum nächsten Teil dieses Antrags zu gelangen (Teil D "ERASMUS Hochschulcharta"). ERASMUS University Charter Teil D "ERASMUS Hochschulcharta" Informationen im "Read-only"-Format Teil D, der Text der ERASMUS-Universitäts-Charta, erscheint lediglich im "Read-only"-Format und kann nicht ausgefüllt werden. Der Name Ihrer Hochschule (so wie Sie ihn in Teil A.1 Ihres Antrags angegeben haben) erscheint im Text der Charta. Wenn Sie den Antrag ausdrucken, wird dieser Teil als Bestandteil der gedruckten Fassung Ihres Antrags mit ausgedruckt. Jene Hochschulen, deren Antrag angenommen wurde, erhalten eine von der Europäischen Kommission unterzeichnete ERASMUS-Universitäts-Charta. Antrag Fortsetzen: Bitte klicken Sie auf das Feld "Nächste" am unteren Seitenrand oder auf "Teil E" im oberen Bereich dieser Seite, um ERASMUS University Charter Teil E "Bestätigung des Antrags" Abschnitt E, die 'Bestätigung des Antrags', kann nur im "Read-only"-Modus eingesehen werden und ist nicht auf dem Bildschirm auszufüllen. Erst nachdem Sie Ihren Antrag fertiggestellt UND auf elektronischem Wege abgeschickt haben, können Sie diesen Abschnitt mit dem gesamten Antrag ausdrucken. Weshalb können Sie Teil E, die Bestätigung des Antrags, nicht ausdrucken? Solange Sie Ihren Antrag nicht eingereicht haben, können Sie Teil E Ihres Antrags nicht ausdrucken Nachdem Sie Ihren Antrag eingereicht haben, wird das Datum und die Uhrzeit der Antragseinreichung auf jeder Seite erscheinen. Dies ist eine Garantie dafür, dass der Ausdruck identisch mit der online gesendeten endgültigen Version Ihres Antrags ist. Nur dann wird auch Teil E im Ausdruck berücksichtigt. Bitte senden Sie zwei ordnungsgemäß unterschriebene Kopien DIESER EINGEREICHTEN ENDGÜLTIGEN VERSION Ihres Antrags an unser Büro und eine ordnungsgemäß unterschriebene Kopie an Ihre zuständige Nationale Agentur. Das Wort „EINGEREICHT“ muss am unteren Rand jeder Seite Ihres Antrags stehen. Wie können Sie überprüfen, welche obligatorischen Angaben in Ihrem Antrag noch eingegeben werden müssen? Auf der ersten Seite (“Einleitung“) und auf der letzten Seite Ihres Antrags (Teil E - “Bestätigung des Antrags“) können Sie überprüfen, welche Angaben im gesamten Antrag noch nicht entsprechen, indem Sie auf „Alles überprüfen“ klicken. Auf jeder anderen Bildschirmseite des Antragsformulars können Sie lediglich überprüfen, welche Angaben auf dieser spezifischen Bildschirmseite noch nicht entsprechen, indem Sie auf "Überprüfen" am unteren Bildschirmrand klicken. EMPFEHLUNG: Wir möchten Ihnen dringend empfehlen, diese Überprüfung beim Ausfüllen des Antrags regelmäßig vorzunehmen. Dadurch vermeiden Sie, am Ende Ihres Antrags eventuell feststellen zu müssen, dass zahlreiche obligatorische Angaben noch fehlen bzw. geändert werden müssen (und das möglicherweise kurz vor dem Abgabetermin). Antragseinreichung Was muss ich tun, um meinen Antrag abzuschicken? o Nachdem Sie Ihren Antrag ordnungsgemäß ausgefüllt haben, klicken Sie bitte auf "Antrag abschicken", um Ihren Antrag auf elektronischem Wege einzureichen. WICHTIGER HINWEIS: Bitte klicken Sie ERST DANN auf "Antrag abschicken", wenn Sie absolut sicher sind, dass Sie Ihren Antrag VOLLSTÄNDIG fertiggestellt haben. Beachten Sie bitte, dass Sie den Antrag, nachdem Sie ihn abgeschickt haben, zu einem späteren Zeitpunkt NICHT MEHR ABÄNDERN KÖNNEN. Sie haben dennoch bis zum 1. November 2005 die Möglichkeit, auf den Antrag im "Read-only"-Modus nach Wunsch zuzugreifen, und in ihn einzusehen und/oder erneut auszudrucken. o Klicken Sie bitte auf "Drucken" am unteren Seitenrand, um die endgültige Fassung (die Sie elektronisch eingereicht haben) auszudrucken. o Erst nachdem Sie den Antrag abgeschickt haben, können Sie auch Teil E des Antrags ausdrucken. o Datum und Uhrzeit der Antragseinreichung werden auf jeder Seite des Ausdrucks als Beleg dafür angegeben, dass der Ausdruck der ENDGÜLTIGEN (ONLINE EINGEREICHTEN) FASSUNG des Antrags entspricht. o Bitte unterzeichnen Sie drei Exemplare dieser ENDGÜLTIGEN (EINGEREICHTEN) FASSUNG und schicken Sie zwei davon an unser Büro und eines an Ihre Nationale Agentur. Was soll ich tun, wenn ich auf "Submit" klicke, jedoch der Antrag nicht eingereicht wird, und die Meldung "Check All" erscheint? o Was ist passiert? Ein eingebauter Mechanismus zur Überprüfung der Gültigkeit des Antrags hat verhindert, dass Sie Ihren Antrag trotz fehlender obligatorischer Angaben, wie angeführt auf der Checkliste, abschicken. o Was soll ich tun? Bitte klicken Sie auf "Check all", um die Checkliste mit den Hinweisen zu den fehlenden obligatorischen Daten zu erhalten (in der Checkliste als Fehler gekennzeichnet). Tragen Sie diese, in der Checkliste als fehlende Informationen gekennzeichnet, in die dafür vorgesehenen Felder ein. Kann ich meinen Antrag auch dann einreichen, wenn "Warnung"-Meldungen immer noch auf der Checkliste angezeigt werden (nachdem ich "Check All" vor der Antragseinreichung angeklickt habe). Ja. Die Meldung "Warnung" auf Ihrer Checkliste wird Sie NICHT davon abhalten können, einen vollständig ausgefüllten Antrag einzureichen. Vielmehr dient diese Meldung als Hinweis auf entdeckte mögliche widersprüchliche Angaben. Bitte überprüfen Sie sorgfältig diese möglichen widersprüchlichen Angaben und bessern Sie, sofern notwendig, diese umgehend aus. Was kann ich tun, um eine elektronische Kopie meines Antrags zu erhalten, die ich auch nach dem 1. November 2005 aufbewahren kann. Mit Hilfe der folgenden Schritte können Sie den Antrag als pdf-Datei auf Ihrer Festplatte speichern: o Klicken Sie mit der rechten Maustaste auf "Drucken". Es erscheint ein Menüfenster mit verschiedenen Optionen. o Wählen Sie in diesem Menü "Ziel speichern unter..." bzw. "Save target as...". Das Fenster "Download" bzw. "file download" wird aktiviert, und es erscheint das Fenster "Speichern unter..." bzw. "Save as...". o Wählen Sie das Laufwerk und das Verzeichnis aus, in dem Sie Ihren Antrag als pdf-Datei speichern möchten (z.B. "Charta"). Sie können den Dateinamen der pdf-Datei wenn Sie möchten auch selbst auswählen und zum Beispiel Ihre EUC-Nummer in den Dateinamen aufnehmen (z.B. "29000_EUC_Antrag"). Vergessen Sie bitte nicht, dass der Online-Antrag bis spätestens 1. November 2005, die gedruckten Exemplare des Antrags per Post bis spätestens 5. November 2005 abgeschickt werden müssen.