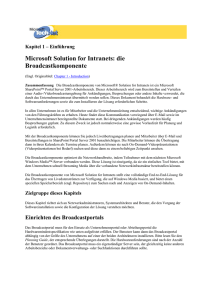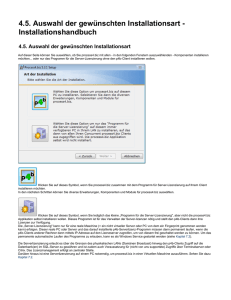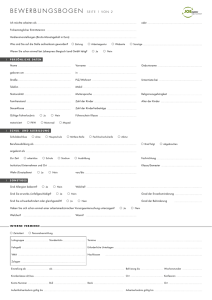Installieren des Communicator Mobile-Clients
Werbung

Handbuch für die Planung und Bereitstellung von Microsoft Office Communicator Mobile Veröffentlicht: April 2006 Dieses Dokument unterstützt eine Vorabversion eines Softwareprodukts, das bis zur endgültigen Handelsausgabe der hier beschriebenen Software wesentlichen Änderungen unterliegen kann. Bei dem vorliegenden Dokument handelt es sich um vertrauliche Informationen der Microsoft Corporation. Die Veröffentlichung erfolgt in Übereinstimmung mit einer Geheimhaltungsvereinbarung zwischen dem Empfänger und Microsoft. Dieses Dokument wird nur zu Informationszwecken zur Verfügung gestellt, und Microsoft schließt für dieses Dokument jede Gewährleistung aus, sei sie ausdrücklich oder konkludent. Die in diesen Unterlagen enthaltenen Angaben und Daten, u. a. URLs und weitere Internet-Websiteverweise, können ohne vorherige Ankündigung geändert werden. Das vollständige Risiko der Nutzung oder der Ergebnisse aus der Nutzung dieses Dokuments liegt bei dem Benutzer. Die in den Beispielen verwendeten Namen von Firmen, Organisationen, Produkten, Domänen, Personen, Orten, Ereignissen sowie E-Mail-Adressen und Logos sind frei erfunden, soweit nichts anderes angegeben ist. Jede Ähnlichkeit mit tatsächlichen Firmen, Organisationen, Produkten, Domänennamen, Personen, Orten, Ereignissen, E-Mail-Adressen und Logos ist rein zufällig. Die Benutzer/innen sind verpflichtet, sich an alle anwendbaren Urheberrechtsgesetze zu halten. Unabhängig von der Anwendbarkeit der entsprechenden Urheberrechtsgesetze darf ohne ausdrückliche schriftliche Erlaubnis der Microsoft Corporation kein Teil dieses Dokuments für irgendwelche Zwecke vervielfältigt oder in einem Datenempfangssystem gespeichert oder darin eingelesen werden, unabhängig davon, auf welche Art und Weise oder mit welchen Mitteln (elektronisch, mechanisch, durch Fotokopieren, Aufzeichnen usw.) dies geschieht. Microsoft kann Inhaber von Patenten oder Patentanträgen, Marken, Urheberrechten oder anderem geistigen Eigentum sein, die den Inhalt dieses Dokuments betreffen. Die Bereitstellung dieses Dokuments gewährt keinerlei Lizenzrechte an diesen Patenten, Marken, Urheberrechten oder anderem geistigen Eigentum, es sei denn, dies wurde ausdrücklich durch einen schriftlichen Lizenzvertrag mit der Microsoft Corporation vereinbart. © 2006 Microsoft Corporation. Alle Rechte vorbehalten. Microsoft, MS-DOS, Windows, Windows NT, Windows Server, Windows Mobile, Windows Vista, Active Directory, ActiveSync und IntelliMirror sind entweder eingetragene Marken oder Marken der Microsoft Corporation in den USA und/oder anderen Ländern. Alle weiteren Marken sind Eigentum ihrer jeweiligen Eigentümer. Inhalt Einführung......................................................................................................................... 1 Übersicht über Communicator Mobile ....................................................................... 1 Systemanforderungen für die Communicator Mobile-Bereitstellung ...................... 2 Serveranforderungen ........................................................................................... 2 Hardware- und Softwareanforderungen für den Client ...................................... 3 End-to-End-Topologie von Communicator Mobile ..................................................... 4 Planen der Bereitstellung ............................................................................................... 4 Auswählen einer Methode zum Installieren von Zertifikaten ................................... 5 Methoden zum Installieren von Zertifikaten ....................................................... 7 Auswählen einer Bereitstellungsmethode für Clients ............................................... 8 Erstellen einer Communicator Mobile-Clientbereitstellungsdatei („Default.inf“) .............................................................................................................. 9 Bereitstellen von Communicator Mobile in einer Standard Edition-Topologie ............ 11 Installieren des Zertifikats ........................................................................................ 11 Installieren eines selbstsignierten Zertifikats auf einem Pocket PC ............... 11 Installieren eines selbstsignierten Zertifikats auf einem Smartphone................. 13 Installieren von Zertifikaten mit Gerätebereitstellungsdateien ....................... 14 DisableCRLCheck ............................................................................................... 15 Installieren des Communicator Mobile-Clients ....................................................... 15 Installationsvoraussetzungen ............................................................................ 16 Manuelles Installieren des Communicator Mobile-Clients .............................. 16 Installieren des Communicator Mobile-Clients mithilfe eines Stapelverarbeitungsskripts ................................................................................ 17 Konfigurieren des Clients ......................................................................................... 19 Überprüfung des Clients nach dem Einrichten ....................................................... 19 Entfernen von Communicator Mobile ...................................................................... 20 Bereitstellen von Communicator Mobile in einer Enterprise Edition-Umgebung....................................................................................... 20 Anhang ............................................................................................................................ 21 Einführung Microsoft® Office Communicator Mobile ist ein für den Einsatz im Unternehmen ausgelegter Nachrichtenclient für mobile Geräte, der Funktionen für Sofortnachrichten (Instant Messaging), Anwesenheitsinformationen und Telefonie vereint. Er bietet Benutzern von Microsoft Office Communicator 2005 eine vertraute Benutzeroberfläche, die für IT-Mitarbeiter an jedem Standort verfügbar ist, an dem sie eine Verbindung mit ihrem Anbieter für drahtlose oder Netzwerkverbindungen herstellen können. Communicator Mobile besteht aus zwei Komponenten, dem Server und dem Client. Die Serverkomponente ist Microsoft Office Live Communications Server 2005 mit Service Pack 1 (SP1). Die Clientkomponente ist die Communicator Mobile-Software, die unter Microsoft Windows Mobile® 2003, Second Edition, bzw. Windows Mobile 5.0 für Pocket PC und Smartphone ausgeführt wird. In diesem Dokument werden Sie durch die einzelnen Schritte zur Bereitstellung von Communicator Mobile geführt. Dieses Handbuch setzt voraus, dass Live Communications Server 2005 mit SP1 bereits bereitgestellt wurde. Übersicht über Communicator Mobile Communicator Mobile bietet IT-Mitarbeitern, die sich nicht an ihren Computern befinden, Anwesenheits- und Kommunikationsfeatures, die denen in Communicator 2005 ähneln: Austausch von Sofortnachrichten mit einem oder mehreren Teilnehmern Audiokommunikation mit einer anderen Person über das Internet 1 Vielfältige Informationen zum Anwesenheitsstatus Integration mit dem Adressbuch der Organisation, einschließlich der Möglichkeit, Telefonanrufe über das Telefonnetz des Anbieters für drahtlose Verbindungen zu initiieren Kommunikation mit Föderationskontakten und Benutzern von öffentlichen SofortnachrichtenDienstanbietern (MSN® oder Yahoo!®). Für öffentliche Sofortnachrichten-Verbindungen ist eine separate Lizenz erforderlich. Weitere Informationen zum Verwenden dieser Features finden Sie in der Hilfe zu Communicator Mobile oder im Handbuch Erste Schritte mit Microsoft Office Communicator Mobile. VoIP-Features (Voice over IP) werden nur für Pocket PCs unterstützt, auf denen Windows Mobile 5.0 über eine Wi-Fi-Verbindung ausgeführt wird. 1 2 Handbuch für die Planung und Bereitstellung von Microsoft Office Communicator Mobile Systemanforderungen für die Communicator Mobile-Bereitstellung Vor dem Bereitstellen von Communicator Mobile müssen Sie sich mit den Bereitstellungsanforderungen sowohl für den Server als auch für das mobile Clientgerät vertraut machen. Serveranforderungen Communicator Mobile erfordert eine Verbindung mit Live Communications Server 2005 mit SP1. Je nach Typ der gewünschten Telefonverbindung können zusätzliche Hardware oder die Konfiguration zusätzlicher Einstellungen erforderlich sein. Im Folgenden sind die wichtigsten Systemanforderungen auf der Serverseite aufgelistet: Betriebssystem Microsoft Windows Server™ 2003, Standard Edition oder Enterprise Edition, sowie die damit verbundenen Abhängigkeiten: Microsoft .NET Framework, Version 1.1, oder höher Internetinformationsdienste (IIS) 6.0 Live Communications Server 2005 mit SP1 Microsoft Active Directory®-Verzeichnisdienste Microsoft Windows Server 2003 Live Communications Server 2005 mit SP1 wird nur unter dem Betriebssystem Microsoft Windows Server™ 2003 bereitgestellt. Das heißt, dass die Entscheidungsträger in Ihrer Organisation Investitionen von Zeit und Geldmitteln für den Erwerb und die Bereitstellung dieser Systeme einplanen müssen. Live Communications Server 2005 mit SP1 Wenn Sie nur die Unterstützung von Benutzern planen, die Verbindungen über ein internes Wi-Fi-Netzwerk oder mithilfe der Microsoft ActiveSync®-Technologie herstellen, müssen Sie Live Communications Server 2005 mit SP1 bereitstellen. Wenn darüber hinaus auch Benutzer unterstützt werden sollen, die über ein externes Wi-Fi-Netzwerk oder über mobile drahtlose Verbindungen auf den Server zugreifen, müssen Sie außerdem den Live Communications Server 2005 mit SP1, Zugriffsproxy, bereitstellen. Weitere Informationen zum Bereitstellen von Live Communications Server 2005 finden Sie im Live Communications Server Deployment Center unter der Adresse http://r.office.microsoft.com/r/rlidCoMo1?p1=LCS_2005_Deployment_Resources (nur auf Englisch verfügbar). Weitere Informationen über den Zugriffsproxy finden Sie im Microsoft Office Live Communications Server 2005 – Bereitstellungshandbuch für den Zugriffsproxy. Handbuch für die Planung und Bereitstellung von Microsoft Office Communicator Mobile 3 Hardware- und Softwareanforderungen für den Client In diesem Abschnitt werden die Anforderungen für die Installation des Communicator MobileClients beschrieben. Anforderungen an mobile Geräte Communicator Mobile kann auf folgenden mobilen Geräten mit den folgenden Betriebssystemen installiert werden: Microsoft Windows Mobile® 2003, Second Edition, für Pocket PC und Smartphone Windows Mobile 5.0 für Pocket PC und Smartphone VoIP-Features (Voice over IP) werden nur für Pocket PCs unterstützt, auf denen Windows Mobile 2005 ausgeführt wird. ActiveSync-Anforderungen Sie müssen die Microsoft ActiveSync® 4.1-Technologie verwenden, um Communicator Mobile auf einem mobilen Gerät zu installieren, auf dem eines dieser Betriebssysteme ausgeführt wird. Laden Sie ActiveSync 4.1 unter http://r.office.microsoft.com/r/rlidCoMo1?p1=DL_activesync41 (nur auf Englisch verfügbar) herunter. Office Communicator 2005 Wir empfehlen, dass Sie Communicator 2005 auf Clientdesktopcomputern installieren, damit bestimmte Funktionen ausgeführt werden können, die von Communicator Mobile nicht unterstützt werden. Communicator 2005 muss auf dem Desktopcomputer des Communicator Mobile-Benutzers installiert sein, damit Folgendes ausgeführt werden kann: Verwalten von Gruppen in der Kontaktliste. Einbinden von Outlook-Kalenderinformationen in den Anwesenheitsstatus. Anzeigen einer vollständigen Liste der Benutzer und Domänen, für die Anwesenheitsinformationen und Sofortnachrichtenunterhaltungen zugelassen oder blockiert sind. Aktivieren der standortbasierten Anrufweiterleitung. 4 Handbuch für die Planung und Bereitstellung von Microsoft Office Communicator Mobile End-to-End-Topologie von Communicator Mobile In diesem Abschnitt wird die Umgebung beschrieben, in der Communicator bereitgestellt wird. In Abbildung 1 wird die End-to-End-Topologie von Communicator Mobile beschrieben. Abbildung 1 End-to-End-Topologie von Communicator Mobile Planen der Bereitstellung Nachfolgend sind die wichtigsten Schritte aufgelistet, die während des Planungsprozesses für Communicator Mobile ausgeführt werden müssen: Bestimmen der Vorgehensweise beim Installieren der erforderlichen Zertifikate für die Clients Bestimmen eines Bereitstellungsverfahrens für die Communicator Mobile-Clients Erstellen der Standardeinstellungen für die Communicator Mobile-Clients Handbuch für die Planung und Bereitstellung von Microsoft Office Communicator Mobile 5 Auswählen einer Methode zum Installieren von Zertifikaten Zertifikate tragen durch die Authentifizierung des Live Communications-Servers, mit dem Communicator Mobile eine Verbindung herstellt, zur Sicherheit des Netzwerks bei. Um die Authentifizierung ausführen zu können, wird von Communicator Mobile gefordert, dass sämtliche Zertifikate (Zertifikate von Zwischenzertifizierungsstellen und Stammzertifikate), die Teil der Server-Zertifikatskette sind, auf dem Gerät installiert sind. In diesem Abschnitt werden einige der Werkzeuge und Richtlinien vorgestellt, mit denen Sie Zertifikatsstellen oder Stammzertifikate auf Windows Mobile-Geräten installieren können. Zudem werden verschiedene Installationsverfahren erläutert. Wir empfehlen Ihnen, dass Sie sich vor dem Installieren der Zertifikate mit einigen der Werkzeuge und Richtlinien vertraut machen, mit denen Zertifikate auf Windows Mobile-Geräten installiert werden können. SPAddCert Mithilfe des Dienstprogramms SPAddCert können Stammzertifikate auf Windows MobileGeräten installiert werden, für die die Sicherheitsrichtlinie Uneingeschränkte Anwendungssicherheit festgelegt ist. Sie können damit jedoch keine Zertifikate von Zwischenzertifizierungsstellen installieren. Wenn der Betreiber des Mobilgeräts für dieses Einschränkungen festgelegt hat, wird beim Ausführen von SPAddCert die folgende Fehlermeldung ausgegeben: „Dieses Gerät ist derzeit gesichert, sodass dem Stammspeicher keine Zertifikate hinzugefügt werden können. Wenden Sie sich bitte an den zuständigen Administrator.“ SPAddCert kann nur dann auf Geräten mit Einschränkungen ausgeführt werden, wenn die verwendete Version von SPAddCert vom Betreiber des Mobilgeräts signiert und verteilt wurde. Wenn Sie weitere Informationen benötigen oder das Dienstprogramm SPAddCert herunterladen möchten, rufen Sie den Microsoft Knowledge Base-Artikel 841060 unter http://support.microsoft.com/kb/841060/de auf. Certinst und Richtlinie „Managerrolle gewähren“ Certinst ist ein systemeigenes Dienstprogramm auf Pocket PCs, mit dem ausgewählte Zertifikate installiert werden können. Mithilfe von Certinst können Stammzertifikate oder Zertifikate von Zwischenzertifizierungsstellen installiert werden. 6 Handbuch für die Planung und Bereitstellung von Microsoft Office Communicator Mobile Die Richtlinie Managerrolle gewähren ist eine Sicherheitsrichtlinie für Windows MobileGeräte, die die Ebene des Zugriffs auf Ressourcen auf dem Gerät angibt, beispielsweise beim Installieren einer neuen Anwendung oder eines Zertifikats. Ihrem Konto muss z. B. auf einem Pocket PC die Rolle Manager zugewiesen sein, damit das Gerät das systemeigene Dienstprogramm Certinst zum Installieren eines Zertifikats verwenden kann. Die Rolle Manager wird Ihrem Konto zugewiesen, wenn der Wert der Richtlinie Managerrolle gewähren auf USER_AUTH (16) festgelegt ist. Vorsicht Wenn Sie den Wert der Richtlinie Managerrolle gewähren auf USER_AUTH festlegen, können neue Programme auf dem Gerät installiert werden. Sie ändern die Einstellungen des Geräts auf eigenes Risiko. Wenn das Gerät über keinen systemeigenen Registrierungs-Editor verfügt, mit dem die Richtlinie Managerrolle gewähren geändert werden kann, können Sie einen der kostenlosen Registrierungs-Editoren verwenden, die im Web verfügbar sind. Gerätebereitstellungsdateien Wenn Sie ein Zertifikat nicht mithilfe der Dienstprogramme SPAddCert und Certinst installieren können oder eine Zertifikatskette auf einem Smartphone installieren müssen, können Sie eine Gerätebereitstellungsdatei verwenden. Eine XML-Bereitstellungsdatei für ein Windows Mobile-Gerät enthält Konfigurationsinformationen, mit denen der KonfigurationsManager und Anbieter von Konfigurationsdiensten das Gerät konfigurieren. Wenn Sie eine XML-Gerätebereitstellungsdatei erstellen, müssen Sie einen Text-Editor verwenden, der keine BOMs (Byte Order Marks, Markierungen für die Bytereihenfolge) einfügt, wenn Sie die Dateien im UTF-8-Format speichern. Weitere Informationen zu Gerätebereitstellungsdateien finden Sie in der Dokumentation zum Windows Mobile SDK in der Microsoft MSDN Library. Das in diesem Dokument beschriebene Installationsverfahren mit Gerätebereitstellungsdateien stützt sich auf verschiedene Dienstprogramme, u. a. auf MakeCAB, CECopy und Rapistart. MakeCAB Das Dienstprogramm MakeCAB erstellt die CAB-Datei, die die XML-Bereitstellungsdatei enthält. Das Dienstprogramm MakeCAB ist im Microsoft Cabinet SDK enthalten. Weitere Informationen zum Herunterladen des Microsoft Cabinet SDK finden Sie im Microsoft Knowledge Base-Artikel 310618 unter http://support.microsoft.com/kb/310618/de. CEcopy und Rapistart Das Dienstprogramm CECopy kopiert die CAB-Datei auf das Gerät. Das Dienstprogramm Rapistart installiert die CAB-Datei auf dem Gerät. CEcopy und Rapistart sind in den Windows Mobile Developer Power Toys unter der Adresse http://www.microsoft.com/downloads/details.aspx?FamilyId=74473FD6-1DCC-47AAAB28-6A2B006EDFE9 (nur auf Englisch verfügbar) enthalten. Handbuch für die Planung und Bereitstellung von Microsoft Office Communicator Mobile 7 Methoden zum Installieren von Zertifikaten In Abbildung 2 erhalten Sie einen Überblick über die Entscheidungen, die beim Ermitteln des geeigneten Installationsverfahrens für Zertifikate getroffen werden müssen. Die Methoden zum Installieren von Zertifikaten werden ausführlich im Abschnitt „Installieren des Zertifikats“ des vorliegenden Dokuments sowie in einem Flussdiagramm im Anhang beschrieben. Abbildung 2 Ermitteln des Installationsverfahren für Stammzertifikate 8 Handbuch für die Planung und Bereitstellung von Microsoft Office Communicator Mobile Auswählen einer Bereitstellungsmethode für Clients Wenn Benutzer in Ihrer Organisation selbstständig Programme installieren dürfen, können Sie einen Dateiserver als Softwareverteilungspunkt einrichten und Communicator Mobile von den Benutzern installieren lassen. Wenn die meisten Benutzer in der Organisation nur geringe Erfahrungen mit diesem Programm besitzen, können Sie eine unbeaufsichtigte (oder automatische) Installation mithilfe einer der anderen unten beschriebenen Methoden ausführen lassen. Hinweis Die in diesem Dokument an späterer Stelle beschriebene Clientbereitstellungsdatei (Default.inf) kann nicht im Rahmen einer unbeaufsichtigten Installation bereitgestellt werden. Wenn Sie den Communicator Mobile-Client mit den bevorzugten Standardeinstellungen der Organisation bereitstellen möchten, können Sie den Client mithilfe eines Stapelverarbeitungsskripts installieren oder die Bereitstellungsdatei manuell auf die einzelnen mobilen Geräte kopieren. Wenn Sie eine unbeaufsichtigte Installation ausführen und Benutzer mit ihren mobilen Geräten eine Verbindung mit dem Unternehmensnetzwerk herstellen, wird vom System eine automatische Installation ausgeführt. Die Benutzer werden dabei durch den Windows Installer informiert, dass die Installation im Gange ist und keine Aktionen erforderlich sind. Die Verteilung des Communicator Mobile-Clients kann u. a. auf folgenden Wegen erfolgen: Softwareverteilungspunkt. Wenn Benutzer in Ihrer Organisation Software selbstständig installieren dürfen, kann ein Dateiserver im Netzwerk als Softwareverteilungspunkt für das Communicator Mobile Windows Installer-Paket fungieren. Zum Einführungszeitpunkt können Sie eine E-Mail-Nachricht an die Benutzer senden, in der der Installationsvorgang erläutert und eine Verknüpfung mit dem Verteilungspunkt bereitgestellt wird. Microsoft IntelliMirror®-Verwaltungstechnologien. Wenn nicht in Echtzeit verfolgt werden muss, ob die Software tatsächlich installiert wurde und ausgeführt wird, können Sie mithilfe der IntelliMirror-Verwaltungstechnologien mit Windows Installer die Installation von Communicator Mobile remote bereitstellen und verwalten. Microsoft Windows®-Anmeldeskript. Sie können ein Anmeldeskript schreiben, das eine unbeaufsichtigte Installation von Communicator Mobile ausführt, wenn sich ein Benutzer bei seinem Gerät anmeldet. Mit Gruppenrichtlinienobjekten können Sie dann Anmeldeskripts für bestimmte Geräte oder Benutzer aufrufen. Handbuch für die Planung und Bereitstellung von Microsoft Office Communicator Mobile 9 Microsoft Systems Management Server (SMS). Windows Installer eignet sich für einfache Softwarebereitstellungen. Für komplexere Softwareinstallationsszenarios, bei denen Planung, Bestandsaufnahme, Berichte, Status und Support für die Installation in einem WAN (Wide Area Network) erforderlich sind, wird hingegen Systems Management Server 2.0 (SMS) empfohlen. Gruppenrichtlinienobjekt. Sie können ein Gruppenrichtlinienobjekt erstellen, um Communicator Mobile bestimmten Benutzern oder Computern in Abhängigkeit von der Gruppenmitgliedschaft bereitzustellen. Weitere Informationen zum Verwenden von Gruppenrichtlinien finden Sie im Hilfe- und Supportcenter für das Betriebssystem Microsoft Windows Server™ 2003 unter „Bereitstellen und Aktualisieren von Software“. Für alle diese Verteilungsmethoden benötigen Sie das entsprechende Communicator Mobile Windows Installer-Paket (MSI-Datei), das im Downloadpaket von Communicator Mobile enthalten ist. Die folgenden Dateien stehen zur Verfügung: CommunicatorMobile_PPC2003.msi CommunicatorMobile_SP2003.msi CommunicatorMobile_PPC50.msi CommunicatorMobile_SP50.msi Sie können die entsprechende Communicator Mobile-Software unter http://r.office.microsoft.com/r/rlidCoMo1?p1=DL_CommunicatorMobile&p2=PDguide (nur auf Englisch verfügbar) herunterladen. Weitere Informationen über die einzelnen Verteilungsmethoden finden Sie auf der MSDN-Website (http://www.microsoft.com/germany/msdn/default.mspx). Erstellen einer Communicator MobileClientbereitstellungsdatei („Default.inf“) Wenn Sie die Communicator Mobile-Clients mit den bevorzugten Standardeinstellungen der Organisation bereitstellen möchten, erstellen Sie eine Datei Default.inf, die zusammen mit Communicator Mobile installiert wird. So erstellen Sie eine Communicator Mobile-Clientbereitstellungsdatei 1. Erstellen Sie in einem Text-Editor eine Textdatei, die Folgendes enthält. Die Einträge werden im Folgenden erläutert: [Server]="<server.FQDN>" [SigninName]="<Benutzername>@<Domäne>" [UserName]="<Domäne>\<Benutzername>" [RememberPassword]="1 | 0" [DisableCRLCheck]="1 | 0" [AutoLogon]="1 | 0" [DisableSuspendUpdates]="1 | 0" [Server]. Die Serveradresse, die im Feld Server in den Optionen für Communicator Mobile angezeigt werden soll. 10 Handbuch für die Planung und Bereitstellung von Microsoft Office Communicator Mobile [SigninName]. Das Konto, das im Feld Anmeldename in den Optionen für Communicator Mobile angezeigt werden soll. Dabei handelt es sich um den SIP-URI des Benutzers. [UserName]. Das Domänenkonto, das im Feld Benutzername in den Optionen für Communicator Mobile angezeigt werden soll. Das Format lautet i. d. R. <Domäne>\<Benutzername>. [RememberPassword]. Bei einem Wert von 1 ist das Kontrollkästchen Kennwort speichern in den Optionen für Communicator Mobile aktiviert. Bei einem Wert von 0 (null) ist das Kontrollkästchen deaktiviert. [DisableCRLCheck]. Bei einem Wert von 1 ist die Überprüfung der Zertifikatssperrliste für den Communicator Mobile-Client deaktiviert. Bei einem Wert von 0 (null) ist die Überprüfung der Zertifikatssperrliste aktiviert. Vorsicht Wenn Sie die Überprüfung der Zertifikatssperrliste deaktivieren, kann das Gerät die Echtheit oder den Zertifikatssperrstatus der Server, mit denen eine Verbindung hergestellt wird, nicht überprüfen. Das Herstellen von Verbindungen mit unbekannten Servern stellt ein gravierendes Sicherheitsrisiko dar. Wir empfehlen, die Überprüfung von Zertifikatssperrlisten nicht zu deaktivieren, wenn auf Ihre Bereitstellung Folgendes zutrifft: Ihre Organisation weist eine PKI-Infrastruktur auf. Windows Mobile-Geräte in der Organisation sind nicht gesperrt. Sie verfügen hinsichtlich der mobilen Geräte über ausreichende Berechtigungen, um die Zertifizierungsstellen-Zertifikatsketten zu installieren, die für Verbindungen von Communicator Mobile mit Live Communications Server mit SP1 erforderlich sind. [AutoLogon]. Bei einem Wert von 1 ist das Kontrollkästchen Automatisch anmelden in den Optionen für Communicator Mobile aktiviert. Bei einem Wert von 0 (null) ist das Kontrollkästchen deaktiviert. Diese Einstellung wird nur angewendet, wenn [RememberPassword] auf 1 festgelegt ist. [DisableSuspendUpdates]. Bei einem Wert von 1 aktualisiert der Communicator Mobile-Client den Anwesenheitsstatus für Kontakte nicht, wenn sich das Gerät im Standbymodus oder im Leerlauf befindet. Wenn Aktualisierungen ausgesetzt sind, erhöht sich die Akkulebensdauer des Geräts, und seine CPU-Auslastung wird verringert. 2. Speichern Sie die Datei mit dem Dateinamen Default.inf im Unicode-Format. 3. Weitere Informationen über das Anwenden der Einstellungen in der Clientbereitstellungsdatei finden Sie unter „Installieren des Communicator Mobile-Clients“ an späterer Stelle in diesem Dokument. Handbuch für die Planung und Bereitstellung von Microsoft Office Communicator Mobile 11 Bereitstellen von Communicator Mobile in einer Standard Edition-Topologie Nachdem Sie entschieden haben, auf welche Weise Communicator Mobile bereitgestellt werden soll, können Sie mit der Implementierungsphase beginnen. In diesem Abschnitt werden einige typische Aktivitäten beschrieben, die während der Implementierungsphase ausgeführt werden. Installieren von Zertifikaten für Communicator Mobile Installieren der Clientkomponente von Communicator Mobile in der Topologie von Live Communications Server 2005 mit SP1 Entfernen von Communicator Mobile In diesem Dokument wird davon ausgegangen, dass die Serverkomponente bereits installiert und konfiguriert ist. Installieren des Zertifikats Vergewissern Sie sich beim Installieren der Zertifikate, dass Communicator Mobile nicht ausgeführt wird. Andernfalls müssen Sie das Gerät neu starten, damit die Zertifikate verwendet werden können. Installieren eines selbstsignierten Zertifikats auf einem Pocket PC Wenn das mobile Gerät das Installieren von selbstsignierten Zertifikaten zulässt, können Sie mithilfe von ActiveSync Zertifikate auf das Gerät kopieren und diese anschließend mit dem Programm Certinst installieren. Hinweis Damit Certinst ordnungsgemäß ausgeführt wird, muss die Richtlinie Managerrolle gewähren (4119) für das Gerät auf 16 festgelegt sein. Damit wird die Rolle USER_AUTH angegeben. In der Standardeinstellung ist die Richtlinie auf 128 (die Rolle OPERATOR_TPS) festgelegt. Wenn die Richtlinie nicht ordnungsgemäß konfiguriert ist, schlägt die Ausführung von Certinst fehl. Sie können die Rolle USER_AUTH hinzufügen, indem Sie die Registrierung oder eine Gerätebereitstellungsdatei manuell bearbeiten. Dadurch werden jedoch die Berechtigungen der Sicherheitsrolle USER_AUTH auf die Berechtigungen eines Systemadministrators heraufgestuft. Das Ändern dieser Berechtigungen kann ein Sicherheitsrisiko darstellen. Um diese Richtlinieneinstellung in der Registrierung zu ändern, wechseln Sie zum Registrierungsschlüssel HKEY\LOCAL_MACHINE\Security\Policies\Policies\. Ändern Sie unter ‘00001017’ (4119) den Wert in 16. 12 Handbuch für die Planung und Bereitstellung von Microsoft Office Communicator Mobile Wenn Sie ein Stammzertifikat ohne die programmgesteuerte Überprüfung der Richtlinie Managerrolle gewähren installieren möchten, verwenden Sie anstelle von Certinst das Dienstprogramm SPAddCert. Weitere Informationen zum Verwenden von SPAddCert finden Sie unter „Installieren eines selbstsignierten Zertifikats auf einem Smartphone“ an späterer Stelle in diesem Handbuch. So installieren Sie ein selbstsigniertes Zertifikat auf einem Pocket PC Verbinden Sie das mobile Gerät mit dem Computer. Klicken Sie in ActiveSync auf Durchsuchen, und doppelklicken Sie anschließend auf Mein Windows Mobile-basiertes Gerät. Kopieren Sie das Zertifikat von Ihrem Computer oder dem Zertifikatspeicherort im Netzwerk in einen Ordner auf dem Gerät. Navigieren Sie auf dem mobilen Gerät in Datei Explorer zum Ordner, in den Sie das Zertifikat kopiert haben. Tippen Sie auf das Zertifikat, um Certinst auszuführen, und tippen Sie dann auf Ja, um den Installationsvorgang zu beginnen. Hinweis Wenn eine Fehlermeldung ausgegeben wird, die besagt, dass Sie nicht über die erforderlichen Sicherheitsberechtigungen zum Installieren von Zertifikaten bzw. zum Aktualisieren des Geräts verfügen, wenden Sie sich an den Anbieter des Geräts, um Anweisungen zum Installieren von Zertifikaten zu erhalten. Handbuch für die Planung und Bereitstellung von Microsoft Office Communicator Mobile 13 Installieren eines selbstsignierten Zertifikats auf einem Smartphone Wenn das mobile Gerät das Installieren von selbstsignierten Zertifikaten zulässt, können Sie mithilfe von ActiveSync Zertifikate auf das Smartphone kopieren und diese anschließend mit dem Dienstprogramm SPAddCert installieren. Laden Sie SPAddCert aus dem Microsoft Knowledge Base-Artikel 841060 (http://support.microsoft.com/kb/841060/de-de) herunter, und kopieren Sie SPAddCert anschließend über ActiveSync auf das mobile Gerät. Hinweis Wenn nicht signierte Anwendungen wie SPAddCert auf dem Gerät ausgeführt werden sollen, muss die Richtlinie Nicht signierte Anwendungen (4102) auf dem Gerät auf 1 festgelegt sein. Der Standardwert ist 0 (null). Wenn die Richtlinie nicht ordnungsgemäß konfiguriert ist, schlägt die Ausführung von SPAddCert fehl. Sie können diese Richtlinieneinstellung ändern, indem Sie die Registrierung oder eine Bereitstellungsdatei des Geräts manuell bearbeiten. Dadurch können jedoch auch andere nicht signierte Anwendungen ausgeführt werden. Das Ändern dieser Einstellung kann ein Sicherheitsrisiko darstellen. Um diese Richtlinieneinstellung in der Registrierung zu ändern, wechseln Sie zum Registrierungsschlüssel HKEY\LOCAL_MACHINE\Security\Policies\Policies\. Ändern Sie unter 00001006 (4102) den Wert in 1. Erstellen Sie ggf. den neuen DWORD-Wert. Wenn Sie Zertifikate von Zwischenzertifizierungsstellen auf dem Smartphone installieren müssen, installieren Sie die Zertifikate mit der Gerätebereitstellungsdatei, wie an späterer Stelle in diesem Dokument beschrieben. So installieren Sie ein selbstsigniertes Zertifikat auf einem Smartphone 1. Verbinden Sie das mobile Gerät mit dem Computer. 2. Klicken Sie in ActiveSync auf Durchsuchen, und doppelklicken Sie anschließend auf Mein Windows Mobile-basiertes Gerät. 3. Kopieren Sie das Zertifikat von Ihrem Computer oder dem Zertifikatspeicherort im Netzwerk in den Ordner \storage auf dem Gerät. 4. Tippen Sie auf dem Gerät zweimal auf SPAddCert, und wählen Sie dann das Zertifikat aus, das Sie im vorigen Schritt auf das Gerät kopiert haben. Hinweise Wenn die Installation nicht erfolgreich abgeschlossen wird, überprüfen Sie die ausgeführten Schritte. Wenn Sie ein Stammzertifikat ohne die Unterstützung des Mobilgerätbetreibers installieren können, besteht die Alternative im Verwenden einer Gerätebereitstellungsdatei, wie weiter hinten in diesem Handbuch beschrieben. Wenn Sie ein Problem mit dieser Installationsmethode melden, geben Sie unbedingt auch die Version von Windows Mobile, den Gerätetyp, die aktuellen Richtlinieneinstellungen und das verwendete Zertifikat an. 14 Handbuch für die Planung und Bereitstellung von Microsoft Office Communicator Mobile Installieren von Zertifikaten mit Gerätebereitstellungsdateien Wenn Sie Zertifikate nicht mit den bisher beschriebenen Methoden oder mit den in Abbildung 4 bzw. Abbildung 5 des Anhangs veranschaulichten Methoden installieren können, können Sie die Zertifikate auch mithilfe einer Gerätebereitstellungsdatei installieren. Abbildung 3 Erstellen und Verwenden einer Gerätebereitstellungsdatei Weisen Sie der Richtlinie "Nicht signierte CAB-Datei" (4101) auf dem Gerät die Sicherheitsrolle "Manager" zu, indem Sie den Wert USER_AUTH auf "16" festlegen. Verwenden einer Gerätebereitstellungsdatei HINWEIS: Signierte CAB-Dateien werden auf PPCs unter Windows Mobile 2003 SE nicht unterstützt. <wap-provisioningdoc> <characteristictype="CertificateStore"> <characteristictype="ROOT"> <characteristictype="THUMBPRINT"> <parmname="EncodedCertificate"value="BASE64 Data"/> </characteristic> </characteristic> </characteristic> </wap-provisioningdoc> _setup.xml file erstellen THUMBPRINT extrahieren Doppelklicken Sie auf einem Computer unter Windows XP auf die CER-Datei, und zeigen Sie dann die Registerkarte "Detail" an. Kopieren Sie das THUMBPRINT in die Datei "_setup.xml". HINWEIS: Entfernen Sie sämtliche Leerzeichen. BASE64 extrahieren Wählen Sie auf der Registerkarte "Detail" die Option "In Datei kopieren" aus. Befolgen Sie die Anweisungen des Assistenten zum Exportieren der Datei in das Base64-Format. Öffnen Sie die exportierte Datei in einem Texteditor, kopieren Sie den codierten Bereich zwischen BEGIN und END, und fügen Sie diesen in die Datei "_setup.xml" ein. HINWEIS: Entfernen Sie sämtliche Leerzeichen und Wagenrückläufe aus dem codierten Bereich. MakeCAB verwenden makecab /D COMPRESS=OFF _setup.xml mycpf_Uncompressed.cpf Auf Legacygeräten muss die CAB-Datei die Erweiterung CPF aufweisen, um als gültige CAB-Datei erkannt zu werden. HINWEIS: CPF-Dateien müssen vor dem Kopieren auf ein SP-Gerät signiert werden. Vor dem Kopieren auf ein PPC-Gerät müssen CPF-Dateien nicht signiert werden. CPF-Datei mit Signtool signieren Signtool sign /f someprivatekey.pfx mycpf_Uncompressed.cpf "Someprivatekey" muss mit einem Zertifikat im SPC-Speicher verkettet sein. Führen Sie zum Kopieren der CPF-Datei auf das Gerät Folgendes aus: Cecopy CPF-Datei auf Gerät kopieren und doppelt auf diese tippen. War die Installation erfolgreich? Ja Erfolg Nein Überprüfen Sie die Schritte, und wiederholen Sie den Vorgang. HINWEIS: Wenn Sie dieses Problem melden, geben Sie unbedingt auch die Version von Windows Mobile, den Gerätetyp, die aktuellen Richtlinieneinstellungen und das verwendete Zertifikat an. Handbuch für die Planung und Bereitstellung von Microsoft Office Communicator Mobile 15 DisableCRLCheck Wenn auch weiterhin Probleme beim Installieren der Zertifikate auftreten oder Communicator Mobile die Zertifikate nicht überprüfen kann, wenn Sie sich anmelden, können Sie die Überprüfung der Zertifikatssperrliste deaktivieren, indem Sie einen Registrierungs-Editor verwenden oder indem Sie beim Installieren des Clients eine Bereitstellungsdatei installieren. Vorsicht Wenn Sie die Überprüfung der Zertifikatssperrliste deaktivieren, kann das Gerät die Echtheit oder den Zertifikatssperrstatus der Server, mit denen eine Verbindung hergestellt wird, nicht überprüfen. Das Herstellen von Verbindungen mit unbekannten Servern stellt ein gravierendes Sicherheitsrisiko dar. Legen Sie in einem Registrierungs-Editor den folgenden Registrierungsschlüssel für das mobile Gerät fest: [HKEY_CURRENT_USER\Software\Microsoft\Communicator\System Settings\DisableCRLCheck] "Enabled"=dword:00000001 Installieren des Communicator Mobile-Clients Sie können den Communicator Mobile-Client manuell installieren. Sie können jedoch auch ein Stapelverarbeitungsskript oder eine der in diesem Dokument unter „Auswählen einer Bereitstellungsmethode für Clients“ beschriebenen Methoden verwenden. Wenn Sie den Client manuell installieren, müssen Sie außerdem eine Clientbereitstellungsdatei auf jedes Gerät kopieren, wenn die einzelnen Clients mit den bevorzugten Einstellungen der Organisation konfiguriert werden sollen. Wenn Sie den Client mithilfe eines Stapelverarbeitungsskripts installieren, kann das Skript die Clientbereitstellungsdatei zusammen mit der Clientsoftware installieren. 16 Handbuch für die Planung und Bereitstellung von Microsoft Office Communicator Mobile Installationsvoraussetzungen Neben den in diesem Dokument bereits beschriebenen Hardware- und Softwareanforderungen für den Client müssen beim Installieren des Communicator Mobile-Clients die folgenden Voraussetzungen erfüllt sein: Communicator Mobile darf auf dem mobilen Gerät noch nicht installiert sein. Entfernen Sie ggf. vorhandene Installationen von Communicator Mobile, bevor Sie eine neue Version installieren bzw. erneut installieren. Communicator Mobile darf nicht auf einer Speicherkarte installiert werden. Der Ordner, in den das Communicator Mobile Windows Installer-Paket (MSI-Datei) heruntergeladen wird, darf nicht verschlüsselt sein. Vergewissern Sie sich, dass auf dem mobilen Gerät, auf dem die Installation ausgeführt werden soll, ausreichend Speicherplatz vorhanden ist. Die Communicator MobileInstallation für Geräte, auf denen Windows Mobile 5.0 ausgeführt wird, erfordert einen Speicherplatz von ca. 7 MB. Die Communicator Mobile-Installation für Geräte, auf denen Microsoft Windows Mobile® 2003 SE (Second Edition) ausgeführt wird, erfordert einen Speicherplatz von ca. 3,4 MB. Manuelles Installieren des Communicator Mobile-Clients In diesem Abschnitt werden die Schritte zum manuellen Installieren der Clientkomponente von Communicator in der Topologie von Live Communications Server 2005 mit SP1 erläutert. Wenn auf dem Communicator Mobile-Client die bevorzugten Standardeinstellungen der Organisation angezeigt werden sollen, führen Sie Installation mithilfe eines Stapelverarbeitungsskripts aus (diese Methode wird an späterer Stelle in diesem Dokument beschrieben), oder kopieren Sie die Datei Default.inf manuell in den Ordner My Documents auf den jeweiligen Geräten. Vergewissern Sie sich vor dem Installieren von Communicator Mobile, dass die Bereitstellung die Systemanforderungen sowie die Installationsvoraussetzungen erfüllt, die an früherer Stelle in diesem Dokument beschrieben wurden. Hinweis Auf dem Computer, mit dem Communicator Mobile installiert wird, wird ActiveSync 4.1 benötigt. Laden Sie ActiveSync 4.1 unter http://r.office.microsoft.com/r/rlidCoMo1?p1=DL_activesync41 (nur auf Englisch verfügbar) herunter. Handbuch für die Planung und Bereitstellung von Microsoft Office Communicator Mobile 17 So installieren Sie Communicator Mobile manuell 1. Verbinden Sie das mobile Gerät mit dem Computer, auf dem ActiveSync ausgeführt wird. 2. Doppelklicken Sie in Windows Explorer auf die Windows Installer-Datei (MSI-Datei), die dem Gerätetyp und der Windows Mobile-Version entspricht. 3. Klicken Sie auf der Seite Willkommen auf Weiter. 4. Lesen Sie den Lizenzvertrag aufmerksam durch, und aktivieren Sie anschließend die Option Ich stimme den Bedingungen des Lizenzvertrags zu, wenn Sie den Bedingungen für die Installation zustimmen (dies ist erforderlich, um den Installationsvorgang fortsetzen zu können). Klicken Sie auf Weiter. 5. Wenn die Programmdateien im Standardverzeichnis installiert werden sollen, klicken Sie auf Weiter. Wenn Sie das Installationsverzeichnis der Programmdateien ändern möchten, klicken Sie auf Ort, und geben Sie anschließend den Speicherort auf dem Computer ein, an dem die Communicator Mobile-Dateien installiert werden sollen. Klicken Sie dann auf Weiter. 6. Klicken Sie auf Weiter, um mit dem Installieren der Dateien zu beginnen. 7. Klicken Sie im Dialogfeld Anwendungen werden installiert auf Ja, um Communicator Mobile am Standardspeicherort zu installieren. 8. Klicken Sie im Dialogfeld Die Anwendungsübertragung ist abgeschlossen auf OK. 9. Klicken Sie auf Schließen, um den Assistenten zu schließen. Installieren des Communicator Mobile-Clients mithilfe eines Stapelverarbeitungsskripts Wenn in einer Datei Default.inf die Standardeinstellungen für Communicator Mobile angegeben werden sollen, empfiehlt es sich, ein Stapelverarbeitungsskript zu verwenden. Ein Stapelverarbeitungsskript kopiert die Datei Default.inf auf das Gerät und führt das Communicator Mobile-Installationsprogramm aus einem Netzwerkordner aus. Vergewissern Sie sich vor dem Installieren von Communicator Mobile, dass die Bereitstellung die Systemanforderungen sowie die Installationsvoraussetzungen erfüllt, die an früherer Stelle in diesem Dokument beschrieben wurden. Hinweis Auf dem Computer, mit dem Communicator Mobile installiert wird, wird ActiveSync 4.1 benötigt. Laden Sie ActiveSync 4.1 unter http://r.office.microsoft.com/r/rlidCoMo1?p1=DL_activesync41 (nur auf Englisch verfügbar) herunter. 18 Handbuch für die Planung und Bereitstellung von Microsoft Office Communicator Mobile So installieren Sie „Default.inf“ und den Communicator Mobile-Client mithilfe eines Stapelverarbeitungsskripts 1. Erstellen Sie in einem Text-Editor ein Stapelverarbeitungsskript, das die Datei Default.inf vom lokalen Computer in den Ordner My Documents auf dem Gerät kopiert und die Windows Installer-Datei (MSI-Datei) für Communicator Mobile aus einem Netzwerkordner ausführt. Im Folgenden finden Sie ein Beispiel-Stapelverarbeitungsskript für ein Smartphone, auf dem Windows Mobile 2003 SE ausgeführt wird. echo off cecopy Default.inf “dev:\Storage\My Documents” CommunicatorMobile_SP20003.msi Im Folgenden finden Sie ein Beispiel-Stapelverarbeitungsskript für Geräte, auf denen andere Versionen von Windows Mobile ausgeführt werden. echo off cecopy Default.inf “dev:\My Documents” <filename>.msi 2. Kopieren Sie das Tool cecopy, das Stapelverarbeitungsskript, Default.inf sowie die Communicator Mobile Windows Installer-Datei (MSI-Datei) in denselben Ordner auf dem Computer, mit dem Sie den Installationsvorgang ausführen. 3. Verbinden Sie das mobile Gerät mit dem Computer, auf dem ActiveSync ausgeführt wird. 4. Doppelklicken Sie in Windows Explorer auf das Stapelverarbeitungsskript, um die Clientbereitstellungsdatei auf das Gerät zu kopieren und die Windows Installer-Datei (MSI-Datei) für Communicator Mobile auszuführen. 5. Klicken Sie auf der Seite Willkommen auf Weiter. 6. Lesen Sie den Lizenzvertrag aufmerksam durch, und aktivieren Sie anschließend die Option Ich stimme den Bedingungen des Lizenzvertrags zu, wenn Sie den Bedingungen für die Installation zustimmen (dies ist erforderlich, um den Installationsvorgang fortsetzen zu können). Klicken Sie auf Weiter. 7. Wenn die Programmdateien im Standardverzeichnis installiert werden sollen, klicken Sie auf Weiter. Wenn Sie das Installationsverzeichnis der Programmdateien ändern möchten, klicken Sie auf Ort, und geben Sie anschließend den Speicherort auf dem Computer ein, an dem die Communicator Mobile-Dateien installiert werden sollen. Klicken Sie dann auf Weiter. 8. Klicken Sie auf Weiter, um mit dem Installieren der Dateien zu beginnen. 9. Klicken Sie im Dialogfeld Anwendungen werden installiert auf Ja, um Communicator Mobile am Standardspeicherort zu installieren. 10. Klicken Sie im Dialogfeld Die Anwendungsübertragung ist abgeschlossen auf OK. 11. Klicken Sie auf Schließen, um den Assistenten zu schließen. Handbuch für die Planung und Bereitstellung von Microsoft Office Communicator Mobile 19 Konfigurieren des Clients Sie müssen Communicator Mobile mit Ihren Kontodetails konfigurieren, einschließlich der Server- und Kontoinformationen, bevor Sie die Anwendung verwenden können. Wenn die Server- und Kontoinformationen nicht vorab mit einer Clientbereitstellungsdatei (Default.inf) konfiguriert wurden, finden Sie im Handbuch Erste Schritte mit Microsoft Office Communicator Mobile weitere Informationen zum manuellen Konfigurieren des Clients. Überprüfung des Clients nach dem Einrichten Nachdem Sie den Client konfiguriert und sich erfolgreich angemeldet haben, überprüfen Sie die Installation mithilfe der folgenden Tests. Suchen nach Kontakten in der globalen Adressliste 1. Tippen Sie auf Menü und dann auf Kontakt suchen/hinzufügen. 2. Suchen Sie nach einem Kontakt, der nur in der GAL (Global Address List, globale Adressliste) vorhanden ist. 3. Vergewissern Sie sich, dass der Kontaktname in den Suchergebnissen angezeigt wird. 4. Tippen Sie auf den Kontaktnamen und auf Menü, und wählen Sie dann Kontakt hinzufügen aus. Telefonintegration 1. Tippen Sie auf einen Kontaktnamen in der Kontaktliste. 2. Tippen Sie auf Auswählen, auf Arbeitsplatz anrufen und dann auf Anrufen. 3. Vergewissern Sie sich, dass die ausgewählte Nummer angerufen wird. 20 Handbuch für die Planung und Bereitstellung von Microsoft Office Communicator Mobile Entfernen von Communicator Mobile So entfernen Sie Communicator Mobile 1. Verbinden Sie das mobile Gerät mit dem Computer, den Sie für die Installation von Communicator Mobile verwendet haben. 2. Klicken Sie auf dem Computer in ActiveSync auf Extras, und klicken Sie dann auf Software. 3. Deaktivieren Sie das Kontrollkästchen Microsoft Communicator, und klicken Sie dann auf OK. Hinweis Die Communicator Mobile-Installationsdatei kann nicht über die Option Software in ActiveSync vom Desktopcomputer entfernt werden. 4. Klicken Sie auf dem Computer auf Start, anschließend auf Systemsteuerung und dann auf Software. 5. Klicken Sie auf Microsoft Office Communicator Mobile, auf Entfernen und dann auf Ja, um das Entfernen der Installationsdatei vom Desktopcomputer zu bestätigen. Bereitstellen von Communicator Mobile in einer Enterprise EditionUmgebung Sie können Communicator Mobile in einer Umgebung mit Microsoft Office Live Communications Server 2005 Enterprise Edition bereitstellen. Alle Bereitstellungsschritte entsprechen den Schritten, die oben in diesem Handbuch für die Bereitstellung der Standard Edition beschrieben wurden. Wenn Communicator 2005 bereits in der Umgebung mit Enterprise Edition unterstützt wird, in der Communicator Mobile bereitgestellt werden soll, müssen keine weiteren Änderungen an der Servertopologie vorgenommen werden. Weitere Informationen finden Sie im Handbuch für die Planung und Bereitstellung von Microsoft Office Communicator 2005. Handbuch für die Planung und Bereitstellung von Microsoft Office Communicator Mobile 21 Anhang Abbildung 4 Installieren eines selbstsignierten Zertifikats auf einem Pocket PC Installieren eines selbstsignierten SSL-Stammzertifikats auf einem Pocket PC Doppelt auf die CER-Datei tippen, um Certinst auszuführen und das Zertifikat zu installieren Certinst zum Installieren des Zertifikats verwenden War die Installation erfolgreich? CER-Datei mit ActiveSync in ein beliebiges Verzeichnis auf dem Pocket PC kopieren Ja Erfolg Damit Certinst ordnungsgemäß ausgeführt wird, muss die Richtlinie "Managerrolle gewähren" (4119) für das Gerät auf "16" festgelegt sein. (Dies gibt die Rolle USER_AUTH an.) Die Richtlinie ist standardmäßig auf "128" (die Rolle OPERATOR_TPS) festgelegt. Wenn die Richtlinie nicht ordnungsgemäß konfiguriert ist, schlägt die Ausführung von Certinst fehl. Nein Die Richtlinie "Managerrolle gewähren" (4119) enthält nicht die Rolle USER_AUTH. Sie können Certinst-Aufgaben mit SPAddCert ausführen, ohne die Richtlinie "Managerrolle gewähren" (4119) programmgesteuert zu überprüfen. Sie können die Richtlinie ändern, indem Sie manuell die Registrierung bearbeiten oder indem Sie SPAddCert verwenden, wie in diesem Diagramm dargestellt. Dadurch werden jedoch die Berechtigungen der Sicherheitsrolle USER_AUTH auf die Berechtigungen eines Systemadministrators heraufgestuft. Das Ändern dieser Berechtigungen kann ein Sicherheitsrisiko darstellen. Um diese Richtlinieneinstellung in der Registrierung zu ändern, wechseln Sie zum Registrierungsschlüssel HKEY\LOCAL_MACHINE\Security\Policies\ Policies\. Ändern Sie unter "00001017 (4119)" den Wert in "16". SPAddCert mit ActiveSync auf den Pocket PC kopieren SPAddCert verwenden Auf dem Gerät doppelt auf "SPAddCert" tippen und dann das Zertifikat auswählen, das Sie zuvor auf das Gerät kopiert haben. Auf dem Gerät in Datei Explorer zur CER-Datei navigieren War die Installation erfolgreich? Ja CER-Datei mit ActiveSync in ein beliebiges Verzeichnis auf dem Pocket PC kopieren Erfolg Nein Wenn Sie ein Stammzertifikat ohne die Unterstützung des Mobilgerätbetreibers installieren können, können Sie auch die Vorgehensweise zum Installieren einer Gerätebereitstellungsdatei verwenden (Abb. 5). Überprüfen Sie die Schritte, und wiederholen Sie den Vorgang. HINWEIS: Wenn Sie dieses Problem melden, geben Sie unbedingt auch die Version von Windows Mobile, den Gerätetyp, die aktuellen Richtlinieneinstellungen und das verwendete Zertifikat an. 22 Handbuch für die Planung und Bereitstellung von Microsoft Office Communicator Mobile Abbildung 5 Installieren eines selbstsignierten Zertifikats auf einem Smartphone Install a selfsigned certificate on a smartphone End user or Enterprise user can install root certificate without mobile operator support In order for unsigned applications such as SPAddCert to run on the device, the Unsigned Applications Policy (4102) on the device must be set to 1.The default value is 0. If the policy is not configured properly, SPAddCert will fail. You can modify this policy setting by manually editing the registry or a device provisioning file. Doing so, however, will also make it possible for other unsigned applications to run. Changing this setting can be a security risk. To modify this policy setting in the registry, go to the registry key HKEY\LOCAL_MACHINE\ Security\Policies\Policies\. Under 00001006 (4102), change the value to 1. Create the new DWORD value if necessary. Use SPAddCert Use ActiveSync to copy SPAddCert from KB 841060 to the SP Use ActiveSync to copy the .cer file to the \storage directory on the smartphone Was your installation successful? No Verify your steps, and then retry. The alternative is to install the root certificate by using a device provisioning file (Fig. 5). NOTE: If you report this problem, be sure to include the Windows Mobile version, device type, current policy settings, and certificate used. Yes On the device, doubletap SPAddCert, and then select the .cer file that you copied to the SP Success