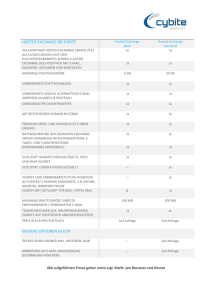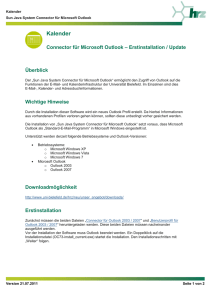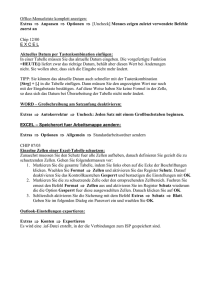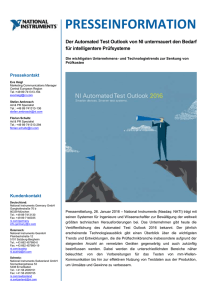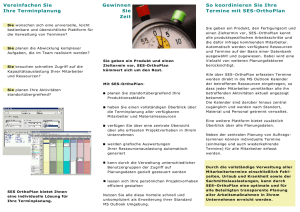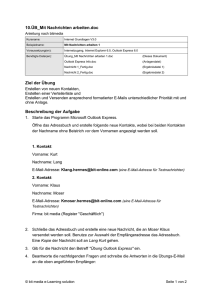Outlook Web Access und ISA Server
Werbung

Outlook Web AccessSerververöffentlichung in ISA Server 2004 Microsoft Internet Security & Acceleration Server 2004 Einführung Microsoft Internet Security & Acceleration (ISA) Server 2004 und Microsoft Outlook Web Access arbeiten zusammen, um die Sicherheit von E-Mail-Nachrichten zu verbessern. In diesem Dokument wird beschrieben, wie Outlook Web Access-Server mithilfe von Mailserver-Veröffentlichungsregeln sicher veröffentlicht werden können. Grundlegende Begriffe werden erklärt, und es werden ausführliche Anweisungen zum Konfigurieren von Outlook Web Access-Lösungen bereitgestellt. Outlook Web Access und ISA Server Outlook Web Access ermöglicht über einen Webbrowser den Zugriff auf E-Mails, Zeitpläne (inklusive Gruppenzeitpläne), Kontakte und gemeinsame Informationen, die sich in Ordnern des Microsoft Exchange-Speichersystems befinden. Outlook Web Access wird von Benutzern an Remotestandorten, zu Hause und an wechselnden Standorten verwendet. Wenn Sie Outlook Web Access-Server über ISA Server veröffentlichen, schützen Sie den Outlook Web Access-Server vor direktem externen Zugriff, da der Name und die IP-Adresse des Outlook Web Access-Server für den Benutzer nicht zugänglich sind. Der Benutzer greift auf den ISA Server-Computer zu, der die Anforderung dann gemäß den Bedingungen Ihrer Mailserver-Veröffentlichungsregel an den Outlook Web Access-Server weiterleitet. Darüber hinaus wird mit ISA Server die Konfiguration von formularbasierter Authentifizierung und die Steuerung der Verfügbarkeit von E-Mail-Anlagen erleichtert. Dadurch werden Firmenressourcen bei Zugriff über Outlook Web Access geschützt. Die Veröffentlichungsfunktion von ISA Server Outlook Web Access ermöglicht auch das Veröffentlichen von Outlook Mobile Access und Exchange ActiveSync. Mithilfe von Outlook Mobile Access können Benutzer auch über mobile Geräte auf Outlook zugreifen. Wenn Sie Exchange ActiveSync verwenden, können Sie hohe Sicherheitseinstellungen direkt für Exchange-Postfächer übernehmen von Geräten, die Microsoft Windows® Mobile™ verwenden, z. B. Pocket PC, Pocket PC Phone-Edition und Smartphone. 2 Outlook Web Access-Serververöffentlichung in ISA Server 2004 Formularbasierte Authentifizierung Die formularbasierte Authentifizierung ist ein Typ der ASP.NET-basierten Authentifizierung. Ein nicht authentifizierter Benutzer wird zu einem HTML-Formular weitergeleitet. Nach der Eingabe der Anmeldeinformationen durch den Benutzer wird vom System ein Cookie mit einem Ticket ausgestellt. Bei den folgenden Anforderungen überprüft das System dieses Cookie, um festzustellen, ob der Benutzer bereits authentifiziert wurde und somit seine Anmeldeinformationen nicht erneut eingeben muss. Wichtig ist, dass keine Anmeldeinformationen auf dem Clientcomputer zwischengespeichert werden. Dies ist insbesondere in Szenarien von Bedeutung, in denen Benutzer eine Verbindung zum Outlook Web Access-Server von öffentlichen Computern aus herstellen, auf denen die Zwischenspeicherung der Anmeldeinformationen von Benutzern unerwünscht ist. Benutzer müssen sich erneut authentifizieren, wenn sie den Browser schließen, sich von einer Sitzung abmelden oder zu einer anderen Website navigieren. Sie können auch ein Zeitlimit für Leerlaufsitzungen konfigurieren, so dass sich ein Benutzer nach einer längeren Zeitspanne ohne Aktivität erneut authentifizieren muss. Es wird empfohlen, bei der Verwendung von formularbasierter Authentifizierung für die gesamte Datenübertragung HTTPS zu verwenden, damit Angreifer nicht auf die Cookies zugreifen können. Für Outlook Web Access-Serververöffentlichungen wird generell die Verwendung von HTTPS empfohlen. Das Verfahren zum Konfigurieren formularbasierter Authentifizierung wird in diesem Dokument unter Sichern von Outlook Web Access durch den Listener beschrieben. Anmerkung ISA Server unterstützt die formularbasierte Authentifizierung für Exchange Server 2003, Exchange 2000 Server und Exchange Server 5.5. Outlook Web Access verfügt über eine optionale Funktion, die es Benutzern ermöglicht, ihr Kennwort ändern können. Wenn ein Benutzer während einer Outlook Web Access-Sitzung sein Kennwort ändert, wird das nach der ersten Anmeldung des Benutzers erzeugte Cookie ungültig. Wenn die formularbasierte Authentifizierung in ISA Server konfiguriert wurde und ein Benutzer sein Kennwort in einer Outlook Web Access-Sitzung ändert, wird diesem Benutzer bei der nächsten Anforderung die entsprechende Anmeldeseite angezeigt. Steuern der Verfügbarkeit von Anlagen Da Outlook Web Access häufig von öffentlichen Computern verwendet wird, kann es empfehlenswert sein, das Anzeigen und Speichern von Anlagen durch Benutzer zu kontrollieren, damit firmeninterne Informationen nicht auf öffentlichen Computern gespeichert oder zwischengespeichert werden. ISA Server enthält einen Mechanismus, mit dem E-Mail-Anlagen für Benutzer von öffentlichen (gemeinsam verwendeten) Computern oder für Benutzer von privaten Computern (oder für beide) gesperrt werden können. Dabei sind Anlagen für den Benutzer sichtbar, sie können jedoch nicht geöffnet oder gespeichert werden. Das Verfahren zum Sperren von E-Mail-Anlagen wird in diesem Dokument unter Sichern von Outlook Web Access durch den Listener beschrieben. Beachten Sie, dass einige Anlagen wie Windows Media®-Dateien und Excel-Tabellen von einem Client über eine Remoteverbindung zum Outlook Web Access-Server nicht direkt Szenarien 3 geöffnet werden können. Der Versuch, eine solche Anlage zu öffnen, führt zu einem Fehler in der Anwendung, mit der die Datei geöffnet werden soll. Diese Dateien müssen lokal gespeichert werden, bevor sie geöffnet werden können. Sie können dieses Problem umgehen, indem Sie Exchange Server 2003 oder Exchange 2000 Server so konfigurieren, dass Anlagen durch Benutzer immer gespeichert werden müssen. Diese Funktion ist in Exchange Server 5.5 nicht verfügbar. Das Konfigurieren von Exchange zum Erzwingen des Speicherns von Anlagen wird in diesem Dokument unter Erzwingen des Speicherns von Anlagen in Exchange beschrieben. Anmerkung Exchange 2003 beinhaltet eine Funktion zum Sperren von Anlagen, die einige Dateitypen sperrt, selbst wenn die Funktion deaktiviert ist. Szenarien Mit Internet Security & Acceleration Server 2004 (ISA) soll ein Outlook Web Access-Server veröffentlicht werden, damit Benutzer von Privatcomputern und Internetcafés aus auf ihre EMail-Nachrichten zugreifen können. Zum Outlook Web Access-Server soll eine sichere Verbindung hergestellt werden, und Anmeldeinformationen sowie geschützte Informationen sollen nicht auf Clientcomputern zwischengespeichert werden. Lösungen Im beschriebenen Lösungsvorschlag wird der Outlook Web Access-Server mithilfe von Internet Security & Acceleration Server 2004 (ISA) veröffentlicht, wobei eine MailserverVeröffentlichungsregel verwendet wird. Die Datenübertragung zwischen externen Clients und dem ISA Server-Computer und zwischen ISA Server-Computer und dem Outlook Web Access-Server wird unter Verwendung von SSL (Secure Sockets Layer) verschlüsselt. Die formularbasierte Authentifizierung wird auf dem Weblistener, durch den Outlook Web Access-Anforderungen abgehört werden, aktiviert. Die Verfügbarkeit von Anlagen kann gesteuert werden. Zum Veröffentlichen von Outlook Web Access in ISA Server sind die folgenden Schritte auszuführen. 1. Richten Sie den Outlook Web Access-Server ein. 2. Installieren Sie die digitalen Zertifikate, die zur sicheren Veröffentlichung von Outlook Web Access erforderlich sind. 3. Erstellen Sie zur Veröffentlichung des Outlook Web Access-Servers eine MailserverVeröffentlichungsregel. 4. Konfigurieren Sie die Zwischenspeicherung. 4 Outlook Web Access-Serververöffentlichung in ISA Server 2004 Anmerkung Wenn Sie die formularbasierte Authentifizierung von ISA Server wie empfohlen verwenden, werden vom Outlook Web Access-Server keine Objekte zwischengespeichert. Um die Funktion zur Zwischenspeicherung in ISA Server zu verwenden, kann eine Cacheregel zum Aktivieren der Zwischenspeicherung für alle durch Outlook Web Access bedienten Bilder erstellt werden. Aktivieren Sie keinesfalls die Zwischenspeicherung für andere Objekte, da dies zum unerwarteten Abmelden von Benutzern führen kann. Wenn die formularbasierte Authentifizierung in ISA Server nicht verwendet wird, werden bei aktivierter Zwischenspeicherung alle Outlook Web AccessObjekte zwischengespeichert. Dies kann zum unerwarteten Abmelden von Benutzern führen. Um dieses Problem zu umgehen, muss eine Cacheregel erstellt werden, die die Zwischenspeicherung von Outlook Web AccessObjekten mit Ausnahme von Bildern verhindert. 5. Stellen Sie die Optionen für Outlook Web Access ein, beispielsweise formularbasierte Authentifizierung und Sperren von Anlagen für öffentliche (gemeinsam genutzte) oder private Computer. Anmerkung Ein Outlook Web Access-Server kann auch unter Verwendung einer Serververöffentlichungsregel für das HTTPS-Protokoll veröffentlicht werden. Diese Lösung zur Veröffentlichung von ISA Server Outlook Web Access wird nicht empfohlen, da dabei der gesamte Server (und nicht ausschließlich die für Outlook Web Access erforderlichen Ordner) veröffentlicht wird. Serververöffentlichungsregeln ermöglichen nicht wie MailserverVeröffentlichungsregeln die Steuerung der Anforderungen zur Benutzerauthentifizierung. Darüber hinaus bietet die Verwendung von Mailserverregeln bei der Veröffentlichung eines Outlook Web Access-Servers die durch den HTTP-Filter gewährleistete zusätzliche Sicherheit. Informationen zu Serververöffentlichungsregeln und dem HTTP-Filter finden Sie in der Hilfe zu ISA Server 2004. Netzwerktopologie Zur Anwendung dieser Lösung sind drei Computer erforderlich: Ein Computer übernimmt die Funktion des Outlook Web Access-Servers im internen Netzwerk. Auf dem Outlook Web Access-Server sollte Microsoft Windows Server™ 2003 oder Windows® 2000 Server Service Pack 3 installiert sein. Ein Computer ist der ISA Server 2000-Computer. Ein Computer befindet sich im externen Netzwerk, um die Lösung zu testen. Veröffentlichen des Outlook Web AccessServers – Kurzanleitung Diese Anleitung umfasst die folgenden Vorgänge: Sichern der aktuellen Konfiguration Lösungen 5 Konfigurieren des Outlook Web Access-Servers Konfigurieren des ISA Server-Computers Sichern von Outlook Web Access durch den Listener Speichern von Anlagen in Exchange Testen der bereitgestellten Lösung Anzeigen von Outlook Web Access-Sitzungsinformationen in den ISA ServerProtokollierungen Kurzanleitung zum Veröffentlichen des Outlook Web AccessServers – Schritt 1: Sichern der aktuellen Konfiguration Es wird empfohlen, die aktuelle Konfiguration zu sichern, bevor Änderungen ausgeführt werden. Wenn die vorgenommenen Änderungen nicht zum gewünschten Ergebnis führen, kann die ursprüngliche, abgesicherte Konfiguration wiederhergestellt werden. Folgen Sie den Anweisungen, um die gesamte Konfiguration des ISA Server-Computers zu sichern. 1. Erweitern Sie die Microsoft ISA Server-Verwaltung. 2. Klicken Sie mit der rechten Mautaste auf den Namen des ISA Server-Computers, und klicken Sie anschließend auf Sichern. 3. Geben Sie unter Konfiguration sichern den Pfad und den Namen der Datei an, in der die Konfiguration gespeichert werden soll. Zur einfacheren Identifizierung können Sie das Datum des Exportvorgangs in den Dateinamen einbeziehen, wie beispielsweise ExportSicherung2Juni2004. 4. Klicken Sie auf Sichern. Da vertrauliche Informationen wie beispielsweise Benutzerkennwörter exportiert werden, wird die Eingabe eines Kennworts gefordert. Dieses muss erneut eingegeben werden, wenn die Konfiguration aus der Exportdatei wiederhergestellt wird. 5. Klicken Sie nach Abschluss des Exportvorgangs auf OK. Anmerkung Da die XML-Datei als Sicherungsdatei verwendet wird, sollte für den Fall eines schwerwiegenden Fehlers eine Kopie auf einem anderen Computer gespeichert werden. Kurzanleitung zum Veröffentlichen des Outlook Web AccessServers – Schritt 2: Konfigurieren des Outlook Web AccessServers Führen Sie die folgenden Schritte durch, um den Outlook Web Access-Server zu konfigurieren. Installieren eines digitalen Zertifikats auf dem Outlook Web Access-Server Bereiten Sie ein digitales Zertifikat vor, und installieren Sie es wie im Dokument Digitale Zertifikate für ISA Server 2004 (http://go.microsoft.com/fwlink/?LinkId=20794) beschrieben auf dem Outlook Web Access-Server. 6 Outlook Web Access-Serververöffentlichung in ISA Server 2004 Anmerkung Bei der Konfiguration der Outlook Web Access-Veröffentlichung wird empfohlen, für die Datenübertragung vom externen Client zum ISA ServerComputer und vom ISA Server-Computer zum Outlook Web Access-Server die SSL-Verschlüsselung (HTTPS) zu verwenden. Der Grund dafür besteht darin, dass die bei der Authentifizierung verwendeten Anmeldeinformationen geschützt werden müssen und selbst im internen Netzwerk nicht einsehbar sein dürfen. Sie müssen daher sowohl auf dem ISA Server-Computer als auch auf dem Outlook Web Access-Server digitale Zertifikate installieren. ISA Server unterstützt keine Outlook Web Access-Veröffentlichungsregeln, die HTTP-Anforderungen von externen Clients an den Outlook Web AccessServer in HTTPS weiterleiten. Zum Erstellen einer Veröffentlichungsregel, die HTTPS-Anforderungen vom externen Client zum Outlook Web Access-Server in HTTP weiterleitet, darf die Linkübersetzung nicht aktiviert sein. Konfigurieren von IIS zur Unterstützung von SSL-verschlüsselter Standardauthentifizierung: 1. Öffnen Sie den Internetdienste-Manager oder die benutzerdefinierte Microsoft Management Console (MMC), die das IIS-Snap-In (Internet Information Services) enthält. Erweitern Sie den Serverknoten, dann den Knoten Standardwebsite, und wählen Sie den virtuellen Pfad /Exchange aus. Klicken Sie anschließend auf Eigenschaften. 2. Klicken Sie unter Authentifizierung und Zugriffsteuerung auf die Registerkarte Verzeichnissicherheit und dann auf Bearbeiten. 3. Wählen Sie unter Authentifizierter Zugriff die Option Standardauthentifizierung aus, und geben Sie die Domäne an, der gegenüber Benutzer authentifiziert werden sollen. Deaktivieren Sie Integrierte Windows-Authentifizierung, wenn die Option ausgewählt ist, da das bevorzugte Authentifizierungsschema die Standardauthentifizierung ist. 4. Klicken Sie auf OK. In einem Dialogfeld wird angezeigt, dass die Methode zur Standardauthentifizierung nicht sicher ist. Da das Authentifizierungsprotokoll mit SSL verschlüsselt wird, können Sie auf Ja klicken, um fortzufahren. 5. Klicken Sie auf OK. Ein Dialogfeld kann angezeigt werden, das abfragt, wie die Einstellungen zur Authentifizierung an untergeordnete Knoten auf der Standardseite weitergeleitet werden sollen. Klicken Sie auf Alle auswählen und dann auf OK. 6. Klicken Sie unter Sichere Kommunikation auf Bearbeiten, wählen Sie das Kontrollkästchen Sicherer Kanal (SSL) ist erforderlich aus, und klicken Sie dann zweimal auf OK. 7. Wiederholen Sie die bisherigen Schritte von Schritt 3 an für den virtuellen Pfad /public. 8. Wiederholen Sie die bisherigen Schritte von Schritt 3 an für den virtuellen Pfad /exchweb, wählen Sie jedoch die Option Anonymen Zugriff aktivieren aus, und deaktivieren Sie alle anderen Kontrollkästchen für authentifizierten Zugriff. Lösungen 7 Wichtig Exchange Server 2003 beinhaltet eine Option zum Aktivieren der formularbasierten Authentifizierung. Wählen Sie diese Option nicht aus, da sonst Konflikte mit ISA Server-Mailveröffentlichungsregeln auftreten. Die formularbasierte Authentifizierung sollte auf dem ISA Server-Computer konfiguriert werden. Kurzanleitung zum Veröffentlichen des Outlook Web AccessServers – Schritt 3: Konfigurieren des ISA Server-Computers Führen Sie die folgenden Schritte durch, um den ISA Server-Computer zu konfigurieren. Installieren eines digitalen Zertifikats Bereiten Sie ein digitales Zertifikat vor, und installieren Sie es wie im Dokument Digitale Zertifikate für ISA Server 2004 (http://go.microsoft.com/fwlink/?LinkId=20794) beschrieben auf dem ISA Server-Computer. Anmerkung Bei der Konfiguration der Outlook Web Access-Veröffentlichung wird empfohlen, für die Datenübertragung vom externen Client zum ISA ServerComputer und vom ISA Server-Computer zum Outlook Web Access-Server die SSL-Verschlüsselung (HTTPS) zu verwenden. Sie müssen daher sowohl auf dem ISA Server-Computer als auch auf dem Outlook Web Access-Server digitale Zertifikate installieren. Erstellen einer Mailserver-Veröffentlichungsregel Erstellen Sie mithilfe des Assistenten für neue Mailserver-Veröffentlichungsregeln eine neue Mailserver-Veröffentlichungsregel. 1. Erweitern Sie die Microsoft ISA Server-Verwaltung, und klicken Sie auf Firewallrichtlinie. 2. Klicken Sie auf der Registerkarte Aufgaben im Aufgabenbereich Firewallrichtlinie auf Mailserver veröffentlichen, um den Assistenten für neue Mailserververöffentlichungsregeln zu starten. 3. Geben Sie auf der Seite Willkommen des Assistenten einen Namen für die Regel ein, und klicken Sie auf Weiter. 4. Wählen Sie auf der Seite Zugriffstyp auswählen die Option Webbrowser: Outlook Web Access (OWA), Outlook Mobile Access, Exchange Server ActiveSync, und klicken Sie anschließend auf Weiter. 5. Wählen Sie auf der Seite Dienste auswählen die Option Outlook Web Access aus. Sie können auch Outlook Mobile Access und Exchange ActiveSync auswählen. Diese Dienste werden in diesem Dokument unter Outlook Web Access und ISA Server beschrieben. 6. Wählen Sie auf der Seite Bridgingmodus aus, welche Abschnitte des Übertragungsweges durch digitale Zertifikate geschützt werden und deshalb das HTTPS-Protokoll erfordern. Sie können wählen zwischen der Datenübertragung vom 8 Outlook Web Access-Serververöffentlichung in ISA Server 2004 Client zum ISA Server-Computer, der Datenübertragung vom ISA Server-Computer zum Outlook Web Access-Server, beiden Kommunikationstypen oder keiner dieser Möglichkeiten. Es wird empfohlen, dass Sie die Standardeinstellung Sichere Verbindung mit Clients und Mailserver auswählen und dadurch beide Abschnitte des Übertragungsweges mit digitalen Zertifikaten gesichert werden. Dafür ist das Installieren eines digitalen Zertifikats auf dem Outlook Web Access-Server und dem ISA Server-Computer erforderlich, wie im Dokument Digitale Zertifikate für ISA Server 2004 (http://go.microsoft.com/fwlink/?LinkId=20794) beschrieben. 7. Geben Sie auf der Seite Webmailserver festlegen den Namen oder die IP-Adresse des Outlook Web Access-Servers ein. Dieser Name muss dem für das digitale Zertifikat auf dem Outlook Web Access-Server angegebenen entsprechen. 8. Geben Sie auf der Seite Details des öffentlichen Namens Informationen dazu ein, welche Anforderungen vom ISA Server-Computer empfangen und zum Outlook Web Access-Server weitergeleitet werden. Wenn Sie unter Domänenname die Option Jeden Domänennamen auswählen, wird jede Anforderung, die zur IP-Adresse des externen Weblisteners auf dem ISA Server-Computer aufgelöst wird, an den Outlook Web Access-Server weitergeleitet. Bei Auswahl von Diesen Domänenname und der Eingabe eines bestimmten Domänennamens (z. B. mail.fabrikam.com) werden, wenn dieser Domänenname zur IP-Adresse des externen Weblisteners auf dem ISA Server-Computer aufgelöst wird, nur Anforderungen für https://mail.fabrikam.com an den Outlook Web Access-Server weitergeleitet. 9. Geben Sie auf der Seite Weblistener auswählen den Weblistener an, der den Datenverkehr auf Anforderungen für Webseiten abhört, die an den Webserver weitergeleitet werden sollen. Klicken Sie anschließend auf Weiter. Wenn Sie noch keinen Weblistener definiert haben, klicken Sie auf Neu, und führen Sie die folgenden Schritte durch, um einen neuen Listener zu erstellen. a. Geben Sie auf der Seite Willkommen im Assistenten für neue Weblistener den Namen des neuen Listeners ein, beispielsweise Listener am externen Netzwerk zum Veröffentlichen von Outlook Web Access, und klicken Sie dann auf Weiter. b. Wählen Sie auf der Seite IP-Adressen das Netzwerk aus, durch das Webanforderungen abgehört werden. Da ISA Server Anforderungen aus dem externen Netzwerk (Internet) empfangen soll, sollte der Listener eine oder zwei IPAdressen auf dem externen Netzwerkadapter von ISA Server beinhalten. Wählen Sie dazu Extern aus, und klicken Sie anschließend auf Weiter. c. Deaktivieren Sie auf der Seite Portspezifizierung die Option HTTP aktivieren, da empfohlen wird, nur SSL-Anforderungen abzuhören. Wählen Sie SSL aktivieren aus. Wählen Sie SSL aus, stellen Sie sicher, dass der SSL-Port auf 443 (Standardeinstellung) eingestellt ist, und geben Sie in das Feld Zertifikat den Namen des Zertifikats ein. Weitere Informationen zu SSL finden Sie unter Digitale Zertifikate für ISA Server2004 (http://go.microsoft.com/fwlink/?LinkId=20794). Klicken Sie auf Weiter. Wichtig Für eine sichere Veröffentlichung von Outlook Web Access wird empfohlen, nur SSL-Anforderungen abzuhören. Verwenden Sie nur die der Standardeinstellung entsprechenden Standardportnummern, um Outlook Web Access zu veröffentlichen. Lösungen 9 d. Auf der Seite Fertigstellen des Assistenten werden die vorgenommenen Einstellungen erneut angezeigt, überprüfen Sie diese, und klicken Sie auf Fertig stellen. 10. Klicken Sie auf der Seite Weblistener auswählen auf Weiter. Anmerkung Aus Sicherheitsgründen sollte erwogen werden, die formularbasierte Authentifizierung zu verwenden und den Zugriff auf Anlagen von öffentlichen Computern aus einzuschränken. Diese Funktionen sind Bestandteil des in der Mailserververöffentlichungsregel verwendeten Listeners und werden nicht mithilfe des Assistenten für neue Weblistener konfiguriert. Weitere Informationen finden Sie in diesem Dokument unter Sichern von Outlook Web Access durch den Listener. 11. Auf der Seite Benutzersätze wird die Standardeinstellung Alle Benutzer angezeigt. Damit wird für jeden im externen Netzwerk authentifizierten Benutzer der Zugriff auf den Outlook Web Access-Server zugelassen. Um den Zugriff auf bestimmte Benutzer einzuschränken, entfernen Sie über die Schaltfläche Entfernen die Option Alle Benutzer. Zeigen Sie über die Schaltfläche Hinzufügen das Dialogfeld Benutzer hinzufügen an, und wählen Sie darin den Benutzersatz aus, auf den die Regel angewendet werden soll. Im Dialogfeld Benutzer hinzufügen kann über das Menüelement Neu auf den Assistenten für neue Benutzersätze zugegriffen werden. Klicken Sie nach abgeschlossener Auswahl des Benutzersatzes auf Weiter. 12. Gehen Sie auf der Seite Fertigstellen des Assistenten für neue MailserverVeröffentlichungsregeln die konfigurierte Regel noch einmal durch, und überprüfen Sie, ob diese korrekt ist. Klicken Sie anschließend auf Fertig stellen. 13. Klicken Sie im Detailbereich von ISA Server auf Übernehmen, um die vorgenommenen Änderungen zu übernehmen. Das Übernehmen der Änderungen kann einige Sekunden in Anspruch nehmen. Erstellen einer Cacheregel Wenn Sie die formularbasierte Authentifizierung von ISA Server wie empfohlen verwenden, werden vom Outlook Web Access-Server keine Objekte zwischengespeichert. Um die Funktion zur Zwischenspeicherung in ISA Server zu verwenden, kann eine Cacheregel zum Aktivieren der Zwischenspeicherung für alle durch Outlook Web Access bedienten Bilder erstellt werden. Aktivieren Sie keinesfalls die Zwischenspeicherung für andere Objekte, da dies zum unerwarteten Abmelden von Benutzern führen kann. Die Cacheregel muss folgende Eigenschaften aufweisen: Cacheregelziel. Ein URL-Satz, der nur http://namedesowaservers/exchweb/img/* enthält Inhaltsabruf. Nur wenn eine gültige Version des Objekts im Cache vorhanden ist Cacheinhalt. Wenn Quell- und Anforderungsheader Zwischenspeichern indizieren und Inhalt, der Benutzerauthentifizierung für Abruf erfordert Alle anderen Eigenschaften können in der ursprünglichen Standardeinstellung belassen werden. Wenn die formularbasierte Authentifizierung in ISA Server nicht verwendet wird, werden bei aktivierter Zwischenspeicherung alle Outlook Web Access-Objekte zwischengespeichert. Dies kann zum unerwarteten Abmelden von Benutzern führen. Um dieses Problem zu 10 Outlook Web Access-Serververöffentlichung in ISA Server 2004 umgehen, muss eine Cacheregel erstellt werden, die die Zwischenspeicherung von Outlook Web Access-Objekten mit Ausnahme von Bildern verhindert. Die Cacheregel muss folgende Eigenschaften aufweisen: Cacheregelziel. Ein URL-Satz, der http://namedesowaservers/exchweb/* enthält Öffnen Sie nach dem Erstellen der Regel mithilfe des Assistenten für neue Cacheregel die Eigenschaften der Regel. Fügen Sie auf der Registerkarte Nach die Option http://namedesowaservers/exchweb/img/* zu den Ausnahmen hinzu. Dadurch wird Zwischenspeicherung für den IMG-Pfad (Bild) zugelassen. Inhaltsabruf. Nur wenn eine gültige Version des Objekts im Cache vorhanden ist Cacheinhalt. Niemals, kein Inhalt wird zwischengespeichert So erstellen Sie eine Cacheregel 1. Erweitern Sie zuerst die Microsoft ISA Server-Verwaltung, anschließend Konfiguration, und klicken Sie dann auf Cache. 2. Wählen Sie im Aufgabenbereich auf der Registerkarte Aufgaben die Option Cacheregel erstellen aus, um den Assistenten für neue Cacheregel zu starten. 3. Geben Sie auf der Seite Willkommen des Assistenten einen Namen für die Regel ein, und klicken Sie auf Weiter. 4. Klicken Sie auf der Seite Cacheregelziel auf Hinzufügen, um das Dialogfeld Netzwerkidentitäten hinzufügen zu öffnen. Wählen Sie die entsprechende Netzwerkidentität aus, klicken Sie auf Hinzufügen und dann auf Schließen. Klicken Sie auf der Seite Zugriffsregelziele auf Weiter. 5. Lassen Sie auf der Seite Inhaltsabruf die Standardauswahl Nur wenn eine gültige Version des Objekts im Cache vorhanden ist unverändert, und klicken Sie auf Weiter. 6. Wählen Sie auf der Seite Cacheinhalt die oben in diesem Thema bereits beschriebenen Optionen aus. 7. Auf den verbleibenden Seiten des Assistenten können Sie die Standardeinstellungen unverändert übernehmen. Informationen zu Eigenschaften von Cacheregeln finden Sie in der Hilfe zu diesem Produkt. Überprüfen Sie die Informationen auf der Zusammenfassungsseite des Assistenten, und klicken Sie dann auf Fertig stellen. Kurzanleitung zum Veröffentlichen des Outlook Web AccessServers – Schritt 4: Sichern von Outlook Web Access durch den Listener Der Listener, der die Outlook Web Access-Serveranforderungen abhört (erstellt in Schritt 3), verfügt über folgende wichtige Funktionen zum Schutz des Outlook Web Access-Servers: Formularbasierte Authentifizierung, in diesem Dokument unter Fehler! Verweisquelle konnte nicht gefunden werden. beschrieben. Steuern der Verfügbarkeit von Anlagen, in diesem Dokument unter Steuern der Verfügbarkeit von Anlagen beschrieben. Diese Funktionen können nicht mithilfe des Assistenten für neue Weblistener konfiguriert werden. Nach dem Erstellen eines neuen Weblisteners mithilfe des Assistenten für neue Lösungen 11 Weblistener führen Sie die folgenden Schritte durch, um für den Listener formularbasierte Authentifizierung und die Einschränkung der Verfügbarkeit von Anlagen zu konfigurieren. 1. Wählen Sie in der ISA Server-Verwaltung den Knoten Firewallrichtlinie aus. Wählen Sie im Aufgabenbereich die Registerkarte Toolbox und den Header Netzwerkobjekte aus. 2. Erweitern Sie im Header Netzwerkobjekte die Option Weblistener. Doppelklicken Sie auf den Weblistener, der für Outlook Web Access-Veröffentlichungen erstellt wurde. 3. Klicken Sie auf der Registerkarte Einstellungen unter Zugelassene Authentifizierungsmethoden konfigurieren auf Authentifizierung. 4. Deaktivieren Sie alle ausgewählten Authentifizierungsmethoden in der Liste (die Standardeinstellung ist Integriert), und wählen Sie dann die Option Formularbasierte Authentifizierung für OWA aus. Dadurch wird für den Outlook Web AccessWeblistener und für die Mailserver-Veröffentlichungsregel, die diesen Listener verwendet, die formularbasierte Authentifizierung eingerichtet. Mit den folgenden verbleibenden Schritten können ein Zeitlimit für Leerlaufsitzung und Anlagensteuerungsoptionen konfiguriert werden. 5. Klicken Sie unter Formularbasierte OWA-Authentifizierung konfigurieren auf Konfigurieren, um das Outlook Web Access-Dialogfeld Formularbasierte Authentifizierung zu öffnen. 6. Geben Sie unter Zeitlimit für Leerlaufsitzung die Zeitspanne ein, während der eine Clientverbindung maximal inaktiv sein kann, bevor sie getrennt wird. Normalerweise wird für Clients auf öffentlichen Computern ein geringeres Zeitlimit eingestellt als für Clients auf privaten Computern. Dadurch wird das Risiko verringert, dass eine andere Person auf ein E-Mail-Konto zugreift, nachdem ein Benutzer einen öffentlichen Computer verlassen hat, ohne sich abzumelden. Beachten Sie, dass es sich dabei um eine globale Einstellung für alle Weblistener handelt. 7. Unter E-Mail-Anlagen können Sie auswählen, ob E-Mail-Anlagen für öffentliche und private Computer gesperrt werden sollen. 8. Sie können die Option Von OWA abmelden wenn der Benutzer von der OWA-Site wechselt auswählen, wenn Benutzer automatisch abgemeldet werden sollen, wenn das Internet Explorer-Fenster geschlossen, das Fenster aktualisiert oder auf eine andere Seite gewechselt wird. 9. Klicken Sie auf OK, um die Weblistenereigenschaften zu schließen. Klicken Sie im Detailbereich der Firewallrichtlinie auf Übernehmen, um die vorgenommenen Änderungen zu übernehmen. Kurzanleitung zum Veröffentlichen des Outlook Web AccessServers – Schritt 5: Erzwingen des Speicherns von Anlagen in Exchange Über Outlook Web Access empfangene Anlagen können vollständig gesperrt werden, so dass sie vom Benutzer weder geöffnet noch gespeichert werden können. Das Verfahren zum Sperren von E-Mail-Anlagen wird in diesem Dokument unter Sichern von Outlook Web Access durch den Listener beschrieben. Beachten Sie, dass einige Anlagen wie Windows Media-Dateien und Excel-Tabellen von einem Benutzer über eine Remoteverbindung zum Outlook Web Access-Server nicht direkt 12 Outlook Web Access-Serververöffentlichung in ISA Server 2004 geöffnet werden können. Der Versuch, eine solche Anlage zu öffnen, führt zu einem Fehler in der Anwendung, mit der die Datei geöffnet werden soll. Diese Dateien müssen lokal gespeichert werden, bevor sie geöffnet werden können. Sie können dieses Problem umgehen, indem Sie Exchange Server 2003 oder Exchange 2000 Server so konfigurieren, dass Anlagen durch Benutzer immer gespeichert werden müssen. Diese Funktion ist in Exchange Server 5.5 nicht verfügbar. Um das Speichern von Anlagen zu erzwingen, konfigurieren Sie auf dem Exchange ServerComputer den folgenden Registrierungsschlüssel: HKLM\SYSTEM\CurrentControlSet\Services\MSExchangeWEB\OWA\Level2FileTyp es Als Wert dieses Registrierungsschlüssels wird eine Gruppe von Dateierweiterungen angegeben, die als Anlagen potenziell gefährlich sind. Anlagen mit Dateierweiterungen dieses Typs werden nicht automatisch geöffnet. Stattdessen wird der Benutzer aufgefordert, die Anlage auf dem lokalen Computer zu speichern. Anmerkung In Exchange Server 5.5 kann das erforderliche Speichern von Anlagen nicht konfiguriert werden. Kurzanleitung zum Veröffentlichen des Outlook Web AccessServers – Schritt 6: Testen der bereitgestellten Lösung Nach Beendigung der Konfiguration sollten die konfigurierten Funktionen getestet werden. Testen von Outlook Web Access Ein externer Client kann unter der Bedingung auf den Outlook Web Access-Server zugreifen, dass ein vollqualifizierter Domänenname zur externen IP-Adresse des ISA ServerComputers aufgelöst werden kann. Das wird normalerweise erreicht, indem ein öffentlicher Internetdomänenname auf einem öffentlichen DNS-Server registriert wird, der den Namen der Website der externen IP-Adresse von ISA Server zuweist. Zum Testen der Bereitstellung in einer Laborumgebung können Sie die Informationen zur Auflösung des WebsiteHostnamens unter Verwendung von Notepad in die Datei Hosts eingeben. Sie befindet sich im Windows-Installationsverzeichnis: \system32\drivers\etc\hosts. Geben Sie zur Herstellung einer Verbindung vom externen Client zur Outlook Web AccessSite die Webadresse ein, beispielsweise https://mail.fabrikam.com/exchange. Stellen Sie sicher, dass Sie wie im Beispiel https im URL verwenden. Bei der Verbindungsherstellung sollte eine Anmeldeseite angezeigt werden, auf der Anmeldeinformationen und der Sitzungstyp (privat oder öffentlich) anzugeben sind. Diese Informationen müssen eingegeben werden, bevor auf das Postfach zugegriffen werden kann. Wenn Sie Zeitlimits oder das Sperren von Anlagen konfiguriert haben, können Sie diese Funktionen testen, indem Sie den Browser für eine bestimmte Zeit inaktiv lassen und anschließend versuchen, auf E-Mails zuzugreifen und Anlagen zu öffnen oder zu speichern. Lösungen 13 Testen von Outlook Mobile Access Stellen Sie von einem Computer mit Internetzugriff unter Verwendung von Internet Explorer eine Verbindung zu Ihrer Outlook Mobile Access-DNS-Adresse her. Stellen Sie sicher, dass Outlook Mobile Access richtig funktioniert. Anmerkung Obwohl Internet Explorer von Outlook Mobile Access nicht als Client unterstützt wird, sollte getestet werden, ob eine Kommunikation mit dem Exchange-Front-End-Server möglich ist. Überprüfen Sie nach der erfolgreichen Verbindungsherstellung zum Exchange-Server mit Outlook Mobile Access, ob Sie von einem unterstützten mobilen Gerät mit Internetkonnektivität aus eine Verbindung zum Exchange-Server herstellen können. Testen von Exchange ActiveSync Konfigurieren Sie ein mobiles Gerät zur Verbindungsherstellung zum Exchange-Server unter Verwendung von Exchange ActiveSync. Stellen Sie sicher, dass ISA Server und Exchange ActiveSync richtig funktionieren. Anmerkung Sie können Exchange ActiveSync auch unter Verwendung von Internet Explorer testen. Öffnen Sie Internet Explorer, und geben Sie in Adresse den URL https://published_server_name/Microsoft-Server-Activesync ein, wobei veröffentlichter_Servername der Name des Outlook Web Access-Servers ist (der Name, über den ein Benutzer auf Outlook Web Access zugreift). Wenn Sie nach der Authentifizierung die Meldung Fehler 501/505 – Nicht implementiert oder nicht unterstützt erhalten, funktionieren ISA Server und Exchange ActiveSync richtig. Kurzanleitung zum Veröffentlichen des Outlook Web AccessServers – Schritt 7: Anzeigen von Outlook Web AccessSitzungsinformationen in ISA Server-Protokollierungen ISA Server protokolliert Anforderungen, die mit der Mailserver-Veröffentlichungsregel übereinstimmen, wenn in den Eigenschaften der Regeln auf der Registerkarte Aktion die Option Anforderungen protokollieren, die mit dieser Regel übereinstimmen ausgewählt ist (entspricht der Standardeinstellung). Überprüfen der Protokollierungseigenschaft der Regel 1. Wählen Sie in der Konsolenstruktur der Microsoft ISA Server-Verwaltung die Option Firewallrichtlinie aus. 2. Doppelklicken Sie im Detailbereich auf die Mailserver-Veröffentlichungsregel, um das Dialogfeld mit deren Eigenschaften zu öffnen. 3. Wählen Sie die Registerkarte Aktion aus, und stellen Sie sicher, dass die Option Anforderungen protokollieren, die mit dieser Regel übereinstimmen ausgewählt ist. 4. Klicken Sie zum Schließen des Dialogfelds auf OK. Anzeigen der protokollierten Informationen 14 Outlook Web Access-Serververöffentlichung in ISA Server 2004 1. Wählen Sie in der Konsolenstruktur der Microsoft ISA Server-Verwaltung die Option Überwachung aus. 2. Wählen Sie im Detailbereich Überwachung die Option Protokollierung aus. 3. Erstellen Sie einen Filter, um nur Protokollierungsinformationen zu Zugriffsversuchen auf Outlook Web Access zu empfangen. Klicken Sie im Aufgabenbereich auf der Registerkarte Aufgaben auf Filter bearbeiten, um das Dialogfeld Filter bearbeiten zu öffnen. Drei Standardbedingungen des Filters bestimmen, dass die Protokollierungszeit Aktuell ist, dass Protokollierungsinformationen vom Firewall und vom Webproxy bereitgestellt werden und dass der Verbindungsstatus nicht angezeigt wird. Diese Einstellungen können bearbeitet werden. Mit zusätzlichen Bedingungen können die auf die Abfrage erhaltenen Informationen zusätzlich eingeschränkt werden. 4. Wählen Sie Protokollierungszeit aus. Wählen Sie im Dropdownmenü Bedingung die Option Letzte 24 Stunden aus, und klicken Sie dann auf Aktualisieren. 5. Wählen Sie Protokolldatensatztyp aus. Wählen Sie im Dropdownmenü Wert die Option Firewall aus, und klicken Sie dann auf Aktualisieren. 6. Klicken Sie im Aufgabenbereich auf der Registerkarte Aufgaben auf Filter bearbeiten, um das Dialogfeld Filter bearbeiten zu öffnen. Fügen Sie weitere Ausdrücke hinzu, indem Sie ein Element in der Dropdownliste Filtern nach auswählen und anschließend eine Bedingung und einen Wert bestimmen. Um beispielsweise die angezeigten Protokollierungsinformationen auf den Zugriff auf veröffentlichte Webserver einzuschränken, können Sie unter Filtern nach folgende Ausrücke hinzufügen: Protokolldatensatztyp, Bedingung: Gleich, Wert: Webproxyfilter und Filtern nach: Dienst, Bedingung: Gleich, Wert: Reverseproxy. Dadurch wird die Protokollierung auf Elemente eingeschränkt, die mit Webveröffentlichungsregeln übereinstimmen (einschließlich der Outlook Web Access-Veröffentlichungsregel). 7. Nach der Erstellung eines Ausdrucks klicken Sie auf Zur Liste hinzufügen, um ihn zur Abfragenliste hinzuzufügen. Klicken Sie dann auf Abfrage starten, um die Abfrage durchzuführen. Der Befehl Abfrage starten ist auch im Aufgabenbereich auf der Registerkarte Aufgaben verfügbar. Verweise Informationen zur Bereitstellung von Outlook Web Access in Exchange Server 2003 finden Sie im Bereitstellungshandbuch für Exchange Server 2003, zum Download verfügbar unter http://go.microsoft.com/fwlink/?LinkId=20338. Informationen zur Bereitstellung von Outlook Web Access in Exchange 2000 Server finden Sie in Outlook Web Access in Exchange 2000 Server, zum Download verfügbar unter http://go.microsoft.com/fwlink/?LinkId=20339, und in Anpassen von Microsoft Outlook Web Access, zum Download verfügbar unter http://go.microsoft.com/fwlink/?LinkId=20340. Die in den Beispielen verwendeten Firmen, Organisationen, Produkte, Domänennamen, EMail-Adressen, Logos, Personen, Orte und Ereignisse sind frei erfunden. Jede Ähnlichkeit mit bestehenden Firmen, Organisationen, Produkten, Domänennamen, E-Mail-Adressen, Logos, Personen, Orten und Ereignissen ist rein zufällig. Verweise 15 Die in diesen Unterlagen enthaltenen Angaben und Daten, einschließlich URLs und Verweise auf andere Internetwebsites, können ohne vorherige Ankündigung geändert werden. Die in den Beispielen verwendeten Firmen, sonstigen Namen und Daten sind frei erfunden, soweit nichts Anderes angegeben ist. Die Benutzer sind verpflichtet, sich an alle anwendbaren Urheberrechtsgesetze zu halten. Unabhängig von der Anwendbarkeit der entsprechenden Urheberrechtsgesetze darf ohne ausdrückliche schriftliche Erlaubnis der Microsoft Corporation kein Teil dieses Dokuments für irgendwelche Zwecke vervielfältigt oder in einem Datenempfangssystem gespeichert oder darin eingelesen werden, unabhängig davon, auf welche Art und Weise oder mit welchen Mitteln (elektronisch, mechanisch, durch Fotokopieren, Aufzeichnen usw.) dies geschieht. Microsoft Corporation kann Besitzer von Patenten oder Patentanträgen, Marken, Urheberrechten oder anderen Rechten an geistigem Eigentum sein, die den Inhalt dieses Dokuments betreffen. Das Bereitstellen dieses Dokuments gibt Ihnen jedoch keinen Anspruch auf diese Patente, Marken, Urheberrechte oder auf sonstiges geistiges Eigentum, es sei denn, dies wird ausdrücklich in den schriftlichen Lizenzverträgen von Microsoft eingeräumt. © 2004 Microsoft Corporation. Alle Rechte vorbehalten. Microsoft, Active Directory, Outlook, Windows, Windows Media und Windows NT sind entweder eingetragene Marken oder Marken der Microsoft Corporation in den USA und/oder anderen Ländern. Haben Sie Fragen oder Anmerkungen zu diesem Dokument? Senden Sie Feedback.