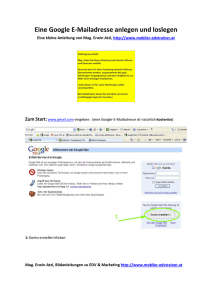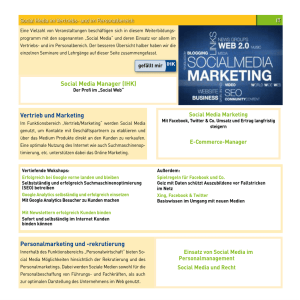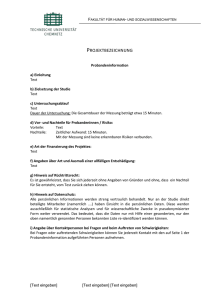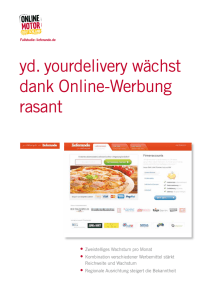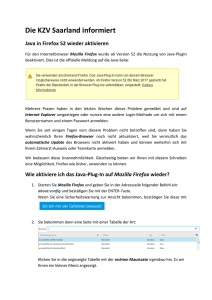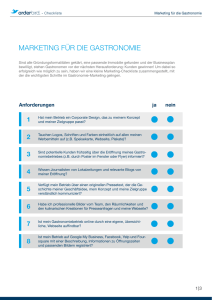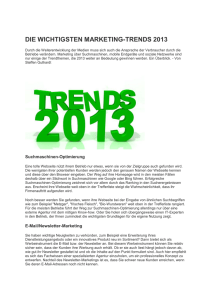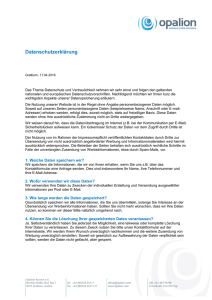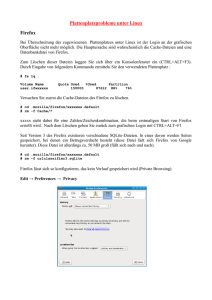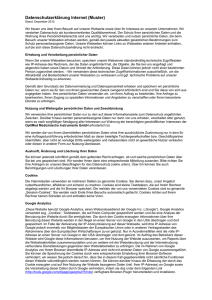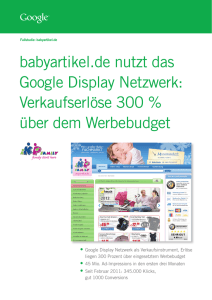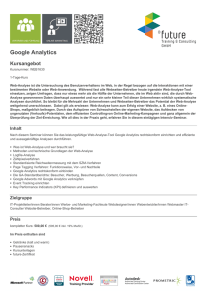Internet:
Werbung

Internet Webseiteninhalt komplett drucken: Manchmal werden die Webseiten rechts abgeschnitten; oft hilft dann sie im Querformat zu drucken (siehe oben), aber manchmal geht das auch nicht: Markieren Sie den gesamten Text, den Sie drucken möchten, halten Sie die Strg – Taste gedrückt und drücken dann kurz die C – Taste. Öffnen Sie Word, gehen Sie auf „Bearbeiten“ und dann auf „Inhalte einfügen“, es öffnet sich ein Fenster, wählen Sie dort „unformatierten Text“ und dann auf OK. Es wird jetzt der Text aus der Zwischenablage ohne jede Formatierung übernommen. Keine Verbindung ins Internet: Folgendes kann helfen, wenn die Verbindung ins Internet unterbrochen wird: Start Einstellungen - Rechtsklick auf "Netzwerkverbindungen" - Öffnen - Rechtsklick auf die entsprechende Netzwerkverbindung und dann "Deaktivieren" - etwas warten und dann erneut Rechtsklick darauf und dann "Aktivbieren" klicken. oder: Router ausschalten und etwas warten und neu hochfahren oder in das Routermenü gehen - Status anwählen - nachsehen, ob "Connect" oder "Disconnect" als Schaltfläche aktiv ist. Ggf. aktivieren. Manchmal hilft es auch einfach auf "Refresh" zu klicken, oder Rechner samt Router neu starten dazwischen aber etwas Zeit vergehen lassen, sodass alle Lämpchen am Rechner und am Router verloschen sind. Netzwerkprobleme beheben Problem: Sie kommen mit Ihrem Rechner mal wieder nicht ins heimische Netz oder ins Internet und wissen nicht warum. Alle Netzwerkeinstellungen manuell durchzugehen, ist anspruchsvoll und umständlich. Lösung: Microsoft stellt ein Tool zur Verfügung, mit dem Sie Verbindungsprobleme unter XP SP 2 schnell beseitigen können. Das englischsprachige Tool Network Diagnostics for Windows XP installieren Sie über einen Doppelklick auf die heruntergeladene Datei WindowsXP-KB914440-v6-x86-DEU.EXE. Nach der Installation werden Sie eventuell aufgefordert, das System neu zu starten. Nun können Sie das Tool aufrufen, indem Sie im Internet Explorer den neuen Menüpunkt „Extras, Diagnose von Verbindungsproblemen” wählen. Alternativ aktivieren Sie das Programm auch direkt über einen Doppelklick auf die Datei Xpnetdiag.EXE. im Verzeichnis „\Windows\Network Diagnostic”. Klicken Sie im Dialog zweimal auf „Weiter”, um die Überprüfung zu starten. Xpnetdiag testet Ihre IP-Konfiguration, den Standard-Gateway, die Firewall und einiges mehr, und behebt mögliche Probleme. Wenn das Tool durchgelaufen ist, können Sie mit dem Windows-eigenen Netzwerkdiagnose-Tool kontrollieren, ob jetzt alles funktioniert. Klicken Sie dazu auf „Start, Ausführen”, und geben Sie den Befehl „netsh diag gui” ein. Im nun erscheinenden Dialog klicken Sie auf „System überprüfen”. Sind alle Tests erfolgreich abgeschlossen, ist Ihre Verbindung sehr wahrscheinlich wiederhergestellt. Suchen mit Google: Intitle, allintitle à allintitle: „Adam und Eva“ Allintextà sucht nur im Text Inurl, allinurl -> allinurl:user password Inanchor sucht in Bildbeschreibungen Site nur auf bestimmte Seiten begrenzt Link -> dazu eine Webadresse zeigt an welche Seiten auf diese Seite verlinkt sind: link:Webadresse 1 Suchen in Google: Wer schneller finden will, was er sucht, muss Begriffe im Suchfeld kombinieren. Wenn Sie die Wörter einfach hintereinander schreiben, hält sich die Suchmaschine nicht an die Reihenfolge. Oder sie präsentiert nur Fundstellen, die lediglich einige der eingegebenen Begriffe enthalten. Wenn Sie Suchwörter mit speziellen Formeln verknüpfen, bekommen Sie bessere Resultate. Die Tabelle unten zeigt, wie's geht: Computer AND Maus AND Die Internetseiten müssen beide Begriffe enthalten Die Internetseiten müssen einen der beiden Begriffe Computer OR PC OR enthalten Computer NOT Mac NOT Der zweite Begriff darf nicht enthalten sein Verknüpft eine Aussage mit davorstehenden Begriffen. Im Beispiel muss „Computer” enthalten sein sowie einer der Computer AND () beiden Begriffe aus der Klammer (also „Tastatur” oder (Tastatur OR Keyboard) „Keyboard”) Sucht nach einem Satz oder Ausdruck in der genauen „Windows Vista ““ Reihenfolge Ultimate” Computer + Maus + Die Internetseiten müssen beide Begriffe enthalten Computer - Maus - Der zweite Begriff darf nicht enthalten sein In einer bestimmten Webseite etwas bestimmtes suchen(hier den Begriff "Linux" nur auf der Website von www.chip.de suchen: dazu gibt man folgendes z.B. ein: Linux site: www.chip.de Welche Web-Seiten verweisen auf andere? eingeben: link:www.chip.de Welche Webseiten verweisen mit einem bestimmten Suchbegriff auf eine andere Seite? z.B. software inanchor:www.chip.de Ähnliche Seiten suchen: related:www.chip.de Eine Seite suchen, die im Titel die Worte „pc“ und „network“ enthält: intitle:pc network Nach einer Adresse suchen, die ein Wort z.B. „praxis“ enthält: inurl: praxis Google Gebrauchsanweisungen: Auf der Google-Seite nach dem Link „Suchtipps“ suchen In Google suchen: Man sucht in Google eine Webadresse/Titelseite mit einem bestimmten Begriff darin: Man tippt: inurl: und hier den Begriff Oder: intitle: hier den Begriff Googlezensur umgehen: Google zeigt auf der deutschen Seite nicht alle Ergebnisse an; die amerikanische Seite zeigt mehr an (allerdings werden dort auch andere Dinge zensiert): Gibt man www. google.com ein wird automatisch auf www. google.de umgeleitet, also gibt man ein: www. google.com/ncr und deaktiviert dann den Filter von Google.com. Bilder im Internet aufspüren: Bei Google z. B. eingeben: index of /images/cars Stadtplansuche: Will man schnell einen Stadtplan suchen, dann gibt man in Google entweder die Postleitzahl oder den Stadtnamen ein. Begriffe in einer Webseite suchen (IE): Bearbeiten - Suchen oder Strg + F - das sich öffnende Fenster ausfüllen usw. IE-Explorer Autovervollständigen abschalten: IE - Explorer starten - Extras - Internetoptionen - Inhalte - Autovervollständigen - dort je nach Bedarf Häkchen setzen oder wegnehmen. 2 Bilder downloaden, die nicht gestattet sind: Auf das Bild einen Rechtsklick (trotzdem) und auch nach Meldungen die Maustaste weiter gedrückt halten - zusätzlich auf die Leertaste drücken (es wird die Dialogbox bestätigt, die daraufhin verschwindet) - die rechte Maustaste jetzt loslassen - jetzt erscheint das normale Kontextmenü. Trotz Speicherverbot Dateien aus dem Internet speichern: Manche Seiten im Internet darf man nicht speichern, wohl aber ausdrucken z.B. Landkarten von Routenplanern; Lösung: PDF-Druckertreiber installieren und dann als „Drucker“ den PDF-Druckertreiber wählen, dann wird die Datei in den vorgegebenen Ordner kopiert. Schrift im IE vergrößern oder verkleinern: Strg drücken und am Mausrad drehen. Internet Explorer u.a.... wenn man nicht mehr auf die vorherige Seite zurück kann: Rechts neben dem „Zurück-Pfeil“ ist ein kleiner Pfeil (Dreieck) dort draufklicken und die vorherige Seite auswählen. DFÜ-Netzwerk für t-online einrichten: In die neue DFÜ-Verbindung müssen folgende Werte von t-online hintereinander ohne Leertaste eingegeben werden: die Anschlusskennung, die t-online Nr, eine "#" und die Mitbenutzernummer, meist eine 0001; dann noch das Kennwort eingeben. Webseite lädt langsam: Wenn eine Seite sehr langsam lädt, dann Abbrechen und anschließend auf Aktualisieren. Druckseite im Internetexplorer anpassen: Im geöffneten Internetexplorer: Datei - Seite einrichten; hier kann man z.B. einstellen, dass eine übergroße Internetseite quer gedruckt wird. Zurück - Button funktioniert nicht: Es handelt sich dabei auf der entsprechenden Seite um einen Programmierfehler - Rechtsklick auf den Button - aus dem aufklappenden Kontextmenü den oberen Eintrag auswählen. Schnelles übernehmen von Markierungen aus Webseiten in die Zwischenablage: Das Ad-On besorgt man von der Seite: http://autocopy.mozdev.org und installiert es. Ab sofort erscheint unten rechts im Firefoxfenster eine neue Markierung. Wenn man einen Teil einer Webseite markiert wird der ohne weitere Handlung sofort in die Zwischenablage genommen und kann z.B. in Word eingefügt werden. Internetverbindung checken: 1. Router checken, ob er eine aktive Verbindung hat. 2. Start – Ausführen – den Befehl „ping 127.0.0.1“ eintippen, gibt es keine Antwort, dann muss TCP/IP neu von der XP-CD installiert werden. 3. Start – Ausführen – „ipconfig“ eingeben (evtl. ohne Bindestrich) – das ist der DHCPServer Test, er muss die Adresse zeigen, die im Router eingestellt ist. Wenn nicht „ipconfig /renew“ eine neue Adresse zu beziehen. 4 die Gültigkeit der IP-Adresse überprüfen „ping IP-Adresse“ eingeben. 5. Wenn das nicht geht könnte das Problem am Router liegen. Rechtsklicksperre im Internet umgehen: 3 Den Mauszeiger länger ohne Klick über dem Bild stehen lassen, bis die XP-Leiste mit „Bild herunter laden“ erscheint. Wenn das nicht geht längeren Rechtsklick auf das Bild – es erscheint ein Fenster mit dem Eintrag: Für Bildmaterial wenden Sie sich … - Maustaste gedrückt halten und mit der Leertaste das Fenster schließen, wenn man dann die Maustaste loslässt erscheint das gewünschte Menü zum „Bild speichern unter“. WLAN-Reichweite erhöhen: Zum Surfen im Internet braucht man nicht den g-Standard. Probeweise auf den b-Standard setzen und überprüfen. Webanalysen mit Firefox: Von der Seite www.erweiterungen.de/detail/web_Developper den Web Developer als Erweiterung für Firefox herunterladen und installieren. Es erscheint eine neue Toolbar, deren Einträge auch unter Extras zu finden sind. Man kann z.B. gezielt CSS-Angaben außer Kraft setzen oder unter Extras in der Toolbar Links validieren usw. . -Dateien mit FileZilla im Internet anbieten: Dazu muss man den Server konfigurieren FileZilla-Server ist ein kostenloser FTP Server, durch den Sie Ihren Rechner ganz einfach und schnell zum Server für andere User machen und anderen den Zugriff auf die Dateien Ihrer Festplatte erlauben. Um den Server zu konfigurieren, öffnen Sie nach der Installation:Edit/Settings". Hier geben Sie bei „Welcome message" eine Nachricht für Ihre User ein, sperren optional den Zugriff bestimmter IP-Adressen oder legen Speedlimits fest. Am wichtigsten ist die Benutzerverwaltung unter „Edit/Users": Bei „Shared folders" tragen Sie die Ordner ein, auf die ein User zugreifen darf, und bestimmen, ob er nur Leseoder auch Schreib- und Löschrechte haben soll. Einzelnen Usern können Sie per Passwort auch unterschiedliche Ordner zuteilen. Damit die User auf Ihren FTP-Server zugreifen können, müssen sie einen FTP-Client wie FileZilla nutzen, in den sie dann die IP Ihres Rechners und gegebenenfalls die von Ihnen vergebenen Zugangsdaten eintragen. FTP per Win-Explorer: Der Windows-Explorer lässt sich für den Zugriff auf einen FTP-Server verwenden. Ein separates FTP-Programm ist somit nicht notwendig, wenn Sie nur gelegentlich auf FTP-Daten zugreifen wollen. Klicken Sie im Windows-Explorer auf „Ansicht, Symbolleisten, Adressleiste", um ein Adresseingabefeld einzublenden. Geben Sie die Adresse des FTPServers ein, zum Beispiel ftp://ftp .microsoft.com, und drücken Sie die Eingabetaste. Erfordert der Server eine Anmeldung, setzen Sie den Benutzernamen und Passwort, getrennt durch einen Doppelpunkt und gefolgt von einem ©-Zeichen vor die Adresse, zum Beispiel ftp://benutzer:[email protected]. Nun lassen sich Dateien - wie im WindowsExplorer gewohnt - verschieben oder kopieren. Also: ftp://Username:Passwort@ftp-Adresse Layer in Firefox blockieren: Auf vielen Webseiten werden sog Layer über die eigentliche Webseite gelegt, die Werbung enthält und erst weggeklickt werden mu7ss, damit man den Inhalt darunter lesen kann. Die Erweiterung „Layerblock“ finden Sie dort: http://home.arcor.de/jonha/lb/ Klicken Sie auf „Layerblock … installieren“ – zunächst weigert sich Firefox die Installation vorzunehmen. Oben unter der Symbolleiste erscheint eine Leiste, die darauf hinweist, das Firefox eine Installation blockiert hat. Rechts in dieser Leiste finden Sie „Einstellungen“ klicken Sie darauf und im sich öffnenden Fenster geben Sie die Internetadresse dieser geblockten Downloadseite ein – OK. Klicken Sie ggf. erneut auf Installieren und folgen Sie dann den Anordnungen von Firefox. Nach einem Neustart arbeitet „Layerblock“, was Sie ganz unten rechts an einem kleinen grünen Viereck erkennen. Hat „Layerblock“ einen Layer blockiert wird dieses Viereck rot und Sie wissen, das es reagiert hat. Reagiert „Layerblock“ zu eifrig 4 können Sie ihn deaktivieren oder auch deinstallieren: Extras – Add-ons – markieren Sie den Eintrag „Layerblock“ und klicken Sie auf „Deaktivieren“ bzw. „Deinstallieren“, Schließen Sie das Fenster. Damit „Layerblock“ auch alle Layer erkennt, müssen Sie ihn ab und zu aktualisieren: Extras – Add-ons – „Layerblock“ markieren und unten auf „Updaten“ klicken, folgen Sie weiter den Anweisungen. Firefox Seitenaufbau beschleunigen: Dazu schaltet man die sog. Pipelining an: , wenn man Kaspersky Antivirus installiert hat, schaltet man die Funktion aber besser aus: In die Adresszeile von Firefox gibt man: „about:config“ ein und navigiert zu dem Eintrag: network.http.pipelining und klickt dort doppelt drauf, der Wert rechts ändert sich dann: „true“ bedeutet, dass das Pipelining eingeschaltet ist, bei „false“ ist es ausgeschaltet (Kaspersky) Firefox – Suchergebnisse in einem neuen Tab und nicht im gleichen Fenster erscheinen lassen (Firefox ab Version 1.5): In die Adresszeile „about:config“ eingeben und zum Eintrag: browser.search-openintab navigieren und ggf. Doppelklick drauf: „true“ Fenster öffnet sich in einem neuen Tab, „false“ öffnet sich im gleichen Fenster. Firefox – Tab-Breite in der Zeile ganz unten verkleinern: Hat man in Firefox zu viele Tabs geöffnet, fasst Firefox sie zusammen und man muss dann unten in ihnen scrollen, was lästig sein kann. Wenn man die Tabbreite verkleinert passen mehr neben einander: In die Adresszeile „about:config“ eingeben und zum Eintrag: browser.tabs.tabMinWidth – Doppelklick auf diesen Eintrag und im neuen Fenster einen Wert zwischen z.B. 50 und 100 eingeben – OK. Webseitenübertragung stoppen: Die Übertragung mit Esc stoppen, dann wird nicht mehr weitergeladen, aber manchmal reicht schon der Text. Definitionen mit Google: In die Suchmaske „define:Suchbegriff“ eingeben. Mit Synonymen bei Google suchen: Dem Suchbegriff eine Tilde „~“ voransetzen. Spezialsuche bei Google: http://www.google.com/options/specialsearches.html eingeben usw. Landkarten von Google Maps im Vollformat nutzen: Dieser Trick funktioniert nur mit Firefox: Zunächst Google Maps starten (http://maps.google.de/maps?hl=de&tab=wl ). Strg-Taste gedrückt halten und am Scrollrad der Maus drehen, so verkleinert sich die Schrift in der Maps-Navigation links. Mit Strg+0 wieder auf den Originalzustand zurücksetzen. IE – eine neue Seite in einem neuen Tag öffnen: Man gibt die Adresse wie gewohnt ein, klickt dann aber nicht einfach auf die Eingabetaste, sondern hält die Taste „Alt“ gedrückt und drückt dann die Eingabetaste. Webseitenübertragung stoppen: Die Übertragung mit Esc stoppen, dann wird nicht mehr weitergeladen, aber manchmal reicht schon der Text. 5 Definitionen mit Google: In die Suchmaske „define:Suchbegriff“ eingeben. Anwendungen Autostart für USB oder CD: Textdatei anlegen: #[autorun] OPEN=Programm.exe ICON=programm.ico ACTION=Starten von Programm Für programm.exe den Dateinamen und den Pfad der Exe-Datei des zu startenden Programms, gibt es dazu ein Icon dann das genauso machen. Schnell viele Bilder um 90 Grad drehen (IrfanView): Es müssen die Plugins installiert sein, dann in den Ordner gehen, in dem die zu drehenden Bilder sich befinden: Ein beliebiges Bild öffnen und dann in die Thumpnailansicht gehen – alle Bilder, die gedreht werden sollen markieren (Strg-Taste Halten und jedes zu drehende Bild anklicken) – Datei – JPG-verlustfreie Operationen – verlustfreie Rotation der selektierten Bilder – OK. Panoramas oder Bilder verketten mit IrfanView: Unter Bild – Panorama Bild erstellen – über „Bilder hinzufügen“ die Bilder suchen. IrfanView fügt die Bilder einfach nur aneinander und macht ein langes Bild daraus. Einfache Panoramen gelingen damit, die Bilder müssen aber vorher beschnitten werden. Schnell viele Bilder um 90 Grad drehen (IrfanView): Es müssen die Plugins installiert sein, dann in den Ordner gehen, in dem die zu drehenden Bilder sich befinden: Ein beliebiges Bild öffnen und dann in die Thumpnailansicht gehen – alle Bilder, die gedreht werden sollen markieren (Strg-Taste Halten und jedes zu drehende Bild anklicken) – Datei – JPG-verlustfreie Operationen – verlustfreie Rotation der selektierten Bilder – OK. Im bestimmten Seitenverhältnis mit IrfanView Bilder beschneiden: Bild laden – Bearbeiten – Spezielle Markierung erstellen – Optionen auswählen – Aufs Bild anwenden: Im Bild links oben erscheint ein gestrichelter Rahmen. Mit der rechten Maustaste hineinfassen und Taste gedrückt halten, so kann man den Rahmen dorthin schieben, wo man ihn haben möchte. Strg – Taste gedrückt halten und mit der linken Maustaste an einen Rand gehen, sodass der Mauszeiger zu einem Doppelpfeil wird: Jetzt kann man im vorgegebenen Verhältnis den Ausschnitt (Rahmen) vergrößern oder verkleinern. Netzwerkordner freigeben: Rechtsklick auf Start - Explorer Linksklicken - Rechtsklick auf einen Ordner im linken Fenster, der freigegeben werden soll - Eigenschaften - Freigabe - folgende Angaben aktivieren: „Diesen Ordner im Netzwerk freigeben“ und „Netzwerkbenutzer dürfen Dateien verwenden“ - OK Ping-Befehle geben: Start - Ausführen - “cmd” eingeben - im sich öffnenden Fenster folgendes eingeben (# steht für ein Leerzeichen: #ping#www.adresse.de z.B. #ping#www.frankfurt.de - Eingabetaste drücken. Hat man die Adresse in Zahlen gibt man folgendes ein: #ping#Zahlenfolge - z.B. #ping#192.168.1.1 - Eingabe drücken. 6 Bilder mit LensDistortionCorrection entzerren, dh. kissen- oder tonnenförmige Verzerrungen entzerren: Zunächst muss das Programm in den Plugin-Ordner von z.B. PhotoshopElements kopiert werden, dann PhotoshopElements öffnen und unter Filter suchen – Mit den Schiebereglern entzerrt man kissenförmige- bzw. tonnenförmige Verzerrungen; positive Werte verzerren das Bild mehr kissenförmig, negative mehr tonnenförmig. Da diese Freewareversion den Verzeichnungsmittelpunkt genau in der Bildmitte sieht, muss man eine Korrektur vor jeder anderen, besonders aber vor einem Beschneiden des Bildes vornehmen. Bildbereiche gezielt nachbelichten (Photoshop, -elements): Dazu das Abwedlerwerkzeug benutzen, es hat die Kurztaste „O“. In der Parameterleiste wählt man im „Bereich“ den Eintrag „Mitteltöne“ und reduziert dort die Belichtung auf ca. 10%. Eine passende Pinselgröße wählen und dann über den zu dunklen Bereich wedeln 7