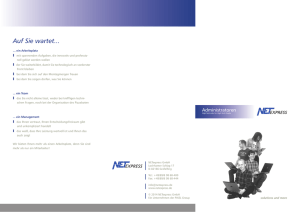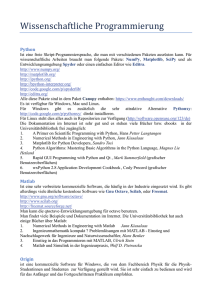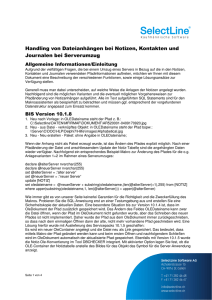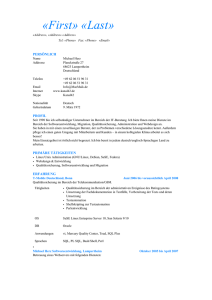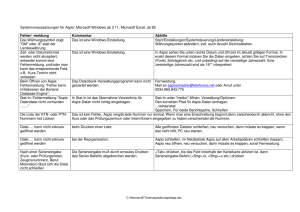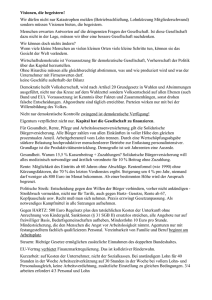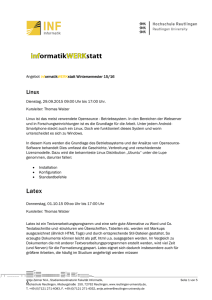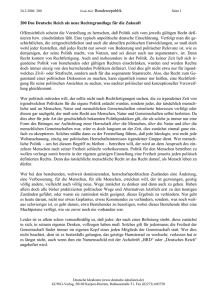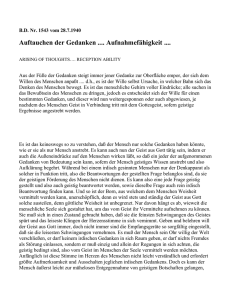Konfiguration Teil 1 Linux als Router und Proxy
Werbung
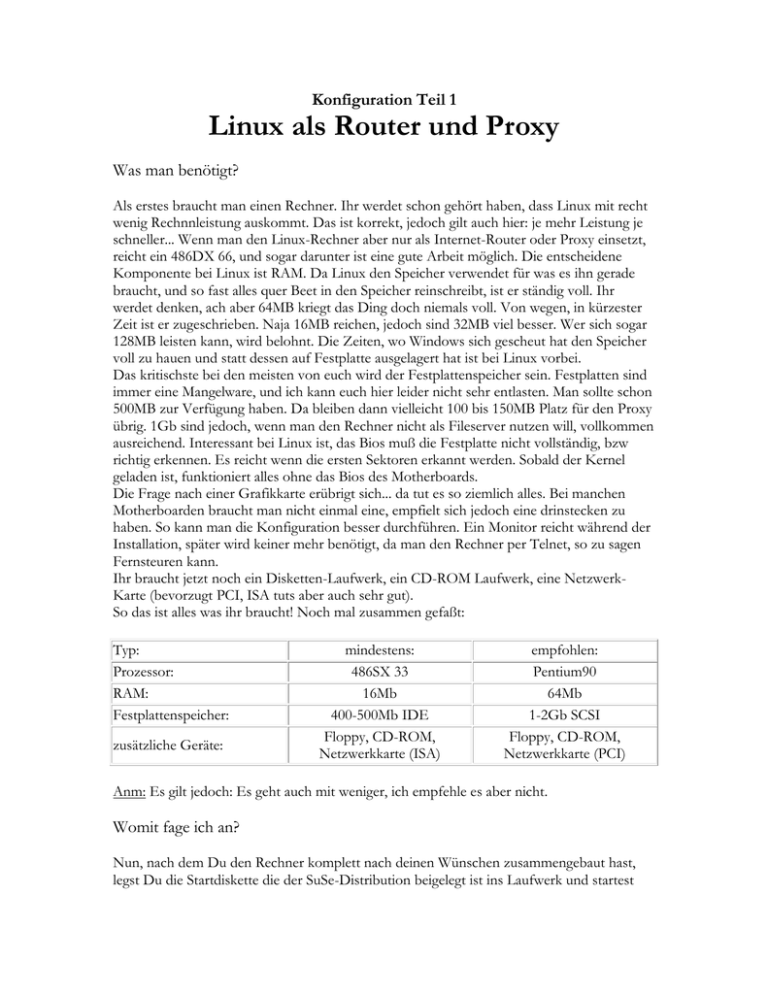
Konfiguration Teil 1 Linux als Router und Proxy Was man benötigt? Als erstes braucht man einen Rechner. Ihr werdet schon gehört haben, dass Linux mit recht wenig Rechnnleistung auskommt. Das ist korrekt, jedoch gilt auch hier: je mehr Leistung je schneller... Wenn man den Linux-Rechner aber nur als Internet-Router oder Proxy einsetzt, reicht ein 486DX 66, und sogar darunter ist eine gute Arbeit möglich. Die entscheidene Komponente bei Linux ist RAM. Da Linux den Speicher verwendet für was es ihn gerade braucht, und so fast alles quer Beet in den Speicher reinschreibt, ist er ständig voll. Ihr werdet denken, ach aber 64MB kriegt das Ding doch niemals voll. Von wegen, in kürzester Zeit ist er zugeschrieben. Naja 16MB reichen, jedoch sind 32MB viel besser. Wer sich sogar 128MB leisten kann, wird belohnt. Die Zeiten, wo Windows sich gescheut hat den Speicher voll zu hauen und statt dessen auf Festplatte ausgelagert hat ist bei Linux vorbei. Das kritischste bei den meisten von euch wird der Festplattenspeicher sein. Festplatten sind immer eine Mangelware, und ich kann euch hier leider nicht sehr entlasten. Man sollte schon 500MB zur Verfügung haben. Da bleiben dann vielleicht 100 bis 150MB Platz für den Proxy übrig. 1Gb sind jedoch, wenn man den Rechner nicht als Fileserver nutzen will, vollkommen ausreichend. Interessant bei Linux ist, das Bios muß die Festplatte nicht vollständig, bzw richtig erkennen. Es reicht wenn die ersten Sektoren erkannt werden. Sobald der Kernel geladen ist, funktioniert alles ohne das Bios des Motherboards. Die Frage nach einer Grafikkarte erübrigt sich... da tut es so ziemlich alles. Bei manchen Motherboarden braucht man nicht einmal eine, empfielt sich jedoch eine drinstecken zu haben. So kann man die Konfiguration besser durchführen. Ein Monitor reicht während der Installation, später wird keiner mehr benötigt, da man den Rechner per Telnet, so zu sagen Fernsteuren kann. Ihr braucht jetzt noch ein Disketten-Laufwerk, ein CD-ROM Laufwerk, eine NetzwerkKarte (bevorzugt PCI, ISA tuts aber auch sehr gut). So das ist alles was ihr braucht! Noch mal zusammen gefaßt: Typ: Prozessor: RAM: Festplattenspeicher: zusätzliche Geräte: mindestens: 486SX 33 16Mb 400-500Mb IDE Floppy, CD-ROM, Netzwerkkarte (ISA) empfohlen: Pentium90 64Mb 1-2Gb SCSI Floppy, CD-ROM, Netzwerkkarte (PCI) Anm: Es gilt jedoch: Es geht auch mit weniger, ich empfehle es aber nicht. Womit fage ich an? Nun, nach dem Du den Rechner komplett nach deinen Wünschen zusammengebaut hast, legst Du die Startdiskette die der SuSe-Distribution beigelegt ist ins Laufwerk und startest den Rechner. Sobald der Kernel geladen ist, kommen einige Abfragen zu generellen Einstellungen. Diese Prozedur sollte ohne Probleme verlaufen. man gelangt also zu einem Hauptmenu. Wenn ihr eine Netzwerkkarte eingebaut habt, wovon ich ausgehe, dann muß man zunächst diese spezielle (zusätzliche, zu den Systemkomponenten) Hardware ins System integrieren. Dies geschieht über Module.Bei einer PCI-Karte ist dies relativ einfach: Im Hauptmenu wählt man Kernel-Module aus und gelangt in ein weiteres Menu. Dort wählt man zunächst einmal "Automatisches Laden von Modulen" und beobachtet ob das Module für eine Netzwerkkarte geladen wird. Der Vorgang dauert eine Weile; ob es erfolgreich war sieht man folgender maßen: Scroll durch das Ergebnisfenster und suche nach einem Eintrag der in etwa lautet "found card at". Wenn nach dem schließen eine Meldung kommt: "Derzeit sind keine Module geladen" war der Versuch nicht erfolgreich. Zum weiteren Überprüfen, kann man in dem Module-Menu auch "Zeige geladene Module" auswählen. Findet man dort ein Modul dass der Hardware entspricht, kann man sichergehen dass die Karte funktioniert. Waren diese Versuch nicht erfolgreich muß man anders vorgehen. Dies gilt auch für ISANetzwerkkarten. Man wählt im Module-Menu die Option "Netzwerktreiber laden" aus. Es folgt eine weitere Auswahl. Hat man keine von den Hersteller-spezifischen Karten wählt man ganz einfach die Option "ne : NE 2000 / NE 1000" aus. Nun muß man die IO Adresse angeben. Da die meisten Karten PnP-Karten sind, artet diese Abfrage in einem munteren ausporbieren aus. Man muß nach einander Werte eingeben und schauen ob sie funktionieren. Der Bereich liegt zwischen io=0x220 und in etwa io=0x330, kann aber auch höher sein. Wenn es nicht funktioniert kommt eine Meldung: "Laden des Moduls fehlgeschlagen". Dann heißt es nächste Zahl ausprobieren.... Hat man par tout keinen Erfolg mit den IO-Adresse, kann man versuchen einfach mal irq=11 oder so etwas einzugeben. Vor allem bei PCI-Karten hat man so oft Erfolg. Auch wenn die Karte nicht den Irq 11 verwendet. Eigenartig, aber es ist so. Geben sie also hier nicht so schnell auf... Probiere alles aus was Dir in den Sinn kommt. Wenn das Modul geladen ist funktioniert die Karte dafür auch. Wenn die Module die Du haben möchtest alle geladen sind, wähle im Hauptmenu "Installation starten", und dann im nächsten Menu ebenfalls "Installation starten" aus. Als Quellmedium wählen wir logischer Weise CD-ROM aus und legen davor noch die Suse CD1 ins Laufwerk ein. Jetzt wird sich ziemlich schnell herausstellen, ob die Installation einfach von statten geht oder nicht. Wenn nämlich eine Fehlermeldung kommt: " Kann Quellmedium nicht mounten" dann kann es kompliziert werden. Für diesen Fall lesen sie am besten das entsprechende Kapitel im Suse-Handbuch nach, oder fragen mich speziell dazu ([email protected]). Wenn das Medium gemountet wird, kommt man nun in das Installations-Menu. Was soll ich den alles installieren? Bevor man mit der Installation beginnen kann, muß man die Festplatte dafür vorbereiten. Das Installations-Menu das sie jetzt vor sich haben ist bereits das allbekannte YAST (yet another setup tool). Es ist wichtig, speziell auch für die Zukunft dass sie sich mit dem Interface vertraut machen. Schauen sie die Menus durch, und finden sie heraus was alles per Yast konfigurierbar ist. Je nach Version von Suse die sie haben, kann man per Yast mehr oder weniger verändern. Kommen wir nun jedoch zur Partitionierung der Festplatte. Dies geschieht über das Menu "Einstellung zur Installation" und dann im Unter-Menu "Festplatte partitionieren". Zu erst legen sie eine "Linux Native" Partitionion an. Die sollte mind. 400MB haben, ansonsten haben sie es später schwer, genau auszuwählen was sie brauchen und was nicht, um unter die 400 zu kommen. Wenn sie mehr Speicher haben sollten sie nicht unbedingt mehr als 600MB für die erste Partition wählen, es sei die haben vor auch XFree86 zu verwenden. Dann kommt eine "Linux-Swap" Partition dran. verwenden sie ca 20-40, bei PentiumSystemen empfiehlt es sich auch über 60Mb zu verwenden, je nach Speicherverfügbarkeit. Den Rest können sie beliebig Partitionieren, machen sie die Partitionen aber nicht zu klein, sonst haben sie später erhebliche Probleme. Weniger und dafür größer ist in diesem Fall besser. Außerdem gibt es kaum Überhang Probleme, so wie beim alten FAT, oder ähnliches. Haben sie also keine Angst eine 2GB Partition zu machen. Nach dem sie fertig sind, werden die Partitionen angelegt und sie kommen zurück ins Yast. Dort wählen sie dann unter "Einstellungen zur Installation" das Menu "Ziel-Partitionen festlegen/ Dateisysteme erstellen" . Hier wird der Mount-Point festgelegt. Bei Linux gibt es keine Laufwerke so wie bei Dos (c: ,d: etc...) sondern Verzeichnisse relativ zum rootVerzeichnis ( "/" ). Eine Partition muß auf root gemountet werden. Wählen sie also "MountPoint festlegen", und geben sie der ersten Partition (die mit ca 400Mb) den Wert "/". Der Swap-Partition wird kein Mount-Point gegeben, und die restlichen Partitionen können sie freivergeben. Möchten sie das die Partition am Anfang ganz leer ist, wählen sie ein Verzeichnis das es noch nicht (von Suse her) gibt. (So zum Beispiel /DATA oder /Proxy) Was sich aber anbietet ist bestimmte Teile von Linux auf die Partitionen zu verteilen. Die User-Programme werden auf /usr installiert. Das Stammverzeichnis für alle BenutzerVerzeichnisse heißt /home . Wenn sie die Mount-Point festgelegt haben können sie mit dem formatiern beginnen. Wählen sie dazu einfach "Formatieren" aus, und es beginnt. Nach dem alles abgeschlossen ist kehren sie zum Hauptmenu zurück. Anmerkung: Seit SuSE 6.0 kommt am Anfang der Insttaltion ein Abfrage, bei der man nach der Art des Installation gefragt wird. Ob Neuinstallation, Reinstallation und Installation im Experten Modus. Obwohl Du vielleicht kein Experte bis solltest Du unbedingt ExpertenModus wählen. Davon gehe ich aus, und Du lernst auch gleich eine Menge dabei. Nun wählen sie das Menu "Installation festlegen/starten" aus, und sie gelangen in das Auswahl-Menu für die Software. Die Auswahl der Programme mag für viele heikel erscheinen. Jedoch kann man hier recht liberal vorgehen, je nach Plattenplatz eben. Es gibt nur eine Sach die wichtig ist. Im Bereich Netzwerk, sollten sie alle Dienste mitinstallieren, lediglich die Chat, und News Programme kann man sich sparen. Ebenfalls sollten sie nichts im Bereich Linux-Basis entfernen. Bei einem reinen Netzwerk Server macht es außerdem keinen Sinn XFree86 Programme zu installieren, und man benötigt auch keine Windows-Manager. Im Bereich Entwicklung und C++ Programme empfiehlt es sich auch nicht rumzupfuschen, diese Programme werden benötigt um den Kernel zu kompilieren. Sie lassen sich später auch wieder entfernen. Achten sie auf die Fehler-Meldungen durch Abhängigkeiten. Wählen sie "Auto", und beoachten sie welche Pakete noch übrigbleiben. Meißt sind es Fehler durch DoppeltInstallation eines identischen Dienstes. In diesem Fall können sie ein Paket davon entfernen, ohne darauf verzichten zu müssen. Hier genau zu sagen was man braucht und was nicht, würde zu weit gehen. Merken sie später, dass etwas worauf ich mich in meiner Anleitung beziehe, nicht installiert wurde, können sie das jederzeit per Yast nachholen. Doch zu Yast später mehr. Nach dem sie mit der Auswahl fertig sind, beginnen sie die Kopie. Nun heißt es warten, und gegebenenfalls Disk-Jockey spielen. Ich habe eine Beispiel-Konfiguration mit minimalen Anforderungen an die Festplatte durchgespielt und bin dabei auf knapp 90MB gekommen. Die Konfigurations-Datei kannst Du hier downloaden: bgmini [kommt bald]. Du kannst sie auf eine Minix-Formatierte Diskette kopieren, und dann bei der Installation verwenden. Ich habe allerdings keine Einwahl-Programme mit ausgewählt. Du mußt sie im Bereich "Netzwerk" je nach Bedarf (PPP, CSLIP, PLIP, ISDN, ...) noch auswählen. Die Konfiguration beginnt Bevor ich fortfahre solltest du dich erstmal mit den Kommando-Zeilen-Befehlen vertraut machen, die bei Linux verwendet werden. Du kannst eine Zusammenstellung hier finden. Konfiguration Teil 2 Linux als Router und Proxy Linux bootfähig machen Nach dem die Dateien kopiert sind, kommst du also ins Hauptmenu zurück, mit dem wir uns schon vertraut gemacht haben. Dazwischen wird zum erstenmal das SuSe-Configurations-Tool gestartet. Dieses paßt nach jeden Veränderungen an den Einstellungen das System an. Dies verhindert das läßtige Neustarten wie bei Windows. Aber Achtung: Dies funktioniert nur bei Einstellungen die man durch Yast verändert. Wenn man per Texteditor in den Conf-Datein rumpfuscht hilft einem dieses Progarmm auch nicht weiter. Wie man da dann weiter kommt erkläre ich später. Das Tool wurde als beendet und man ist im Hauptmenu. Dort wählt man dann "Installation abschließen und Yast beenden". Vor dem ersten Neustart (und wenn man will auch der letzte) kommen nun Frage zur allgemeinen Konfiguration. Ab 6.0 ist die erste Frage, die Frage nach dem zu installierenden Kernel, ob 2.0.36 oder der Hackerkrenel. Wir wählen logischer Weise den 2.0.36 . Danach wählt man den Bus bzw den SCSI-Kontroller. Für alle nicht SCSI-Rechner kommt meistens der Standard EIDE-Kernel in Frage. Was unmöglich ist, ist dass Dein SCSI-Kontroller nicht in der Liste dabei ist, dann hättest Du nämlich vorher auch gar nichts auf die Festplatte kopieren können. Für ältere Systeme empfiehlt sich oft auch den EDIE-Kernel ohne PCI-Bus, das spart Systemressourcen. Falls Du eine weitere Boot-Diskette haben willst, zu der die schon bei SuSe dabei ist, beantworte die nächste Frage mit ja und halte eine Diskette bereit. Jetzt geht es an den Boot-Manager. Er heißt Lilo (Linux Loader). Die Appendzeile für den Kernel kann man sich in aller Regel sparen. Man sollte Lilo eigentlich immer in den MasterBoot-Sektor installieren, damit entfallen alle anderen Boot-Manager die man vielleicht benötigt, da Lilo praktisch jedes Betriebssystem starten kann, man muß lediglich den LinuxBezeichner für das Gerät wissen. Also Primäre Partition auf Festplatte 1: /dev/hda1 ; oder 2. Partition auf Festplatte 2: /dev/hdb2 etc... Nun zum anlegen einer neuen Konfiguration. Drücke F4 um das Menu aufzurufen. Der Name ist frei wählbar. Dann wähle das Betriebssystem aus und gebe den Geräte-Bezeichner an. Wenn man Linux auf eine blanke Platte installiert hat ist das eigentlich immer /dev/hda1 bzw da wo Du den Mount-Point "/" hingesetzt hast. "Kernel-Optional" muß ebenfalls nicht aktiviert werden, und der Kernel ist in der Regel schon richtig voreingestellt (bei der Erstinstallation). Installiert wird die Konfiguration dann, in dem man "Weiter" auswählt. Jetzt müßte die neue Konfiguartion in der Liste erscheinen. Wiederhole dieses Vorgang so oft, wie Du eben Betriebssysteme zur auswahl hast. Wartezeit vor Booten legt fest wie lage Lilo auf einen Anwender warten soll, der ein System auswählt bevor Lilo die Standardkonfig. startet (in der Regel Linux). Linear Option sollte man nicht ankreuzen. Engültig in den MBR schreibt sich Lilo nach dem man "Weiter" ausgewählt hat. Anmerkung: Sollte es später, bzw beim erste Neustart bei dem Lilo aufgerufen wird, zu Problemen kommen, lese im Abschnitt "Kernel Konfiguration" nach wie dieses Problem umgangen werden kann. Es kann nämlich zu Problemen mit der größe des MBRs geben, da Lilo vielleicht nicht ganz rein paßt. Dies zeigt sich dadruch das nach dem "L" von "Lilo" nur noch 01 oder 02 etc... den Bildschirm füllen, diesem Fall muß man dann, wie in dem Abschnitt erklärt auf eine Boot-Diskette ausweichen. Die ersten läßtige Einstellungen Nach dem Lilo erfolgreich installiert ist, fragt uns Yast nach der Zeitzone. Was werden wir wohl hier antworten.... Die nächste Frage ist schon interessanter. Systemzeit: "GMT" oder "Lokale Zeit". Der Theorie nach müßte Linux die Linux-Uhrzeit den Sommer und Winteruhrzeiten anpassen, falls man GMT wählt, da diese Uhrzeit sich nicht ändert im Laufe des Jahres. GMT ist allerdings auch eine Stunde früher als MET, und ich konnte diese Theorie auch noch nicht überprüfen. "Lokale Zeit" hat zur Folge das die Systemzeit der Linux-Zeit entspricht. Ich denke hier kann jeder nach seinen Belieben entscheiden. Die ersten Fragen zum Netzwerk beginnen. Beide Namen, Rechnername sowie DomainName sind frei wählbar, und gelten nur im lokalen Netz (bzw nur auf den Rechnern die eine host-file haben, dazu später mehr). Ich empfehle ihn "Server" oder "Router" zunennen, und die Domain entsprechend den allgemein bekannten Domains, zum Beispiel "linux.de" oder "suse.de" etc... zu benennen. "Echtes oder nur Loopback"-Netzwerk heißt die nächste Frage. Nun da wir das alles ja nicht zum puren Spaß betreiben wählen wir "Echtes Netzwerk". "Loopback" ist nur interessant wenn der Rechner keine Netzwerkkarte hat und als Einzelplatz-PC verwendet werden soll, zum Beipiel mit KDE. Falls sie den DHCP-Client installiert haben, können sie nun veranlaßen dass die IPKonfigurationen über einen DHCP-Server eingestellt werden. Falls sie bereits einen LinuxRechner im Netzhaben, der als DHCP-Server fungiert ist dies eine super Funktion (wunderbar beruhigend die Rechner sich automatisch einstellen zu lassen, siehe DHCPKonfiguration). Um die ganzen Internet-Sachen zu aktivieren muß man den Internet-Daemon aktivieren, kurz INETD. Also, nächste Frage unbedingt mit "JA" beantworten. Der Portmapper wir nur benötigt wenn bereits ein anderer Server im Netz ist, ebenso der NIS-Support. Alle folgenden Fragen beantworten sich von selbst wenn man die Hinweise beachtet, im Prinzip haben sie auch keine Großen Auswirkungen auf die Funktionalität. Die Frage nach dem Nameserver sollte man noch mit Ja beantworten und die Frage nach dem Mail-Versand stellt man auf "Verbindung mit einen Name-Server", alles andere läuft dann wie von selbst. Sollten Fragen auftauchen die Du beim besten Willen nicht sicher beantworten kannst, schau unter "Administration des Systems" nach, dort werde ich alle möglichen Einstellugen (hauptsächlich die die man für ein Router-System braucht) nocheinmal aufführen. Sind alle Frage beantwortet kommt man ins SuSe-Installationstool zurück, das man vom Anfang her kennt. Dieses beendet sich sogleich und der Kernel-Bootvorgang wird beendet. Dann wir man nach dem root-Passwort gefragt. Das heiligste alles Passwörter. Mit ihm kann man alles machen, also gut behüten (5 Zeichen muß es mindestens lang sein). Yast zum Zweiten, zum Dritten... Verkauft!! Und nocheinmal geht es jetzt in Yast hinein. Sie können jetzt ein Modem einrichten, und eine Maus. Sollte es nicht so funktionieren wie Du Dir das vorstellst, gebe nicht auf. Rumprobieren ist dann angesagt. Wechsel einfach den Comport oder den Treiber, bis die Maus funktioniert. Es gibt wenige Mäuse die nicht funktionieren... Vergiß nicht, wenn Du Dich am Anfang geirrt hast und die Ports vertauscht hast, dass du dann den Port für das Modem umstellen mußt, so dass er der richtige ist. Danach beendet sich Yast wieder und das System ist endgültig "oben". Ach, und nicht wundern falls es ein bißchen langsam jetzt erscheint. Der Rechner schafft nämlich gerade ganz schön was auf Konsole 9 (ALT-F9). Es empfiehlt sich den Rechner erst alles zu erledigen, bevor man ihn ausschaltet. Spätestens jetzt ist es wichtig sich die Linux-Kommandos anzueignen. Der Linux-Crack braucht ab jetzt kein Yast mehr, aber für die Anfänger unter uns, hier nochmal eine Aufstellungen der Möglichkeiten von Yast: Administration des Systems Hier erkläre ich alle Menupunkte des Menus "Administration des Systems" im Yast, sowie die für einen gewöhnlichen Linux-Router notwendigen Einstellugen. Das schöne an Suse ist, dass die Grundeinstellungen gut genug für die meisten Anwender sind, und man deswegen kaum darin rumhacken muß. 1. Hardware in System integrieren -Hier kann man bestimmte Hardware installiern, leider aber nur die, die von Linux von Grund auf unterstützt. So zum Beispiel diverse Mäuse, Modems, CD-Roms, Drucker, ISDN-Hardware, Scanner und Netzwerkkarten. Die Intergarion ist denkbar einfach. Wer dabei Probleme hat kann mich fragen, ansonsten werde ich noch eine spezielle Hardware unter Linux Seite hinzufügen. 1. Kernel und Bootkonfiguration - Hier bekommt man Zugriff auf den Kernel. Mit Boot-Kernel wählen kann man, falls der eigene nicht mehr geht wieder einen Standard-Kernel aktivieren. BootDiskette erklärt sich von selbst. Mit Rescue-Diskette erzeugen kann man sich eine Art Failsafe-Linux-Version auf Diskette speichern. Lilo Kofnigurieren öffnet den Lilomanager von Suse. 2. Netzwerk konfigurieren - Hier erhält man Zugriff auf die Einstellungen fürs Netzwerk die bei der Installation schon abgefragt wurden. Falls man nicht Grundlegende Einstellungen ändern will kann man getrost darüber hinwegsehen, wenn man die EInstellungen am Anfang richtig gemacht hat. 3. Livesystem integrieren -überflüssig! 4. Login-Konfiguration -sollte auf ASCII stehen, alles andere wird nur mit X11 interessant 5. Einstellugen susewm -gehört zu X11 6. Benutzerverwaltung -dies ist das Tool um neue Benutzer zu integrieren. Geben sie einfach nach einander in die Felder die gewünschten Werte ein. Die Werte die automatisch ergänzt werden sollte man auch so lassen. Am Ende drücke F4 und der Benutzer wird angelegt. Suse kann soviele Benutzerverwalten, dass ich kaum glaube dass ein privater Nutzer je an die Grenze kommt... 7. Gruppenverwaltung -kann man sich sparen (schon alles vorkonfiguriert) 8. Backup erstellen -startet ein Backup-Programm (benötigt keiner weiteren Erklärung) 9. Console-Font einstellen -hier kann man den Font auswählen der auf der Konsole (am Monitor) verwendet werden soll. Ich habe mit einigen experimentiert, bin dazu gekommen, das des Standard-Font doch der Übersichtlichste ist. 10. Zeitzone einstellen -stellt die Zeitzone ein (in Deutschland bekannter Weise MET) 11. Xfree86 konfigurieren -gehört zu X11 12. GPM konfigurieren -hier kann man nochmal die Maus konfigurieren, und veranlassen das der Maustreiber (GPM) beim Starten des Systems mit geladen wird. 13. Einstellungen zur Systemsicherheit Dies verändert die Sicherheit ihres Systems. Da Linux von vornherein sicher ist, kann man, sofern man keine feste IP oder gar eine Standleitung hat, etwas liberaler umgehen. Updatedb sollte als "nobody" gestartet werden, die Rechte für alle Datei kann man auf "easy" setzen, das aktuelle Verzeichnis im Pfad des Benutzers root kann man auf "no" stellen, und root sollte man auf alle Fälle den Zugang über Telnet gestatten, vorallem wenn man später keinen Monitor am Rechner hat. Das verhlaten bei STRG-ALT-DEL kann man selber aussuchen, wie es einem paßt... 14. Konfigurationsdatei verändern -dies ist ein Menugesteuerter Editor für die Datei rc.config, ich gehe später auf sie ein. Konfiguration Teil 3 Linux als Router und Proxy Hier wende ich mich den conf Dateien im /etc Verzeichnis und was man sonst noch manuel Einstellen muß für einen funktionierenden Linux-Router. Am Ende gehe ich noch auf die Rc.config genauer ein. Folgende Datein gehören zu den relevanten: 1. dhcpd.conf 2. host.conf 3. hosts 4. nwserv.conf 5. smb.conf 6. route.conf 7. squid.conf 8. webalizer.conf DHCPD.CONF Diese Datei ist wichtig für das funktionieren des Dhcp-Servers, meiner Meinung nach der wichtigste Bestandteil eines jeden Servers. Er möglicht das die Netzwerkeinstellungen Netzwerkweit gleich sind, und von den Clients nicht selber eingestellt werden müssen. Allerdings ist die Installation problematisch. Zuersteinmal für die Datei dhcp.conf folgend, oder ähnlich, je nach Bedarf aussehen. Kommentare sind hinter der Raute # zu finden, sie müssen nicht enthalten sein. server-identifier 192.168.0.1; # IP-Adresse des Servers option domain-name "linux-icis.de"; # Name der Lokalen-Domain option domain-name-servers 193.155.169.4; # IP-Adresse des Internet-Domain-Name Servers (frage deine ISP oder nimm diese) subnet 192.168.0.0 netmask 255.255.255.0 { #am besten läßt man das so, oder Du kennst dich mit TCP/IP sehr gut aus range 192.168.0.2 192.168.0.15; # Anzahl der vorbereiteten Clients (ohne Server) Achtung alle müssen in der Datei hosts eingetragen sein. option domain-name-servers 193.155.169.4; # siehe oben option domain-name "linux-icis.de"; #siehe oben option routers 192.168.0.1; # dies setzt das Gateway auf den Clients (wichtig!!!) option subnet-mask 255.255.255.0; # sonstiges option broadcast-address 192.168.0.255; # sonstiges default-lease-time 86400; # sonstiges max-lease-time 604800;} # sonstiges So funktioniert der Server leider noch nicht, da Suse einen kleinen Bug hier hat. Obwohl der DHCP-Server angeblich gestartet wird beim Systemstart läuft er nicht. Man muß ein kleines Script schreiben das folgendermaßen aussieht: route add -hosts 255.255.255.255 dev eth0 dhcpd -f & Nachdem man dieses Scipt aufgerufen hat, müßte der DHCP-Server laufen und automatisch IPs an die Clients vergeben. Um das Script auszuführen erstelle es mit pico, ändere die Rechte mit chmod (chmod 775 Scriptname) und lade es mit ./Scriptname im Verzeichnis in dem es abgespeichert wurde. HOSTS.CONF Hier muß einfach nur das drinstehen, aber dafür MUSS es drin stehen: order hosts bind multi on HOSTS Diese Datei fungiert als Liste für die Namensauflösung, ähnlich wie der DNS im Internet. So kann Linux alle Clients im Netz über ihren Nickname, vollen Namen oder über die IPAdresse ansprechen. Mit erheblicher Verzögerung benutzt sogar ein Client die Liste, dauert aber recht lange bis der Linux-Server die Infos rausgibt. Hier ist ein Beispiel für eine hostsDatei: 0.0.0.0 server.linux-icis.de server 127.0.0.1 localhost 192.168.0.1 server.linux-icis.de server 192.168.0.10 client10.linux-icis.de client10 192.168.0.11 client11.linux-icis.de client11 192.168.0.12 client12.linux-icis.de client12 192.168.0.13 client13.linux-icis.de client13 192.168.0.14 client14.linux-icis.de client14 192.168.0.15 client15.linux-icis.de client15 192.168.0.16 client16.linux-icis.de client16 192.168.0.2 client 2.linux-icis.de client2 192.168.0.3 client3.linux-icis.de client3 192.168.0.4 client4.linux-icis.de client4 192.168.0.5 client5.linux-icis.de client5 192.168.0.6 client6.linux-icis.de client6 192.168.0.7 client7.linux-icis.de client7 192.168.0.8 client8.linux-icis.de client8 192.168.0.9 client9.linux-icis.de client9 Tja, wer sich die Tipparbeit sparen will kann die Liste ja gleich mal kopieren. NWSERV.CONF Diese Datei konfiguriert den emulierten Novell Netware Server. Alle Inhalte sind genau in der Datei selber dokumentiert. oft reicht es wenn man den Namen setzt, die User zu LinuxUsern mapped (gleichsetzt) und deren Passwörter angibt, sowie den Namen des Servers angibt. Man geht am besten jeden Punkt durch und schaut ob man etwas verändern will. Alles von # davor hat und nicht verändert werden muß kann man mit # davor stehen lassen. Dann werden wie immer bei Linux die Standardwerte verwendet. SMB.CONF In dieser Datei stehen die Einstellungen für den Windows-Datei-Server, oder NT-Server. Wenn man kein Samba2 hat ist diese Datei von Bedeutung. Leider ist die Datei nicht selbst dokumentierend, weshalb ich von wildem Rumhacken abrate. Am besten ihr ladet Samba2 von meiner Seite runter und folgt den Anleitungen dort. ROUTE.CONF In dieser Datei steht die Route drin, die für das gesamte Netzwerk wichtig ist. Ohne sie geht garnichts über den Server. Es sind einige Beispiele in der Datei aufgeführt. Am besten steht sie so drin: 192.168.0.0 0.0.0.0 255.255.255.0 eth0 Hier zu kann man sich auch mit dem Befehl "route" befassen. Er ermöglich das manuelle löschen und erstellen von Routes. Das Ausführen von "route" ohne Parameter zeigt alle derzeitigen Routes an. Ein sehr hilfreiches Tool. SQUID.CONF Meiner Meinung nach die kryptischste Datei unter Linux überhaupt. Sie bestimmt die Einstellungen für den Proxy und ist ca 30 Seite lang wenn man sie ausdrucken will. Über und über bespickt mit Erklräungen und allem möglichen Schnick Schnack. Also ich habe in ihr überhaupt nichts geändert. Wer aber ihn dennoch optimieren will findet genug Erklärungen in der Datei selber. Was ich empfehlen kann zu verändern sind folgende Punkte. Er gerne große Datei runterlädt kann das max_object_size auf vielleicht 8000 statt auf 4000 (kb) stellen. Desweiteren kann man noch die Variable cache_dir recht erfolgreich verändern. Nach dem Verzeichnisnamen folgen drei Zahlen, die erste gibt die Cache größe an. Wer viel Platzt kann hier getrost auf 2Gb gehen, aber nicht mehr. Die anderen Beiden Zahlen geben die Baumstrucktur an des Chache-Verzeichnisses. Für kleinere Caches 16 und 256 für große gute 256 und 1024 ... Aber je größer ihr die Zahlen macht je größer sollte euere Rechnenkapazität sein. Das gilt für fast alle Zahlen in der Squid.conf. Nach einigen Anfragen hab ich mich entschlossen doch die Datei genauer anzuschauen, die Doku gibts hier . WEBALIZER.CONF Am besten ihr laßt die Datei so. Sie bestimmt die Eintellungen für den Webalizer, dem Statstik-Programm für den Apache-Web-Server. Ihr könnt den Webalizer ausführen in dem ihr einfach "webalizer" eingebt. Normalerweise funktioniert dann alles. Zufinden sind die Statistiken unter http://192.168.0.1/webalizer/ wobei 192.168.0.1 die IP-Adresse des Servers ist. Die RC.CONFIG So, endlich zum Herzstück von Linux. Alle einträge sind in der Datei selbst dokumentiert. Also gehe ich hier Schritt für Schritt die Variablen durch die für einen Router wichtig sind. Dazu gehören vor allem Masquerading und Firewall Einstellungen. MODEM="/dev/ttyS2" Wenn ihr ein Modem angeschlossen habt um euch ins Internet einzuwählen sollte hier der Port stehen ttyS2 is Com-Port 2. NETCONFIG="_0 _1" Hier stehe die aktivierten Net-Devices. _0 für die erste Netzwerkkarte und _1 im folgenden für das PPP-device (Protokoll zur Einwahl bei den meisten Providern. IPADDR_0="192.168.0.1" IPADDR_1="0.0.0.0" Die Netzadressen: _0 als Adresse für den Server. _1 für das ppp-device, bei dynamischer IPVergabe steht hier 0.0.0.0 NETDEV_0="eth0" NETDEV_1="ppp0" Auflisten der Devices nach dem Namen IFCONFIG_0="192.168.0.1 broadcast 192.168.0.255 netmask 255.255.255.0 up" Die Netzwerkeinstellungen das im Netzwerk über die Netzwerkkarte im Linuxrechner kommuniziert werden kann IFCONFIG_2="0.0.0.0 pointopoint 193.99.74.5 up" Die Netzwerkeinstellungen für das ppp-device: 193.99.74.5 steht hier für die Adresse des Provider-Servers (in diesem Fall der S-Direktnet-Server von Pforzheim) START_INETD="yes" Startet die Netzwerkservices START_ROUTED="no" Startet den Route-Dämon, empfehlenswert wenn man mit zwei Netzwerken(karten) arbeitet Jetzt folgen die Firewall-Einstellungen. Wenn ihr genauer wissen wollt was das alles bedeutet dann solltet ihr euch ein dickes Buch über Linux kaufen :-)) FW_START="yes" FW_LOCALNETS="192.168.0.0/25" FW_FTPSERVER="" FW_WWWSERVER="" FW_SSLSERVER="192.168.0.1" FW_SSLPORT="443" FW_MAILSERVER="" FW_DNSSERVER="" FW_NNTPSERVER="" FW_NEWSFEED="" FW_WORLD_DEV="ppp0" FW_INT_DEV="eth0" FW_LOG_ACCEPT="no" FW_LOG_DENY="yes" FW_ROUTER="" FW_FRIENDS="no" FW_INOUT="no" FW_SSH="yes" FW_TRANSPROXY_OUT="" FW_TRANSPROXY_IN="" FW_REDIRECT="" FW_TCP_LOCKED_PORTS="1:1023" FW_UDP_LOCKED_PORTS="1:1023" Dies sind minimal Einstellungen. Sie bieten wenig Sicherheit, sind dafür aber leicht handzuhaben. MSQ_START="yes" MSQ_NETWORKS="192.168.0.0/24" MSQ_DEV="ppp0" MSQ_MODULES="ip_masq_cuseeme ip_masq_ftp ip_masq_irc ip_masq_quake ip_masq_raudio ip_masq_vdolive" Diese Einstellungen sie sehr wichtig. Falls Masquerading nicht läuft, geht über den Linux Rechner gar nichts... kein Proxy kein Gateway kein Router... Es kann mehere Gründe geben wieso MSQ nicht läuft. Der häufigste ist dass die Unterstützung im Kernel nicht aktiviert ist. In dem Fall erstellen sie einen neuen Kernel und aktivieren sie den Support dafür. START_SQUID="yes" Damit der Proxy gestartet wird. Jetzt folgenden noch die ppp-Einstellungen: Sie werden über das SuSE-PPP Einstellungstool bearbeitet. Wer sich über die Richtigkeit klarwerden will kann die Eintragungen mit diesen vergleichen. Ich rate aber davon ab, die Einstellungen direkt hier zu verändern. Diese Einstellung gelten für ISDN als auch für Analog-Modems PPP_PROVIDER_1="generic" PPP_USERNAME_1="Benutzername" PPP_DEBUG_1="no" PPP_OPTIONS_1="" PPP_DEFAULT_ROUTE_1="yes" WICHTIG!!! PPP_AUTHENT_1="PAP" PPP_REMOTENAME_1="" PPP_REMOTEIP_1="IP-Adresse des Providers" PPP_LOCALIP_1="" FREI BEI DYNAMISCHER VERGABE PPP_NAMESERVER_1="193.155.169.4" ZUM BEISPIEL PPP_WWW_PROXY_1="" PPP_REMOTE_OUT_1="Telefonnummer des Providers" PPP_DEVICE_1="/dev/modem" Fürs Modem (Standard 56K Modem): MODEM_INIT_1="ATZ ATM0" MODEM_SPEED_1="57600" MODEM_DIAL_MODE_1="ATDT" PPP_DIALD_1="no" VERHINDERT AUTOMATISCHE EINWAHL Wer eine ISDN-Karte verwendet sollte sich die ISDN-Doku stattdessen anschauen. So, das sind alle wichtigen Einstellungen in dieser Datei. Ich hoffe euch ist jetzt im groben klar wie man die Sache anpackt. Sicher, ihr müßt trotzdem in Bücher wälsen um eure speziellen Problem zu beheben, aber dieser Leitfaden, sollte schon als Vorab-Wegweiser ausreichen. Zur Ergänzung kommen jetzt noch Erklärungen zur WVdial-Konfiguration (neues Dialup Tool ab 6.1) und zum Kernel. Wer schon etwas weiter ist sollte sich diese Datei runterladen named.iga und sich and die Königsdisziplin der Konfiguration machen: DNS-Server! (ist aber recht einfach bietet nur viele Möglichkeiten) Konfiguration WvDIAL Linux als Router und Proxy Wvdial, ist das Packet das ab 6.1 bei Suse die über Yast konfigurierte Modemansprechung suseppp ersetz! Dieses Programm gehört meiner Meinung nach zu den genialsten Programmen die Suse bei seinem Packet dabei hat. Die Konfiguration des Programms läßt sich einerseits über Yast durchführen. Einfach unter Administration -> Netzwerk konfigurieren auswählen. Und dann auf PPP-Konfigurieren. Darauf hin wird das Wvdial Konfigurationsprogramm gestartet, das ziemlich selbst erklärend ist. Die Daten des Providers eintragen und über die Option Modem erkennen, die Modemauswahl durchführen, wer ein extrenes ISDN Modem verwendet, kann auch auf drei bereits unterstützte Modems zurückgreifen, was zu empfehlen ist. Externe ISDN-Modems haben bei der ISDN-Konfiguration über I4L ihre Tücken. Sind alle angaben gemacht kann man das Programm wieder beenden, die Einstellungen abspeichern und eine Verbindung mit: wvdial starten. Eine Konfiguration ist auch über pico möglich, per Hand. Im Verzeichnis /etc befindet sich die wvdial.conf . Man sieht hier mehere vorkonfigurierte Provider, diese können über wvdial namedesproviderpresets aufgerufen werden. Man sich selber ebenfalls mehere provider konfigurieren. Einfach mit [namedesproviders] in der wvdial.conf trennen. Und entsprechend aufrufen. Zusätzliche Hilfe zur wvdial.conf gibt die Manpage zu wvdial, falls sie installiert sind (zu finden in Bereich Dokumenation), kann man die Hilfe mit "man wvdial " zugänglich machen. Das wirklich cool Tool zu wvdial ist aber das dial-on-demand script, das endlich den ,mehr als betagten dialdämon abgelöst hat. Es läßt sich starten mit dem Befehl: /sbin/init.d/wvdial.dod start (bzw stoppen mit stop ... :-)) ) Der DOD benutz den default provider, den Provider den man mit Yast eingestellt hat, bzw der Provider der in dern Conf-Datei unter default zu finden ist. Wichtig in diesem Zusammen hang ist die Option Idle Seconds!! Diese setzt fest wann eine verbindung wieder getrennt werden soll, nach dem sie nicht benutz wird. Zu hohe Werte könnten dazu führen dass das Programm nicht mehr auflegt (was allerdings danke gute Programmierung sehr selten ist, und nur in manchen härte Fällen auftritt) . Zu kleine Werte führen zu unkomfortablen Surfvergnügen... Ein Hinweis hierzu. Squid hat die angewohnheit, eine Datei die mal angefordert wurde, auf alle Fälle runterzuladen. In Verbindung mit IE führt dass dazu dass die Datei trotzdem runtergeladen wird, nach dem man sogar den Abrrechen-Button gedürckt hat. Also in den squid.conf Datei die Option "maximum_object_size" entsprechend klein einstellen!! Den wvdial.dod kann man auch in der rc.config aktivieren, dann wird er beim Booten gleich mit gestartet (Unter Start WVDIAL.DOD) . Aber, vorallem wenn firewalls aktiviert sind, kann es dazu führen dass gleich beim Programm starte wvdial sich erste einmal einwählt, das ist kein Beinbruch, da es ja gleich wieder auflegt nach dem die Idle Zeit abgelaufen ist. Aber man sollte sich nicht wundern. Es folgt noch eine Beispiel Einstellung für Wvdial, wie ich sie für Freenet verwendet habe! [Dialer Defaults] Username = mueller Modem = /dev/ppp0 Password = bauer Area Code = Force Address = Init1 = ATZ Init2 = ATQ0 V1 E1 S0=0 &C1 &D2 S11=55 +FCLASS=0 //Modemspezifisch Tonline = 0 (zu aktivieren bei T-Online mit 1, event. Preset verwenden) Compuserve = 0 Dial Command = ATDT Phone = 0101901929 (bei TK-Anlagen ohne Amtsholung, eventuell: 0, Nummer ) Baud = 115200 Idle Seconds = 180 ISDN = 0 Auto DNS = 1 (Wichtig für automatische DNS Vergabe, falls man die DNS-IP nicht weiß) Stupid Mode = 1 (Hilfreich bei Problemen) Isdn-Konfiguration mit yast Linux als Router und Proxy Die Isdn Konfiguration ist etwas ziemlich simples, vorausgesetzt man hat eine ISDN Karte die vom Basis Kernel unterstütz wird. Falls dies nicht der Fall ist man zunächst einen neuen Kernel generieren. Ich gehe jetzt mal davon aus, dass dies nicht der Fall ist, und wir eine unterstütze Karte haben, wie zum Beispiel die gängige Fritz!-Card. (kann ich nur empfehlen) Die gesamte Konfiguration geht über das Programm yast. Man muß nichts selber schreiben, im Normal Fall. Falls ihr ein Umsteiger von Analog zu Modem seid, vergeßt nicht zu erst alle Fossilien der Modemkofiguration zu entfernen, vor allem den diald deaktivieren. Oder besser setzt eueren Server neu auf. Ihr startet also yast (yast), und um alles anschaulicher zu machen, hab ich ein paar Screenshots von den einzelen Seiten gemacht. Einstellungen in der Netzwerkgrundkofiguration Hier seht ihr die Maske für die Netzwerkkonfiguration, eine Isdnkarte ist ähnlich zu behandeln wie eine Netzwerkkarte, und nicht wundern wenn alles so behandelt wird, als hätten wir eine Standleitung. Da es tatsächlich so behandelt wird und wenn alles fertig ist, und die automatische Verbindung klappt, ist es auch keine andere Sache. Natürlich mit dem Unterschied dass man nicht immer zahlt. Also man wählt die nächste frei Zeile aus, mit F5 öffnet man die Device auswahl und wir wählen "ISDN Syncppp", es sei den sie wissen von ihrem Provider ausdücklich dass es sich um RawIp handelt - was sehr selten ist. Mit F6 öfnnen wir die IP Konfiguration! IP Konfiguration für die ISDN-Karte Füllt die Felder einfach so aus, zu Erklärung (falls ja jemand doch eine Standleitung mit fester IP hat! :-) ): Da normalerweise dynamische IPs vergeben werden, sind diese Einträge mehr oder weniger frei, sollten aber nicht im gleichen liegen wie die der Netzwerkkarte. Also IP-Adresse deines Rechners ist die IP-Adresse die man draussen im Internet dann hat. Falls du eine feste IP hast (lucky son ...) dann gibt diese hier ein. Und mach das Kreuz bei dynamischer IP weg... Die Netmask sollte auf 255.255.255.255 eingestellt sein - da sie vom Provider vergeben wird, und der Hinweis , dass dies meist 255.255.255.0 sei sich auf Netzwerkkarten bezieht. Der Gateway ist der Rechner über den alles Läuft, einfach die Adresse des Point to Point Partners eingeben, oder die bekannte IP deines Internet-Providers, bei dynamischer Vergabe frei wählbar. Die Adresse des Point to Point Partnerts ist die Adresse des Rechners der am anderen Ende der Leitung uns bedient. Falls bekannt kann man die hier eintragen, bei dynamischer Vergabe - frei wählbar. Mit Weiter gehts zurück zur Basiskonfig. Hardware Einstellungen Mit F7 gehts nun zur Isdn Hardware Konfiguration. Macht ein Kreuz bei i4l starten (was so viel heißt wie: Isdn für Linux). Dann in der Pulldownliste den Standard auswählen. Ehrlich gesagt, fragt mich nicht was genau so dahinter steckt, ich weiß nur, dass es bei mir in Süd-Deutschland mit Euro-ISDN (EDSS1) wunderbar klappt. In der nächsten Pulldowliste die Isdn-Karte auswählen, und falls dann plötzlich mehr Optionen einzutragen sind, nicht erschrecken! Oft kann man sie getrost unausgefüllt lassen, wenn ihr wißt was ihr eintragen sollt, umsobesser für euch, bei Fragen könnt ihr mich ja anmailen... Ob alles richtig war, findet ihr ganz schnell raus. Einfach "Starten" auswählen, und wenn die Meldung kommt: Es scheint als würde die ISDN ohne Fehler gestartet worden sein; dann seit ihr schon mal einen großen Schritt weiter. ISDN Dialup Einstellungen So hier wirds unübersichtlich. Typ des Netzwerkes ist wenigstens schon vorgegeben - ippp0 (bzw 1 wenn ihr mehrere habt) Die eigene Nummer ist relativ wichtig, damit Verbindingen zu stande kommen. Oft wird wie mir kürzlich über die Flatrate bei Sonne mitgeteilt ,dass die MSN angegeben sein muß, damit eine richtige Abrechnung statt finden kann. Dies gilt sicher auch für Freenet, welchen Provider ich gerade verwende, und weswegen ich diesen hier exemplarisch verwende. Anzurufende Nummer ist ganz klar, die Nummer des Internet Providers, in diesem Falle für Freenet eben die 0101901929. Nummern die Anrufen dürfen, bezieht sich jetzt nicht auf euere gesamte ISDN-Anlage, sondern nur auf Nummern die sich bei euerem Rechner per DFÜ einwählen dürfen. Dies ist nicht für den normalen Ottonormalverbraucher gedacht, hier besteht die möglich einen ISDN-Server aufzubauen, ähnlich wie bei einem Internprovider, so dass sich jemand bei euch einwählen kann. Also aus Sicherheitsgründen, am besten frei lassen, und ein Kreuz bei "Nur diese Nummern erlaubt" setzen. Wählmodus kann man auf auto setzetn, :-)) diese Einstellungen sind mir die Liebstens - alles automatisch... Idle-Time legt die Dauer fest, die eine Verbinung besteht, wenn niemand etwas macht, und zwar in Sekunden. Ihr werdet euch wundern dass hier 120 sec steht, was relativ kurz ist, normal sind 180 sec. Aber das Freenet keine Gebühren für den Verbungsaufbau verlangt, kann man hier einige Pfennig sparen, auch wenn man dadurch ein bißchen Komfort verliert. Maximale Wählversuche, ist die Anzahl wie oft ein Wahlversuch stattfinden soll, wenn zum Beispiel besetzt ist, oder ähnliches. Falls eine Einwahl stattfindet, ihr jedoch vom Provider zurückgewiesen werdet, wegen Arbeiten am Server zb, findet trotzdem immer wieder eine Einwahl statt - schaut ,dass ihr einen Provider habt der nichts für den Aufbau verlangt... Callback könnt ihr auch ausschalten, es sei denn ihr habt so einen eigenartigen Provider der euch zurückruft um eine Verbindung aufzubauen, ich hab das noch nie gehört, aber sinnvoll (jetzt kommt Bjoerns Märchenstunde), wenn ihr einen Aussenmitarbeiter habt der nur ein Handy hat, die Telefonkosten von ISDN zu Handy billiger sind als von Handy zu ISDN - klar? So und Name des PPP-Logins ist euer Benutzername beim Internet Provider, bei Freenet im normalen Tarif frei wählbar, genauso wie das Passwort. Wenn ihr also noch keinen Vetrag hab und euere ISDN-Geschichte ausporbieren wollt, nehmt mal schnell diese Einstellung geht irgendein Name und Passwort ein, und vergeßt die MSN Nummer nicht anzupassen. Und schon kanns losgehen. Aber eines nicht vergessen, was noch sehr wichtig ist. Den Rechner nach dem alles fertig ist, was ihr gerade eben gemacht habt, neustarten! Zum Beispiel mit init 6 bzw reboot. Sonst geht unter Umständen gar nix. Linux-Befehle Hier findest du die bei Linux am häufigsten gebrauchten Befehle. Die Kommandos unterscheinden sich von Distrubution zu Distribution, weil andere Porgramme mitgeliefert werden. Diese Zusammenstellung bezieht sich auf SuSE ab 5.1 . Links stehen die Linux-Befehle wie sie eingegeben werden müssen, also auf Groß- und Kleinschreibung achten. In der Mitte findest du das Dos-Pendant, falls es eines gibt, und rechts ist die Erklärung.Weiter elementare Dinge zu Telnet und X-Servern findest du dahinter. Außerdem, man kann bei fast allen Befehlen eine genaue Parameterbeschreibung bekommen, wenn man "--help" anhängt. Das gilt auch für viele andere, nicht-shell Befehle. Linux-Befehl Dos-Befehl dir dir ls dir /w dir x* - cd .. cd.. pico edit Erklärung Zeigt die Datein im aktuellen Verzeichnis in Detailansicht Zeigt die Datein in einer Übersicht Zeigt alle Dateien, auch in Unterverzeichnissen die mit x Anfangen Wechselt in das untere Verzeichnis (achte auf das Leerzeichen) Öffnet einen einfachen Texteditor (perfekt für conf- telnet ftp yast mail init * reboot df mount * free testparm help man * clock tail |more F-Tasten mkdir mv rm rd / rmdir cat ln Dateien) telnet Öffnet eine Telnet-Verbindung ftp Öffnet einen Ftp-Client Öffnet das Konfigurations-Programm von SuSE (msimn.exe) Öffnet das Email-Abrufprogramm Ändert den Status des Komputers je nach dem welche Zahl man für * einsetzt. 6 bedeutet Neustart, 0 bedeuet Shutdown =init 6 Zeigt die Festplatte-Verwendung an, nach Mountpoints Mountet ein Laufwerk (mount cdrom : Mountet das CD-ROM Laufwerk) mem Zeigt die Speicherauslastung an Überprüft die Datei smb.conf (für den Samba Server) auf Fehler Zeigt eine Liste der Linux-Primär Befehle help * (Dos Zeigt die Hilfe zum Thema * an . (zb: man mount : 6) alles zum mount Befehl) time Zeigt die aktuelle Uhrzeit an Zeigt bestimmte Zeilen (die letzten) einer Datei an, mit /f auch fortlaufend Anhängsel um die Darstellung seitenweise ausgegeben /p zu bekommen Wechsel zwischen den Konsolen md erstellt ein Verzeichniss move verschiebt Dateien del entfernt Dateien und Links del(tree) entfernt Verzeichnisse zeigt eine Datei an Erstellt ein Link (Symbolisches Link) - wie als ob es ein echtes Verzeichnis wäre! Telnet: Telnet öffnet eine Konsolen-Verbindung mit einem Terminal-Server per TCP/IP. Die Konsole ähnelt der Server-Konsole die der Linux-Rechner auf die VGA-Karte ausgiebt, sie sind jedoch nicht gleich. Bei SuSE muß man im yast den Root-Zugang erst einmal auf Terminals erlauben (siehe Configurations-Anleitung). Ebenfalls ist die Funktionalität etwas eingeschränkt. Es kommt öfter zu Zeilen-Fehlern, es werden nur Zeichen übertragen (=> keine Grafiken und keine Farbe). Dies zeigt sich durch Fehler-Meldungen wie: "Terminal not fully functional". Läßtig wird es wenn man bei pico die Fehler-Meldung : Unknow terminal type ansi! bekommt. Dann muß man jedesmal TERM=vt100 eingeben um pico verwenden zu können. Aber wer keinen Monitor überig hat, oder den Server in irgendeiner Ecke des Hauses steht und man keinen Bock hat jedesmal hinzugehen. Unter Windows ist der Verbindungsaufbau zu dem denkbar einfach. Einfach über "Ausführen..." den Befehl telnet ip-nummeer eingeben, wobei die Ip-nummer bei den meisten Netzwerken, ebenso bei meiner Konfigurationsanleitung 192.168.0.1 sein wird. X-Server: Zu X-Server soll hier nur wegen der Komplettheit etwas erwähnt sein. Es handelt sich dabei um eine graphisch verwirklichte Konsole. X-Server kann einerseits auf dem Server direkt laufen, und mit Frontends wie KDE versehen werden. Dadurch hat man eine Windows ähnliche Oberfläche. Andererseits kann ein X-Server auch auf einem Windows Rechner ausgeführt werden. Hierin liegt der Vorteil eines X-Servers. Die Konsole ist Plattform übergreifend und erlaubt das Ausführen Programmen übers Netzwerk. Bei Linux gibt man lediglich die als Ausgabe der Programme den Remote Rechner an, und schon hat man fast gleiche Bedienungs-Möglichkeiten übers Netzwerk, als würde man direkt an dem Rechner arbeiten. Die Nachteil sind, dass es noch nicht viele Programme gibt für X-Server, die das Administrieren erlauben. Die Systemanfordeungen sind im Vergleich zum Rest von Linux ebenfalls horent. Wo mehrere Telnet Verbingen gleichzeit, ohne weiteres von einem 486 bedient werden können, benötigt man für eine einige X-Server Session bereits ein schnelleres Pentium-System. Squid.conf Linux als Router und Proxy Ich werde hier die einzelen Einstelungen die es in der squid.conf Datei gibt durch gehen, mit einer Einschränkung auf diejenigen die sinnvoll sind zu ändern. Zur Erinnerung, die squid.conf befindet sich im Verzeichnis /etc . Falls ihr Änderungen an der Datei wirksam werden lassen wollt, müßt ihr den Squid/Proxy neu starten: /sbin/init.d/squid restart Ich die Einstellungen tabellarisch durch, links steht der Original Eintrag und rechts die Erklräung dazu: Dies Einstellung stellt den port ein auf dem der Proxy antworten soll, im Unixbereich: 3128, unter MS und ISP Bereichen 80 #http_port 3128 üblich, hier braucht ihr nix zu ändern, sollte es euch aber stören so ne dumme Zahl da zu haben, 80 ist die wohl am üblichste. mcast_groups ist wichtig wenn ihr mehrer Netzwerkkarten in eurem Server habt, bzw der Proxy muß zwei IP Netzwerke mcast_groups 192.168.0.150 überbrücken, dann tragt hier die zweite Adresse ein, ihr werdet euch fragen welche ist die zweite? Das ist die die das Device eth1 bedient, läßt sich mit dem Programm ifconfig rausfinden. Dies stellt ein wieviel Hauptspeicher (RAM) der proxy belegen cache_mem 16 MB darf, wenn euer Server nur Proxy ist, stellt dies recht hoch ein, dann gehts schneller, bei 32MB=>16 bei 64=>48 etc... Diese Option stellt ein, wie groß eine Datei sein draf die der Proxy speichert, wenn ihr keine Downloadprogramme verwendet die Resume ermöglichen, dann könnt ihr hier auch über 4MB einstellen, anderen Falls macht es keinen Sinn, denn maximum_object_size 1024 KB brecht ihr einen Download von sagen wir mal einer Datei die gerade so groß ist ab, und ihr woll dass der Server wieder auflegt lädt er erst diese Datei herunter und legt dann auf. Also klein ist gut hier, im Normalfall. Diese Option gibt das Verzeichnis und die Organistation des Caches an. ufs steht für den Typ (braucht ihr nicht ändern), dann kommt das Verzeichnis, falls ihr dieses ändert, müßt ihr den squid einmal mit squid -z aufrufen. Die erste Zahl gibt die #cache_dir ufs /var/squid/cache 100 16 256 größe in MB an, die zweite die Anzahl der Hauptverzeichnisse, und die dritte die Anzahl der Unterverzeichnisse, bei kleinern Server soll heißen wenig Rechenkapazität, solltet ihr die Zahlen nicht sehr viel vergößeren! Wichtig!!! Sollte hier die flasch Subnet Mask stehen, geht nix. client_netmask 255.255.255.0 Also schön drauf achten, es muß die Subnetmask des eth0 device sein. Habt ihr einen eigenen DNS Server installiert, könnt ihr diesen dns_nameservers 192.168.0.15 hier eintragen! Diese Option ist noch sehr interessant, sie gibt an wie lange eine negative DNS Auflösung gültig ist, wenn ihr zb euere Verbinung negative_dns_ttl 5 seconds ausprobiert und nich immer mehere Minuten warten wollt bis euer Proxy die IP wieder löscht und neu nachschaut, dann macht diesen Wert sehr klein. Damit ihr auch drauf zugreifen könnt, es sind hier auch genauere http_access allow all Regekn möglich, wie allow from "host" oder deny from "netz" Das ist es im wesentlichen, die anderen Einstellung kann man so lassen wie sie sind, aber wenn ihr dran rumspielen wollt. Die Datei voll Dokumentiert, zwar auf Englisch aber man kann sich schon ein bißchen dran entlang hangeln.