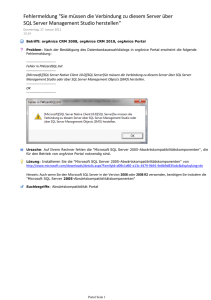Procedures - Microsoft
Werbung

Handbuch zu ersten Schritten mit Forefront Server Security Management Console Forefront Server Security Management Console Microsoft Corporation Veröffentlicht: Juli 2007 Die in diesen Unterlagen enthaltenen Angaben und Daten, einschließlich aller Verweise auf URLs und andere Internetwebsites, können ohne vorherige Ankündigung geändert werden. Soweit nichts anderes angegeben ist, sind die in den Beispielen verwendeten Namen von Firmen, Organisationen, Produkten, Domänen, Personen, Orten, Ereignissen sowie E-MailAdressen und Logos frei erfunden. Jede Ähnlichkeit mit tatsächlichen Firmen, Organisationen, Produkten, Domänen, Personen, Orten, Ereignissen, E-Mail-Adressen und Logos ist rein zufällig. Die Benutzer/innen sind verpflichtet, sich an alle anwendbaren Urheberrechtsgesetze zu halten. Unabhängig von der Anwendbarkeit der entsprechenden Urheberrechtsgesetze darf ohne ausdrückliche schriftliche Erlaubnis der Microsoft Corporation kein Teil dieses Dokuments für irgendwelche Zwecke vervielfältigt oder in einem Datenempfangssystem gespeichert oder darin eingelesen werden, unabhängig davon, auf welche Art und Weise oder mit welchen Mitteln (elektronisch, mechanisch, durch Fotokopieren, Aufzeichnen usw.) dies geschieht. Microsoft Corporation kann Inhaber von Patenten oder Patentanträgen, Marken, Urheberrechten oder anderem geistigen Eigentum sein, die den Inhalt dieses Dokuments betreffen. Die Bereitstellung dieses Dokuments gewährt keinerlei Lizenzrechte an diesen Patenten, Marken, Urheberrechten oder anderem geistigen Eigentum, es sei denn, dies wurde ausdrücklich durch einen schriftlichen Lizenzvertrag mit der Microsoft Corporation vereinbart. © 2006 Microsoft Corporation. Alle Rechte vorbehalten. Microsoft, Active Directory, Excel, Forefront Security, Internet Explorer, Outlook, PowerPoint, Windows, Windows NT und Windows Server sind entweder eingetragene Marken oder Marken der Microsoft Corporation in den USA und/oder anderen Ländern. Alle anderen Marken sind das Eigentum ihrer jeweiligen Eigentümer. Informationen zu den Datenschutzbestimmungen für Microsoft Forefront Security finden Sie auf der Microsoft Forefront Security-Website. Inhalt Einführung in Forefront Server Security Management Console ............................................... 5 Installation der Verwaltungskonsole ......................................................................................... 5 Mindestsystemanforderungen für Server .................................................................................. 5 Voraussetzungen ...................................................................................................................... 6 Benutzervoraussetzungen ..................................................................................................... 6 Automatisch installierte Voraussetzungen............................................................................. 6 Vorbemerkungen ................................................................................................................... 7 Redundanz ............................................................................................................................ 7 Installieren ................................................................................................................................. 8 Procedures ............................................................................................................................ 8 Expressinstallation .................................................................................................................... 9 Procedures ............................................................................................................................ 9 Unternehmensinstallation.......................................................................................................... 9 Procedures ............................................................................................................................ 9 Erste Schritte mit der Verwaltungskonsole ............................................................................. 11 Starten der Konsole ................................................................................................................ 11 Konsolenlayout ........................................................................................................................ 12 Überblick .............................................................................................................................. 12 Schließen der Konsole......................................................................................................... 12 Verwenden der Verwaltungskonsole für die Verwaltung ........................................................ 12 Konfigurieren globaler Konfigurationseinstellungen ............................................................... 13 Procedures .......................................................................................................................... 13 Hinzufügen von Benutzern ...................................................................................................... 13 Procedures .......................................................................................................................... 13 Hinzufügen von verwalteten Servern ...................................................................................... 14 Procedures .......................................................................................................................... 14 Bereitstellen von Agents auf verwalteten Servern .................................................................. 14 Procedures .......................................................................................................................... 14 Konfigurieren von Modulsignaturaktualisierungen – Neuverteilungsauftrag .......................... 15 Procedures .......................................................................................................................... 15 Verwenden der Verwaltungskonsole für die Auftragsverwaltung ........................................... 16 Bereitstellen von Forefront Security-Produkten auf Remoteservern ...................................... 16 Erstellen eines Installationsbereitstellungspakets .................................................................. 17 Procedures .......................................................................................................................... 17 Konfigurieren eines Bereitstellungsauftrags ........................................................................... 18 Procedures .......................................................................................................................... 18 Signaturneuverteilungsaufträge .............................................................................................. 19 Procedures .......................................................................................................................... 19 Aufträge für "Allgemeine Optionen" ........................................................................................ 20 Procedures .......................................................................................................................... 21 Einführung in Forefront Server Security Management Console Microsoft® Forefront™ Server Security Management Console (FSSMC) ist ein Verwaltungstool, mit dessen Hilfe IT-Administratoren Forefront Security-Softwarelösungen auf allen Unternehmensservern zentral verwalten können. Über eine browserbasierte Benutzeroberfläche ermöglicht FSSMC eine zentralisierte Bereitstellung und Berichterstellung. Das vorliegende Handbuch unterstützt Sie bei der Installation von Forefront Server Security Management Console und erleichtert Ihnen die ersten Schritte bei dessen Verwendung. Detaillierte Informationen zu den hier enthaltenen und weiteren Themen finden Sie im Microsoft Forefront Server Security Management Console-Benutzerhandbuch. Installation der Verwaltungskonsole Diese Version von Forefront Server Security Management Console (FSSMC) unterstützt lokale Installationen auf Servern, auf denen das Betriebssystem Microsoft Windows Server® 2003 ausgeführt wird. Hinweis FSSMC kann nicht auf einem Server installiert werden, der als Domänencontroller dient. Mindestsystemanforderungen für Server Beachten Sie, dass Administratoren über Domänenberechtigungen und lokale Administratorrechte verfügen müssen. Folgende Mindestanforderungen gelten für die Installation von FSSMC auf einem Server: Microsoft Windows Server 2003 (x86) Hinweis Beim Upgrade auf Windows Server 2003 SP2 können unter Umständen Probleme auftreten. Betrifft das Problem die Verwaltungskonsole, installieren Sie FSSMC neu. Betrifft das Problem den Agent, sollten Sie den Agent neu bereitstellen. Weitere Informationen zum Bereitstellen von Agents finden Sie unter Erste Schritte mit der Verwaltungskonsole. 5 128 MB verfügbarer Arbeitsspeicher 183 MB verfügbarer Speicherplatz für Voraussetzungen, die im Abschnitt Voraussetzungen aufgeführt werden. 65 MB verfügbarer Speicherplatz für Forefront Server Security Management Console Voraussetzungen Die folgenden Voraussetzungen sind für die Installation von FSSMC erforderlich. Einige müssen vor dem Installieren von FSSMC verfügbar sein. Andere werden bei Bedarf installiert. Benutzervoraussetzungen Die folgenden Voraussetzungen müssen vor der Installation von FSSMC vorhanden sein: Internetinformationsdienste (Internet Information Services, IIS) 6.0. Aus Sicherheitsgründen muss IIS von einem Administrator manuell installiert und aktualisiert werden. ASP.NET, Version 2.0 SQL Server 2005 Standard Edition (und höher), SQL Server 2005 Express Edition oder SQL Server 2000 Automatisch installierte Voraussetzungen Die folgenden Voraussetzungen werden ggf. automatisch installiert: .NET Runtime, Version 2.0 Trigger für Microsoft Message Queue und Message Queuing (auch als MSMQ bezeichnet) MSXML 6.0 Hinweis FSSMC verwendet das bidirektionale DCOM-Protokoll zur Datenübertragung zwischen FSSMC und den Agents auf Remotecomputern. In einer Umgebung mit internen Firewalls muss die Firewallkonfiguration so konfiguriert werden, dass die Verwendung des DCOM-Protokolls zulässig ist. 6 Vorbemerkungen Wenn Sie eine Unternehmensinstallation planen (bei der die FSSMC-Datenbanken auf einem vorhandenen Computer mit SQL Server gespeichert werden), müssen Sie vor Installationsbeginn folgende Schritte ausführen: Erstellen Sie eine neue Instanz von SQL Server, und geben Sie den Benutzer sowie die Berechtigungen für den Benutzer an. Vom Installationsprogramm werden zwei Datenbanken erstellt: SybariEnterpriseManager SybariEnterpriseManagerReports Hinweis Bei einem Update von einer früheren Version der Verwaltungskonsole müssen Sie eine Unternehmensinstallation ausführen und die alten Datenbanknamen angeben (SybariEnterpriseManager und SybariEnterpriseManagerReports). Ermitteln Sie den Namen des Servers mit SQL Server, auf den zugegriffen werden soll. Ermitteln Sie die Domäne, in der sich SQL Server und Forefront Server Security Management Console befinden (falls Sie die integrierte Sicherheit von Windows für eine Verbindung mit einem Remoteserver verwenden, auf dem SQL Server ausgeführt wird). Ermitteln Sie einen Benutzernamen und ein Kennwort (für SQL- oder WindowsAuthentifizierung). Hinweis Bei Verwendung der Windows-Authentifizierung muss das Konto, unter dem auf SQL Server zugegriffen wird, über die Berechtigung Als "INTERAKTIV" anmelden auf dem Computer verfügen, auf dem die Installation ausgeführt wird. Wichtig Dem angegebenen Benutzer muss Zugriff auf die Datenbanken SybariEnterpriseManager und SybariEnterpriseManagerReports gewährt werden. Außerdem muss er über die Berechtigung db_owner verfügen. Redundanz Um die Fehlertoleranz des FSSMC-Servers sicherzustellen, können Sie einen primären Server und einen oder mehrere Sicherungsserver konfigurieren. Dadurch werden automatisch Daten und Funktion des primären Servers repliziert, wenn dieser offline geschaltet wird. 7 Hinweis Im vorliegenden Handbuch zu ersten Schritten werden nur eigenständige Installationen behandelt. Anweisungen zu Installationen mit primären Servern und Sicherungsservern finden Sie im Microsoft Forefront Server Security Management Console-Benutzerhandbuch. Installieren Führen Sie die folgenden Schritte aus, um mit der eigenständigen Installation zu beginnen. Anschließend können Sie zwischen den Installationstypen Express und Unternehmen auswählen. Wenn SQL Server 2005 oder SQL Server 2005 Express Edition nicht bereits installiert ist, wird die Expressinstallation ausgewählt. Ist MSDE vorhanden, wird es automatisch auf SQL Server 2005 Express Edition aktualisiert. Procedures So beginnen Sie mit der Installation der Verwaltungskonsole für Server Security 1. Führen Sie die Datei Setup.exe aus dem Verzeichnis aus, das die FSSMCInstallationsdateien enthält. 2. Wählen Sie die Serverrolle Eigenständig aus. 3. Wählen Sie den Installationsmodus aus: Express. Mit diesem Installationstyp wird eine eigene Instanz von SQL Server 2005 Express Edition auf dem lokalen Computer installiert. Setzen Sie die Installation mit den Schritten im Abschnitt Expressinstallation fort. Unternehmen. Bei diesem Installationstyp wird eine vorhandene Instanz von SQL Server verwendet. Für diese Installation gelten Voraussetzungen. (Weitere Informationen finden Sie unter Voraussetzungen.) Setzen Sie die Installation mit den Schritten im Abschnitt Unternehmensinstallation fort. Wichtig Wenn Sie SQL Server 2005 verwenden, müssen Sie die Expressinstallation (MSDE) auswählen, da FSSMC mit SQL Server 2005 nicht kompatibel ist. Bei einem Update von einer älteren Version der Verwaltungskonsole müssen Sie die Unternehmensinstallation auswählen und die alten Datenbanknamen angeben (AntigenEnterpriseManager und AntigenEnterpriseManagerReports). Andernfalls verlieren Sie den Zugriff auf die darin enthaltenen Daten. 8 Expressinstallation Führen Sie die folgenden Schritte aus, um die Expressinstallation fortzusetzen. Procedures So setzen Sie die Expressinstallation fort 1. Der erste Installationsbildschirm ist die Willkommensseite. Klicken Sie auf Weiter, um den Vorgang fortzusetzen. 2. Die Bildschirm Endbenutzer-Lizenzvertrag wird angezeigt. Stimmen Sie dem Vertrag zu, und klicken Sie dann auf Weiter. 3. Der Bildschirm Installationsordner auswählen wird angezeigt. Übernehmen Sie den Standardordner, oder geben Sie durch Eingeben eines Namens oder Wechseln zu einem anderen Namen einen anderen Ordner an. 4. Der Bildschirm Installationsbereit wird angezeigt. Klicken Sie auf Installieren, um mit der Installation zu beginnen, oder auf Zurück, um Ihre Angaben zu ändern. Nach dem Beginn der Installation wird der Status angezeigt. 5. Sobald die Installation abgeschlossen ist, wird der Bildschirm Die Installation ist abgeschlossen angezeigt. Klicken Sie auf Fertig stellen, um die Installation abzuschließen. Unternehmensinstallation Führen Sie die folgenden Schritte aus, um die Unternehmensinstallation fortzusetzen. Procedures So setzen Sie die Unternehmensinstallation fort 1. Geben Sie die Authentifizierungsmethode an. Geben Sie an, ob die integrierte Sicherheit von Windows (NT) oder die SQL-Authentifizierung verwendet werden soll. Informationen zu den Einstellungen des Systems erhalten Sie von Ihrem SQL Server-Administrator. Bei Auswahl der falschen Authentifizierungsmethode tritt bei der Anmeldung der Installation ein Fehler auf. Authentifizierungsmethode. Geben Sie an, ob die integrierte Sicherheit von 9 Windows oder die SQL-Authentifizierung verwendet werden soll. Informationen zu den Einstellungen des Systems erhalten Sie von Ihrem SQL ServerAdministrator. Bei Auswahl der falschen Authentifizierungsmethode tritt bei der Anmeldung der Installation ein Fehler auf. Hinweis Wenn Sie die integrierte Sicherheit von Windows für einen Remoteserver verwenden, erfordert der FSSMC-Server Anmeldeinformationen, die sowohl für FSSMC als auch für den Remoteserver mit SQL Server zugänglich sind. Dies wird nur bei Verwendung von FSSMC und von SQL Server in einer Domäne oder der Umgebung des Verzeichnisdiensts Active Directory® unterstützt. Geben Sie Folgendes an: Server. Der lokale Server oder der Remoteserver mit SQL Server, auf dem die Installation erfolgen soll. Die Liste enthält alle Server, auf denen SQL Server ausgeführt wird und die in der Umgebung des Clients entdeckt werden könnten. Diese Liste kann erweitert werden. Sie können einen anderen Servernamen eingeben. NT-Domäne. Dieses Feld können Sie unter folgenden Bedingungen ignorieren: Sie verwenden einen lokalen Server, auf dem SQL Server ausgeführt wird, mit integrierter Sicherheit und einem lokalen Konto, oder sie verwenden die SQLAuthentifizierung. Wenn Sie mithilfe der integrierten Sicherheit von Windows eine Verbindung zu einem Remoteserver herstellen, auf dem SQL Server ausgeführt wird, geben Sie die Domäne ein, in der sich SQL Server und FSSMC befinden. Geben Sie keinen vollqualifizierten Domänennamen ein. Geben Sie nur den Domänennamen ein. Benutzer. Geben Sie den Namen des Benutzers ein, der auf das SQLRepository zugreifen kann. Dieser Benutzer wird automatisch der Liste der FSSMC-Datenbankbenutzer hinzugefügt. In die Liste der Benutzer, die in FSSMC angezeigt werden, wird er jedoch nicht aufgenommen, damit er nicht gelöscht werden kann. Kennwort. Geben Sie das Kennwort für diesen Benutzer ein. Testanmeldung. Nach Angabe der erforderlichen Anmeldeinformationen können Sie die Anmeldung testen. Verwenden Sie hierzu die Schaltfläche Testanmeldung (vorausgesetzt, Sie verfügen über Rechte zur Batchanmeldung). 2. Die Willkommenseite wird angezeigt. Klicken Sie auf Weiter, um den Vorgang fortzusetzen. 3. Die Bildschirm Endbenutzer-Lizenzvertrag wird angezeigt. Stimmen Sie dem Vertrag zu, und klicken Sie dann auf Weiter. 10 4. Der Bildschirm Installationsordner auswählen wird angezeigt. Übernehmen Sie den Standardordner, oder geben Sie durch Eingeben eines Namens oder Wechseln zu einem anderen Namen einen anderen Ordner an. 5. Der Bildschirm Installationsbereit wird angezeigt. Klicken Sie auf Installieren, um mit der Installation zu beginnen, oder auf Zurück, um Ihre Angaben zu ändern. Nach dem Beginn der Installation wird der Status angezeigt. 6. Sobald die Installation abgeschlossen ist, wird der Bildschirm Die Installation ist abgeschlossen angezeigt. Klicken Sie auf Fertig stellen, um die Installation abzuschließen. Erste Schritte mit der Verwaltungskonsole Nach dem Installieren von FSSMC können Sie jetzt die Konsole starten, um sich damit vertraut zu machen und erste Konfigurationsschritte auszuführen. Weitere Informationen zur anfänglichen Konfiguration finden Sie unter Verwenden der Verwaltungskonsole für die Verwaltung. Weitere Informationen zur Konsole finden Sie im Kapitel "Übersicht über die Konsole" im Microsoft Forefront Server Security Management Console-Benutzerhandbuch. Starten der Konsole Die Konsole wird für alle Konfigurations- und Bereitstellungsaufgaben verwendet. Starten Sie die Konsole lokal über das Startmenü: Microsoft Forefront Server Security/Forefront Server Security Management Console Wenn Sie die Konsole remote starten möchten, öffnen Sie einen Internetbrowser, und geben Sie den Namen des Remoteservers ein, gefolgt von /FSSMConsole. Sie werden zur Eingabe der Anmeldeinformationen aufgefordert, die Sie bei der Installation von FSSMC verwendet haben. Sie können auf diese Weise auch eine Verbindung mit dem lokalen Computer herstellen. Verwenden Sie hierzu den Servernamen localhost. Hinweis Beim Remotestart von FSSMC werden Popupfenster (z. B. die Statusanzeige der Agentbereitstellung) möglicherweise nicht angezeigt. Dies ist eine Auswirkung der Internet Explorer-Einstellungen und kann berichtigt werden, indem Sie den Remotestandort (http://Servername/FSSMConsole) der lokalen Intranetzone hinzufügen. Beispiele: 11 http://Servername/FSSMConsole beim Start von einem Remoteserver http://localhost/FSSMConsole beim Start vom lokalen Computer Konsolenlayout Die Konsole ist in zwei Hauptabschnitte unterteilt: den Navigationsbereich und den Arbeitsbereich. Die linke Spalte bildet den Navigationsbereich, in dem Sie auf die verschiedenen FSSMCKomponenten zugreifen können. Der zentrale Bereich ist der Arbeitsbereich. Überblick Nach dem Start der Konsole wird im rechten Konsolenbereich die Aktivität der letzten 24 Stunden angezeigt (unter dem Titel Überblick). Der Bereich enthält eine Zusammenfassung des Datenverkehrs (Anzahl der verarbeiteten Nachrichten und Dateien), eine Virenstatistik, eine Statistik für Spam, eine Filterstatistik, die fünf am häufigsten im System gefundenen Viren sowie die Server mit der größten Aktivität (auf denen die meisten Objekte erkannt wurden). Diese Daten können Sie jederzeit anzeigen, indem Sie im Navigationsbereich auf Überblick klicken. Schließen der Konsole Die Konsole muss während der Ausführung von Aufträgen nicht geöffnet bleiben. FSSMC wird ständig ausgeführt, unabhängig davon, ob die Konsole geöffnet ist. Nachdem Sie einen Auftrag initiiert oder geplant haben, können Sie die Konsole ohne Auswirkung auf die FSSMC-Komponenten schließen. Verwenden der Verwaltungskonsole für die Verwaltung Nach dem Installieren von Forefront Server Security Management Console (FSSMC) sollten Sie die folgenden Einstellungen in der angegebenen Reihenfolge konfigurieren: 1. Konfigurieren globaler Konfigurationseinstellungen 2. Hinzufügen von Benutzern 3. Hinzufügen von verwalteten Servern 4. Konfigurieren von Modulsignaturaktualisierungen – Neuverteilungsauftrag 12 Nach der Konfiguration dieser Einstellungen können Sie mit FSSMC weitere Konfigurationsund Verwaltungsaufgaben ausführen. Konfigurieren globaler Konfigurationseinstellungen FSSMC muss für das Senden von Benachrichtigungen und Warnungen konfiguriert werden. Von FSSMC werden SMTP-Servereinstellungen zum Senden von Benachrichtigungen zu Ereignissen und Warnungen verwendet. Procedures So konfigurieren Sie die SMTP-Servereinstellungen 1. Klicken Sie im Abschnitt Verwaltung des Navigationsbereichs auf Globale Konfiguration. Der Arbeitsbereich Globale Konfiguration wird angezeigt. 2. Weitere Informationen finden Sie im Kapitel "Erste Schritte" im Microsoft Forefront Server Security Management Console-Benutzerhandbuch. Hinzufügen von Benutzern Dem Benutzerkonto, das zur Installation von FSSMC verwendet wird (bezeichnet als "Installationsadministrator"), wird automatisch der Zugriff auf FSSMC gewährt. Für andere Benutzer, die mit FSSMC Verwaltungsaufgaben ausführen müssen, muss der Zugriff den entsprechenden Benutzerkonten unter Microsoft Windows Server 2003, Windows® 2000 Server oder Windows NT® Server 4.0 gewährt werden. Procedures So fügen Sie Benutzerkonten hinzu 1. Klicken Sie im Abschnitt Verwaltung des Navigationsbereichs auf Benutzer. Der Arbeitsbereich Benutzer verwalten wird angezeigt. 2. Weitere Informationen finden Sie im Kapitel "Erste Schritte" im Microsoft Forefront Server Security Management Console-Benutzerhandbuch. 13 Hinzufügen von verwalteten Servern Jeder zu verwaltende Server muss über Forefront Server Security Management Console hinzugefügt und konfiguriert werden. Procedures So fügen Sie einen Server hinzu 1. Klicken Sie im Abschnitt Verwaltung des Navigationsbereichs auf Server. Der Arbeitsbereich Server verwalten wird angezeigt. 2. Weitere Informationen finden Sie im Kapitel "Erste Schritte" im Microsoft Forefront Server Security Management Console-Benutzerhandbuch. Bereitstellen von Agents auf verwalteten Servern Nachdem Sie der Datenbank von Forefront Server Security Management Console einen Server hinzugefügt haben, müssen Sie einen Agent auf dem Server installieren. Der Agent dient als Schnittstelle zwischen FSSMC und dem verwalteten Server. Procedures So stellen Sie einen Agent bereit 1. Wählen Sie im Arbeitsbereich Server verwalten einen oder mehrere Server aus. 2. Weitere Informationen finden Sie im Kapitel "Erste Schritte" im Microsoft Forefront Server Security Management Console-Benutzerhandbuch. 14 Konfigurieren von Modulsignaturaktualisierungen – Neuverteilungsauftrag Die effizienteste Methode zum Aktualisieren von Modulsignaturen auf allen Servern besteht darin, einen Neuverteilungsauftrag zum Herunterladen auf einen einzelnen Stagingserver zu erstellen. Der Stagingserver wird dann als Abfragepunkt für alle anderen Server in der Umgebung verwendet. Procedures So erstellen Sie einen Neuverteilungsauftrag 1. Klicken Sie im Abschnitt Auftragsverwaltung des Navigationsbereichs auf Aufträge. Der Arbeitsbereich Aufträge verwalten wird angezeigt. 2. Wählen Sie Signaturneuverteilungsaufträge aus. 3. Klicken Sie auf Erstellen. Der Arbeitsbereich Signaturneuverteilungsauftrag wird angezeigt. Geben Sie einen Namen für den Auftrag und Zeitplaninformationen ein. Weitere Informationen finden Sie im Forefront Server Security Management ConsoleBenutzerhandbuch. 4. Klicken Sie auf Weiter, um den Vorgang fortzusetzen. Der Arbeitsbereich Modulauswahl wird angezeigt. a. Wählen Sie die Module aus, für die von dem Auftrag Signaturen heruntergeladen werden sollen. Sie können alle Module mit einem einzigen Auftrag aktualisieren, für das Update jedes einzelnen Moduls einen separaten Auftrag erstellen oder auch mehrere Aufträge erstellen, um verschiedene Kombinationen von Modulen zu aktualisieren. b. Klicken Sie auf Weiter, um den Vorgang fortzusetzen. Der Arbeitsbereich Auftrag zuweisen wird angezeigt. Wählen Sie darin die Server und Servergruppen aus, auf denen der Auftrag ausgeführt wird. c. Klicken Sie auf Fertig stellen, um zum Arbeitsbereich Aufträge verwalten zurückzukehren. Der neue Auftrag wird in der Liste Signaturneuverteilungsaufträge angezeigt. Informationen zum Ausführen des Signaturneuverteilungsauftrags finden Sie unter Signaturneuverteilungsaufträge. 15 Verwenden der Verwaltungskonsole für die Auftragsverwaltung Der Abschnitt Auftragsverwaltung des Navigationsbereichs umfasst die folgenden Aufgaben: Pakete. Arbeiten Sie mit Paketen von Installationsabbildern oder Vorlagendateien, die für die Bereitstellung durch FSSMC auf den verwalteten Servern konfiguriert sind. Wenn Sie auf Pakete klicken, wird ein Arbeitsbereich mit einer Liste aller vorhandenen Pakete angezeigt. Sie können neue Pakete hinzufügen sowie vorhandene kopieren, umbenennen, bearbeiten und löschen. Aufträge. Arbeiten Sie mit einzelnen Bereitstellungsaufträgen, Signaturneuverteilungsaufträgen, Zeitplanberichtsaufträgen, Aufträgen für "Allgemeine Optionen", manuellen Scanaufträgen und Remoteprotokoll-Abrufaufträgen. Wenn Sie auf Aufträge klicken, wird ein Arbeitsbereich mit den verschiedenen Kategorien und den vorhandenen Aufträgen in jeder Kategorie angezeigt. Sie können neue Aufträge hinzufügen sowie vorhandene bearbeiten, kopieren und löschen. Außerdem können Sie den Status eines Auftrags bestimmen und für einige Aufträge ein Rollback ausführen. Quarantäne-Manager. Verwalten Sie alle Quarantänedatenbanken im Unternehmen. Daten können für die Analyse abgerufen und gefiltert werden. Unter Quarantäne gestellte Nachrichten und Dateien können angezeigt, gelöscht und übermittelt werden. Bereitstellen von Forefront SecurityProdukten auf Remoteservern Mit Bereitstellungsaufträgen können Administratoren die folgenden Komponenten auf verwalteten Servern bereitstellen: Vollständige Installationen. Konfigurationsvorlagen. Produktaktivierungsschlüssel. Zum Erstellen eines Bereitstellungsauftrags sind die folgenden Hauptschritte erforderlich: 1. Erstellen eines Bereitstellungspakets. 2. Erstellen und Ausführen eines Bereitstellungsauftrags mithilfe des Bereitstellungspakets. 16 Erstellen eines Installationsbereitstellungspakets Das Bereitstellungspaket umfasst die Installationsabbilddateien und die Installationsparameter für Forefront Security gemäß der Konfiguration mit Forefront Server Security Management Console. Procedures So erstellen Sie ein Bereitstellungspaket 1. Klicken Sie im Abschnitt Auftragsverwaltung des Navigationsbereichs auf Pakete. Der Arbeitsbereich Pakete verwalten wird angezeigt. 2. Klicken Sie auf Paket hinzufügen. Der Arbeitsbereich Paket hinzufügen wird angezeigt. 3. Geben Sie in das Feld Paketname einen Namen für das Paket ein. (Es wird empfohlen, einen Namen zu verwenden, der die Buildnummer und den Produktnamen enthält. Beispiel: Forefront Security für Exchange Server 10.0.1414.1.) 4. Geben Sie den Pfad zur Datei Setup.exe in das Feld Hochzuladende Datei ein (oder klicken Sie auf Durchsuchen, um in den Ordner auf dem lokalen Computer zu wechseln). 5. Klicken Sie auf Hinzufügen. Die Installationsdateien werden in die FSSMCDatenbank hochgeladen. Der Arbeitsbereich Installationspaket konfigurieren wird angezeigt. Hinweis Dieser Vorgang kann mehrere Minuten dauern, da die Datei über den lokalen Webbrowser in die FSSMC-Datenbank hochgeladen werden muss. Wenn Sie an einem Remotecomputer arbeiten, beansprucht das Hochladen noch mehr Zeit. Die Länge des Zeitraums variiert je nach Netzwerkgeschwindigkeit und Serverauslastung. 6. Geben Sie im Bereich Installationspaket konfigurieren die erforderlichen Informationen an. 7. Klicken Sie auf Fertig stellen, um die Paketkonfiguration abzuschließen und das neue Paket im Arbeitsbereich Pakete verwalten der Liste Paketname hinzuzufügen. 8. Erstellen Sie einen Bereitstellungsauftrag für das neue Paket. Weitere Informationen finden Sie unter Konfigurieren eines Bereitstellungsauftrags. 17 Konfigurieren eines Bereitstellungsauftrags Nach dem Erstellen eines Pakets müssen Sie einen Bereitstellungsauftrag für die Ausführung des Pakets konfigurieren. Procedures So konfigurieren Sie einen Bereitstellungsauftrag 1. Klicken Sie im Abschnitt Auftragsverwaltung des Navigationsbereichs auf Aufträge. Der Arbeitsbereich Aufträge verwalten wird angezeigt. 2. Wählen Sie Bereitstellungsaufträge aus, und klicken Sie dann auf Erstellen. Der Arbeitsbereich Bereitstellungsauftrag wird angezeigt. 3. Geben Sie in das Feld Auftragsname einen Namen für den Bereitstellungsauftrag ein. Hinweis Auftragsnamen dürfen NUR alphanumerische Zeichen enthalten. 4. Wählen Sie das Paket, das bereitgestellt werden soll, im Feld Paket auswählen aus. Wählen Sie entweder ein vorhandenes Paket aus der Liste aus, oder verwenden Sie die Schaltfläche Paket hinzufügen, um ein neues Paket hochzuladen und zu konfigurieren. 5. Planen Sie ggf. die Installation. Wenn Sie die Installation nicht planen (indem Sie Bereitstellung nicht planen auswählen), müssen Sie den Bereitstellungsauftrag nach Abschluss der Konfiguration manuell starten. 6. Geben Sie die E-Mail-Adresse einer Person ein, die nach der Bereitstellung darüber benachrichtigt werden soll, ob der Auftrag erfolgreich ausgeführt wurde oder ob Fehler aufgetreten sind. 7. Klicken Sie auf Weiter. Der Arbeitsbereich Auftrag zuweisen wird angezeigt. 8. Weisen Sie den Auftrag zu, indem Sie die Zielserver oder Servergruppen auswählen. 9. Klicken Sie auf Fertig stellen, um die Auftragskonfiguration abzuschließen. Der Auftrag wird dem Arbeitsbereich Aufträge verwalten im Abschnitt Bereitstellungsaufträge hinzugefügt. Wenn Sie den Auftrag nicht geplant haben, können Sie ihn ausführen, indem Sie ihn 18 auswählen und auf Jetzt ausführen klicken. Signaturneuverteilungsaufträge Mit dem Signaturneuverteilungsauftrag werden auf allen (oder ausgewählten) Servern in einer Umgebung Updates für Antivirensignaturen bereitgestellt. Die Modulaktualisierungen werden auf einen einzelnen Stagingserver heruntergeladen. Von dort aus werden sie auf allen anderen Servern in der Umgebung bereitgestellt. Wenn der Signaturneuverteilungsauftrag geplant wurde, wird er zum geplanten Zeitpunkt automatisch gestartet. Wenn die Neuverteilung nicht geplant wurde, müssen Sie auf Jetzt ausführen klicken (im Arbeitsbereich Aufträge verwalten), um sie zu starten. Hinweis Wenn Sie die Scanmodule mithilfe des Signaturneuverteilungsauftrags aktualisieren, sollten Sie geplante Updates (mit Forefront Server Security Administrator) deaktivieren, damit die Module nicht zweimal aktualisiert werden. Weitere Informationen zu geplanten Updates finden Sie im Abschnitt zum Aktualisieren der Dateiscanner in jedem Benutzerhandbuch für Forefront Security-Produkte. Hinweis Wenn Sie die Forefront Security-Server mithilfe einer UNC-Freigabe aktualisieren, müssen Sie die Option UNC-Anmeldeinformationen verwenden in den allgemeinen Optionen für Forefront Security deaktivieren. Weitere Informationen finden Sie unter Aufträge für "Allgemeine Optionen". Wenn diese Einstellung aktiviert bleibt, treten bei Modulaktualisierungen Fehler auf, da die Verwendung von Anmeldeinformationen beim Zugriff auf bereitgestellte Modulaktualisierungen von Forefront Server Security Management Console nicht unterstützt wird. Die beste Vorgehensweise besteht darin, die neuesten Signaturen sofort nach dem Erstellen eines Signaturverteilungsauftrags herunterzuladen (anstatt auf die Ausführung des geplanten Auftrags zu warten, für den Sie die Startzeit festgelegt haben). Wie Sie einen Signaturneuverteilungsauftrag erstellen können, wird in den Verfahrensschritten im Abschnitt Konfigurieren von Modulsignaturaktualisierungen – Neuverteilungsauftrag erläutert. Procedures So laden Sie Signaturen sofort herunter 1. Wählen Sie den neuen Auftrag im Abschnitt Signaturneuverteilungsaufträge des Arbeitsbereichs Aufträge verwalten aus. 19 2. Klicken Sie auf Jetzt ausführen. Der Arbeitsbereich Auftrag jetzt ausführen wird angezeigt. 3. Klicken Sie auf Download starten. Ein neues Fenster wird geöffnet, in dem der Status des Downloads angezeigt wird. Sobald der Download der neuen Signaturen eines Moduls beendet ist, wird mit der Verteilung auf die verschiedenen Server begonnen. Hinweis Über die Schaltfläche Verteilung starten im Arbeitsbereich Auftrag jetzt ausführen können Sie bereits heruntergeladene Updates verteilen (normalerweise auf neu hinzugefügte Server), ohne nach neuen Updates zu suchen. Dies ist die schnellere Methode. Es ist jedoch immer empfehlenswert, zu überprüfen, ob neue Updates verfügbar sind. 4. Klicken Sie nach Abschluss aller Verteilungen auf Schließen, um das Downloadstatusfenster zu schließen. Anzeigen des Status eines Signaturneuverteilungsauftrags Um den Status eines Signaturneuverteilungsauftrags anzuzeigen, wählen Sie den Auftrag im Abschnitt Signaturneuverteilungsauftrag des Arbeitsbereichs Aufträge verwalten aus. Klicken Sie dann auf Anzeigen. Jeder Signaturneuverteilungsauftrag wird mit dem aktuellen Status in einem neuen Fenster angezeigt. Klicken Sie auf Schließen, um zum Arbeitsbereich Aufträge verwalten zurückzukehren. Aufträge für "Allgemeine Optionen" Allgemeine Optionen sind Einstellungen auf Systemebene, die von Forefront Security bereitgestellt werden, damit Sie nicht direkt auf die Registrierung zugreifen müssen. Der Auftrag für "Allgemeine Optionen" ermöglicht es Administratoren, die allgemeinen Optionseinstellungen auf ausgewählten verwalteten Servern im Unternehmen zu konfigurieren. Die Einstellungen werden in FSSMC konfiguriert und dann auf die gewünschten Server verteilt. Warnung Wenn der Auftrag für "Allgemeine Optionen" ausgeführt wird, werden alle allgemeinen Optionseinstellungen mit den Werten im FSSMC-Arbeitsbereich überschrieben. Stellen Sie daher unbedingt sicher, dass alle Werte vor der Ausführung des Auftrags richtig festgelegt sind. 20 Procedures So konfigurieren Sie die allgemeinen Optionseinstellungen und bereiten sie für die Verteilung vor 1. Klicken Sie im Abschnitt Auftragsverwaltung des Navigationsbereichs auf Aufträge. Der Arbeitsbereich Aufträge verwalten wird angezeigt. 2. Wählen Sie Allgemeine Optionsaufträge aus, und klicken Sie dann auf Erstellen. Der Arbeitsbereich Allgemeine Optionen wird angezeigt. 3. Legen Sie die Auftragsparameter fest: Auftragsname Geben Sie einen Namen für den Auftrag ein. Produkttyp Wählen Sie den Produkttyp aus. Zeitplanaktualisierung Legen Sie das Startdatum und die Startzeit fest. 4. Klicken Sie auf Weiter. Der Arbeitsbereich Allgemeine Optionen wird angezeigt. 5. Konfigurieren Sie die allgemeinen Optionseinstellungen für das Produkt, das Sie unter Produkttyp ausgewählt haben. Weitere Informationen zu allgemeinen Optionen finden Sie im Benutzerhandbuch zu Ihrem Produkt. 6. Klicken Sie auf Speichern und dann auf Weiter. Der Arbeitsbereich Auftrag zuweisen wird angezeigt. 7. Ordnen Sie den Auftrag bestimmten Servern oder einer Servergruppe zu. Hinweis In diesem Arbeitsbereich werden nur die Server angezeigt, auf denen der von Ihnen ausgewählte Produkttyp installiert ist. Damit dieses Feature richtig funktioniert, muss FSSMC wissen, welcher Produkttyp auf jedem Server installiert ist. Diese Voraussetzung ist erfüllt, wenn Sie das Produkt mithilfe von FSSMC installiert haben. Wenn das Produkt bereits auf dem Remoteserver installiert war, muss das Abrufintervall (festgelegt im Arbeitsbereich Globale Konfiguration) abgelaufen sein, damit der Server richtig aufgeführt wird. (Ist dies nicht der Fall, können Sie auf Jetzt abrufen klicken.) 8. Klicken Sie auf Fertig stellen, um den Auftrag zu speichern. Der Auftrag wird dem Arbeitsbereich Aufträge verwalten im Abschnitt Allgemeine Optionsaufträge hinzugefügt. Wenn Sie den Auftrag nicht geplant haben, können Sie ihn ausführen, indem Sie ihn im Arbeitsbereich Aufträge verwalten auswählen und dann auf Jetzt ausführen klicken. 21 22