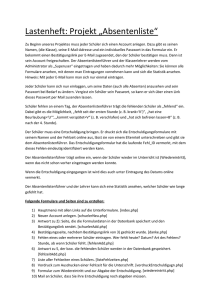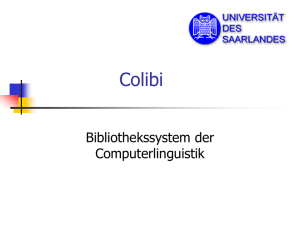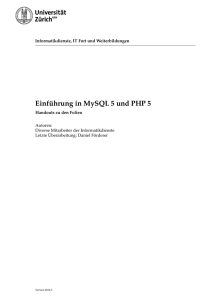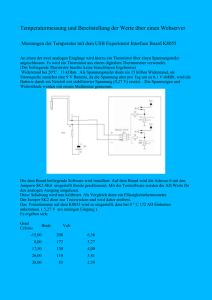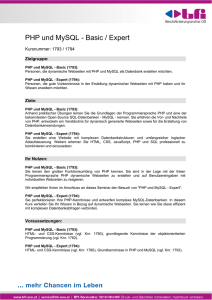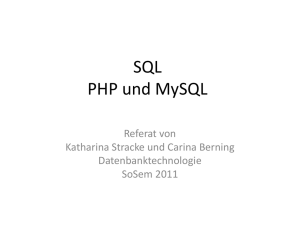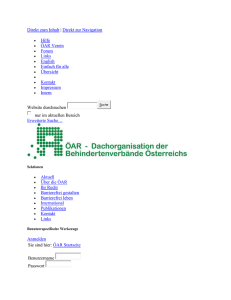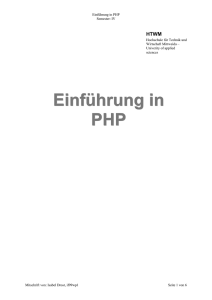Eine Reise - Ulm - Schottland
Werbung
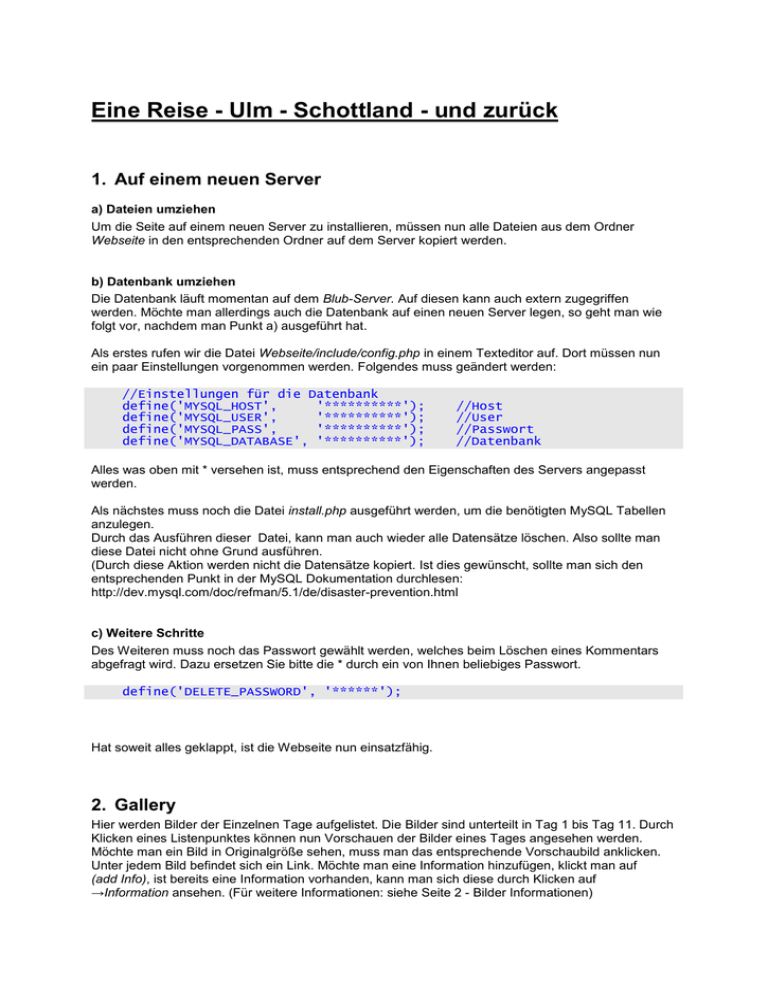
Eine Reise - Ulm - Schottland - und zurück
1. Auf einem neuen Server
a) Dateien umziehen
Um die Seite auf einem neuen Server zu installieren, müssen nun alle Dateien aus dem Ordner
Webseite in den entsprechenden Ordner auf dem Server kopiert werden.
b) Datenbank umziehen
Die Datenbank läuft momentan auf dem Blub-Server. Auf diesen kann auch extern zugegriffen
werden. Möchte man allerdings auch die Datenbank auf einen neuen Server legen, so geht man wie
folgt vor, nachdem man Punkt a) ausgeführt hat.
Als erstes rufen wir die Datei Webseite/include/config.php in einem Texteditor auf. Dort müssen nun
ein paar Einstellungen vorgenommen werden. Folgendes muss geändert werden:
//Einstellungen für die Datenbank
define('MYSQL_HOST',
'**********');
define('MYSQL_USER',
'**********');
define('MYSQL_PASS',
'**********');
define('MYSQL_DATABASE', '**********');
//Host
//User
//Passwort
//Datenbank
Alles was oben mit * versehen ist, muss entsprechend den Eigenschaften des Servers angepasst
werden.
Als nächstes muss noch die Datei install.php ausgeführt werden, um die benötigten MySQL Tabellen
anzulegen.
Durch das Ausführen dieser Datei, kann man auch wieder alle Datensätze löschen. Also sollte man
diese Datei nicht ohne Grund ausführen.
(Durch diese Aktion werden nicht die Datensätze kopiert. Ist dies gewünscht, sollte man sich den
entsprechenden Punkt in der MySQL Dokumentation durchlesen:
http://dev.mysql.com/doc/refman/5.1/de/disaster-prevention.html
c) Weitere Schritte
Des Weiteren muss noch das Passwort gewählt werden, welches beim Löschen eines Kommentars
abgefragt wird. Dazu ersetzen Sie bitte die * durch ein von Ihnen beliebiges Passwort.
define('DELETE_PASSWORD', '******');
Hat soweit alles geklappt, ist die Webseite nun einsatzfähig.
2. Gallery
Hier werden Bilder der Einzelnen Tage aufgelistet. Die Bilder sind unterteilt in Tag 1 bis Tag 11. Durch
Klicken eines Listenpunktes können nun Vorschauen der Bilder eines Tages angesehen werden.
Möchte man ein Bild in Originalgröße sehen, muss man das entsprechende Vorschaubild anklicken.
Unter jedem Bild befindet sich ein Link. Möchte man eine Information hinzufügen, klickt man auf
(add Info), ist bereits eine Information vorhanden, kann man sich diese durch Klicken auf
→Information ansehen. (Für weitere Informationen: siehe Seite 2 - Bilder Informationen)
Möchten Sie Bilder zu einem Tag hinzufügen, oder löschen, gehen Sie bitte in den Ordner
gallery/bilder und wählen den entsprechenden Tag. Um ein Bild hinzuzufügen kopiert man es in den
Ordner des Tages. Um ein Bild zu löschen, entfernt man einfach das entsprechende Bild.
Durch aktualisieren der Vorschaubilder-Seite werden die Vorschaubilder automatisch aktualisiert.
Dabei muss darauf geachtet werden, dass die Anzahl der Bilder im Ordner gallery/bilder/tag und die
Anzahl der Bilder im Ordner gallery/thumbnails/tag unterschiedlich ist.
Beim Aufruf der Bilderseite wird geprüft, ob die Anzahl der Thumbnails gleich der Anzahl der Bilder ist.
Trifft dies nicht zu, läuft ein Script, welches die Thumbnails zu den Bildern erzeugt.
3. Bilder Informationen
Um Informationen hinzuzufügen, bearbeiten, oder zu löschen, benötigen Sie ein Passwort.
Standardmäßig ist es dasselbe wie das, welches beim löschen von Kommentaren abgefragt wird.
Möchten Sie allerdings verschiedene Passwörter, ersetzen Sie bitte DELETE_PASSWORD durch ein
von Ihnen beliebiges Passwort, in der config.php.
define('INFO_PASSWORD', DELETE_PASSWORD);
Informationen Hinzufügen:
Um eine Information zu einem Bild hinzuzufügen klickt man auf den entsprechenden Link (add Info)
unter einem Vorschaubild. Dadurch wird man weitergeleitet zu einer Seite auf der man das Passwort
und die Information eingeben muss. Durch betätigen des Senden-Button wird die Information
gespeichert.
Informationen Bearbeiten:
Ist zu einem Bild bereits eine Information gespeichert, welche man bearbeiten will, klickt man auf den
Link [edit], welcher direkt über dem Bild zu finden ist. Nun gehen Sie wie beim Hinzufügen vor:
Passwort eingeben, Information bearbeiten und durch den Senden-Button wird die Information
gespeichert.
Informationen Löschen:
Um eine Information zu löschen, klickt man auf den Link [delete], welcher direkt neben [edit] über dem
Bild zu finden ist. Hier muss nur ein Passwort eingegeben werden. Durch betätigen des SendenButton wird die Information gelöscht.
4. Kommentar Funktion
Den Besuchern der Seite ist es möglich Kommentare oder Fragen zu einem Tag zu stellen. Diese
Funktion ist mit einigen Features ausgestattet.
Zeitsperre
Die Zeitsperre verhindert das Spammen. Die Länge der Zeitsperre kann man in der config.php
einstellen.
define('SPERR_ZEIT', *);
//Zeit in Minuten, der Reloadsperre.
Ersetzten Sie den * durch eine Zahl. Das ist die Länge in Minuten, in denen der Besucher keinen
Kommentar mehr verfassen kann.
E-Mail Benachrichtigung
Es ist möglich, sich eine automatische E-Mail schicken zu lassen, wenn ein neuer Kommentar
hinzugefügt wird. Diese Funktion ist standardmäßig eingeschaltet. Möchten Sie diese Funktion
ausschalten, ersetzen Sie im folgenden Code-Ausschnitt aus der config.php das true durch ein false.
define('NACHRICHT_FUNCT', true);
define('NACHRICHT_EMAIL', '[email protected]');
In der zweiten Zeile wird die E-Mail Adresse festgelegt, an die die automatische E-Mail geschickt wird.
Kommentar Löschen
Um ein Kommentar zu löschen klickt man auf [X]. Danach muss man noch das Passwort eingeben,
und bestätigen. Das Passwort haben wir bereits unter Punkt 1 festgelegt.
5. Neue Seite hinzufügen
Sollte man noch eine Seite hinzufügen wollen, sind hier ein paar Tipps zur Vorgehensweise.
Zunächst sollte man die Datei include/menu.html in einem Texteditor öffnen. Man sieht, ein
Menupunkt ist wie folgt aufgebaut:
<li><a href="adresse.end">Link</a></li>
Hier sind folgende Punkte anzupassen: Anstelle von Link setzt man den Namen ein, wie er später auf
der Seite erscheinen soll. Anstelle von adresse.end setzt man die entsprechende Datei, oder Adresse
ein. Sollte die Datei im selben Verzeichnis liegen, schreibt man ./datei.php. Will man auf eine andere
Adresse verlinken schreibt man z.B: http://www.google.de.
Die neu erstellte Seite fügt man dann wie unten zusehen ein:
</li>
<li><a href="./gallery.php">Bilder</a></li>
<li><a href="./links.php">Links</a></li>
<!-- Hier einfügen -->
<li><a href="./impressum.php">Impressum</a></li>
</ul>
Wenn man eine neue eigene Seit erstellen will, soll diese natürlich genauso aussehen wie die
anderen. Dazu kopiert man sich den Inhalt aus z.B. index.php heraus, und löscht alles zwischen
<td id="content"> und dem nächsten </td>. Dann müsste die Datei ungefähr so aussehen:
(unvollständig)
<body>
<table id="bau" cellspacing="0" cellpadding="0">
<tr>
<td colspan="2" id="header_pic">
<img src="./bilder/spacer.jpg" width="1px" height="137px"
alt="spacer">
</td>
</tr>
<tr>
<td colspan="2" id="header">
<h1>Eine Reise - Ulm - Schottland - und zurück</h1>
</td>
</tr>
<tr>
<td id="navi">
<?PHP
include('./include/menu.html');
?>
</td>
<td id="content">
<!-Hier kann neuer Content eingefügt werden.
-->
</td>
</tr>
</table>
</body>
</html>
Um einen weiterführenden Link einzufügen, benutzen Sie bitte folgenden Code:
<p id="info">&rarr;
<a href="adresse.end" target="_blank" title="titel“>Link Text</a>
</p>
Wie ein solcher Link aufgebaut ist, wurde bereits weiter oben besprochen.
Um größere Überschriften zu setzen verwenden Sie bitte <h2> für kleinere <h3>.
Textabsätze werden zwischen <p> und </p> geschrieben und für Zeilenumbrüche schreibt man <br />.
Das wäre es dann grundsätzlich gewesen. Weitere Ausführungen zum Thema HTML gibt es auf
http://de.selfhtml.org