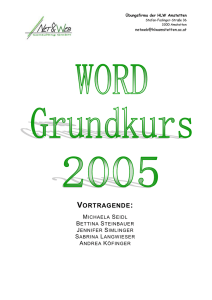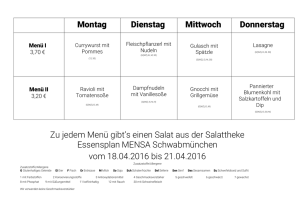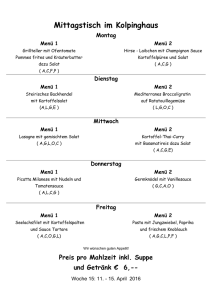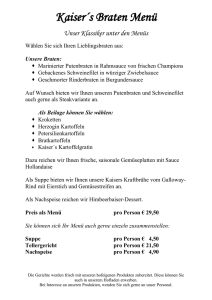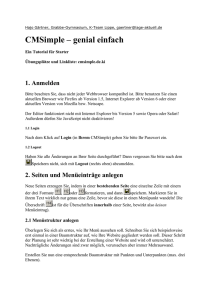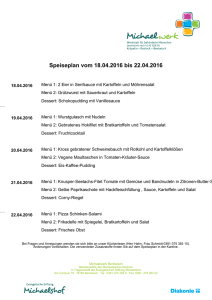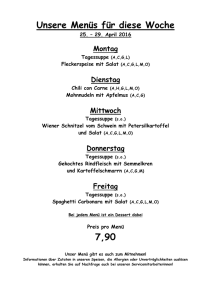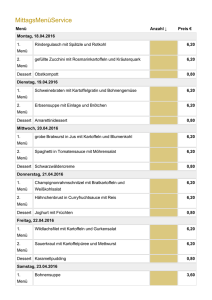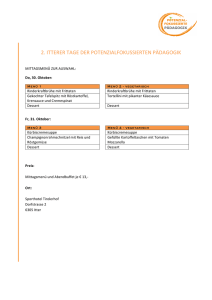ganzes Skriptum
Werbung
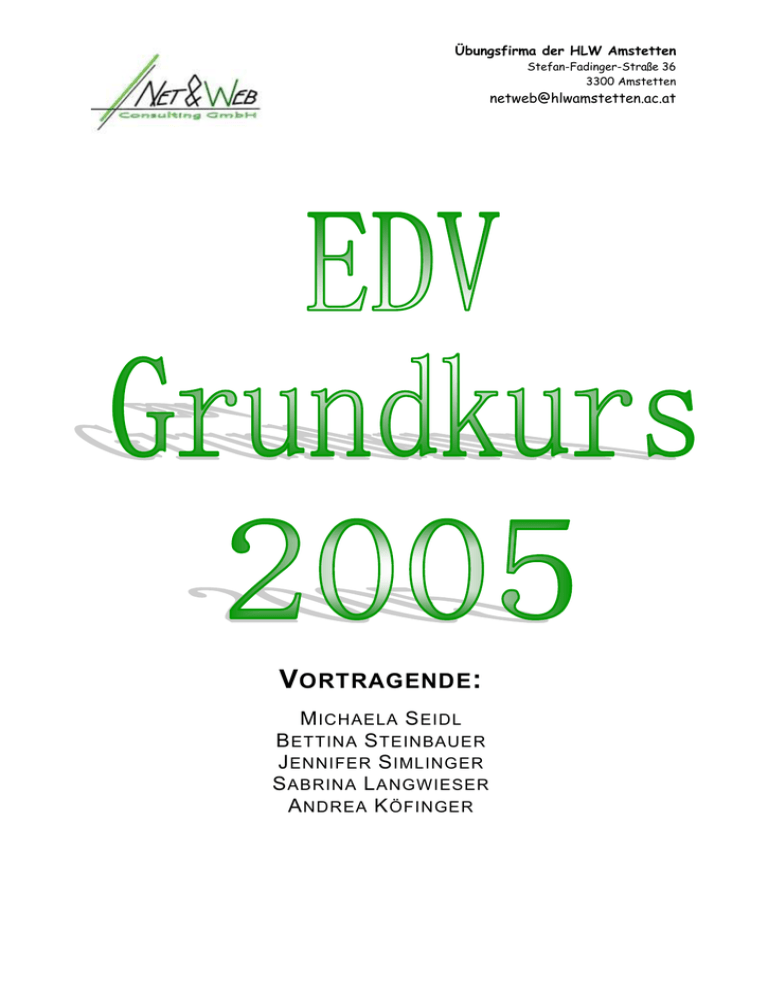
Übungsfirma der HLW Amstetten Stefan-Fadinger-Straße 36 3300 Amstetten [email protected] V ORTRAGENDE : M ICHAELA S EIDL B ETTINA S TEINBAUER J ENNIFER S IMLINGER S ABRINA L ANGWIESER A NDREA K ÖFINGER Grundkurs Windows 1 G RUNDLEGENDE B EGRIFFE 1.1 Hardware Mit Hardware wird beim Computer alles bezeichnet, was man anfassen kann (oder anfassen könnte, wenn der PC aufgeschraubt wäre), also etwa Bildschirm, Tastatur, Maus, Drucker, … 1.2 Software Als Software wird die Gesamtheit der Programme (= Folge von Befehlen, die vom Computer zur Lösung einer bestimmten Aufgabe abgearbeitet werden) eines EDVSystems bezeichnet. 1.3 Computerviren Die Funktionsweise eines Computervirus ähnelt seinem biologischen Gegenstück sehr. Biologische Viren befallen unseren menschlichen Organismus – genauso schädlich wirkt ein Computervirus auf unser EDV-System. Kurz gesagt sind Viren destruktive Programme, die mehr oder weniger Schaden beim EDV-System anrichten können. Natürlich kann nicht nur der menschliche Organismus vor Viren geschützt werden, sondern auch das EDV-System – dazu wird ein sog. Anti-Virus-Programm, wie z.B. Norton Antivirus, Mc Afee, … benötigt. Leider gibt es keinen 100-%-igen Schutz vor Viren, da jedes Anti-Viren-Programm nur Viren erkennen kann, die bereits bekannt sind. Da jedoch ständig neue Viren und veränderte Arten von bekannten Viren in Umlauf kommen, können diese von einem Anti-Viren-Programm oft nicht erkannt werden. 2 E RSTE S CHRITTE MIT DEM C OMPUTER 2.1 Einschalten des PC Beim Einschalten des Computers läuft als allererstes ein Systemprogramm ab, das anhand einer Liste kontrolliert, welche Geräte angeschlossen sind und diese auf ihre Funktionsfähigkeit überprüft. Sollten dabei irgendwelche Fehler auftreten, so wird uns dies anhand von Bildschirmmeldungen oder von Pfeiftönen mitgeteilt. Ist dieser Test erfolgreich absolviert, wird auf den angeschlossenen Speichermedien (Diskette, Festplatte) nach einem Betriebssystem gesucht. Dies befindet sich fast immer auf der Festplatte und wird dann in den Arbeitsspeicher geladen und gestartet. Ohne Betriebssystem würde kein Computer laufen. Sie verarbeiten vom Benutzer eingegebene Daten, verwalten die gespeicherten Dateien und kontrollieren angeschlossene Geräte wie Drucker und Festplatten. Gleichzeitig dienen sie als Seite 1 von 29 Grundkurs Windows Basis für Anwenderprogramme wie Text- und Dateiverarbeitung, die ohne den unterbau des Betriebssystems nicht funktionieren würden. Das Betriebssystem beinhaltet Benutzeroberfläche, mit deren Hilfe wir die Möglichkeit haben, dem Computer Befehle und Anweisungen nicht nur durch Tastatureingaben mitzuteilen, sondern auch anhand von grafischen Symbolen, die mit der Maus bedient werden können. 2.1.1 Fehlermeldung „Diskette im Laufwerk“ Es befindet sich eine Diskette (Datenträger) beim Startvorgang im Laufwerk. Die konkrete Fehlermeldung lautet: „Ungültiges System. Datenträger wechseln und Taste drücken.“ 2.1.2. Warmstart Der Computer reagiert nicht mehr wie gewohnt auf die Eingaben mit der Maus bzw. Tastatur – der Computer bzw. ein Programm ist abgestürzt! Hier hilft der sogenannte Warmstart mit der Tastenkombination STRG+ALT+ENTF. Achtung: Nie Stecker aus der Steckdose ziehen, da einzelne Bereiche des PCs beschädigt werden können!!! 2.2 Ausschalten des PCs Alle Programme beenden, auf den Start-Knopf klicken und den Eintrag „Beenden“ bzw. „Herunterfahren“ wählen und mit OK bestätigen. Der Computer kann erst dann ausgeschaltet werden, wenn am Desktop die Nachricht „Sie könne Ihren Computer jetzt ausschalten“ erscheint. Achtung: Nie den Computer ausschalten, bevor Windows nicht heruntergefahren wurde, da dies einen Systemabsturz zur Folge haben könnte. 3 A RBEITEN MIT DEN WICHTIGSTEN E INGABEMEDIEN 3.1 Tastatur Der am häufigsten benutzte Weg, um Daten in den Computer einzugeben, ist die Tastatur. Sie besteht aus einer Vielzahl von Tasten, denen ein bestimmtes Zeichen zugeordnet ist. Alle eingegebenen Zeichen erscheinen gleichzeitig auf dem Bildschirm, wo ein meist blinkender Strich, der Cursor, die Position des nächsten Zeichens anzeigt. Bei der Tastatur unterscheidet man folgende Bereiche: Alphanumerischer Block (= Schreibmaschinblock) Numerischer Block (= Ziffernblock) – Ein- bzw. Ausschalten mit der „Num“Taste Funktionstasten F1-F12 (zB F1 – Hilfe) Cursor-Block (= Pfeiltasten) Sondertasten (Esc, Tabulator, Entf, Backspac, Strg, Alt, AltGr,…) Seite 2 von 29 Grundkurs Windows 3.2 Maus Mit der Maus kann der Cursor auf dem Bildschirm bewegt werden. Dabei wird die Maus mit der Hand frei über die Tischplatte (ev. Mauspad) geführt. Die Richtung und Geschwindigkeit der Bewegung wird mit Rollen auf dem Boden der Maus auf den Bildschirm übertragen. Man unterscheidet folgende Mausbewegungen: Zeigen: Bewegen des Mauszeigers auf ein bestimmtes Objekt Klicken: Kurzes Drücken und Loslassen der linken Maustaste, wenn sich der Mauszeiger auf dem gewünschten Objekt befindet Doppelklick: Zweimaliges schnell aufeinander folgendes Drücken der linken Maustaste auf einem Objekt Ziehen (= Drag & Drop): Drücken und niederhalten der linken Maustaste und dann an der gewünschten Stelle wieder loslassen Rechtsklick: öffnet das Kontextmenü zum jeweiligen Objekt Scrollen: Maus mit einem Rädchen, welches zum Schnellen auf und ab bewegen im Text dient Standardsymbole für die Maus (siehe Systemsteuerung) 4 G RUNDELEMENTE VON W INDOWS 4.1 Der Desktop – Bildschirm Auf dem meist relativ leeren Desktop sind Symbole zu sehen. Diese kleinen Sinnbilder sind beschriftet und können mit einem Doppelklick zu einem Fenster geöffnet werden. Alle auf dem Desktop befindlichen Symbole können verschieden angeordnet werden – zB nach Namen, Typ, usw. Den Eintrag „Symbole anordnen“ findet man im Kontextmenü des Desktops. Der Desktop ist vergleichbar mit einem Schreibtisch, auf welchem alle Arbeiten durchgeführt werden. 4.1.1 Arbeitsplatz Im Arbeitsplatz werden alle Laufwerke, Programme, Geräte, usw. verwaltet. Sie werden als Ordner dargestellt. Diese Ordner geben Auskunft darüber, wo ein Programm oder eine Datei auf den Datenträgern (Festplatte, Diskette) gespeichert ist. Mittels Rechtsklick auf das Symbol „Arbeitsplatz“ erscheint im Kontextmenü der Eintrag „Eigenschaften“. In diesem Dialogfenster sind Informationen bzgl. Des Systems ersichtlich (Hardwareausstattung, Betriebssystem,…). Seite 3 von 29 Grundkurs Windows 4.1.2 Papierkorb Im Papierkorb werden gelöschte Dateien von der Festplatte zwischengelagert. Dateien werden also nicht tatsächlich gelöscht sondern, nur in den Papierkorb verschoben. Um den Inhalt des Papierkorb befindliche Dateien können wiederhergestellt werden. Aus dem Papierkorb entfernte Dateien sind jedoch endgültig entfernt. Werden Dateien von Disketten gelöscht, können sie nicht wiederhergestellt werden, sondern sind endgültig vernichtet! Die Eigenschaften eines Papierkorbs sind nach einem Rechtsklick auf das Symbol am Desktop ersichtlich. Hier können diverse grundsätzliche Einstellungen zum Papierkorb getroffen werden. 4.1.3 Taskleiste Die Taskleiste ist das Regiezentrum (vgl. Fernbedienung) von Windows. Sie wird standardmäßig am unteren Bildschirmrand angezeigt. Über die Taskleiste wird das Startmenü geöffnet und die aktiven (bereits gestarteten) Anwendungen/Programme angezeigt. Das Startmenü kann ebenfalls mit der Tastenkombination STRG+ESC oder der Windows-Taste geöffnet werden. Natürlich können auch die Eigenschaften der Taskleiste individuell definiert werden. Dazu muss man in das Eigenschaften-Fenster entweder mittels Rechtklick auf einem leeren Bereich in der Taskleiste oder auf Start – Einstellungen – Taskleiste und Startmenü wechseln. Hier könnte man zB die Taskleiste automatisch in den Hintergrund „verschwinden“ lassen (sie klappt dann erst bei Mauskontakt wieder an die vorherige Position zurück). 4.2.1 Titelleiste Die oberste Zeile eines Fensters enthält die Titelleiste. In der linken Ecke befindet sich ein kleines Symbol, das sog. Programmsymbol/Systemmenüfeld und in der rechten Ecke sind die Schaltflächen für die Fensterveränderung angeordnet. Programmsymbol Wird dieses Symbol angeklickt, öffnet sich ein Pulldown-Menü (Auswahlliste), welches folgende Einträge beinhaltet: Wiederherstellen: setzt das Programm-Fenster auf seine vorherige Größe zurück Verschieben: kann das Programm-Fenster verschieben Größe ändern: kann die Fenstergröße des Programms ändern Minimieren: lege das jeweilige Programm in die Taskleiste Maximieren: das Programm füllt den ganzen Desktop Seite 4 von 29 Grundkurs Windows Schließen: das Programm wird beendet Durch Doppelklick auf das Systemmenüfeld wird die Anwendung sofort beendet. Je nach aktueller Auswahl sind nur einige Menüpunkte aktiv (schwarz) und können mittels linkem Mausklick gewählt werden. Schaltflächen für die Fensterveränderung Hier können ebenfalls die Funktionen Minimieren, Wiederherstellen/Maximieren und Schließen aktiviert werden. 4.2.2 Menüleiste Unterhalb der Titelleiste befindet sich die Menüleiste. Diese enthält Pulldown-Menü für die Bedienung des Programms. Durch Anklicken können diese Menüs geöffnet und die erforderlichen Funktionen aktiviert werden. Je nach Programm gibt es da unterschiedliche Menüeinträge. 4.2.3 Das Arbeitsfeld und die Statusleiste Unterhalb der Menüleiste werden im Arbeitsfeld des Fensters die Daten dieses Programmbereiches angezeigt und bearbeitet. Hier werden Texte erstellt, Programme bearbeitet und Informationen angezeigt. In fast allen Programmen können zusätzlich Symbolleisten im Menü Ansicht eingeblendet werden. Ihre Symbole (Icons) erleichtern das Anwenden diverser Funktionen. Am rechnen und am unteren Rand des Arbeitsfeldes sind die sog. Bildlaufleisten eingeblendet. Damit kann sich der Benutzer schnell im Arbeitsfeld bewegen. Die Statusleiste am unteren Rand eines Fensters enthält Informationen über ein markiertes oder aktiviertes Objekt. 5. S TARTEN VON P ROGRAMMEN Zum Starten von Programmen (Anwendungen) gibt es mehrere Möglichkeiten: durch Einfachklick auf den Start-Button-Programme – zB Word wählen durch Doppelklick auf das jeweilige Symbol am Desktop durch Einfachklick auf das Symbol in der Taskleiste 5. 1 Speichern von Programmen Wird eine Datei zum ersten Mal gespeichert, gelangt man durch Klick auf das Disketten-Symbol in der Symbolleiste automatisch in das Dialogfenster Speichern Seite 5 von 29 Grundkurs Windows unter. Hier kann der gewünschte Speicherort und Dateiname festgelegt werden. Weitere Änderungen der Datei werden durch Klick auf das Diskettensymbol einfach dazugespeichert. Der Name einer Datei kann in drei Teile unterteilt werden: dem eigentlichen Namen einem Punkt der sog. Dateierweiterung (zB für Word-.doc, für Excel-.xls,…) welche automatisch beim Speichern an den Namen angehängt wird folgende Zeichen dürfen nicht verwendet werden: \ … / ? : * „ “ Möchte man eine Datei aber zusätzlich zB auf einer Diskette speichern, kann man im Menü Datei – Speichern unter wieder den neuen Speicherort (Diskette) bzw. einen eventuellen neuen Dateinamen festlegen. 5.2 Drucken von Programmen Wenn ein Drucker angeschlossen und installiert ist,, kann das erstellte Dokument über das Menü Datei – Drucken oder mittels des Icons (=Button) „Drucker“ ausgedruckt werden. Beim Druck können einige Fehlerquellen auftreten, wie zB: Drucker (bei Netzwerk ev. Druckerserver) nicht eingeschaltet kein Papier im Drucker Papierstau Drucker angehalten falscher Drucker ausgewählt Toner/Patrone leer 5.3 Öffnen von Programmen Entweder im Menü Datei – Offnen oder mit dem Icon „Öffnen“ können gespeicherte Dateien geöffnet und weiterbearbeitet werden. 5.4 Neu Mit dem Icon „Neu“ oder im Menü Datei - Neu kann ein neues Dokument geöffnet und anschließend bearbeitet werden. 6 D ATEIVERWALTUNG UNTER W INDOWS Die Zahl der Dateien auf den Datenträgern eines Computers steigt sehr rasch. Ohne Ordnung würde die Festplatte schnell so aussehen, als würde auf einem Schreibtisch jeder Brief, jede Rechnung, jedes Fax und jeder Notizzettel einfach übereinander gestapelt abgelegt. Für das Dateimanagement unter Windows stehen der Arbeitsplatz und der Explorer zur Verfügung. Im Grunde genommen können mit beiden Anwendungen dieselben Seite 6 von 29 Grundkurs Windows Aufgaben erledigt werden. Der Unterschied liegt eigentlich nur in der Darstellung der beiden Anwendungsfenster. Daher können je nach Gewohnheit die Dateien in der Anwendung Arbeitsplatz oder in der Anwendung Explorer geordnet werden. Die Ordnung am Computer ist mit der eines Aktenschranks vergleichbar. Jedes Fach im Aktenschrank entspricht einem Laufwerk am PC. Jede Mappe in einem Fach entspricht einem Ordner am PC, jedes Register (Trennblatt) einer Mappe einem Unterordner. Ein Zettel in der Mappe ist mit einer Datei am Computer vergleichbar. 6.1 Die Anwendung Arbeitsplatz Der Arbeitsplatz wird mittels Doppelklick auf das Symbol am Desktop geöffnet. Im Fenster des Arbeitsplatzes sind die verfügbaren Laufwerke, wie zB Disketten- oder CD- Rom-Laufwerk, ersichtlich. Ein Doppelklick auf das Laufwerkssymbol zeigt den Inhalt des markierten Objekts und weitere Unterordner oder Dateien mit Informationen an. 6.2 Die Anwendung Explorer Der Explorer kann über Start – Programme, mittels Rechtsklick auf den StartButton oder mit der Tastenkombination „Windows-Taste“ + E aufgerufen werden. Mittels Linksklick in der Ordnerleiste wird ein Objekt (Laufwerk, Ordner) ausgewählt und dessen Inhalt rechts angezeigt. In der Inhaltsseite kann man den Inhalt mit einem Doppelklick – zB auf ein Laufwerkssymbol – ersichtlich machen. Das Plus-Symbol in der Ordnerleiste zeigt, dass es noch weitere Unterordner gibt bzw. durch Klick darauf werden sie dargestellt. Mit dem Minus-Symbol kann man die eingeblendeten Unterordner richtig ausblenden. Im Menü Ansicht kann man sowohl in der Anwendung Arbeitsplatz als auch in der Anwendung Explorer zwischen den einzelnen Ansichtsarten – zB Große Symbole, Kleine Symbole, Liste oder Details – wählen. Je nach Auswahl werden die einzelnen Objekte in unterschiedlichen Formen angezeigt. Weiters kann man durch Klick auf die „Spaltenüberschrift“ Dateiname, Typ, Größe oder Datum, die einzelnen Dateien/Ordner entsprechend sortieren lassen (zB beim Dateiname von A-Z oder Z-A). 6.3 Organisation von Ordnern und Dateien Um eine bessere Übersicht bzw. Ordnung über sämtliche gespeicherten Daten zu haben sollte man bereits beim Speichern von Dateien darauf achten, wie die Dateien verwaltete werden. Genauso wie man n einem Aktenschrank verschiedenste Mappen zur besseren Übersicht hat, sollte man sich auch am Computer eine individuelle Datenstruktur (unterschiedliche Ordner) schaffen. Seite 7 von 29 Grundkurs Windows 6.3.1 Erstellen von neuen Ordnern Im Menü Datei – Neu kann man neue Ordner auf der gewünschten Ebene erstellen. Anschließend muss der entsprechende Ordername eingegeben werden. Achtung: Es darf ein Ordnername nicht zweimal auf derselben Ebene vergeben werden! So hat dann jeder Ordner seine eindeutige Adresse (Pfad), wie zB A:\Seminar\Übung Der Buchstabe A: - steht für das entsprechende Laufwerk und jeder Backslash gibt die nächst tiefer liegende Ebene an. Das würde bei diesem Beispiel heißen, dass der Ordner „Übung“ ein Unterordner vom Ordner „Seminar“ ist, welcher wiederum auf der Diskette gespeichert ist. 6.3.2 Ausschneiden und Kopieren Der grundsätzliche Unterschied zwischen Ausschneiden (Verschieben) und Kopieren liegt darin, dass beim Kopieren der/die entsprechenden Ordner vervielfacht (sind dann im neuen Ordner/Laufwerk und im ursprünglichen Ordner enthalten) werden. Während beim Ausschneiden die gewählten Objekte verschoben (sind nicht mehr im ursprünglichen Ordner enthalten) werden. Natürlich müssen auch hier durch Markieren die Objekte, die zu kopieren bzw. auszuschneiden sind, festgelegt werden. Möchte man einen ganzen Block markieren, klickt man das erste Objekt an, drückt die Shift-Taste und klickt auf das letzte Objekt. Wählt man nur einzelne Objekte, hält man die STRG-Taste und klickt die gewünschten Objekte an. Die beiden Befehle Ausschneiden und Kopieren sind entweder im Menü-Bearbeiten oder in der Symbolleiste zu finden. Anschließend muss man in jenes Laufwerk wechseln, wo die Objekte eingefügt werden sollen. Dann wählt man im Menü-Bearbeiten oder in der Symbolleiste den Befehl Einfügen. Natürlich können auch Dateien kopiert oder ausgeschnitten werden. Die Vorgangsweise ist dieselbe. 6.3.3 Umbenennen manchmal möchte man den Namen des Ordners umbenennen. Dafür stehen einem unterschiedliche Möglichkeiten zur Verfügung: langsamer Doppelklick auf den Namen des Ordners und dann neu eingeben Seite 8 von 29 Grundkurs Windows Rechtsklick auf den entsprechenden Ordner und den Eintrag umbenennen wählen im Menü Datei-Umbenennen Das Umbenennen von Dateien funktioniert im Prinzip genauso, nur muss darauf geachtet werden, dass die Dateiverweiterung (zB .doc) händisch zum neuen Dateinamen eingegeben werden muss, da ansonsten die Datei unbrauchbar werden kann. 6.3.4 Löschen Das entsprechende Objekt markieren und entweder im Menü Datei-Löschen oder in der Symbolleiste den entsprechenden Icon wählen. 6.3.5 Eigenschaften von Dateien und Ordnern Mittels Rechtsklick auf das gewünschte Objekt und der Auswahl des Menüpunktes „Eigenschaften“ erhält man nähere Informationen zu dem markierten Objekt, wie zB Speicherort, -größe, Erstelldatum, Schreibschutz (Datei kann nicht überschrieben werden) usw. 6.3.6 Verknüpfungen Verknüpfungen ermöglichen Ihnen den schnellen Zugriff auf Programme bzw. Dokumente. Sie können vereinfacht als roter Faden zu einem Programm oder Ordner dargestellt werden. Im Kontextmenü des zu verknüpfenden Objekts können Sie mit dem Eintrag „Verknüpfungen erstellen“ festlegen. 6.4 Disketten Um Daten dauerhaft aufbewahren zu können, werden externe Speichermedien – wie zB die Diskette – benötigt. Disketten sind magnetisch beschichtete Kunststoffscheiben und werden in eigenen Diskettenlaufwerken beschrieben. Herkömmliche 3 ½“ Disketten („dreieinhalb Zoll“) können nur wenige Daten speichern, sind sehr fehleranfällig und haben lange Zugriffszeiten. Sie haben jedoch den Vorteil, das beinahe jeder PC ein Diskettenlaufwerk hat. Weiters sind sie sehr preisgünstig, nicht schwer und einfach in der Handhabung. Beim Kauf einer 3 ½“-Diskette muss man darauf achten, dass es zwei unterschiedliche Typen der Speicherkapazität gibt – einerseits sog. DD-Disketten mit nur 720 kB und andererseits HD-Disketten mit 1,44 MB. Für den Transport größerer Datenmengen (Fotos, Grafiken, Filme, usw.) sollte man jedoch andere Speichermedien – wie zB eine ZIP-Diskette oder eine CD – verwenden. 6.4.1 Formatieren einer Diskette Seite 9 von 29 Grundkurs Windows Bevor Disketten mit Daten beschrieben werden können, müssen sie formatiert werden. Dabei wird die Magnetscheibe in konzentrische Kreise (Spuren) und Sektoren (Cluster) unterteilt. Erst dann können auf Disketten Daten gespeichert werden. Grundsätzlich gibt es schon formatierte Disketten zum Kaufen. Möchte man sich darauf aber nicht verlassen, kann man Disketten jederzeit selber formatieren. Dafür startet man entweder den Arbeitsplatz oder den Explorer, wählt dann das Diskettenlaufwerk und macht darauf einen Rechtsklick. Mit dem Eintrag „Formatieren“ gelangt man dann zum folgenden Dialogfenster, wo man zwischen unterschiedlichen Formatierungen wählen kann. Beim QuickFormat werden nur sämtliche Dateien auf der Diskette gelöscht. Beim vollständigen Formatieren wird die Diskette neu in Sektoren und Spuren unterteilt und entspricht mehr oder weniger einer neuen Diskette. Bei dieser Variante werden fast alle Viren entfernt. 6.4.2 Eigenschaften der Diskette Im Kontextmenü des Diskettenlaufwerks erhält man durch den Eintrag „Eigenschaften“ nähere Informationen zur Diskette, wie zB freier und belegter Speicher. Natürlich kann man so auch feststellen, wie viel Speicherplatz auf der Festplatte (Rechtsklick auf Festplattensymbol) belegt ist. 7 D AS S UCHFENSTER Im Startmenü kann ein Suchfenster aufgerufen werden. Gesucht werden kann nach Dateien, Computern (im Netzwerk) und nach anderen Objekten (zB in einem Programm). Für den Standardanwender ist meistens die Suche nach Dateien wichtig. Im Suchfenster müssen der Suchbegriff (Name) und das Laufwerk oder der Ordner angegeben werden, in dem gesucht werden soll. Alle Datenobjekte (Ordner, Dateien), die dem Suchbegriff entsprechen, werden angezeigt. Diese Objekte können anschließend direkt aus der Inhaltsseite geöffnet, kopiert, verschoben, umbenannt oder gelöscht werden. Mit Rechtsklick auf das Objekt werden die Bearbeitungsfunktionen angezeigt. 7.1 Unterschiedliche Suchmöglichkeiten Bei der Suche nach Dateien und Ordnern stehen Ihnen neben der Eingabe des Namen oder des Speicherortes noch weitere Möglichkeiten zur Verfügung: Nach dem enthaltenen Text Nach dem Datum Nach dem Typ Nach der Größe Seite 10 von 29 Grundkurs Windows Bei der Suche nach dem Dateinamen hat man die sog. Wildard ? bzw. Joker * zur Verfügung. Beide dienen als Platzhalter – das Fragezeichen steht für ein Zeichen und der Stern für beliebig viele Zeichen. 8 S YSTEMSTEUERUNG Im Startmenü können im Punkt Einstellungen – Systemsteuerung die grundlegenden Funktionen des Computers festgelegt werden. 8.1 Anzeige In diesem Punkt können die Einstellungen für die Bildschirmanzeige geändert werden. Dies ist auch mittels Rechtsklick auf einen freien Bereich am Desktop und dem Eintrag Eigenschaften möglich. 8.2 Datum/Uhrzeit Hier kann das Datum bzw. die Uhrzeit aktualisiert werden (auch durch Doppelklick auf die Uhrzeit in der Taskleiste gelangt man ebenfalls in dieses Dialogfenster). 8.3 Drucker Dieser Punkt dient zum Hinzufügen oder Entfernen von Druckern. Weiters kann hier ein Drucker als Standard festgelegt werden. 8.4 Maus Da können diverse Eigenschafen der Maus – wie zB der Mauszeiger oder die Doppelklickgeschwindigkeit – geändert werden. 8.5 Software Bei diesem Punkt hilft ein Assistent beim Installieren neuer Programme. 8.6 Taskleiste und Startmenü Hier können verschiedene Einstellungen für diese beiden Bereiche geändert werden (auch mittels Rechtsklick auf einen freien Bereich in der Taskleiste und dem Eintrag Eigenschaften möglich). Seite 11 von 29 Grundkurs Internet Einführung in das Internet Grundlegendes zum Internet Das Internet ist ein „Netzwerk von lokalen Netzwerken“. Jedes LAN (=lokales Netzwerk) verfügt dabei über einen eigenen Computer, Server oder Host genannt, der rund um die Uhr mit dem Internet verbunden ist. Über leistungsfähige überregionale Standleitungen werden kleine Netzwerke miteinander verbunden. Sogenannte Router entscheiden über die Weiterbeforderung der Dateien. Die Verbindung erfolgt über netzwerk-, Glasfaser- bzw. Telefonkabel oder sogar per Satellit. Da das Internet aus Millionen von Computern mit unterschiedlichster Hard- und Software besteht, benötigt man ein gemeinsames Bindeglied. Dieses ist das Netzwerkprotokoll (Transmission Control Protocol/Internet Protocol), wobei TCP den Transport der Daten übernimmt, während das IP sich um die richtige Zustellung kümmert. Jeder Computer im Internet muss über eine eindeutige Adresse verfügen, damit Informationen richtig weitergeleitet werden können. Internetadressen sind in sogenannte Domänen unterteilt. Zu den Top-Level-Domänen zählen: USA .com .edu .gov .mil .net .org Bedeutung Kommerzielles Unternehmen Ausbildungseinrichtung (Universität, Schulen) Regierung, Behörde Militär Netzbetreiber sonstig In Österreich .co.at .ac.at .gv.at .or.at Beispiel für eine Domain-Namen: hlwamstetten.ac.at http://www.hlwamstetten.ac.at Verwendetes Übertragungsprogramm Name der Schule Kennung für Schulen in Österreich Dienst, der in Anspruch genommen wird http steht für „Hypertext Transfer Protocol“ und ist für die Übertragung und Verknüpfung von Web-Seiten zuständig. Was sind die wichtigsten Dienste des Internet? Folgende Möglichkeiten bietet das Internet heute: Versenden von E-Mail (elektronische Post) – ach wie vor der am meisten verwendete Dienst des Internet. Online-Unterhaltung = Chat Newsgroups: Diskussionsforen bei der jeder Teilnehmer eigene Beiträge ablegen bzw. Die Mitteilungen anderer lesen kann. Seite 12 von 29 Grundkurs Internet World Wide Web (WWW) ist eine grafische Benutzeroberfläche zur anwenderfreundlichen Bedienung des Internet. Über das WWW kann man sich Informationen über jedes beliebig Thema beschaffen, kann man die Homepages aller führenden Konzerne der Welt besuchen, den Urlaub buchen, Angebote für Computerbauteile miteinander vergleichen und – zumindest in den größeren Städten – eine Pizza bestellen. Vorraussetzung für das „Surfen“ ist allerdings viel Zeit und Geduld, denn der Bildschirmaufbau, beim Besuch einer stark frequentierten Homepage kann einige Zeit in Anspruch nehmen. Die einfachste und schnellste Methode ist die direkte Eingabe eines URL (=Uniform Ressource Locator, dient der Identifizierung des verwendeten Protokolls, des Servers und des gewünschten Dokumentnamens; = Internetadresse). Die meisten großen Firmen und Institutionen verwenden ihren Namen auch in der Internetadresse, zum Beispiel: www.krone.at Sucht man hingegen nach speziellen Informationen über Musikgruppen, Immobilien, östliche Religionen und ähnliches, wird man mit dieser Methode nicht sehr weit kommen. Für die gezielte Suche nach bestimmten Begriffen gibt es im Internet eigene Suchmaschinen. Diese werden von speziellen Programmen, den sogenannten „Robots“, laufend mit aktuellen Daten von allen an das Internet angeschlossenen Webservern versorgt. Der Anwender kann durch Eingabe eines oder mehrerer Schlüsselwörter (keywords) zu jenen Webseiten „surfen“, welche die von ihm gewünschten Informationen enthalten. Einige der bekanntesten Suchmaschinen sind: http://www.google.de http://www.lycos.de http://www.altavista.de http://www.yahoo.de http://www.austronaut.at http://www.excite.de Eine Besonderheit ist Yahoo: Diese Suchmaschine betrachtet sich als eine Art Inhaltsverzeichnis des Internet. Auf diesem Server werden die Informationen thematisch sortiert in Stichwortkatalogen bereitgestellt. Suchoperatoren OR AND + - Phrasen Near ADJ Von allen Suchbegriffen muss mindestens einer wahr sein zB Goethe or Göthe, Auto or Fahrzeug Alle Suchbegriffe, die durch „and“ miteinander verknüpft sind, müssen in einem Dokument vorkommen zB Thomas and Klestil Das nach dem Plus-Zeichen folgende Suchkriterium muss im Suchergebnis unbedingt vorkommen zB Schirennen +Oesterreich (alle Dokumente, in denen nur das Wort „Schirennen“ vorkommt und jene, die zusätzlich auch den Begriff „Oesterreich“ enthalten) Das nach dem Minus-Zeichen folgende Suchkriterium darf im Suchergebnis nicht vorkommen zB Operetten –Strauss (alle Operetten werden aufgelistet, nur keine Strauss-Operetten) Man kann auch mehrere Wörter in Anführungszeichen setzten, wobei bei der suche nach der gesamten Wortgruppe gesucht wird zB „sein oder nicht sein“ Near bietet die Möglichkeit, mehrere Begriffe in einem gewissen abstand zu suchen. Zwischen den Wörter liegen, je nach Suchmaschine, 25 bis 100 Wörter. Im Gegensatz dazu erzwingt der Operator „ADJ“, dass beide Begriffe unmittelbar aufeinander folgen müssen. Seite 13 von 29 Grundkurs Word Word Microsoft Word ist ein Textverarbeitungsprogramm mit dessen Hilfe man Texte nach eigenen Wünschen gestalten kann!!! Word ist wie jedes andere Programm auch aus vielen Einzelteilen aufgebaut: Titelleiste Menüleiste Lineal Symbolleisten Arbeits- bzw. Schreibfläche Laufleiste Laufleiste Symbolleisten Zu den Symbolleisten zählen Standard und Format. Um weitere Symbolleisten zu erhalten, Rechtsklick auf eine freien Bereich in der Symbolleiste. Weitere Beispiele sind: WordArt, Tabellen und Rahmen Formate Zeichenformate Mit Hilfe der Menüoption Format – Zeichen kann das Aussehen von Wörtern bzw. Textteilen verändert werden. Voraussetzung für das Funktionieren dieser Funktion ist das die zu formatierenden Textteile markiert sind. Folgende Zeichenformate sind verfügbar: im Register Schrift: Schriftart Schriftschnitt (Fett, Kursiv) Schriftgröße Seite 14 von 29 Grundkurs Word Effekte (Hochgestellt, Schattiert) Hochgestellt , Tiefgestellt, Durchgestrichen, Doppelt durchgestrichen, KAPITÄLCHEN, GROßBUCHSTABEN, Schattiert, G Reelliieeff, … Grraavvuurr, R Schriftschnitt Unterstreichung Schriftfarbe im Register Zeichenabstand: Laufweite E r w e i t e r t u m 5 p t schmal um 1 pt Position im Register Texteffekte verschiedene Textanimationen Silbentrennung Damit der Text keine Fluchtlinie enthält empfiehlt es sich die Silbentrennung zu aktivieren. Dazu öffnen Sie das Menü Extras–Sprache–Silbentrennung. Klicken Sie auf Automatische Silbentrennung und danach auf OK. Absatzformatierungen Unter Absatzformatierungen versteht man Formatierungen, die für den gesamten Text zwischen zwei Absatzmarken gelten. Jene Absätze, die formatiert werden wollen müssen vorher markiert werden. Mittels Absatzformate kann man die Ausrichtung festlegen Einzüge bestimmen Zeilenabstände definieren den Abstand vor und nach einer Absatzmarke einstellen Linker und rechter Einzug von den Seitenrändern (wird in cm gemessen) Linksbündig Rechtsbündig Zentriert Blocksatz Wie viel Punkt soll vor bzw. nach einem -Zeichen frei bleiben Genauer Zeilenabstand Seite 15 von 29 Grundkurs Word Manche Einstellungen können auch in der Formatsymbolleiste getroffen werden: Einzug verkleinern rechtsbündig linksbündig Nummerierung zentriert Rahmenlinie Aufzählung Ausrichtung Blocksatz Einzug vergrößern Die Ausrichtung von Texten kann wie schon erwähnt linksbündig rechtsbündig zentriert Blocksatz sein. Linksbündig: dargestellter Text ist am linken Rand gerade, während die rechte Seite flattert. Rechtsbündig: dargestellter Text ist am rechten Rand gerade, während die linke Seite flattert Zentriert: Text steht in der Mitte, rechte und linke Seite flattern Blocksatz: Beide Ränder sind gerade. Ungleich lange Zeilen werden durch Lücken ausgeglichen Zeilenabstand Normalerweise wird mit einfachem Zeilenabstand geschrieben!! Möchte man jedoch zwischen den einzelnen Zeilen mehr Abstand haben kann man ihn mittels Short-Cut (Tastenkombination) oder im Menü Format–Absatz umstellen. Mögliche Zeilenabstände sind: 1-fach (Strg-1) 1 ½-fach (Strg-5) 2-fach (Strg-2) Einzüge Einzug bedeutet, man verlagert den linken Rand eines Textes, der standardmäßig bei 0 cm steht, nach links bzw. rechts. Die Einstellung aller Einzüge werden am besten über FormatAbsatz eingestellt. Erstzeileneinzug: Die erste Zeile eines Absatzes wird eingezogen. Die verbleibenden Zeilen eines Absatzes stehen wieder am linken Rand. Hängender Einzug: Zieht ab der zweiten Zeile alle verbleibenden Zeilen des Absatzes ein. Linker Einzug: Es werden alle Zeilen eines Absatz auf der linken Seite eingezogen. Rechter Einzug: Es werden alle Zeilen eines Absatz auf der rechten Seite eingezogen. Seite 16 von 29 Grundkurs Word Nummerierung und Aufzählung Nummerierungen und Aufzählungen können im Menü Format–Nummerierung und Aufzählungszeichen oder über die jeweiligen Buttons aktiviert werden. Will man jedoch spezielle Symbole und Formate für Nummerierungen und Aufzählungszeichen einstellen muss man dies über das Menü erledigen. Dazu klickt man auf die Schaltfläche anpassen und wählt die gewünschten Formatierungen aus. Alle übrigen Formate müssen über das Menü eingestellt werden. Das Menü bietet übrigens auch den Vorteil, dass man die Einstellungen im Vorschaufenster überprüfen kann, bevor sie im Dokument durchgeführt werden (unübersichtlich!!!). Vorgangsweise beim Formatieren von Texten Textteil markieren Menü Format Zeichen oder Textteil markieren Rechtsklick in die Markierung Zeichen klicken Seite 17 von 29 Grundkurs Word Zeichenformate dienen in erster Linie zum Hervorheben von Wörtern bzw. Textteilen innerhalb eines Dokuments. Man sollte allerdings darauf achten, dass für ein Dokument nicht zu viele verschiedene Formate gewählt werden. (unübersichtlich) Rechtschreibprüfung Über den Button in der Symbolleiste kann man die Rechtschreibprüfung aufrufen. Es werden Rechtschreibung und Grammatik in den installierten Sprachen erkannt und korrigiert. Wenn ein Wort in einem Dokument rot unterwellt wird, ist es falsch geschrieben. Durch drücken der rechten Maustaste kann man im Kontextmenü das Wort korrigieren. Grün unterwellte Wörter sind Grammatikfehler. Ausschneiden, Kopieren und Einfügen Format übertragen Um ein Format (hervorheben, fett, kursiv, rechtsbündig) nicht immer einzugeben, kann man das jeweilige Format bertragen, gibt es folgende Möglichkeiten: Markieren des zu übertragenden Formates mit Doppelklick auf danach Einfach-klick auf den Text auf den Sie das Format übertragen wollen. die letzte Formatierung kann durch drücken der Taste F4 (auf der Tastatur ganz oben) übertragen werden. Speichern von Dokumenten Um Word-Dokumente zu speichern gibt es verschiedene Möglichkeiten. Short-Cut (=Tastenkombination) Strg + S Short-Cut Alt–D–S Datei – Speichern Symbol Speichern Es erscheint in allen vier Fällen das Fenster speichern, in dem man nun den gewünschten Speicherort auswählt und dem Dokument einen Namen vergibt. Danach drücken Sie auf den Button Speichern. Speichern Sie Ihre Arbeit zwischendurch immer wieder um einen Verlust bei Absturz des Computers zu vermeiden!!! Änderungen an bereits gespeicherten Dokumenten werden über Strg-S oder das Symbol gespeichert. Um bereits gespeicherte Dokumente an einem neuen Ort zu speichern öffnen Sie das Fenster Speichern unter über Datei-Speichern unter oder den Short-Cut Alt-D-U Beschriftung von Dokumenten Die Beschriftung von Dokumenten beinhaltet den Dokumentnamen und die Typbezeichnung .doc Einfügen von Grafiken In Word können verschiedenste Grafiken eingefügt werden. Um dies zu tun wählt man unter Einfügen – Grafiken das Menü „Clip Art“ aus. Der Aufgabenbereich „Clip Arts“ erscheint. Nun gibt man einen Suchbegriff ein und klickt auf Seite 18 von 29 Grundkurs Word den Button „Suchen“. Um die ausgewählte Grafik einzufügen einfach darauf klicken. Schon erscheint die Grafik im Dokument. Man kann aber auch Bilder aus Dateien oder aus dem Internet einfügen. Bilder aus Dateien werden ebenfalls im Menü Einfügen – Grafiken ausgewählt. Durch klicken auf „Aus Datei“ erscheint ein Fenster indem Ordner geöffnet und somit die gewünschte Datei geöffnet werden kann. Bilder aus dem Internet sucht man am besten über die Suchmaschine „Google“. Menükarte „Bilder“ auswählen – Suchbegriff eingeben – Entertaste drücken – Doppelklick auf gewünschtes Bild – Bild in Originalgröße anzeigen – Rechter Mausklick – Kopieren – zurück zu Word wechseln – Symbol „Einfügen“ Symbolleiste Grafik 1. Grafik einfügen entspricht dem Menüweg Einfügen, Grafiken, aus Datei 2. Farbe Automatisch, Schwarzweiß, in Graustufen oder Intensität 3. Mehr Kontrast 4. Weniger Kontrast 5. Mehr Helligkeit 6. Weniger Helligkeit 7. Zuschneiden 8. Linksdrehung Die Grafik wird um 90° nach links gedreht. Vorgang kann beliebig wiederholt werden. 9. Linienart Mit dieser Schaltfläche suchen Sie die Linien aus, die die markierte Grafik umgeben soll 10. Bilder komprimieren Um Speicherplatz zu sparen oder die Zeit bei einer Datenübertragung (Internet/E-Mail) zu verkürzen, können sie mit diesem Befehl die Dateigröße verringern Seite 19 von 29 Grundkurs Word 11. Textfluss Mit dieser Schaltfläche können Sie bestimmen ob die Grafik vor dem Text liegt, der Text um die Grafik herum angeordnet wird oder ähnliches 12. Grafik formatieren wird im Anschluss genau erklärt 13. Transparente Farbe bestimmen Dieses Symbol wird benötigt, wenn Sie eine Grafik haben, deren Hintergrund stört und Sie den Hintergrund weg haben wollen Nach betätigen der Schaltfläche klicken Sie auf den Bereich, der transparent werden soll 14. Grafik zurücksetzen Mit dieser Schaltfläche können Sie alle Formatierungen an der markierten Grafik rückgängig machen. Grafiken formatieren Grafiken können formatiert werden indem man auf das Symbol „Grafik formatieren“ klickt oder mittels rechtem Mausklick – Grafik formatieren. Es erscheint in beiden Fällen ein Fenster, in dem man die Größe und das Layout ändern kann. Man kann aber auch ohne dieses Menü die Grafik verändern. Man kann die Grafik: Drehen dazu klicken Sie auf den grünen Punkt der markierten Grafik und drehen Sie mit gedrückter linker Maustaste An eine andere Position ziehen Befindet sich die Maus über der markierten Grafik verändert sich der Mauszeiger zu einem vierfach Pfeil. Mit gedrückter linken Maustaste können Sie nun die Grafik an eine beliebige Stelle verschieben Mit einem Rahmen versehen Markieren Sie die Grafik und öffnen Sie das Menü Einfügen – Rahmen und Schattierungen. Hier kann man auswählen ob der Rahmen einfach oder schattiert und wie dick er sein soll. Die Größe einer Grafik ändern An den Konturen einer markierten Grafik erscheinen „Ziehpunkte“. Um die Größe der Grafik zu verändern ohne die Proportionen zu verändern halten Sie die Strg-Taste gedrückt, klicken Sie mit der linken Maustaste auf einen der Eckpunkte und ziehen Sie die Grafik mit gedrückter Maus die Grafik auf die gewünschte Größe Grafik zuschneiden Markieren Sie die Grafik durch Mausklick. In der Symbolleiste Grafik klicken Sie auf das Symbol Zuschneiden. Die Markierungspunkte ändern Ihr Aussehen. Zeigen Sie mit der Maus genau auf einen Eck-Markierungspunkt. Bei gedrückter linker Maustaste ziehen Sie einen Rahmen, der dem gewünschten Ausschnitt entspricht. Lassen Sie die Maustaste los. Die Grafik wird dem Rahmen entsprechend ausgeschnitten. Seite 20 von 29 Grundkurs Word Autoformen Öffnen Sie durch Klick auf das Symbol Zeichnen die Symbolleiste (Zeichnenleiste). Wählen Sie über den Button AutoFormen die gewünschte Form aus und ziehen Sie sie am besten außerhalb des mit „Erstellen Sie Ihre Zeichnung hier“ gekennzeichneten Bereich. Über Rechtsklick AutoForm formatieren können Sie die Autoform beliebig formatieren. Über die Zeichnenleiste können Sie mit dem Button WordArt ein oder mehrere Wörter ganz besonders effektvoll gestalten. Wählen Sie durch Doppelklick die gewünschte WordArt aus. Im folgenden Dialogfeld WordArt-Text bearbeiten ersetzen Sie die zwei Wörter Ihr Text z.B durch Ihren Namen. In den Listenfeldern oben wählen Sie die gewünschte Schriftart, z.B. Comic Sans MS und den Schriftgrad (-größe) aus. Rechts davon sind die Auszeichnungen Fett und Kursiv einzustellen. Anschließend klicken Sie auf OK. Die WordArt erscheint am Desktop. Falls Sie noch etwas verändern wollen (zB Größe, Farbe, Textfluss, usw.) können Sie dies unter Rechtklick WordArt formatieren machen oder über die Symbolleiste WordArt tun. Kopf- und Fußzeile Um den Namen des Verfassers und das Datum dem Dokument hinzuzufügen, gibt es die Kopf- bzw. Fußzeile. In die Kopfzeile kommt man: Ansicht-Kopf-und Fußzeile. Zum Wechseln zw. Kopfund Fußzeile In der Fußzeile steht in Schriftgröße 9 pt. Links der Name, rechts das Datum. Meist fügt man unter dem Text in der Kopfzeile eine Rahmenlinie unten ein. In der Fußzeile wird die Rahmenlinie darüber gelegt. Zum Einfugen der Seitenzahl (rechts) wählt man eingefügt. , die Seitenzahl wird automatisch Zum Fertigstellen wählt man die Option „Schließen“. Um noch einmal zurück zu kehren in die Kopfzeile bzw. Fußzeile macht man einen Doppelklick auf den Bereich der Fußzeile. Der Tabulator Der Tabulator wird lediglich zum Ausrichten von Texten verwendet bzw. dann, wenn man sog. Füllzeichen in einer Liste braucht. Der professionelle Einsatz von Tabulatoren setzt zwei Dinge voraus: die Eingabe der Tab-Taste vor dem Text, der an einer bestimmten Position ausgerichtet werden soll und das Setzen je eines Tabulators für jede Tab-Tasten-Eingabe im Text Achtung: Jede Eingabe einer Tab-Taste benötigt das Setzen einer Tabulator-Position im Zeilenlineal. Standardmäßig ist alle 1,25 cm eine automatische Tabulator-Position gesetzt. Seite 21 von 29 Grundkurs Word Festlegen, Löschen und Verändern von Tabstops Man kann Tabstops über das Menü Format-Tabulator festlegen und verändern, schneller und übersichtlicher erledigt man dies direkt über das Zeilenlineal. 1. Markieren Sie den Text, für den Sie Tabstops festlegen möchten. 2. Wählen Sie am linken Ende des Zeilenlineals die Art des Tabstops durch wiederholtes Klicken auf die dafür vorgesehene Schaltfläche aus. Symbol Art des Tabulators Linksbündiger Tabulator Zentrierter Tabulator Rechtsbündiger Tabulator Dezimaltabulator 3. Klicken Sie nun auf eine bestimmte Position im Zeilenlineal – damit setzen Sie einen Tab-Stop. Der Text wird sofort ausgerichtet. 4. Möchte man den Tab-Stop verschieben, so kann man dies durch Klicken-HaltenZiehen tun. (Mauszeiger muss sichtbar sein) 5. Möchte man den Tabstop entfernen, so klickt man ihn an und zieht ihn aus dem Zeilenlineal heraus. Symbol für die Absatzmarkten sollte markiert sein, um Tabsprünge besser überblicken zu können. Füllzeichen Das Besondere am Tabulator und dessen Einsatz sind die Füllzeichen. Damit kann man den Leerraum zwischen den einzelnen Spalten füllen. 1. Man markiert den Text, den man mit Füllzeichen versehen möchte. 2. Im Menü Format- Tabulator markiert man jene Tabstop-Position vor der das Füllzeichen aufscheinen soll. (Man kann nur jeweils für eine Tabstop-Positon das Füllzeichen vergeben!!) 3. Nun wählt man das Füllzeichen 2,3 oder 4 durch Klick in die Optionsschalt-fläche aus und bestätigt mit OK Tabellen Mit Hilfe von Tabellen können Sie Zahlenkolonnen oder Textspalten übersichtlich darstellten. Gegenüber den Tabstopps bieten Tabellen wesentlich mehr Gestalungsmöglichkeiten. Sie können Tabellen neu erstellen oder einen bestehenden Text, der durch Absatzmarken Zeichen getrennt ist, in eine Tabelle umwandeln. Seite 22 von 29 , Tabstopps, Semikolons oder andere Grundkurs Word In einer Tabelle können Sie Zeilen, Spalten und Zeilen markieren verschieben löschen einfügen kopieren formatieren 5.1 Erstellen von Tabellen Tabelle über das Menü erstellen 1. Positionieren Sie den Cursor an der Stelle, an der die Tabelle eingefügt werden soll. 2. Wählen Sie im Menü Tabelle den Befehl Einfügen, Tabelle. 3. Tragen Sie in das Dialogfenster Tabelle einfügen die Anzahl der Spalten und Zeilen ein. Die Spalten- und Zeilenanzahl festlegen. Eine Formatvorlage auswählen. 4. Die Standardeinstellung Auto bei der Option Bevorzugt Spaltenbreite bedeutet, dass jede Spalte die gleiche Breite einnimmt. 5. Über die Schaltfläche Autoformat wählen Sie eine Formatvorlage aus. Schließen Sie die beiden Fenster. Um später eine andere Formatvorlage auszuwählen, rufen Sie Menü Tabelle, Auto-Format für Tabellen auf. 6. Bestätigen Sie Ihre Eingaben mit OK. Tabelle mit dem Symbol einfügen 1. Positionieren Sie den Cursor an der Stelle, an der die Tabelle eingefügt werden soll. 2. Klicken Sie auf das Symbol Tabelle einfügen. 3. Ohne eine Maustaste zu drücken, markieren Sie im angezeigten Raster nur durch Zeigen die Anzahl der Spalten und Zeilen, die die Tabelle enthalten soll. 4. Mit einem Mausklick wird die Tabelle eingefügt. Spalten und Zeilen für die Tabelle markieren. 5.2 Symbolleiste Tabellen und Rahmen Je nach Programmeinstellung erscheint nach dem Einfügen einer Tabelle die Symbolleiste Tabellen und Rahmen. Sie können auch jeder Zeit diese Leiste über dass SymbolleistenKontextmenü aufrufen: Klicke Sie mit der rechten Maustaste auf eine Symbolleiste, und wählen Sie Tabellen und Rahmen. Die Symbolleiste Tabellen und Rahmen. Seite 23 von 29 Grundkurs Word 5.3 Bewegen innerhalb einer Tabelle Der Schnittpunkt zwischen einer Spalte und einer Zeile ist die Zelle. Um sich von einer Zelle zur anderen zu bewegen, drück Sie die Tabulatortaste. 5.4 Tabellenelemente markieren Neben dem Menüweg Tabelle, Markieren, bietet Ihnen auch die Maus einige Möglichkeiten, Teile einer Tabelle oder die gesamte Tabelle zu markieren: Element Zelle Zeile Spalte Tabelle Aktion Um eine Zelle zu markieren, zeigen Sie mit der Maus an den linken Zellenrand bis der Mauszeiger zu einem schwarzen Pfeil wird, der nach rechts oben weist. Dann klicken Sie mit der linken Maustaste. Wenn Sie den Mauszeiger links vom Tabellenrand positionieren, weist der Mauspfeil nach rechts oben. Hier steht der Mauszeiger in der Markierungsspalte. Mit einem Klick markieren Sie eine Zeile oder bei gedrückter linker Maustaste auch mehrere Zeilen. Um eine Spalte zu markieren, zeigen Sie mit der Maus auf den oberen Rand der Spalte bis der Mauszeiger zum Pfeil wird und klicken Sie mit der linken Maustaste. Zum Markieren mehrerer Spalten ziehen Sie die Maus bei gedrückter linker Maustaste über den oberen Spaltenrand. Wenn Sie mit der Maus auf die Tabelle zeigen, wird an der oberen linken Ecke der Tabelle der Ziehpunkt angezeigt. Möchten Sie die ganze Tabelle markieren, klicken Sie auf diesen Ziehpunkt. 5.5 Tabellen formatieren Markierte Zellenelement bearbeiten Sie wie normalen Text. Sie können Schriftarten, Schriftattribute und Schriftgrößen ändern, Rahmen und Schattierungen hinzufügen und Tabellenelemente ausrichten. Für die Formatierung verwenden Sie die Symbole in der Formatierungsleiste oder das Menü Format. Beispiel: Sie möchten den Text der ersten Spalte fett und zentriert dargestellt haben. Dazu markieren Sie die erste Spalte und wählen die Symbole Fett und Zentriert. Gesamte Tabelle ausrichten 1. Markieren Sie die gesamte Tabelle mit einem Klick auf den Ziehpunkt. 2. Wählen sie im Menü Tabelle den Befehl Tabelleneigenschaften. Auf der Registerkarte Tabelle können Sie nun die gewünschten Einstellungen vornehmen. Zeilenhöhe und Spaltenbreite ändern Um die Zeilenhöhe bzw. die Spaltenbreite zu ändern, öffnen Sie das Menü Tabelle/Tabelleneigenschaften. Auf den Registerkarten Zeile bzw. Spalte können nun die gewünschte Höhe und die Breite der Zellen bestimmt werden. Löschen von Zeilen und Spalten Markieren Sie die Zeile bzw. die Spalte die Sie löschen wollen und öffnen Sie das Menü Tabelle/Löschen. Je nachdem was Sie entfernen möchten klicken Sie auf Zeile oder auf Spalte. Dieser Vorgang kann auch über Symbole der Symbolleiste Tabellen und Rahmen ausgelöst werden. Symbolleiste Tabellen und Rahmen Seite 24 von 29 Grundkurs Word 1. 2. 3. 4. 5. 6. 7. 8. 9. 10. 11. 12. 13. 14. 15. 16. 17. 18. Tabelle zeichnen Radiergummi Linienart Linienstärke Rahmenfarbe Rahmenlinie Füllfarbe Tabelle einfügen Zellen verbinden Zellen teilen Textausrichtung Zeilen gleichmäßig verteilen Spalten gleichmäßig verteilen Autoformat für Tabellen Textrichtung ändern Aufsteigend Abfallend AutoSumme Spaltentext Eine weitere Formatierungsart in Word bietet der Spaltentext. Um einen Spaltentext zu erstellen, benötigt man einen vorgefertigten Text. Um diesen Text mit Spalten darzustellen muss man: Querformat (Datei-Seite einrichten-Querformat) unter den Text eine Leerzeile einfügen (um den Spaltentext verlassen zu können, und darunter normal Weiterzuschreiben) Den Text der als Spalte formatiert werden soll muss formatiert sein, dann: Format – Spalten, Anzahl der Spalten anklicken (1) Je nach dem ob man will oder nicht eine Zwischenlinie einfügen (2) Bestätigen mit OK (3) !!! Blocktext!! Jeder Spaltentext wird mit Blocksatz formatiert 3 1 2 Seite 25 von 29 Grundkurs Excel EXCEL 1. Was ist Excel? Excel ist ein Tabellenkalkulationsprogramm zum erstellen von Rechnungen, Tabellen, Kalkulationen und Diagrammen. 2. Die grundlegende Zellformatierung: Zelle(n) markieren Entweder in der Iconleiste oder mit rechtem Mausklick – Zellen formatieren Was bietet das Menü alles? Formatierungsgrundlagen wie: fett, kursiv, unterstrichen, Größe,… Ausrichtung von Zelleninhalten: linksbündig, rechtsbündig, zentriert Verbinden der Zellen: Registerkarte Ausrichtung Rahmen und Hintergrundfarben: Schrift, Rahmen oder Muster Zahlenformatierung: Registerkarte Zahlen Kopieren, Ausschneiden Spaltenbreite und Zeilenhöhe verändern: Doppelklick zwischen den einzelnen Zeilen oder Spalten oder Rechtsklick in die Zahlen- oder Buchstabenleiste, Zeilenhöhe oder Spaltenbreite verändern Spalten bzw. Zeilen einfügen: Zelle markieren – rechter Maustastenklick – Zelle einfügen; auswählen zwischen Zellen, Spalten oder Zeilen einfügen löschen: Zelle markieren – rechter Maustastenklick – Zelle löschen; auswählen zwischen Zellen, Spalten oder Zeilen löschen 3. Grundlegende Tabellenbearbeitung: Bewegen im Tabellenblatt: mit Mauszeiger (Cursor) oder Pfeiltasten auf der Tastatur Daten eingeben: mit Tastatur Zellinhalte verändern und löschen Zellen markieren Arbeitsmappe speichern und schließen Neue Arbeitsmappe erstellen Neues Tabellenblatt erstellen Zwischen geöffneten Arbeitsmappen wechseln Seite 26 von 29 Grundkurs Excel 4. Mit Formeln arbeiten: Einfache Formeln: 1 2 3 4 5 6 7 8 9 10 11 12 1 2 3 4 5 6 7 8 9 10 11 12 A Einkaufsliste B C D Ware Menge Einzelpreis Gesamtpreis € 2,30 € 1,20 € 0,90 € 0,70 € 0,25 € 0,40 € 6,90 € 4,80 € 2,70 € 3,50 € 1,50 € 0,80 Brot Butter Milch Joghurt Mineral Schokolade 3 4 3 5 6 2 € 20,20 Summe: A Einkaufsliste Ware Brot Butter Milch Joghurt Mineral Schokolade 3 4 3 5 6 2 B C D Menge Einzelpreis Gesamtpreis 2,3 1,2 0,9 0,7 0,25 0,4 =B5*C5 =B6*C6 =B7*C7 =B8*C8 =B9*C9 =B10*C10 Summe: =D5+D6+D7+D8+D9+D10 Wörter und Zahlen „roh“ in die einzelnen Zellen schreiben, außer die Zahlen des Gesamtpreises und der Summe Formatieren: Zellen: A1 – fett, A3 bis D3 – zentriert, C5 bis D10 markieren – rechter Maustastenklick – Zellen formatieren – erste Registerkarte – den Punkt Währung auswählen Berechnung: =, Zelle B5 anklicken, *, Zelle C5 anklicken, Enter diesen Vorgang immer wieder wiederholen ODER: Zelle D5 markieren und am rechten unteren Zellenrand das schwarze Rechteck mit gedrückter linker Maustaste nach unten ziehen: ODER Funktion AUTOSUMME: um die Summer der Gesamtpreise zu ermitteln: In die Zelle D12 stellen – Summensymbol ∑ in der Iconleiste auswählen, im DropDown Menü „Summe“ auswählen – den vorgegebenen markierten Bereich ändern und mit Enter bestätigen. Seite 27 von 29 Grundkurs Excel 5. Diagramme erzeugen und bearbeiten: 1 Paar Turnschuhe Humanic TopSchuh Deichmann Jello Reno € 40,00 € 30,00 € 25,00 € 28,00 € 25,00 Turnschuhpreise € 40,00 € 35,00 € 30,00 € 25,00 Preise € 20,00 € 15,00 € 10,00 € 5,00 Humanic TopSchuh Deichmann Jello Reno € 0,00 Diagramm anfertigen: 1. Gewünschten Bereich markieren (ohne Überschrift) 2. Button in der Iconleiste oder Menüleiste: Einfügen – Diagramm Diagrammassistent öffnet sich 3. Diagramm auswählen 4. Beim Datenbereich „Zeilen“ einstellen oder mit Cursor Datenbereich markieren (Dateikarte Reihe: Leisten und Daten verändern – hinzufügen oder entfernen) 5. Titel vergeben 6. Achsen benennen (ev. ausblenden oder hinzufügen) 7. Legende positionieren 8. Fertigstellen Es können jegliche Änderungen auch später noch vollzogen werden! 6.Drucken – Diagramme und Tabellen: 1. 2. 3. 4. Seitenansicht Layout: Papierformat, Seitenränder und Kopf- und Fußzeile einstellen Seitenumbruchvorschau Drucken 7. Weiter Übungsbeispiele: 1. Schularbeitsstatistik 2. Temperatur – Niederschlag 3. Sparbuch (keine Vorlage!) Seite 28 von 29