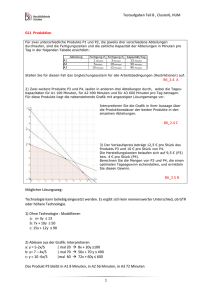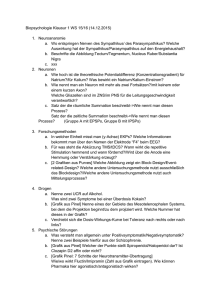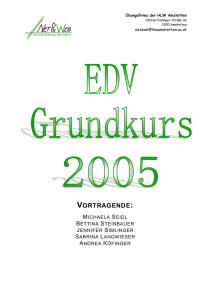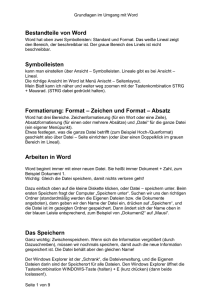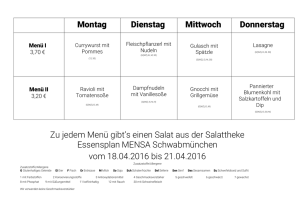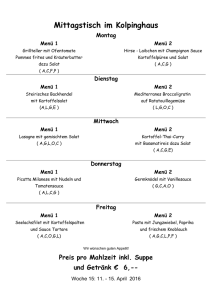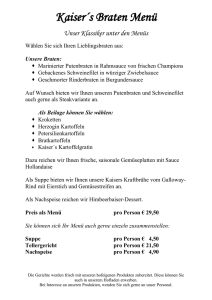Word - HLW Amstetten
Werbung
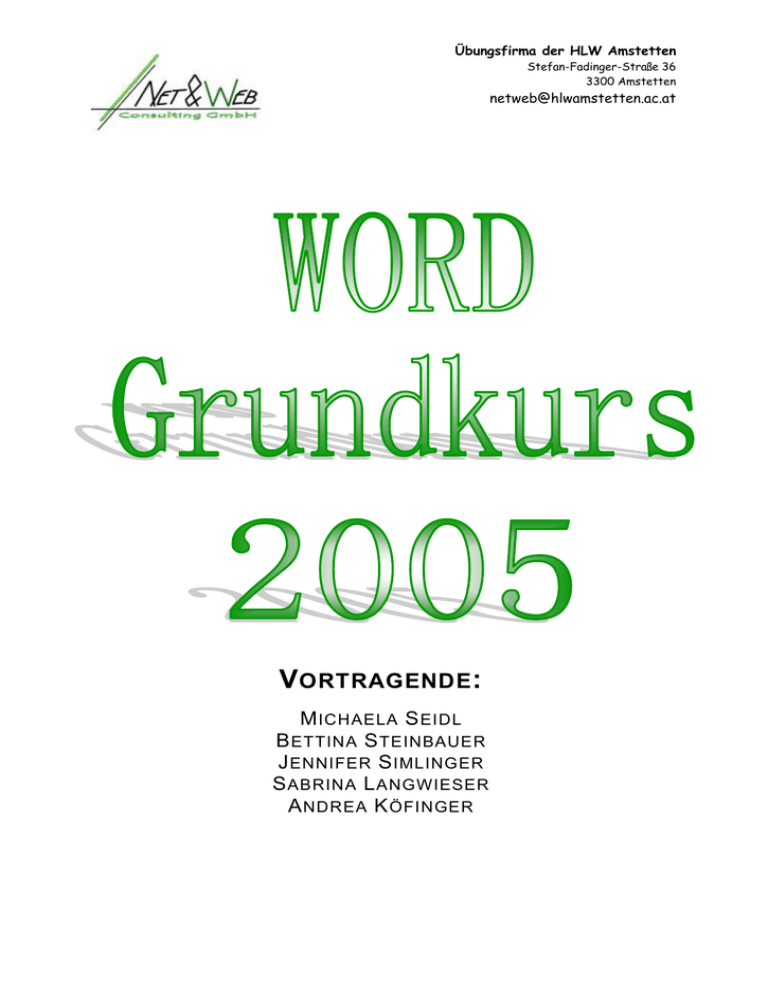
Übungsfirma der HLW Amstetten Stefan-Fadinger-Straße 36 3300 Amstetten [email protected] V ORTRAGENDE : M ICHAELA S EIDL B ETTINA S TEINBAUER J ENNIFER S IMLINGER S ABRINA L ANGWIESER A NDREA K ÖFINGER Word Microsoft Word ist ein Textverarbeitungsprogramm mit dessen Hilfe man Texte nach eigenen Wünschen gestalten kann!!! Word ist wie jedes andere Programm auch aus vielen Einzelteilen aufgebaut: Titelleiste Menüleiste Lineal Symbolleisten Arbeits- bzw. Schreibfläche Laufleiste Laufleiste Symbolleisten Zu den Symbolleisten zählen Standard und Format. Um weitere Symbolleisten zu erhalten, Rechtsklick auf eine freien Bereich in der Symbolleiste. Weitere Beispiele sind: WordArt, Tabellen und Rahmen Formate Zeichenformate Mit Hilfe der Menüoption Format – Zeichen kann das Aussehen von Wörtern bzw. Textteilen verändert werden. Voraussetzung für das Funktionieren dieser Funktion ist das die zu formatierenden Textteile markiert sind. Folgende Zeichenformate sind verfügbar: im Register Schrift: Schriftart Schriftschnitt (Fett, Kursiv) Schriftgröße Effekte (Hochgestellt, Schattiert) Hochgestellt , Tiefgestellt, Durchgestrichen, Doppelt durchgestrichen, KAPITÄLCHEN, GROßBUCHSTABEN, Schattiert, G Reelliieeff, … Grraavvuurr, R Seite 1 Word Schriftschnitt Unterstreichung Schriftfarbe im Register Zeichenabstand: Laufweite E r w e i t e r t u m 5 p t schmal um 1 pt Position im Register Texteffekte verschiedene Textanimationen Silbentrennung Damit der Text keine Fluchtlinie enthält empfiehlt es sich die Silbentrennung zu aktivieren. Dazu öffnen Sie das Menü Extras–Sprache–Silbentrennung. Klicken Sie auf Automatische Silbentrennung und danach auf OK. Absatzformatierungen Unter Absatzformatierungen versteht man Formatierungen, die für den gesamten Text zwischen zwei Absatzmarken gelten. Jene Absätze, die formatiert werden wollen müssen vorher markiert werden. Mittels Absatzformate kann man die Ausrichtung festlegen Einzüge bestimmen Zeilenabstände definieren den Abstand vor und nach einer Absatzmarke einstellen Linker und rechter Einzug von den Seitenrändern (wird in cm gemessen) Linksbündig Rechtsbündig Zentriert Blocksatz Wie viel Punkt soll vor bzw. nach einem -Zeichen frei bleiben Genauer Zeilenabstand Seite 2 Word Manche Einstellungen können auch in der Formatsymbolleiste getroffen werden: Einzug verkleinern rechtsbündig linksbündig Nummerierung zentriert Rahmenlinie Aufzählung Ausrichtung Blocksatz Einzug vergrößern Die Ausrichtung von Texten kann wie schon erwähnt linksbündig rechtsbündig zentriert Blocksatz sein. Linksbündig: dargestellter Text ist am linken Rand gerade, während die rechte Seite flattert. Rechtsbündig: dargestellter Text ist am rechten Rand gerade, während die linke Seite flattert Zentriert: Text steht in der Mitte, rechte und linke Seite flattern Blocksatz: Beide Ränder sind gerade. Ungleich lange Zeilen werden durch Lücken ausgeglichen Zeilenabstand Normalerweise wird mit einfachem Zeilenabstand geschrieben!! Möchte man jedoch zwischen den einzelnen Zeilen mehr Abstand haben kann man ihn mittels Short-Cut (Tastenkombination) oder im Menü Format–Absatz umstellen. Mögliche Zeilenabstände sind: 1-fach (Strg-1) 1 ½-fach (Strg-5) 2-fach (Strg-2) Einzüge Einzug bedeutet, man verlagert den linken Rand eines Textes, der standardmäßig bei 0 cm steht, nach links bzw. rechts. Die Einstellung aller Einzüge werden am besten über FormatAbsatz eingestellt. Erstzeileneinzug: Die erste Zeile eines Absatzes wird eingezogen. Die verbleibenden Zeilen eines Absatzes stehen wieder am linken Rand. Hängender Einzug: Zieht ab der zweiten Zeile alle verbleibenden Zeilen des Absatzes ein. Linker Einzug: Es werden alle Zeilen eines Absatz auf der linken Seite eingezogen. Rechter Einzug: Es werden alle Zeilen eines Absatz auf der rechten Seite eingezogen. Seite 3 Word Nummerierung und Aufzählung Nummerierungen und Aufzählungen können im Menü Format–Nummerierung und Aufzählungszeichen oder über die jeweiligen Buttons aktiviert werden. Will man jedoch spezielle Symbole und Formate für Nummerierungen und Aufzählungszeichen einstellen muss man dies über das Menü erledigen. Dazu klickt man auf die Schaltfläche anpassen und wählt die gewünschten Formatierungen aus. Alle übrigen Formate müssen über das Menü eingestellt werden. Das Menü bietet übrigens auch den Vorteil, dass man die Einstellungen im Vorschaufenster überprüfen kann, bevor sie im Dokument durchgeführt werden (unübersichtlich!!!). Vorgangsweise beim Formatieren von Texten Textteil markieren Menü Format Zeichen oder Textteil markieren Rechtsklick in die Markierung Zeichen klicken Seite 4 Word Zeichenformate dienen in erster Linie zum Hervorheben von Wörtern bzw. Textteilen innerhalb eines Dokuments. Man sollte allerdings darauf achten, dass für ein Dokument nicht zu viele verschiedene Formate gewählt werden. (unübersichtlich) Rechtschreibprüfung Über den Button in der Symbolleiste kann man die Rechtschreibprüfung aufrufen. Es werden Rechtschreibung und Grammatik in den installierten Sprachen erkannt und korrigiert. Wenn ein Wort in einem Dokument rot unterwellt wird, ist es falsch geschrieben. Durch drücken der rechten Maustaste kann man im Kontextmenü das Wort korrigieren. Grün unterwellte Wörter sind Grammatikfehler. Ausschneiden, Kopieren und Einfügen Format übertragen Um ein Format (hervorheben, fett, kursiv, rechtsbündig) nicht immer einzugeben, kann man das jeweilige Format bertragen, gibt es folgende Möglichkeiten: Markieren des zu übertragenden Formates mit Doppelklick auf danach Einfach-klick auf den Text auf den Sie das Format übertragen wollen. die letzte Formatierung kann durch drücken der Taste F4 (auf der Tastatur ganz oben) übertragen werden. Speichern von Dokumenten Um Word-Dokumente zu speichern gibt es verschiedene Möglichkeiten. Short-Cut (=Tastenkombination) Strg + S Short-Cut Alt–D–S Datei – Speichern Symbol Speichern Es erscheint in allen vier Fällen das Fenster speichern, in dem man nun den gewünschten Speicherort auswählt und dem Dokument einen Namen vergibt. Danach drücken Sie auf den Button Speichern. Speichern Sie Ihre Arbeit zwischendurch immer wieder um einen Verlust bei Absturz des Computers zu vermeiden!!! Änderungen an bereits gespeicherten Dokumenten werden über Strg-S oder das Symbol gespeichert. Um bereits gespeicherte Dokumente an einem neuen Ort zu speichern öffnen Sie das Fenster Speichern unter über Datei-Speichern unter oder den Short-Cut Alt-D-U Beschriftung von Dokumenten Die Beschriftung von Dokumenten beinhaltet den Dokumentnamen und die Typbezeichnung .doc Einfügen von Grafiken In Word können verschiedenste Grafiken eingefügt werden. Um dies zu tun wählt man unter Einfügen – Grafiken das Menü „Clip Art“ aus. Der Aufgabenbereich „Clip Arts“ erscheint. Nun gibt man einen Suchbegriff ein und klickt auf den Button „Suchen“. Um die ausgewählte Grafik einzufügen einfach darauf klicken. Schon erscheint die Grafik im Dokument. Seite 5 Word Man kann aber auch Bilder aus Dateien oder aus dem Internet einfügen. Bilder aus Dateien werden ebenfalls im Menü Einfügen – Grafiken ausgewählt. Durch klicken auf „Aus Datei“ erscheint ein Fenster indem Ordner geöffnet und somit die gewünschte Datei geöffnet werden kann. Bilder aus dem Internet sucht man am besten über die Suchmaschine „Google“. Menükarte „Bilder“ auswählen – Suchbegriff eingeben – Entertaste drücken – Doppelklick auf gewünschtes Bild – Bild in Originalgröße anzeigen – Rechter Mausklick – Kopieren – zurück zu Word wechseln – Symbol „Einfügen“ Symbolleiste Grafik 1. Grafik einfügen entspricht dem Menüweg Einfügen, Grafiken, aus Datei 2. Farbe Automatisch, Schwarzweiß, in Graustufen oder Intensität 3. Mehr Kontrast 4. Weniger Kontrast 5. Mehr Helligkeit 6. Weniger Helligkeit 7. Zuschneiden 8. Linksdrehung Die Grafik wird um 90° nach links gedreht. Vorgang kann beliebig wiederholt werden. 9. Linienart Mit dieser Schaltfläche suchen Sie die Linien aus, die die markierte Grafik umgeben soll 10. Bilder komprimieren Um Speicherplatz zu sparen oder die Zeit bei einer Datenübertragung (Internet/E-Mail) zu verkürzen, können sie mit diesem Befehl die Dateigröße verringern 11. Textfluss Mit dieser Schaltfläche können Sie bestimmen ob die Grafik vor dem Text liegt, der Text um die Grafik herum angeordnet wird oder ähnliches Seite 6 Word 12. Grafik formatieren wird im Anschluss genau erklärt 13. Transparente Farbe bestimmen Dieses Symbol wird benötigt, wenn Sie eine Grafik haben, deren Hintergrund stört und Sie den Hintergrund weg haben wollen Nach betätigen der Schaltfläche klicken Sie auf den Bereich, der transparent werden soll 14. Grafik zurücksetzen Mit dieser Schaltfläche können Sie alle Formatierungen an der markierten Grafik rückgängig machen. Grafiken formatieren Grafiken können formatiert werden indem man auf das Symbol „Grafik formatieren“ klickt oder mittels rechtem Mausklick – Grafik formatieren. Es erscheint in beiden Fällen ein Fenster, in dem man die Größe und das Layout ändern kann. Man kann aber auch ohne dieses Menü die Grafik verändern. Man kann die Grafik: Drehen dazu klicken Sie auf den grünen Punkt der markierten Grafik und drehen Sie mit gedrückter linker Maustaste An eine andere Position ziehen Befindet sich die Maus über der markierten Grafik verändert sich der Mauszeiger zu einem vierfach Pfeil. Mit gedrückter linken Maustaste können Sie nun die Grafik an eine beliebige Stelle verschieben Mit einem Rahmen versehen Markieren Sie die Grafik und öffnen Sie das Menü Einfügen – Rahmen und Schattierungen. Hier kann man auswählen ob der Rahmen einfach oder schattiert und wie dick er sein soll. Die Größe einer Grafik ändern An den Konturen einer markierten Grafik erscheinen „Ziehpunkte“. Um die Größe der Grafik zu verändern ohne die Proportionen zu verändern halten Sie die Strg-Taste gedrückt, klicken Sie mit der linken Maustaste auf einen der Eckpunkte und ziehen Sie die Grafik mit gedrückter Maus die Grafik auf die gewünschte Größe Grafik zuschneiden Markieren Sie die Grafik durch Mausklick. In der Symbolleiste Grafik klicken Sie auf das Symbol Zuschneiden. Die Markierungspunkte ändern Ihr Aussehen. Zeigen Sie mit der Maus genau auf einen Eck-Markierungspunkt. Bei gedrückter linker Maustaste ziehen Sie einen Rahmen, der dem gewünschten Ausschnitt entspricht. Lassen Sie die Maustaste los. Die Grafik wird dem Rahmen entsprechend ausgeschnitten. Autoformen Öffnen Sie durch Klick auf das Symbol Zeichnen die Symbolleiste (Zeichnenleiste). Wählen Sie über den Button AutoFormen die gewünschte Form aus und ziehen Sie sie am Seite 7 Word besten außerhalb des mit „Erstellen Sie Ihre Zeichnung hier“ gekennzeichneten Bereich. Über Rechtsklick AutoForm formatieren können Sie die Autoform beliebig formatieren. Über die Zeichnenleiste können Sie mit dem Button WordArt ein oder mehrere Wörter ganz besonders effektvoll gestalten. Wählen Sie durch Doppelklick die gewünschte WordArt aus. Im folgenden Dialogfeld WordArt-Text bearbeiten ersetzen Sie die zwei Wörter Ihr Text z.B durch Ihren Namen. In den Listenfeldern oben wählen Sie die gewünschte Schriftart, z.B. Comic Sans MS und den Schriftgrad (-größe) aus. Rechts davon sind die Auszeichnungen Fett und Kursiv einzustellen. Anschließend klicken Sie auf OK. Die WordArt erscheint am Desktop. Falls Sie noch etwas verändern wollen (zB Größe, Farbe, Textfluss, usw.) können Sie dies unter Rechtklick WordArt formatieren machen oder über die Symbolleiste WordArt tun. Kopf- und Fußzeile Um den Namen des Verfassers und das Datum dem Dokument hinzuzufügen, gibt es die Kopf- bzw. Fußzeile. In die Kopfzeile kommt man: Ansicht-Kopf-und Fußzeile. Zum Wechseln zw. Kopfund Fußzeile In der Fußzeile steht in Schriftgröße 9 pt. Links der Name, rechts das Datum. Meist fügt man unter dem Text in der Kopfzeile eine Rahmenlinie unten ein. In der Fußzeile wird die Rahmenlinie darüber gelegt. Zum Einfugen der Seitenzahl (rechts) wählt man eingefügt. , die Seitenzahl wird automatisch Zum Fertigstellen wählt man die Option „Schließen“. Um noch einmal zurück zu kehren in die Kopfzeile bzw. Fußzeile macht man einen Doppelklick auf den Bereich der Fußzeile. Der Tabulator Der Tabulator wird lediglich zum Ausrichten von Texten verwendet bzw. dann, wenn man sog. Füllzeichen in einer Liste braucht. Der professionelle Einsatz von Tabulatoren setzt zwei Dinge voraus: die Eingabe der Tab-Taste vor dem Text, der an einer bestimmten Position ausgerichtet werden soll und das Setzen je eines Tabulators für jede Tab-Tasten-Eingabe im Text Achtung: Jede Eingabe einer Tab-Taste benötigt das Setzen einer Tabulator-Position im Zeilenlineal. Standardmäßig ist alle 1,25 cm eine automatische Tabulator-Position gesetzt. Seite 8 Word Festlegen, Löschen und Verändern von Tabstops Man kann Tabstops über das Menü Format-Tabulator festlegen und verändern, schneller und übersichtlicher erledigt man dies direkt über das Zeilenlineal. 1. Markieren Sie den Text, für den Sie Tabstops festlegen möchten. 2. Wählen Sie am linken Ende des Zeilenlineals die Art des Tabstops durch wiederholtes Klicken auf die dafür vorgesehene Schaltfläche aus. Symbol Art des Tabulators Linksbündiger Tabulator Zentrierter Tabulator Rechtsbündiger Tabulator Dezimaltabulator 3. Klicken Sie nun auf eine bestimmte Position im Zeilenlineal – damit setzen Sie einen Tab-Stop. Der Text wird sofort ausgerichtet. 4. Möchte man den Tab-Stop verschieben, so kann man dies durch Klicken-HaltenZiehen tun. (Mauszeiger muss sichtbar sein) 5. Möchte man den Tabstop entfernen, so klickt man ihn an und zieht ihn aus dem Zeilenlineal heraus. Symbol für die Absatzmarkten sollte markiert sein, um Tabsprünge besser überblicken zu können. Füllzeichen Das Besondere am Tabulator und dessen Einsatz sind die Füllzeichen. Damit kann man den Leerraum zwischen den einzelnen Spalten füllen. 1. Man markiert den Text, den man mit Füllzeichen versehen möchte. 2. Im Menü Format- Tabulator markiert man jene Tabstop-Position vor der das Füllzeichen aufscheinen soll. (Man kann nur jeweils für eine Tabstop-Positon das Füllzeichen vergeben!!) 3. Nun wählt man das Füllzeichen 2,3 oder 4 durch Klick in die Optionsschalt-fläche aus und bestätigt mit OK Tabellen Mit Hilfe von Tabellen können Sie Zahlenkolonnen oder Textspalten übersichtlich darstellten. Gegenüber den Tabstopps bieten Tabellen wesentlich mehr Gestalungsmöglichkeiten. Sie können Tabellen neu erstellen oder einen bestehenden Text, der durch Absatzmarken Zeichen getrennt ist, in eine Tabelle umwandeln. In einer Tabelle können Sie Zeilen, Spalten und Zeilen Seite 9 , Tabstopps, Semikolons oder andere Word markieren löschen verschieben einfügen kopieren formatieren 5.1 Erstellen von Tabellen Tabelle über das Menü erstellen 1. Positionieren Sie den Cursor an der Stelle, an der die Tabelle eingefügt werden soll. 2. Wählen Sie im Menü Tabelle den Befehl Einfügen, Tabelle. 3. Tragen Sie in das Dialogfenster Tabelle einfügen die Anzahl der Spalten und Zeilen ein. Die Spalten- und Zeilenanzahl festlegen. Eine Formatvorlage auswählen. 4. Die Standardeinstellung Auto bei der Option Bevorzugt Spaltenbreite bedeutet, dass jede Spalte die gleiche Breite einnimmt. 5. Über die Schaltfläche Autoformat wählen Sie eine Formatvorlage aus. Schließen Sie die beiden Fenster. Um später eine andere Formatvorlage auszuwählen, rufen Sie Menü Tabelle, Auto-Format für Tabellen auf. 6. Bestätigen Sie Ihre Eingaben mit OK. Tabelle mit dem Symbol einfügen 1. Positionieren Sie den Cursor an der Stelle, an der die Tabelle eingefügt werden soll. 2. Klicken Sie auf das Symbol Tabelle einfügen. 3. Ohne eine Maustaste zu drücken, markieren Sie im angezeigten Raster nur durch Zeigen die Anzahl der Spalten und Zeilen, die die Tabelle enthalten soll. 4. Mit einem Mausklick wird die Tabelle eingefügt. Spalten und Zeilen für die Tabelle markieren. 5.2 Symbolleiste Tabellen und Rahmen Je nach Programmeinstellung erscheint nach dem Einfügen einer Tabelle die Symbolleiste Tabellen und Rahmen. Sie können auch jeder Zeit diese Leiste über dass SymbolleistenKontextmenü aufrufen: Klicke Sie mit der rechten Maustaste auf eine Symbolleiste, und wählen Sie Tabellen und Rahmen. Die Symbolleiste Tabellen und Rahmen. Seite 10 Word 5.3 Bewegen innerhalb einer Tabelle Der Schnittpunkt zwischen einer Spalte und einer Zeile ist die Zelle. Um sich von einer Zelle zur anderen zu bewegen, drück Sie die Tabulatortaste. 5.4 Tabellenelemente markieren Neben dem Menüweg Tabelle, Markieren, bietet Ihnen auch die Maus einige Möglichkeiten, Teile einer Tabelle oder die gesamte Tabelle zu markieren: Element Zelle Zeile Spalte Tabelle Aktion Um eine Zelle zu markieren, zeigen Sie mit der Maus an den linken Zellenrand bis der Mauszeiger zu einem schwarzen Pfeil wird, der nach rechts oben weist. Dann klicken Sie mit der linken Maustaste. Wenn Sie den Mauszeiger links vom Tabellenrand positionieren, weist der Mauspfeil nach rechts oben. Hier steht der Mauszeiger in der Markierungsspalte. Mit einem Klick markieren Sie eine Zeile oder bei gedrückter linker Maustaste auch mehrere Zeilen. Um eine Spalte zu markieren, zeigen Sie mit der Maus auf den oberen Rand der Spalte bis der Mauszeiger zum Pfeil wird und klicken Sie mit der linken Maustaste. Zum Markieren mehrerer Spalten ziehen Sie die Maus bei gedrückter linker Maustaste über den oberen Spaltenrand. Wenn Sie mit der Maus auf die Tabelle zeigen, wird an der oberen linken Ecke der Tabelle der Ziehpunkt angezeigt. Möchten Sie die ganze Tabelle markieren, klicken Sie auf diesen Ziehpunkt. 5.5 Tabellen formatieren Markierte Zellenelement bearbeiten Sie wie normalen Text. Sie können Schriftarten, Schriftattribute und Schriftgrößen ändern, Rahmen und Schattierungen hinzufügen und Tabellenelemente ausrichten. Für die Formatierung verwenden Sie die Symbole in der Formatierungsleiste oder das Menü Format. Beispiel: Sie möchten den Text der ersten Spalte fett und zentriert dargestellt haben. Dazu markieren Sie die erste Spalte und wählen die Symbole Fett und Zentriert. Gesamte Tabelle ausrichten 1. Markieren Sie die gesamte Tabelle mit einem Klick auf den Ziehpunkt. 2. Wählen sie im Menü Tabelle den Befehl Tabelleneigenschaften. Auf der Registerkarte Tabelle können Sie nun die gewünschten Einstellungen vornehmen. Zeilenhöhe und Spaltenbreite ändern Um die Zeilenhöhe bzw. die Spaltenbreite zu ändern, öffnen Sie das Menü Tabelle/Tabelleneigenschaften. Auf den Registerkarten Zeile bzw. Spalte können nun die gewünschte Höhe und die Breite der Zellen bestimmt werden. Löschen von Zeilen und Spalten Markieren Sie die Zeile bzw. die Spalte die Sie löschen wollen und öffnen Sie das Menü Tabelle/Löschen. Je nachdem was Sie entfernen möchten klicken Sie auf Zeile oder auf Spalte. Dieser Vorgang kann auch über Symbole der Symbolleiste Tabellen und Rahmen ausgelöst werden. Symbolleiste Tabellen und Rahmen Seite 11 Word 1. 2. 3. 4. 5. 6. 7. 8. 9. 10. 11. 12. 13. 14. 15. 16. 17. 18. Tabelle zeichnen Radiergummi Linienart Linienstärke Rahmenfarbe Rahmenlinie Füllfarbe Tabelle einfügen Zellen verbinden Zellen teilen Textausrichtung Zeilen gleichmäßig verteilen Spalten gleichmäßig verteilen Autoformat für Tabellen Textrichtung ändern Aufsteigend Abfallend AutoSumme Spaltentext Eine weitere Formatierungsart in Word bietet der Spaltentext. Um einen Spaltentext zu erstellen, benötigt man einen vorgefertigten Text. Um diesen Text mit Spalten darzustellen muss man: Querformat (Datei-Seite einrichten-Querformat) unter den Text eine Leerzeile einfügen (um den Spaltentext verlassen zu können, und darunter normal Weiterzuschreiben) Den Text der als Spalte formatiert werden soll muss formatiert sein, dann: Format – Spalten, Anzahl der Spalten anklicken (1) Je nach dem ob man will oder nicht eine Zwischenlinie einfügen (2) Bestätigen mit OK (3) !!! Blocktext!! Jeder Spaltentext wird mit Blocksatz formatiert 3 1 2 Seite 12