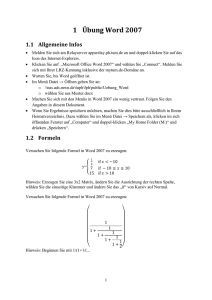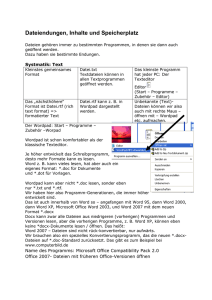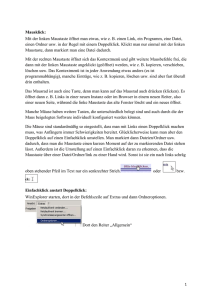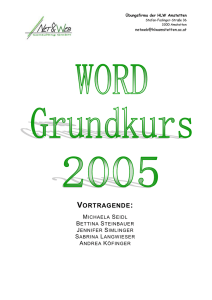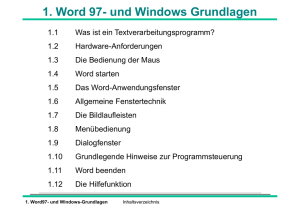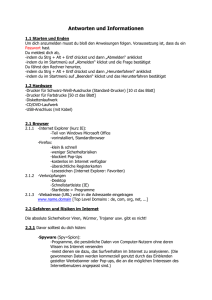Word hat oben zwei Symbolleisten: Standard und Format
Werbung

Grundlagen im Umgang mit Word Bestandteile von Word Word hat oben zwei Symbolleisten: Standard und Format. Das weiße Lineal zeigt den Bereich, der beschreibbar ist. Der graue Bereich des Linels ist nicht beschreibbar. Symbolleisten kann man einstellen über Ansicht – Symbolleisten. Lineale gibt es bei Ansicht – Lineal. Die richtige Ansicht im Word ist Menü Anischt – Seitenlayout. Mein Blatt kann ich näher und weiter weg zoomen mit der Tastenkombination STRG + Mausrad. (STRG dabei gedrückt halten). Formatierung: Format – Zeichen und Format – Absatz Word hat drei Bereiche. Zeichenformatierung (für ein Wort oder eine Zeile), Absatzformatierung (für einen oder mehrere Absätze) und „Datei“ für die ganze Datei (ein eigener Menüpunkt). Etwas festlegen, was die ganze Datei betrifft (zum Beispiel Hoch-/Querformat) geschieht also über Datei – Seite einrichten (oder über einen Doppelklick im grauen Bereich im Lineal). Arbeiten in Word Word beginnt immer mit einer neuen Datei. Sie heißt immer Dokument + Zahl, zum Beispiel Dokument 1. Wichtig: Gleich die Datei speichern, damit nichts verloren geht! Dazu einfach oben auf die kleine Diskette klicken, oder Datei – speichern unter. Beim ersten Speichern fragt der Computer „Speichern unter“. Suchen wir uns den richtigen Ordner (standardmäßig werden die Eigenen Dateien bzw. die Dokumente angeboten), dann geben wir den Name der Datei ein, drücken auf „Speichern“, und die Datei ist im gezeigten Ordner gespeichert. Dann ändert sich der Name oben in der blauen Leiste entsprechend, zum Beispiel von „Dokument2“ auf „Mausi“. Das Speichern Ganz wichtig: Zwischenspeichern. Wenn sich die Information vergrößert (durch Dazuschreiben), müssen wir nochmals speichern, damit auch die neue Information gespeichert ist. Die Datei behält aber den gleichen Name! Der Windows Explorer ist der „Schrank“, die Dateiverwaltung, und die Eigenen Dateien darin sind der Speicherort für alle Dateien. Den Windows Explorer öffnet die Tastenkombination WINDOWS-Taste (halten) + E (kurz drücken) (dann beide loslassen!). Seite 1 von 9 Grundlagen im Umgang mit Word Text verändern - Formatieren in Word ZEICHENFORMATIERUNG – DIE KLEINSTE „EINHEIT“ IM W ORD IST DAS EINZELNE ZEICHEN. Im Word ist es sehr wichtig, richtig zu markieren. Denn: Ohne Markieren kann nichts passieren! Richtiges Markieren im Word: Wir markieren normalerweise VOR dem Text (die Maus ist ein weißer Pfeil, der Cursor blinkt nicht!). Markierungsregeln: 1 x klicken vor dem Text Markiert eine Zeile 2 x klicken vor dem Text Markiert einen Absatz 3 x klicken vor dem Text Markiert alles! oder STRG + A Weitere Regeln: Doppelklick auf einem Word Markiert das Wort Standardschriftart einstellen: 1. Alles markieren, dann Format – Zeichen und die entsprechende Schriftart und Schriftgröße auswählen, zum Beispiel Arial. OK – dann ist der gesamte Text in einer einzigen Schriftart formatiert. 2. Nochmal alles markieren – dann Format – Zeichen und links unten auf „Standandar“ klicken. 3. Eine neue Meldung erscheint: Seite 2 von 9 Grundlagen im Umgang mit Word Die Meldung mit „Ja“ bestätigen. Ab sofort haben dann alle neuen Dateien diese Schriftart eingestellt. ABSATZFORMATIERUNG – BETRIFFT IMMER MEHRERE ZEILEN! VON ABSATZMARKE BIS ABSATZMARKE. Bei der Absatzformatierung müssen wir nur den Absatz anklicken und NICHT markieren. Absätze können linksbündig, rechtsbündig oder im Blocksatz sein. Ein Absatz reicht immer von einer Absatzmarke bis zur nächsten: also von bis . Dazu müssen aber die Steuerzeichen eingeschaltet sein! Sonst sieht man das überhaupt nicht! Die Schaltfläche dazu: Aufzählungszeichen bzw. Nummerierungen Aufzählungszeichen sind einfach über die Schaltfläche einzustellen: In den Absatz klicken, Aufzählungszeichen einschalten. Das gleiche gilt für die Nummerierung. Nummerierung/Aufzählung ändern: Rechte Maus auf das Aufzählungszeichen / auf die Nummerierung oder im Absatz klicken und auf das Menü Format klicken. Dann auf „Nummerierung und Aufzählungen“ klicken. Neues Zeichen auswählen – ok. Bei mehreren Aufzählungen/Nummerierungen gleichzeitig (z. B. 1 a, b, 2 a, b…): Erst auf die Absätze klicken und in RUHE die Aufzählungen und Nummerierungen festlegen (nur in den oberen Absätzen). Dann mit dem Pinsel (Schaltfläche „Format übertragen“) die jeweilige Aufzählung auf die gewünschten Absätze übertragen. Neu nummerieren: Über die rechte Maus – Nummerierung und Aufzählungen – Nummerierung kann man „Liste fortführen“ oder „neu nummerieren“ per Auswahl einstellen. Mit „OK“ bestätigen. Sprungmarken Sprungmarken für Formulare und Briefe einfach setzen. Setzen: mit STRG + F9 Zeigen: mit ALT + F9 (und auch wieder unsichtbar machen! oder mit Extras-Optionen-Feldfunktionen – Haken rein oder raus – ok ANSPRINGEN mit F11. Seite 3 von 9 Grundlagen im Umgang mit Word Textbausteine: Erzeugen mit ALT + F3 und Überschrift eingeben (Kürzel, gell!). Rausholen mit Überschrift + F3. Achtung. Danach muss ein Leerzeichen oder eine Absatzmarke etc. sein. Sonst geht es nicht. Textbaustein ändern: Genau so mit Alt + F3, gleiche Überschrift. Alle Textbausteine finden: Über Einfügen – Autotext - … Ausdrucken ALLER Textbausteine: Datei drucken – statt „Dokument“ „AutoTextEinträge“ wählen. In Outlook-Mails mit Textbausteinen aus Word arbeiten (auch mit Bildern!) 1. Outlook öffnen. Extras – Optionen – E-Mail-Format „HTML“ einstellen. Sonst geht es nicht. 2. Ins Word wechseln. 3. Im Word Bilder (GERADE AUCH ANIMIERTE BILDER) oder gewünschte Texte erstellen. 4. Markieren und als Textbaustein speichern: Textbausteine: EINFÜGEN- AUTOTEXT – NEU drücken oder ALT + F3. Das gewünschte Kürzel zum Aufrufen eingeben. (Kürzel – kurz!, gell!). Rausholen mit Überschrift + F3. Achtung. Danach muss ein Leerzeichen oder eine Absatzmarke etc. sein. Sonst geht es nicht. Textbaustein ändern: Genau so mit Alt + F3, gleiche Überschrift. Alle Textbausteine finden: Über Einfügen – Autotext - … Ausdrucken ALLER Textbausteine: Datei drucken – statt „Dokument“ „AutoText-Einträge“ wählen. Da wir im Outlook „HTLM“ eingestellt haben, können wir dort über das Kürzel auf den Textbaustein zugreifen! 5. Im Outlook neue E-Mail öffnen. 6. Zum Einfügen des Textbausteins / des animierten Bildes das Kürzel eingeben und F3 drücken. (wie oben) ACHTUNG Die animierten Bilder funktionieren erst dann, wenn das E-Mail verschickt worden ist. Also immer eine BCC (Blindkopie) an sich selbst schicken. Vorteil: Keiner weiß, wie’s geht! Und die animierten Bilder können andere aus dem Mail heraus nicht kopieren…. Seite 4 von 9 Grundlagen im Umgang mit Word Tastenkombinationen in Word Zoom Texterzeugung Markieren – Wort - Satz - Zeile - Absatz - alles Bewegen im Text Vorne in Zeile Vorne, Dokument Hinten in Zeile Hinten in Dokument Wortweise bewegen Zeichen Standardschriftart Einstellen Explorer öffnen Format übertragen Inhaltsverzeichnis Kopfzeile STRG + Mausrädle =rand(Zahl Absätze,Zahl Zeilen) ohne Leertasten! Franz jagt im rasenden Taxi quer durch Bayern. Doppelklick STRG halten und reinklicken Vor dem Text (Maus = Pfeil) 1 x klicken Dito, 2 x klicken Dito, 3 x klicken oder STRG + A Pos1-Taste STRG + Pos1-Taste ENDE-Taste STRG + ENDE-Taste STRG + Pfeil nach links oder rechts. Alles markieren, Format-Zeichen, Schriftart einstellen, (nicht Größe), links unten auf Standard klicken, ok, ok. WIN + E Pinsel Einfügen – Referenz – Index und Verzeichnisse – Inhaltsverzeichnis – ok Aktualisieren über rechte Maus. Ansicht – Kopf- und Fußzeile – dann bearbeiten. Später öffnen mit Doppelklick. Fortgeschrittenes Arbeiten Datei als Vorlage speichern: Nicht in eigene Dateien speichern, sondern DATEITYP ändern auf „Vorlage“. (dot). Es wird der Vorlagenordner angeboten. Die Vorlage: unendlich viele Kopien davon sind möglich. Datei – neu – auf meinem Computer – anklicken – OK. Kennzeichen: Die Vorlage ist jetzt einfach nur „Dokument 1“ oder ähnlich, muss danach wieder wie jede neue Datei gespeichert werden. Vorteil einer Vorlage: Sie ist immer auf meinem Rechner. Ich hole mir davon immer nur eine Kopie. Diese Kopie speichere ich immer wieder unter anderen Namen ab. Eine Vorlage ist wie ein digitaler Vordruck, den ich ausfüllen und speichern kann! im Word oder Excel – mehrere gleiche Worte schnell ändern: Bearbeite – Suchen oder STRG+F, dann Wort eingeben, dann auf „Ersetzen“, dann neues Wort eingeben … Seite 5 von 9 Grundlagen im Umgang mit Word Word anpassen 1. Wie gelangt ein Symbol in die Symbolleiste: Beim Arbeiten mit Word ist es nützlich, häufige Befehle nicht über das Menü zu erledigen, sondern einfach auf eine Schaltfläche zu klicken. Die einzelnen Schaltflächen können selbst in das eigene Programm eingebaut werden (gilt für Word, Excel und Powerpoint) 1. Rechte Maustaste neben den Symbolleisten drücken oder im Menü Ansicht – Symbolleisten – Anpassen 2. Auf Anpassen klicken (linke Maus) 3. Auf die Registerkarte „Befehle“ gehen. 4. Wo befindet sich der Befehl in der Menüleiste (z. B. Gruppierung bei „Daten“) => 5. Die Kategorien entsprechen genau den Worten in der Menüleiste. => Die Kategorie auswählen. Rechts erscheinen die entsprechenden Befehle. 6. Rechts nach unten scrollen, bis der gesuchte Befehl erscheint. 7. Im grauen Feld anpacken und auf die Symbolleiste ziehen. Achtung: Es muß ein schwarzer Strich auf der Symbolleiste beim Einfügen zu sehen sein, sonst wird der Befehl nicht als Schaltfläche eingefügt: LÖSCHEN EINER SCHALTFLÄCHE AUS DER SYMBOLLEISTE Wie oben, Dialogfeld „Anpassen“ muss offen sein. Auf der Symbolleiste das Symbol mit der linken Maus nehmen und einfach nach unten ziehen, unterhalb der Symbolleiste loslassen – fertig. Seite 6 von 9 Grundlagen im Umgang mit Word 2. Windows 2000/XP: Symbolleisten“Format“ und „Standard“ in zwei reihen anzeigen 1. Rechte Maustaste neben den Symbolleisten drücken oder im Menü Ansicht – Symbolleisten – Anpassen 2. Auf Anpassen klicken (linke Maus) 3. entsprechend ankreuzen 4. Schließen Tabellen in Word 3. TABELLEN EINFÜGEN PER SCHALTFLÄCHE Folgende Schaltfächen sind für die Tabellen in Word nötig: (a) „Tabellen und Rahmen“ – schaltet die Symbolleiste „Tabellen und Rahmen“ zur Formatierung von Tabellen ein und aus (b) „Tabelle einfügen“ – mit der Maus kann die Anzahl der gewünschten Zeilen und Spalten gewählt werden (Zeile x Spalte). - bis 5 Spalten reicht ein Zeigen mit der Maus auf die Spalten (die werden dabei blau) – dann links klicken, Tabelle wird eingefügt. - bei mehr als 5 Spalten muss man die Maus links drücken, gedrückt halten und die entsprechende Spaltenzahl aufziehen. Beim Loslassen der Maus wird die gewünschte Spaltenzahl eingefügt. (c) Die „x“-Schaltfläche fügt eine Excel-Tabelle ein. Erstellen von Tabellen mit unterschiedlichen Zeilen: PRINZIP: Zeilen getrennt anlegen (je nur EINE), dann zusammen“kleben“, dann neue Zeilen dazu einfügen. 1. Tabelle braucht davor und danach eine LEERE ZEILE. => Drei Leerzeilen erzeugen (Enter-Taste). Cursor auf die mittlere Absatzmarke setzen. 2. Mit der Schaltfläche gewünschte Spaltenzahl einfügen. IMMER NUR EINE ZEILE EINFÜGEN. Neue Zeilen kommen später dazu. 3. Werden weitere Zeilen mit unterschiedlichen Spalten gewünscht? Seite 7 von 9 Grundlagen im Umgang mit Word a) Jeweils eine Leerzeile einfügen. Grund: Direkt neben einer Tabellen können nur weitere Zeilen eingefügt werden. Eine neue Tabelle muss mindestens eine Zeile weit entfernt sein. b) Vorgehen wie bei 2. 4. Leerzeilen entfernen – Tabelle „klebt“ zusammen. 5. Neue Zeilen einfügen: (KEINE LEERZEILEN IN DER TABELLE!) a) In der letzten Zeile der Tabelle einfach mit der Tabulatortaste weitergehen. b) INNERHALB der Tabelle: Direkt am Tabellenende klicken und die Enter-Taste drücken: Die neue Zeile hat genau so viele Spalten wie ihr Vorgänger. 6. Zellen verbinden und trennen: Über die rechte Maustaste. a) Beim Verbinden von Zellen: Betreffende Zellen markieren. Text in den Zellen wird untereinandergeschrieben, getrennt durch Absatzmarken. b) Beim Trennen von Zellen: In der betreffenden Zelle klicken. Anzahl der neuen Zellen wird per Dialogfeld erfragt. Zurück zur Übersicht TEXT AUS TABELLEN ERZEUGEN / TABELLEN AUS TEXT: 1. Tabelle bzw. Text markieren. (Achtung: Keine Leerzeilen zusätzlich markieren!) 2. Menü TABELLE – Umwandeln (fast ganz unten) Text in Tabelle bzw. Tabelle in Text. 3. Trennzeichen festlegen Text in Tabelle: Wo entstehen Spalten- bei Tabs, Leerzeichen, Absatzmarken.. Tabelle in Text: Wie wird der Text getrennt statt Spalten – Tabs, Absatzmarken, Leerzeichen.. 4. ggf. Spaltenzahl bestimmen – umwandeln. BEWEGEN IN DER TABELLE 1. In der Tabelle bewegen wir uns mit der Tab-Taste. Immer, während und nach der Dateneingabe! Oder mit den Richtungstasten (Cursortasten) . 2. Keine Enter-Taste in der Tabelle benutzen! Leerzeilen in der Tabelle verlängern die Zelle. 3. Die Tab-Taste markiert automatisch jede Zelle in der Tabelle. 4. Die Tab-Taste erzeugt automatisch neue Zeilen am Ende der Tabelle. 5. Rückwärts: Shift () und Tab, dann geht die Richtung von rechts nach links. 6. Zeilenbreite /Spaltenbreite: Maus auf den Rahmen setzen, (Maus wird Doppelpfeil). - Bestimmte Breite: linke Maustaste gedrückt halten, ziehen. - Optimale Breite: linke Maustaste doppelklicken (identisch mit Excel) FORMATIEREN IN DER TABELLE Seite 8 von 9 Grundlagen im Umgang mit Word Dies funktioniert über die Symbolleiste „Tabelle und Rahmen“ (bzw. über Menü TABELLE-Tabelle zeichnen einzuschalten). Oder auch über die Symbolleiste „Zeichnen“. 1. Bei „Tabellen und Rahmen“ den Bleistift zuerst ausschalten! 2. Der „Radiergummi“ kann Zellwände in der Tabelle löschen. 3. Mit weiteren Schalflächen kann Text richtig in die Zelle gestellt werden. 4. Formatieren automatisch: Tabelle markieren, dann „Autoformat“ 5. Textausrichtung ändern: nächste Schaltfläche nach „Autoformat“. Im Menü „Tabelle“ und über die rechte Maustaste können die meisten Funktionen direkt abgerufen werden. Zurück zur Übersicht Seite 9 von 9