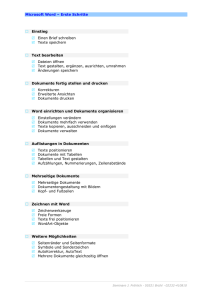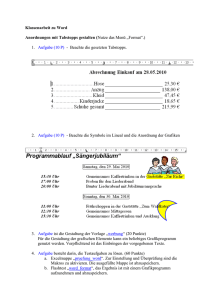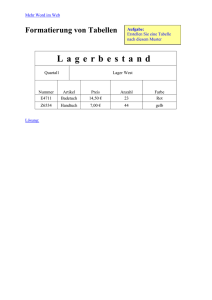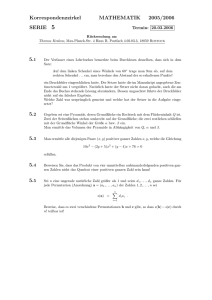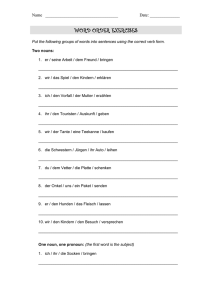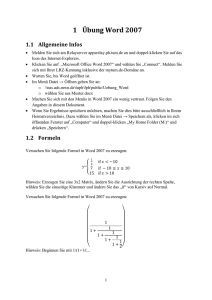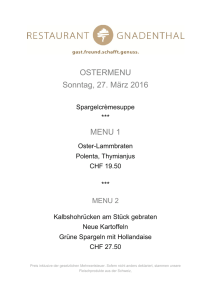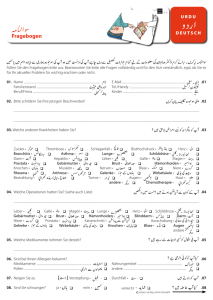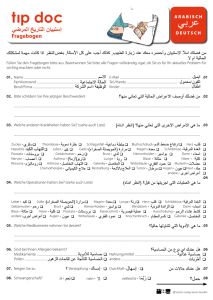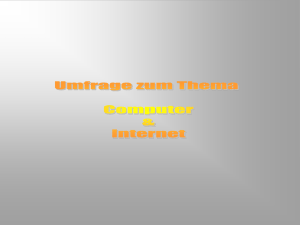Formatvorlage einbinden - Wiley-VCH
Werbung
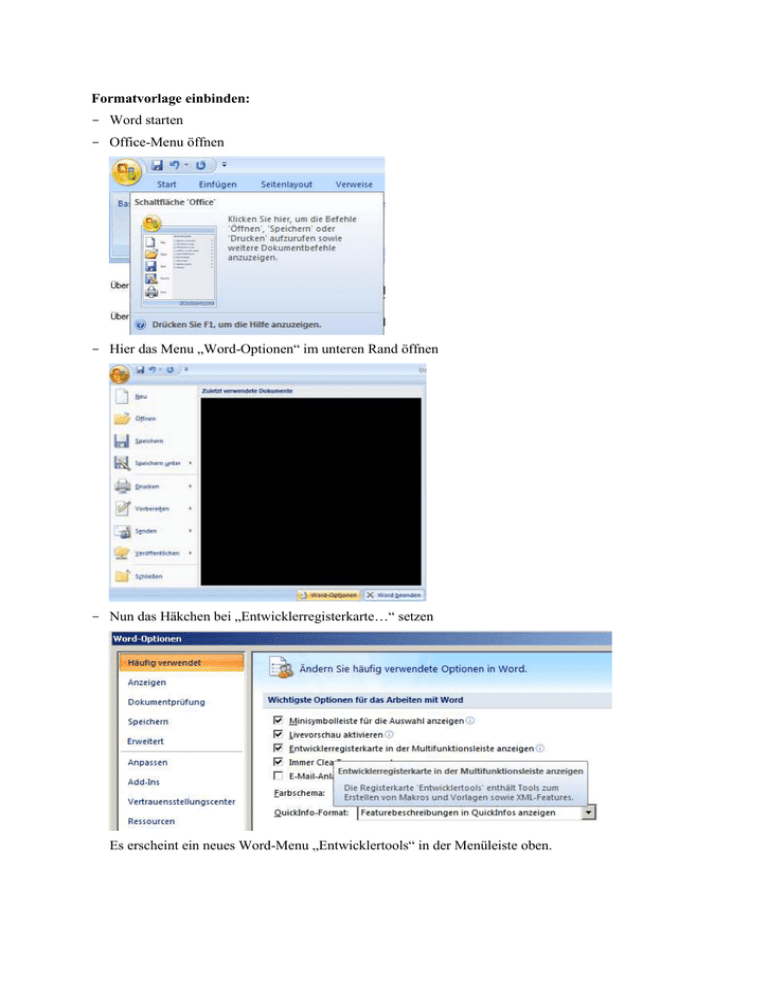
Formatvorlage einbinden: - Word starten - Office-Menu öffnen - Hier das Menu „Word-Optionen“ im unteren Rand öffnen - Nun das Häkchen bei „Entwicklerregisterkarte…“ setzen Es erscheint ein neues Word-Menu „Entwicklertools“ in der Menüleiste oben. Nun in diesem Menu den Punkt „Dokumentvorlage“ auswählen - Hier nun die Vorlage „beton.dot“ über den Button „Anfügen“ aktivieren. Wichtig hierbei ist, dass das Häkchen „Dokumentvorlagen automatisch aktualisieren“ ausgewählt ist. Sollte es hier Probleme geben, bitte die „beton.dot“ in den Systemordner verschieben, aus dem Word seine Vorlagen holt. Dies ist standardmäßig der Ordner, der geöffnet wird, wenn der Button „Anfügen“ betätigt wird. Danach kann es sein, dass Sie gefragt werden, ob die Makros aktiviert werden sollen. Hier bitte die Makros aktivieren. Sollte es zu einer Fehlermeldung kommen, bitte nach dem Neustart von Word wie folgt vorgehen: Im Office-Menu (s.o.) folgende Einstellungen auswählen: Hier den Botton „Einstellungen für das Vertrauenscenter“ (rechts unten) anklicken und danach folgenden Punkt auswählen ACHTUNG! Dies schaltet die Sicherheitswarnung bei allen Makros aus. Zur Sicherheit Ihres Rechners sollten Sie diese Option nach dem Arbeiten mit der Vorlage wieder zurückstellen. - Ein neues Menu „Add-Ins“ mit den Formatvorlagen erscheint. 1 Die Menüs der Formatvorlage im Einzelnen: 1.1 Basisformate 1.1.1 Teil Hier befindet sich die Nummerierung für Werk-Teile 1.1.2 Überschriften Hier befinden sich die einzelnen Überschriften-Formate. Überschriften 1 bis 4 sind nummeriert. Überschrift 5 ist nicht nummeriert. Das Format „Überschrift ohne“ bitte nur benutzen, wenn es für eine Überschrift keine Ebene gibt oder diese tiefer ist als 5. 1.1.3 Grundtext Hier finden sich einige Grundtextformate. - Grundtext: ein Standardabsatz. ACHTUNG! Unterscheidet sich von „Absatz-Standardschriftart“ im Menu „Basisformate“ (s.u.). - Standard mit Einzug: Standardabsatz mit Einzug erster Ebene (aufgrund des 2-spaltigen Satzformates diese Funktion bitte nicht benutzen) - Grundtext mit Einzug 2: Standardabsatz mit Einzug auf zweiter Ebene (aufgrund des 2-spaltigen Satzformates diese Funktion bitte nicht benutzen) - Zitat: für Zitate - Hinweis für den Setzer: Alles, was nicht gedruckt werden soll. Hier können Hinweise für den Setzer oder das Lektorat hinterlegt werden. 1.1.4 Listen Diese Listenformate sollten selbsterklärend sein. Besonders ist hier nur das Format „Definition“, welches bei Listen verwendet werden sollte, die eine Definition darstellen, z.B. l Länge b Breite h Höhe 1.1.5 Auszeichnungen Dieses Menu ersetzt nur die Standard-Zeichenformate und ist nur der Vollständigkeit halber in der Vorlage integriert, falls nur mit dieser Vorlage gearbeitet wird. Hier ist es ansonsten einfacher, die normalen Wordfunktionen zu benutzen. Diese Funktionen sind auch in der Menüzeile der Vorlagen zu finden 1.1.6 Absatz-Standardschriftart Dieses Format ist ein Zeichenformat und setzt Zeichenformatierungen zurück. So kann man z.B. unterstrichene fett-kursive Zeichen auf den Standard zurücksetzen, egal, wie diese entstanden sind. Diese Funktion sollte immer benutzt werden, um Zeichenformate zurückzusetzen, die nicht mit dieser Vorlage entstanden sind (s.u.). 1.2 Sonderelemente Hiermit bitte Sonderformate wie Kästen oder Formeln auszeichnen. Außerdem stehen noch 2 Formate zur Verfügung, sollten noch weitere Layout-Besonderheiten gewünscht sein. Kasten1 Text oder Formel einfügen. Formeln im Text werden ganz normal innerhalb der Zeile geschrieben. Da Zeichenformate in Word sehr schwer zu konvertieren und zu bearbeiten sind, wäre es für die schnelle Bearbeitung des Manuskriptes sinnvoll, diese Inline-Formeln zu kennzeichnen, z.B. durch <<formelbeginn>>…<<formelende>> oder eine Farbmarkierung (in diesem Fall bitte als Bemerkung für den Setzer diese Farbe dokumentieren). Dies ist zwar recht aufwendig, stellt aber sicher, dass bei der Bearbeitung durch den Setzer später nichts von der Formel verlorengeht. Nicht alle Inline-Formeln sind gleich als solche zu erkennen. 1.3 Abbildungen Dieses Menü enthält alles zum Einbinden von Abbildungen und Legenden. 1. Neue Abbildung: fügt eine neue Abbildung mit Bildunterschrift und Nummerierung ein (s. Bild 1). Hierbei lässt sich auswählen, ob nur ein Platzhalter oder gleich eine Datei eingefügt werden sollen. Egal wofür Sie sich entscheiden, stellen Sie bitte auch sämtliche Originaldateien separat zusammen, da die Qualität oft besser ist, als wenn die Datei nur eingebunden vorliegt. Platzhalterbild Bild 1. Legende 2. Neue Abbildung ohne BU: fügt nur eine Abbildung ein, ohne Nummer und Legende. Bitte nur für sehr kleine Skizzen verwenden, sonst immer mit Nummer. 3. Neue Abbildung in Marginalie: sollte normalerweise nicht vorkommen. Bietet die Möglichkeit, Bilder in Marginalspalten (am Rand) anzugeben. ACHTUNG! Diese werden in Word nicht formatiert dargestellt. 4. Bildabsatz und Bildunterschrift: weitere Legenden ohne Nummer. Bitte nur bei Bildern angeben, bei denen die Legende aus mehreren nicht nummerierten Absätzen besteht und die nicht über Typ 1. oder 2. dargestellt werden können. 5. Verknüpfung anpassen und Bildordner ändern: beide Menüpunkte spielen bei neuen Wordversionen keine Rolle mehr. Hiermit kann der Pfad der Grafiken nach dem Einbinden geändert werden. Ab Word 97 wird aber normalerweise keine extra Pfadangabe mehr benötigt, da die Bilder im Dokument verankert werden und nicht mehr nur verknüpft. Bei älteren Versionen musste hierfür der Bilderordner mitgeliefert werden. 1.4 Tabellen Hier sind nur die sichtbaren Elemente interessant. Der Rest ist nur eine Wiederholung der WordTabellen und ist dafür gedacht, falls nur mit dieser Vorlage gearbeitet wird. 1. Neue Tabelle: erstellen einer neuen nummerierten Tabelle. Sollte immer benutzt werden für selbst zu erstellende Tabellen. Tabelle 1. Überschrift 2. Tabellenbeschriftung: Titel der Tabelle, wenn diese nicht nummeriert werden soll. Bitte nur im Ausnahmefall für sehr kleine Tabellen verwenden. 3. Tabellentext: Bitte für Fußnoten unterhalb der Tabelle verwenden, die keine Endnoten (am Seitenende) sind. 1.5 Extras Hier sind einige Funktionen von Word gespiegelt. Sinnvoll sind die Punkte für die Indexeinträge und Querverweise, sowie Literaturangaben. Diese Verweise können auf Tabellen, Bilder, Überschriften, etc. gesetzt werden ACHTUNG! Bei Verweisen zu Abbildungen/Bildern bitte den Verweistyp „Bild“ aus der Liste auswählen und nicht „Abbildung“ benutzen. Soll der Verweis z.B. wie folgt lauten: „… s. Bild 1.“ dann brauchen Sie den Text „Bild 1.“ nicht zu schreiben, sondern bitte wie folgt im Menü „Querverweis einfügen“ vorgehen. Damit wird der Verweistext automatisch gesetzt: Der Punkt „Verweis auf Literaturangabe“ ersetzt nicht die normale Verweisfunktion von Windows, sondern ist lediglich eine farbige Hinterlegung der Literaturnummer, damit der Satzbetrieb diese erfassen kann und den Verweis ins XML rechnen kann. Wenn die Angabe mittels „[]“ erfolgt, kann diese Auszeichnung auch entfallen. Bei anderer Zitier-Weise bitte wie beschrieben markieren. z.B.: Näheres hierzu finden Sie unter [8]. [8] DIN 90032 2 Anmerkungen 2.1 Formatansicht Es empfiehlt sich, das Dokument in der Ansicht „Entwurf“ zu bearbeiten Hierzu bitte unter den Word-Optionen folgende Einstellungen vorgeben Die Anzeige sieht dann etwa wie folgt aus. So kann man die Formate sehr gut überprüfen. 2.2 Eigene Formate Bitte wenn möglich nur die Formate aus der Vorlage benutzen. Sollte das gewünschte Format nicht dabei sein, entweder mit „<<hier eigene Benennung angeben _Anfang>>…<< hier eigene Benennung angeben _Ende“ arbeiten oder im Notfall normale Wordvorlagenformate benutzen. 2.3 Grafiken und „externes Material“ Für den Satzbetrieb ist es vorteilhaft, wenn die Grafiken einmal eingebunden werden. So können der Setzer und auch das Lektorat diese besser zuordnen. Darüber hinaus sollten aber auch alle Grafiken, Excel-Tabellen oder ähnliches Material, welches nicht direkt im Dokument erstellt wurde, nach Möglichkeit im Originalformat mitgeschickt werden, da beim Einbinden in Word oft die Qualität verloren geht.