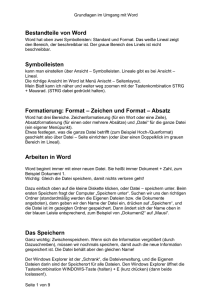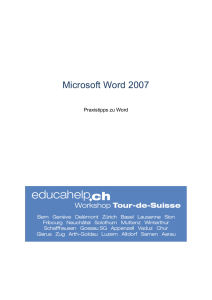Bitte hier klicken
Werbung
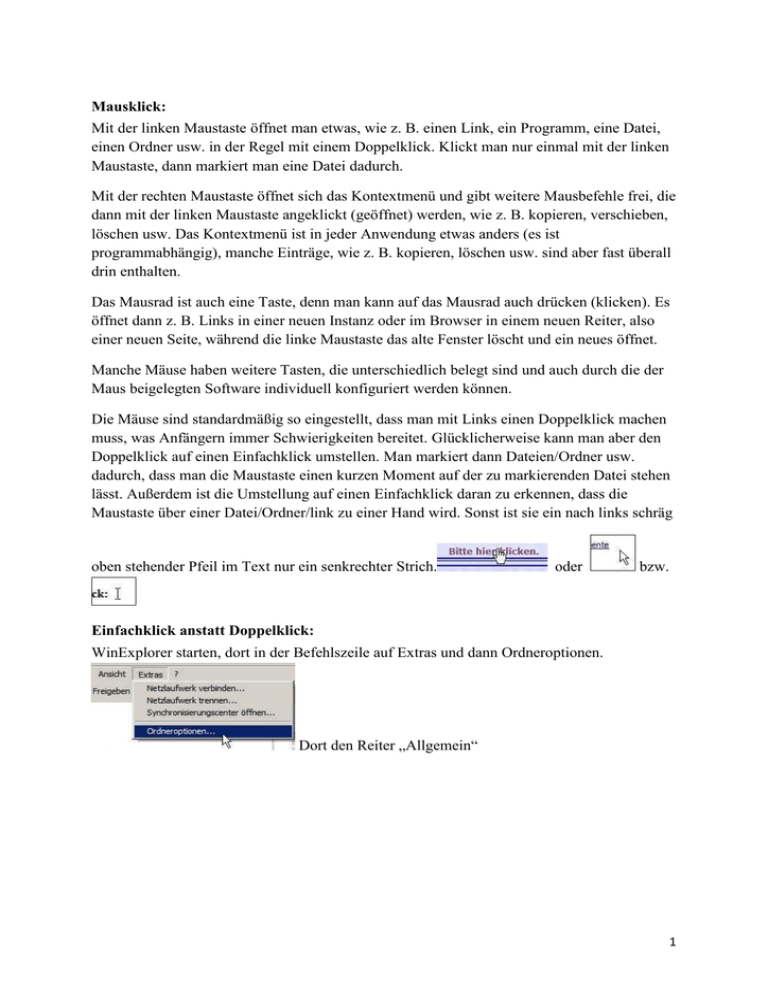
Mausklick: Mit der linken Maustaste öffnet man etwas, wie z. B. einen Link, ein Programm, eine Datei, einen Ordner usw. in der Regel mit einem Doppelklick. Klickt man nur einmal mit der linken Maustaste, dann markiert man eine Datei dadurch. Mit der rechten Maustaste öffnet sich das Kontextmenü und gibt weitere Mausbefehle frei, die dann mit der linken Maustaste angeklickt (geöffnet) werden, wie z. B. kopieren, verschieben, löschen usw. Das Kontextmenü ist in jeder Anwendung etwas anders (es ist programmabhängig), manche Einträge, wie z. B. kopieren, löschen usw. sind aber fast überall drin enthalten. Das Mausrad ist auch eine Taste, denn man kann auf das Mausrad auch drücken (klicken). Es öffnet dann z. B. Links in einer neuen Instanz oder im Browser in einem neuen Reiter, also einer neuen Seite, während die linke Maustaste das alte Fenster löscht und ein neues öffnet. Manche Mäuse haben weitere Tasten, die unterschiedlich belegt sind und auch durch die der Maus beigelegten Software individuell konfiguriert werden können. Die Mäuse sind standardmäßig so eingestellt, dass man mit Links einen Doppelklick machen muss, was Anfängern immer Schwierigkeiten bereitet. Glücklicherweise kann man aber den Doppelklick auf einen Einfachklick umstellen. Man markiert dann Dateien/Ordner usw. dadurch, dass man die Maustaste einen kurzen Moment auf der zu markierenden Datei stehen lässt. Außerdem ist die Umstellung auf einen Einfachklick daran zu erkennen, dass die Maustaste über einer Datei/Ordner/link zu einer Hand wird. Sonst ist sie ein nach links schräg oben stehender Pfeil im Text nur ein senkrechter Strich. oder bzw. Einfachklick anstatt Doppelklick: WinExplorer starten, dort in der Befehlszeile auf Extras und dann Ordneroptionen. Dort den Reiter „Allgemein“ 1 und dann im unteren Bereich „Auswahl von Elementen“ dort die obere Option „Öffnen durch Einfachklick …“ und wenn nicht schon automatisch geschehen „ Symbolunterschriften nur beim Zeigen unterstreichen“ anklicken. Wenn Extras nicht zu sehen sind, dann auf „Organisieren“, dort auf Layout und dann „Navigationsbereich“ anklicken. In Ordnern oder Dokumenten scrollen: Manchmal ist nicht der gesamte Inhalt einer Seite im Fenster zu sehen. Es findet sich dann rechts oder unten eine Scrollleiste mit einem Schieber (3), den kann man mit der 2 linken Maustaste anfassen (Taste drücken, aber nicht loslassen) und dann verschieben. Man kann auch in den freien Bereich (2), dort, wo nicht der Scrollschieber steht, einen Linksklick hineinmachen, dann verschiebt sich der Inhalt genau um eine Monitorseite. Ganz oben oder ganz unten an dieser Leiste befindet sich ein kleines Dreieck (1), wenn man darauf klickt, bewegt sich der Scrollbalken um etwas weiter. Man kann auch einen Klick auf das Mausrad machen, es entsteht dann ein kleines Dreieck nach oben und eins nach unten mit einem Punkt in der Mitte dazwischen . Schiebt man jetzt die Maus (auf keine Taste klicken) nach oben bzw. nach unten, dann scrollt die Seite automatisch nach unten bzw. nach oben. Man beendet das durch einen Klick irgendwo auf eine leere weiße Stelle. Mausrad benutzen: Klicken Sie einmal irgendwo in den Text oder eine weiße Fläche des Dokuments (nicht auf einen Link oder eine Schaltfläche!), jetzt können Sie ganz einfach am Mausrad drehen und damit die Seite nach oben oder nach unten scrollen. Erweitertes Kontextmenü: Windows7 und Vista blenden im Kontextmenü von Dateien und Ordnern einige Einstellungen aus. Wenn Sie im Windows-Explorer bei gedrückter Umschalttaste mit der rechten Maustaste auf eine Datei oder einen Ordner klicken, erscheinen weitere Funktionen wie "Als Pfad kopieren" und "Eingabeaufforderung hier öffnen". Zunächst das Kontextmenü ohne Umschalttaste, danach mit Umschalttaste: 3 Maus individuell einstellen: Öffnen Sie die „Systemeinstellungen“ (Start – ganz rechts: Systemsteuerung) – klicken Sie mit links auf „Hardware und Sound“ – suchen Sie „Maus“ (wahrscheinlich in der oberen Reihe unter Geräte und Drucker) – Linksklick auf „Maus“ – Gehen Sie die einzelnen Reiter durch, indem Sie mit links (in der 2. Zeile oben) auf die Begriffe klicken – unter „Tasten“ können Sie die Doppelklickgeschwindigkeit einstellen, wenn Sie nicht den Einfachklick aktivieren möchten – unter „Zeiger“ können Sie den ressourcenfressenden Mauszeigerschatten deaktivieren (dann darf kein Häkchen unter dem mittleren Fenster vor „§Zeigerschatten aktivieren stehen) – unter „Zeigeroptionen“ können Sie die Geschwindigkeit des Mauszeigers einstellen (oben unter „Bewegung“ fassen Sie dazu den Schieber mit der linken Maustaste an, halten die Taste gedrückt und schieben den Schieber nach rechts 4 (schneller) bzw. nach links (langsamer)). Oder Sie können einstellen, dass der Mauszeiger zur „Standardschaltfläche springt, dass Sie den Mauszeiger wiederfinden, wenn Sie die Strg-Taste drücken (machen Sie jeweils durch einen Linksklick ein Häkchen in das weiße Kästchen vor den Optionen, bzw. machen Sie durch einen Linksklick darauf das Häkchen weg, wenn dort eines eingetragen war) – unter „Rad“ können Sie einstellen, um wie viele Zeilen gescrollt wird (die Seite nach oben/unten nach rechts/links verschoben wird („3“ ist kein schlechter Wert) – Hardware ist nur bei Mausproblemen wichtig – vergessen Sie nicht, nach einer Umstellung zunächst auf “Übernehmen“ (unten rechts) zu klicken, ggf. weitere Einstellungen vorzunehmen und schließlich das Fenster mit „OK“ zu schließen!! Rechtschreibekorrektur unter Word ( OpenOffice/IBM-Lotus-Symphony u. a. Textprogramme funktionieren ähnlich: Standardmäßig ist die Rechtsschreibekorrektur unter Word aktiviert. Sie kann umfangreich auf die eigenen Bedürfnisse eingestellt werden: In den Wordversionen bis Word 1003 (Word XP) gehen Sie der Befehlszeile auf Extras und dann auf Wordoptionen o.ä. Das sich öffnende Fenster ist ähnlich dem zu Word 2007/2020. Navigieren Sie zu einem Eintrag wie „Dokumentenprüfung“ oder Rechtschreibeoptionen o.ä. Unter Word 2007/2010 klicken Sie mit Links auf das Office-Symbol ganz oben links von Word: Fenster: Es öffnet sich ein Im untersten Fensterteil die zweite Schaltfläche von rechts ist „Wordoptionen“ klicken Sie mit Links darauf und es öffnet sich das Optionenfenster: 5 Standardmäßig ist der erste Eintrag „Häufig verwendet“ aktiviert. Klicken Sie links auf den dritten Eintrag „Dokumentenprüfung“ und es öffnet sich folgendes Fenster: Sehen Sie sich dort alle Optionen an und aktivieren oder deaktivieren Sie Optionen durch einen Linksklick auf eines der Kästchen vor den einzelnen Optionen, sodass ein Häkchen dort steht oder nicht. Schließen Sie alles mit „OK“ unten rechts. Jetzt hat Word Ihre Einstellungen übernommen, auch wenn Sie Word das nächste Mal starten. Sofern, die Rechtschreibekorrektur aktiviert wurde, wird bei den meisten Fehlern (nicht bei allen!!) unter dem falschen Wort eine rote gezackte Linie erscheinen, bei Grammatikfehlern ist es eine grüne gezackte Linie. Wenn so etwas nicht erscheint, haben Sie entweder keinen Fehler gemacht oder Sie müssen die Korrektur aktivieren: (Word 2007/2010) Überprüfen – links „ABC“ anklicken und ein Fenster erscheint (Word 2003/XP oder älter: Extras – Rechtschreibung und Grammatik). Fehler sind dort rot bzw. grün hervorgehoben. Rechts im Fenster werden verschiedene Aktionen angeboten, wählen Sie die Passende aus. Ist Ihr „angemeckertes“ Wort aber doch richtig, dann klicken Sie auf „zum Wörterbuch hinzufügen“, Word merkt sich das dann und meckert dann nicht mehr bei dem Wort. Sie können auf die Art Word auch immer genauer „erziehen“. 6 Ist das Wort in Ihrem Text sofort rot unter strichen, dann machen Sie einen Rechtsklick auf das Wort und im sich öffnenden Kontextmenü erscheinen in der Regel Vorschläge . Klicken Sie mit links auf einen Vorschlag und Word ersetzt Ihr falsches Wort durch das Ausgewählte. Gibt es keinen Vorschlag, dann müssen Sie den Fehler ganz normal berichtigen, indem Sie den Cursor dort hineinsetzen und dann korrigieren. Synonym: Machen Sie einen Rechtsklick auf das Wort, dass Sie durch ein anderes ersetzen möchten – im Kontextmenü wählen Sie „Synonym“ indem Sie den Mauszeiger kurz darauf lassen und es erscheinen Vorschläge. Sie sehen, Synonym war mit rechts angeklickt, es erscheint auch im ersten Kontextmenü und die Vorschläge erscheinen im zweiten Menü. Klicken Sie ganz unten, in diesem zweiten Menü, auf „Thesaurus“ und rechts in Word, erscheint ein neues Fenster. Experimentieren Sie dort 7 herum. Führen Sie den Mauszeiger auf ein angebotenes Wort und es zeigt sich rechts von dem Wort ein kleines Dreieck. Klicken Sie auf das Dreieck und Sie werden nach Aktionen gefragt. Wählen Sie die für Sie passende Aktion aus, indem Sie darauf klicken. Hier war der Thesaurus für das Wort „übersetzen“ aufgerufen worden. Gefällt Ihnen, wie in diesem Falle das vorgeschlagene Wort nicht wirklich gut, dann klicken Sie in diesem kleinen Fenster ganz unten auf „Nachschlagen“ und es werden Ihnen weitere Vorschläge gemacht. Haben Sie noch immer nichts gefunden, können Sie im Fenster rechts von Word auch noch im oberen Bereich es bei den Thesaurusvorschlägen anderer Sprachen versuchen: Klicken Sie auf das kleine nach unten zeigende Dreieck hinter „Thesaurus Deutsch (Deutschland)“ und wählen Sie einen anderen aus, vielleicht finden Sie so einen besseren Ausdruck. Übersetzen: Machen Sie auf das gewünschte Wort einen Rechtsklick. Im Kontextmenü klicken Sie oben auf „Übersetzen“. Experimentieren Sie im sich rechts öffnenden Fenster. Es arbeitet ähnlich, 8 wie das zum Thesaurus. Sie können auch den Cursor etwas auf einem Wort stehen lassen und es öffnet sich ein Popupfenster mit Vorschlägen – allerdings müssen Sie nachsehen, ob diese Option eingeschaltet ist: Machen Sie dazu auf ein beliebiges Wort einen Rechtsklick, gehen Sie auf „Übersetzen“ und klicken dann z. B. „Englisch (USA)“ an. Vor nun an werden Ihnen, wie oben für das Wort „ob“ in Popupfenstern Vorschläge gemacht. Diese Popupfenster können auch nerven, Sie können Sie abstellen, indem Sie auf „Quickinfo für die Übersetzung deaktivieren“ klicken. Wollen Sie das Popupfenster wiederhaben, dann aktivieren Sie es, wie oben beschrieben: Wörter ersetzen: Ein Wort (Wörter/Sätze), dass Sie in Ihrem Text mehrmals verwenden, möchten Sie ersetzen, weil die häufige Wiederholung ein schlechter Schreibstil ist.. Markieren Sie es und klicken unter dem Register „Start“ (oben) auf „Ersetzen“ ganz rechts (Word 2003/XP oder älter: Im Menü „Bearbeiten“ finden Sie „Suchen“ und „Ersetzen“ im unteren Bereich, ansonsten funktioniert es genauso, wie hier beschrieben). Es erscheint ein Fenster. In der Eingabezeile hinter „Suchen nach“ steht Ihr markiertes Wort (Sie können dort auch ein anderes Wort eintippen). Tippen Sie jetzt in die Eingabezeile hinter „Ersetzen durch“ das neue Wort. Klicken Sie unten auf „Ersetzen“ und nur das markierte Wort, wird ersetzt. Klicken Sie auf „Alle ersetzen“, so wird alles, was unter „Suchen nach“ eingetragen wurde und irgendwo im Text steht ersetzt. Klicken Sie auf „Weitersuchen“, dann springt Word jedes Wort, was unter „Suchen nach“ steht der Reihe nach an und Sie können jeweils durch „Ersetzen“ entscheiden, ob Sie es ersetzt haben möchten oder nicht, dann klicken Sie auf „Weitersuchen“. Sie können hier auch nach Satzteilen oder ganzen Sätzen suchen/ersetzen, je nachdem, was Sie vorher markiert hatten. 9 Autokorrektur: Die Autokorrektur schreibt automatisch bestimmte Fehler, die immer wieder leicht gemacht werden richtig. Man kann Sie auch ganz gut zweckentfremden und mit Shortcuts (Tastenkürzel) schnell Wörter, Sätze, Absätze in das Dokument einfügen: Klicken Sie auf das Word-Symbol ganz oben links und dann unten auf „Wordoptionen“. Im sich öffnenden Fenster klicken Sie links auf „Dokumentenprüfung“ und dann rechts oben auf „Autokorrektur Optionen“ (unter Word 2003/XP finden Sie das unter „Extras“ und dann unter „Autokorrektor Optionen …, der Rest ist wie weiter beschrieben genauso) und im sich öffnenden Fenster, in der unteren Mitte, blinkt der Cursor in der Zeile unter „Ersetzen“. Dort schreiben Sie eine Abkürzung hinein, die nicht in Wirklichkeit vorkommt. Sie möchten Ihre gesamte Adresse durch dieses Kürzel automatisch einfügen Adresse: Johann Eilers, 58708 Menden, Beethovenstr. 7. Fügen Sie jetzt unter „Ersetzen“ z. B. je# ein und kopieren oder tippen Sie dann unter „Durch“ die komplette Adresse. Klicken Sie dann auf die Schaltfläche „Hinzufügen“ und dann auf „OK“ und ab sofort wird bei dem Tastenkürzel „je#“ die Adresse automatisch vervollständigt. Sie können unter „Durch“ auch längere Wortfolgen einfügen, bedenken Sie aber, dass die eingefügten Wörter nicht formatiert sind, also einfach in einer Reihe hintereinander stehen. Natürlich können Sie hier auch Fehler, die Ihnen immer wieder passieren eintragen (natürlich unter „Ersetzen“ das fehlerhafte Wort und unter „Durch“ das korrigierte Wort) und Word korrigiert dann automatisch, wenn Sie den eingetragenen Fehler machen: Drucken: In Word: Links oben auf das Officesymbol klicken und es öffnet sich ein Fenster (in Word 2003/XP und älter unter „Datei“ und dann „Drucken“, der Rest ist dann dort auch, wie hier beschrieben). Klicken Sie auf „Drucken“ und das Fenster des Druckertreibers erscheint. Das Aussehen dieses Fenster hängt vom installierten Drucker ab. Links können Sie wählen „Alles“ (das gesamte Dokument wird gedruckt), „Aktuelle Seite“ (nur die Seite, die Sie gerade sehen, wird gedruckt) oder Sie geben unter „Seiten“ ein, was gedruckt werden soll. Sie können die gewünschte Seite eingeben, also etwa „3“ (ohne Anführungszeichen) oder 3-5, dann werden die Seiten 3 bis 5 gedruckt, oder 3,5,17, dann werden die Seiten 3,5 und 17 gedruckt. Oben rechts unter „Eigenschaften“ öffnet sich ein neues Fenster und Sie können dort die Druckqualität (Konzept/Entwurf, Normal und Hoch (nur bei hochwertigem Farbdruck 10 sinnvoll) wählen (ich zeige hierzu keine Bilder, da diese Druckertreiber verschieden aussehen und manchmal sogar bei ein und demselben Hersteller unterschiedlich sind). Ganz oben unter „Medientyp“ können Sie die Papierart wählen, mit der Sie drucken. Da würde man z. B. Fotopapier für hochwertigen Farbdruck wählen, das aber recht teuer sein kann. Sie müssen Papiere nicht speziell von der Druckerfirma für Ihren Drucker kaufen. Wer aber höchste Druckqualität wünscht, sollte dann schon dieses teuere Papier verwenden. Allerdings kann die Druckqualität auf anderem Papier auch nur marginal anders sein – das muss man ausprobieren! Programme installieren: Öffnen Sie den Ordner, in dem das zu installierende Programm liegt. Suchen Sie eine Datei mit der Endung „… .exe“ und klicken Sie auf diese Datei. So eine Installationsdatei sieht auch häufig so aus: Lesen Sie jeweils die Anweisungen genau durch und setzen Sie ggf. Optionshäkchen oder – punkte (hier I accept … im unteren Bereich) (hier können Sie einen anderen, als den vorgeschlagenen Installationsordner wählen. Lassen Sie es, wie es eingestellt ist. Nächster Schritt, nachdem Sie wieder auf „Weiter“ oder „next“ geklickt haben: Hier wird gefragt, wo im Startmenü das neue Programm erscheinen soll. Lassen Sie das auch so, wie es ist. Weiter: 11 Hier wird darauf hingewiesen, dass jetzt alles für den Installationsvorgang fertig ist. Weiter: Es erscheint ein neues Fenster, in dem ein Fortschrittsbalken anzeigt, wie weit die Installation fortgeschritten ist. Ist der Vorgang zu Ende, erscheint folgendes Fenster: Es ist die Option „Launch …“ (… starten) aktiviert. Wenn Sie dieses Fenster jetzt wegklicken durch einen Linksklick auf „Finish“ bzw. „Fertig“, dann startet das eben installierte Programm. Sieht ein Installationsvorgang anders aus, dann folgen Sie den weiteren Anweisungen genau, bis eine Schaltfläche „Fertig stellen“ o.ä. erscheint. Schließen Sie mit einem Klick darauf den Installationsvorgang ab. Manchmal muss man den Rechner neu starten, Sie werden dann aber darauf hingewiesen. Ich zeigte das hier an einem Beispiel. Der Vorgang kann aber von Programm zu Programm anders aussehen, aber fast immer ist der Vorgang sehr ähnlich dem hier gezeigten Ablauf. Sie finden den Programmstart dann, indem Sie ganz normal in den Programmordner gehen (Start – Programme usw.) und dort auf das kleine Symbol für dieses neue Programm klicken. Bei portablen Programmen verfahren Sie so, wie es in dem Dokument „KomaMail einrichten“ für KomaMail beschrieben steht. Diese Programme müssen nicht weiter installiert werden und sie belasten Windows nur in dem Moment, wenn Sie gestartet werden. Während installierte Programme Windows, je mehr es werden, umso mehr belasten, bis Windows schließlich nur noch sehr schleppend arbeitet. So gesehen sind die portablen Versionen von Programmen immer die bessere Wahl. Wenn Sie also ein Programm suchen, geben Sie im Internet immer auch den Begriff „portable“ mit ein. Vielleicht haben Sie Glück und es gibt eine portable Version. Sie können diese portablen Versionen auch vom USB-Stick starten (und dann überall mit hin nehmen), Sie müssen diese Programme, d. h. den äußeren Ordner mit allen zu dem Programm gehörenden Dateien, dann nur auf den USB-Stick kopieren und von dort durch einen Klick (auf fremden Rechnern Doppelklick) auf die Datei „… .exe“ starten. Diese portablen Programme werden meist als sog. Zipdateien angeboten. Sie müssen Sie dann erst „entzippen“, wie das geht, können Sie auf meiner Webseite unter „Anleitungen“ „7-Zip“ finden. Nach dem Entpackvorgang öffnen Sie den soeben entpackten Ordner und 12 suchen die Startdatei (fast immer „… .exe“). Manchmal muss man so ein Programm auch installieren. Es handelt sich dann dabei nicht um einen wie oben beschriebenen Installationsvorgang sondern eigentlich um einen „Entpackungsvorgang“ bloß, dass der nicht mit „7-Zip“ oder einem ähnlichen Programm vorgenommen wird. Merken Sie sich, wohin dann das Programm „installiert“ wurde, Sie können es dann von dort auf einen USB-Stick kopieren. Achten Sie aber darauf, dass es sich ganz sicher um eine sog. portable Version des Programmes handelt und nicht um die normale Version!! 13