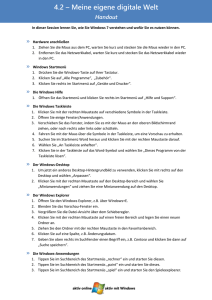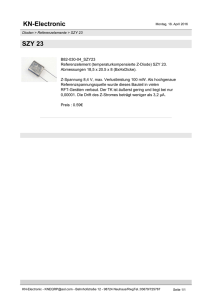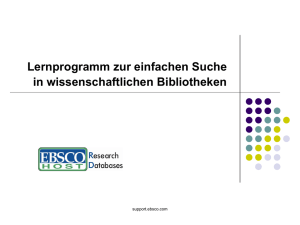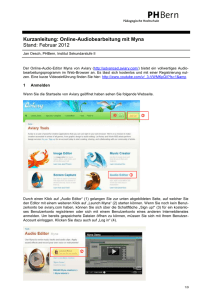DOC - Projektlabor
Werbung
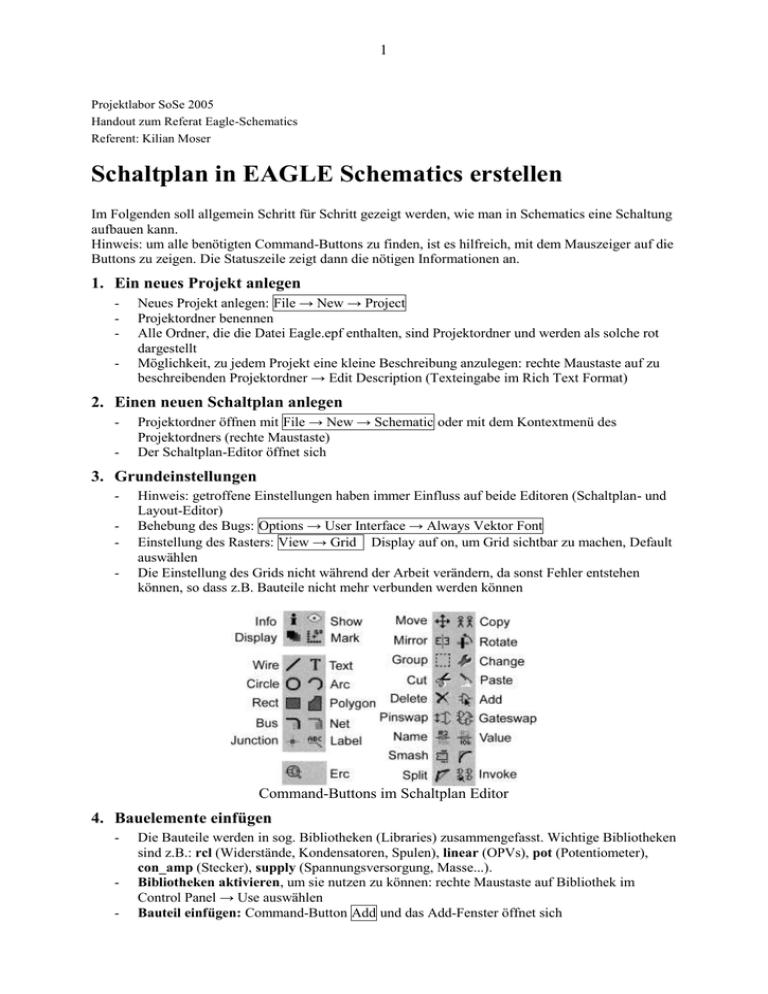
1 Projektlabor SoSe 2005 Handout zum Referat Eagle-Schematics Referent: Kilian Moser Schaltplan in EAGLE Schematics erstellen Im Folgenden soll allgemein Schritt für Schritt gezeigt werden, wie man in Schematics eine Schaltung aufbauen kann. Hinweis: um alle benötigten Command-Buttons zu finden, ist es hilfreich, mit dem Mauszeiger auf die Buttons zu zeigen. Die Statuszeile zeigt dann die nötigen Informationen an. 1. Ein neues Projekt anlegen - Neues Projekt anlegen: File → New → Project Projektordner benennen Alle Ordner, die die Datei Eagle.epf enthalten, sind Projektordner und werden als solche rot dargestellt Möglichkeit, zu jedem Projekt eine kleine Beschreibung anzulegen: rechte Maustaste auf zu beschreibenden Projektordner → Edit Description (Texteingabe im Rich Text Format) 2. Einen neuen Schaltplan anlegen - Projektordner öffnen mit File → New → Schematic oder mit dem Kontextmenü des Projektordners (rechte Maustaste) Der Schaltplan-Editor öffnet sich 3. Grundeinstellungen - Hinweis: getroffene Einstellungen haben immer Einfluss auf beide Editoren (Schaltplan- und Layout-Editor) Behebung des Bugs: Options → User Interface → Always Vektor Font Einstellung des Rasters: View → Grid Display auf on, um Grid sichtbar zu machen, Default auswählen Die Einstellung des Grids nicht während der Arbeit verändern, da sonst Fehler entstehen können, so dass z.B. Bauteile nicht mehr verbunden werden können Command-Buttons im Schaltplan Editor 4. Bauelemente einfügen - - Die Bauteile werden in sog. Bibliotheken (Libraries) zusammengefasst. Wichtige Bibliotheken sind z.B.: rcl (Widerstände, Kondensatoren, Spulen), linear (OPVs), pot (Potentiometer), con_amp (Stecker), supply (Spannungsversorgung, Masse...). Bibliotheken aktivieren, um sie nutzen zu können: rechte Maustaste auf Bibliothek im Control Panel → Use auswählen Bauteil einfügen: Command-Button Add und das Add-Fenster öffnet sich 2 - - - Links sind alle Bibliotheken mit den dazugehörigen Bauteilen zu finden, rechts das Informationsfenster mit näheren Informationen Nach Bibliotheken suchen: auf eine Bibliothek klicken und den Bibliotheksnamen eingeben Nach Bauteilen suchen: Eingabe in das Suchfenster Nützlich: wird der Text im Suchfenster gelöscht und drückt anschließen Enter, so schließen sich alle geöffneten Bibliotheken Bauelement platzieren: Hat man ein Bauteil ausgewählt und bestätigt mit OK, dann hängt das Bauteil an der Maus. Man platziert das Bauteil, indem man die linke Maustaste drückt und beendet den Modus mit Escape oder durch Auswählen eines anderen Werkzeugs. Elemente verschieben: Command Button Move → klicken auf Bauteil → erneutes klicken zum Ablegen Elemente gruppieren: Command Button Group → Bauteile klick für klick einkreisen und Polygon mit rechter Maustaste schließen Gruppe verschieben: Gruppe mit rechter Maustaste anklicken und verschieben Rotieren: Command Button Rotate → auf das Bauteil klicken. Alternativ: wurde das Bauteil aufgenommen, kann es mit der rechten Maustaste rotiert werden. Spiegeln: Commman Button Mirror → auf das zu spiegelnde Element klicken Invoke: Mit diesem Befehl kann man sich alle Elemente, die z.B. zu einem bestimmten IC gehören anzeigen lassen und Platzieren: Command Button Invoke → z.B. auf IC klicken → Fenster öffnet sich → zugehöriges Element auswählen und nach OK auf Schaltplan platzieren Layer ein- und ausblenden: Zur besseren Übersicht kann man Layer ein- und ausblenden und Farbeinstellungen vornehmen, indem man auf den Command-Button Display klickt Wahl des Bildausschnitts: F3 (ranzoomen) und F4 (wegzommen) Bei Graphikfehlern mit F2 Schaltplan neu zeichnen lassen 5. Bauelemente verbinden - - Bauteile verbinden: Am besten mit dem Net-Werkzeug (nicht Wire Benutzen), Command Button Net → nacheinander auf die zu verbindenden Punkte klicken Netze in einem Bus zusammenfassen: Man hat die Möglichkeit, mehrere Netze in einem Bus zusammenzufassen, wobei dies nur eine graphische Zusammenfassung auf dem Schaltplan ist: Command-Button Bus → Linie zeichnen → Command-Button Name → auf Bus klicken → Namen eingeben, nach Doppelpunkt alle Namen der Netze angeben, die im Bus enthalten sein sollen (Namen mit Kommata trennen, keine Leerzeichen benutzen) → Command-Button Net → auf Bus klicken, alle im Bus enthaltenen Netze werden angezeigt → Netz auswählen und zeichnen Netze mit Name verbinden: Haben Netze den gleichen Namen, so sind sie verbunden, auch, wenn sie nicht graphisch verbunden sind Netze mit Junction verbinden: Command-Button Junction → auf Netz platzieren 6. Benennen der Bauteile und Netze - Benennen eines Elements: Command-Button Name → auf Bauteil klicken → Name vergeben Bauteilen einen Wert zuweisen: wie min Name, nur Command-Button Value Namen und Value vom Bauteil trennen: Command-Buttons Smash → auf Bauelement klicken Texte einfügen: Man hat die Möglichkeit, mit dem Command-Button Text einen Text einzufügen 7. Test der Schaltung - Man hat in Eagle die Möglichkeit, die Schaltung auf mögliche Fehler hin überprüfen zu lassen: mit Tools → Erc wird ein Fenster geöffnet, in dem Warnungen und Fehler angegeben sind