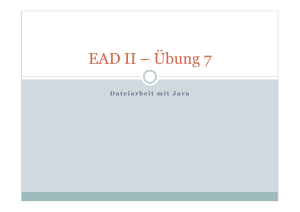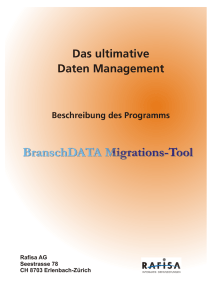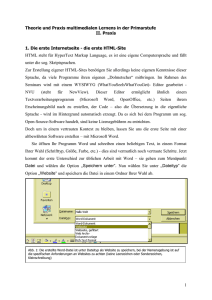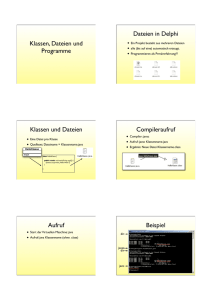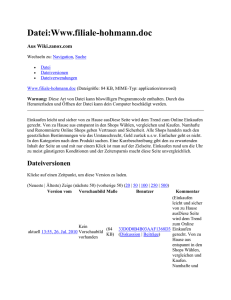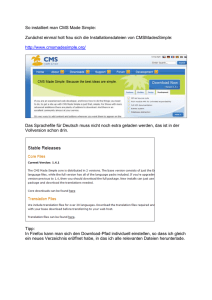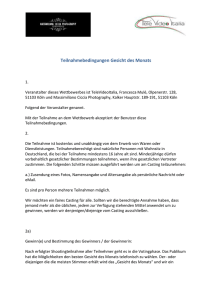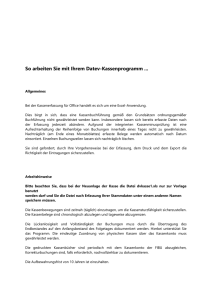Dateiendungen, Inhalte und Speicherplatz
Werbung

Dateiendungen, Inhalte und Speicherplatz Dateien gehören immer zu bestimmten Programmen, in denen sie dann auch geöffent werden. Dazu haben sie bestimmte Endungen. Systmatik: Text Kleinstes gemeinsames Format Das „nächsthöhere“ Format ist Datei.rtf (rich text format) => formatierter Text Datei.txt Textdateien können in allen Textprogrammen geöffnet werden. Datei.rtf kann z. B. in Wordpad dargestellt werden. Das kleinste Programm hat jeder PC: Der Texteditor Editor (Start – Programme – Zubehör – Editor) Unbekannte (Text)Dateien können wir also auch mit rechte Maus – öffnen mit – Wordpad etc. aufmachen. Der Wordpad: Start – Programme – Zubehör –Worpad Wordpad ist schon komfortabler als der klassische Texteditor. Je höher entwickelt das Schreibprogramm, desto mehr Formate kann es lesen. Word z. B. kann vieles lesen, hat aber auch ein eigenes Format: *.doc für Dokumente und *.dot für Vorlagen. Wordpad kann aber nicht *.doc lesen, sonder eben nur *.txt und *.rtf. Wir haben hier also Programm-Generationen, die immer höher entwickelt sind. Das ist auch innerhalb von Word so – angefangen mit Word 95, dann Word 2000, dann Word XP, Microsoft Office Word 2003, und Word 2007 mit dem neuen Format *.docx Docx kann zwar alle Dateien aus niedrigeren (vorherigen) Programmen und Versionen lesen, aber die vorherigen Programme, z. B. Word XP, können eben keine *docx-Dokumente lesen / öffnen. Das heißt: Word 2007 – Dateien sind nicht rück-konvertierbar, nur aufwärts. Wir brauchen also ein spezielles Konvertierungsprogramm, das die neuen *.docxDateien auf *.doc-Standard zurücksetzt. Das gibt es zum Beispiel bei www.computerbild.de Name des Programms: Microsoft Office Compatibility Pack 2.0 Office 2007- Dateien mit früheren Office-Versionen öffnen Eierlegende Wollmilchsau: Unbekannte Text/Bilddateien anschauen und öffen: Unbekannte Dateien sehen in der Miniaturansicht im Explorer so aus. Tipp: Im Internet Explorer können wir fast alles anschauen. Also: 1. Fenster + E – Explorer starten 2. Rechte Maus auf die Datei. 3. Öffen – (öffnen mit ist auch ok) – Programm auswählen und hier nehmen wir den Internet Explorer (!) dann OK. 4. Der Dateiinhalt sollte im Internet Explorer erscheinen. Wir können jetzt sehen, ob es Text oder Bild ist. Wenn es Text ist, können wir die Datei als *.txt-Datei speichern. Vielleicht erinnern wir uns auch, mit welchem Programm wir die Datei gemacht haben. Schlimmstenfalls können wir immer noch den Inhalt jetzt kopieren und in eine andere neue Datei sicher einfügen und abspeichern. Wenn es ein Bild ist. Können wir es erst mal mit *.jpg-Format oder mit *.gifFormat probieren. Wenn das nicht geht, können wir auch hier mit rechter Maus – Grafik speichern unter – ein neues Format vergeben oder einfach kopieren und dann im Bildverarbeitungsprogramm das Bild als neue Datei – bitte im richtigen Format – abspeichern. Dateien ohne Programm erzeugen Dateien können wir auch im Windows Eplorer erzeugen. Dazu im Ordner „Eigene Dateien“ auf rechte Maus – neu – gehen und dann Word oder Text-Datei, Excel oder sonstiges auswählen. Es werden nämlich einige Programmformate angezeigt, die auf unserem PC installiert sind. Übung: Im Windows Epxlorer, in den eigenen Dateien, auf der rechten Seite, auf einem leeren Fleckchen rechte Maus betätigen, links auf neu klicken, Typ auswählen, anklicken. Eine neue Datei im entsprechenden Format entsteht. Übung: Rechte Maus – neu – Excel Arbeitsplatz Objekt. Bildchen: Das XLS am Ende ist nur sichtbar, wenn die Endungen angezeigt werden. Einstellen mit: Extras – Optionen – Ansicht – Haken raus bei „Erweiterungen bei bekannten Dateitypen dann: ausblenden“. Rechte Maus auf die Datei – Umbenennen – dann einen Name geben. Vorsicht, Endungen Doppelklick auf die neue Datei öffet dann die Datei im Excel, NIE löschen, sonst ist normal weiterarbeiten. die Datei kaputt! Benutzer-Verdummung im Windows Explorer Wir öffnen den Windows Exploer mit Fenstertaste + E. Damit ist links der Pfad sichtbar. Machmal stellt sich der PC aber um. Dann ist links der Pfad durch ein blaues Anwendungsfeld blockiert: Lösung: Wir klicken auf die Ordner-Schaltfläche und können dann den Explorer wieder sehen. Pfad auf der linken Seite im Bildformate: Ein Bild, bis zu 10 mal mehr Speicher – die gleiche Datei! Warum ist das wichtig? Bilder blähen Dateien auf, zum Beispiel ein Word-Dokument, wenn Bilder eingefügt werden, oder eine PowerPoint-Präsentation. Dabei sollten EMails (Dateinanhänge….!) nur ca. 1 MB groß sein, also ca. 1000 kb. Die Größe können wir im Windows-Eplorer über Ansicht – Details sehen. Oder über einen Rechtsklick auf die Datei, dann mit „Eigenschaften“. Große von mehreren Dateien / Ordnern sehen: Alle markieren (mit STRG oder SHIFT-Taste), dann rechte Maus auf einer Markierung, dann Eigenschaften – zeigt die komplette Größe von allen Dateien zusammen an. Bildgrößen Bilder von der Digicam haben standardmäßig ca. 1,5 MB. Sie MÜSSEN also verkleinert werden. Idal dafür: Programm XNView, es verkleinert alle gleichzeitig (im Batch) und benennt auch alle gleichzeitig um. (Skript und Programm gibt’s bei Kerstin Armbrust-Krinn). Größen im Verhältnis: Byte (1 Bit, je 0 oder 1) 8 Bit = 1 Byte. 1024 Byte 1 kilobyte kB Megabyte MB (1024 kB) Gigabyte GB (1024 MB) Die 1024 ergeben sich aus dem Dualsystem (1024 ist 2 hoch 8) Ein gutes Internet-Bild Jpg: Ca. 100 – 300 kb, gif: ca. 20 kb Word-Datei, Text, ca. 3 Seiten 100 – 200 kb Diplomarbeit mit Bildern Ca. 500 kb bis 3 MB Programmdatei (*.exe) Ca. 2 MB (kleines Programm), ca. 20 MB (größeres Programm), großes Programm bis 400 MB Spielfilm auf DVD Mehrere GB Beispiel von Bildformaten und Bedeutung: Format GIF JPG Farbenanzahl Max. 256 Max 16,7 Mio (True Color) Transparenz Ja möglich Nein, nicht möglich Einsatz Fotos, Textgrafiken, Fotos in hoher Animationen Qualität Weitere Infos Mehrere Grfiken Kompressionsfaktor lassen sich in einer in Stufen regelbar, speichern so kann Kompression mit eine GIF-Animation Qualitätsverlust erzeugt werden verbunden Beispiel: Eine Bilddatei, in unterschiedlichen Formaten gespeichert (in Bildbearbeitungsprogramm öffnen, dann je „Speichern unter“ und anderen Dateityp wählen). Datei „Sonnenuntergang“ aus den Beispielbildern: („Irfan View“ ist der verwendete Bildbetrachter und hier nicht wichitg) Das GLEICHE Bild in verschiedenen Formaten! Bis zu 20 mal größer! Trotz der immensen Größenunterschiede ist die Bildqualität beim Doppelklicken / Öffnen nicht sehr unterschiedlich. Die Formate im Einzelnen erklärt: Dateiformate von Bildern und Programmen Format Was ist das? .bmp Bitmap – Bild (Windows-Format), sehr groß, Grafiken etc. im Office .tif wmf .gif Jpg Bildformat (Druckqualität, große Dateien) - Poster Windows Media File. Film, Bild oder Sound – z. B. Clipart Sehr klein, siehe oben, kann animiert sein, Bsp. Kleine InternetSchaltflächen Normale Internet-Bilder, komprimiert die Inhalte, oft bei Digitalkameras Das gleiche Bild kann in verschiedenen Formaten nebeneinander im gleichen Ordner liegen – nur mit angezeigten Endungen können wir sehen, welches Format es genau hat. Daher sollten wir immer die Endungen anzeigen lassen (einstellen s. o.) Bilder im Explorer anschauen und von dort aus öffnen, NICHT mit Programm öffnen, dann Datei – öffnen und im Nebel stochern. Word z. B. zeigt einfach keine Excel-Dateien an! Aktualisieren (Ändernungen zeigen) im Windows-Explorer: Taste F5 Noch einmal das Wichtigste: Grundsätzlicher Umgang mit Bildern und Feldern in Microsoft Office: Schreib/Textebene Bild Anfassesr sind schwarz Bearbeitungsmodus Anfasse sind weiß Grundtechniken (verschieben, kopieren, einfügen etc.) Feld Rahmen ist gestrichelt (es blinkt innen) Rahmen ist gepunktet ÄndernDoppelklick auf das Objekt oder rechte Maustaste – formatiern (ist IMMER das zweite Element von unten) => Layout => auswählen.