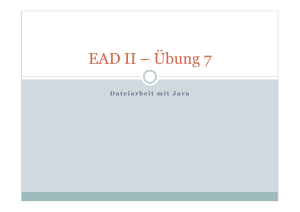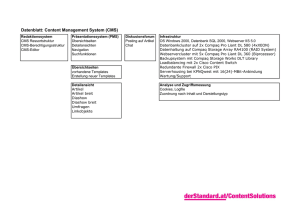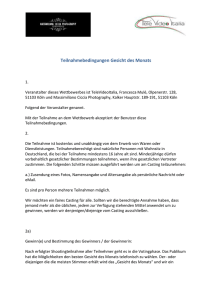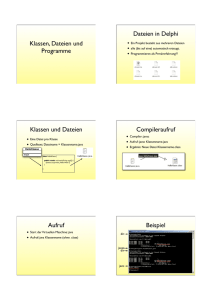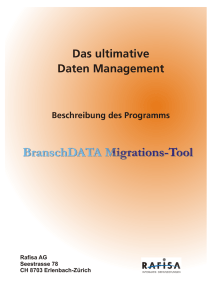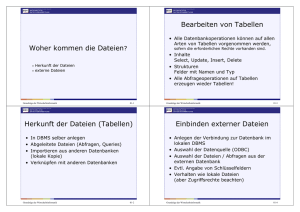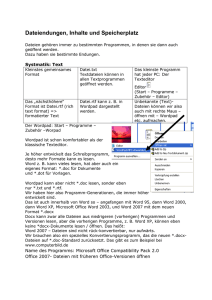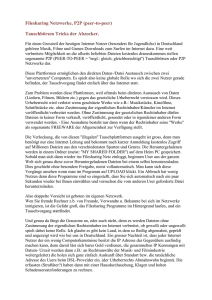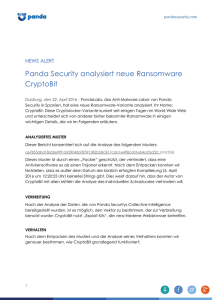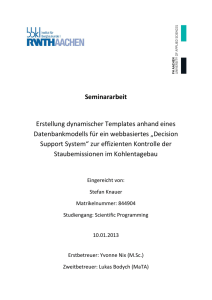So installiert man CMS Made Simple:
Werbung

So installiert man CMS Made Simple: Zunächst einmal holt frau sich die Installationsdateien von CMSMadesSimple: http://www.cmsmadesimple.org/ Das Sprachefile für Deutsch muss nicht noch extra geladen werden, das ist in der Vollversion schon drin. Tipp: In Firefox kann man sich den Download-Pfad individuell einstellen, so dass ich gleich ein neues Verzeichnis eröffnet habe, in das ich alle relevanten Dateien herunterlade. Bei Klick auf Core-File, das sind die wirklich wichtigen Dateien, muss man sich für das richtige System entscheiden: In diesem Fall ist des die Datei: cmsmadesimple-1.4.1-full.tar.gz Diese Dateien müssen nun entpackt werden. Am besten geht das mit dem Total Commander, der als dauerlaufende Shareware alle Formate dieser Welt entpacken kann (www.ghisler.com): Ein bisschen historisch ist dabei, dass man den Pfad zum Entpacken per Hand eintragen muss (Achtung! Backslash!): Leider muss das gz erst einmal in tar umgepackt werden, damit man das dann auspacken kann. Ist nun mal so, auch historisch. Anschließend schnappt man sich ein FTP-Programm oder nutzt eben diese Funktion im Total Commander und lädt die Dateien auf den Webserver. In diesem Beispiel handelt es sich um den Anbieter www.domainfactory., bei dem ich jeweils eine passende Subdomain eingerichtet habe, in die die Dateien dann geladen werden können. Wichtig ist dabei, dass der Webspace php als Skriptsprache und MySQL als Datenbank anbietet. Für die Installation muss dann eine Datenbank eingerichtet sein, zu der die Zugangsdaten vorliegen. Aber erst einmal auf den Webspace überspielen: Nach dem Upload erstellen wir im Verzeichnis von CMSMS eine Datei mit dem Namen config.php, diese Datei muss schreibbar sein und so braucht sie die Rechte 666. Dazu benutzen wir im TC den Befehl "Dateiattribute ändern" Das geht ganz simpel mit irgendeinem Editor. Wir erstellen eine neue Datei, nennen sie config und speichern sie mit der Endung php. Bevor wir mit der Installationsroutine anfangen, müssen noch folgende Verzeichnisse mit den Rechten 777 versehen werden. * tmp/templates_c * tmp/cache * uploads * uploads/images * modules Um die Installation zu starten, öffnen wir im Browser folgende URL: “http://deineDomain.tld/CMSOrdner/install/index.php”. Es sollte dieses Bild erscheinen: Hilfreich ist es, gleich hier die Spracheinstellung in de_DE vorzunehmen. Wir bekommen an dieser Stelle ein paar Warnungen, die aber nicht schlimm sind. Das System wird trotzdem funktionieren: Die Fehlermeldungen im Einzelnen lauten hier: Prüfung auf PHP-Version 4.3.0+ (minimal 4.3.0, empfohlen 5.0.4 oder höher) CMS made simple benötigt PHP in der Version 4.3 oder höher (Sie haben 4.4.8). Um eine maximale Kompatibilität mit Erweiterungen von Drittanbietern sicherzustellen, wird die Verwendung von PHP 5.0.4 oder höher empfohlen. Wenn es also einmal Probleme mit Zusatzanwendungen geben sollte, dann kann das einer der Gründe sein. Moderne Provider und Server sollten dieses Problem aber nicht haben, nur der Übungsserver ist ein bisschen "alt". Fehlermeldung 2: Prüfung der maximalen Größe für POST-Dateien (minimal 2M, empfohlen 10M oder höher) Es ist Ihnen wahrscheinlich nicht möglich, (größere) Dateien via POST zu senden. Seien Sie sich dieser Einschränkung bewusst. Das macht gar nichts, das muss man nur wissen, wenn man über das CMS Dateien hochladen will. Für größere Brocken empfiehlt sich ohnehin das FTP-Programm. Fehlermeldung 3 klingt ähnlich: Prüfung der maximal hochladbaren Datei-Größe (minimal 2M, empfohlen 10M oder höher) Es ist Ihnen wahrscheinlich nicht möglich, (größere) Dateien über die integrierte Dateiverwaltung hochzuladen. Seien Sie sich dieser Einschränkung bewusst. Dann kommt: Hier kann man getrost auf "Weiter" klicken. Anschließend werden wir aufgefordert das Benutzerkonto des Administratoren zu erstellen. Mit der Option “Email Account Information” werden die Benutzerinfos an die angegebene E-Mail Adresse verschickt. Schritt 3 erfasst die Daten für die Datenbankverbindung. Ebenso können wir bereits hier den Titel der Website festlegen, dieser kann anschliessend auch wieder geändert werden. Wenn bei “ Musterdaten (Templates, Inhalte) installieren” der Haken gesetzt wird, installiert CMSMS automatisch eine Demowebsitean der wir später üben können Der vierte Schritt erstellt die Datenbank und fügt die entsprechenden Tabellen ein. Es kommt also allerlei Technikkauderwelsch: Gefolgt von Im letzten Schritt wird die Konfiguration gespeichert und die Module installiert. Bereits jetzt haben wir eine funktionsfähige Installation von CMS Made Simple. Eine einfache Begrüssungsseite wurde bei der Installation eingefügt, hier erreichbar unter “ http://www.workshop-cmsms.kiel-ist-meine-jacke.de/" Als nächstes nehmen wir einige Einstellungen im Adminpanel vor. Das Backend ist unter “http://deineDomain.tld/CMSOrdner/admin/” erreichbar. Wir melden uns mit dem Administrator an. Nach dem Login werden wir aufgefordert den Ordner “install” zu entfernen. Nach dem der Ordner gelöscht ist, erscheint keine Warnung mehr. Das Backend des CMS ist standardmässig in Englisch, aber CMS Made Simple bietet sehr viele Übersetzungen. Als Administrator können wir unter “Site Admin -> Global Settings” die Standardsprache ändern. Das Backend ist nach dem Speicher aber immer noch nicht Deutsch. Für unser Benutzerkonto müssen wir unter “My Preferences -> User Preferences” die Sprache ebenfalls auf Deutsch umstellen. Endlich ist unser Adminpanel eingedeutscht und wir können loslegen. Das meint aber nur die Spracheinstellung im Fronend, also vorne. Um auch hinten im Backend auf Deutsch arbeiten zu können, muss die Sprache auch noch unter "My Preferences" umgestellt werden: Und schon versteht man, was man tut: Oben rechts, neben dem "Abmelden"-Knopf, kann man sich übrigens die Webseite ansehen: So sieht sie in der Rohform mit den Beispielseiten aus: Der ganze Text, alle Seiten stellen übrigens die Bedienungsanleitung für das CMS dar. Wer sich das durchliest, weiß Bescheid Zur Verwaltung kommen wir, wenn wir die Adresse der Seite mit dem Zusatz "admin eingeben. http://www.workshop-cmsms.kiel-ist-meine-jacke.de/admin/ Spätestens jetzt werden wir mit einer Sicherheitswarnung konfrontiert, die sagt, dass wir den Installationsordner löschen müssen. Das sollten wir mit unserem FTPProgramm auch tun. Nun steht das Arbeitsgerüst! Wir können jetzt weitere Templates und Module installieren, um das Aussehen zu verändern. Weitere Templates installieren Es gibt zwei Wege, neue Templates zu installieren. Eine gute Adresse ist http://themes.cmsmadesimple.org/ Man kann ganze Ordnerstrukturen oder nur XML-Dateien laden. Manche sind kompliziert, manche einfach. Zu Anfang sollte man nicht zu sehr ins Kämpfen gehen. Die XML-Dateien sind am Einfachsten (meistens). Wir laden hier einmal das Template Beautiful curves herunter (XML). Diese File Importieren wir über Layout-> ThemeManager Gehen anschließend auf aktivieren es: Layout, Templates und Es ist schon zu ahnen, die roten Kreuze müssen grün werden: Hier können wir auch entscheiden, ob das Template aktziv geschlatet werden soll, ob es Standard sein soll oder auf allen Seiten der Webseite angewendet werden soll. Es gibt nämlich auch die Möglichkeit, JEDER einzelnen Seite ein unterschiedliches Aussehen zu geben. Ob das Sinn macht, muss eine selbst entscheiden. Nun sieht unsere Seite so aus: Ich stelle hier aber wieder um, denn bei diesem Template gibt es einen Fehler. Es lässt keine Untermenüs zu: So etwas kann passieren, denn die, die die Templates erstellen, haben unterschiedliche Ansätze oder unterschiedliches Know-How. Hier muss experimentiert werden. Template anpassen Ein anderer interessanter Weg ist es, das Template anzupassen. Mit eigenen Bildern, eigenen Farben, etc. Dazu braucht es ein paar Kenntnisse in CSS oder aber die Geduld, sich durchzufummeln. Um aber überhaupt die Struktur der Seite zu durchschauen, sollten ein paar BrowserErweiterungen installiert sein. Am besten im Mozilla Firefox und zwar die Erweiterungen Aardvark und Firebug. Das hilft, den Blindflug zu vermeiden, wenn man sich nicht so gut im Thema auskennt. Ist beispielsweise Aardvark installiert, kann man sich die einzelnen Seitenbereiche ansehen: Die werden dann rot umrandet und es ist sofort ersichtlich, an welcher Schraube zu drehen ist, wenn etwas geändert werden soll: Im Firbug kann man das auch sehr klar erkennen und auch probeweise ändern, ohne auf die Originaldateien zuzugreifen: Um nun die CSS-Dateien selbst zu ändern, klickt man hinter dem Template auf das CSS-Zeichen: Es erscheinen alle Dateien, die mit dem Template verknüpft sind: Wir stürzen uns auf die Datei Layout: Ein Klick auf den Bleistift am Ende öffnet die Datei, an der wir dann arbeiten können: