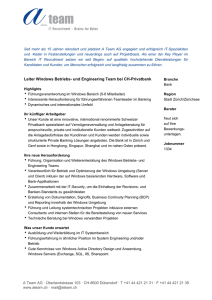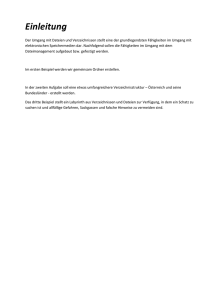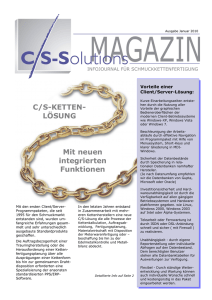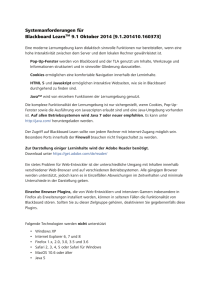ReadMe-Datei für Connectix Virtual PC 5.2 für Windows März 2003
Werbung

----------------------------------------------------------------------------------------ReadMe-Datei für Connectix Virtual PC 5.2 für Windows März 2003 ----------------------------------------------------------------------------------------- In diesem Dokument finden Sie die neuesten Informationen zu Connectix Virtual PC 5.2 für Windows. ======== INHALT ======== SYSTEMVORAUSSETZUNGEN Prozessor RAM und Festplattenspeicher LAN (Local Area Networking) (Optional) Anzeige Hostbetriebssysteme INSTALLATION Installieren von Virtual PC 5.2 / Aktualisieren von Virtual PC 4.0 bis 5.1 Deinstallieren von Virtual PC FUNKTIONEN VON VIRTUAL PC 5.2 PC-DOS-ABBILDUNGEN BEKANNTE PROBLEME Netzwerkbetrieb (Name bereits benutzt) VERWENDEN IHRER FESTPLATTENABBILDUNGEN Add-Ons Microsoft Produktaktivierung MÖGLICHE PROBLEMBEREICHE Erweiterte Funktionen Automatische Diskettenfreigabe Aufgeteilte Datenträgerabbildungsdateien Gespeicherte Zustände TASTATURBEFEHLE Hosttaste STRG+ALT+ENTF Hosttaste+Eingabe Hosttaste+P Hosttaste+R Hosttaste+L ========================== SYSTEMVORAUSSETZUNGEN ========================== Achtung: Virtual PC 5.2 für Windows kann nur auf Windows XP-, Windows 2000- und Windows NT 4.0 SP6-Plattformen ausgeführt werden. Wenn Sie Virtual PC unter Windows ME oder Windows 98SE ausführen möchten, müssen Sie Virtual PC 5.1 für Windows verwenden. Zur Ausführung von Connectix Virtual PC für Windows muss Ihr Computer folgende Mindestvoraussetzungen erfüllen: Prozessor – 400 MHz oder schnellerer Prozessor, der den Pentium-Anweisungssatz unterstützt (600 MHz oder schneller stark empfohlen). Zu kompatiblen Prozessoren gehören: Intel: Celeron, Pentium II, Pentium III, Pentium 4. AMD: Duron, Athlon. L2-Cache erforderlich. Arbeits- und Festplattenspeicher – Um die für Virtual PC für Windows benötigte Mindestkapazität der Festplatte zu ermitteln, addieren Sie einfach die in der folgenden Tabelle angegebenen Werte für die Gastbetriebssysteme, die Sie installieren möchten. Um die für Virtual PC für Windows benötigte Mindestarbeitsspeicherkapazität zu ermitteln, addieren Sie einfach die in der folgenden Tabelle angegebenen Werte für Ihr Hostbetriebssystem (d. h. Windows XP, Windows 2000 oder Windows NT) und die Gastbetriebssysteme, die Sie installieren möchten. Wenn Sie mit mehreren Gastbetriebssystemen gleichzeitig arbeiten möchten, müssen Sie die Werte für alle infrage kommenden Systeme addieren. Betriebssystem DOS Win 3.1 Win 95 Win 98 Win ME Win 2000 Pro Win 2000 Server Win 2000 Adv Server Win XP Home Win XP Professional Win NT 4.0 Workstation Win NT 4.0 Server Win NT 4.0 Enterprise Linux Speicherplatz RAM 50 MB 32 MB 100 MB 32 MB 500 MB 32 MB 500 MB 64 MB 2 GB 96 MB 2 GB 128 MB 2 GB 192 MB 2 GB 256 MB 2 GB 128 MB 2 GB 128 MB 1 GB 64 MB 1 GB 128 MB 2 GB 192 MB 2 GB 64 MB Beispiel: Windows 95 als Gastbetriebssystem auf einem Windows XP Professional-Host: Festplattenspeicher = 500 MB RAM = Win XP Pro-RAM + Win 95-RAM = 128 + 32 = 160 MB Beispiel: Windows 98 und Windows 2000 Professional als gleichzeitige Gastbetriebssysteme auf einem Windows NT Workstation-Host: Festplattenspeicher = 500 MB + 2 GB = 2,5 GB RAM = Win NT Workstation-RAM + Win 98-RAM + Win XP-RAM = 64 + 64 + 128 = 256 MB Eine über diese Mindestvoraussetzungen hinausgehende Arbeitsspeicherkapazität bewirkt in der Regel eine spürbare Verbesserung der Rechenleistung. Diese Systemvoraussetzungen basieren auf den von den Betriebssystemherstellern angegebenen RAM-Mindestvoraussetzungen. LAN (Local Area Networking) (Optional) – Beliebiger Ethernet-Controller, der vom Windows-Hostbetriebssystem unterstützt wird. Anzeige – 16-Bit-True Color-Grafikkarte oder höher erforderlich (24 Bit oder höher empfohlen). Hostbetriebssysteme – Windows NT Workstation 4.0 und Windows NT Server 4.0 mit Service Pack 6 oder 6a oder Windows 2000 Professional, Windows 2000 Server und Windows 2000 Advanced Server oder Windows XP Home oder Windows XP Pro. ============== INSTALLATION ============== Installieren von Virtual PC 5.2 / Aktualisieren von Virtual PC 4.0 bis 5.1 1. Zum Installieren, Deinstallieren oder Aktualisieren von Virtual PC unter Windows NT 4.0, Windows 2000 oder Windows XP benötigen Sie Administratorrechte. Wenn Sie sich ohne Administratorrechte anmelden, können Sie das Setup-Programm nicht starten. 2. Bevor Sie auf eine neuere Version von Virtual PC aufrüsten, müssen Sie alle gespeicherten Zustände schließen. Stellen Sie sicher, dass alle PCs in der PC-Liste als „nicht aktiv“ erscheinen. 3. Beenden Sie alle Programme, die im Hintergrund laufen, da diese Störungen verursachen und zum Fehlschlagen des Installationsprogramms führen können. 4. Suchen Sie das Installationsprogramm für Virtual PC und doppelklicken Sie auf die Datei Setup.exe, um den Installationsassistenten zu starten. Das Installationsprogramm von Virtual PC 5.2 kann die Software sowohl installieren als auch aktualisieren. Wird auf Ihrer Festplatte eine frühere Version von Virtual PC gefunden, wird diese vor der Installation der neuen Version automatisch entfernt. Der Updater übernimmt alle alten Einstellungen aus der PC-Liste sowie die Seriennummer von Virtual PC in die neue Version. Wird auf der Festplatte keine frühere Version gefunden, installiert das Installationsprogramm eine neue Kopie von Virtual PC 5.2 für Windows. Deinstallieren von Virtual PC 1. Zur Installation und Deinstallation von Virtual PC unter Windows NT 4.0, Windows 2000 oder Windows XP benötigen Sie Administratorrechte. Wenn Sie sich ohne Administratorrechte anmelden, können Sie das Setup-Programm nicht starten. 2. Rufen Sie die Systemsteuerung auf, doppelklicken Sie dort auf das Symbol „Software“ und wählen Sie Virtual PC aus. 3. Klicken Sie auf die Schaltfläche „Hinzufügen/Entfernen“, um die Deinstallation zu starten (beim Entfernen von Virtual PC werden keine Laufwerksabbildungen gelöscht). 4. Klicken Sie auf die Schaltfläche „OK“, wenn Sie zum Bestätigen des Löschvorgangs aufgefordert werden. 5. Starten Sie den Computer neu, wenn der Deinstallationsassistent abgeschlossen ist. ============================== FUNKTIONEN VON VIRTUAL PC 5.2 =============================== Neue Leistungsmerkmale von Virtual PC 5.2 für Windows: Verbesserte Virtual Switch-Vernetzungsarchitektur o Problemloserer Betrieb, insbesondere bei verbindungsorientierten Vernetzungsprotokollen. Verbesserte Prozessorvirtualisierung o Beseitigung einer Reihe von Kernemulationsproblemen und somit verbesserte Unterstützung zahlreicher Betriebsumgebungen. Verbesserte Unterstützung von Terminalserver-Umgebungen o Bessere Unterstützung der Remote-Anzeige von Virtual PCs unter Windows 2000-Terminalservern. Neue Leistungsmerkmale von Virtual PC 5.1 für Windows: Microsoft-signierte Treiber für die emulierte Ethernet-Switch von Virtual PC Unterstützung administrativer Anpassungen Neue Leistungsmerkmale von Virtual PC 5.0 für Windows: Erhebliche Verbesserungen bezüglich Leistung und Geschwindigkeit CPU-Ressourcensteuerung Unterstützung von ACPI für verbesserte Kompatibilität mit Abbildungstools anderer Hersteller Verbesserte RAM-Unterstützung – bis zu 1 GB RAM pro virtuelle Maschine ==================== PC-DOS-ABBILDUNGEN ==================== Mit Virtual PC wird jeweils einer PC-DOS-Festplatten- und PC-DOSStartdiskettenabbildung geliefert. Beide befinden sich im Ordner „PC-DOS“ auf der Virtual PC-CD-ROM bzw. in der selbstextrahierenden Datei, wenn Sie das Produkt online gekauft haben. Wir stellen Ihnen die PC-DOS-Abbildungen als Kundenservice zur Verfügung; sie werden nicht automatisch auf Ihrem Festplattenlaufwerk installiert. Bevor Sie die PC-DOS-Abbildungen verwenden können, müssen Sie die Dateien auf das Festplattenlaufwerk kopieren und das Schreibschutzattribut entfernen. Die PC-DOSFestplattenabbildung wurde mit dem FAT16-Dateisystem erstellt und ist deshalb auf eine maximale Größe von 2 GB beschränkt. ==================== BEKANNTE PROBLEME ==================== Netzwerkbetrieb (Name bereits benutzt) – Der Windows-Setup-Assistent (des Gast-PCs) gibt möglicherweise eine Fehlermeldung aus, dass der Computername bereits verwendet wird. In diesem Fall können Sie auch dann nicht fortfahren, wenn Sie einen beliebigen anderen Namen auswählen. Hierbei handelt es sich um ein bekanntes Problem, das bei bestimmten Netzwerkkonfigurationen auftritt. Am einfachsten lässt sich dieses Problem umgehen, indem Sie den Gast-PC herunterfahren und die Netzwerkeinstellungen von „freigegeben“ in „keine“ umändern. Wenn Sie den Setup-Assistenten beendet haben, können Sie den Netzwerkbetrieb erneut einschalten. Der Gast-PC meldet dann weiterhin, dass der Name bereits in einem anderen Netzwerk benutzt wird, diese Fehlermeldung ist jedoch ein Irrtum und kann bedenkenlos ignoriert werden. =========================================== VERWENDEN IHRER FESTPLATTENABBILDUNGEN =========================================== Add-Ons – Virtual PC bietet leistungsfähige und benutzerfreundliche Integrationsfunktionen für die systemübergreifende Arbeit zwischen dem Host- und dem Gastbetriebssystem. Dazu gehören (1) Verschieben und Kopieren von Dateien und Ordnern, (2) Freigabe von Ordnern, (3) Integration der Maus, (4) Uhrensynchronisation, (5) Kopieren und Einfügen, (6) Leistungsoptimierung etc. Die Add-Ons für Windows XP, Windows 2000, Windows NT 4.0, Windows 9x und DOS befinden sich im Ordner „Additions“ auf der Virtual PC-CD-ROM bzw. in der selbstextrahierenden Datei, wenn Sie das Produkt online gekauft haben. Microsoft Produktaktivierung – eine neue Funktion von Windows XP. Mithilfe dieser Datenschutztechnologie kann überprüft werden, ob für Softwareprodukte eine rechtsgültige Lizenz erteilt wurde. Dies soll dem unerlaubten Kopieren von Daten entgegenwirken. Die Produktaktivierung stellt sicher, dass der Produktschlüssel eines Softwareprogramms auf nicht mehr PCs verwendet wurde, als in der Softwarelizenz vorgesehen sind. Wenn Sie Ihren Computer aufrüsten und dabei eine beträchtliche Anzahl von Hardwarekomponenten auswechseln, entsteht möglicherweise der Anschein, als handele es sich um einen anderen PC. In diesem Fall müssen Sie Windows XP unter Umständen neu aktivieren. Wenn Sie Windows XP als Gastsystem ausführen und auf eine neue Version von Virtual PC aufrüsten, muss Windows XP aufgrund der neuen Funktionen in Virtual PC möglicherweise ebenfalls neu aktiviert werden. In diesem Fall können Sie die Reaktivierung durch einen Anruf der im Aktivierungsfenster angezeigten Telefonnummer vornehmen. ============================ MÖGLICHE PROBLEMBEREICHE ============================ Erweiterte Funktionen – Auf viele der erweiterten Funktionen von Virtual PC können nur Benutzer mit Administratorrechten zugreifen, wenn als Hostbetriebssystem Windows NT 4.0, Windows 2000 oder Windows XP verwendet wird. Hierzu gehören die Optionen „Mit einem Hostvolume verknüpfte Abbildung“ und „Mit einem physischen Hostlaufwerk verknüpfte Abbildung“ im Virtual Disk-Assistent. Automatische Diskettenfreigabe – Da es sich bei dem Diskettenlaufwerk um ein veraltetes Legacy-Gerät handelt, lässt sich nicht immer feststellen, ob die Diskette ausgeworfen oder eingelegt wurde. Dies kann je nachdem, zu welchem Zeitpunkt die Diskette freigegeben wird (vor oder nach dem tatsächlichen Auswurf der Diskette), zu unerwartetem Verhalten führen. Aufgeteilte Datenträgerabbildungsdateien – Virtual PC teilt Datenträgerabbildungsdateien automatisch auf, um die Beschränkungen mancher Dateisysteme wie Fat16 und Fat32 zu umgehen (bei Fat16 beträgt die maximale Dateigröße 2 GB, bei Fat32 beträgt sie 4 GB). Die aufgeteilten Datenträgerabbildungsdateien werden automatisch erstellt und mit *.v01, *.v02, *.v03, *v04 etc. benannt, während die dynamische Festplattenabbildung über die maximal zulässige Dateigröße hinaus wächst. Beim Verschieben, Kopieren oder Löschen der Datenträgerabbildungsdateien ist darauf zu achten, alle Datenträgerabbildungsdateien miteinzuschließen. Gespeicherte Zustände – Aus früheren Versionen von Virtual PC stammende gespeicherte Zustände sind nicht mit Virtual PC 5.2 kompatibel. *Bitte stellen Sie sicher, dass alle Virtual PCs, für die es einen gespeicherten Zustand gibt, heruntergefahren sind, bevor Sie diese Aktualisierung vornehmen.* ================== TASTATURBEFEHLE ================== Hosttaste – Standardmäßig ist dies die rechte Alt-Taste. Wenn der Mauscursor innerhalb des Fensters der virtuellen Maschine gefangen ist, drücken und halten Sie die Hosttaste, um den richtigen (Host-) Cursor wieder zu aktivieren. STRG+ALT+DEL – Wenn Sie auf dem Gastbetriebssystem die Tastenkombination Strg + Alt + Del simulieren möchten, verwenden Sie dazu den Tastenkürzel Hosttaste + Entf. Standardmäßig ist die rechte ALT-Taste die Hosttaste. Hosttaste + Eingabe – Die Hosttaste + Eingabe wird verwendet, um in den Vollbildmodus umzuschalten. Hosttaste + P – Schaltet zwischen Anhalten/Fortfahren um. Hosttaste + R – Setzt den Gast-PC zurück (entspricht dem Betätigen des Reset-Schalters an der Vorderseite Ihres Host-PCs). Hosttaste + L – Öffnet die PC-Liste.