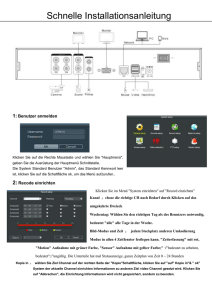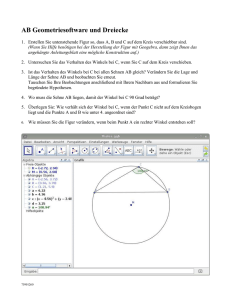Texteditor ist eine Option von dem Menü in Administrator site, die
Werbung

Texteditor_Bedienungsanleitung 1 Texteditor ist eine Option im Menü in Administrator site, die man benutzt, um den Text und die Bilder, die die Nutzer später auf Ihrer Webseite sehen werden, zu bearbeiten. Sie können Text und Bilder modifizieren, neue Information einfügen, oder etwas löschen. Dieser Texteditor funktioniert gleich wie in Microsoft Word. Sie sind jetzt im Texteditor_ Bedienungsanleitung_Deutsch und sein Ziel ist jede Option vom Texteditor zu beschreiben, damit Sie keinen Zweifel haben. Wie wir Ihnen schon erklärt haben, ist Texteditor im Menü von Administrator site (Seite von der Web, die die Nutzer nicht sehen können) (Weitere Information: ATMT_Bedienungsanleitung). Vergessen Sie nicht, dass Sie im Back End den Inhalt bearbeiten, aber die Veränderungen sieht man in Front End von PIA, Pia Mini oder Site Builder. Zu erst klicken Sie auf Content Editor in Administrator Site. Sie werden jetzt die Hauptmoduls sehen, die die Nutzer auf der Webseite haben (andere sind unter unlimited pages). Klicken Sie auf die Option, die Sie verändern möchten, zum Beispiel auf Home. Sie haben Texteditor nicht nur in Content Editor, sondern auch in jeder Option, wo Sie einen Text verfassen können, zum Beispiel, in ERCM, wenn Sie eine email verfassen, in Products (Produkte), wenn Sie ein neues Produkt einführen, usw. _Bild_ Content Editor Texteditor_Bedienungsanleitung 2 _Bild_Content_Editor_ Das weisse Bild ist der Texteditor. Hier Können Sie den Text verfassen, Fotos oder Videos einfügen. Die Veränderungen werden in Front End gesehen. Optionen des Texteditors Speichern Speichern Sie die ganze Information, die Sie bis jetzt im Texteditor erschafft haben. Vollschirm / Schirm Erweiterung Der Schirm kann vergrössert werden, bis er den ganzen Schirm umfasst. Um wieder in die normale Grösse zurückzukommen, klicken Sie auf das selbe Icon. Normale Grösse … Erweiterter Schirm… Texteditor_Bedienungsanleitung 3 Vorschau (Preview) Sie sehen den Text, wie es auf ihrer Webseite ausgesehen wird. Es gibt 3 möglichen Gröβe, um ihn zu sehen. Mit 640×480 würde das Bild so aussehen… Mit 800x600… Mit 1024x768… Texteditor_Bedienungsanleitung 4 Drücken Drücken Sie, was im Texteditor steht. Suchen Wenn Sie einen langen Text haben, können Sie schnell ein Wort, einen Satz oder eine Zahl finden. Sie sollen einfach das Wort, Zahl, usw, im weissen Rehteck schreiben. Wenn “Klick” aufs Icon… Search (Suchen) Schreiben Sie hier was Sie finden möchten. Replace (Einsetzen) Schreiben Sie hier das Wort, das das “gefundene” Wort einsetzen soll. Match Case (Anfangsbuchstabe) nur die Wörter, die mit dem selben Buchstabe anfangen, (Wie das Wort, das Sie in Search: geschrieben haben), werden gesucht werden. Match Whole Word (Gleiches Wort) Nur die identischen Wörter werden gesucht (Immer wenn es im Text gibt). Search next (Nächste Suche) Das nächste gleiche Wort wird gesucht werden. Replace (Einsetzen), Das neue Wort (das Wort in Replace) wird das Alte (Das Wort in Search ) einsetzen. Replace All (Alle einsetzen), Das Wort, das Sie in Replace geschrieben haben, wird alle Wörter im Text ersetzen. _Bild_ Search (Suchen) _and _Replace (Einsetzen)_ Texteditor_Bedienungsanleitung 5 Wenn Sie ein Wort in Replace schreiben und Sie danach auf Replace klicken, werden alle Wörter in Search eingesetzt werden, und eine Nachricht informiert Ihnen über die Zahl von Wörter, die eingesetzt wurden. Close (Schlieβen) Sie schlieβen das Fenster, wo Sie jetzt sind. Rechtschreibung und Grammatik Die Grammatik und Wortschatz des Textes wird korrigiert werden. Klicken Sie auf das Icon. Sie sehen dieses Bild… Sie brauchen ieSpell zu installieren (www.iespell.com), um die Korrektur Service kostenlos zu erhalten. Texteditor_Bedienungsanleitung 6 Man braucht Internet Explorer zu haben. Die Installation dieses Programm ist sehr einfach. Geben Sie die URL ein, (www.iespell.com). Auf der Web klicken Sie auf Download (herunterladen). Klicken Sie Download auf die erste Option von Download now! Klicken Sie auf US Minnesota (HTTP) Sie werden das sehen... Klicken Sie auf Speichern (Guardar) und die nächste Schritte sind automatisch, Sie sollen später einfach wählen, wo in Ihrem Computer dieses Programm speichern möchten, zum Beispiel, in Desktop. Texteditor_Bedienungsanleitung 7 Am Ende der Installation werden Sie eine Nachricht auf dem Schirm sehen, das sagt: Das Programm wurde richtig installiert. Ausschneiden Markieren Sie den Text. Danach klicken Sie auf dieses Icon. Der Text wird aus dem Schirm „verschwinden“. Nachher sollen Sie einfach auf „Einfügen“* (später erklärt) klicken, um den Text zurückzubekommen. Kopieren Gleich wie im letzten Abschnitt aber der Text wird nicht verschwinden. Setzen Sie den Kursor wo Sie den Text einfügen möchten. *Einfügen Die Texte, die Sie kopiert oder ausgeschnitten haben, werden eingefügt werden, wo Sie möchten. Setzen Sie den Kursor, wo Sie die Texte einfügen möchten. Text von Word einfügen Wenn Sie Klick auf das Icon machen, wird ein weisses Fenster geöffnet. Hier sollen Sie den Text, den Sie im Word kopiert oder aufgeschnitten haben, einfügen. Texteditor_Bedienungsanleitung 8 Schreiben Sie einen Text in Word. Kopieren Sie ihn oder schneiden Sie ihn aus. Danach fügen Sie es im weiβen Fenster ein. Das Format des Textes in unserem Programm bleibt gleich wie das Dokument in Word. Texteinfügen Der Text, den Sie in einem anderen Programm kopiert, wird eingefügt werden. Zurück Sie gehen in der letzten Seite, wo Sie etwas gemacht haben, zurück. Das ist sehr nützlich, wenn Sie etwas falsch gemacht haben und Sie es zurückbekommen möchten. Zum Beispiel, Sie haben einen Text gelöscht und Sie wollen ihn zurückerhalten. Vorwärts Sie gehen weiter zur nächsten Seite. Verwenden Sie diese Option, wenn Sie etwas gelöscht haben und möchten Sie es zurück haben. Textfarbe Sie können die Farbe für das Design Ihrer Web aussuchen. Es gibt 216 Farben zu wählen. Sie können den Text markieren und danach die Farbe wählen oder zuerst wählen Sie die Farbe und zweitens fangen Sie zu schreiben an. Klicken Sie aufs Icon… Beim klickend auf „Mehrere Farben“… Texteditor_Bedienungsanleitung 9 Hintergrundfarbe Sie können die Farbe vom Hintergrund des Textes verändern. Markieren Sie zuerst den Text oder das Wort, das Sie hervorheben möchten. Nachher machen Sie „Klick“ auf das Icon und suchen Sie die Farbe aus. Beim klickend aufs Icon… Andere Farben… Bookmark Das funktioniert als Hyperlink aber innerhalb der Webseite. Zum Beispiel, wenn Sie einen langen Text haben, mit vielen Grafiken und Sie möchten vom Anfang der Seite bis zum Ende, oder umgekehrt gehen, können Sie das mit dem Bookmark automatisch machen. Sehen wir jetzt ein Beispiel. Folgen Sie die Anleitungen: 1. Markieren Sie das Erste Wort des Textes oder ein und klicken Sie auf Bookmark. Wo steht Name, schreiben Sie irgendeinen Namen, jetzt, zum Beispiel, y. Danach insert und schliessen Sie das Fenster mit dem roten Kreuz. Texteditor_Bedienungsanleitung 10 2. Gehen Sie jetzt bis zum Ende der Seite. Markieren Sie den Text oder die Grafik, das Sie verbinden möchten und klicken Sie auf Hyperlink . Sie werden das folgende Fenster sehen: 3. Es gibt 2 Optionen: Source oder Bookmark. Klicken Sie auf Bookmark. In diesem Fall haben wir nur y. Markieren Sie y und danach Insert. Die Verbindung ist schon gemacht. Schliesslich klicken Sie auf Save, um die Veränderung zu speichern. Hyperlink Texteditor_Bedienungsanleitung 11 Mit dieser Option kann man auf ein Wort oder auf eine Grafik „Klick“ machen und automatisch zur anderen WebSeite gehen. Sie haben zwei Webseiten verbunden. Zum Beispiel, beim klickend auf eine Grafik von Ihrer Web, erscheint sofort die Seite von Google. Folgen Sie die Anleitungen: 1. Markieren Sie ein Wort vom Text oder eine Grafik und klicken Sie danach auf Hyperlink. Das selbe Fenster wie bei Bookmark erscheint. Sie haben verschiedene Optionen: http://, mailto:, https://, usw. (Sie können auch einen Titel für das Hyperlink schreiben). Es gibt auch eine Option, die Target heisst. Schreiben Sie im ersten Rechteck einen Namen für das Hyperlink. Dieser Name wird in der Option „Target“ erscheinen, die im Texteditor ist. (Das wird später erklärt) Im Rechteck daneben haben Sie 3 Möglichkeiten: self, blank oder Parent. Self: wenn Sie klick auf den Hyperlink machen, erscheint die Webseite, die Sie in Source geschrieben haben. Mit self wird die Web auf dem selben Fenster geöffnet, wo auch Ihre Web ist. Das bedeutet, dass die „Hauptweb“ geschlossen werden wird, immer wenn Sie die verbundene Web (Hyperlink) schliessen. Parent und Blank: beide sind gleich. Die Unterschied zwischen Parent/blank und self ist, dass die verbundene (Hyperlink) Web auf einem neuen Fenster geöffnet wird, und wenn Sie sie schliessen, wird Ihre „Hauptweb“ nicht geschlossen werden. 2. Im Rechteck daneben schreiben Sie die Email Adresse, womit Sie Ihre Web verbinden Möchten. 3. „Klick“ auf insert. Das Hyperlink funktioniert schon richtig. Schliesslich, Save, um die Veränderungen zu speichern. Texteditor_Bedienungsanleitung 12 Grafik „Klick“ auf das Icon… Wenn Sie eine Grafik einfügen möchten, sollen Sie klick auf das Icon machen. Beim klickend auf den gelben Ordner suchen Sie eine Grafik, das schon gespeichert ist, zum Beispiel, in Ihrem Computer. Wählen Sie die Grafik, das Sie einfügen möchten, und klicken Sie auf Insert. „Klick“ auf das Icon Klicken Sie jetzt auf den gelben Ordner, um die Bilder zu suchen. Es gibt oben zwei Optionen: New Folder (Neu Ordner) und Del.Folder (Ordner löschen). Sie sollen einen Ordner öffnen, wo Sie die Dateien (Die Grafiker) gespeichert haben, um eine zu wählen. Wenn Sie auf New Folder klicken, erschaffen Sie einen neuen Ordner für Ihre Dateien. Texteditor_Bedienungsanleitung 13 Schreiben SIe einen Namen für den neuen Ordner. Danach klicken SIe auf close and refresh. Titel (Title) Schreiben Sie hier einen Namen für die Grafik. (Das ist nicht nötig) Ausrichtung (Alignment) Sie können die Stelle der Grafik bezüglich des Textes aussuchen. Sie haben verschiedene Optionen, um das Design der Grafik zu verändern, zum Beispiel, Border Style. Klicken Sie darauf, um den Rahmen auszusuchen. Texteditor_Bedienungsanleitung 14 Breite und Gröβe (Width/Height) Wählen Sie hier wie breit und groβ die Grafik sein soll. Abstand (Spacing) Sie können entschieden den Abstand zwischen der Grafik und dem Text. Es gibt 4 Möglichkeiten: Oben (Top), Unten (Bottom), Links (Left) und Rechts (Right). Wenn Sie mit den Veränderungen fertig sind, klicken Sie Apply und danach Ok. Vergessen Sie nicht, immer wenn Sie etwas ändern, auf Save (Unten Links) zu klicken, damit die Veränderungen gespeichert werden. Flash Sie können eine Flash Datei auf Ihrer Web einfügen, aber sie darf nicht gröβer als 2’5 MG sein. Folgen Sie bitte die Anleitungen: klicken Sie auf das Icon… Beim klickend auf den gelben Ordner (Grafik)... Ursprungsdatei (Source) Klicken Sie auf den gelben Ordner, um die Flash Dateien, die Sie schon haben, zu suchen. Texteditor_Bedienungsanleitung 15 Hintergrund (Background) Sie können unter 216 Farben für den Hintergrund von Flash wählen. (das haben Sie schon gesehen in den letzten Beispielen). Breite und Gröβe (width/Height) Wählen Sie wie breit und groβ die Flash Datei sein soll. Qualität (Quality) Es gibt 2 Möglichkeiten: Hoch oder niedrig (High/low) Ausrichtung (Alignment) Wählen Sie unter 4 Optionen: Links, Rechts, Oben, Unten. Schleife (Loop) Sie haben 2 Möglichkeiten: Schleife „Ja“ oder „Nein“. Wenn Sie „Ja“ markieren, wird der Flash sich wiederholen; mit „Nein“, wird er sich nicht wiederholen. Media Die Datei, die Sie anhängen möchten, darf nicht gröβer als 2’5 MG sein. Mit diesem Programm können Sie verschiedene Dateiformaten öffnen: ASF, AVI, MPE oder DIVX. Texteditor_Bedienungsanleitung klick aufs Icon… 16 Klicken Sie auf den gelben Ordner, um Ihre Dateie (Grafiken, Filme) zu suchen. Sie haben hier schon eine Datei gewählt. Sie sollen auch aussuchen, welche Optionsschalter sichtbar sein sollen. Sehen Sie das Bild unten. Das sieht wie Windows Media Player aus. Klick auf Insert und Klick auf Preview 640x480… Optionsschalter Breite & Gröβe (width/Height) Gröβe von dem Fenster der Media Datei. Auto Start Die Media Datei start automatisch, wenn Sie die Webseite öffnen. Daher werden die Nutzer den Film unbedingt sehen. Texteditor_Bedienungsanleitung 17 Wieder aufwickeln (Auto-rewind) Wenn der Film beendet hat, wird er wieder starten. Der Film wird immer für den nächsten Nutzer bereit sein. Tabelle einfügen Sie können eine Tabelle einfügen, mit so vielen Spalten und Reihen wie Sie möchten. Die Tabelle ist auf der Web nicht sichtbar, man kann nur die Information sehen (Texte, Filme, usw.), die drinnen ist. Wahl der Reihen und Spalten Klick auf Advanced (erweiterte Wahl) In Advanced haben Sie die folgenden Optionen... Reihen & Spalten Zahl von Reihen und Spalten, die Sie einfügen möchten. Rahmen Die Rahmen des Felders können verschiedene Breite haben. Abstand Je gröβer die Zahl der Spalten ist, desto enger werden die Zellen. Sammeln Wir können die Zellen sammeln oder trennen von einander. Span > (horizontale Vereinigung) Sie können die horizontalen Zellen eins zu eins vereinen. Der Maus soll in der linken Zelle sein, um sie sich mit der Rechten zu vereinen. Texteditor_Bedienungsanleitung 18 Span V (senkrechte Vereinigung) Sie können auch die senkrechten Zellen eins zu eins vereinen. Der Maus soll über die Zelle sein, mit der Sie die vereinigung machen möchten. Insert (einfügen) Die Tabelle wird im Texteditor gesehen, wo Sie Texte, Grafiken, usw, einfügen können. Tabelle bearbeiten (Edit Table) Klicken Sie auf das Icon und ein kleines Fenster mit 3 Optionen wird erscheinen: Gröβe, Tabelle bearbeiten, Zelle bearbeiten. Tabelle Gröβe (Table Size) Gröβe Sie können Spalten und Reihen einfügen (Insert Row, Insert Column), Spalten und Reihen gröβer oder kleiner machen (Increase/Decrease Rowspan, Increase/Decrease Colspan), Spalten und Reihen löschen (Delete Row/Column). Der Maus soll auf der Spalte oder auf der Reihe, die Sie modifizieren möchten, sein. Texteditor_Bedienungsanleitung 19 Tabelle Bearbeiten (Properties) Sie haben hier 3 Optionen: Autofit, Eigenschaften und Stil. 1. Autofit: Sie können Breite und Gröβe der Tabelle verändern. Breite (Width) und Gröβe (Height): - Autoanpassen an Inhalt (Autofit to contents): Sie können den Text in der Tabelle ausrichten. - Feste Spaltenbreite / Spaltengröβe (Fixed Table Width/Height): Stimmen Sie die Breite von der Tabelle, damit sie immer die selbe ist. - Gröβe an Fenster anpassen (Autofit to window): die Breite und Gröβe werden an das ganze Fenster anpassen. 2. Eigenschaften: Ausrichtung (Alignment), Rand (margin), Rahmen (Border), vereinen (collapse), Hintergrundfarbe oder Hintergrundgrafik (Background pick/image), Abstand (Spacing). 3. Stil: Text CSS. In diesem Fenster kann man sehen die Eigenschaften von dem Schrift. Zelle Bearbeiten (Edit Cell) Sie haben die selben 3 Optionen, wie in Tabelle Bearbeiten: Autofit, Eigenschaften und Stil. 1. AutoAnpassen (Autofit): Sie können Breite und Gröβe der Tabelle verändern. Unten rechts, wo steht Apply to, gibt es 4 Optionen: aktuelle Zelle(Current cell), aktuelle Reihe (current Row), aktuelle Spalte (current column), ganze Tabelle (Whole table). 2. Eigenschaften: Ausrichtung (Alignment), Rand (margin), Rahmen (Border), vereinen (collapse), Hintergrundfarbe oder Hintergrundbild (Background pick/image), Abstand Texteditor_Bedienungsanleitung 20 (Spacing). Unten rechts, wo steht Apply to, gibt es 4 Optionen: aktuelle Zelle, aktuelle Reihe, aktuelle Spalte, ganze Tabelle (Whole table). 3. Stil: Text CSS. In diesem Fenster kann man sehen die Eigenschaften von dem Schrift. Unten rechts, klicken Sie auf Apply to; es gibt 4 Optionen: aktuelle Zelle, aktuelle Reihe (current Row), aktuelle Spalte (current column), ganze Tabelle (Whole table). Die Veränderungen werden ausgesehen, nur in der Spalte oder Reihe, die Sie gewählt haben. Gitternetzlinien ausblenden Wenn Sie die Tabelle einfügen (Insert Table), können Sie die Linien sehen, die sie einrahmen. Wenn Sie auf dieses Icon klicken, werden die Linien verschwinden, aber nicht der Inhalt (falls Sie etwas drinnen geschrieben haben). Symbol Klicken Sie auf diese Option, um alle Zeichen zu sehen, die selten benutzt werden. Daher sind sie nicht auf der Tastatur. Klicken Sie einfach aufs Zeichen, das Sie brauchen, und es wird automatisch geschrieben werden. Der Maus muss sein, wo Sie das Zeichen schreiben möchten. Linie Graue horizontale Linien werden erscheinen. Sie sind so breit wie der Schirm: 640x480, 800x600, 1024x768. Wenn Sie fünf Mal auf dieses Icon „klick“ machen, werden fünf Linien erscheinen, wie im Beispiel... Texteditor_Bedienungsanleitung 21 Formular Editor Sie haben 5 Optionen. Jetzt erklären wir sie Ihnen eins zu eins: Formular (Form) Hier muss man die folgenden Felder ergänzen: Textfeld (Text field) Der Nutzer kann hier einen Text schreiben (z.B. Fragen, Kommentaren, usw.) oder sein Password. Der Nutzer kann den Text aus der Web verändern. Texteditor_Bedienungsanleitung 22 Klicken Sie auf Text Field . Sie haben das Fenster oben. Sie sollen die folgenden Felder erfüllen. Typ (Type): Wählen Sie eine der drei Optionen (Text, Text area und Password). Name : schreiben Sie einen Name, um es zu erkennen. Gröβe (Size): Gröβe des Rechteckes. Schreiben Sie hier eine Nummer und das Rechteck, wo Sie den Text schreiben wird breiter werden. Wert (Value): Text, den der Nutzer im Rechteck lesen wird. Erste Option: Text. Das ist die Option, die man am öftesten benutzt. Wenn Sie schon jedes Fach ergänzen haben, klicken Sie auf Apply. In Front End (in Ihrer Webseite) wird ein Rechteck erscheinen, wo die Nutzer ihre Login oder ihren Benutzername schreiben sollen. Zweite Option: Text area. Der Nutzer kann den Text aus der Web verändern. Das bedeutet, dass der Nutzer kann hier schreiben, was er möchte. Sie sollen die Felder gleich wie im vergangenen Beispiel erfüllen. Es gibt nur noch ein anderes Feld: Max. Length. Schreiben Sie hier eine Nummer und das Rechteck wird gröβer oder Kleiner werden. Texteditor_Bedienungsanleitung 23 Dritte Option: Password. Der Nutzer kann hier sein Password schreiben. Die Nummer oder das Wort, die er schreibt, wird mit schwarzen „Punkten“ erscheinen werden. Der Nutzer kann den Text aus der Web modifizieren. Die Felder werden gleich wie in den letzten Beispiele erfüllt. Liste Fügen Sie hier Listen ein, z.B. eine Liste von Ländern, damit der Nutzer wählen kann, das er möchte. Sie können Nummer, Buchstaben oder beider gemischt einfügen. Name: Name der Liste. Hinzufügen (Add): Wenn Sie auf Add klicken, wird, was Sie in Value schreiben, eingefügt. Schreiben Sie die Werte auf dem rechten Rechteck. Oben (Up): das Wert von der Liste steig ein. Unten (down):das Wert geht ein Platz nach unten. Löschen (delete): das Wert von der Liste wird gelöscht. So wird die Liste auf der Web aussehen. Der Nutzer wird sehen, was in der rechten Spalte steht und kann eine Option wählen. Texteditor_Bedienungsanleitung 24 Checkbox Name: schreiben Sie einen Name. Wert: Schreiben Sie was Sie möchten (Wörter, Nummer, Buschstabe...). Zustand: Aus (diese Option ist nützlich für Elemente, die der Nutzer markieren soll). se sugiere elegir esta opción para casillas que han de ser seleccionadas por el usuario) Ein (schon gecheckt) Radio Button Name: Auf diesem Fall steht radio1 (Schreiben Sie einen Name. Wertr: Alles was Sie schreiben. Zustand: AUS (diese Option ist nützlich für Elemente, die der Nutzer markieren soll). EIN (schon gecheckt) Ausgeblendetes Feld (Hidden Field) Name: Auf diesem Fall steht hidden1 (versteckt1). Wert: Alles was Sie schreiben. Was Sie hier schreiben, wird nicht sichtbar im Web sein. Texteditor_Bedienungsanleitung 25 Datei Feld (File Field) Sie können schnell Dateien in Ihrem Computer finden. Name: Hier schreibt man was Sie wollen, dass der Nutzer liest. Es gibt ein Rechteck, wo steht Examinar..., und links gibt es noch eins, wo der Name der Datei, die Sie gesucht haben, steht. Der Nutzer wird dieses Fenster auf unserer PIA Webseite sehen. Klicken Sie auf Examinar und werden Sie ein Fenster sehen, wo Sie die Datei suchen kann. Wählen Sie sie und der Name wird im Rechteck erscheinen. Optionsschalter (Button) Sie können einen Optionsschalter erschaffen, den der Nutzer drücken kann, um eine Option zu akzeptieren oder eine andere Webseite zu besuchen. Typ 3: Optionen: Optionsschalter (Button), Submit (OK), Reset (Löschen). In diesem Beispiel haben wir Optionsschalter (Button) gewählt. Texteditor_Bedienungsanleitung 26 Name des Produktes haben wir geschrieben: “Möchten Sie das Produkt Site Builder kaufen?” Der Nutzer wird diesen Satz lesen. Sie haben auch ein Beispiel mit 3 verschiedenen Fragen. Wenn Sie auf eine Frage klicken, wird ein neues Fenster geöffnet, wo Sie die selbe Frage lesen werden und es wird noch einen Optionsschalter geben, worauf Sie klicken können. Jeder Optionsschalter hat 3 Optionen: Optionsschalter, Ok und Löschen. Source Editor In diesem Feld wird alles, was Sie gemacht haben, gespeichert. Sie können jede Veränderung sehen, die Sie Texteditor_Bedienungsanleitung 27 gemacht haben und ihre Eigenschaften. Es gibt nur die Veränderungen von der Seite, wo Sie jetzt sind, in diesem Fall, in Content Editor- Home. Als wir Ihnen den Hyperlink erklärt haben, haben wir gesagt, dass der Name des Hyperlinks (Target) würde in dieser Option erscheinen, damit Sie ihn schnell erkennen. Alles löschen Die ganze Information wird gelöscht, beim klickend auf dieses Icon. Wenn Sie auf „OK“ (Aceptar) klicken, wird alles auf der Seite gelöscht. Stil und Format Sie haben 5 Optionen, um Stil und Format zu verändern: Textformat, Listeformat, Rahmenformat, Absatzformat, Text CSS konfigurieren. Zeichen... Hier können Sie nicht nur die Textfarbe oder die Hintergrundfarbe wählen, sondern Sie haben viele anderen Möglichkeiten, wie zum Beispiel, Schriftart (Font), Schriftgrad (Size), Dekoration (Unterstrichen, Durchstrichen, usw.), Groβ-/Klein schreiben, usw. Texteditor_Bedienungsanleitung 28 Listeformat / Nummerierung Hier können Sie die Nummerierung oder die Aufzählung für Ihren Text wählen. Bei Nummerierung haben Sie die Möglichkeit die Nummer, mit der Ihre Liste anfangen soll. Normalerweise wird die Liste mit Nummer 1 beginnen) und links sollen Sie entscheiden den Abstand zwischen dem Text und dem Seitenrand. Listeformat/ Aufzählungszeichen Die Liste kann entweder mit Nummern oder mit Punkten, Quadraten oder mit Bildern anfangen. Sie können hier die zweite Option wählen. Sie können Bilder verwenden, die in Ihrem Computer gespeichert sind; sie sollen einfach auf den gelben Ordner klicken, wo steht: Using Image URL. Linienart Es gibt verschiedene Rahmen zu wählen. Sehen Sie die Mögichkeiten. Entscheiden Sie auch den Abstand zwischen dem Text und dem Rahmen. (Margin/Padding) Texteditor_Bedienungsanleitung 29 Text CSS anpassen Sie können die Konfiguration des Textes, den die Nutzer auf der Web lesen können, konfigurieren. Was Sie im Texteditor schreiben, wird im Rechteck von unten erscheinen. Das Format von diesem Text wird im Rechteck oben sein. Sie können oben die Eigenschaften diesen Text modifizieren. Absatz Suchen Sie die Absatzart aus, die Sie in Front End anzeigen möchten. Hier haben Sie eine Muster. Schriftart Sie haben hier jede Schriftart, damit Sie die entsprechende Schirft für Ihren Text aussuchen. Texteditor_Bedienungsanleitung 30 Schriftgrad Sie sehen hier die verschiedenen Gröβen. Fett Schreiben Sie fett den Text, den Sie markiert haben. Kursiv Um den Text kursiv zu schreiben, markieren Sie ihn und klicken Sie auf das Icon. Unterstrichen Markieren Sie den Text oder ein Wort und klicken Sie auf das Icon, um sie zu unterstreichen. Durchgestrichen Markieren Sie den Text und machen Sie „Klick“ auf das Icon, um ihn durchzustreichen. Superscript Wenn Sie eine Nummer oder eine Buchstabe kleiner als ein Wort schreiben wollen und diese Nummer muss verbunden mit dem Wort sein. Beispiel supescript Subscript Gleich wie superscript aber die Nummer oder Buchstabe wird unter dem Wort geschrieben werden. BEISPIEL Subscript Text ausrichten/ Linksbündig Markieren Sie den Text und richten Sie ihn links aus (Gleich wie im Microsoft Word, zum Beispiel). Texteditor_Bedienungsanleitung 31 Textausrichten/Zentriert Richten Sie den Text im Zentrum aus. Textausrichten/Rechtsbündig Der Text wird rechts ausgerichtet. Blocksatz Vielleicht ist das die Option, die die Leute öfter verwenden, weil der Text in beiden Seitenränden gleich wird. Nummerierung Sehr nützlich, um die Information im Text zu organisieren. Markieren Sie den Text und danach klicken Sie auf das Icon. 1. Erster Satz 2. Zweiter Satz Aufzählung Wir mit der Nummerierung, ist diese Option nützlich, um die Auskunft des Textes zu organisieren, aber statt Nummer, haben Sie Punkte. Erster Satz Einzug vergröβern Der Text wird sich von dem linken Rand entfernen. Immer wenn Sie „Klick“ auf das Icon machen, wird er sich ein bisschen mehr entfernen. Einzug verkleinern Dieser Prozess sich entwickelt umgekehrt. Der Text wird sich dem linken Rand nähern. Von Links nach Rechts Der geht von links nach rechts.Markieren Sie den Text und klicken Sie auf das Icon. Texteditor_Bedienungsanleitung 32 Von Rechts nach Links Der wird von Rechts nach Links gehen. Andere Ausdrücke <SPAN> , BODY, <DIV>, <OL>, <LI>, <A> Unter dem Texteditor oder über ihn kann man manchmal die folgenden Wörter lesen: <SPAN>, BODY, <DIV>, <OL>, <LI>, <A>. Diese Wörter sind Ausdrücke über Programmierung, die sich auf Funktionen oder Hyperlinks beziehen. Diese Funktionen oder Links haben Sie im Texteditor erstellt. Abhängig von der Cursorposition werden mehr oder weniger Ausdrücke erscheinen.