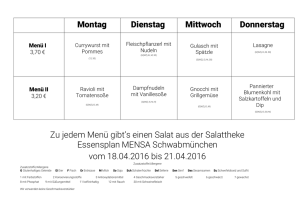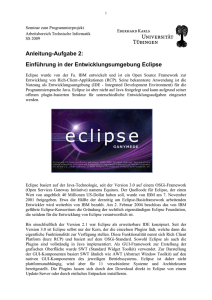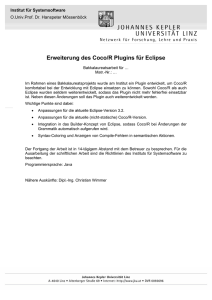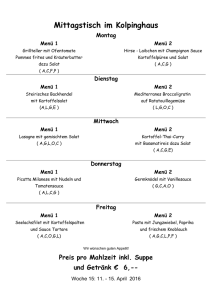3 Bearbeiten von Internetseiten
Werbung
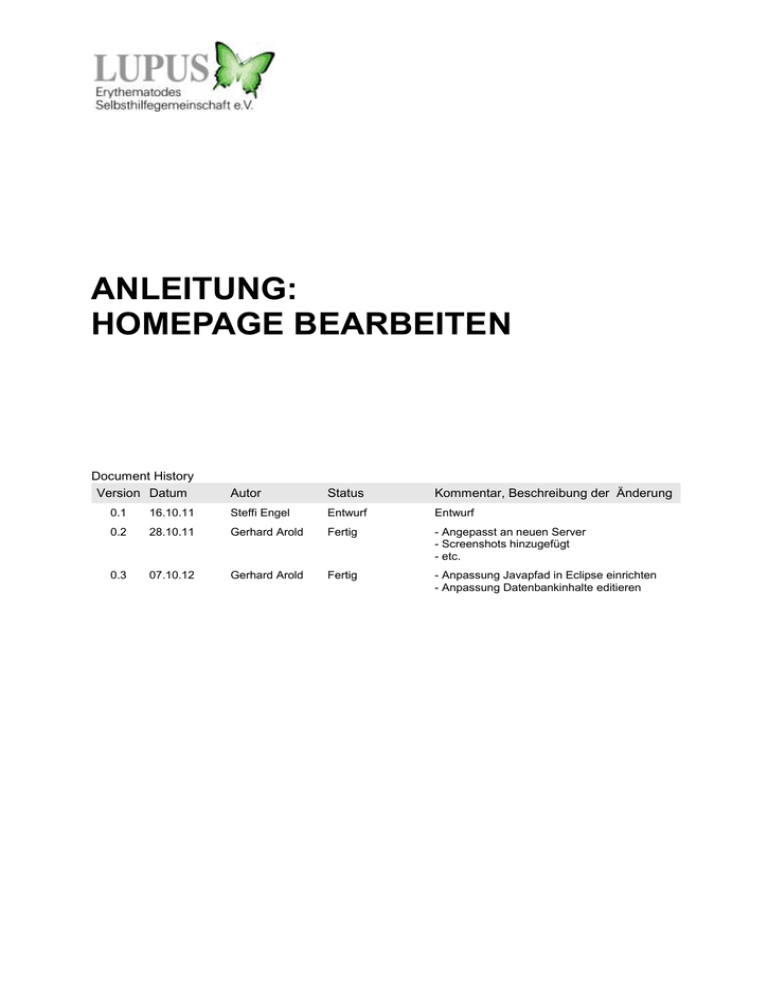
ANLEITUNG: HOMEPAGE BEARBEITEN Document History Version Datum Autor Status Kommentar, Beschreibung der Änderung 0.1 16.10.11 Steffi Engel Entwurf Entwurf 0.2 28.10.11 Gerhard Arold Fertig - Angepasst an neuen Server - Screenshots hinzugefügt - etc. 0.3 07.10.12 Gerhard Arold Fertig - Anpassung Javapfad in Eclipse einrichten - Anpassung Datenbankinhalte editieren ANLEITUNG: HOMEPAGE BEARBEITEN............................................................................................ 1 1 EINLEITUNG ...................................................................................................................... 4 2 INSTALLATION VON NOTWENDIGEN PROGRAMMEN .................................................. 5 2.1 Installation von Java 1.5.......................................................................................... 5 2.2 Installation von Eclipse ........................................................................................... 6 2.3 Java in Eclipse einrichten ....................................................................................... 9 2.4 Subversion Client installieren............................................................................... 12 2.5 "Installation von Jboss 4.0.3................................................................................ 19 2.6 Installation von MySQL Query Browser ............................................................... 21 3 BEARBEITEN VON INTERNETSEITEN ........................................................................... 22 3.1 Ändern von bereits vorhandenen Seiten ............................................................. 22 3.2 Testen von Änderungen auf dem eigenen Computer ........................................ 27 3.3 Einspielen von Änderungen auf dem Server ....................................................... 31 3.4 Änderung von Datenbankinhalten (Regionalgruppen und Lupusfachbegriffe) 35 Anleitung – Homepage bearbeiten Version 1.0 Seite 2 von 40 1 Einleitung In diesem Dokument wird beschrieben, wie die Seiten der Homepage www.lupus.rheumanet.org bearbeitet werden können. Bevor die Bearbeitung beginnen kann, müssen einige Softwarepakete installiert und anschliessend konfiguriert werden. Dieser Schritt muss genau ein Mal auf jedem PC durchgeführt werden, von dem aus die Homepage bearbeitet werden soll. Sind alle Softwarepakete installiert und konfiguriert, kann mit der Bearbeitung der Homepage begonnen werden. Die Installation der Softwarepakete ist im Kapitel 2 beschrieben. Die Bearbeitung von Homepageseiten ist im Kapitel 3 beschrieben. 2 Installation von notwendigen Programmen Um die Homepage bearbeiten zu können, müssen die folgenden Softwarepakete in genau dieser Reihenfolge installiert werden: 1. Java 1.5 2. Eclipse (jeweils die neuste verfügbare Version) 3. Subversion Client (jeweils die neueste verfügbare Version) 4. Jboss 4.0.3 5. MySQL Query Browser 1.1.20 2.1 Installation von Java 1.5 1. Zur Installation von Java 1.5 muss zunächst die Datei http://www.lupusstiftung.de/JDK1.5/jdk-1_5_0_19-windows-i586-p.exe aus dem Internet heruntergeladen werden. Dies kann man erreichen, indem man die obige Adresse in einem Browser eingibt. Ist die Datei heruntergeladen, muss man sie einmal durch einen Doppelklick starten, wodurch der Installationsprozess beginnt. 2. Im ersten Fenster die Option „I accept the terms ...“ wählen und dann „Next “klicken. 3. Im nächsten Fenster auf „Change“ klicken: 4. Im nächsten Fenster unter Foldername „C:\jdk1.5.0_19\“ eingeben und „OK“ klicken. 5. In allen folgenden Fenstern auf „Next“ klicken. 2.2 Installation von Eclipse 1. Anwählen von Internetseite http://www.eclipse.org/downloads/ 2. Auf der erscheinenden Seite auf den Link „Windows 32 Bit“ in der Zeile „Eclise IDE for Java Developers“ klicken. Das Layout der Seite kann sich im Laufe der Zeit verändern 3. Auf der nächsten Seite auf den Link unterhalb des Textes „Download Eclipse .. from“ klicken. Der genaue Text des Links kann vom Screenshot abweichen und hängt vom Ort ab, an dem man sich gerade befindet. 4. Es geht ein Downloadfenster auf. Hier die Option „Öffnen mit“ und „Winzip“ auswählen: 5. Es öffnet sich das Programm Winzip. Hier auf das Menü „Extrahieren“ klicken: 6. Im nächsten Fenster unter „Extrahieren nach“ Text „C:\“ eingeben und „Extrahieren klicken: 7. Eclipse ist nun im Ordner „C:\Eclipse“ installiert. Dieser Ordner muss nun im WindowsExplorer geöffnet werden. Hier mit der rechten Maustaste auf die Datei „eclipse.exe“ klicken und mit gedrückter rechter Maustaste auf den Desktop ziehen. Auf dem Desktop dann die rechte Maustaste loslassen und in dem sich öfnnenden Menü die Option „Verknüüpfung hier erstellen“ wählen. Auf dem Desktop ist nun ein Symbol zum Starten von Eclipse angelegt worden. Zum Programmstart reicht ein Doppelklick auf dieses Symbol . 8. Beim allerersten Start fragt Eclipse nach dem Workspace, der verwendet werden soll. Hier muss „C:\Workspace“ eingegeben werden (leider kein Screenshot möglich). 2.3 Java in Eclipse einrichten 1. Zur Einrichtung der zuvor installierten Java-Version 1.5 in Eclipse muss zunächst das Menü „Window“ und dort der Punkt „Preferences“ angewählt werden. 2. Es öffnet sich das Fenster „Preferences. Hier muss unter dem Punkt „Java“ der Unterpunkt „Installed JREs“ gewählt werden und in dem sich öffnenden Fenster der Button „Add“ geklickt werden“. 3. In dem sich öffnenden Fenster „Add JRE“ muss nun der Punkt „Standard VM“ gewählt werden und danach der Button „Next“ angeklickt werden. 4. In dem sich öffnenden Fenster muss unter „JRE Home“ das Verzeichnis „C:\Java\jdk1.5.0_19\jre“ ausgewählt werden und unter „JRE Name“ der Text „Java 1.5“ eingegeben und anschliessen der Button „Finish“ angeklickt werden. 5. In dem Fenster “Prefernences” ist nun der Eintrag “Java 1.5” hinzugekommen. Das Kästchen vor diesem Eintrag muss angeklcitk werden und anschliessend der Button “OK” angeklickt werden. 6. Abschliessend muss im Fenster “Preferences” unter dem Punkt “Java” die Option “Compiler” gewählt werden. Dort muss unter den Punkten “Compiler Compliance Level”, “Generate class file compatibility” und “Source compatibility” jeweils der Wert “1.5” ausgewählt werden und anschliessend “OK” geklickt werden. 2.4 Subversion Client installieren 1. Eclipse starten (und falls noch nicht geschehen, als Workspace „C:\Workspace“ eingeben) 2. Im Menü „Help“ den Menüpunkt „Install new Software“ wählen: 3. Im sich öffnenden Fenster auf „Add“ klicken: 4. Im sich öffnenden Fenster als Name und Location jeweils „http://subclipse.tigris.org/update_1.8.x“ eingeben und „OK“ klicke: 5. Im nächsten Fenster das Kästchen bei „Subclipse“ auswählen und „Next“ klicken. 6. Im nächsten Fenster alle Kästchen markieren und „Next“ klicken: Subclipse wird nun installiert. 7. Nach der Installation von Subclipse das Projekt konfiguriert werden. Hierfür das „Welcone“Fenster geschlossen werden und das Menü „Windows“ → „Open Perspective“ → „Other“ auswählen: 8. Im nächsten Fenster nun „SVN Repository Exploring“ wählen und „OK“ klicken. 9. Es wird im Eclipse-Fenster rechts oben ein Symbol „SVN Repository Perspective“ hinzugefügt. Zur besseren Handhabung kann die Anzeige mit den Perspectiven mit der Maus nach links in die Breite gezogen werden: 10. Nun mit der rechten Maustaste in das Fenster „SVN Repsoitories“ klicken. Es öffnet sich ein Menü, hier muss „New“ → „Repository Location“ gewählt werden 11. Im nächsten Fenster als Location „svn://87.106.160.122“ eingeben und „Finish“ klicken: 12. Nun wurde im „SVN Repository“ Fenster ein Eintrag hinzugefügt. Dies ist ein Verweis auf den Lupus-Server, der alle Dateien der Homepage enthält. Es müssen nun einmal alle Dateien vom Server auf den eigenen Computer kopiert werden. Dies geht folgendermassen: Mit der echten Maustaste auf den Unterordner „LupusWeb“ klicken. Es öffnet sich ein Menü, bei dem der Punkt „Checkout“ gewählt werden muss. 13. Im folgenden Fenster auf „Finish“ klicken: Der Ordner „LupusWeb“ wird nun vom Server auf den lokalen Computer kopiert. Dies kann je nach Geschwindigkeit der Internetverbindung ein paar Minuten dauern. 14. Die Schritte 12 und 13 müssen nun mehrfach wiederholt werden für die Ordner „LupusUtil“, „LupusRollout“, „lupuspass“, „LupusEJB“, „LupusDoc“ und „LupusCommon“. 15. Nun muss auf in der Perspektiven-Menü (oben links) auf die „Java“-Perspektive geklickt werden. In dem „Package Explorer“-Fenster sollten nun alle Ordner, die in den Schritten 12 und 13 vom Server kopiert wurden, sichtbar sein. 16. Nach dem ersten Start muss im Fenster „Package Explorer“ (links) der Order „LupusUtil“ → „Deployment“ → „antscripts“ geöffnet werden und dort die Datei „build.xml“ mit einem Doppelklick geöffnet werden. Nun öffnet sich im rechten Fenster Die Datei „build.xml“. Hier muss nun in der Zeile „Property name = „temp.dir“ als Value der Wert „C:\__tempclasses“ eingegeben werden und in der Zeile „Property name = „workspace.dir“ der Wert „C:\Workspace“ und in der Zeile „Property name = „jboss.dir“ der Wert „C:\jboss-4.0.3“ . Anschliessend muss die Datei mit einem Klick auf das Diskettensymbol oben links gespeichert werden. 2.5 "Installation von Jboss 4.0.3 1. Zur Installation von Jboss muss in Eclipse der Ordner „LupusUtil“ → „installed_software“ → “Jboss“ → „Jboss_4.0.3“ geöffnet werden: 2. Dieser Ordner muss nun mit der rechten Maustaste angeklickt werden. In dem sich önnenden Menü muss der Punkt „Kopieren“ (bzw. „Copy“ bei einer englischen Winows-Version) gewählt werden: 3. Nun muss der „Windows Explorer“ gestartet werden und mit der rechten Maustaste die Festplatte C: angeklickt werden. In dem sich öffnenden Menü muss „kopieren“ angewählt werden. Jboss ist nun installiert. 2.6 Installation von MySQL Query Browser 1. In Eclipse muss der Ordner “LupusUtil” → “installed_software” → “MySQL” geöffnet und die Datei “mysql-query-browser-1.1.20-win.msi” mit einem doppelten Mausklick gestartet werden: 2. Es startet ein Installationsprogramm mit mehreren Fenstern. Hier muss bei jedem Fenster auf “Next” bzw. “Install” geklickt werden. Anschliessend ist MySQL installiert. 3 Bearbeiten von Internetseiten In diesem Kapitel wird davon ausgegangen, dass alle notwendigen Programme richtig installiert und konfiguriert wurden. Die notwendigen Schritte wurden im Kapitel 2 erklärt. Das Bearbeiten von Internetseiten besteht aus drei Schritten_ 1. Editieren oder Löschen von vorhandenen Seiten bzw. Anlegen von neuen Seiten auf dem eigenen Computer. 2. Testen der Änderungen auf dem eigenen Computer bis alle Änderungen ok sind. 3. Einspielen aller Änderungen auf dem Server. 3.1 Ändern von bereits vorhandenen Seiten 1. Eclipse starten und im Perspektiven-Menü (rechts oben) die „Java“-Perspektive anwählen. 2. Im Fenster „Package Explorer“ (links) mit der rechten Maustaste auf den Order „LupusWeb“ klicken und in dem sich öffnenden Menü die Option „Team“ → „Update to Head“ anwählen“ WICHTIG: Auf diese Weise wird die neueste Kopie der vom Server auf den eigenen Computer gezogen inklusive aller Änderungen, die seit dem letzten Update von anderen Personen vorgenommen wurden. Diesre Schritt muss IMMER durchgeführt werden, bevor anfängt, an der Homepage zu arbeiten, um zu verhindern, dass mehrere Personen auf jeweils unterschiedlichen Versionen der Hompage arbeiten. 3. Die Seiten der Homepage befinden sich im Ordner „LupusWeb“ → „WebRoot“ → „jsp“. Wenn eine Seite bearbeitet werden soll, muss sie im Package Explorer mit einem Doppelklick geöffnet werden. Dadurch wird ein Editorfenster mit der Datei geöffnet. TIPP: Wenn eine Datei bearbeitet wird, lohnt es sich, dass Editorfenster mit einem Doppelklick auf den Dateinamen (oben Links) zu einem Vollbild zu vergrössern und nach der Bearbeitung mit einem erneuten Doppelklick wieder zu verkleinern. Alle Seiten der Homepage haben die gleiche Struktur und bestehen aus einem Seitenkopf (das sind alle Zeilen vor dem Text „Seiteninhalt Beginn“), dann dem Seiteninhalt und dann dem Seitenfuss (alle Zeilen hinter dem Text „Seiteninhalt Ende“). WICHTIG: Der Seitenkopf und der Seitenfuss dürfen NIE verändert werden, ansonsten funktioniert dies Seite nicht mehr richtig. Es darf lediglich der Seiteninhalt, d.h. die Sektion zwischen den Zeilen „Seiteninhalt Beginn“ und „Seiteninhalt Ende“ verändert werden. Zu dieser Regel gibt es EINE EINZIGE Ausnahme: Wenn eine neue Seite erstellt werden soll, empfiehlt es sich, eine vorhandene Seite als Vorlage zu nehmen, d.h. Man öffnet eine vorhandene Seite, speichert sie unter dem Namen der neuen Seite und löscht die den gesamten Text zwischen den Zeilen „Seiteninhalt Beginn“ und „Seiteninhalt Ende“. Hier kann nun der Inhalt der neuen Seite erstellt werden. Für die neue Seite MÜSSEN dann die Zeilen 3 bis 5 (blau markiert im Screenshot) angepasst werden. In diesen Zeilen ist markiert, an welcher Stelle im Navigationmenü auf der Homepage diese Seite angezeigt werden soll. Das Menü der Homepage ist maximal dreistufig aufgebaut und besteht - aus einer Kategorie (z.B. „Lupus Erythematodes“ oder „Öffentlichkeitsarbeit“ usw.). Dieses ist in Zeile 3 definiert und muss entsprechend angepasst werden. - aus einem Seitennamen (z.B. „Was ist Lupus“ oder „Schwangerschaft und Lupus“ etc.). Dieser ist in Zeile 4 definiert und muss entsprechend angepasst werden. - aus einem Unterseitennamen (z.B. „Medizinische Informationen“ oder „Spezialsprechstunde“ etc.). Dieses ist in Zeile 5 definiert und muss entsprechend angepasst werden. 4. Wenn der Inhalt einer bestehenden Seite geändert wird oder der Inhalt einer neuen Seite geschrieben wird, ist es wichtig, dass zum Definieren von Seitentiteln, Überschriften, Unterüberschriften und normalen Texten die Designrichtlinien eingehalten werden, d.h. Farbe, Schriftgröße, Ausrichtung, Schriftart etc. dürfen nicht von Hand definiert werden sondern werden mittels entsprechender HTML-Tags markiert (siehe Screenshot). Die entsprechenden Designinformationen für Farbe etc. wurden in einem zentralen Stylesheet hinterlegt und NUR durch Einhaltung dieser Richtlinien bleiben die Seiten wartbar und das Design aller Seiten einheitlich und NUR so können Änderungen am Corporate Design wie Logoänderungen, Farbänderungen usw. einheitlich vorgenommen werden. Zum Üben macht es Sinn eine bereits vorhandene ähnliche Seite anzuschauen und die HTML-Tags entsprechend zu verwenden. 5. Wenn eine neue Seite erstellt wird oder eine vorhandene Seite im Menü umgehängt wird oder eine vorhandene Seite gelöscht wird, muss das Navigationsmenü der Homepage entsprechend angepasst werden. Dazu muss im Ordern „LupusWeb“ → „WebRoot“ → „WEB-INF“ die Datei „navigation.xml“ angepasst werden, d.h. Sie muss mit einem Doppelklick geöffnet werden. In dieser Datei ist das dreistufige Menü der Homepage definiert. Das Menü besteht aus den Stufen Kategorie, Seite und Unterseite (siehe oben). Jede der Seiten muss in dieser Struktur einen eindeutigen Platz haben, wenn Sie über das Navigationsmenü erreichbar sein soll und jede Seite entspricht einer Zeile in dieser Datei, die definiert wo im Navigationsmenü diese Seite aufgehängt wird. Wenn eine Seite gelöscht wird, muss auch die entsprechende Zeile in dieser Datei gelöscht werden. Jede dieser Zeilen besteht aus drei Punkten: - Einem Namen, der definiert, unter welchen Text die Seite im Menü und in der Brotkrumennavigation erscheint. - einem Link, der dem Dateinamen der Seite entsprechen muss. Allerdings muss an dieser Stelle die Endung „.jsp“ im Dateinamen durch den Text „.faces“ ersetzt werden. - einem Text, der eine kurze Seitenbeschreibung enthält und im Navigationsmenü automatisch erscheint, wenn man den Mauszeiger über den Seitennamen bewegt. WICHTIG: Die Texte für Kategorie, Seite und Unterseite, die im Seitenkopf jeder Datei stehen (siehe Punkt 3 oben) müssen exakt mit den Texten in dieser Datei übereinstimmen, ansonsten funktioniert die Seite nicht richtig. 6. Sind alle Änderungen durchgeführt das Speichern nicht vergessen. ;-) Falls die Änderungen nicht völlig trivial sind, sollten die Seiten nun erstmal auf dem eigenen Computer getestet werden, bevor sie auf den Server gespielt werden. Wie dies geht, ist im nächsten Kapitel beschrieben. 3.2 Testen von Änderungen auf dem eigenen Computer 1. Bevor man die Seiten testen kann, muss ein Internetserver-Programm namens Jboss gestartet werden. Dies geschieht, indem man im Windows-Explorer das Verzeichnis “C:\JBoss_4.0.3\bin” geöffnet werden und die Datei “run” mit einem Doppelklick gestartet werden: 2. Es öffnet sich nun ein Schwarzes Konsolenfenster und der Server startet, was ein oder mehrere Minuten dauern kann. 3. Wenn der Server gestartet ist, muss in Eclipse im Ordern “LupusUtil” → “CodeGenerator” die Datei “build.xml” mit einem rechten Mausklick angeklickt werden. Im sich öffnenden Menü muss der Punkt “Run As” → “Ant Build” (oberer Eintrag) ausgewählt werden. 4. Nun wird die gesamte Homepage aufbereitet, so dass man sie auf dem lokalen Computer testen kann. Dies kann je nach Computergeschwindigkeit ein paar Minuten dauern. Der Vorgang ist beendet, wenn im Consolenfenster (unten) der Text “BUILD SUCCESSFUL” erscheint. 5. Anschließend muss ein Internetbrowser gestartet werden und im Adressfenster die Adresse “http://localhost:8080” eingegeben werden. Nun sieht man im Browser den aktuellen Entwurf der Homepage. Entspricht alles den Vorstellungen kann man die Änderungen auf den Server spielen, was im nächsten Abschnitt beschrieben wird. Gibt es Bedarf zum Nachbessern, muss man die entsprechenden Änderungen in Eclipse durchführen, abspeichern und alle Schritte ab Punkt 3 erneut durchführen, d.h. Die Datei “build.xml” erneut ausführen. 3.3 Einspielen von Änderungen auf dem Server 1. In Eclipse muss im Fenster „Package Explorer“ (links) das Verzeichnis „LupusWeb“ → „WebRoot“ → „JSP“ (und bitte KEIN anderes Verzeichnis) mit der rechten Maustaste angeklickt werden. Im sich öffnenden Menü muss der Punkt „Team“ → „Commit“ augewählt werden. Alle vorgenommenen Änderungen werden nun auf den Server gespielt und für alle anderen Benutzer verfügbar gemacht. Eventuell muss man an dieser Stelle ein Passwort angeben. Dieses Passwort wird für jeden Benutzer einzeln vergeben und neue Konten können jederzeit vom Administrator (z. Zt. [email protected]) eingerichtet werden. 2. Nun wurden alle Änderungen auf den Server kopiert, aber sie müssen dort noch aktiviert werden. Dazu muss muss im Windows Menü (unten links) unter „Alle Programme“ → „Zubehör“ das Programm „Remote Desktop“ gestartet werden: 3. Es öffnet sich ein Fenster. In dem unter „Computer“ der Text „87.106.160.122“ und als Benutzername der Text „S15717205/Administrator“ eingegeben und anschließend auf „Verbinden“ geklickt werden muss: 4. Anschließend wird nach einem Passwort gefragt. Dieses Passwort lautet „cb*****XM“ (genaues Passwort bei der Geschäftsstelle zu erfahren). Dann muss „OK“ angeklickt werden. 5. Nun öffnet sich ein „Remote Desktop“-Fenster in dem man mit dem Lupus Server verbunden ist. Hier muss das Programm Eclipse gestartet werden: 6. Wenn Eclipse auf dem Server gestartet ist, muss im Package Explorer im Verzeichnis „LupusUtil“ → „CodeGenerator“ die Datei „build.xml“ mit der rechten Maustaste angeklickt werden und im sich öffnenden Menü die Option „Run As“ → „Ant Build“ (erster Eintrag) ausgewählt werden. Nach ca. zwei Minuten sollten alle Änderungen auf der Homepage www.lupus.rheumanet.org sichtbar sein. 3.4 Änderung von Datenbankinhalten (Regionalgruppen und Lupusfachbegriffe) 1. Aus Sicherheitsgründen sind Zugriffe auf die Datenbank nur vom Server direkt möglich, d.h. Es muss zunächst eine „Remote Desktop“-Verbindung zum Server geschaffen werden. Dazu muss muss im Windows Menü (unten links) unter „Alle Programme“ → „Zubehör“ das Programm „Remote Desktop“ gestartet werden: 2. Es öffnet sich ein Fenster. In dem unter „Computer“ der Text „87.106.160.122“ und als Benutzername der Text „S15717205/Administrator“ eingegeben und anschließend auf „Verbinden“ geklickt werden muss: 3. Anschließend wird nach einem Passwort gefragt. Dieses Passwort lautet „cb*****XM“ (genaues Passwort bei der Geschäftsstelle zu erfahren). Dann muss „OK“ angeklickt werden. 4. Nun öffnet sich ein „Remote Desktop“-Fenster in dem man mit dem Lupus Server verbunden ist. Hier muss das Programm „My SQL Workbench 5.2 CE“ gestartet werden: 5. In dem sich öffnenden Fenster „My SQL Workbench“ muss nun auf der linken Seite unter dem Punkt „Open Connection to Start Querying“ eine Verbindung zur Datenbank hergestellt werden. Dies geschieht mit einem Doppelklick auf den Text „Lupusdatenbank“ (kann ein paar Sekunden dauern). 6. In dem sich öffnenden Fenster muss links im „Object Browser“ die Liste „lupusdb“ durch einen Klick auf das kleine Dreieck links daneben geöffnet werden und anschliessend unter der Liste „Tables“ die Tabelle mit der rechten Maustaste angeklickt werden, derden Inhalt man ädern möchte (für die Regionalgruppen sind dies die Tabellen adaddress, perperson und reregionalgruppe, für die Lupus-Fachbegriffe ist dies die Tabelle bebegriff). Es öffnet sich ein Menü und hier muss der Punkt „Edit Table Data“ gewählt werden. 7. Auf der rechten Seite wird nun der Inhalt der Datenbanktabelle angezeigt und kann nun wie in einer Exceltabelle verändert werden. Wenn alle gewünschten Änderungen gemacht sind, müssen aktiviert werden. Dies geschieht durch einen Klick auf den Button „Apply“ 8. In dem Fenster „Apply SQL script to database“ werden nochmal alle gemachten Änderungen angezeigt. Dies muss durch einen Klick auf den Button „Apply“ bestätigt werden. 9. Danach muss in dem gleichen Fenster der Button „Finish“ angeklickt werden. 10. Wenn weitere Tabellen geändert werden sollen, muss wieder zum Punkt 6. in dieser Liste zurück gegangen werden. Sind alle Tabelleninhalte wunschgemäss aktualisiert werden, muss der Webserver neu gestartet werden, da die alten Datenbankinhalte immer noch im Cache sind und somit auf den Webseiten angezeigt werden. Dies geschieht durch einen Doppelklick auf das Programm „Jboss_Server_Restart“. Der Neustart des Servers dauert ein paar Minuten. Während dieser Zeit sind die Webseiten nicht erreichbar. 11. Abschliessend sollte noch die Richtigkeit aller Änderungen durch einen Aufruf der Webseiten kontrolliert werden.