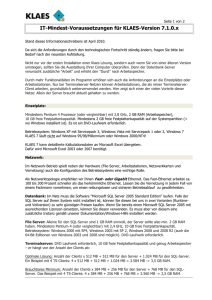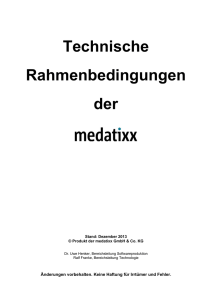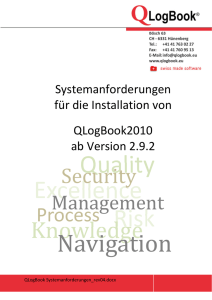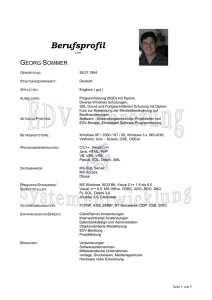Introduction to Troubleshooting Terminal Server Licensing
Werbung
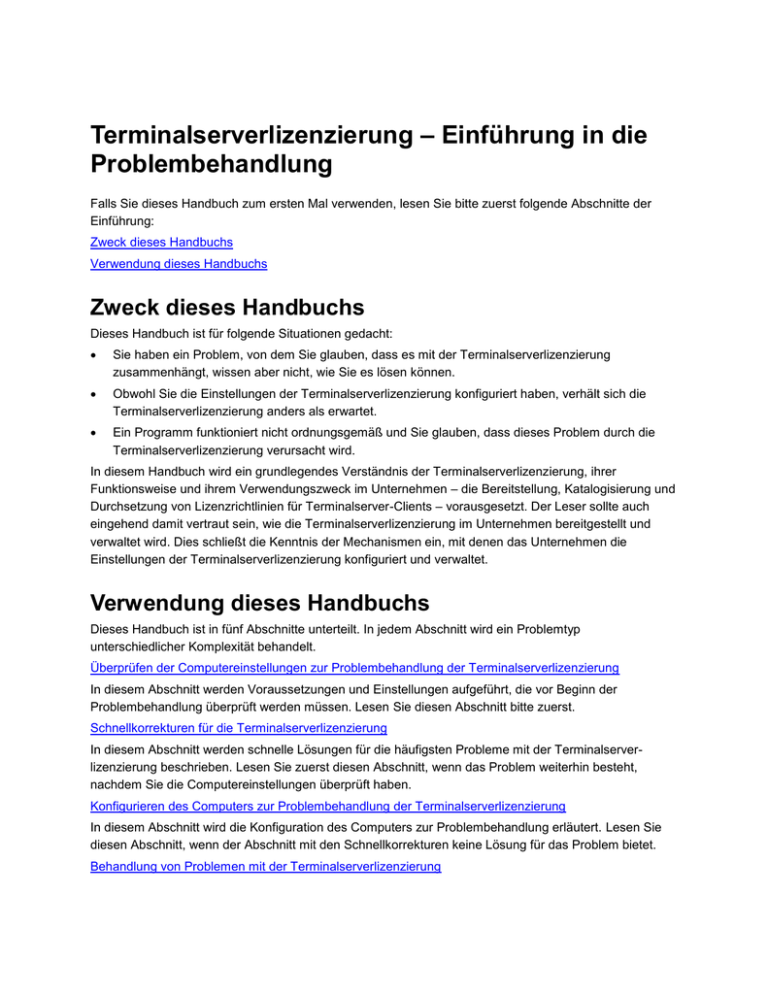
Terminalserverlizenzierung – Einführung in die Problembehandlung Falls Sie dieses Handbuch zum ersten Mal verwenden, lesen Sie bitte zuerst folgende Abschnitte der Einführung: Zweck dieses Handbuchs Verwendung dieses Handbuchs Zweck dieses Handbuchs Dieses Handbuch ist für folgende Situationen gedacht: Sie haben ein Problem, von dem Sie glauben, dass es mit der Terminalserverlizenzierung zusammenhängt, wissen aber nicht, wie Sie es lösen können. Obwohl Sie die Einstellungen der Terminalserverlizenzierung konfiguriert haben, verhält sich die Terminalserverlizenzierung anders als erwartet. Ein Programm funktioniert nicht ordnungsgemäß und Sie glauben, dass dieses Problem durch die Terminalserverlizenzierung verursacht wird. In diesem Handbuch wird ein grundlegendes Verständnis der Terminalserverlizenzierung, ihrer Funktionsweise und ihrem Verwendungszweck im Unternehmen – die Bereitstellung, Katalogisierung und Durchsetzung von Lizenzrichtlinien für Terminalserver-Clients – vorausgesetzt. Der Leser sollte auch eingehend damit vertraut sein, wie die Terminalserverlizenzierung im Unternehmen bereitgestellt und verwaltet wird. Dies schließt die Kenntnis der Mechanismen ein, mit denen das Unternehmen die Einstellungen der Terminalserverlizenzierung konfiguriert und verwaltet. Verwendung dieses Handbuchs Dieses Handbuch ist in fünf Abschnitte unterteilt. In jedem Abschnitt wird ein Problemtyp unterschiedlicher Komplexität behandelt. Überprüfen der Computereinstellungen zur Problembehandlung der Terminalserverlizenzierung In diesem Abschnitt werden Voraussetzungen und Einstellungen aufgeführt, die vor Beginn der Problembehandlung überprüft werden müssen. Lesen Sie diesen Abschnitt bitte zuerst. Schnellkorrekturen für die Terminalserverlizenzierung In diesem Abschnitt werden schnelle Lösungen für die häufigsten Probleme mit der Terminalserverlizenzierung beschrieben. Lesen Sie zuerst diesen Abschnitt, wenn das Problem weiterhin besteht, nachdem Sie die Computereinstellungen überprüft haben. Konfigurieren des Computers zur Problembehandlung der Terminalserverlizenzierung In diesem Abschnitt wird die Konfiguration des Computers zur Problembehandlung erläutert. Lesen Sie diesen Abschnitt, wenn der Abschnitt mit den Schnellkorrekturen keine Lösung für das Problem bietet. Behandlung von Problemen mit der Terminalserverlizenzierung In diesem Abschnitt finden Sie schrittweise Anleitungen für das Diagnostizieren von Problemen mit der Terminalserverlizenzierung und mögliche Lösungen zur Behebung dieser Probleme. Weitere Ressourcen für die Behandlung von Problemen mit der Terminalserverlizenzierung In diesem Abschnitt finden Sie eine umfangreiche Liste von Ressourcen, die Ihnen bei der Problembehandlung der Terminalserverlizenzierung weiterhelfen. Überprüfen der Computereinstellungen zur Problembehandlung der Terminalserverlizenzierung Vor der Problembehandlung zu überprüfende Einstellungen Überprüfen Sie zunächst, ob der Computer ordnungsgemäß konfiguriert ist und die Terminalserverlizenzierung korrekt eingerichtet ist und ordnungsgemäß ausgeführt wird. Die folgenden allgemeinen Fragen sind unbedingt vor Beginn einer spezielleren Problembehandlung zu beantworten: Unter welchem Betriebssystem läuft der Client (d. h. der Client, der versucht, eine Verbindung zum Terminalserver herzustellen)? Unter welchem Betriebssystem läuft der Terminalserver (d. h. der Terminalserver, zu dem der Client eine Verbindung herstellen möchte)? Wird der Terminalserverlizenzierungsdienst auf einem Computer ausgeführt? Unter welchem Betriebssystem läuft der Lizenzserver? Wie viele Lizenzen sind auf dem Lizenzserver verfügbar? Nach Beantwortung dieser Fragen können Sie die Problembehandlung mit den folgenden spezielleren Maßnahmen fortsetzen: Überprüfen der Administratorrechte auf dem Computer, auf dem Fehler behoben werden sollen Installieren aller kritischen Sicherheitsupdates für Windows 2000 oder Windows Server 2003 Aktualisieren aller Softwareprogramme, auch wenn sie nicht von Microsoft stammen Überprüfen, ob das Betriebssystem des Terminalserver-Lizenzservers mit dem Betriebssystem des Terminalservers kompatibel ist Überprüfen der zusätzlich erforderlichen und empfohlenen Konfigurationseinstellungen zur Implementierung der Terminalserverlizenzierung in verschiedenen Umgebungen Überprüfen, ob die Terminalserverlizenzierung korrekt auf dem Lizenzserver installiert wurde Überprüfen, ob der Terminalserverlizenzierungsdienst gestartet wurde und ob als Starttyp „Automatisch“ ausgewählt ist Überprüfen, ob der Lizenzserver aktiviert wurde Überprüfen, ob der Lizenzserver über eine ausreichende Anzahl von Clientzugriffslizenzen (CALs) für Clients verfügt Überprüfen, ob der Terminalserverlizenzierungsmodus auf dem Terminalserver mit dem Typ der Clientzugriffslizenzen auf dem Lizenzserver übereinstimmt (trifft nur auf Windows Server 2003 zu) Überprüfen, ob die Gruppe der authentifizierten Benutzer auf dem Terminalserver über die erforderlichen Rechte verfügt Überprüfen des Werts des Registrierungsschlüssels RestrictAnonymous Überprüfen, ob das Objekt TS-License-Server in Active Directory vorhanden ist, wenn es sich beim Lizenzserver um einen Enterprise-Lizenzserver handelt Überprüfen der Administratorrechte auf dem Computer, auf dem Fehler behoben werden sollen Die Einstellungen der Terminalserverlizenzierung können nur von Mitgliedern der Administratorengruppe auf dem verwalteten Computer geändert werden. So stellen Sie fest, ob Sie Mitglied der Administratorengruppe sind 1. Öffnen Sie das Computerverwaltungs-Snap-In. 2. Doppelklicken Sie in der Konsolenstruktur auf Lokale Benutzer und Gruppen und dann auf Gruppen. 3. Klicken Sie im Detailfenster auf Administratoren und überprüfen Sie, ob Ihr Kontoname bzw. eine Gruppe, in der Sie Mitglied sind, in der Liste Mitglieder aufgeführt ist. Ob Sie die erforderlichen Administratorrechte zur Konfiguration der Terminalserverlizenzierung haben, können Sie auch durch Öffnen der Terminalserverlizenzierung feststellen. Falls Sie keine entsprechenden Administratorrechte haben, werden alle Steuerelemente in der Benutzeroberfläche der Terminalserverlizenzierung abgeblendet dargestellt und es erscheint eine Warnmeldung, die darauf hinweist, dass Einstellungen nur von Administratoren geändert werden können. So öffnen Sie die Terminalserverlizenzierung Klicken Sie auf Start, zeigen Sie auf Systemsteuerung und Verwaltung, und klicken Sie dann auf Terminalserverlizenzierung. Installieren aller kritischen Updates und Sicherheitsupdates für Windows 2000 oder Windows Server 2003 Damit die Terminalserverlizenzierung ordnungsgemäß funktioniert, sind möglicherweise bestimmte Updates erforderlich. So stellen Sie fest, ob alle kritischen Updates und Sicherheitspatches installiert sind Klicken Sie auf Start und anschließend auf Windows Update, und befolgen Sie dann die Anweisungen auf dem Bildschirm. Aktualisieren aller Softwareprogramme, auch wenn sie nicht von Microsoft stammen Damit die Terminalserverlizenzierung richtig funktioniert, müssen Sie eventuell erst das Betriebssystem und installierte Programme mit dem neuesten Service Pack bzw. den neuesten Softwareupdates aktualisieren. Wenn beispielsweise Lizenzserver oder Terminalserver unter Windows 2000 Service Pack 3 (SP3) oder früheren Versionen laufen, sollten Sie Service Pack 4 (SP4) auf diesen Servern installieren. Probleme lassen sich eventuell auch durch die Installation der aktuellsten Version von Antivirus- oder anderen Programmen beheben. Überprüfen, ob das Betriebssystem des Terminalserver-Lizenzservers mit dem Betriebssystem des Terminalservers kompatibel ist Für die Kompatibilität des Betriebssystems mit der Terminalserverlizenzierung gelten folgende Anforderungen. Ein Lizenzserver unter Windows Server 2000 kann keine Clientzugriffslizenzen (CALs) an Terminalserver ausstellen, die unter Windows Server 2003 laufen. Ein Lizenzserver unter Windows Server 2003 kann Clientzugriffslizenzen an Terminalserver unter Windows Server 2000 oder Windows Server 2003 ausstellen, sowie auch an Terminalserver, die Windows Server 2000 bzw. Windows Server 2003 in einer gemischten Umgebung ausführen. Vergewissern Sie sich, dass sowohl der Lizenzserver als auch der Terminalserver die endgültige Produktversion von Windows Server 2003 oder eine Vorabversion (Evaluierungsversion) von Windows Server 2003 ausführen. Ein Lizenzserver, der unter der Produktversion von Windows Server 2003 läuft, kann mit dem Terminalserver nicht kommunizieren, wenn dieser unter einer Evaluierungsversion von Windows Server 2003 läuft. Dasselbe gilt auch im umgekehrten Fall. Hinweis Es wird davon abgeraten, die Terminalserverlizenzierung auf einem komprimierten Laufwerk zu installieren, da hierdurch die Lizenzserverdatenbank beschädigt werden kann. Standardmäßig befindet sich die Lizenzserverdatenbank im Ordner systemroot\System32\LServer. Falls die Lizenzserverdatenbank beschädigt ist, müssen Sie die Terminalserverlizenzierung entfernen und neu installieren. Bei Problemen mit dem Entfernen und Neuinstallieren der Terminalserverlizenzierung müssen Sie sich evtl. an das Microsoft Clearinghouse wenden. Entsprechende Informationen finden Sie unter So erreichen Sie das Microsoft Clearinghouse per Telefon (http://go.microsoft.com/fwlink/?LinkId=48885). Überprüfen der zusätzlich erforderlichen und empfohlenen Konfigurationseinstellungen zur Implementierung der Terminalserverlizenzierung in verschiedenen Umgebungen Um sicherzustellen, dass die Lizenzserversuche erwartungsgemäß funktioniert, sollten Sie alle erforderlichen und empfohlenen Konfigurationseinstellungen überprüfen und sich vergewissern, dass die für Ihre Umgebung erforderlichen Voraussetzungen erfüllt sind. Entsprechende Informationen finden Sie unter Besondere Problembehebungsmaßnahmen für spezielle Terminalserverlizenzierungsumgebungen. Überprüfen, ob die Terminalserverlizenzierung korrekt auf dem Lizenzserver installiert wurde Eine schrittweise Anleitung finden Sie unter Überprüfen, ob die Terminalserverlizenzierung korrekt auf dem Lizenzserver installiert wurde. Überprüfen, ob der Terminalserverlizenzierungsdienst gestartet wurde und ob als Starttyp „Automatisch“ ausgewählt ist Eine schrittweise Anleitung finden Sie unter Überprüfen, ob der Terminalserverlizenzierungsdienst gestartet wurde und ob als Starttyp „Automatisch“ ausgewählt ist. Überprüfen, ob der Lizenzserver aktiviert wurde Windows Server 2003-Terminaldienste unterstützen folgende Lizenzierungsmodi: Pro Gerät und Pro Benutzer. Mit einer Clientzugriffslizenz (CAL) pro Gerät erhält jeder Clientcomputer bzw. jedes Clientgerät das Zugriffsrecht auf einen Terminalserver, der Windows Server 2003 ausführt. Mit einer Clientzugriffslizenz pro Benutzer erhält jeweils ein Benutzer das Zugriffsrecht auf einen Terminalserver von unbegrenzt vielen Geräten aus. Wenn der Lizenzierungsmodus „Pro Gerät“ verwendet wird, stellt der Terminalserver standardmäßig eine temporäre Lizenz für den Client aus, nachdem sich der Client zum ersten Mal auf dem Terminalserver angemeldet und authentifiziert hat und nachdem der Terminalserver einen Lizenzserver gefunden hat. Damit permanente Pro-Gerät-Lizenzen an Clients ausgestellt werden können, muss ein Lizenzserver aktiviert sein. Hinweis Wenn der Lizenzierungsmodus „Pro Benutzer“ verwendet wird und der Terminalserver einen Lizenzserver erkennt, findet keine weitere Kommunikation zwischen den Servern statt und Clientverbindungen werden unabhängig von der Zahl der installierten Lizenzen zugelassen. Deshalb ist die Aktivierung des Lizenzservers bei der Pro-Benutzer-Lizenzierung nicht erforderlich. Damit Sie einen Lizenzserver aktivieren können, müssen Sie auf dem lokalen Computer Mitglied der Administratorengruppen sein, oder Ihnen müssen die entsprechenden Rechte zugewiesen worden sein. Wenn der Computer zu einer Domäne gehört, kann dieser Vorgang möglicherweise auch von den Mitgliedern der Gruppe Domänen-Admins durchgeführt werden. Als bewährte Sicherheitsmethode eignet sich das Verfahren „Ausführen als“ (http://go.microsoft.com/fwlink/?LinkID=48886). So überprüfen Sie, ob ein Lizenzserver aktiviert wurde: 1. Öffnen Sie die Terminalserverlizenzierung. Klicken Sie dazu auf Start, zeigen Sie auf Systemsteuerung und Verwaltung, und klicken Sie dann auf Terminalserverlizenzierung. 2. Klicken Sie in der Konsolenstruktur auf den Lizenzserver, dessen Aktivierungsstatus Sie überprüfen möchten. 3. Überprüfen Sie im Detailfenster, ob der Aktivierungsstatus „Aktiviert“ ist. 4. Ist der Status „Nicht aktiviert“ und Sie sind mit dem Internet verbunden, klicken Sie mit der rechten Maustaste auf den Servernamen, und klicken Sie dann auf Server aktivieren. Wählen Sie Automatische Verbindung (empfohlen) aus, und klicken Sie auf Weiter. Falls Sie nicht mit dem Internet verbunden sind, lesen Sie die Informationen zu alternativen Aktivierungsverfahren für Lizenzserver unter Aktivieren eines Terminalserver-Lizenzservers (http://go.microsoft.com/fwlink/?LinkId=48888). 5. Befolgen Sie die Anweisungen des Assistenten. Sie können während der Aktivierung eingestellte Eigenschaften des Lizenzservers, wie z. B. die Aktivierungsmethode oder Firmeninformationen, später bei Bedarf wieder ändern. Überprüfen, ob der Lizenzserver über eine ausreichende Anzahl von Clientzugriffslizenzen (CALs) für Clients verfügt Anhand der Terminalserverlizenzierung können Sie feststellen, ob ein Terminalserver über ausreichend viele permanente Pro-Gerät-Clientzugriffslizenzen für die Anzahl von Clients verfügt, die Remoteverbindungen benötigen. Wenn bei Verwendung der Pro-Gerät-Lizenzierung eine temporäre Lizenz abgelaufen ist, kann der Client die Verbindung zum Terminalserver nur dann herstellen, wenn der Lizenzserver eine permanente Clientzugriffslizenz ausstellen kann oder wenn die Kulanzfrist für die Terminalserverlizenzierung noch nicht abgelaufen ist. Eine schrittweise Anleitung für das Überprüfen der verfügbaren Clientzugriffslizenzen eines Lizenzservers finden Sie unter Überprüfen, ob der Lizenzserver über eine ausreichende Anzahl von Clientzugriffslizenzen (CALs) für Clients verfügt. Wichtig Pro-Benutzer-Clientzugriffslizenzen werden vom Terminalserver nicht erzwungen. Demzufolge können Clientverbindungen unabhängig von der Anzahl der installierten Lizenzen hergestellt werden. Dies enthebt jedoch Administratoren nicht von der im Endbenutzer-Lizenzvertrag (EULA) festgeschriebenen Verpflichtung, für jeden Benutzer eine gültige Terminalserver-Clientzugriffslizenz bereitzustellen. Wenn die Pro-Gerät-Clientzugriffslizenzen nicht verwendet werden und nicht für jeden Benutzer eine Pro-Benutzer-Clientzugriffslizenz vorhanden ist, verstößt dies gegen den EndbenutzerLizenzvertrag. Damit die Einhaltung der EULA-Bestimmungen gewährleistet ist, müssen Sie sich darüber informieren, wie viele Pro-Benutzer-Lizenzen in Ihrem Unternehmen verwendet werden und ob diese für die Zahl der Benutzer ausreichen. Der folgende Text ist ein Auszug aus dem Endbenutzer-Lizenzvertrag für Windows Server 2003: „Ihnen stehen zwei verschiedene Terminalserver-CALs zur Verfügung: „Gerät“ und „Benutzer“. Jede Terminalserver-Geräte-CAL ermöglicht einem Gerät (das von einem beliebigen Benutzer verwendet wird), Windows-Sitzungen auf einem der Server auszuführen. Jede Terminalserver-Benutzer-CAL ermöglicht einem Benutzer (der ein beliebiges Gerät verwendet), Windows-Sitzungen auf einem der Server auszuführen. Sie können mit der Serversoftware in Ihrer Umgebung gleichzeitig TerminalserverGeräte- und -Benutzer-CALs verwenden. Ein Terminalserver kann Pro-Benutzer-Lizenzen oder ProGerät-Lizenzen (Standardeinstellung) anfordern, jedoch nicht beide gleichzeitig.“ Hinweis Auf Lizenzservern unter Windows Server 2003 Service Pack 1 (SP1) werden die numerischen Werte für Pro-Benutzer-Lizenzen in den Spalten „Gesamt“ und „Verfügbar“ in der Terminalserverlizenzierung nicht mehr angezeigt. Stattdessen wird in diesen Spalten „Nicht anwendbar“ angezeigt, als Hinweis für Administratoren, dass Pro-Benutzer-Lizenzen nicht erzwungen werden. Damit wird nicht auf ein Problem mit der Installation oder Funktionsweise der Terminalserverlizenzierung hingewiesen. Überprüfen, ob der Terminalserverlizenzierungsmodus auf dem Terminalserver mit dem Typ der Clientzugriffslizenzen auf dem Lizenzserver übereinstimmt (trifft nur auf Windows Server 2003 zu) Damit die Terminalserverlizenzierung ordnungsgemäß funktioniert, müssen Sie sicherstellen, dass der auf dem Terminalserver konfigurierte Modus der Terminalserverlizenzierung mit dem Typ der erworbenen und auf dem Lizenzserver installierten Clientzugriffslizenzen übereinstimmt. Dies können Sie mit einer der folgenden Methoden überprüfen: Verwendung der Terminaldienstekonfiguration (direkte Methode) Verwendung der Gruppenrichtlinie (in Windows Server 2003 Service Pack 1) Hinweis Wenn Sie den Terminalserverlizenzierungsmodus anhand der Gruppenrichtlinie bestimmen und die Gruppenrichtlinieneinstellung nicht richtig auf das dem Terminalserver zugewiesene Gruppenrichtlinienobjekt (GPO) angewendet wird, ist der in der Gruppenrichtlinie angezeigte Lizenzierungsmodus möglicherweise ungültig. Anhand der Terminaldienstekonfiguration lässt sich der Terminalserverlizenzierungsmodus dagegen direkt bestimmen. Verwendung der Terminaldienstekonfiguration So überprüfen Sie anhand der Terminaldienstekonfiguration, ob der Terminalserverlizenzierungsmodus auf dem Terminalserver mit dem Typ der Clientzugriffslizenzen auf dem Lizenzserver übereinstimmt 1. Öffnen Sie die Terminaldienstekonfiguration auf dem Terminalserver. Klicken Sie dazu auf Start, zeigen Sie auf Systemsteuerung und Verwaltung, und klicken Sie dann auf Terminaldienstekonfiguration. 2. Klicken Sie in der Konsolenstruktur auf Servereinstellungen. 3. Klicken Sie im Detailfenster mit der rechten Maustaste auf Lizenzierungsmodus, und klicken Sie dann auf Eigenschaften. Notieren Sie den Lizenzierungsmodus (Pro Benutzer oder Pro Gerät), und klicken Sie dann auf OK. Hinweis Mit einer Clientzugriffslizenz (CAL) pro Gerät erhält jeder Clientcomputer bzw. jedes Clientgerät das Zugriffsrecht auf einen Terminalserver, der Windows Server 2003 ausführt. Mit einer Clientzugriffslizenz pro Benutzer erhält jeweils ein Benutzer das Zugriffsrecht auf einen Terminalserver von unbegrenzt vielen Geräten aus. 4. Öffnen Sie die Terminalserverlizenzierung auf dem Lizenzserver. 5. Überprüfen Sie im Detailfenster, ob der Typ der auf dem Lizenzserver installierten Clientzugriffslizenzen mit dem auf dem Terminalserver konfigurierten Terminalserverlizenzierungsmodus übereinstimmt. Verwendung der Gruppenrichtlinie So überprüfen Sie anhand der Gruppenrichtlinie, ob der Terminalserverlizenzierungsmodus auf dem Terminalserver mit dem Typ der Clientzugriffslizenzen auf dem Lizenzserver übereinstimmt 1. Öffnen Sie die Gruppenrichtlinie auf dem Terminalserver. 2. Wechseln Sie zu Computerkonfiguration, Administrative Vorlagen, WindowsKomponenten und Terminaldienste, und doppelklicken Sie auf TerminalserverLizenzmodus festlegen. 3. Falls die Einstellung aktiviert ist, notieren Sie den Lizenzierungsmodus (Pro Gerät oder Pro Benutzer), der unter Legen Sie den Lizenzierungsmodus für den Terminalserver fest markiert ist. Falls die Einstellung deaktiviert oder nicht konfiguriert ist, wird der während der Installation oder in der Terminaldienstekonfiguration festgelegte Lizenzierungsmodus verwendet. Hinweis Mit einer Clientzugriffslizenz (CAL) pro Gerät erhält jeder Clientcomputer bzw. jedes Clientgerät das Zugriffsrecht auf einen Terminalserver, der Windows Server 2003 ausführt. Mit einer Clientzugriffslizenz pro Benutzer erhält jeweils ein Benutzer das Zugriffsrecht auf einen Terminalserver von unbegrenzt vielen Geräten aus. 4. Klicken Sie auf OK. 5. Öffnen Sie die Terminalserverlizenzierung auf dem Lizenzserver. 6. Überprüfen Sie im Detailfenster, ob der Typ der auf dem Lizenzserver installierten Clientzugriffslizenzen mit dem auf dem Terminalserver konfigurierten Terminalserverlizenzierungsmodus übereinstimmt. Überprüfen, ob die Gruppe der authentifizierten Benutzer auf dem Terminalserver über die erforderlichen Rechte verfügt Damit die Terminalserverlizenzierung richtig funktioniert, muss die Gruppe „Authentifizierte Benutzer“ auf dem Terminalserver die folgenden Rechte besitzen: Auf diesen Computer vom Netzwerk aus zugreifen und Auslassen der durchsuchenden Überprüfung. Standardmäßig ist das Recht Auf diesen Computer vom Netzwerk aus zugreifen nur für die Standard-Domänencontrollerrichtlinie definiert. Für Mitgliedsserver und Server in einer Arbeitsgruppenumgebung ist das Recht Auf diesen Computer vom Netzwerk aus zugreifen in der lokalen Sicherheitsrichtlinie definiert. So überprüfen Sie, ob die Gruppe der authentifizierten Benutzer auf dem Terminalserver über die erforderlichen Rechte verfügt 1. Öffnen Sie auf dem Terminalserver die zutreffende Richtlinie (lokale Richtlinie oder Gruppenrichtlinie). 2. Wechseln Sie in der Konsolenstruktur zu „Computerkonfiguration“, „Windows-Einstellungen“, Sicherheitseinstellungen“, „Lokale Richtlinien“ und „Zuweisen von Benutzerrechten“. 3. Klicken Sie im Detailfenster mit der rechten Maustaste auf Auf diesen Computer vom Netzwerk aus zugreifen, und klicken Sie dann auf Eigenschaften. 4. Wenn „Authentifizierte Benutzer“ nicht in der Liste der Benutzer und Gruppen, denen dieses Recht erteilt wurde, angezeigt wird, klicken Sie auf Benutzer oder Gruppe hinzufügen. 5. Im Dialogfeld Benutzer oder Gruppe wählen geben Sie „Authentifizierte Benutzer“ im Feld Geben Sie die zu verwendenden Objektnamen ein, und klicken Sie auf OK. Klicken Sie erneut auf OK, um das Dialogfeld für diese Sicherheitseinstellung zu schließen. 6. Klicken Sie in der Konsolenstruktur mit der rechten Maustaste auf Auslassen der durchsuchenden Überprüfung, und klicken Sie dann auf Eigenschaften. 7. Wenn Authentifizierte Benutzer nicht in der Liste der Benutzer und Gruppen, denen dieses Recht erteilt wurde, angezeigt wird, führen Sie die Schritte 5 und 6 aus. Benutzer müssen außerdem Mitglied der Gruppe „Remotedesktopbenutzer“ auf dem Terminalserver sein, wie im folgenden Verfahren beschrieben, oder Sie müssen die entsprechenden Berechtigungen manuell erteilen. Weitere Informationen finden Sie unter Ermöglichen von Remoteverbindungen mit dem Server durch Benutzer (http://go.microsoft.com/fwlink/?LinkId=48887). So fügen Sie der Gruppe „Remotedesktopbenutzer“ Benutzer zu 1. Öffnen Sie die Computerverwaltung. Klicken Sie dazu auf Start und dann auf Systemsteuerung, doppelklicken Sie auf Verwaltung und dann auf Computerverwaltung. 2. In der Konsolenstruktur klicken Sie auf den Knoten Lokale Benutzer und Gruppen. 3. Doppelklicken Sie im Detailfenster auf den Ordner „Gruppen“. 4. Doppelklicken Sie auf Remotedesktopbenutzer und dann auf Hinzufügen. Die Gruppe „Remotedesktopbenutzer“ ist standardmäßig leer. Sie müssen entscheiden, welche Benutzer und Gruppen das Recht auf Remoteanmeldung erhalten sollen und diese dann manuell der Gruppe hinzufügen. 5. Klicken Sie im Dialogfeld Benutzer auswählen auf Durchsuchen... , um den Suchpfad anzugeben. 6. Klicken Sie auf Objekttypen..., um die Art der Objekte anzugeben, nach denen gesucht werden soll. 7. Geben Sie den Namen, den Sie hinzufügen möchten, in das Feld Geben Sie die zu verwendenden Objektnamen ein (Beispiele): ein. 8. Klicken Sie auf Namen überprüfen. 9. Wenn der Name gefunden wurde, klicken Sie auf OK. Überprüfen des Werts des Registrierungsschlüssels RestrictAnonymous Falls Sie Windows Server 2003-Terminalserver nicht mit einem Windows Server 2003-basierten Lizenzserver verwenden, müssen Sie überprüfen, ob der Wert des Registrierungsschlüssels RestrictAnonymous auf dem Lizenzserver auf 0 oder 1 gesetzt ist. Ist der Registrierungsschlüsselwert in diesem Fall auf 2 gesetzt, kann der Lizenzserver keine Clientzugriffslizenzen ausstellen. Wenn der Wert des Registrierungsschlüssels RestrictAnonymous auf 2 gesetzt ist, fehlt die Gruppe „Jeder“ im Zugriffstoken für nicht authentifizierte Benutzer. Deshalb kann der Zugriffstoken nicht mehr auf Ressourcen zugreifen, die der Gruppe „Jeder“ Berechtigungen erteilen. Vorsicht Eine unsachgemäße Bearbeitung der Registrierung kann zu erheblichen Schäden am System führen. Sie sollten unbedingt eine Sicherung aller wichtigen Daten auf dem Computer durchführen, bevor Sie Änderungen an der Registrierung vornehmen. So überprüfen Sie den Wert des Registrierungsschlüssels RestrictAnonymous: 1. Öffnen Sie auf dem Lizenzserver den Registrierungs-Editor. Klicken Sie dazu auf Start und dann auf Ausführen. Geben Sie regedit ein, und klicken Sie dann auf OK. 2. Klicken Sie in der Registrierung auf den folgenden Schlüssel: HKEY_LOCAL_MACHINE\SYSTEM\CurrentControlSet\Control\Lsa\RestrictAnonymous 3. Überprüfen Sie den Wert des Registrierungsschlüssels RestrictAnonymous. 4. Die drei gültigen Werte für den Registrierungsschlüssel RestrictAnonymous entsprechen den folgenden Sicherheitseinstellungen in der lokalen Sicherheitsrichtlinie: 0 = Keine (Standardberechtigungen verwenden) 1 = Aufzählung von SAM-Konten und Freigaben nicht erlauben 2 = Kein Zugriff ohne ausdrückliche anonyme Berechtigungen 5. Gehen Sie folgendermaßen vor, wenn der Wert des Registrierungsschlüssels auf 2 gesetzt ist. 6. Öffnen Sie die lokale Sicherheitsrichtlinie, und wechseln Sie zu „Sicherheitseinstellungen“, „Lokale Richtlinien“ und „Sicherheitsoptionen“. Öffnen Sie die Lokale Sicherheitsrichtlinie. Klicken Sie dazu auf Start, zeigen Sie auf Einstellungen und Systemsteuerung, und klicken Sie dann auf Verwaltung und anschließend auf Lokale Sicherheitsrichtlinie. 7. Doppelklicken Sie auf Weitere Einschränkungen für anonyme Verbindungen und dann auf Kein Zugriff ohne explizite anonyme Berechtigung. 8. Starten Sie den Server neu. Wenn der Lizenzserver Mitglied einer Active Directory-Domäne ist und in der Gruppenrichtlinie eine widersprüchliche Sicherheitseinstellung für den Lizenzserver konfiguriert wurde, wird die lokale Sicherheitsrichtlinie von der Gruppenrichtlinie außer Kraft gesetzt. Falls Einstellungen geändert werden müssen, beschreibt dieses Verfahren, wie Einstellungen in der Gruppenrichtlinie neu konfiguriert werden, damit die Änderungen wirksam werden. In Windows Server 2003 kann der Wert von RestrictAnonymous nicht auf 2 gesetzt werden, um anonyme Verbindungen zu verweigern. Wenn Sie verhindern möchten, dass anonyme Benutzer dieselben Zugriffsrechte wie Mitglieder der Gruppe „Jeder“ erhalten, müssen Sie dazu die neue Einstellung Netzwerkzugriff: Lokale Sicherheitsrichtlinieneinstellung „Die Verwendung von 'Jeder'-Berechtigungen für anonyme Benutzer ermöglichen“. Überprüfen, ob das Objekt TS-License-Server in Active Directory vorhanden ist, wenn es sich beim Lizenzserver um einen EnterpriseLizenzserver handelt Um die Rolle des Lizenzservers (Enterprise-Lizenzserver oder Domänenlizenzserver) festzustellen, überprüfen Sie den Wert des Registrierungsschlüssels Role. Vorsicht Eine unsachgemäße Bearbeitung der Registrierung kann zu erheblichen Schäden am System führen. Sie sollten unbedingt eine Sicherung aller wichtigen Daten auf dem Computer durchführen, bevor Sie Änderungen an der Registrierung vornehmen. So überprüfen Sie den Wert des Registrierungsschlüssels „Role“ 1. Öffnen Sie auf dem Lizenzserver den Registrierungs-Editor. Klicken Sie dazu auf Start und dann auf Ausführen. Geben Sie regedit ein, und klicken Sie dann auf OK. 2. Klicken Sie in der Registrierung auf den folgenden Schlüssel: HKEY_LOCAL_MACHINE\SYSTEM\CurrentControlSet\Services\TermServerLicensing\Para meters\ Wenn der Wert des Registrierungsschlüssels auf 0 gesetzt ist, handelt es sich bei dem Lizenzserver um einen Domänenlizenzserver. Wenn der Wert des Registrierungsschlüssels auf 1 gesetzt ist, handelt es sich bei dem Lizenzserver um einen Enterprise-Lizenzserver. Wenn der Lizenzserver ein Enterprise-Lizenzserver ist, muss das Objekt TS-Enterprise-License-Server im Active Directory vorhanden sein. So überprüfen Sie, ob das Objekt „TS-Enterprise-License-Server“ im Active Directory vorhanden ist 1. Öffnen Sie „Active Directory-Standorte und -Dienste“. Klicken Sie dazu nacheinander auf Start, Systemsteuerung, Leistung und Wartung und Verwaltung, und doppelklicken Sie dann auf Active Directory-Standorte und -Dienste. 2. Klicken Sie in der Konsolenstruktur auf Sites, und klicken Sie dann auf den Standort des Terminalservers. 3. Klicken Sie im Detailfenster auf Lizenzierungsstandorteinstellungen. 4. Klicken Sie mit der rechten Maustaste auf TS-Enterprise-License-Server, und klicken Sie dann auf Eigenschaften. Das SiteServer-Attribut des Objekts TS-Enterprise-License-Server muss den Definierten Namen (bzw. DN) des Lizenzservers angeben. Beispiel: CN=TSEnterprise-License-Server, CN=<Standortname>, CN=Konfiguration, DC=<Domänenname>,DC=<Stammdomänenname> 5. Überprüfen Sie auf der Registerkarte Lizenzeinstellungen den Namen des Lizenzservers. Schnellkorrekturen für die Terminalserverlizenzierung In diesem Abschnitt finden Sie eine Zusammenfassung der häufigsten Probleme mit der Terminalserverlizenzierung und Anleitungen zur Lösung dieser Probleme. Die Herangehensweise zur Lösung von Problemen entspricht in etwa der Beantwortung von häufig gestellten Fragen anhand von FAQs. Lesen Sie bitte erst diesen Abschnitt, bevor Sie mit spezielleren Maßnahmen zur Problembehandlung beginnen. Häufige Probleme mit der Terminalserverlizenzierung Häufige Terminalserverlizenzierungsprobleme und Schnellkorrekturen: Der Terminalserverlizenzierungsmodus auf dem Terminalserver wurde auf „Pro Gerät“ eingestellt, der Lizenzserver wurde jedoch auf die Ausstellung von Pro-Benutzer-CALs eingestellt. Windows-basierte Terminalgeräte (Thin Clients) können keine Verbindung zum Terminalserver herstellen Clients, die eine Verbindung zu einem Windows 2000-Terminalserver herstellen, können keine permanente Windows 2000-Terminalserver-Clientzugriffslizenz erhalten Der Terminalserverlizenzierungsmodus auf dem Terminalserver wurde auf „Pro Gerät“ eingestellt, der Lizenzserver wurde jedoch auf die Ausstellung von Pro-Benutzer-CALs eingestellt. Wenn die Konfiguration des Terminalserverlizenzierungsmodus auf dem Terminalserver nicht mit der Konfiguration auf dem Lizenzserver übereinstimmt, kann dies dazu führen, dass Remotesitzungen vorzeitig abgebrochen werden. Dieses Problem lässt sich beheben, indem Sie sicherstellen, dass der Terminalserverlizenzierungsmodus auf dem Terminalserver mit dem Typ der auf dem Lizenzserver installierten Lizenzen übereinstimmt. Weitere Informationen finden Sie unter Ändern des Terminalserverlizenzierungsmodus. Hinweis Wenn Sie einen Windows Server 2003-Terminalserver ausführen und mit dem Assistenten für Windows-Komponenten unter „Software“ eine Windows-Komponente hinzufügen oder entfernen, kann auf dem Terminalserver ein ungültiger Registrierungswert im Unterschlüssel HKEY_LOCAL_MACHINE\System\CurrentControlSet\Control\TerminalServer\Licensing Core\PolicyAcOn eingestellt werden. Der ungültige Wert kann unerwartet den Terminalserverlizenzierungsmodus ändern und dazu führen, dass der Terminalserver nur noch temporäre Lizenzen erhält. Fordern Sie zur Behebung dieses Problems beim MicrosoftProduktsupport den Hotfix an, der im Knowledge Base-Artikel 834651, TerminaldienstLizenzierungsmodus ändert sich von Pro Benutzer oder von Pro Gerät auf einem ungültigen Wert, nachdem eine Windows-Komponente hinzufügt oder entfernt wurde (http://go.microsoft.com/fwlink/?LinkId=48173), auf der Microsoft-Website beschrieben wird. Dieser Hotfix wird für den Terminalserver durchgeführt. Windows-basierte Terminalgeräte (Thin Clients) können keine Verbindung zum Terminalserver herstellen Beim Versuch, von einem Windows-basierten Terminalgerät eine Verbindung zum Terminalserver herzustellen, kann in folgenden Fällen die Verbindung verweigert werden: Sie aktualisieren den EEPROM-Speicher (elektrisch löschbarer und programmierbarer Nur-LeseSpeicher) des Windows-basierten Terminalgeräts. Sie löschen den folgenden Unterschlüssel in der Registrierung: HKEY_LOCAL_MACHINE\Software\Microsoft\MSLicensing\Store. Für das Windows-basierte Terminalgerät wurde eine neue temporäre Lizenz ausgestellt. Sie haben den Hotfix installiert, der im Knowledge Base-Artikel 287687, Erweiterungen für die Terminaldienstelizenzierung (http://go.microsoft.com/fwlink/?LinkId=48172), auf der MicrosoftWebsite beschrieben wird. In diesen Fällen wird die Verbindung verweigert, weil die Lizenz als abgelaufen betrachtet wird. Fordern Sie zur Behebung dieses Problems beim Microsoft-Produktsupport den Hotfix an, der im Knowledge Base-Artikel 287687 beschrieben wird, und wenden Sie diesen auf den Terminalserver, den Lizenzserver oder beide Server an. Informationen zur Kontaktaufnahmen mit dem MicrosoftProduktsupport finden Sie unter Hilfe und Support auf der Microsoft-Website (http://go.microsoft.com/fwlink/?LinkId=48149). Wenn Sie einen Citrix ICA-Client verwenden, müssen Sie eventuell den entsprechenden Fix von Citrix anfordern. Clients, die eine Verbindung zu einem Windows 2000-Terminalserver herstellen, können keine permanente Windows 2000-TerminalserverClientzugriffslizenz erhalten Clients, die in einer Umgebung mit Windows 2000-Terminalservern und Windows Server 2003Lizenzservern eine Verbindung zu einem Windows 2000-Terminalserver herstellen, erhalten keine permanente Windows 2000-Clientzugriffslizenz, obwohl Windows 2000-Clientzugriffslizenzen auf dem Lizenzserver installiert sind. Stattdessen wird den Clients eine temporäre Lizenz für Windows Server 2003-Terminalserver ausgestellt. Dieses Problem kann auftreten, wenn die Clientzugriffslizenz nicht aktualisiert oder nicht richtig erneuert wurde. Gehen Sie folgendermaßen vor, um dieses Problem zu beheben: 1. Ermöglichen Sie die automatische Installation von Clientzugriffslizenzen auf dem Lizenzserver. Clientcomputer können eine temporäre Lizenz für Windows Server 2003-Terminalserver problemlos auf eine permanente Clientzugriffslizenz für Windows Server 2003-Terminalserver aktualisieren. 2. Überprüfen Sie, ob die Clients die neuen temporären Lizenzen erhalten. Falls die neuen Lizenzen nicht ausgestellt werden, kann der Terminalserver möglicherweise den Lizenzserver nicht finden. Informationen zur Behebung dieses Problems finden Sie unter Der Terminalserver kann den Lizenzserver nicht finden. 3. Wenn dieses Problem weiterhin besteht, obwohl Clients die Verbindung zum Terminalserver herstellen können und Lizenzen auf dem Lizenzserver verfügbar sind, fordern Sie beim MicrosoftProduktsupport den Hotfix an, der im Knowledge Base-Artikel 837211, Clientcomputer erhalten keine permanente Clientzugriffslizenz (CAL) für Windows 2000-Terminaldienste von einem Windows Server 2003-Terminaldienste-Lizenzserver (http://go.microsoft.com/fwlink/?LinkId=48146), auf der Microsoft-Website beschrieben wird, und wenden Sie diesen Hotfix auf den Lizenzserver an. Informationen zur Kontaktaufnahmen mit dem Microsoft-Produktsupport finden Sie unter Hilfe und Support auf der Microsoft-Website (http://go.microsoft.com/fwlink/?LinkId=48149). Konfigurieren des Computers zur Problembehandlung der Terminalserverlizenzierung Bevor Sie versuchen, Terminalserverprobleme mit fortgeschrittenen Techniken der Problembehandlung zu erkennen und zu beheben, sollten Sie erst den Computer vorbereitend konfigurieren. Außerdem sollten Sie ein grundlegendes Verständnis der Konzepte, Verfahren und Tools der Problembehandlung mitbringen. Verwendung von Tools zur Problembehandlung der Terminalserverlizenzierung Die folgenden Tools helfen Ihnen, den Status der Terminalserverlizenzierung zu kontrollieren und die Ursachen von Terminalserverlizenzierungsproblemen zu ermitteln. Terminalserverlizenzierung Die Terminalserverlizenzierung ermöglicht folgende Aktionen: Anzeige der erkennbaren Lizenzserver im Netzwerk. Herstellen der Verbindung zu erkennbaren Lizenzservern im Netzwerk und Anzeige von Informationen über die Lizenzen auf diesem Server. Mit der Terminalserverlizenzierung lassen sich folgende Informationen anzeigen: Liste der installierten Schlüsselpakete für Clientlizenzen, Gesamtzahl der Lizenzen in jedem Schlüsselpaket und die Zahl der verfügbaren und ausgestellten Lizenzen in jedem Schlüsselpaket; das Datum, an dem die Clientzugriffslizenz für jeden Computer ausgestellt wurde; der Name des Computers, für den jede Clientzugriffslizenz ausgestellt wurde; das Ausstellungs- und das Ablaufdatum jeder temporären Lizenz und der Name des Computer, für den die Lizenz ausgestellt wurde. Hinweis Für Windows 2000-Lizenzserver wird das Ablaufdatum der temporären Lizenzen nur dann angezeigt, wenn Service Pack 3 (SP3) oder höher installiert wurde. Verwaltung von Terminalserverlizenzen. Durchführung der folgenden Verwaltungsaufgaben: Aktivierung des Lizenzservers, Installation von Clientzugriffslizenzen, erneute Aktivierung des Lizenzservers, Deaktivierung des Lizenzservers, erneute Installation der Clientzugriffslizenzen und Änderung der Eigenschaften des Lizenzservers. Dieses Tool ist in Windows Server 2003 enthalten und kann auf jedem Terminalserver-Lizenzserver ausgeführt werden. Weitere Informationen finden Sie unter Terminalserverlizenzierung (Verwaltungsprogramm) (http://go.microsoft.com/fwlink/?LinkId=48896). Reportertool für die Terminaldienstelizenzierung (Lsreport.exe) Mit dem Reportertool für die Terminaldienstelizenzierung (Lsreport.exe) können Sie einen Bericht über die auf dem Lizenzserver installierten Clientzugriffslizenzen erstellen. Lsreport.exe exportiert Informationen aus der Datenbank des Lizenzservers in die tabulatorgetrennte Textdatei „LSreport.txt“. Anhand dieser Daten können Sie den Lizenzverbrauch und Nutzungstrends im Unternehmen verfolgen. Die aktualisierte Version des Tools enthält die Clienthardwarekennung, womit sich Clientzugriffslizenzen für ganz bestimmte Clientdienste verfolgen lassen. Informationen zum Herunterladen von Lsreport.exe (in englischer Sprache) finden Sie unter Windows Server 2003 Resource Kit Tools (http://go.microsoft.com/fwlink/?LinkID=16721) im Microsoft Download Center. Viewer für Terminaldienste-Lizenzserver (Lsview.exe) Der Viewer für Terminaldienste-Lizenzserver (Lsview.exe) ermöglicht folgende Aktionen: Anzeige des Namens für jeden Lizenzserver in der aktuellen Domäne und am aktuellen Standort, des Typs jedes Lizenzservers in der Domäne (Enterprise- oder Domänenlizenzserver) und des Datum und der Uhrzeit für die Verfügbarkeit jedes Lizenzservers. Erstellung einer Protokolldatei mit erweiterten diagnostischen Angaben über den Erkennungsprozess. Informationen zum Herunterladen von Lsview.exe (in englischer Sprache) finden Sie unter Windows Server 2003 Resource Kit Tools (http://go.microsoft.com/fwlink/?LinkID=16721) im Microsoft Download Center. Testtool für Terminalserver-Clientlizenzen (Tsctst.exe) Mit diesem Testtool können Sie Informationen über die Clientzugriffslizenzen anzeigen, die sich auf Clientgeräten befinden. Standardmäßig zeigt das Tool Informationen in folgenden Feldern an: Issuer (Aussteller), Scope (Bereich), Issued to computer (Ausgestellt an Computer), Issued to user (Ausgestellt an Benutzer), License ID (Lizenz-ID), Type/Version (Typ/Version), Valid From (Gültig ab) und Expires On (Gültig bis). Informationen zum Herunterladen von Tsctst.exe (in englischer Sprache) finden Sie unter Windows Server 2003 Resource Kit Tools (http://go.microsoft.com/fwlink/?LinkID=16721) im Microsoft Download Center. Terminaldienste-Diagnosedienstprogramm (Tstst.exe) Mit dem Terminaldienste-Diagnosedienstprogramm können Sie Konfigurationsinformationen für Terminalserver anzeigen. Unter anderem können Sie damit die Kulanzfrist von Terminalservern überprüfen und feststellen, wie viele Lizenzserver verfügbar sind. Informationen zum Herunterladen von Tstst.exe (in englischer Sprache) finden Sie unter Windows Server 2003 Resource Kit Tools (http://go.microsoft.com/fwlink/?LinkID=16721) im Microsoft Download Center. Hier finden Sie acht Spezialtools, die Unterstützung für eine ganz bestimmte Situation liefern. Tstst.exe ist im Spezialtool MPSRPT DirSrvc.exe enthalten. Behandlung von Problemen mit der Terminalserverlizenzierung Probleme in Verbindung mit der Terminalserverlizenzierung können zu Clientverbindungsfehlern, Fehlern bei der Lizenzserveraktivierung und Problemen mit der Lizenzausstellung und -aktualisierung führen. Die nachfolgenden Themen erläutern das schrittweise Vorgehen zur Behebung dieser Probleme. Außerdem werden wichtige Updates für die Terminalserverlizenzierung in Windows Server 2003 beschrieben, einschließlich Updates für Service Pack 1. Das Verständnis dieser Updates hilft, Probleme mit der Terminalserverlizenzierung zu vermeiden oder zu mindern. Folgende Themen werden in diesem Abschnitt behandelt: Grundlegendes zu Windows Server 2003-Aktualisierungen für die Terminalserverlizenzierung Besondere Problembehebungsmaßnahmen für spezielle Terminalserverlizenzierungsumgebungen Beheben von Problemen mit der Clientkonnektivität Beheben von Problemen bei der Ausstellung von Clientzugriffslizenzen und bei Upgrades Beheben von Problemen mit der Lizenzserveraktivierung und anderen Lizenzierungsproblemen Grundlegendes zu Windows Server 2003Aktualisierungen für die Terminalserverlizenzierung In den folgenden Abschnitten werden wichtige Änderungen für die Terminalserverlizenzierung in Windows Server 2003, einschließlich Updates für Service Pack 1 (SP1), beschrieben. Verfügbare Pro-Gerät-Lizenzen in Windows Server 2003 In Windows Server 2003 stehen zwei Arten von Clientzugriffslizenzen (CALs) zur Verfügung: Pro Benutzer und Pro Gerät. Mit einer Clientzugriffslizenz (CAL) pro Gerät erhält jeder Clientcomputer bzw. jedes Clientgerät das Zugriffsrecht auf einen Terminalserver, der Windows Server 2003 ausführt. Mit einer Clientzugriffslizenz pro Benutzer erhält jeweils ein Benutzer das Zugriffsrecht auf einen Terminalserver von unbegrenzt vielen Geräten aus. In diesem Fall ist nur eine Clientzugriffslizenz erforderlich statt einer CAL für jedes Gerät. Wenn der Lizenzierungsmodus „Pro Gerät“ verwendet wird, stellt der Terminalserver standardmäßig eine temporäre Lizenz für den Client aus, nachdem sich der Client zum ersten Mal auf dem Terminalserver angemeldet und authentifiziert hat und nachdem der Terminalserver einen Lizenzserver gefunden hat. Wenn sich der Client zum zweiten Mal auf dem Terminalserver anmeldet und authentifiziert und wenn der Lizenzserver aktiviert und mindestens eine Pro-Gerät-CAL auf dem Lizenzserver installiert und noch nicht ausgestellt ist, stellt der Terminalserver eine permanente Pro-Gerät-CAL für den Client aus. PerBenutzer-CALs werden jedoch vom Terminalserver nicht erzwungen. Wenn Sie den Pro-Benutzer- Lizenzierungsmodus verwenden und ein Client sich zum zweiten Mal bei einem Terminalserver anmeldet, wird die temporäre Lizenz außerdem nicht auf eine permanente Clientzugriffslizenz aktualisiert. Wichtig Damit die Terminalserverlizenzierung ordnungsgemäß funktioniert, müssen Sie sicherstellen, dass der auf dem Terminalserver konfigurierte Modus der Terminalserverlizenzierung mit dem Typ der erworbenen und auf dem Lizenzserver installierten Clientzugriffslizenzen übereinstimmt. Dies können Sie anhand der Terminaldienstekonfiguration oder anhand der Gruppenrichtlinie in Windows Server 2003 SP1 überprüfen. Weitere Informationen finden Sie unter Überprüfen der Computereinstellungen zur Problembehandlung der Terminalserverlizenzierung. Hinweis Auf Lizenzservern unter Windows Server 2003 SP1 werden die numerischen Werte für ProBenutzer-Lizenzen in den Spalten „Gesamt“ und „Verfügbar“ in der Terminalserverlizenzierung nicht mehr angezeigt. Stattdessen wird in diesen Spalten „Nicht anwendbar“ angezeigt, als Hinweis für Administratoren, dass Pro-Benutzer-Lizenzen nicht erzwungen werden. Damit wird nicht auf ein Problem mit der Installation oder Funktionsweise der Terminalserverlizenzierung hingewiesen. Erforderliche Lizenzen für Terminalserver in Windows Server 2003 Damit der Windows Server 2003-Terminalserver richtig funktioniert, muss mindestens ein Windows Server 2003-Lizenzserver in Ihrer Umgebung vorhanden sein. Obwohl für Terminalserver eine Kulanzfrist für die Lizenzierung eingeräumt wird, während der kein Lizenzserver erforderlich ist, benötigen Clients nach Ablauf dieser Frist eine gültige Clientzugriffslizenz für Windows Server 2003-Terminalserver, um sich bei einem Windows Server 2003-Terminalserver anmelden zu können. Dies gilt auch für Windows Server 2003-Clients. Derzeit sind nur Clientzugriffslizenzen für Windows Server 2003-Terminalserver käuflich erwerbbar. Falls Sie Windows 2000-Terminalserver mit Windows Server 2003-Lizenzservern ausführen, können für die Windows 2000-Terminalserver Pro-Gerät-Clientzugriffslizenzen für Windows Server 2003 oder Clientzugriffslizenzen für Windows 2000 verwendet werden. Wenden Sie sich für ein Downgrade dieser Clientzugriffslizenzen an das Microsoft Clearinghouse und bitten Sie darum, dass diese CALs auf Windows 2000 zurückgesetzt werden. Weitere Informationen finden Sie auf der Microsoft-Website unter Downgrade-Rechte für Windows Server 2003 (http://go.microsoft.com/fwlink/?LinkId=48210) und unter So erreichen Sie das Microsoft Clearinghouse per Telefon (http://go.microsoft.com/fwlink/?LinkID=48885). Bedenken Sie bitte, dass ein Windows 2000-Lizenzserver keine Clientzugriffslizenzen für Windows Server 2003-Terminalserver installieren oder ausstellen kann. Längere Kulanzfristen für die Terminalserverlizenzierung in Windows Server 2003 In Windows 2000 wurde für die Terminalserverlizenzierung eine Kulanzfrist von 90 Tagen gewährt. In Windows Server 2003 wurde die Kulanzfrist für die Lizenzierung auf 120 Tage verlängert. Die Kulanzfrist beginnt, wenn ein Terminalserver zum ersten Mal eine Clientverbindung akzeptiert. Sie endet nach 120 Tagen oder wenn ein bereitgestellter Lizenzserver seine erste permanente Clientzugriffslizenz ausstellt. Neue Gruppenrichtlinieneinstellungen für Windows Server 2003 Service Pack 1 Windows Server 2003 SP1 beinhaltet die folgenden neuen Gruppenrichtlinieneinstellungen für die Terminaldienstelizenzierung: Terminalserver-Lizenzmodus festlegen Diese neue Gruppenrichtlinieneinstellung legt den Typ der Terminalserver-Clientzugrifflizenz fest, die ein Gerät oder Benutzer für die Verbindung mit einem Terminalserver benötigt. Wenn diese Einstellung aktiviert ist, können Sie einen der beiden Lizenzierungsmodi auswählen: Pro Benutzer: Jeder Benutzer benötigt eine Pro-Benutzer-Clientzugriffslizenz für die Verbindung mit dem Terminalserver. Pro Gerät: Jedes Gerät benötigt eine Pro-Gerät-Clientzugriffslizenz für die Verbindung mit dem Terminalserver. Wenn Sie diese Richtlinieneinstellung aktivieren, setzt der von Ihnen gewählte Lizenzierungsmodus den Lizenzierungsmodus außer Kraft, der während der Installation oder in der Terminaldienstekonfiguration (TSCC.msc) festgelegt wurde. Wenn Sie diese Einstellung deaktivieren oder nicht konfigurieren, wird der während der Installation oder in der Terminaldienstekonfiguration festgelegte Lizenzierungsmodus für die Terminaldienste verwendet. Angegebene Terminalserver-Lizenzserver verwenden Diese neue Gruppenrichtlinieneinstellung legt fest, ob Terminalserver erst die in dieser Einstellung angegebenen Terminalserver-Lizenzserver suchen sollen, bevor sie Lizenzserver an anderen Stellen im Netzwerk suchen. Wenn Sie den Namen eines bevorzugten Lizenzservers in der Gruppenrichtlinie angeben, spart dies Zeit und vermeidet Probleme bei der Konfiguration des Terminalservers. Wenn der Name eines bestimmten Lizenzservers in der Gruppenrichtlinie angegeben ist, brauchen die Terminaldienste nicht das Netzwerk nach einem Lizenzserver durchsuchen. Während der automatischen Erkennung versuchen die Terminalserver, Lizenzserver in der folgenden Reihenfolge zu kontaktieren: Quickinfo für Lizenzprobleme auf dem Terminalserver anzeigen Diese neue Gruppenrichtlinieneinstellung ermöglicht Benutzern, die sich erfolgreich als Administrator auf einem Terminalserver angemeldet haben, Quickinfos für Lizenzierungsprobleme des Terminalservers sowie auch das Ablaufdatum der Kulanzfrist für die Terminalserverlizenzierung anzuzeigen. Wenn diese Gruppenrichtlinieneinstellung nicht konfiguriert ist, wird die Anzeige von Quickinfos von den Registrierungseinstellungen definiert. Durch die Anzeige von Terminalserver-Lizenzstatistiken in Quickinfos lassen sich Verwaltungsaufgaben schneller erledigen. Wenn die Anzeige von Quickinfos für Terminalserverlizenzen in der Gruppenrichtlinie konfiguriert ist, brauchen Sie nicht erst das Dialogfeld „Eigenschaften“ für bestimmte Lizenzen öffnen, um den Status und das Ablaufdatum für diese Lizenzen zu überprüfen. Wenn es Administratoren möglich ist, einen globalen Terminalserverlizenzierungsmodus zu konfigurieren, können sie unabhängig von der Konfiguration der Terminaldienst-Clientcomputer einheitliche Lizenzrichtlinien implementieren. Mit der neuen Gruppenrichtlinieneinstellung können Unterschiede bei der Konfiguration von Terminalservern und Clients aufgehoben werden, indem eine globale Richtlinie definiert wird, die alle anderen Einstellungen außer Kraft setzt. Besondere Problembehebungsmaßnahmen für spezielle Terminalserverlizenzierungsumgebungen Um sicherzustellen, dass die Lizenzserversuche erwartungsgemäß funktioniert, sollten Sie die nachfolgend aufgeführten erforderlichen und empfohlenen Konfigurationseinstellungen überprüfen und sich vergewissern, dass die für Ihre Umgebung erforderlichen Voraussetzungen erfüllt sind. Windows 2000-Domäne: Windows 2000-Terminalserver und Windows 2000-Lizenzserver Windows 2000-Domäne: Windows 2000-Terminalserver und Windows Server 2003-Lizenzserver Windows Server 2003-Domäne: Windows 2000-Terminalserver und Windows 2000-Lizenzserver Windows Server 2003-Domäne: Windows 2000-Terminalserver und Windows Server 2003-Lizenzserver Windows Server 2003-Domäne: Windows Server 2003-Terminalserver und Windows Server 2003Lizenzserver Ältere Windows-Clients, Thin Clients und Macintosh-Clients Wichtig Die folgenden zwei Konfigurationen funktionieren nicht, da ein Windows 2000-Lizenzserver keine Clientzugriffslizenzen (CALs) für Terminalserver ausstellen kann, auf denen das Betriebssystem Windows Server 2003 ausgeführt wird: Windows 2000-Domäne: Windows Server 2003-Terminalserver und Windows 2000-Lizenzserver Windows Server 2003-Domäne: Windows Server 2003-Terminalserver und Windows 2000Lizenzserver Wenn Sie in einer Umgebung arbeiten, zu denen Windows Server 2003-Terminalserver gehören, so müssen Sie einen Windows Server 2003-Lizenzserver installieren. Weitere Informationen finden Sie unter Überprüfen, ob die Terminalserverlizenzierung korrekt auf dem Lizenzserver installiert wurde. Windows 2000-Domäne: Windows 2000Terminalserver und Windows 2000-Lizenzserver In dieser Umgebung müssen Sie die Terminalserverlizenzierung auf einem Domänencontroller installieren. Obwohl es nicht erforderlich ist, explizit einen Lizenzserver anzugeben, wird dies empfohlen. Weitere Informationen finden Sie unter Festlegen eines bevorzugten Lizenzservers. Falls auf dem Lizenzserver und dem Terminalserver nicht bereits Windows 2000 Service Pack 4 (SP4) ausgeführt wird, installieren Sie diesen Service Pack auf beiden Computern. Informationen zum Herunterladen von SP4 finden Sie unter Windows 2000 Service Packs (in englischer Sprache) auf der Microsoft-Website (http://go.microsoft.com/fwlink/?LinkId=48213). Wenden Sie auch auf dem Lizenzserver den Hotfix an, der auf der Microsoft-Website in Artikel 837321, Wenn Ihre Windows Server 2003-Terminaldienste-Lizenz abläuft, können Sie keine Verbindung zu einem Windows 2000 - Terminalserver herstellen (http://go.microsoft.com/fwlink/?LinkId=48215), beschrieben wird. Wenden Sie auf dem Terminalserver den Hotfix an, der auf der Microsoft-Website in Artikel 829395, Der Terminal-Server wird nicht automatisch bei dem Aufrufen des TSShutdn.exe-Befehls in Windows 2000 heruntergefahren (http://go.microsoft.com/fwlink/?LinkId=48216), beschrieben wird. Die von den Lizenzservern unter Windows 2000 Service Pack 3 oder höher ausgegebenen Terminalserver-Lizenzen haben ein Ablaufdatum. Lizenzen werden entweder erneut ausgestellt oder innerhalb eines Zufallsintervalls zwischen 52 und 89 Tagen an das Terminalserver-Clientzugriffslizenz-Pool zurückgegeben. Beachten Sie, dass diese Einstellung nicht konfiguriert werden kann, und dass Lizenzen sieben Tage vor Ablauf erneuert werden. Alle von den Lizenzservern unter früheren Versionen von Windows 2000 ausgegebenen Terminalserver-Lizenzen haben ein Ablaufdatum. Um diese Lizenzen an den CAL-Pool zurückzugeben, müssen Sie das Lizenzzertifikat von den Clients entfernen. Wenden Sie sich anschließend an das Microsoft Clearinghouse, um die Lizenz wiederherzustellen. Löschen Sie den folgenden Registrierungsschlüssel, um die Lizenzzertifikate von dem Client zu entfernen: HKEY_LOCAL_MACHINE \Software\Microsoft\MSLicensing. Lizenzen für Clients ohne Registrierung werden in der Registrierung des Terminalservers gespeichert. Vorsicht Eine unsachgemäße Bearbeitung der Registrierung kann zu erheblichen Schäden am System führen. Sie sollten unbedingt eine Sicherung aller wichtigen Daten auf dem Computer durchführen, bevor Sie Änderungen an der Registrierung vornehmen. Windows 2000-Domäne: Windows 2000Terminalserver und Windows Server 2003Lizenzserver Sie können eine Terminalserverlizenzierung auf einem Windows Server 2003-Domänencontroller oder einem Windows Server 2003-Mitgliedsserver installieren. Wenn Sie eine Terminalserverlizenzierung auf einem Domänencontroller installieren, müssen Sie nicht explizit einen Lizenzserver für den zu erkennenden Terminalserver angeben. Es wird jedoch empfohlen, dass Sie die Angabe vornehmen, um die erwartete Funktionsfähigkeit der Lizenzserver-Suche zu unterstützen. Informationen zu diesem Vorgehen finden Sie unter Festlegen eines bevorzugten Lizenzservers. Falls auf dem Terminalserver nicht bereits Windows 2000 SP4 ausgeführt wird, installieren Sie diesen Service Pack. Informationen zum Herunterladen von SP4 finden Sie unter Windows 2000 Service Packs (in englischer Sprache) auf der Microsoft-Website (http://go.microsoft.com/fwlink/?LinkId=48213). Falls diese Umgebung Thin Clients enthält, wenden Sie auf dem Windows Server 2003-Lizenzserver den Hotfix an, der auf der Microsoft-Website in Artikel 88450, Wenn ein reduziertes Client versucht, eine Lizenz von einem Windows Server 2003-Terminal-Server zu erhalten, wird Ereignis-ID 1004 protokolliert (http://go.microsoft.com/fwlink/?LinkId=48217), beschrieben wird. Falls Clients mit Windows 2000 oder Windows XP Professional vorhanden sind, gibt der Lizenzserver eine „freie“ Terminalserver-Clientzugriffslizenz aus dem integrierten Pool aus, damit diese Clients Zugang zum Windows 2000-Terminalserver erhalten. Die Verwendung dieser Lizenz wird durch den Endbenutzer-Lizenzvertrag (EULA) von Windows 2000 gestattet. Damit diese Lizenzen ausgestellt werden können, muss jedoch zuvor der Lizenzserver aktiviert werden. Hinweis Für Windows Server 2003-Terminalserver gibt es keinen integrierten Pool an kostenlosen Lizenzen. Sie müssen die entsprechende Anzahl an Clientzugriffslizenzen auf dem Lizenzserver installieren, damit alle Clients auf diese Terminalserver zugreifen können. Windows 2003-Domäne: Windows 2000Terminalserver und Windows 2000-Lizenzserver Falls auf dem Lizenzserver und dem Terminalserver nicht bereits Windows 2000 Service Pack 4 (SP4) ausgeführt wird, installieren Sie diesen Service Pack auf beiden Computern. Informationen zum Herunterladen von SP4 finden Sie unter Windows 2000 Service Packs (in englischer Sprache) auf der Microsoft-Website (http://go.microsoft.com/fwlink/?LinkId=48213). Wenden Sie auch auf dem Windows 2000-Lizenzserver den Hotfix an, der auf der Microsoft-Website in Artikel 837321, Wenn Ihre Windows Server 2003 Terminal Services Lizenz abläuft, können Sie keine Verbindung zu einem Windows 2000 - Terminalserver herstellen (http://go.microsoft.com/fwlink/?LinkId=48215), beschrieben wird. Wenden Sie auf dem Windows 2000-Terminalserver den Hotfix an, der auf der Microsoft-Website in Artikel 829395, Der Terminal-Server wird nicht automatisch bei dem Aufrufen des TSShutdn.exeBefehls in Windows 2000 heruntergefahren (http://go.microsoft.com/fwlink/?LinkId=48216), beschrieben wird. Windows 2003-Domäne: Windows 2000Terminalserver und Windows Server 2003Lizenzserver Falls auf dem Terminalserver nicht bereits Windows 2000 SP4 ausgeführt wird, installieren Sie diesen Service Pack. Informationen zum Herunterladen von SP4 finden Sie unter Windows 2000 Service Packs (in englischer Sprache) auf der Microsoft-Website (http://go.microsoft.com/fwlink/?LinkId=48213). Falls diese Umgebung Thin Clients enthält, wenden Sie auf dem Windows Server 2003-Lizenzserver den Hotfix an, der auf der Microsoft-Website in Artikel 88450, Wenn ein reduziertes Client versucht, eine Lizenz von einem Windows Server 2003-Terminal-Server zu erhalten, wird Ereignis-ID 1004 protokolliert (http://go.microsoft.com/fwlink/?LinkId=48217), beschrieben wird. Falls Clients mit Windows 2000 oder Windows XP Professional vorhanden sind, gibt der Lizenzserver eine „freie“ Terminalserver-Clientzugriffslizenz aus dem integrierten Pool aus, damit diese Clients Zugang zum Windows 2000-Terminalserver erhalten. Die Verwendung dieser Lizenz wird durch den Endbenutzer-Lizenzvertrag (EULA) von Windows 2000 gestattet. Damit diese Lizenzen ausgestellt werden können, muss jedoch zuvor der Lizenzserver aktiviert werden. Hinweis Für Windows Server 2003-Terminalserver gibt es keinen integrierten Pool an kostenlosen Lizenzen. Sie müssen die entsprechende Anzahl an Clientzugriffslizenzen auf dem Lizenzserver installieren, damit alle Clients auf diese Terminalserver zugreifen können. Windows 2003-Domäne: Windows Server 2003Terminalserver und Windows Server 2003Lizenzserver Sie können eine Terminalserverlizenzierung auf einem Windows Server 2003-Domänencontroller oder einem Windows Server 2003-Mitgliedsserver installieren. Wenn Sie eine Terminalserverlizenzierung auf einem Domänencontroller installieren, müssen Sie nicht explizit einen Lizenzserver für den zu erkennenden Terminalserver angeben. Es wird jedoch empfohlen, dass Sie die Angabe vornehmen, um die erwartete Funktionsfähigkeit der Lizenzserver-Suche zu unterstützen. Informationen zu diesem Vorgehen finden Sie unter Festlegen eines bevorzugten Lizenzservers. Falls diese Umgebung Thin Clients enthält, wenden Sie auf dem Windows Server 2003-Lizenzserver den Hotfix an, der auf der Microsoft-Website in Artikel 88450, Wenn ein reduziertes Client versucht, eine Lizenz von einem Windows Server 2003-Terminal-Server zu erhalten, wird Ereignis-ID 1004 protokolliert (http://go.microsoft.com/fwlink/?LinkId=48217), beschrieben wird. Ältere Windows-Clients, Thin Clients und MacintoshClients Neben der Unterstützung von Clients, die Windows Server 2003, Windows 2000 oder Windows XP Professional ausführen, unterstützt der Windows 2000-Terminalserver Clients, die folgende Plattformen ausführen: Windows XP Home Edition Windows XP Embedded Edition Windows Millennium Edition Windows 98 Windows 95 Windows NT 4.0 Windows-basierte Terminalgeräte (integriert) Macintosh Für die Verbindung zu einem Terminalserver müssen diese Clients über TerminalserverClientzugriffslizenzen (CALs) verfügen. Daher sollten Sie überprüfen, ob der Lizenzserver über eine ausreichende Anzahl von Clientzugriffslizenzen (CALs) für Clients verfügt. Beheben von Problemen mit der Clientkonnektivität Dieser Abschnitt enthält eine Beschreibung der Probleme der Clientzugriffslizenz (CAL), die möglicherweise auftreten, wenn ein Terminalserver aktiviert ist. Während der Behandlung von Problemen mit der Clientkonnektivität, ist es besonders hilfreich, zuerst festzustellen, ob Probleme der Serverkonfiguration oder Probleme mit der Netzwerkkonnektivität vorliegen. Beachten Sie, dass die gesamte Kommunikation während der Verarbeitung der Terminalserver-Lizenzierung zwischen dem Client und dem Terminalserver und zwischen den Terminalserver und dem Lizenzserver stattfindet. Überprüfen, ob der Terminalserver den Lizenzserver ermitteln kann Obwohl Probleme der Terminalserver-Lizenzierung meist als Fehlermeldungen auf den Clients angezeigt werden, werden diese Probleme häufig durch Probleme mit dem TerminalserverLizenzserver oder dem Terminalserver verursacht. Wählen Sie in der folgenden Liste das Problem aus, das Ihrer Situation am ehesten entspricht. Führen Sie dann die empfohlene Korrekturmaßnahme Schritt für Schritt durch: Der Terminalserver kann den Lizenzserver nicht finden. Der Remotecomputer hat die Sitzung abgebrochen, da ein Fehler im Lizenzprotokoll aufgetreten ist. Die Remotesitzung wurde abgebrochen, weil während der Lizenzprotokollierung Netzwerkprobleme aufgetreten sind. Beim Verbindungsversuch des Clients trat ein Lizenzierungsfehler auf. (Zeitüberschreitung der Lizenzierung). Die Remotesitzung wurde abgebrochen, weil keine Terminalserver-Lizenzserver für die Ausgabe einer Lizenz verfügbar sind. Die Remotesitzung wurde abgebrochen, weil keine Terminalserver-Clientzugriffslizenzen für diesen Computer verfügbar sind. Die Remotesitzung wurde abgebrochen, weil die Clientzugriffslizenz des lokalen Computers weder aktualisiert noch erneuert werden konnte. Der Client kann aufgrund eines Sicherheitsfehlers nicht mit dem Terminalserver verbunden werden. Ereignis-ID 26: Ihre temporäre Clientlizenz für die Terminaldienste läuft in N Tagen ab. Ereignis-ID 1011: Die Verbindung mit dem Terminaldiensteclient wurde getrennt, da dessen temporäre Lizenz abgelaufen ist. Ereignis-ID 1026: Der Terminalserver konnte keinen Lizenzserver in der Domäne finden. Ereignis-ID 1028: Die Verbindung mit dem Terminalserverclient wurde getrennt, da dessen Lizenz nicht erneuert werden konnte. Der Terminalserver kann den Lizenzserver nicht finden. Das Ermitteln eines Lizenzservers wird als Lizenzserver-Suche bezeichnet. Wenn Sie die TerminalserverLizenzierung öffnen und zur Eingabe des Namens des Lizenzservers aufgefordert werden, funktioniert die Lizenzserver-Suche nicht. Lösung 1. Überprüfen Sie die erforderlichen und empfohlenen Konfigurationseinstellungen zur Implementierung der Terminalserverlizenzierung in verschiedenen Umgebungen. 2. Überprüfen Sie, ob der Client, der Terminalserver und der Lizenzserver kommunizieren können. 3. Legen Sie einen bevorzugten Lizenzserver fest. 4. Versuchen Sie erneut zu überprüfen, ob der Terminalserver den Lizenzserver erkennen kann. Falls der Terminalserver den Lizenzserver noch immer nicht erkennen kann, führen Sie die folgenden Schritte durch. 1. Überprüfen Sie die RDP-TCP-Verbindungseinstellungen. 2. Überprüfen Sie die Lizenzserver-Rolle. 3. Überprüfen Sie, ob der Remoteregistrierungsdienst auf dem Lizenzserver gestartet wurde und ob als Starttyp „Automatisch“ ausgewählt ist. 4. Überprüfen Sie die Berechtigungen auf der Domänencontroller-Organisationseinheit. 5. Überprüfen Sie den Wert des Registrierungsschlüssels RestrictAnonymous. 6. Überprüfen Sie, ob die administrativen Freigaben auf dem Lizenzserver freigegeben wurden. 7. Überprüfen Sie, ob die Datei- und Druckerfreigabe an den Netzwerkadapter gebunden ist, und ob sich der interne Netzwerkadapter an der obersten Stelle der Bindungsreihenfolge befindet. 8. Überprüfen Sie, ob der Terminalserver-Lizenzierungsdienst auf dem Lizenzserver gestartet wurde und ob als Starttyp „Automatisch“ ausgewählt ist. 9. Überprüfen Sie, ob die Terminalserverlizenzierung korrekt auf dem Lizenzserver installiert wurde. 10. Überprüfen Sie, ob der Lizenzserver aktiviert wurde. 11. Entfernen Sie den Registrierungsschlüssel MSLicensing vom Client und überprüfen Sie die Berechtigungen auf dem neu erstellten Schlüssel. Überprüfen der erforderlichen und empfohlenen Konfigurationseinstellungen zur Implementierung der Terminalserverlizenzierung in verschiedenen Umgebungen Um sicherzustellen, dass die Lizenzserver-Suche wie erwartet funktioniert, müssen Sie die Terminalserver und die Lizenzserver korrekt konfigurieren. Beachten Sie, dass die Konfigurationsanforderungen in Abhängigkeit von der Umgebung variieren. Informationen über Konfigurationsanforderungen und Konfigurationsüberlegungen für bestimmte Umgebungen finden Sie unter Besondere Problembehebungsmaßnahmen für spezielle Terminalserverlizenzierungsumgebungen. Überprüfen, ob der Client, der Terminalserver und der Lizenzserver kommunizieren können Falls der Terminalserver und der Lizenzserver auf verschiedenen Computern installiert sind, darf auf keinem der beiden Server oder zwischen den Servern eine Firewall vorhanden sein, die benötigte Ports blockiert. Die Terminalserver-Lizenzierung verwendet RPC (Remote Procedure Call) über Port 135 und einen dynamisch zugewiesenen Port über 1024. Zur Erhöhung der Sicherheit können Sie festlegen, welche Ports RPC verwenden, sodass Sie Ihren Firewall-Router so konfigurieren können, dass der Datenverkehr nur an diese TCP-Ports (Transmission Control Protocol) weitergeleitet wird. Weitere Information finden Sie auf der Microsoft-Website unter How to configure RPC dynamic port allocation to work with firewalls (http://go.microsoft.com/fwlink/?LinkId=48218) (in englischer Sprache). Stellen Sie außerdem sicher, dass die Clients Remote-Verbindungen zu Terminalservern einrichten können. Überprüfen Sie dazu, dass der TCP-Port 3389 geöffnet ist und auf dem Terminalserver und auf dem Client aufgeführt ist. Verwenden Sie dazu die Befehle Telnet (http://go.microsoft.com/fwlink/?LinkID=48891), Netstat (http://go.microsoft.com/fwlink/?LinkID=48892) oder Portqry. So überprüfen Sie, ob der Client, der Terminalserver und der Lizenzserver kommunizieren können: 1. Geben Sie in der Eingabeaufforderung den Befehl ping von jedem Computer zu jedem Computer ein: Vollqualifizierter Domänenname (z.B.: Server1.contoso.com) NetBIOS-Name (Server1) Die IP-Adresse (z. B. 206.73.118.1) 2. Sollte einer der ping-Befehle nicht funktionieren, überprüfen Sie die DNS-Konfiguration im Netzwerk. Festlegen eines bevorzugten Lizenzservers Standardmäßig kommunizieren Terminalserver mit Lizenzservern in derselben Domäne. Dieses Verhalten zwingt die Server, WAN-Verbindungen für die Suche nach einem Lizenzserver zu verwenden, auch wenn sich ein Lizenzserver von einer anderen Domäne innerhalb desselben Standorts befindet. Durch die explizite Angabe eines Lizenzservers ermöglichen Sie die Überschneidung der Domänen für die Lizenznachverfolgungen und Buchungszwecke. Informationen zu diesem Vorgehen finden Sie unter Festlegen eines bevorzugten Lizenzservers. Überprüfen, ob der Terminalserver den Lizenzserver erkennen kann Überprüfen Sie anhand der folgenden Verfahrensweisen zur Terminalserver-Lizenzierung, ob der Terminalserver den Lizenzserver erkennen kann. Verwenden der Terminalserverlizenzierung (unter Windows Server 2003) Verwenden der Terminalserverlizenzierung (unter Windows 2000) Verwenden der Terminalserverlizenzierung (unter Windows Server 2003) Für die Verbindung mit einem Lizenzserver muss ein Terminalserver über das Anmelderecht Auf diesen Computer vom Netzwerk aus zugreifen für den Ziel-Lizenzserver verfügen. Wenn die Einstellung „Sicherheitsgruppe 'Lizenzserver'“ aktiviert wurde, muss das Terminalserver-Computerkonto außerdem Mitglied dieser Gruppe sein. Das Aktivieren der Gruppenrichtlinien-Einstellung und deren Anwendung auf den Lizenzserver erstellt eine lokale Gruppe mit der Bezeichnung „Terminalservercomputer“. Der Lizenzserver gibt nur Lizenzen für Terminalserver in dieser Gruppe frei. Sie müssen die Terminalserver hinzufügen, für die Sie Lizenzen für diese Gruppe für jeden Lizenzserver bereitstellen müssen. So überprüfen Sie, ob der Terminalserver den Lizenzserver erkennen kann (unter Windows Server 2003): 1. Öffnen Sie die Terminalserverlizenzierung. Zum Öffnen der Terminalserverlizenzierung klicken Sie auf Start und dann auf Systemsteuerung. Doppelklicken Sie auf Verwaltung und dann auf Terminalserverlizenzierung. Wenn die Terminalserver-Lizenzierung gestartet wurde, erkennt diese alle Lizenzserver in Ihrer Arbeitsgruppe oder Domäne (und durchsucht Active Directory für Enterprise-Lizenzserver) und zeigt die Namen der Server in der Konsolenstruktur an. Werden in der Konsolenstruktur automatisch keine Lizenzserver angezeigt, werden Sie zur Eingabe des Servernamens aufgefordert, wie in den folgenden Schritten beschrieben wird. 2. Klicken Sie im Menü Aktion auf Verbinden. 3. Geben Sie unter Server den Namen des Lizenzservers ein, zu dem die Verbindung erfolgen soll und klicken Sie anschließend auf OK. Verwenden der Terminalserverlizenzierung (unter Windows 2000) Neben der Unterstützung von Clients, die Windows Server 2003, Windows 2000 oder Windows XP Professional ausführen, unterstützen der Windows Server 2003-Terminalserver und der Windows 2000Terminalserver Clients, die folgende Plattformen ausführen: Windows XP Home Edition, Windows XP Embedded Edition, Windows Millennium Edition, Windows 98, Windows 95, Windows NT 4.0, Windowsbasierte Terminalgeräte und Macintosh. Diese Clients müssen über Terminalserver-CALs verfügen, um mit einem Windows 2000-Terminalserver verbunden zu werden. Falls Clients mit Windows 2000 oder Windows XP Professional vorhanden sind, gibt der Lizenzserver eine „freie“ Terminalserver-Clientzugriffslizenz aus dem integrierten Pool aus, damit diese Clients Zugang zum Windows 2000-Terminalserver erhalten. Die Verwendung dieser Lizenz wird durch den Endbenutzer-Lizenzvertrag (EULA) von Windows 2000 Server gestattet. Damit diese Lizenzen ausgestellt werden können, muss jedoch zuvor der Lizenzserver aktiviert werden. Für Windows Server 2003-Terminalserver gibt es keinen integrierten Pool an kostenlosen Lizenzen. Sie müssen die entsprechende Anzahl an Clientzugriffslizenzen auf dem Lizenzserver installieren, damit alle Clients auf diese Terminalserver zugreifen können. So überprüfen Sie, ob der Terminalserver den Lizenzserver erkennen kann (unter Windows 2000): 1. Öffnen Sie die Terminalserverlizenzierung. Klicken Sie dazu auf Start, zeigen Sie auf Programme, Verwaltung und klicken Sie dann auf Terminaldienstelizenzierung. 2. Gehen Sie zu Alle Server und klicken Sie auf den Namen des Terminalservers, zu dem Sie die Verbindung herstellen möchten. Im Detailfenster wird eine Liste der installierten CALs (Clientzugriffslizenzen) angezeigt. Überprüfen Sie, ob Windows 2000-Terminaldienst-Clientzugriffslizenz in der Liste angezeigt wird. 3. Ist dies nicht der Falls, müssen Sie die für die Unterstützung Ihrer Clients erforderliche Anzahl an CALs erwerben und installieren. Überprüfen der RDP-TCP-Verbindungseinstellungen Überprüfen Sie mit Hilfe der Gruppenrichtlinie oder der Terminaldienstekonfiguration, dass die RDP-TCPVerbindungseinstellungen wie folgt konfiguriert sind: Die RDP-TCP-Verbindung ist aktiviert. Im Dialogfeld RDP-TCP-Eigenschaften in der Registerkarte Netzwerkadapter wird die Einstellung Maximale Verbindungen als Unbegrenzt festgelegt. Überprüfen Sie, ob die für die RDP-TCP-Verbindung verwendete Ebenenverschlüsselung als Hoch festgelegt ist. Ist die Verschlüsselungsebene als Hoch festgelegt, müssen Sie beachten, dass diese Ebene die vom Client zum Server und vom Server zum Client gesendeten Daten mit der leistungsfähigen 128-Bit-Verschlüsselung verschlüsselt. Clients, die diese Verschlüsselungsebene nicht unterstützen, können nicht mit einem Terminalserver verbunden werden. Überprüfen Sie, ob ein Anmeldeversuch eines Benutzers zum Terminalserver über die RDP-TCPVerbindung über die entsprechenden Rechte und Berechtigungen verfügt. Die Benutzer müssen entweder Mitglieder der Gruppe „Remotedesktopbenutzer“ sein oder Sie müssen die entsprechenden Rechte und Berechtigungen manuell zuweisen (Benutzer müssen über das Recht Anmelden über Terminaldienste zulassen (http://go.microsoft.com/fwlink/?LinkID=48894) (in englischer Sprache) und die Benutzerzugriffsberechtigung verfügen). Weitere Informationen finden Sie unter Enabling users to connect remotely to the server (http://go.microsoft.com/fwlink/?LinkID=48887) (in englischer Sprache). Falls Benutzer den Citrix ICA-Client ausführen, müssen diese für die ICA-TCP-Verbindung über die entsprechenden Berechtigungen verfügen. Anleitungen zum Überprüfen und Ändern der RDP-TCP-Verbindungseinstellungen finden Sie unter Configure Terminal Services Connections (http://go.microsoft.com/fwlink/?LinkId=48219) (in englischer Sprache). Überprüfen der Lizenzserverrolle Achtung: Eine unsachgemäße Bearbeitung der Registrierung kann zu erheblichen Schäden am System führen. Sie sollten unbedingt eine Sicherung aller wichtigen Daten auf dem Computer durchführen, bevor Sie Änderungen an der Registrierung vornehmen. So überprüfen Sie die Lizenzserverrolle: 1. Öffnen Sie auf dem Lizenzserver den Registrierungs-Editor. Klicken Sie dazu auf Start und dann auf Ausführen. Geben Sie regedit ein, und klicken Sie dann auf OK. 2. Klicken Sie in der Registrierung auf den folgenden Schlüssel: HKLM\System\CurrentControlSet\Services\TermServLicensing\Parameters\Role Mit 0 = Domäne-Lizenzserver 1 = Enterprise-Lizenzserver Überprüfen, ob der Remoteregistrierungsdienst auf dem Lizenzserver gestartet wurde und ob als Starttyp „Automatisch“ ausgewählt ist Sie müssen als Administrator oder als Mitglied der Administratorgruppe angemeldet sein, damit Sie dieses Verfahren abschließen können. Falls Ihr Computer an ein Netzwerk angeschlossen ist, verhindern die Richtlinieneinstellungen für das Netzwerk möglicherweise den Abschluss des Verfahrens. Falls Sie einen Dienst aktivieren oder deaktivieren und beim Starten des Computers Probleme auftreten, können Sie den Computer im abgesicherten Modus starten. Anschließend können Sie die Dienstkonfiguration ändern oder die Standardkonfiguration wiederherstellen. Wichtig: Wenn Sie einen Dienst stoppen, starten oder erneut starten, werden auch alle abhängigen Dienste beeinflusst. So überprüfen Sie, ob der Remoteregistrierungsdienst auf dem Lizenzserver aktiviert wurde und ob als Starttyp „Automatisch“ ausgewählt ist 1. Öffnen Sie auf dem Lizenzserver Dienste. Zum Öffnen der Dienste klicken Sie auf Start und dann auf Systemsteuerung, Leistung und Wartung, Verwaltung und doppelklicken Sie dann auf Dienste. 2. Klicken Sie in der Liste der Dienste mit der rechten Maustaste auf Remoteregistrierung und anschließend auf Eigenschaften. 3. Überprüfen Sie auf der Registerkarte Allgemein, ob der Status des Dienstes gestartet wurde und ob als Starttyp „Automatisch“ ausgewählt wurde. 4. Falls der Status nicht „Gestartet“ ist, klicken Sie auf Starten, um den Dienst zu starten. Falls als Starttyp nicht „Automatisch“ ausgewählt wurde, klicken Sie auf Automatisch, um den Neustart des Dienstes sicherzustellen, wenn der Lizenzserver neugestartet wird. Überprüfen der Berechtigungen auf der DomänencontrollerOrganisationseinheit Damit die Lizenzserversuche in einer Windows Server 2003-Domäne mit Windows 2000-Terminalservern und Windows 2000-Lizenzservern funktioniert, müssen auf der Domänencontroller-Organisationseinheit die folgenden Berechtigungen vorhanden sein. System = Vollzugriff Authentifizierte Benutzer = Lesen Zum Durchführen dieses Verfahrens müssen Sie in Active Directory Mitglied der Gruppe „KontenOperatoren“ oder der Gruppe „Organisations-Admins“ sein oder Ihnen müssen die entsprechenden Rechte zugewiesen worden sein. Als bewährte Sicherheitsmethode eignet sich das Verfahren „Ausführen als“ (http://go.microsoft.com/fwlink/?LinkID=48886). So überprüfen Sie die Berechtigungen auf der Domänencontroller-Organisationseinheit: 1. Öffnen Sie Active Directory-Benutzer und -Computer. Zum Öffnen der Active Directory-Benutzer und -Computer klicken Sie auf Start, Systemsteuerung, doppelklicken Sie auf Verwaltung und doppelklicken Sie anschließend auf Active Directory-Benutzer und -Computer. 2. Wählen Sie im Menü Ansicht die Option Erweiterte Funktionen. 3. Klicken Sie mit der rechten Maustaste auf die Organisationseinheit Domänencontroller und klicken Sie dann auf Eigenschaften. 4. Klicken Sie auf der Registerkarte Sicherheit auf Erweitert, um die für das Objekt vorhandenen Berechtigungseinträge anzuzeigen. 5. Klicken Sie in der Liste auf Authentifizierte Benutzer. 6. Prüfen Sie im Feld Berechtigungen, dass für die Option Lesen das Kontrollkästchen Zulassen aktiviert ist. 7. Klicken Sie in der Liste auf System. 8. Prüfen Sie im Feld Berechtigungen, dass für die Option Lesen das Kontrollkästchen Vollzugriff aktiviert ist. Überprüfen des Werts des Registrierungsschlüssels RestrictAnonymous Prüfen Sie, falls Sie Windows 2000-Server verwenden, dass der Wert des Registrierungsschlüssels RestrictAnonymous für den Lizenzserver als 0 oder 1 festgelegt ist. Falls in diesem Szenario dieser Wert des Registrierungsschlüssels als 2 festgelegt ist, kann der Lizenzserver keine CALs freigeben. Wurde der Wert des Registrierungsschlüssels RestrictAnonymous als 2 festgelegt, enthält der Zugriffstoken für nicht authentifizierte Benutzer die Gruppe „Jeder“ nicht, und daher hat der Zugangstoken keinen Zugang mehr zu den Ressourcen, die Berechtigungen zur Gruppe „Jeder“ gewähren. Vorsicht Eine unsachgemäße Bearbeitung der Registrierung kann zu erheblichen Schäden am System führen. Sie sollten unbedingt eine Sicherung aller wichtigen Daten auf dem Computer durchführen, bevor Sie Änderungen an der Registrierung vornehmen. So überprüfen Sie den Wert des Registrierungsschlüssels RestrictAnonymous: 1. Öffnen Sie auf dem Lizenzserver den Registrierungs-Editor. Klicken Sie dazu auf Start und dann auf Ausführen. Geben Sie regedit ein, und klicken Sie dann auf OK. 2. Klicken Sie in der Registrierung auf den folgenden Schlüssel: HKEY_LOCAL_MACHINE\SYSTEM\CurrentControlSet\Control\Lsa\RestrictAnonymous 3. Überprüfen Sie den Wert des Registrierungsschlüssels RestrictAnonymous. Die drei gültigen Werte des Registrierungsschlüssels für RestrictAnonymous entsprechen den folgenden Sicherheitseinstellungen in der lokalen Sicherheitsrichtlinie: 0 = Keine (Standardberechtigungen verwenden) 1 = Aufzählung von SAM-Konten und Freigaben nicht erlauben 2 = Kein Zugriff ohne ausdrückliche anonyme Berechtigungen Wenn der Lizenzserver Mitglied einer Active Directory-Domäne ist und in der Gruppenrichtlinie eine widersprüchliche Sicherheitseinstellung für den Lizenzserver konfiguriert wurde, wird die lokale Sicherheitsrichtlinie von der Gruppenrichtlinie außer Kraft gesetzt. 4. Falls der Wert des Registrierungsschlüssels als 2 festgelegt wurde, so legen Sie diesen als 1 oder 0 fest. Überprüfen Sie auch, dass der äquivalente Wert (Kein Zugriff ohne ausdrückliche anonyme Berechtigungen) nicht durch die Gruppenrichtlinie aktiviert ist. Öffnen Sie dazu die lokale Sicherheitsrichtlinie, navigieren Sie zu Sicherheitseinstellungen \ Lokale Richtlinien \ Sicherheitsoptionen \ zusätzliche Einschränkungen für anonyme Verbindungen und prüfen Sie anschließend, ob Kein Zugriff ohne ausdrückliche anonyme Berechtigungen aktiviert ist. Ist dies der Fall, deaktivieren Sie die Option. Öffnen Sie die Lokale Sicherheitsrichtlinie. Klicken Sie dazu auf Start, zeigen Sie auf Einstellungen und Systemsteuerung, und klicken Sie dann auf Verwaltung und anschließend auf Lokale Sicherheitsrichtlinie. 5. Starten Sie den Server neu. Verwenden Sie in Windows Server 2003, falls Sie anonyme Benutzer den gleichen Zugang verbieten müssen, der Mitgliedern der Gruppe „Jeder“ gewährt wird, den neuen Netzwerkzugang Jeder: Lokale Sicherheitsrichtlinieneinstellung „Die Verwendung von 'Jeder'-Berechtigungen für anonyme Benutzer ermöglichen“. Überprüfen, ob die administrativen Freigaben auf dem Lizenzserver freigegeben wurden So überprüfen Sie, ob die administrativen Freigaben auf dem Lizenzserver freigegeben wurden 1. Geben Sie in die Eingabeaufforderung net share ein und drücken Sie die EINGABETASTE. 2. Überprüfen Sie, dass die Standardfreigaben (z.B. C$, Admin$ und IPC$) zurückgegeben werden. Überprüfen Sie, wenn Sie diesen Vorgang durchführen und die administrativen Standardfreigaben nicht zurückgegeben werden, ob der Serverdienst gestartet wurde, ob die Datei- und Druckerfreigabe aktiviert ist und ob der Lizenzserver virenfrei ist. Siehe auch GEWUSST WIE: Wiederherstellen administrativer Freigaben, die gelöscht wurden (http://go.microsoft.com/fwlink/?LinkId=48223) (in englischer Sprache) auf der MicrosoftWebsite. Überprüfen, ob die Datei- und Druckerfreigabe an den Netzwerkadapter gebunden ist, und ob sich der interne Netzwerkadapter an der obersten Stelle der Bindungsreihenfolge befindet So überprüfen Sie, ob die Datei- und Druckerfreigabe an den Netzwerkadapter gebunden ist, und ob sich der interne Netzwerkadapter an der obersten Stelle der Bindungsreihenfolge befindet: 1. Öffnen Sie Netzwerk und DFÜ-Verbindungen. Zum Öffnen von Netzwerk und DFÜVerbindungen klicken Sie auf Start, gehen Sie zu Einstellungen und klicken Sie dann auf Netzwerk und DFÜ-Verbindungen. 2. Klicken Sie auf die Verbindung, die Sie überprüfen möchten, und klicken Sie im Menü Erweitert auf Erweiterte Einstellungen. 3. Prüfen Sie in Bindungen für AdapterName auf der Registerkarte Netzwerkkarten und Bindungen, ob das Kontrollkästchen Datei- und Druckerfreigabe aktiviert ist. Aktivieren Sie das Kontrollkästchen bei Bedarf. Um die Reihenfolge der Protokollbindungen zu ändern, müssen Sie als Mitglied der Administratorgruppe angemeldet sein. 4. Überprüfen Sie auch in Bindungen für AdapterName, ob der interne Adapter an oberster Stelle der Liste aufgeführt ist. Ist dies nicht der Fall, verschieben Sie den internen Adapter mit Hilfe der Auf- und Abwärtspfeile an die oberste Stelle der Liste. Überprüfen, ob der Terminalserverlizenzierungsdienst gestartet wurde und ob als Starttyp „Automatisch“ ausgewählt ist Eine schrittweise Anleitung finden Sie unter Überprüfen, ob der Terminalserverlizenzierungsdienst gestartet wurde und ob als Starttyp „Automatisch“ ausgewählt ist. Überprüfen, ob die Terminalserverlizenzierung korrekt auf dem Lizenzserver installiert wurde Eine schrittweise Anleitung finden Sie unter Überprüfen, ob die Terminalserverlizenzierung korrekt auf dem Lizenzserver installiert wurde. Überprüfen, ob der Lizenzserver aktiviert wurde Ein Lizenzserver, der installiert und nicht aktiviert wurde, gibt nur temporäre Lizenzen frei. Durch diese temporären Lizenzen können Clients für 90 Tage mit dem Terminalserver verbunden werden. So überprüfen Sie, ob ein Lizenzserver aktiviert wurde: 1. Öffnen Sie die Terminalserverlizenzierung. 2. Klicken Sie in der Konsolenstruktur auf den Lizenzserver, dessen Aktivierungsstatus Sie überprüfen möchten. 3. Überprüfen Sie im Detailfenster, ob der Aktivierungsstatus „Aktiviert“ ist. 4. Wenn der Status „Nicht aktiviert“ ist, klicken Sie mit der rechten Maustaste auf den Namen des Servers, klicken Sie auf Server aktivieren und gehen Sie dann entsprechend den Anweisungen des Assistenten vor. Entfernen des Registrierungsschlüssels MSLicensing vom Client und Überprüfen der Berechtigungen auf dem neu erstellten Schlüssel Sind alle bisherigen Verfahren zur Problembehandlung fehlgeschlagen, legen Sie eine Sicherung des Registrierungsschlüssels MSLicensing und der Unterschlüssel auf dem Client an und entfernen Sie anschließend den ursprünglichen Schlüssel sowie die Unterschlüssel. Vorsicht Eine unsachgemäße Bearbeitung der Registrierung kann zu erheblichen Schäden am System führen. Sie sollten unbedingt eine Sicherung aller wichtigen Daten auf dem Computer durchführen, bevor Sie Änderungen an der Registrierung vornehmen. So entfernen Sie den MSLicensing-Registrierungsschlüssel des Clients und überprüfen die Berechtigungen des neu erstellten Schlüssels: 1. Öffnen Sie auf dem Client den Registrierungs-Editor. Klicken Sie dazu auf Start und dann auf Ausführen. Geben Sie regedit ein, und klicken Sie dann auf OK. 2. Klicken Sie in der Registrierung auf den folgenden Schlüssel: HKEY_LOCAL_MACHINE\SOFTWARE\Microsoft\MSLicensing 3. Klicken Sie im Menü Registrierung auf Registrierungsdatei exportieren. 4. Geben Sie im Feld Dateiname den Namen mslicensingbackup ein, und klicken Sie dann auf Speichern. 5. Falls Sie diesen Registrierungsschlüssel zu einem späteren Zeitpunkt wiederherstellen müssen, doppelklicken Sie auf mslicensingbackup.reg. 6. Klicken Sie im Menü Bearbeiten auf Löschen und anschließend auf Ja, um das Löschen des Registrierungsunterschlüssels MSLicensing zu bestätigen. 7. Schließen Sie den Registrierungs-Editor und starten Sie den Computer neu (bei einem Neustart des Client wird der fehlende Registrierungsschlüssel neu aufgebaut). 8. Öffnen Sie auf dem Client den Registrierungs-Editor. 9. Klicken Sie in der Registrierung auf den folgenden Schlüssel: HKEY_LOCAL_MACHINE\SOFTWARE\Microsoft\MSLicensing 10. Klicken Sie im Menü Bearbeiten auf Berechtigungen. Benutzer müssen mindestens über die Leseberechtigungen verfügen. Siehe auch: Der Remotecomputer hat die Sitzung abgebrochen, da ein Fehler im Lizenzprotokoll aufgetreten ist Ursache Der Terminalserver kann den Lizenzserver möglicherweise nicht finden. Lösung Führen Sie zur Behebung dieses Problems die unter Der Terminalserver kann den Lizenzserver nicht finden beschriebenen Verfahren durch. Die Remotesitzung wurde abgebrochen, weil während der Lizenzprotokollierung Netzwerkprobleme aufgetreten sind Ursache Der Terminalserver kann den Lizenzserver möglicherweise nicht finden. Lösung Führen Sie die unter Der Terminalserver kann den Lizenzserver nicht finden beschriebenen Problembehandlungsverfahren durch. Beim Verbindungsversuch des Clients trat ein Lizenzierungsfehler auf. (Zeitüberschreitung der Lizenzierung) Ursache Wenn Sie zum Schutz des Datenverkehrs über TCP zwischen Clients und Terminalservern IPsec (Internet Protocol Security) verwenden, kann eine Paketfragmentierung auftreten. In diesem Fall erreichen einige Pakete möglicherweise ihre Ziele nicht und die Clientverbindungen zu den Terminalservern schlagen fehl. Lösung Konfigurieren Sie IPsec, um den Schutz des Datenaustausch über UDP statt über TCP zu unterstützen, wie in Define IPSec Policies (http://go.microsoft.com/fwlink/?LinkID=48889) (in englischer Sprache) beschrieben. Ursache Ist zwischen den Clients und den Terminalservern eine Firewall aktiv, werden die Pakete möglicherweise aufgrund der Größe der MTU (Maximum Transmission Unit), die über das Netzwerk übertragen werden kann, fragmentiert. In diesem Fall werden die Paketfragment möglicherweise gelöscht oder außerhalb der Reihenfolge empfangen. Lösung Überprüfen Sie, ob die MTU-Größe (Maximum Transmission Unit), die über das Netzwerk übertragen werden kann, ausreichend groß ist, indem Sie den Befehl ping mit dem Parameter -f (nicht fragmentieren) wie folgt ausführen: ping -l 1472 -f <Ziel_IP_Adresse> Ist die MTU-Größe nicht ausreichend, können Sie die MTU-Größe auf dem Router ändern oder Sie können die Computer für die Verwendung einer kleineren MTU konfigurieren, indem Sie die Registrierung ändern. Sie können die Computer für die Verwendung einer kleineren MTU konfigurieren, indem Sie einen neuen MTU-Registrierungsschlüsseleintrag anlegen und den Wert auf 576 (oder auf einen höheren Wert, falls die MTU größer ist) festlegen oder indem Sie einen neuen Registrierungsschlüsseleintrag EnablePTMUDiscovery anlegen und den Wert auf 0 festlegen. Beachten Sie jedoch, dass Windows Server 2003 und Windows 2000 TCP/IP die PMTU-Ermittlung als Standard verwenden und den NICTreiber abfragen, um die zu unterstützende lokale MTU festzulegen. Daher muss der MTU-Parameter im Allgemeinen nicht geändert werden und kann möglicherweise zu einem Leistungsverlust führen. Vorsicht Eine unsachgemäße Bearbeitung der Registrierung kann zu erheblichen Schäden am System führen. Sie sollten unbedingt eine Sicherung aller wichtigen Daten auf dem Computer durchführen, bevor Sie Änderungen an der Registrierung vornehmen. Erstellen eines neuen MTU-Registrierungsschlüssels und Einstellen des Schlüssels auf 576 (oder auf einen höheren Wert) 1. Öffnen Sie den Registrierungs-Editor. Klicken Sie dazu auf Start und dann auf Ausführen. Geben Sie regedit ein, und klicken Sie dann auf OK. 2. Klicken Sie in der Registrierung auf den folgenden Schlüssel: HKEY_LOCAL_MACHINE\System\CurrentControlSet\Services\Tcpip\Parameters\Interfaces\ <Interface_GUID> 3. Legen Sie einen neuen DWORD-Registrierungseintrag mit dem Namen MTU an. 4. Geben Sie als Wert 576 (oder bei Bedarf einen höheren Wert) ein. Erstellen des Registrierungsschlüssels EnablePMTUDiscovery und Einstellen des Schlüssels auf 0 1. Öffnen Sie den Registrierungs-Editor. Klicken Sie dazu auf Start und dann auf Ausführen. Geben Sie regedit ein, und klicken Sie dann auf OK. 2. Klicken Sie in der Registrierung auf den folgenden Schlüssel: HKEY_LOCAL_MACHINE\System\CurrentControlSet\Services\Tcpip\Parameters 3. Legen Sie einen neuen DWORD-Registrierungseintrag mit dem Namen EnablePMTUDiscovery an. 4. Geben Sie den Wert 0 ein. Die Remotesitzung wurde abgebrochen, weil keine Terminalserver-Lizenzserver für die Ausgabe einer Lizenz verfügbar sind. Ursache Der Terminalserver kann den Lizenzserver möglicherweise nicht finden. Lösung Führen Sie die unter Der Terminalserver kann den Lizenzserver nicht finden beschriebenen Problembehandlungsverfahren durch. Ursache Möglicherweise ist die Verlängerungsfrist für die Terminalserverlizenzierung (http://go.microsoft.com/fwlink/?LinkID=48895) (in englischer Sprache) für den Client abgelaufen und ein Lizenzserver wurde noch nicht installiert oder aktiviert, damit eine Clientzugriffslizenz (CAL) für den Client freigegeben werden kann. Nach Ablauf einer temporären Lizenz kann ein Client nur mit einem Terminalserver verbunden werden, wenn der Lizenzserver eine permanente CAL freigeben kann. Lösung Installieren Sie die Terminalserverlizenzierung, aktivieren Sie den Lizenzserver, erwerben und installieren Sie eine ausreichende Anzahl an CALs, um die Clients in Ihrer Organisation zu unterstützen. Als bewährte Sicherheitsmethode eignet sich das Verfahren „Ausführen als“ (http://go.microsoft.com/fwlink/?LinkID=48886) (in englischer Sprache). Hinweis Wenn Sie einen Enterprise-Lizenzserver installieren und Ihre Umgebung mehrere vertrauenswürdige Active Directory-Standorte enthält, die jeweils Hosts für einen Terminalserver sind, können Sie mit einem Skript einen einzelnen Lizenzserver für alle diese Standorte veröffentlichen. Dadurch können Sie die Bereitstellung stark vereinfachen, weil es nicht mehr erforderlich ist, an jedem Standort einen separaten Lizenzserver bereitzustellen, und es müssen nicht mehr über mehrere Standorte CALs auf Lizenzserver verteilt werden. Das Microsoft Script Center (http://go.microsoft.com/fwlink/?LinkID=48230) (in englischer Sprache) auf der Website von Microsoft enthält ein Beispielskript, mit dem Sie diesen Schritt durchführen können. Beachten Sie, dass dieses Beispielskript nicht durch die Standardsupportprogramme und dienste von Microsoft unterstützt wird. So installieren Sie die Terminalserverlizenzierung: 1. Öffnen Sie „Software“ in der Systemsteuerung. 2. Doppelklicken Sie auf Software. 3. Klicken Sie auf Windows-Komponenten hinzufügen/entfernen. 4. Führen Sie im Setup der Terminalserverlizenzierung eine der folgenden Maßnahmen aus: Klicken Sie auf Die gesamte Organisation und wählen Sie einen Enterprise-Lizenzserver aus. Sie können einen Enterprise-Lizenzserver nur auf einem Domänencontroller oder einem Mitgliedsserver in einer Domäne installieren (wenn auf dem Mitgliedsserver Windows Server 2003 ausgeführt wird), nicht auf einem eigenständigen Server. Diese Rolle wird in Active Directory veröffentlicht. Wenn Sie einen Enterprise-Lizenzserver installieren, muss eine der folgenden Voraussetzungen erfüllt sein: 1) Sie müssen ein Mitglied der Gruppe „Organisations-Admins“ in Active Directory sein oder 2) Sie benötigen die Berechtigung zum Erstellen des TS-Enterprise-Lizenzserver-Objekts an der Position, an der sich auch der Lizenzserver in Active Directory befindet. Klicken Sie auf Die Domäne oder Arbeitsgruppe, um einen Domäne-Lizenzserver. Wenn Sie sich für diese Option entscheiden, muss der Computer, auf dem Sie den Lizenzserver installieren, kein Domänecontroller sein, wenn auf dem Computer Windows Server 2003 ausgeführt wird. Wird auf dem Computer, auf dem Sie den Lizenzserver installieren, jedoch Windows 2000 ausgeführt, muss der Computer ein Domänecontroller oder ein eigenständiger Server in einer Arbeitsgruppe sein. Befindet sich der Computer, auf dem Sie den Lizenzserver installieren möchten, in einer Arbeitsgruppe, kann dieser nur durch Terminalserver im gleichen Subnetz automatisch erkannt werden. Wenn Sie einen Domänenlizenzserver installieren, müssen Sie ein Mitglied der Administratorengruppe auf dem lokalen Computer sein. Wenn der Computer zu einer Domäne gehört, kann dieser Vorgang möglicherweise auch von den Mitgliedern der Gruppe Domänen-Admins durchgeführt werden. 5. Legen Sie den Pfad zu der Position im Dateisystem fest, an der die Serverdatenbank im Terminalserver-Lizenzserver installiert werden soll, klicken Sie auf Weiter und dann auf Fertig stellen. Standardmäßig befindet sich die Lizenzserverdatenbank im Ordner systemroot\System32\LServer. Sie können zum Aktivieren eines Terminalserver-Lizenzservers drei Methoden verwenden: Automatisch, über das Internet oder per Telefon. Es ist zu empfehlen, einen Lizenzserver automatisch zu aktivieren, wie in den folgenden Schritten beschrieben. Hinweis Damit Sie diesen Vorgang durchführen können, müssen Sie am lokalen Computer Mitglied der Administratorengruppe sein, oder Ihnen müssen die entsprechenden Rechte zugewiesen worden sein. Wenn der Computer zu einer Domäne gehört, kann dieser Vorgang möglicherweise auch von den Mitgliedern der Gruppe Domänen-Admins durchgeführt werden. Als bewährte Sicherheitsmethode eignet sich das Verfahren „Ausführen als“ (http://go.microsoft.com/fwlink/?LinkID=48886). So aktivieren Sie einen Lizenzserver automatisch: 1. Öffnen Sie die Terminalserverlizenzierung. Klicken Sie dazu auf Start, zeigen Sie auf Systemsteuerung und Verwaltung, und klicken Sie dann auf Terminalserverlizenzierung. 2. Klicken Sie in der Konsolenstruktur mit der rechten Maustaste auf den zu aktivierenden Lizenzserver, klicken Sie auf Server aktivieren und befolgen Sie anschließend die Anweisungen des Assistenten. 3. Wählen Sie in der Methodenliste Aktivierung die Option Automatische Verbindung (empfohlen) und klicken Sie anschließend auf Weiter. 4. Befolgen Sie die Anweisungen des Assistenten. 5. Sie können während der Aktivierung eingestellte Eigenschaften des Lizenzservers, wie z. B. die Aktivierungsmethode oder Firmeninformationen, später bei Bedarf wieder ändern. Erwerben Sie CALs nach Bedarf und installieren Sie CALs automatisch. Die Remotesitzung wurde abgebrochen, weil keine Terminalserver-Clientzugriffslizenzen für diesen Computer verfügbar sind. Ursache Der Lizenzserver verfügt möglicherweise nicht über weitere auszustellende „Per Device CALs“ (CALs pro Gerät). Lösung 1. Verwenden Sie die Terminalserverlizenzierung, um für Clients, die Remoteverbindungen benötigen, zu Überprüfen, ob der Lizenzserver über eine ausreichende Anzahl von Clientzugriffslizenzen (CALs) für Clients verfügt. 2. Wenn der Lizenzserver nicht über eine ausreichende Zahl dauerhafter CALs verfügt, können Sie mit Purchase CALs weitere hinzufügen und dann bei Bedarf Install CALs automatically (CALs automatisch installieren) durchführen. Ursache In den folgenden zwei Fällen werden entweder keine Lizenzen oder nur temporäre Lizenzen, die nicht aktualisiert werden können, aus dem verfügbaren Pool an Clientzugriffslizenzen (CALs) auf einem Lizenzserver ausgestellt: 1. Wenn Sie die Terminalserverlizenzierung in einer Windows Server 2003-Umgebung ausführen und der Lizenzierungsmodus auf dem Terminalserver auf „Pro Benutzer“ eingestellt ist, werden keine Lizenzen aus dem verfügbaren Pool ausgestellt, weil die Lizenzierung pro Benutzer nicht verwaltet wird. 2. Wenn Sie die Terminalserverlizenzierung in einer Windows Server 2003-Umgebung ausführen und der Lizenzierungsmodus auf dem Terminalserver auf „Pro Gerät“ eingestellt ist, der Lizenzserver jedoch so konfiguriert ist, dass Clientzugriffslizenzen pro Benutzer ausgestellt werden, werden nur temporäre Pro-Gerät-Lizenzen aus dem verfügbaren Lizenzpool ausgestellt. Diese Lizenzen können nicht aktualisiert werden. Wenn temporäre Lizenzen bald ablaufen, wird folgende Meldung auf dem Terminalserver angezeigt: „Ihre temporäre Clientlizenz für die Terminaldienste läuft in N Tagen ab. Fordern Sie beim Systemadministrator eine permanente Lizenz an.“ In diesem Fall erscheint Ereignis-ID 26, Quelle: Anwendungspopup im Ereignisprotokoll der Anwendung. Entsprechend können Terminalserverclients unter Windows XP oder Windows 2000 folgende Fehlermeldung erhalten, wenn der Client aus folgendem Grund die Verbindung zum Terminalserver nicht herstellen kann: „Die Remotesitzung wurde abgebrochen, weil die Clientzugriffslizenz des lokalen Computers weder aktualisiert noch erneuert werden konnte.“ In diesem Fall erscheint Ereignis-ID 1011, Quelle: TermService im Ereignisprotokoll der Anwendung auf dem Terminalserver mit folgender Meldung: „Die Verbindung mit dem Terminalserverclient wurde getrennt, da dessen temporäre Lizenz abgelaufen ist.“ Lösung Führen Sie je nach Umgebung und Lizenzvereinbarung einen der folgenden Schritte aus: Wenden Sie sich an das Microsoft Clearinghouse, um den Lizenzserver im richtigen Modus neu zu aktivieren. Ändern Sie den Terminalserverlizenzierungsmodus. Ursache Der Terminalserver kann den Lizenzserver möglicherweise nicht finden. Lösung Führen Sie zur Behebung dieses Problems die unter Der Terminalserver kann den Lizenzserver nicht finden beschriebenen Verfahren durch. Die Remotesitzung wurde abgebrochen, weil die Clientzugriffslizenz des lokalen Computers weder aktualisiert noch erneuert werden konnte. Nach Ablauf einer temporären Lizenz kann ein Client nur mit einem Terminalserver verbunden werden, wenn der Lizenzserver eine permanente CAL freigeben kann oder wenn die Verlängerungsfrist für die Terminalserverlizenzierung noch nicht abgelaufen ist. Hinweis Wenn Sie die Terminalserverlizenzierung in der Umgebung von Windows 2000 Service Pack 3 (SP3) oder einer späteren Version durchführen, muss der Client die Verbindung mit einem Terminalserver herstellen und die Authentifizierung zweimal durchführen, um eine permanente Lizenz zu erhalten. Nach dem Anmelden eines Clients und seiner zweiten Authentifizierung bei einem Terminalserver weist der Terminalserver dem Client eine permanente CAL pro Gerät zu, wenn der Lizenzserver aktiviert und mindestens eine CAL pro Gerät auf dem Lizenzserver installiert und nicht bereit zugewiesen ist. Ursache Wenn Sie die Terminalserverlizenzierung in einer Windows Server 2003-Umgebung ausführen und der Lizenzierungsmodus auf dem Terminalserver auf „Pro Gerät“ eingestellt ist, der Lizenzserver jedoch so konfiguriert ist, dass Clientzugriffslizenzen pro Benutzer ausgestellt werden, werden nur temporäre ProGerät-Lizenzen aus dem verfügbaren Lizenzpool ausgestellt. Diese Lizenzen können nicht aktualisiert werden. Wenn temporäre Lizenzen bald ablaufen, wird folgende Meldung auf dem Terminalserver angezeigt: „Ihre temporäre Clientlizenz für die Terminaldienste läuft in N Tagen ab. Fordern Sie beim Systemadministrator eine permanente Lizenz an.“ In diesem Fall erscheint Ereignis-ID 26, Quelle: Anwendungspopup im Ereignisprotokoll der Anwendung. Entsprechend können Terminalserverclients unter Windows XP oder Windows 2000 folgende Fehlermeldung erhalten, wenn der Client aus folgendem Grund die Verbindung zum Terminalserver nicht herstellen kann: „Die Remotesitzung wurde abgebrochen, weil die Clientzugriffslizenz des lokalen Computers weder aktualisiert noch erneuert werden konnte.“ In diesem Fall erscheint Ereignis-ID 1011, Quelle: TermService im Ereignisprotokoll der Anwendung auf dem Terminalserver mit folgender Meldung: „Die Verbindung mit dem Terminalserverclient wurde getrennt, da dessen temporäre Lizenz abgelaufen ist.“ Lösung Führen Sie je nach Umgebung und Lizenzvereinbarung einen der folgenden Schritte aus: Wenden Sie sich an das Microsoft Clearinghouse, um den Lizenzserver im richtigen Modus neu zu aktivieren. Weitere Informationen finden Sie unter Telefonnummern des Microsoft Clearinghouse für ein bestimmtes Land oder eine Region (http://go.microsoft.com/fwlink/?LinkId=48885). Ändern Sie den Terminalserverlizenzierungsmodus. Ursache Wenn Sie Terminalserverlizenzierung in Windows 2000 (SP3) oder einer früheren Version durchführen, werden abgelaufene temporäre Lizenzen möglicherweise nicht auf permanente CALs erweitert. Lösung 1. Installieren Sie Service Pack 4 (SP4) auf dem Terminalserver und dem Lizenzserver. Informationen zum Herunterladen von SP4 finden Sie unter Windows 2000 Service Packs (in englischer Sprache) auf der Microsoft-Website (http://go.microsoft.com/fwlink/?LinkID=48213). 2. Verwenden Sie die Terminalserverlizenzierung, um für Clients, die Remoteverbindungen benötigen, zu Überprüfen, ob der Lizenzserver über eine ausreichende Anzahl von Clientzugriffslizenzen (CALs) für Clients verfügt. 3. Falls der Lizenzserver nicht mehr über die ausreichende Anzahl permanenter CALs verfügt, erwerben Sie CALs und installieren Sie die CALs automatisch. Der Client kann aufgrund eines Sicherheitsfehlers nicht mit dem Terminalserver verbunden werden Ursache Wenn Sie eine Windows NT-Domäne mit Windows 2000 oder Windows Server 2003 aktualisieren, wird möglicherweise das Zertifikat auf dem Terminalserver zerstört. In diesem Fall wird den Windows 2000Terminaldienstclients der Zugang zum Terminalserver möglicherweise wiederholt verweigert. Lösung Sichern Sie auf jedem Terminalserver die Registrierungsunterschlüssel Zertifikat, X509-Zertifikat und X509-Zertifikats-ID und löschen Sie diese anschließend. Sichern und löschen Sie anschließend auf jedem Client den Registrierungsschlüssel MSLicensing. Sichern und anschließendes Löschen der Registrierungsunterschlüssel Zertifikat, X509-Zertifikat und X509Zertifikats-ID Vorsicht Eine unsachgemäße Bearbeitung der Registrierung kann zu erheblichen Schäden am System führen. Sie sollten unbedingt eine Sicherung aller wichtigen Daten auf dem Computer durchführen, bevor Sie Änderungen an der Registrierung vornehmen. So sichern und löschen Sie die Registrierungsunterschlüssel Zertifikat, X509-Zertifikat und X509-Zertifikats-ID 1. Legen Sie auf jedem Terminalserver eine Sicherung der Registrierung an. 2. Navigieren Sie zu dem folgenden Registrierungsunterschlüssel: HKLM\SYSTEM\CurrentControlSet\Services\TermServices\Parameters. 3. Klicken Sie im Menü Registrierung auf Registrierungsdatei exportieren. 4. Geben Sie im Feld Dateiname den Namen exported-parameters ein und klicken Sie dann auf Speichern. 5. Falls Sie diesen Registrierungsunterschlüssel zu einem späteren Zeitpunkt wiederherstellen müssen, doppelklicken Sie auf exported-parameters.reg. 6. Klicken Sie unter dem Registrierungsunterschlüssel Parameters mit der rechten Maustaste auf jeden der folgenden Werte: Zertifikat X509-Zertifikat X509-Zertifikats-ID 7. Klicken Sie auf Löschen und anschließend zum Bestätigen des Löschvorgangs auf Ja. 8. Schließen Sie den Registrierungs-Editor und starten Sie anschließend jeden Terminalserver neu. Sichern und anschließendes Löschen des Registrierungsschlüssels MSLicensing Vorsicht Eine unsachgemäße Bearbeitung der Registrierung kann zu erheblichen Schäden am System führen. Sie sollten unbedingt eine Sicherung aller wichtigen Daten auf dem Computer durchführen, bevor Sie Änderungen an der Registrierung vornehmen. So sichern und löschen Sie den Registrierungsschlüssel MSLicensing 1. Navigieren Sie auf dem Client zu dem folgenden Registrierungsunterschlüssel: HKEY_LOCAL_MACHINE\SOFTWARE\Microsoft\MSLicensing. 2. Klicken Sie auf MSLicensing. 3. Klicken Sie im Menü Registrierung auf Registrierungsdatei exportieren. 4. Geben Sie im Feld Dateiname den Namen mslicensingbackup ein, und klicken Sie dann auf Speichern. 5. Falls Sie diesen Registrierungsschlüssel zu einem späteren Zeitpunkt wiederherstellen müssen, doppelklicken Sie auf mslicensingbackup.reg. 6. Klicken Sie im Menü Bearbeiten auf Löschen und anschließend auf Ja, um das Löschen des Registrierungsunterschlüssels MSLicensing zu bestätigen. 7. Schließen Sie den Registrierungs-Editor und starten Sie anschließend den Client neu. Lösung Falls der Client noch immer nicht mit dem Terminalserver verbunden werden kann, führen Sie die folgenden Verfahren durch. 1. Sichern und löschen Sie anschließend auf jedem Client den Registrierungsschlüssel MSLicensing und die Unterschlüssel. 2. Sichern Sie auf jedem Terminalserver die Registrierungsunterschlüssel Zertifikat, X509-Zertifikat und X509-Zertifikats-ID und löschen Sie diese anschließend. 3. Deaktivieren Sie den Lizenzserver. 4. Aktivieren Sie den Lizenzserver im Assistenten des Terminalserver-Lizenzservers über das Telefon erneut. Deaktivieren des Lizenzservers Möglicherweise müssen Sie einen Terminalserver-Lizenzserver deaktivieren, wenn das Zertifikat des Servers abgelaufen ist oder zerstört wurde oder wenn der Server erneut installiert wird. Sie werden zum erneuten Aktivieren des Terminalserver-Lizenzservers aufgefordert, wenn dessen Registrierung abgelaufen ist. Wenn Sie einen Terminalserver-Lizenzserver deaktivieren, können Sie bis zur erneuten Aktivierung von diesem Server keine Lizenzen an weitere Clients vergeben. Sie können mit Hilfe einer der folgenden Maßnahmen einen Server deaktivieren: 1. Verwenden der automatischen Methode 2. Verwenden der telefonischen Methode Sie können einen Terminalserver-Lizenzserver nicht über das Internet deaktivieren. Verwenden der automatischen Methode Damit Sie diesen Vorgang durchführen können, müssen Sie am lokalen Computer Mitglied der Administratorengruppe sein, oder Ihnen müssen die entsprechenden Rechte zugewiesen worden sein. Wenn der Computer zu einer Domäne gehört, kann dieser Vorgang möglicherweise auch von den Mitgliedern der Gruppe Domänen-Admins durchgeführt werden. Als bewährte Sicherheitsmethode eignet sich das Verfahren „Ausführen als“ (http://go.microsoft.com/fwlink/?LinkID=48886). So deaktivieren Sie einen Lizenzserver mit Hilfe der automatischen Methode 1. Öffnen Sie die Terminalserverlizenzierung. Zum Öffnen der Terminalserverlizenzierung klicken Sie auf Start und dann auf Systemsteuerung. Doppelklicken Sie auf Verwaltung und dann auf Terminalserverlizenzierung. 2. Klicken Sie in der Konsolenstruktur mit der rechten Maustaste auf den zu deaktivierenden Terminalserver-Lizenzserver, zeigen Sie auf Erweitert und klicken Sie anschließend auf Server deaktivieren. Der Terminalserver-Lizenzserver-Assistent wird gestartet. 3. Bestätigen Sie in den Erforderlichen Daten die Angaben für Ihren Namen, Ihre Telefonnummer, Ihre Firma sowie das Land oder die Region. Klicken Sie anschließend auf Weiter. 4. Ihre Anfrage zur Deaktivierung des Terminalserver-Lizenzservers wird zur Weiterverarbeitung an das Microsoft Clearinghouse gesendet. 5. Klicken Sie auf Fertig stellen. Verwenden der telefonischen Methode Damit Sie diesen Vorgang durchführen können, müssen Sie am lokalen Computer Mitglied der Administratorengruppe sein, oder Ihnen müssen die entsprechenden Rechte zugewiesen worden sein. Wenn der Computer zu einer Domäne gehört, kann dieser Vorgang möglicherweise auch von den Mitgliedern der Gruppe Domänen-Admins durchgeführt werden. Als bewährte Sicherheitsmethode eignet sich das Verfahren „Ausführen als“ (http://go.microsoft.com/fwlink/?LinkID=48886). So deaktivieren Sie einen Lizenzserver mit Hilfe der telefonischen Methode 1. Öffnen Sie die Terminalserverlizenzierung. Zum Öffnen der Terminalserverlizenzierung klicken Sie auf Start und dann auf Systemsteuerung. Doppelklicken Sie auf Verwaltung und dann auf Terminalserverlizenzierung. 2. Klicken Sie in der Konsolenstruktur mit der rechten Maustaste auf den zu deaktivierenden Terminalserver-Lizenzserver, zeigen Sie auf Erweitert und klicken Sie anschließend auf Server deaktivieren. Der Terminalserver-Lizenzserver-Assistent wird gestartet. 3. Wählen Sie Telefon und klicken Sie anschließend auf Weiter. 4. Geben Sie Ihren Ort an und klicken Sie anschließend auf Weiter. 5. Rufen Sie die im Assistenten angezeigte Telefonnummer an und geben Sie dem MicrosoftKundendienst die unter der Telefonnummer angezeigte Product ID an. 6. Geben Sie in die Felder des Assistenten die 35stellige, vom Microsoft-Kundendienst angegebene Bestätigungsnummer ein und klicken Sie anschließend auf Weiter. 7. Klicken Sie auf Fertig stellen. Erneutes Aktivieren des Lizenzservers Wenn Sie die Terminalserver-Lizenzierung über das Telefon aktivieren, verwendet die TerminalserverLizenzierung ein anderes Zertifikat. Sie werden vom Microsoft angerufen und Ihnen wird bestätigt, dass der Lizenzserver erneut aktiviert wurde. Wurde eine Lizenzserver erneut aktiviert, wird eine Aufzeichnung Ihrer Lizenzen beibehalten. Bereits freigegebene Lizenzen bleiben gültig; alle nicht freigegebenen Lizenzen sind auch gültig, müssen jedoch über das Microsoft Clearinghouse erneut freigegeben werden. Wenn die Registrierung abgelaufen ist, müssen Sie einen Lizenzserver erneut aktivieren. Damit Sie diesen Vorgang durchführen können, müssen Sie am lokalen Computer Mitglied der Administratorengruppe sein, oder Ihnen müssen die entsprechenden Rechte zugewiesen worden sein. Wenn der Computer zu einer Domäne gehört, kann dieser Vorgang möglicherweise auch von den Mitgliedern der Gruppe Domänen-Admins durchgeführt werden. Als bewährte Sicherheitsmethode eignet sich das Verfahren „Ausführen als“ (http://go.microsoft.com/fwlink/?LinkID=48886). So aktivieren Sie einen Lizenzserver erneut: 1. Öffnen Sie die Terminalserverlizenzierung. Zum Öffnen der Terminalserverlizenzierung klicken Sie auf Start und dann auf Systemsteuerung. Doppelklicken Sie auf Verwaltung und dann auf Terminalserverlizenzierung. 2. Klicken Sie in der Konsolenstruktur mit der rechten Maustaste auf den zu reaktivierenden Terminalserver-Lizenzserver, zeigen Sie auf Erweitert, und klicken Sie dann auf Server erneut aktivieren. Der Terminalserver-Lizenzserver-Assistent wird gestartet. 3. Bestätigen Sie im Feld Erforderliche Informationen die Richtigkeit Ihres Namens, Ihrer Telefonnummer und Ihrer E-Mail-Adresse. 4. Geben Sie im Feld Ursache den jeweiligen Grund für die Reaktivierung des Lizenzservers an und klicken Sie auf Fertig stellen. 5. Ihre Reaktivierungsanfrage für den Lizenzserver wird zur Verarbeitung an das Microsoft Clearinghouse gesendet. Ursache Windows XP-basierte Clients versuchen möglicherweise, eine Verbindung zu einem Windows 2000Terminalserver in einer Netzwerkumgebung mit geringer Bandbreite herzustellen, in der die ClientSitzungen verschlüsselt sind. In diesem Fall kann die IP-Paketfragmentierung bewirken, dass verschlüsselte Rahmen, die von einem Client gesendet werden, falsch entschlüsselt werden. Lösung Installieren Sie Windows 2000 Service Pack 4 (SP4) auf dem Terminalserver. Informationen zum Herunterladen von SP4 finden Sie unter Windows 2000 Service Packs (in englischer Sprache) auf der Microsoft-Website (http://go.microsoft.com/fwlink/?LinkID=28213). Ursache Die RDP (Remote Desktop Protocol)-Verschlüsselungseinstellungen auf dem Terminalserver und dem Client sind möglicherweise nicht kompatibel. Beispielsweise kann der Terminalserver eine 128-BitVerschlüsselung der Stufe Hoch ausführen. In einem solchen Fall wird „Ereignis-ID 50, Quelle: TermDD“ im Systemereignisprotokoll auf dem Terminalserver angezeigt. Lösung Ändern Sie die RDP-Verschlüsselungsstufe auf dem Terminalserver in Mittel oder Niedrig (wenn der Terminalserver Windows 2000 ausführt) oder in Kompatibel mit dem Client oder Niedrig (wenn der Terminalserver Windows Server 2003 ausführt). Sie können die RDP-Verschlüsselungsstufe auf dem Terminalserver wie folgt ändern: Verwenden der Terminaldienstekonfiguration (Windows 2000) Verwenden der Gruppenrichtlinie (Windows Server 2003) Verwenden der Terminaldienstekonfiguration (Windows Server 2003) Wenn Sie die Verschlüsselungsstufe ändern, wir diese bei der nächsten Benutzeranmeldung wirksam. Wenn Sie mehrere Verschlüsselungsstufen auf einem Server erfordern, installieren Sie mehrere Netzwerkadapter und konfigurieren jeden Adapter getrennt. Damit Sie diesen Vorgang durchführen können, müssen Sie am lokalen Computer Mitglied der Administratorengruppe sein, oder Ihnen müssen die entsprechenden Rechte zugewiesen worden sein. Wenn der Computer zu einer Domäne gehört, kann dieser Vorgang möglicherweise auch von den Mitgliedern der Gruppe Domänen-Admins durchgeführt werden. Als bewährte Sicherheitsmethode eignet sich das Verfahren „Ausführen als“ (http://go.microsoft.com/fwlink/?LinkID=48886). Verwenden der Terminaldienstekonfiguration (Windows 2000) So ändern Sie die RDP-Verschlüsselungsstufe mit der Terminaldienstekonfiguration (Windows 2000) 1. Öffnen Sie die Terminaldienstekonfiguration. Um die Terminaldienstekonfiguration zu öffnen, klicken Sie auf Start, zeigen auf Programme und Verwaltung und klicken dann auf Terminaldienstekonfiguration. 2. Klicken Sie in der Konsolenstruktur auf Verbindungen. 3. Klicken Sie im Detailfenster mit der rechten Maustaste auf die zu ändernde Verbindung und dann auf Eigenschaften. 4. Klicken Sie auf der Registerkarte Allgemein im Feld Verschlüsselungsstufe auf Niedrig oder Mittel: Die Einstellung Niedrig verschlüsselt Daten, die vom Client an den Server gesendet werden, entweder mit einer 40-Bit- oder mit einer 56-Bit-Verschlüsselung. Ein Windows 2000-Terminalserver verwendet die 56-Bit-Verschlüsselung für Verbindungen mit Windows 2000-Clients und die 40-Bit-Verschlüsselung für Verbindungen mit älteren ClientVersionen. Die Einstellung Mittel verschlüsselt Daten, die vom Client an den Server und vom Server an den Client gesendet werden, entweder mit einer 40-Bit- oder mit einer 56-BitVerschlüsselung. Ein Windows 2000-Terminalserver verwendet die 56-Bit-Verschlüsselung für Verbindungen mit Windows 2000-Clients und die 40-Bit-Verschlüsselung für Verbindungen mit älteren Client-Versionen. Verwenden der Gruppenrichtlinie (Windows Server 2003) Verschlüsselungsstufeneinstellungen, die in Gruppenrichtlinien konfiguriert werden, überschreiben die Konfiguration, die mit den Terminaldienstkonfigurations-Tool festgelegt wird. Verwenden Sie diesen Vorgang für die Konfiguration lokaler Gruppenrichtlinienobjekte. Um die Richtlinien für eine Domäne oder eine Organisationseinheit zu ändern, müssen Sie sich als Administrator anmelden. Anschließend müssen Sie die Gruppenrichtlinie mit Hilfe von Active Directory-Benutzern und Computer-Snap-Ins öffnen. Wichtig Sie sollten alle Änderungen, die Sie an den Gruppenrichtlinieneinstellungen vornehmen, gründlich testen, bevor Sie diese auf Benutzer oder Computer anwenden. Damit Sie diesen Vorgang durchführen können, müssen Sie am lokalen Computer Mitglied der Administratorengruppe sein, oder Ihnen müssen die entsprechenden Rechte zugewiesen worden sein. Wenn der Computer zu einer Domäne gehört, kann dieser Vorgang möglicherweise auch von den Mitgliedern der Gruppe Domänen-Admins durchgeführt werden. Als bewährte Sicherheitsmethode eignet sich das Verfahren „Ausführen als“ (http://go.microsoft.com/fwlink/?LinkID=48886). So ändern Sie die RDP-Verschlüsselungsstufe mit der Gruppenrichtlinie (Windows Server 2003) 1. Öffnen Sie die Gruppenrichtlinie. 2. Klicken Sie in Computerkonfiguration, Administrative Vorlagen, Windows-Komponenten, Terminaldienste sowie Sicherheit und Verschlüsselung doppelt auf Client-Verbindungs- Verschlüsselungsstufeneinstellung festlegen, und prüfen Sie, ob die Einstellung auf Aktiviert gesetzt ist. 3. Klicken Sie in der Liste Verschlüsselungsstufe auf Kompatibel mit dem Client oder auf Niedrige Stufe und anschließend auf OK. Die Einstellung Mit dem Client kompatibel verschlüsselt die Daten, die zwischen dem Client und Server gesendet werden, mit der maximalen Verschlüsselungsstärke, die vom Client unterstützt wird. Die Einstellung Niedrig verschlüsselt die Daten, die vom Client an den Server gesendet werden, mit einer 56-Bit-Verschlüsselung. Verwenden der Terminaldienstekonfiguration (Windows Server 2003) Verschlüsselungsstufeneinstellungen, die in Gruppenrichtlinien konfiguriert werden, überschreiben die Konfiguration, die mit den Terminaldienstkonfigurations-Tool festgelegt wird. Damit Sie diesen Vorgang durchführen können, müssen Sie am lokalen Computer Mitglied der Administratorengruppe sein, oder Ihnen müssen die entsprechenden Rechte zugewiesen worden sein. Wenn der Computer zu einer Domäne gehört, kann dieser Vorgang möglicherweise auch von den Mitgliedern der Gruppe Domänen-Admins durchgeführt werden. Als bewährte Sicherheitsmethode eignet sich das Verfahren „Ausführen als“ (http://go.microsoft.com/fwlink/?LinkID=48886). So ändern Sie die RDP-Verschlüsselungsstufe mit der Terminaldienstekonfiguration (Windows Server 2003) 1. Öffnen Sie die Terminaldienstekonfiguration. Zum Öffnen der Terminaldienstekonfiguration klicken Sie auf Start und dann auf Systemsteuerung. Doppelklicken Sie auf Verwaltung und dann auf Terminaldienstekonfiguration. 2. Klicken Sie in der Konsolenstruktur auf Verbindungen. 3. Klicken Sie im Detailfenster mit der rechten Maustaste auf die zu ändernde Verbindung und dann auf Eigenschaften. 4. Klicken Sie auf der Registerkarte Allgemein im Feld Verschlüsselungsstufe auf Niedrig oder Mit dem Client kompatibel: Die Einstellung Niedrig verschlüsselt die Daten, die vom Client an den Server gesendet werden, mit einer 56-Bit-Verschlüsselung. Die Einstellung Mit dem Client kompatibel verschlüsselt die Daten, die zwischen dem Client und Server gesendet werden, mit der maximalen Verschlüsselungsstärke, die vom Client unterstützt wird. Siehe auch: Windows XP-Clients können keine Verbindung zu einem Windows 2000-Terminaldienste-Server herstellen Ereignis-ID 26: Ihre temporäre Clientlizenz für die Terminaldienste läuft in N Tagen ab. Ursache Wenn Sie die Terminalserverlizenzierung in einer Windows Server 2003-Umgebung ausführen und der Lizenzierungsmodus auf dem Terminalserver auf „Pro Gerät“ eingestellt ist, der Lizenzserver jedoch so konfiguriert ist, dass Clientzugriffslizenzen pro Benutzer ausgestellt werden, werden nur temporäre ProGerät-Lizenzen aus dem verfügbaren Lizenzpool ausgestellt. Diese Lizenzen können nicht aktualisiert werden. Wenn temporäre Lizenzen bald ablaufen, wird folgende Meldung auf dem Terminalserver angezeigt: „Ihre temporäre Clientlizenz für die Terminaldienste läuft in N Tagen ab. Fordern Sie beim Systemadministrator eine permanente Lizenz an.“ In diesem Fall erscheint Ereignis-ID 26, Quelle: Anwendungspopup im Ereignisprotokoll der Anwendung. Entsprechend können Terminalserverclients unter Windows XP oder Windows 2000 folgende Fehlermeldung erhalten, wenn der Client aus folgendem Grund die Verbindung zum Terminalserver nicht herstellen kann: „Die Remotesitzung wurde abgebrochen, weil die Clientzugriffslizenz des lokalen Computers weder aktualisiert noch erneuert werden konnte.“ In diesem Fall erscheint Ereignis-ID 1011, Quelle: TermService im Ereignisprotokoll der Anwendung auf dem Terminalserver mit folgender Meldung: „Die Verbindung mit dem Terminalserverclient wurde getrennt, da dessen temporäre Lizenz abgelaufen ist.“ Lösung Führen Sie je nach Umgebung und Lizenzvereinbarung einen der folgenden Schritte aus: Wenden Sie sich an das Microsoft Clearinghouse, um den Lizenzserver im richtigen Modus neu zu aktivieren. Weitere Informationen finden Sie unter Telefonnummern des Microsoft Clearinghouse für ein bestimmtes Land oder eine Region (http://go.microsoft.com/fwlink/?LinkId=48885). Ändern Sie den Terminalserverlizenzierungsmodus. Ursache Der Terminalserver kann den Lizenzserver möglicherweise nicht finden. Lösung Führen Sie zur Behebung dieses Problems die unter Der Terminalserver kann den Lizenzserver nicht finden beschriebenen Verfahren durch. Ereignis-ID 1011: Die Verbindung mit dem Terminalserverclient wurde getrennt, da dessen temporäre Lizenz abgelaufen ist. Ursache Wenn Sie die Terminalserverlizenzierung in einer Windows Server 2003-Umgebung ausführen und der Lizenzierungsmodus auf dem Terminalserver auf „Pro Gerät“ eingestellt ist, der Lizenzserver jedoch so konfiguriert ist, dass Clientzugriffslizenzen pro Benutzer ausgestellt werden, werden nur temporäre ProGerät-Lizenzen aus dem verfügbaren Lizenzpool ausgestellt. Diese Lizenzen können nicht aktualisiert werden. Wenn temporäre Lizenzen bald ablaufen, wird folgende Meldung auf dem Terminalserver angezeigt: „Ihre temporäre Clientlizenz für die Terminaldienste läuft in N Tagen ab. Fordern Sie beim Systemadministrator eine permanente Lizenz an.“ In diesem Fall erscheint Ereignis-ID 26, Quelle: Anwendungspopup im Ereignisprotokoll der Anwendung. Entsprechend können Terminalserverclients unter Windows XP oder Windows 2000 folgende Fehlermeldung erhalten, wenn der Client aus folgendem Grund die Verbindung zum Terminalserver nicht herstellen kann: „Die Remotesitzung wurde abgebrochen, weil die Clientzugriffslizenz des lokalen Computers weder aktualisiert noch erneuert werden konnte.“ In diesem Fall erscheint Ereignis-ID 1011, Quelle: TermService im Ereignisprotokoll der Anwendung auf dem Terminalserver mit folgender Meldung: „Die Verbindung mit dem Terminalserverclient wurde getrennt, da dessen temporäre Lizenz abgelaufen ist.“ Lösung Führen Sie je nach Umgebung und Lizenzvereinbarung einen der folgenden Schritte aus: Wenden Sie sich an das Microsoft Clearinghouse, um den Lizenzserver im richtigen Modus neu zu aktivieren. Weitere Informationen finden Sie unter Telefonnummern des Microsoft Clearinghouse für ein bestimmtes Land oder eine Region (http://go.microsoft.com/fwlink/?LinkId=48885). Ändern Sie den Terminalserverlizenzierungsmodus. Ursache Der Terminalserver kann den Lizenzserver möglicherweise nicht finden. Lösung Führen Sie zur Behebung dieses Problems die unter Der Terminalserver kann den Lizenzserver nicht finden beschriebenen Verfahren durch. Ereignis-ID 1026: Es konnte kein Lizenzserver in der Domäne gefunden werden. Ursache Das Ermitteln eines Lizenzservers wird als Lizenzserver-Suche bezeichnet. Wenn die LizenzserverSuche nicht korrekt durchgeführt werden kann, wird möglicherweise „Ereignis-ID 1026, Quelle: TermServ“ im Anwendungsereignisprotokoll mit der folgenden Meldung angezeigt: „Es wurde kein Lizenzserver in der Domäne gefunden. Stellen Sie sicher, dass alle Lizenzserver auf dem Netzwerk bei WINS/DNS registriert sind, Netzwerkanforderungen annehmen und, dass der Terminalserver-Lizenzierungsdienst ausgeführt wird.“ Lösung Legen Sie einen bevorzugten Lizenzserver fest. Wenn auf Ihrem Terminal Server Windows Server 2003 mit Service Pack 1 (SP1) ausgeführt wird, können Sie dazu die Einstellungen der Gruppenrichtlinien oder der Terminaldienstekonfiguration bzw. die Registrierung oder ein Windows-Verwaltungsinstrumentationsskript (WMI) verwenden. Wenn auf Ihrem Terminalserver Windows 2000 oder Windows Server 2003 ohne SP1 läuft, müssen Sie die Registrierung oder ein WMI-Skript verwenden. Sie können drei Skripts zum Festlegen von bevorzugten Lizenzservern, zum Löschen von bevorzugten Lizenzservern oder zum Abfragen von bevorzugten Lizenzservern verwenden. Informationen dazu finden Sie unter Preferred License Server WMI Sc (http://go.microsoft.com/fwlink/?LinkID=26220) in Windows Server 2003 Terminal Server Licensing auf der Microsoft-Website (in englischer Sprache). Hinweis Die Lizenzserver und die Terminalserver müssen sich entweder in der selben Domäne oder in Domänen befinden, zwischen denen keine Zugangsbeschränkungen bestehen. Lösung Wenn sich dieses Problem durch die konkrete Angabe eines Lizenzservers nicht lösen lässt, führen Sie weitere Schritte zur Fehlerbehebung durch, wie in Der Terminalserver kann den Lizenzserver nicht finden beschrieben. Ereignis-ID 1028: Die Verbindung mit dem Terminalserverclient wurde getrennt, da dessen Lizenz nicht erneuert werden konnte. Wenn Sie einen Windows Server 2003-Terminalserver ausführen und mit dem Assistenten für WindowsKomponenten unter „Software“ eine Windows-Komponente hinzufügen oder entfernen, kann auf dem Terminalserver ein ungültiger Registrierungswert im Unterschlüssel HKEY_LOCAL_MACHINE\System\CurrentControlSet\Control\TerminalServer\Licensing Core\PolicyAcOn eingestellt werden. Durch diesen ungültigen Wert wird der Terminalserverlizenzierungsmodus möglicherweise fehlerhaft eingestellt und der Terminalserver erhält nur temporäre Lizenzen. Ursache Dieses Problem kann nur auftreten, weil der Wert des Registrierungseintrags PolicyAcOn von 2 (dem korrekten Registrierungswert für den Lizenzierungsmodus „Pro Gerät“) oder 4 (dem korrekten Registrierungswert für den Lizenzierungsmodus „Pro Benutzer“) in einen ungültigen Wert von 0 geändert wird. Dadurch versucht der Terminalserver, temporäre Lizenzen „Pro Gerät“ zu erhalten. In diesem Fall wird der Lizenzierungsmodus als „Pro Gerät“ angezeigt, wenn Sie die „Terminaldienstekonfiguration“ aufrufen, um den Lizenzierungsmodus zu überprüfen. Um zu überprüfen, ob dieses Problem die Trennung der Verbindung des Clients hervorruft, müssen Sie den Wert des Registrierungseintrags PolicyAcOn überprüfen. Lösung Wenden Sie sich zum Lösen dieses Problems an den Microsoft-Produktsupport. Dort erhalten Sie den im Microsoft Knowledge Base-Artikel 834651, Terminal Service, (http://go.microsoft.com/fwlink/?LinkID=48173) auf der Microsoft-Website beschriebenen Hotfix. Dieser Hotfix wird für den Terminalserver durchgeführt. Informationen zur Kontaktaufnahmen mit dem MicrosoftProduktsupport finden Sie unter Hilfe und Support auf der Microsoft-Website (http://go.microsoft.com/fwlink/?LinkId=48149). Beheben von Problemen bei der Ausstellung von Clientzugriffslizenzen und bei Upgrades Dieser Abschnitt beschreibt Probleme bei der Ausstellung von Clientzugriffslizenzen und bei Upgrades, die Sie möglicherweise antreffen, wenn die Terminalserverlizenzierung aktiviert ist. Wählen Sie in der folgenden Liste das Problem aus, das Ihrer Situation am ehesten entspricht. Führen Sie dann die empfohlene Korrekturmaßnahme Schritt für Schritt durch: Der Terminalserver kann den Lizenzserver nicht finden. Die Remotesitzung wurde abgebrochen, weil keine Terminalserver-Lizenzserver für die Ausgabe einer Lizenz verfügbar sind. Die Remotesitzung wurde abgebrochen, weil keine Terminalserver-Clientzugriffslizenzen für diesen Computer verfügbar sind. Die Remotesitzung wurde abgebrochen, weil die Clientzugriffslizenz des lokalen Computers weder aktualisiert noch erneuert werden konnte. Es werden keine Lizenzen aus dem verfügbaren Lizenzpool ausgestellt. Ereignis-ID 26: Ihre temporäre Clientlizenz für die Terminaldienste läuft in N Tagen ab. Ereignis-ID 1011: Die Verbindung mit dem Terminaldiensteclient wurde getrennt, da dessen temporäre Lizenz abgelaufen ist. Ereignis-ID 1026: Der Terminalserver konnte keinen Lizenzserver in der Domäne finden. Ereignis-ID 1028: Die Verbindung mit dem Terminalserverclient wurde getrennt, da dessen Lizenz nicht erneuert werden konnte. Der Terminalserver kann den Lizenzserver nicht finden. Das Ermitteln eines Lizenzservers wird als Lizenzserver-Suche bezeichnet. Wenn Sie die TerminalserverLizenzierung öffnen und zur Eingabe des Namens des Lizenzservers aufgefordert werden, funktioniert die Lizenzserver-Suche nicht. Lösung 1. Überprüfen Sie die erforderlichen und empfohlenen Konfigurationseinstellungen zur Implementierung der Terminalserverlizenzierung in verschiedenen Umgebungen. 2. Überprüfen Sie, ob der Client, der Terminalserver und der Lizenzserver kommunizieren können. 3. Legen Sie einen bevorzugten Lizenzserver fest. 4. Versuchen Sie erneut zu überprüfen, ob der Terminalserver den Lizenzserver erkennen kann. Falls der Terminalserver den Lizenzserver noch immer nicht erkennen kann, führen Sie die folgenden Schritte durch. 1. Überprüfen Sie die RDP-TCP-Verbindungseinstellungen. 2. Überprüfen Sie die Lizenzserver-Rolle. 3. Überprüfen Sie, ob der Remoteregistrierungsdienst auf dem Lizenzserver gestartet wurde und ob als Starttyp „Automatisch“ ausgewählt ist. 4. Überprüfen Sie die Berechtigungen auf der Domänencontroller-Organisationseinheit. 5. Überprüfen Sie den Wert des Registrierungsschlüssels RestrictAnonymous. 6. Überprüfen Sie, ob die administrativen Freigaben auf dem Lizenzserver freigegeben wurden. 7. Überprüfen Sie, ob die Datei- und Druckerfreigabe an den Netzwerkadapter gebunden ist, und ob sich der interne Netzwerkadapter an der obersten Stelle der Bindungsreihenfolge befindet. 8. Überprüfen Sie, ob der Terminalserver-Lizenzierungsdienst auf dem Lizenzserver gestartet wurde und ob als Starttyp „Automatisch“ ausgewählt ist. 9. Überprüfen Sie, ob die Terminalserverlizenzierung korrekt auf dem Lizenzserver installiert wurde. 10. Überprüfen Sie, ob der Lizenzserver aktiviert wurde. 11. Entfernen Sie den Registrierungsschlüssel MSLicensing vom Client und überprüfen Sie die Berechtigungen auf dem neu erstellten Schlüssel. Überprüfen der erforderlichen und empfohlenen Konfigurationseinstellungen zur Implementierung der Terminalserverlizenzierung in verschiedenen Umgebungen Um sicherzustellen, dass die Lizenzserver-Suche wie erwartet funktioniert, müssen Sie die Terminalserver und die Lizenzserver korrekt konfigurieren. Beachten Sie, dass die Konfigurationsanforderungen in Abhängigkeit von der Umgebung variieren. Informationen über Konfigurationsanforderungen und Konfigurationsüberlegungen für bestimmte Umgebungen finden Sie unter Besondere Problembehebungsmaßnahmen für spezielle Terminalserverlizenzierungsumgebungen. Überprüfen, ob der Client, der Terminalserver und der Lizenzserver kommunizieren können Falls der Terminalserver und der Lizenzserver auf verschiedenen Computern installiert sind, darf auf keinem der beiden Server oder zwischen den Servern eine Firewall vorhanden sein, die benötigte Ports blockiert. Die Terminalserver-Lizenzierung verwendet RPC (Remote Procedure Call) über Port 135 und einen dynamisch zugewiesenen Port über 1024. Zur Erhöhung der Sicherheit können Sie festlegen, welche Ports RPC verwenden, sodass Sie Ihren Firewall-Router so konfigurieren können, dass der Datenverkehr nur an diese TCP-Ports (Transmission Control Protocol) weitergeleitet wird. Weitere Information finden Sie auf der Microsoft-Website unter How to configure RPC dynamic port allocation to work with firewalls (http://go.microsoft.com/fwlink/?LinkId=48218) (in englischer Sprache). Stellen Sie außerdem sicher, dass die Clients Remote-Verbindungen zu Terminalservern einrichten können. Überprüfen Sie dazu, dass der TCP-Port 3389 geöffnet ist und auf dem Terminalserver und auf dem Client aufgeführt ist. Verwenden Sie dazu die Befehle Telnet (http://go.microsoft.com/fwlink/?LinkID=48891), Netstat (http://go.microsoft.com/fwlink/?LinkID=48892) oder Portqry. So überprüfen Sie, ob der Client, der Terminalserver und der Lizenzserver kommunizieren können: 1. Geben Sie in der Eingabeaufforderung den Befehl ping von jedem Computer zu jedem Computer ein: Vollqualifizierter Domänenname (z.B.: Server1.contoso.com) NetBIOS-Name (Server1) Die IP-Adresse (z. B. 206.73.118.1) 2. Sollte einer der ping-Befehle nicht funktionieren, überprüfen Sie die DNS-Konfiguration im Netzwerk. Festlegen eines bevorzugten Lizenzservers Standardmäßig kommunizieren Terminalserver mit Lizenzservern in derselben Domäne. Dieses Verhalten zwingt die Server, WAN-Verbindungen für die Suche nach einem Lizenzserver zu verwenden, auch wenn sich ein Lizenzserver von einer anderen Domäne innerhalb desselben Standorts befindet. Durch die explizite Angabe eines Lizenzservers ermöglichen Sie die Überschneidung der Domänen für die Lizenznachverfolgungen und Buchungszwecke. Informationen zu diesem Vorgehen finden Sie unter Festlegen eines bevorzugten Lizenzservers. Überprüfen, ob der Terminalserver den Lizenzserver erkennen kann Überprüfen Sie anhand der folgenden Verfahrensweisen zur Terminalserver-Lizenzierung, ob der Terminalserver den Lizenzserver erkennen kann. Verwenden der Terminalserverlizenzierung (unter Windows Server 2003) Verwenden der Terminalserverlizenzierung (unter Windows 2000) Verwenden der Terminalserverlizenzierung (unter Windows Server 2003) Für die Verbindung mit einem Lizenzserver muss ein Terminalserver über das Anmelderecht Auf diesen Computer vom Netzwerk aus zugreifen für den Ziel-Lizenzserver verfügen. Wenn die Einstellung „Sicherheitsgruppe 'Lizenzserver'“ aktiviert wurde, muss das Terminalserver-Computerkonto außerdem Mitglied dieser Gruppe sein. Das Aktivieren der Gruppenrichtlinien-Einstellung und deren Anwendung auf den Lizenzserver erstellt eine lokale Gruppe mit der Bezeichnung „Terminalservercomputer“. Der Lizenzserver gibt nur Lizenzen für Terminalserver in dieser Gruppe frei. Sie müssen die Terminalserver hinzufügen, für die Sie Lizenzen für diese Gruppe für jeden Lizenzserver bereitstellen müssen. So überprüfen Sie, ob der Terminalserver den Lizenzserver erkennen kann (unter Windows Server 2003): 1. Öffnen Sie die Terminalserverlizenzierung. Zum Öffnen der Terminalserverlizenzierung klicken Sie auf Start und dann auf Systemsteuerung. Doppelklicken Sie auf Verwaltung und dann auf Terminalserverlizenzierung. Wenn die Terminalserver-Lizenzierung gestartet wurde, erkennt diese alle Lizenzserver in Ihrer Arbeitsgruppe oder Domäne (und durchsucht Active Directory für Enterprise-Lizenzserver) und zeigt die Namen der Server in der Konsolenstruktur an. Werden in der Konsolenstruktur automatisch keine Lizenzserver angezeigt, werden Sie zur Eingabe des Servernamens aufgefordert, wie in den folgenden Schritten beschrieben wird. 2. Klicken Sie im Menü Aktion auf Verbinden. 3. Geben Sie unter Server den Namen des Lizenzservers ein, zu dem die Verbindung erfolgen soll und klicken Sie anschließend auf OK. Verwenden der Terminalserverlizenzierung (unter Windows 2000) Neben der Unterstützung von Clients, die Windows Server 2003, Windows 2000 oder Windows XP Professional ausführen, unterstützen der Windows Server 2003-Terminalserver und der Windows 2000Terminalserver Clients, die folgende Plattformen ausführen: Windows XP Home Edition, Windows XP Embedded Edition, Windows Millennium Edition, Windows 98, Windows 95, Windows NT 4.0, Windowsbasierte Terminalgeräte und Macintosh. Diese Clients müssen über Terminalserver-CALs verfügen, um mit einem Windows 2000-Terminalserver verbunden zu werden. Falls Clients mit Windows 2000 oder Windows XP Professional vorhanden sind, gibt der Lizenzserver eine „freie“ Terminalserver-Clientzugriffslizenz aus dem integrierten Pool aus, damit diese Clients Zugang zum Windows 2000-Terminalserver erhalten. Die Verwendung dieser Lizenz wird durch den Endbenutzer-Lizenzvertrag (EULA) von Windows 2000 Server gestattet. Damit diese Lizenzen ausgestellt werden können, muss jedoch zuvor der Lizenzserver aktiviert werden. Für Windows Server 2003-Terminalserver gibt es keinen integrierten Pool an kostenlosen Lizenzen. Sie müssen die entsprechende Anzahl an Clientzugriffslizenzen auf dem Lizenzserver installieren, damit alle Clients auf diese Terminalserver zugreifen können. So überprüfen Sie, ob der Terminalserver den Lizenzserver erkennen kann (unter Windows 2000): 1. Öffnen Sie die Terminalserverlizenzierung. Klicken Sie dazu auf Start, zeigen Sie auf Programme, Verwaltung und klicken Sie dann auf Terminaldienstelizenzierung. 2. Gehen Sie zu Alle Server und klicken Sie auf den Namen des Terminalservers, zu dem Sie die Verbindung herstellen möchten. Im Detailfenster wird eine Liste der installierten CALs (Clientzugriffslizenzen) angezeigt. Überprüfen Sie, ob Windows 2000-Terminaldienst-Clientzugriffslizenz in der Liste angezeigt wird. 3. Ist dies nicht der Falls, müssen Sie die für die Unterstützung Ihrer Clients erforderliche Anzahl an CALs erwerben und installieren. Überprüfen der RDP-TCP-Verbindungseinstellungen Überprüfen Sie mit Hilfe der Gruppenrichtlinie oder der Terminaldienstekonfiguration, dass die RDP-TCPVerbindungseinstellungen wie folgt konfiguriert sind: Die RDP-TCP-Verbindung ist aktiviert. Im Dialogfeld RDP-TCP-Eigenschaften in der Registerkarte Netzwerkadapter wird die Einstellung Maximale Verbindungen als Unbegrenzt festgelegt. Überprüfen Sie, ob die für die RDP-TCP-Verbindung verwendete Ebenenverschlüsselung als Hoch festgelegt ist. Ist die Verschlüsselungsebene als Hoch festgelegt, müssen Sie beachten, dass diese Ebene die vom Client zum Server und vom Server zum Client gesendeten Daten mit der leistungsfähigen 128-Bit-Verschlüsselung verschlüsselt. Clients, die diese Verschlüsselungsebene nicht unterstützen, können nicht mit einem Terminalserver verbunden werden. Überprüfen Sie, ob ein Anmeldeversuch eines Benutzers zum Terminalserver über die RDP-TCPVerbindung über die entsprechenden Rechte und Berechtigungen verfügt. Die Benutzer müssen entweder Mitglieder der Gruppe „Remotedesktopbenutzer“ sein oder Sie müssen die entsprechenden Rechte und Berechtigungen manuell zuweisen (Benutzer müssen über das Recht Anmelden über Terminaldienste zulassen (http://go.microsoft.com/fwlink/?LinkID=48894) (in englischer Sprache) und die Benutzerzugriffsberechtigung verfügen). Weitere Informationen finden Sie unter Enabling users to connect remotely to the server (http://go.microsoft.com/fwlink/?LinkID=48887) (in englischer Sprache). Falls Benutzer den Citrix ICA-Client ausführen, müssen diese für die ICA-TCP-Verbindung über die entsprechenden Berechtigungen verfügen. Anleitungen zum Überprüfen und Ändern der RDP-TCP-Verbindungseinstellungen finden Sie unter Configure Terminal Services Connections (http://go.microsoft.com/fwlink/?LinkId=48219) (in englischer Sprache). Überprüfen der Lizenzserverrolle Achtung: Eine unsachgemäße Bearbeitung der Registrierung kann zu erheblichen Schäden am System führen. Sie sollten unbedingt eine Sicherung aller wichtigen Daten auf dem Computer durchführen, bevor Sie Änderungen an der Registrierung vornehmen. So überprüfen Sie die Lizenzserverrolle: 1. Öffnen Sie auf dem Lizenzserver den Registrierungs-Editor. Klicken Sie dazu auf Start und dann auf Ausführen. Geben Sie regedit ein, und klicken Sie dann auf OK. 2. Klicken Sie in der Registrierung auf den folgenden Schlüssel: HKLM\System\CurrentControlSet\Services\TermServLicensing\Parameters\Role Mit 0 = Domäne-Lizenzserver 1 = Enterprise-Lizenzserver Überprüfen, ob der Remoteregistrierungsdienst auf dem Lizenzserver gestartet wurde und ob als Starttyp „Automatisch“ ausgewählt ist Sie müssen als Administrator oder als Mitglied der Administratorgruppe angemeldet sein, damit Sie dieses Verfahren abschließen können. Falls Ihr Computer an ein Netzwerk angeschlossen ist, verhindern die Richtlinieneinstellungen für das Netzwerk möglicherweise den Abschluss des Verfahrens. Falls Sie einen Dienst aktivieren oder deaktivieren und beim Starten des Computers Probleme auftreten, können Sie den Computer im abgesicherten Modus starten. Anschließend können Sie die Dienstkonfiguration ändern oder die Standardkonfiguration wiederherstellen. Wichtig: Wenn Sie einen Dienst stoppen, starten oder erneut starten, werden auch alle abhängigen Dienste beeinflusst. So überprüfen Sie, ob der Remoteregistrierungsdienst auf dem Lizenzserver aktiviert wurde und ob als Starttyp „Automatisch“ ausgewählt ist 1. Öffnen Sie auf dem Lizenzserver Dienste. Zum Öffnen der Dienste klicken Sie auf Start und dann auf Systemsteuerung, Leistung und Wartung, Verwaltung und doppelklicken Sie dann auf Dienste. 2. Klicken Sie in der Liste der Dienste mit der rechten Maustaste auf Remoteregistrierung und anschließend auf Eigenschaften. 3. Überprüfen Sie auf der Registerkarte Allgemein, ob der Status des Dienstes gestartet wurde und ob als Starttyp „Automatisch“ ausgewählt wurde. 4. Falls der Status nicht „Gestartet“ ist, klicken Sie auf Starten, um den Dienst zu starten. Falls als Starttyp nicht „Automatisch“ ausgewählt wurde, klicken Sie auf Automatisch, um den Neustart des Dienstes sicherzustellen, wenn der Lizenzserver neugestartet wird. Überprüfen der Berechtigungen auf der DomänencontrollerOrganisationseinheit Damit die Lizenzserversuche in einer Windows Server 2003-Domäne mit Windows 2000-Terminalservern und Windows 2000-Lizenzservern funktioniert, müssen auf der Domänencontroller-Organisationseinheit die folgenden Berechtigungen vorhanden sein. System = Vollzugriff Authentifizierte Benutzer = Lesen Zum Durchführen dieses Verfahrens müssen Sie in Active Directory Mitglied der Gruppe „KontenOperatoren“ oder der Gruppe „Organisations-Admins“ sein oder Ihnen müssen die entsprechenden Rechte zugewiesen worden sein. Als bewährte Sicherheitsmethode eignet sich das Verfahren „Ausführen als“ (http://go.microsoft.com/fwlink/?LinkID=48886). So überprüfen Sie die Berechtigungen auf der Domänencontroller-Organisationseinheit: 1. Öffnen Sie Active Directory-Benutzer und -Computer. Zum Öffnen der Active Directory-Benutzer und -Computer klicken Sie auf Start, Systemsteuerung, doppelklicken Sie auf Verwaltung und doppelklicken Sie anschließend auf Active Directory-Benutzer und -Computer. 2. Wählen Sie im Menü Ansicht die Option Erweiterte Funktionen. 3. Klicken Sie mit der rechten Maustaste auf die Organisationseinheit Domänencontroller und klicken Sie dann auf Eigenschaften. 4. Klicken Sie auf der Registerkarte Sicherheit auf Erweitert, um die für das Objekt vorhandenen Berechtigungseinträge anzuzeigen. 5. Klicken Sie in der Liste auf Authentifizierte Benutzer. 6. Prüfen Sie im Feld Berechtigungen, dass für die Option Lesen das Kontrollkästchen Zulassen aktiviert ist. 7. Klicken Sie in der Liste auf System. 8. Prüfen Sie im Feld Berechtigungen, dass für die Option Lesen das Kontrollkästchen Vollzugriff aktiviert ist. Überprüfen des Werts des Registrierungsschlüssels RestrictAnonymous Prüfen Sie, falls Sie Windows 2000-Server verwenden, dass der Wert des Registrierungsschlüssels RestrictAnonymous für den Lizenzserver als 0 oder 1 festgelegt ist. Falls in diesem Szenario dieser Wert des Registrierungsschlüssels als 2 festgelegt ist, kann der Lizenzserver keine CALs freigeben. Wurde der Wert des Registrierungsschlüssels RestrictAnonymous als 2 festgelegt, enthält der Zugriffstoken für nicht authentifizierte Benutzer die Gruppe „Jeder“ nicht, und daher hat der Zugangstoken keinen Zugang mehr zu den Ressourcen, die Berechtigungen zur Gruppe „Jeder“ gewähren. Vorsicht Eine unsachgemäße Bearbeitung der Registrierung kann zu erheblichen Schäden am System führen. Sie sollten unbedingt eine Sicherung aller wichtigen Daten auf dem Computer durchführen, bevor Sie Änderungen an der Registrierung vornehmen. So überprüfen Sie den Wert des Registrierungsschlüssels RestrictAnonymous: 1. Öffnen Sie auf dem Lizenzserver den Registrierungs-Editor. Klicken Sie dazu auf Start und dann auf Ausführen. Geben Sie regedit ein, und klicken Sie dann auf OK. 2. Klicken Sie in der Registrierung auf den folgenden Schlüssel: HKEY_LOCAL_MACHINE\SYSTEM\CurrentControlSet\Control\Lsa\RestrictAnonymous 3. Überprüfen Sie den Wert des Registrierungsschlüssels RestrictAnonymous. Die drei gültigen Werte des Registrierungsschlüssels für RestrictAnonymous entsprechen den folgenden Sicherheitseinstellungen in der lokalen Sicherheitsrichtlinie: 0 = Keine (Standardberechtigungen verwenden) 1 = Aufzählung von SAM-Konten und Freigaben nicht erlauben 2 = Kein Zugriff ohne ausdrückliche anonyme Berechtigungen Wenn der Lizenzserver Mitglied einer Active Directory-Domäne ist und in der Gruppenrichtlinie eine widersprüchliche Sicherheitseinstellung für den Lizenzserver konfiguriert wurde, wird die lokale Sicherheitsrichtlinie von der Gruppenrichtlinie außer Kraft gesetzt. 4. Falls der Wert des Registrierungsschlüssels als 2 festgelegt wurde, so legen Sie diesen als 1 oder 0 fest. Überprüfen Sie auch, dass der äquivalente Wert (Kein Zugriff ohne ausdrückliche anonyme Berechtigungen) nicht durch die Gruppenrichtlinie aktiviert ist. Öffnen Sie dazu die lokale Sicherheitsrichtlinie, navigieren Sie zu Sicherheitseinstellungen \ Lokale Richtlinien \ Sicherheitsoptionen \ zusätzliche Einschränkungen für anonyme Verbindungen und prüfen Sie anschließend, ob Kein Zugriff ohne ausdrückliche anonyme Berechtigungen aktiviert ist. Ist dies der Fall, deaktivieren Sie die Option. Öffnen Sie die Lokale Sicherheitsrichtlinie. Klicken Sie dazu auf Start, zeigen Sie auf Einstellungen und Systemsteuerung, und klicken Sie dann auf Verwaltung und anschließend auf Lokale Sicherheitsrichtlinie. 5. Starten Sie den Server neu. Verwenden Sie in Windows Server 2003, falls Sie anonyme Benutzer den gleichen Zugang verbieten müssen, der Mitgliedern der Gruppe „Jeder“ gewährt wird, den neuen Netzwerkzugang Jeder: Lokale Sicherheitsrichtlinieneinstellung „Die Verwendung von 'Jeder'-Berechtigungen für anonyme Benutzer ermöglichen“. Überprüfen, ob die administrativen Freigaben auf dem Lizenzserver freigegeben wurden So überprüfen Sie, ob die administrativen Freigaben auf dem Lizenzserver freigegeben wurden 1. Geben Sie in die Eingabeaufforderung net share ein und drücken Sie die EINGABETASTE. 2. Überprüfen Sie, dass die Standardfreigaben (z.B. C$, Admin$ und IPC$) zurückgegeben werden. Überprüfen Sie, wenn Sie diesen Vorgang durchführen und die administrativen Standardfreigaben nicht zurückgegeben werden, ob der Serverdienst gestartet wurde, ob die Datei- und Druckerfreigabe aktiviert ist und ob der Lizenzserver virenfrei ist. Siehe auch GEWUSST WIE: Wiederherstellen administrativer Freigaben, die gelöscht wurden (http://go.microsoft.com/fwlink/?LinkId=48223) (in englischer Sprache) auf der MicrosoftWebsite. Überprüfen, ob die Datei- und Druckerfreigabe an den Netzwerkadapter gebunden ist, und ob sich der interne Netzwerkadapter an der obersten Stelle der Bindungsreihenfolge befindet So überprüfen Sie, ob die Datei- und Druckerfreigabe an den Netzwerkadapter gebunden ist, und ob sich der interne Netzwerkadapter an der obersten Stelle der Bindungsreihenfolge befindet: 1. Öffnen Sie Netzwerk und DFÜ-Verbindungen. Zum Öffnen von Netzwerk und DFÜVerbindungen klicken Sie auf Start, gehen Sie zu Einstellungen und klicken Sie dann auf Netzwerk und DFÜ-Verbindungen. 2. Klicken Sie auf die Verbindung, die Sie überprüfen möchten, und klicken Sie im Menü Erweitert auf Erweiterte Einstellungen. 3. Prüfen Sie in Bindungen für AdapterName auf der Registerkarte Netzwerkkarten und Bindungen, ob das Kontrollkästchen Datei- und Druckerfreigabe aktiviert ist. Aktivieren Sie das Kontrollkästchen bei Bedarf. Um die Reihenfolge der Protokollbindungen zu ändern, müssen Sie als Mitglied der Administratorgruppe angemeldet sein. 4. Überprüfen Sie auch in Bindungen für AdapterName, ob der interne Adapter an oberster Stelle der Liste aufgeführt ist. Ist dies nicht der Fall, verschieben Sie den internen Adapter mit Hilfe der Auf- und Abwärtspfeile an die oberste Stelle der Liste. Überprüfen, ob der Terminalserverlizenzierungsdienst gestartet wurde und ob als Starttyp „Automatisch“ ausgewählt ist Eine schrittweise Anleitung finden Sie unter Überprüfen, ob der Terminalserverlizenzierungsdienst gestartet wurde und ob als Starttyp „Automatisch“ ausgewählt ist. Überprüfen, ob die Terminalserverlizenzierung korrekt auf dem Lizenzserver installiert wurde Eine schrittweise Anleitung finden Sie unter Überprüfen, ob die Terminalserverlizenzierung korrekt auf dem Lizenzserver installiert wurde. Überprüfen, ob der Lizenzserver aktiviert wurde Ein Lizenzserver, der installiert und nicht aktiviert wurde, gibt nur temporäre Lizenzen frei. Durch diese temporären Lizenzen können Clients für 90 Tage mit dem Terminalserver verbunden werden. So überprüfen Sie, ob ein Lizenzserver aktiviert wurde: 1. Öffnen Sie die Terminalserverlizenzierung. 2. Klicken Sie in der Konsolenstruktur auf den Lizenzserver, dessen Aktivierungsstatus Sie überprüfen möchten. 3. Überprüfen Sie im Detailfenster, ob der Aktivierungsstatus „Aktiviert“ ist. 4. Wenn der Status „Nicht aktiviert“ ist, klicken Sie mit der rechten Maustaste auf den Namen des Servers, klicken Sie auf Server aktivieren und gehen Sie dann entsprechend den Anweisungen des Assistenten vor. Entfernen des Registrierungsschlüssels MSLicensing vom Client und Überprüfen der Berechtigungen auf dem neu erstellten Schlüssel Sind alle bisherigen Verfahren zur Problembehandlung fehlgeschlagen, legen Sie eine Sicherung des Registrierungsschlüssels MSLicensing und der Unterschlüssel auf dem Client an und entfernen Sie anschließend den ursprünglichen Schlüssel sowie die Unterschlüssel. Vorsicht Eine unsachgemäße Bearbeitung der Registrierung kann zu erheblichen Schäden am System führen. Sie sollten unbedingt eine Sicherung aller wichtigen Daten auf dem Computer durchführen, bevor Sie Änderungen an der Registrierung vornehmen. So entfernen Sie den MSLicensing-Registrierungsschlüssel des Clients und überprüfen die Berechtigungen des neu erstellten Schlüssels: 1. Öffnen Sie auf dem Client den Registrierungs-Editor. Klicken Sie dazu auf Start und dann auf Ausführen. Geben Sie regedit ein, und klicken Sie dann auf OK. 2. Klicken Sie in der Registrierung auf den folgenden Schlüssel: HKEY_LOCAL_MACHINE\SOFTWARE\Microsoft\MSLicensing 3. Klicken Sie im Menü Registrierung auf Registrierungsdatei exportieren. 4. Geben Sie im Feld Dateiname den Namen mslicensingbackup ein, und klicken Sie dann auf Speichern. 5. Falls Sie diesen Registrierungsschlüssel zu einem späteren Zeitpunkt wiederherstellen müssen, doppelklicken Sie auf mslicensingbackup.reg. 6. Klicken Sie im Menü Bearbeiten auf Löschen und anschließend auf Ja, um das Löschen des Registrierungsunterschlüssels MSLicensing zu bestätigen. 7. Schließen Sie den Registrierungs-Editor und starten Sie den Computer neu (bei einem Neustart des Client wird der fehlende Registrierungsschlüssel neu aufgebaut). 8. Öffnen Sie auf dem Client den Registrierungs-Editor. 9. Klicken Sie in der Registrierung auf den folgenden Schlüssel: HKEY_LOCAL_MACHINE\SOFTWARE\Microsoft\MSLicensing 10. Klicken Sie im Menü Bearbeiten auf Berechtigungen. Benutzer müssen mindestens über die Leseberechtigungen verfügen. Siehe auch: Die Remotesitzung wurde abgebrochen, weil keine Terminalserver-Lizenzserver für die Ausgabe einer Lizenz verfügbar sind. Ursache Der Terminalserver kann den Lizenzserver möglicherweise nicht finden. Lösung Führen Sie die unter Der Terminalserver kann den Lizenzserver nicht finden beschriebenen Problembehandlungsverfahren durch. Ursache Möglicherweise ist die Verlängerungsfrist für die Terminalserverlizenzierung (http://go.microsoft.com/fwlink/?LinkID=48895) (in englischer Sprache) für den Client abgelaufen und ein Lizenzserver wurde noch nicht installiert oder aktiviert, damit eine Clientzugriffslizenz (CAL) für den Client freigegeben werden kann. Nach Ablauf einer temporären Lizenz kann ein Client nur mit einem Terminalserver verbunden werden, wenn der Lizenzserver eine permanente CAL freigeben kann. Lösung Installieren Sie die Terminalserverlizenzierung, aktivieren Sie den Lizenzserver, erwerben und installieren Sie eine ausreichende Anzahl an CALs, um die Clients in Ihrer Organisation zu unterstützen. Als bewährte Sicherheitsmethode eignet sich das Verfahren „Ausführen als“ (http://go.microsoft.com/fwlink/?LinkID=48886) (in englischer Sprache). Hinweis Wenn Sie einen Enterprise-Lizenzserver installieren und Ihre Umgebung mehrere vertrauenswürdige Active Directory-Standorte enthält, die jeweils Hosts für einen Terminalserver sind, können Sie mit einem Skript einen einzelnen Lizenzserver für alle diese Standorte veröffentlichen. Dadurch können Sie die Bereitstellung stark vereinfachen, weil es nicht mehr erforderlich ist, an jedem Standort einen separaten Lizenzserver bereitzustellen, und es müssen nicht mehr über mehrere Standorte CALs auf Lizenzserver verteilt werden. Das Microsoft Script Center (http://go.microsoft.com/fwlink/?LinkID=48230) (in englischer Sprache) auf der Website von Microsoft enthält ein Beispielskript, mit dem Sie diesen Schritt durchführen können. Beachten Sie, dass dieses Beispielskript nicht durch die Standardsupportprogramme und dienste von Microsoft unterstützt wird. So installieren Sie die Terminalserverlizenzierung: 1. Öffnen Sie „Software“ in der Systemsteuerung. 2. Doppelklicken Sie auf Software. 3. Klicken Sie auf Windows-Komponenten hinzufügen/entfernen. 4. Führen Sie im Setup der Terminalserverlizenzierung eine der folgenden Maßnahmen aus: Klicken Sie auf Die gesamte Organisation und wählen Sie einen Enterprise-Lizenzserver aus. Sie können einen Enterprise-Lizenzserver nur auf einem Domänencontroller oder einem Mitgliedsserver in einer Domäne installieren (wenn auf dem Mitgliedsserver Windows Server 2003 ausgeführt wird), nicht auf einem eigenständigen Server. Diese Rolle wird in Active Directory veröffentlicht. Wenn Sie einen Enterprise-Lizenzserver installieren, muss eine der folgenden Voraussetzungen erfüllt sein: 1) Sie müssen ein Mitglied der Gruppe „Organisations-Admins“ in Active Directory sein oder 2) Sie benötigen die Berechtigung zum Erstellen des TS-Enterprise-Lizenzserver-Objekts an der Position, an der sich auch der Lizenzserver in Active Directory befindet. Klicken Sie auf Die Domäne oder Arbeitsgruppe, um einen Domäne-Lizenzserver. Wenn Sie sich für diese Option entscheiden, muss der Computer, auf dem Sie den Lizenzserver installieren, kein Domänecontroller sein, wenn auf dem Computer Windows Server 2003 ausgeführt wird. Wird auf dem Computer, auf dem Sie den Lizenzserver installieren, jedoch Windows 2000 ausgeführt, muss der Computer ein Domänecontroller oder ein eigenständiger Server in einer Arbeitsgruppe sein. Befindet sich der Computer, auf dem Sie den Lizenzserver installieren möchten, in einer Arbeitsgruppe, kann dieser nur durch Terminalserver im gleichen Subnetz automatisch erkannt werden. Wenn Sie einen Domänenlizenzserver installieren, müssen Sie ein Mitglied der Administratorengruppe auf dem lokalen Computer sein. Wenn der Computer zu einer Domäne gehört, kann dieser Vorgang möglicherweise auch von den Mitgliedern der Gruppe Domänen-Admins durchgeführt werden. 5. Legen Sie den Pfad zu der Position im Dateisystem fest, an der die Serverdatenbank im Terminalserver-Lizenzserver installiert werden soll, klicken Sie auf Weiter und dann auf Fertig stellen. Standardmäßig befindet sich die Lizenzserverdatenbank im Ordner systemroot\System32\LServer. Sie können zum Aktivieren eines Terminalserver-Lizenzservers drei Methoden verwenden: Automatisch, über das Internet oder per Telefon. Es ist zu empfehlen, einen Lizenzserver automatisch zu aktivieren, wie in den folgenden Schritten beschrieben. Hinweis Damit Sie diesen Vorgang durchführen können, müssen Sie am lokalen Computer Mitglied der Administratorengruppe sein, oder Ihnen müssen die entsprechenden Rechte zugewiesen worden sein. Wenn der Computer zu einer Domäne gehört, kann dieser Vorgang möglicherweise auch von den Mitgliedern der Gruppe Domänen-Admins durchgeführt werden. Als bewährte Sicherheitsmethode eignet sich das Verfahren „Ausführen als“ (http://go.microsoft.com/fwlink/?LinkID=48886). So aktivieren Sie einen Lizenzserver automatisch: 1. Öffnen Sie die Terminalserverlizenzierung. Klicken Sie dazu auf Start, zeigen Sie auf Systemsteuerung und Verwaltung, und klicken Sie dann auf Terminalserverlizenzierung. 2. Klicken Sie in der Konsolenstruktur mit der rechten Maustaste auf den zu aktivierenden Lizenzserver, klicken Sie auf Server aktivieren und befolgen Sie anschließend die Anweisungen des Assistenten. 3. Wählen Sie in der Methodenliste Aktivierung die Option Automatische Verbindung (empfohlen) und klicken Sie anschließend auf Weiter. 4. Befolgen Sie die Anweisungen des Assistenten. 5. Sie können während der Aktivierung eingestellte Eigenschaften des Lizenzservers, wie z. B. die Aktivierungsmethode oder Firmeninformationen, später bei Bedarf wieder ändern. Erwerben Sie CALs nach Bedarf und installieren Sie CALs automatisch. Die Remotesitzung wurde abgebrochen, weil keine Terminalserver-Clientzugriffslizenzen für diesen Computer verfügbar sind. Ursache Der Lizenzserver verfügt möglicherweise nicht über weitere auszustellende „Per Device CALs“ (CALs pro Gerät). Lösung 1. Verwenden Sie die Terminalserverlizenzierung, um für Clients, die Remoteverbindungen benötigen, zu Überprüfen, ob der Lizenzserver über eine ausreichende Anzahl von Clientzugriffslizenzen (CALs) für Clients verfügt. 2. Wenn der Lizenzserver nicht über eine ausreichende Zahl dauerhafter CALs verfügt, können Sie mit Purchase CALs weitere hinzufügen und dann bei Bedarf Install CALs automatically (CALs automatisch installieren) durchführen. Ursache In den folgenden zwei Fällen werden entweder keine Lizenzen oder nur temporäre Lizenzen, die nicht aktualisiert werden können, aus dem verfügbaren Pool an Clientzugriffslizenzen (CALs) auf einem Lizenzserver ausgestellt: 1. Wenn Sie die Terminalserverlizenzierung in einer Windows Server 2003-Umgebung ausführen und der Lizenzierungsmodus auf dem Terminalserver auf „Pro Benutzer“ eingestellt ist, werden keine Lizenzen aus dem verfügbaren Pool ausgestellt, weil die Lizenzierung pro Benutzer nicht verwaltet wird. 2. Wenn Sie die Terminalserverlizenzierung in einer Windows Server 2003-Umgebung ausführen und der Lizenzierungsmodus auf dem Terminalserver auf „Pro Gerät“ eingestellt ist, der Lizenzserver jedoch so konfiguriert ist, dass Clientzugriffslizenzen pro Benutzer ausgestellt werden, werden nur temporäre Pro-Gerät-Lizenzen aus dem verfügbaren Lizenzpool ausgestellt. Diese Lizenzen können nicht aktualisiert werden. Wenn temporäre Lizenzen bald ablaufen, wird folgende Meldung auf dem Terminalserver angezeigt: „Ihre temporäre Clientlizenz für die Terminaldienste läuft in N Tagen ab. Fordern Sie beim Systemadministrator eine permanente Lizenz an.“ In diesem Fall erscheint Ereignis-ID 26, Quelle: Anwendungspopup im Ereignisprotokoll der Anwendung. Entsprechend können Terminalserverclients unter Windows XP oder Windows 2000 folgende Fehlermeldung erhalten, wenn der Client aus folgendem Grund die Verbindung zum Terminalserver nicht herstellen kann: „Die Remotesitzung wurde abgebrochen, weil die Clientzugriffslizenz des lokalen Computers weder aktualisiert noch erneuert werden konnte.“ In diesem Fall erscheint Ereignis-ID 1011, Quelle: TermService im Ereignisprotokoll der Anwendung auf dem Terminalserver mit folgender Meldung: „Die Verbindung mit dem Terminalserverclient wurde getrennt, da dessen temporäre Lizenz abgelaufen ist.“ Lösung Führen Sie je nach Umgebung und Lizenzvereinbarung einen der folgenden Schritte aus: Wenden Sie sich an das Microsoft Clearinghouse, um den Lizenzserver im richtigen Modus neu zu aktivieren. Ändern Sie den Terminalserverlizenzierungsmodus. Ursache Der Terminalserver kann den Lizenzserver möglicherweise nicht finden. Lösung Führen Sie zur Behebung dieses Problems die unter Der Terminalserver kann den Lizenzserver nicht finden beschriebenen Verfahren durch. Die Remotesitzung wurde abgebrochen, weil die Clientzugriffslizenz des lokalen Computers weder aktualisiert noch erneuert werden konnte. Nach Ablauf einer temporären Lizenz kann ein Client nur mit einem Terminalserver verbunden werden, wenn der Lizenzserver eine permanente CAL freigeben kann oder wenn die Verlängerungsfrist für die Terminalserverlizenzierung noch nicht abgelaufen ist. Hinweis Wenn Sie die Terminalserverlizenzierung in der Umgebung von Windows 2000 Service Pack 3 (SP3) oder einer späteren Version durchführen, muss der Client die Verbindung mit einem Terminalserver herstellen und die Authentifizierung zweimal durchführen, um eine permanente Lizenz zu erhalten. Nach dem Anmelden eines Clients und seiner zweiten Authentifizierung bei einem Terminalserver weist der Terminalserver dem Client eine permanente CAL pro Gerät zu, wenn der Lizenzserver aktiviert und mindestens eine CAL pro Gerät auf dem Lizenzserver installiert und nicht bereit zugewiesen ist. Ursache Wenn Sie die Terminalserverlizenzierung in einer Windows Server 2003-Umgebung ausführen und der Lizenzierungsmodus auf dem Terminalserver auf „Pro Gerät“ eingestellt ist, der Lizenzserver jedoch so konfiguriert ist, dass Clientzugriffslizenzen pro Benutzer ausgestellt werden, werden nur temporäre ProGerät-Lizenzen aus dem verfügbaren Lizenzpool ausgestellt. Diese Lizenzen können nicht aktualisiert werden. Wenn temporäre Lizenzen bald ablaufen, wird folgende Meldung auf dem Terminalserver angezeigt: „Ihre temporäre Clientlizenz für die Terminaldienste läuft in N Tagen ab. Fordern Sie beim Systemadministrator eine permanente Lizenz an.“ In diesem Fall erscheint Ereignis-ID 26, Quelle: Anwendungspopup im Ereignisprotokoll der Anwendung. Entsprechend können Terminalserverclients unter Windows XP oder Windows 2000 folgende Fehlermeldung erhalten, wenn der Client aus folgendem Grund die Verbindung zum Terminalserver nicht herstellen kann: „Die Remotesitzung wurde abgebrochen, weil die Clientzugriffslizenz des lokalen Computers weder aktualisiert noch erneuert werden konnte.“ In diesem Fall erscheint Ereignis-ID 1011, Quelle: TermService im Ereignisprotokoll der Anwendung auf dem Terminalserver mit folgender Meldung: „Die Verbindung mit dem Terminalserverclient wurde getrennt, da dessen temporäre Lizenz abgelaufen ist.“ Lösung Führen Sie je nach Umgebung und Lizenzvereinbarung einen der folgenden Schritte aus: Wenden Sie sich an das Microsoft Clearinghouse, um den Lizenzserver im richtigen Modus neu zu aktivieren. Weitere Informationen finden Sie unter Telefonnummern des Microsoft Clearinghouse für ein bestimmtes Land oder eine Region (http://go.microsoft.com/fwlink/?LinkId=48885). Ändern Sie den Terminalserverlizenzierungsmodus. Ursache Wenn Sie Terminalserverlizenzierung in Windows 2000 (SP3) oder einer früheren Version durchführen, werden abgelaufene temporäre Lizenzen möglicherweise nicht auf permanente CALs erweitert. Lösung 1. Installieren Sie Service Pack 4 (SP4) auf dem Terminalserver und dem Lizenzserver. Informationen zum Herunterladen von SP4 finden Sie unter Windows 2000 Service Packs (in englischer Sprache) auf der Microsoft-Website (http://go.microsoft.com/fwlink/?LinkID=48213). 2. Verwenden Sie die Terminalserverlizenzierung, um für Clients, die Remoteverbindungen benötigen, zu Überprüfen, ob der Lizenzserver über eine ausreichende Anzahl von Clientzugriffslizenzen (CALs) für Clients verfügt. 3. Falls der Lizenzserver nicht mehr über die ausreichende Anzahl permanenter CALs verfügt, erwerben Sie CALs und installieren Sie die CALs automatisch. Es werden keine Lizenzen aus dem verfügbaren Lizenzpool ausgestellt. Ursache In den folgenden zwei Fällen werden entweder keine Lizenzen oder nur temporäre Lizenzen, die nicht aktualisiert werden können, aus dem verfügbaren Pool an Clientzugriffslizenzen (CALs) auf einem Lizenzserver ausgestellt: 1. Wenn Sie die Terminalserverlizenzierung in einer Windows Server 2003-Umgebung ausführen und der Lizenzierungsmodus auf dem Terminalserver auf „Pro Benutzer“ eingestellt ist, werden keine Lizenzen aus dem verfügbaren Pool ausgestellt, weil die Lizenzierung pro Benutzer nicht verwaltet wird. 2. Wenn Sie die Terminalserverlizenzierung in einer Windows Server 2003-Umgebung ausführen und der Lizenzierungsmodus auf dem Terminalserver auf „Pro Gerät“ eingestellt ist, der Lizenzserver jedoch so konfiguriert ist, dass Clientzugriffslizenzen pro Benutzer ausgestellt werden, werden nur temporäre Pro-Gerät-Clientlzugriffslizenzen aus dem verfügbaren Lizenzpool ausgestellt. Diese Lizenzen können nicht erweitert werden. Wenn die temporären CALs in wenigen Tagen ablaufen, wird im Anwendungsereignisprotokoll des Clients „Ereignis-ID 26, Quelle: Anwendungspopup“ angezeigt. In der Ereignismeldung wird die Zahl der Tage bis zum Ablauf der temporären Lizenz angegeben. Ebenso wird „Ereignis-ID 1011, Quelle: TermService“ im Anwendungsereignisprotokoll auf dem Terminalserver angezeigt. Lösung Führen Sie je nach Umgebung und Lizenzvereinbarung einen der folgenden Schritte aus: Wenden Sie sich an das Microsoft Clearinghouse, um den Lizenzserver im richtigen Modus neu zu aktivieren. Weitere Informationen finden Sie unter „Telefonnummern des Microsoft Clearinghouse für ein bestimmtes Land oder eine Region“ (http://go.microsoft.com/fwlink/?LinkId=48885). Ändern Sie den Terminalserverlizenzierungsmodus. Ereignis-ID 26: Ihre temporäre Clientlizenz für die Terminaldienste läuft in N Tagen ab. Ursache Wenn Sie die Terminalserverlizenzierung in einer Windows Server 2003-Umgebung ausführen und der Lizenzierungsmodus auf dem Terminalserver auf „Pro Gerät“ eingestellt ist, der Lizenzserver jedoch so konfiguriert ist, dass Clientzugriffslizenzen pro Benutzer ausgestellt werden, werden nur temporäre ProGerät-Lizenzen aus dem verfügbaren Lizenzpool ausgestellt. Diese Lizenzen können nicht aktualisiert werden. Wenn temporäre Lizenzen bald ablaufen, wird folgende Meldung auf dem Terminalserver angezeigt: „Ihre temporäre Clientlizenz für die Terminaldienste läuft in N Tagen ab. Fordern Sie beim Systemadministrator eine permanente Lizenz an.“ In diesem Fall erscheint Ereignis-ID 26, Quelle: Anwendungspopup im Ereignisprotokoll der Anwendung. Entsprechend können Terminalserverclients unter Windows XP oder Windows 2000 folgende Fehlermeldung erhalten, wenn der Client aus folgendem Grund die Verbindung zum Terminalserver nicht herstellen kann: „Die Remotesitzung wurde abgebrochen, weil die Clientzugriffslizenz des lokalen Computers weder aktualisiert noch erneuert werden konnte.“ In diesem Fall erscheint Ereignis-ID 1011, Quelle: TermService im Ereignisprotokoll der Anwendung auf dem Terminalserver mit folgender Meldung: „Die Verbindung mit dem Terminalserverclient wurde getrennt, da dessen temporäre Lizenz abgelaufen ist.“ Lösung Führen Sie je nach Umgebung und Lizenzvereinbarung einen der folgenden Schritte aus: Wenden Sie sich an das Microsoft Clearinghouse, um den Lizenzserver im richtigen Modus neu zu aktivieren. Weitere Informationen finden Sie unter Telefonnummern des Microsoft Clearinghouse für ein bestimmtes Land oder eine Region (http://go.microsoft.com/fwlink/?LinkId=48885). Ändern Sie den Terminalserverlizenzierungsmodus. Ursache Der Terminalserver kann den Lizenzserver möglicherweise nicht finden. Lösung Führen Sie zur Behebung dieses Problems die unter Der Terminalserver kann den Lizenzserver nicht finden beschriebenen Verfahren durch. Ereignis-ID 1011: Die Verbindung mit dem Terminalserverclient wurde getrennt, da dessen temporäre Lizenz abgelaufen ist. Ursache Wenn Sie die Terminalserverlizenzierung in einer Windows Server 2003-Umgebung ausführen und der Lizenzierungsmodus auf dem Terminalserver auf „Pro Gerät“ eingestellt ist, der Lizenzserver jedoch so konfiguriert ist, dass Clientzugriffslizenzen pro Benutzer ausgestellt werden, werden nur temporäre ProGerät-Lizenzen aus dem verfügbaren Lizenzpool ausgestellt. Diese Lizenzen können nicht aktualisiert werden. Wenn temporäre Lizenzen bald ablaufen, wird folgende Meldung auf dem Terminalserver angezeigt: „Ihre temporäre Clientlizenz für die Terminaldienste läuft in N Tagen ab. Fordern Sie beim Systemadministrator eine permanente Lizenz an.“ In diesem Fall erscheint Ereignis-ID 26, Quelle: Anwendungspopup im Ereignisprotokoll der Anwendung. Entsprechend können Terminalserverclients unter Windows XP oder Windows 2000 folgende Fehlermeldung erhalten, wenn der Client aus folgendem Grund die Verbindung zum Terminalserver nicht herstellen kann: „Die Remotesitzung wurde abgebrochen, weil die Clientzugriffslizenz des lokalen Computers weder aktualisiert noch erneuert werden konnte.“ In diesem Fall erscheint Ereignis-ID 1011, Quelle: TermService im Ereignisprotokoll der Anwendung auf dem Terminalserver mit folgender Meldung: „Die Verbindung mit dem Terminalserverclient wurde getrennt, da dessen temporäre Lizenz abgelaufen ist.“ Lösung Führen Sie je nach Umgebung und Lizenzvereinbarung einen der folgenden Schritte aus: Wenden Sie sich an das Microsoft Clearinghouse, um den Lizenzserver im richtigen Modus neu zu aktivieren. Weitere Informationen finden Sie unter Telefonnummern des Microsoft Clearinghouse für ein bestimmtes Land oder eine Region (http://go.microsoft.com/fwlink/?LinkId=48885). Ändern Sie den Terminalserverlizenzierungsmodus. Ursache Der Terminalserver kann den Lizenzserver möglicherweise nicht finden. Lösung Führen Sie zur Behebung dieses Problems die unter Der Terminalserver kann den Lizenzserver nicht finden beschriebenen Verfahren durch. Ereignis-ID 1026: Es konnte kein Lizenzserver in der Domäne gefunden werden. Ursache Das Ermitteln eines Lizenzservers wird als Lizenzserver-Suche bezeichnet. Wenn die LizenzserverSuche nicht korrekt durchgeführt werden kann, wird möglicherweise „Ereignis-ID 1026, Quelle: TermServ“ im Anwendungsereignisprotokoll mit der folgenden Meldung angezeigt: „Es wurde kein Lizenzserver in der Domäne gefunden. Stellen Sie sicher, dass alle Lizenzserver auf dem Netzwerk bei WINS/DNS registriert sind, Netzwerkanforderungen annehmen und, dass der Terminalserver-Lizenzierungsdienst ausgeführt wird.“ Lösung Legen Sie einen bevorzugten Lizenzserver fest. Wenn auf Ihrem Terminal Server Windows Server 2003 mit Service Pack 1 (SP1) ausgeführt wird, können Sie dazu die Einstellungen der Gruppenrichtlinien oder der Terminaldienstekonfiguration bzw. die Registrierung oder ein Windows-Verwaltungsinstrumentationsskript (WMI) verwenden. Wenn auf Ihrem Terminalserver Windows 2000 oder Windows Server 2003 ohne SP1 läuft, müssen Sie die Registrierung oder ein WMI-Skript verwenden. Sie können drei Skripts zum Festlegen von bevorzugten Lizenzservern, zum Löschen von bevorzugten Lizenzservern oder zum Abfragen von bevorzugten Lizenzservern verwenden. Informationen dazu finden Sie unter Preferred License Server WMI Sc (http://go.microsoft.com/fwlink/?LinkID=26220) in Windows Server 2003 Terminal Server Licensing auf der Microsoft-Website (in englischer Sprache). Hinweis Die Lizenzserver und die Terminalserver müssen sich entweder in der selben Domäne oder in Domänen befinden, zwischen denen keine Zugangsbeschränkungen bestehen. Lösung Wenn sich dieses Problem durch die konkrete Angabe eines Lizenzservers nicht lösen lässt, führen Sie weitere Schritte zur Fehlerbehebung durch, wie in Der Terminalserver kann den Lizenzserver nicht finden beschrieben. Ereignis-ID 1028: Die Verbindung mit dem Terminalserverclient wurde getrennt, da dessen Lizenz nicht erneuert werden konnte. Wenn Sie einen Windows Server 2003-Terminalserver ausführen und mit dem Assistenten für WindowsKomponenten unter „Software“ eine Windows-Komponente hinzufügen oder entfernen, kann auf dem Terminalserver ein ungültiger Registrierungswert im Unterschlüssel HKEY_LOCAL_MACHINE\System\CurrentControlSet\Control\TerminalServer\Licensing Core\PolicyAcOn eingestellt werden. Durch diesen ungültigen Wert wird der Terminalserverlizenzierungsmodus möglicherweise fehlerhaft eingestellt und der Terminalserver erhält nur temporäre Lizenzen. Ursache Dieses Problem kann nur auftreten, weil der Wert des Registrierungseintrags PolicyAcOn von 2 (dem korrekten Registrierungswert für den Lizenzierungsmodus „Pro Gerät“) oder 4 (dem korrekten Registrierungswert für den Lizenzierungsmodus „Pro Benutzer“) in einen ungültigen Wert von 0 geändert wird. Dadurch versucht der Terminalserver, temporäre Lizenzen „Pro Gerät“ zu erhalten. In diesem Fall wird der Lizenzierungsmodus als „Pro Gerät“ angezeigt, wenn Sie die „Terminaldienstekonfiguration“ aufrufen, um den Lizenzierungsmodus zu überprüfen. Um zu überprüfen, ob dieses Problem die Trennung der Verbindung des Clients hervorruft, müssen Sie den Wert des Registrierungseintrags PolicyAcOn überprüfen. Lösung Wenden Sie sich zum Lösen dieses Problems an den Microsoft-Produktsupport. Dort erhalten Sie den im Microsoft Knowledge Base-Artikel 834651, Terminal Service, (http://go.microsoft.com/fwlink/?LinkID=48173) auf der Microsoft-Website beschriebenen Hotfix. Dieser Hotfix wird für den Terminalserver durchgeführt. Informationen zur Kontaktaufnahmen mit dem MicrosoftProduktsupport finden Sie unter Hilfe und Support auf der Microsoft-Website (http://go.microsoft.com/fwlink/?LinkId=48149). Beheben von Problemen mit der Lizenzserveraktivierung und anderen Lizenzierungsproblemen Dieser Abschnitt enthält Beschreibungen von Problemen bei der Terminalserver-Lizenzserver-Aktivierung und anderen Problemen, die auftreten können, wenn Terminalserverlizenzierung aktiviert ist. Wählen Sie in der folgenden Liste das Problem aus, das Ihrer Situation am ehesten entspricht. Führen Sie dann die empfohlene Korrekturmaßnahme Schritt für Schritt durch: Die vom Terminalserver-Lizenzserver-Aktivierungsassistenten erstellte Produkt-ID funktioniert nicht. Ereignis-ID 43: Fehler: Der Auftragsplaner kann nicht gestartet werden. Fehlercode -1072167891 Die vom Terminalserver-LizenzserverAktivierungsassistenten erstellte Produkt-ID funktioniert nicht. Wenn Sie in einer Windows Server 2003-Umgebung den Terminaldienste-LizenzserverAktivierungsassistenten verwenden, um telefonisch einen Terminaldienste-Lizenzserver zu aktivieren, sind Sie möglicherweise nicht in der Lage, mit der auf der Lizenzserver-Aktivierungsseite des Assistenten angezeigten Produkt-ID die Aktivierung des Lizenzservers durchzuführen. Ursache Dieses Problem kann auftreten, wenn der Terminalserver-Lizenzserver-Aktivierungsassistent die ProduktID fehlerhaft verarbeitet. Wenn dieses Problem auftritt, wird im Anwendungsereignisprotokoll auf dem Lizenzserver die Ereignis-ID 43 mit der folgenden Meldung angezeigt: „Fehler: Der Auftragsplaner kann nicht gestartet werden. Fehlercode -1072167891.“ Lösung Wenden Sie sich zum Beheben dieses Problems an den Microsoft-Produktsupport. Dort erhalten Sie einen Hotfix für dieses Problem, wie im Knowledge Base-Artikel 832794, Terminal S (http://go.microsoft.com/fwlink/?LinkId=48232) auf der Microsoft-Website (in englischer Sprache) beschrieben. Informationen zur Kontaktaufnahmen mit dem Microsoft-Produktsupport finden Sie unter Hilfe und Support auf der Microsoft-Website (http://go.microsoft.com/fwlink/?LinkId=48149). Ereignis-ID 43: Fehler: Der Auftragsplaner kann nicht gestartet werden. Fehlercode -1072167891 Ursache Dieser Fehler tritt auf, weil Transaktionen des Microsoft Jet-Datenbankmoduls möglicherweise viel Speicherplatz in einer großen Datenbank beanspruchen (eine Datenbank mit über 80 Megabyte [MB]). Wenn eine Transaktion „im Leerlauf“ ist (lange läuft, ohne dass eine Aktivität stattfindet) oder viele Änderungen vornimmt, beansprucht Jet möglicherweise den verfügbaren Versionsspeicher. Lösung In Windows Server 2003 können Sie mit einem neuen Registrierungsschlüssel die Standardspeicherressourcen abstimmen, die für den Versionsspeicher in Jet-Transaktionen erforderlich sind. Der Versionsspeicher enthält eine Liste der Änderungen, die an der Datenbank seit Beginn der letzten Transaktion vorgenommen wurden. So führen Sie eine Feinabstimmung der Speicherressourcen durch, die für den Versionsspeicher in Jet erforderlich sind: 1. Öffnen Sie auf dem Lizenzserver den Registrierungs-Editor. Zum Öffnen des RegistrierungsEditors klicken Sie auf Start und dann auf Ausführen. Geben Sie regedit ein, und klicken Sie dann auf OK. 2. Klicken Sie in der Registrierung auf den folgenden Schlüssel: HKEY_LOCAL_MACHINE\System\CurrentControlSet\Services\TermServLicensing\Paramet ers 3. Klicken Sie im Menü Bearbeiten auf Wert hinzufügen und fügen Sie dann den folgenden Registrierungswert hinzu: Wertname: MaxVerPages Datentyp: REG_DWORD Radix: Dezimal Datenwert: 1024 Der gültige Bereich für den Wert ist 256 bis 2048 4. Vorsicht Weitere Ressourcen für die Behandlung von Problemen mit der Terminalserverlizenzierung Weitere Informationen zur Behandlung von Problemen bei der Terminalserverlizenzierung in Windows Server 2003 und Windows 2000 finden Sie in folgenden Ressourcen. Bekannte Probleme Windows Server 2003 und Windows 2000 Because of a security error, the client could not connect to the Terminal Server (http://go.microsoft.com/fwlink/?LinkId=46818) auf der Microsoft-Website (in englischer Sprache) Client computers cannot obtain a permanent Windows 2000 Terminal Services Client Access License (CAL) from a Windows Serv (http://go.microsoft.com/fwlink/?LinkId=48146) auf der Microsoft-Website (in englischer Sprache) Windows Server 2003 Windows Server 2003 Terminal Server licensing issues and requirem (http://go.microsoft.com/fwlink/?LinkId=26381) auf der Microsoft-Website (in englischer Sprache) License Server (http://go.microsoft.com/fwlink/?LinkId=46819) auf der Microsoft-Website (in englischer Sprache) "No License Server" Error Message Appears When You Try to Connect to Terminal Server After Mode Change (http://go.microsoft.com/fwlink/?LinkId=46820) auf der Microsoft-Website (in englischer Sprache) Terminal Services Licensing mode changes from Per User to Per Device after you add or remove a Windows component (http://go.microsoft.com/fwlink/?LinkId=46821) auf der Microsoft-Website (in englischer Sprache) Ereignis-ID 43: Fehler: Der Auftragsplaner kann nicht gestartet werden. Fehlercode -1072167891 Terminal Server License Server Activation Wizard generates a product ID that does not work (http://go.microsoft.com/fwlink/?LinkId=48232) auf der Microsoft-Website (in englischer Sprache) Windows 2000 Windows XP Clients Cannot Connect to a Windows 2000 Terminal Services Ser (http://go.microsoft.com/fwlink/?LinkId=46822) auf der Microsoft Website Gewusst wie Die folgenden Quellen enthalten weitere Informationen zu häufigen TerminalserverLizenzierungsaufgaben in Windows Server 2003 und Windows 2000. Windows Server 2003 How to activate a License Server by using Terminal Server Licensing in Windows Server 2003 (http://go.microsoft.com/fwlink/?LinkId=46915) auf der Microsoft-Website (in englischer Sprache) Gewusst wie: Deactivate or Reactivate a License Server Using Terminal Services Licensing - 2003 (http://go.microsoft.com/fwlink/?LinkId=46918) auf der Microsoft-Website (in englischer Sprache) How to override the license server discovery process in Windows Server 2003 Terminal Services (http://go.microsoft.com/fwlink/?LinkId=36459) auf der Microsoft-Website (in englischer Sprache) Guidelines for Deploying Terminal Ser (http://go.microsoft.com/fwlink/?LinkId=38499) auf der Microsoft-Website (in englischer Sprache) Windows 2000 Gewusst wie: Locate a Phone Number for the Microsoft Clearinghouse (http://go.microsoft.com/fwlink/?LinkId=46919) auf der Microsoft-Website (in englischer Sprache) How to use the RestrictAnonymous Registry (http://go.microsoft.com/fwlink/?LinkId=48242) auf der Microsoft-Website (in englischer Sprache) Establishing Preferred Windows 2000 Terminal Services License Server (http://go.microsoft.com/fwlink/?LinkId=46953) auf der Microsoft-Website (in englischer Sprache) Überblick, Häufig gestellte Fragen, Tools Die folgenden Ressourcen geben einen Überblick zur Hilfe bei der Behebung von Fehlern in der Terminalserverlizenzierung in Windows Server 2003 und Windows 2000. Windows Server 2003 – Übersicht Terminal Services Licensing service discovery (http://go.microsoft.com/fwlink/?LinkId=46954) auf der Microsoft-Website (in englischer Sprache) The Function of Terminal Server CALs in Windows Server 2003 (http://go.microsoft.com/fwlink/?LinkId=46956) auf der Microsoft-Website (in englischer Sprache) Licensing Terminal Server in Windows Server (http://go.microsoft.com/fwlink/?LinkId=48245) auf der Microsoft-Website (in englischer Sprache) Windows Server 2003 Terminal Server Lic (http://go.microsoft.com/fwlink/?LinkId=48247) auf der Microsoft-Website (in englischer Sprache) Windows 2000 – Übersicht Terminal Services Licensing Enhancements (http://go.microsoft.com/fwlink/?LinkId=48172) auf der Microsoft-Website (in englischer Sprache) Removing Terminal Server licenses from an RDP client (http://go.microsoft.com/fwlink/?LinkId=46958) auf der Microsoft-Website (in englischer Sprache) Windows Server 2003 und Windows 2000 – Übersicht Description of the License Logging Service in Windows Server Operating Systems (http://go.microsoft.com/fwlink/?LinkId=46959) auf der Microsoft-Website (in englischer Sprache) Häufig gestellte Fragen Abschnitt „Terminal Server“ in „Windows Server 2003 Pricing and Licensing“ (in englischer Sprache): Frequently Asked Questions (http://go.microsoft.com/fwlink/?LinkId=46960) auf der Microsoft-Website (in englischer Sprache) Terminalserver-CAL-Übergangsplan: Frequently Asked Questions (http://go.microsoft.com/fwlink/?LinkId=46961) auf der Microsoft-Website (in englischer Sprache) Frequently Asked Questions (http://go.microsoft.com/fwlink/?LinkId=48251) auf der Microsoft-Website (in englischer Sprache) Ereignis- und Fehlermeldungen Microsoft TechNet Events and Errors Message Center (http://go.microsoft.com/fwlink/?LinkId=46963) auf der Microsoft-Website (in englischer Sprache) Tools Lsview.exe: Terminal Services License Server Viewer (LSView.exe) (http://go.microsoft.com/fwlink/?LinkId=46964) auf der Microsoft-Website (in englischer Sprache) Tsctst.exe: Terminal Server Client License Dump Tool (http://go.microsoft.com/fwlink/?LinkId=48253) auf der Microsoft-Website (in englischer Sprache) Lsreport.exe: Terminal Server Licensing (http://go.microsoft.com/fwlink/?LinkId=48253) auf der Microsoft-Website (in englischer Sprache) Useful Terminal Services Reso (http://go.microsoft.com/fwlink/?LinkId=46967) auf der MicrosoftWebsite (in englischer Sprache) Produktdokumentation Windows Server 2003 Terminal (http://go.microsoft.com/fwlink/?LinkId=45409) auf der MicrosoftWebsite (in englischer Sprache) Hosting Applications with Terminal Serv (http://go.microsoft.com/fwlink/?LinkId=46968) im Windows Server 2003 Deployment Kit, auf der Microsoft-Website (in englischer Sprache)