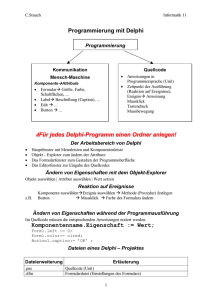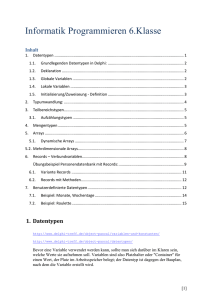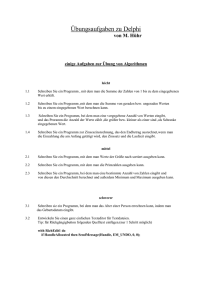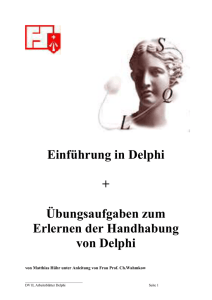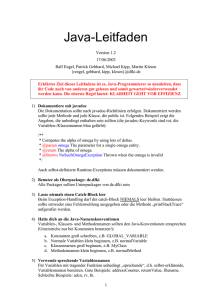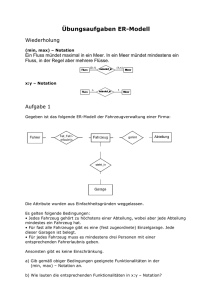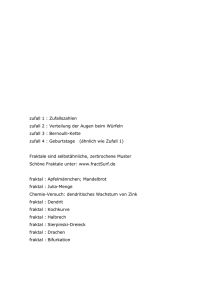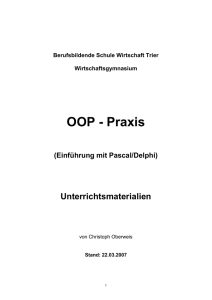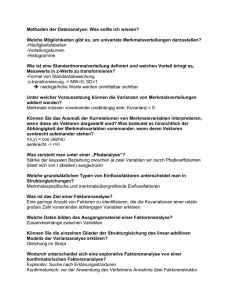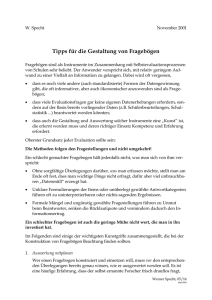Einführung in Delphi
Werbung
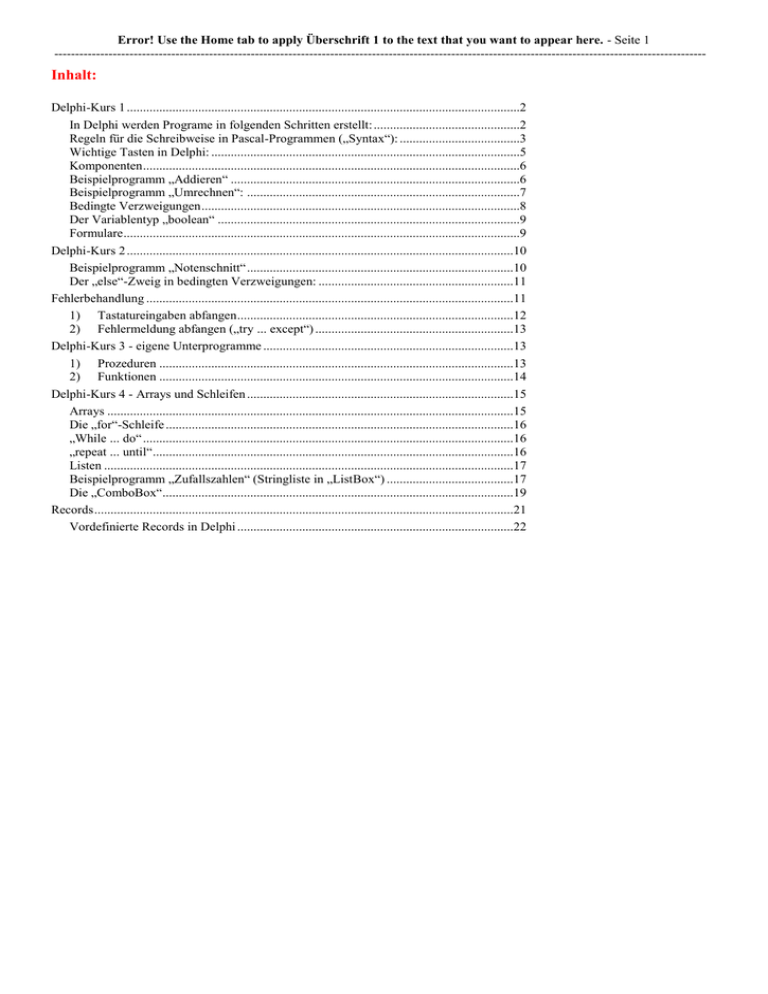
Error! Use the Home tab to apply Überschrift 1 to the text that you want to appear here. - Seite 1
------------------------------------------------------------------------------------------------------------------------------------------------------------
Inhalt:
Delphi-Kurs 1 .........................................................................................................................2
In Delphi werden Programe in folgenden Schritten erstellt: .............................................2
Regeln für die Schreibweise in Pascal-Programmen („Syntax“): .....................................3
Wichtige Tasten in Delphi: ...............................................................................................5
Komponenten ....................................................................................................................6
Beispielprogramm „Addieren“ .........................................................................................6
Beispielprogramm „Umrechnen“: ....................................................................................7
Bedingte Verzweigungen ..................................................................................................8
Der Variablentyp „boolean“ .............................................................................................9
Formulare ..........................................................................................................................9
Delphi-Kurs 2 .......................................................................................................................10
Beispielprogramm „Notenschnitt“ ..................................................................................10
Der „else“-Zweig in bedingten Verzweigungen: ............................................................11
Fehlerbehandlung .................................................................................................................11
1) Tastatureingaben abfangen .....................................................................................12
2) Fehlermeldung abfangen („try ... except“) .............................................................13
Delphi-Kurs 3 - eigene Unterprogramme .............................................................................13
1) Prozeduren .............................................................................................................13
2) Funktionen .............................................................................................................14
Delphi-Kurs 4 - Arrays und Schleifen ..................................................................................15
Arrays .............................................................................................................................15
Die „for“-Schleife ...........................................................................................................16
„While ... do“ ..................................................................................................................16
„repeat ... until“ ...............................................................................................................16
Listen ..............................................................................................................................17
Beispielprogramm „Zufallszahlen“ (Stringliste in „ListBox“) .......................................17
Die „ComboBox“ ............................................................................................................19
Records .................................................................................................................................21
Vordefinierte Records in Delphi .....................................................................................22
Error! Use the Home tab to apply Überschrift 1 to the text that you want to appear here. - Seite 2
------------------------------------------------------------------------------------------------------------------------------------------------------------
Delphi-Kurs 1
Delphi ist eine Entwicklungsumgebung („IDE“ - „integrated development environment“) für die
„höhere“1 Programmiersprache „Pascal“ (genauer: die Weiterentwicklung „Object-Pascal“) unter
Windows.
Windowsprogramme arbeiten „ereignisgesteuert“: Mausklicks und Tastatureingaben werden als
Ereignisse („events“) bezeichnet, die vom Betriebssystem (Windows) als Nachrichten („messages“) an
die Programme weitergeleitet werden, die in „Ereignisbehandlungsroutinen“ („event-handler“,
„Prozeduren“) darauf reagieren.
In Delphi werden Programe in folgenden Schritten erstellt:
1) Menü „Datei/Neue Anwendung“
2) Menü „Datei/Projekt speichern unter ...“ Neuen Ordner erstellen (Mausklick auf Symbol
der neu erstelte Ordner:
Namen eintippen und
mit „Enter“ bestätigen
):
Symbol für „Neuen
Ordner erstellen“
Namen des neuen Ordners eintippen, mit „Enter“ bestätigen und schließlich mit Doppelklick öffnen.
Anschließend den Namen des aktuellen Programmmoduls (= Name der „Unit“) eintippen (anfangs
gibt´s natürlich erst ein einziges) - üblich ist „main“ für das Hauptmodul. Mit Mausklick auf
„Speichern“ wird diese Unit gesichert. Zuletzt den Namen des Projekts (= eigentlicher
Programmname, d.h. Name der ausführbaren „EXE“-Datei) eingeben und bestätigen.
3) Platzieren von Schaltern, etc. (sog. „Komponenten“ aus der „Komponentenpalette“) auf dem
„Formular“ (= dem Programmfenster)
4) Festlegen der „Eigenschaften“ („properties“) dieser Komponenten (z.B. Farbe, Texte, ... ) im
„Objektinspektor“
5) Schreiben des dazugehörenden „Quelltextes“ („Sourcecode“) im Quelltextfenster.
„Komponentenpalette“
Die meisten Komponenten können auf mehrere Ereignisse reagieren (z.B. „Mausklick“, „Maus über
Objekt bewegt“, „Taste gedrückt“, ... ). Im Objektinspektor (Seite „Ereignisse“) werden alle Ereignisse,
auf die die ausgewählte Komponente reagieren kann, aufgelistet. Durch Doppelklick neben den
Ereigniseintrag (z.B. „OnClick“) wird im Quelltext der Rumpf einer Ereignisbehandlungsroutine angelegt.
Zwischen Quellcode und Formularansicht wechselt man am schnellsten mit der Taste „F12“
1
im Unterschied zur „maschinennahen“ Programmiersprache „Assembler“
Error! Use the Home tab to apply Überschrift 1 to the text that you want to appear here. - Seite 3
-----------------------------------------------------------------------------------------------------------------------------------------------------------Seite „Eigenschaften“
Seite „Ereignisse“ im Objektinspektor. Hier finden sich
alle für die ausgewählte Komponente (h.: „Schalter“)
möglichen Ereignisse
Hier doppelklicken, um Ereignisbehandlungsroutine
für das Ereignis „OnClick“ zu erzeugen
Die Ereignisbehandlungsroutinen selbst befinden sich im „Quelltextfenster“:
Schlüsselwort „procedure“
Name der Prozedur
Absender („Sender“ enthält den Namen des angeklickten Schalters)
je ein Semikolon als Abschluss der
Überschrift und der gesamten Routine
Die eigentlichen Befehle werden zwischen „begin“ und „end“ eingefügt.
Regeln für die Schreibweise in Pascal-Programmen („Syntax“):
Jeder Befehl („Anweisung“) wird mit einem Semikolon beendet. Groß- oder Kleinschreibung hat keine
Auswirkung. Häufig müssen Werte zwischengespeichert werden. Dafür verwendet man „Variablen“
(= kleine reservierte Speicherbereiche). Sie müssen vor der ersten Verwendung im Quelltextfenster mit
dem Schlüsselwort „var“ „deklariert“ werden:
a) entweder vor dem Schlüsselwort „implementation“ (dann sind sie im gesamten Programm, d.h. in
allen Prozeduren, gültig - sog. „globale“ Variable. Man sollte globale Variablen sparsam verwenden!)
b) oder innerhalb einzelner Prozeduren unmittelbar vor dem Schlüselwort „begin“ (dann sind sie nur in
dieser Prozedur gültig, d.h. eine Variable mit gleichem Namen kann auch an anderer Stelle deklariert
werden - sog. „lokale“ Variable):
Eine Deklaration beginnt mit den Schlüsselwort „var“, die einzelnen Variablen folgen mit Namen,
Doppelpunkt, Typ und abschließendem Semikolon. Namen dürfen nicht mit Ziffern beginnen, keine
Sonderzeichen (Umlaute, „ß“, ... ) oder Leerzeichen enthalten und nicht länger als 63 Zeichen sein. Es ist
nicht egal, womit man die Variablen füllen will. Es gibt je nach Verwendungszweck verschiedene
„Datentypen“. Die wichtigsten Datentypen sind:
a) für Zeichen:
b) für Ganzzahlen:
c) für reelle Zahlen:
d) für Währungen:
char
string
integer
extended
currency
ein einzelnes Textzeichen („character“)
beliebig langer Text („Zeichenkette“)
32 Bit (Zahlen zwischen -2.147.483.648 bis +2.147.483.647)
max. 18 Stellen inklusive Nachkommastellen
64 Bit, 4 Nachkommastellen, minimiert Rundungsfehler in
finanzmathematischen Berechnungen (max. Zahl: 922 Billionen)
Error! Use the Home tab to apply Überschrift 1 to the text that you want to appear here. - Seite 4
------------------------------------------------------------------------------------------------------------------------------------------------------------
Außerdem gibt es noch einige Datentypen für spezielle Fälle:
e) für große Ganzzahlen: Int64
f) für kleine Zahlen:
Byte
g)
Word
h) für „Ja/Nein“-Werte:
Boolean
64 Bit, Zahlen zwischen -263 bis +263 -1
8 Bit, Zahlen von 0 bis 255 (keine negativen Zahlen)
16 Bit, Zahlen von 0 bis 65535 (keine neg. Zahlen), wird von
Windows u.a. für Tastaturcodes verwendet
8 Bit
Darüber hinaus existieren in Delphi eine Menge spezieller Variablentypen (sie beginnen meist mit „T“,
z.B.: „TForm“, „TObject“, „TButton“)
Beispiel für globale Variablendeklaration vor „implementation“:
var
x: integer;
y: extended;
implementation
Variable mit dem Namen „x“ vom Typ „integer“
Variable mit dem Namen „y“ vom Typ „extended“
Beispiel für lokale Variablendeklaration in einer Prozedur:
procedure TForm1.Button1Click(Sender:TObject);
var
c: char;
s: string;
begin
...
end;
Wenn mehrere Variablen vom gleichen Typ sind, können sie, durch Kommata getrennt, nebeneinander
geschrieben werden:
var
x,y,i,z: integer;
s,t,abc: string;
4 Variablen vom Typ „integer“
3 Variablen vom Typ „string“
Gefüllt werden Variable mit dem „Zuweisungsoperator“ (:=). Zuweisungen an Textvariable (string, char)
müssen in Hochkommata eingeschlossen werden ('Dies ist ein Text'). Mit dem „+“-Zeichen
können mehrere strings verbunden werden ('Mein '+'Haus'). Char-Typen dürfen nur ein einziges
Zeichen enthalten (entweder in Hochkomma: 'a' oder mit Raute # + Zeichencode, z.B. #97). Beispiele:
x := 12; .................................................................................
y := 3,141592653; ...........................................................
c1 := 'a'; ..........................................................................
c2 := #97; ..........................................................................
s := 'Bitte geben Sie Ihren Namen ein: '; ...
t := 'Betrag in '+#128+' erhalten'; ................
integer
extended
char
ergibt das Gleiche (97 = Code für 'a')
char
string
2 strings und ein char, mit dem + Operator
verbunden; ergibt: „Betrag in € erhalten“ (#128 =
Code für Eurozeichen)
}
Variablen können schon beim Programmstart mit einem Vorgabewert gefüllt („initialisiert“) werden.
Dafür gibt es zwei Möglichkeiten:
1) Im Deklarationsteil (d.h. nach „var“) wird hinter der Variablen mit dem „=“ Zeichen ein Startwert
bestimmt:
var
MaxAnzahl: integer = 20;
2) Im Eventhandler „OnCreate“ des Formulars (d.h. wenn das Formular erzeugt, aber noch nicht am
Error! Use the Home tab to apply Überschrift 1 to the text that you want to appear here. - Seite 5
------------------------------------------------------------------------------------------------------------------------------------------------------------
Bildschirm angezeigt wird) wird der Variablen der gewünschte Startwert zugewiesen:
procedure TForm1.FormCreate(Sender: TObject);
begin
MaxAnzahl:=20;
end;
Mit Variablen kann natürlich auch gerechnet werden. Voraussetzung: die Variablen sind vom gleichen
Typ (man kann keinen string und einen integer addieren!). Die wichtigsten arithmetischen
„Operatoren“ und ihre Bedeutung:
+
*
div
/
Addition
Subtraktion
Multiplikation
Ganzzahl-Division (ohne Kommastellen, Ergebnis wird automatisch abgerundet)
Division mit Kommastellen („Gleitkommadivision“)
Beispiele:
var
e,f,g,h: integer;
x,y,z: extended;
begin
g := e + f;
z := x / y;
Eine besondere Art der Division ist mod (liefert den Rest einer ganzzahligen Division). Sie wird u.a.
verwendet, um ganzzahlige Vielfache zu ermitteln:
var
x,y:integer;
begin
if x mod y = 0 then lbAusgabe.Caption:='x ist Vielfaches von y';
if x mod 2 = 0 then lbAusgabe.Caption:='x ist eine gerade Zahl';
Neben diesen Operatoren bietet Delphi einige sog. Funktionen, die Berechnungen durchführen und
anschließend das Ergebnis an eine Variable „liefern“ (in den folgenden Beispielen wird mit den Variablen
x:=4,24 und y:=2,8 gerechnet, das Ergebnis landet in der Variablen „a“):
int(x)
round(x)
frac(x)
power(x,y)
max(x,y)
min(x,y)
sqr(x)
sqrt(x)
liefert Vorkammaanteil von x (d.h. rundet ab) a:=int(x); {ergibt 4}
rundet ab bzw. auf
a:=round(x); {liefert 4}
a:=round(y); {liefert 3}
liefert Nachkommaanteil von x
a:=frac(x); {liefert 24}
liefert x hoch y
a:=power(x,y); {liefert 57,098}
liefert die größere Zahl
a:=max(x,y); {liefert 4,24}
liefert die kleinere Zahl
a:=min(x,y); {liefert 2,8}
quadriert
a:=sqr(x); {liefert 17,9776}
Quadratwurzel
a:=sqrt(x); {liefert 2,059126}
Wichtige Tasten in Delphi:
F12:
F9:
Strg+F2:
F11:
Wechsel zwischen Formular und Quelltextfenster
Start des Programms
Abbruch des Programms, falls ein Fehler aufgetreten ist
Öffnet den Objektinspektor (falls nicht sichtbar)
Error! Use the Home tab to apply Überschrift 1 to the text that you want to appear here. - Seite 6
------------------------------------------------------------------------------------------------------------------------------------------------------------
Komponenten
Komponenten sind Objekte wie Schalter oder Textfelder und werden mit der Maus aus der
Komponentenpalette ins Formular gezogen. Gelöscht werden sie durch selektieren (einfacher Mausklick)
und Taste „Entf“. Um den Abstand mehrere Komponenten anzupassen, zieht man mit der Maus einen
Rahmen um die Komponenten, Mausklick rechts auf ein beliebiges davon „ausrichten/Anpassung“
auswählen.
Die Eigenschaften (Beschriftung, Farbe, ... ) können zur „Entwurfszeit“ (= bevor das Programm gestartet
wird) im Objektinspektor geändert werden. Während der „Laufzeit“ (= nachdem es mit der Taste F9
gestartet wurde) können sie über Name + Punkt (sog. „Qualifizierer“) + Eigenschaft verändert werden:
Die Aufschrift des Schalters „Button1“ (d.h.: der
Inhalt der Eigenschaft „Caption“) wird geändert
in „Abbrechen“
Button1.Caption := 'Abbrechen';
Man sollte sich angewöhnen, jedem Objekt sofort einen aussagekräftigen Namen zu geben (Eigenschaft
„Name“): „bAbsenden“ z.B. verrät mehr über den Zeck des Schalters als „Button1“! Unsere ersten
Komponenten und ihre wichtigste Eigenschaften:
Schalter (Button)
Textfeld (editierbar)
Label (nicht editierbar)
Beschriftung: Eigenschaft „Caption“
Inhalt in Eigenschaft „Text“
Inhalt in Eigenschaft „Caption“
Eigenschaft „autosize“ besser ausschalten („False“)
Beispielprogramm „Addieren“
2 Textfelder
Button
Label
procedure TForm1.bErgebnisClick(Sender: TObject);
var
z1,z2,z3:integer;
begin
z1:=StrToInt(edzahl1.text);
z2:=StrToInt(edzahl2.text);
z3:=z1+z2;
lErgebnis.caption:=IntToStr(z3);
end;
Klick auf den „=“ - Schalter soll die Zahlen addieren, die in die beiden Textfelder eingetippt wurden.
Dazu müssen sie allerdings erst in „richtige“ Zahlen umgewandelt werden (sie liegen ja als Strings =
Texte vor!). Unter den „Funktionen“ (s.S.5), die in Delphi zur Verfügung stehen, kümmern sich folgende
um die „Typumwandlung“ von Strings:
StrToInt wandelt einen String in eine Zahl, IntToStr wandelt eine Zahl in einen String. Mit dem
Zuweisungsoperator (:=) wird das Ergebnis in eine Variable (oder Komponente) geschrieben, in Klammer
wird der string bzw. die Zahl erwartet, die umgewandelt werden soll:
Variable (Typ: integer)
string (hier: Inhalt des Textfeldes „edZahl1“)
z1 := StrToInt(edZahl1.text);
Error! Use the Home tab to apply Überschrift 1 to the text that you want to appear here. - Seite 7
------------------------------------------------------------------------------------------------------------------------------------------------------------
Beispielprogramm „Umrechnen“:
Textfeld
2 Buttons
Label
Bei Klick auf einen der Schalter in der Mitte soll der Betrag im Textfeld links umgerechnet und in den
Label rechts geschrieben werden.
procedure TFUmrechnen.bSEuroClick(Sender: TObject);
var
x,y: extended; {"extended" = Fließkommavariable}
begin
if edBetrag.text <> '0' then begin
x:=StrToFloat(edBetrag.text);
y:=x/13.7603;
lbErgebnis.caption:=FloatToStrF(y,ffFixed,12,2)+' '+#128;
end; {if Betrag > 0}
end;
procedure TFUmrechnen.bESClick(Sender: TObject);
var
x,y: extended;
begin
if edBetrag.text <> '0' then begin
x:=StrToFloat(edBetrag.text);
y:=x*13.7603;
lbErgebnis.caption:=FloatToStrF(y,ffFixed,12,2)+' S';
end; {if Betrag > 0}
end;
procedure TFUmrechnen.eBetragKeyPress(Sender: TObject; var Key: Char);
begin
if key > #31 then begin
if (key < #48) or (key > #57) then key:=#0; {2.if}
end; {1.if: "falls größer 31"}
end;
In diesem Beispielprogramm benötigen wir reelle Zahlen (Fließkommazahlen = Gleitkommazahlen =
floating point), daher auch andere Variablentypen:
„extended“ ist der Standardtyp für Fließkommazahlen (max 18 Ziffern inklusive Nachkommastellen,
benötigt 10 Bytes Speicher). Die kleinere Version (weniger genau, nur 8 Stellen, benötigt 4 Bytes) heißt
„single“. Die Delphi-Funktionen, die die Umwandlung solcher Zahlen erledigen, heißen
„FloatToStr“, „StrToFloat“ und „FloatToStrF“:
StrToFloat erwartet in Klammern die Variable mit dem umzuwandelnden string, FloatToStr ist
das Gegenstück dazu, und FloatToStrF die erweiterte Funktion, die über die Umwandlung hinaus
auch Formatierungen zulässt, vor Allem die Anzahl der Nachkommastellen: in Klammern, durch
Kommata getrennt, steht:
a) die umzuwandelnde Zahl (hier: Variable „y“),
b) eine Formatangabe („ffFixed“ bedeutet: genaue Anzahl der Nachkommastellen kann angegeben
werden),
Error! Use the Home tab to apply Überschrift 1 to the text that you want to appear here. - Seite 8
------------------------------------------------------------------------------------------------------------------------------------------------------------
c) die Genauigkeit (sollte größer als die maximal erwartete Anzahl an Vorkommastellen sein, hier: 12
Stellen reichen für Beträge bis 999 Milliarden),
d) die Anzahl der Nachkommastellen (hier: 2).
Damit nur sinnvolle Zahlen umgerechnet werden (d.h. größer als 0), wird eine sog. „Kontrollstruktur“
eingebaut:
Bedingte Verzweigungen
Sie bestehen aus „if“ und „then“ und überprüfen eine Bedingung, bevor sie das Programm
weiterarbeiten lassen: if eBetrag.text <> '0' bedeutet: nur wenn das Textfeld „eBetrag“
einen anderen string als '0' enthält, wird die Umrechnung durchgeführt. Nach „then“ steht entweder
eine Anweisung oder, wie in unserem Beispiel, ein „Anweisungsblock“, d.h. mehrere Anweisungen. Eine
einzelne Anweisung wird mit Semikolon abgeschlossen, ein Anweisungsblock muss mit „begin“ und
„end“ eingerahmt werden (abschließendes Semikolon hinter „end“ aber nicht hinter „begin“).
Beispiele für korrekte Verzweigungen:
a) Einzelne Anweisung: if x = 5 then lbAusgabe.caption := 'Nicht genügend';
b) Anweisungsblock:
if x = 5 then begin
lbAusgabe.caption :='Nicht genügend';
lbEmpfehlung.caption := 'Bitte mehr lernen!';
end;
Der Übersichtlichkeit halber sollten Anweisungsblöcke (mit der Taste „Tabulator“) eingerückt werden!
Nach „if“ können folgende „Vergleichsoperatoren“ verwendet werden:
>
<
>=
<=
<>
=
größer als
kleiner als
größer oder gleich
kleiner oder gleich
ungleich
gleich
if
if
if
if
if
if
x
x
x
x
x
x
> y then ...
< y then ...
>= y then ...
<= y then ...
<> y then ...
= y then ...
In der letzten Prozedur (TFUmrechnen.eBetragKeyPress) soll überprüft werden, ob überhaupt
eine Zahl ins Textfeld eingegeben wurde. Textfelder besitzen dazu den event-handler „OnKeyPress“
(s.Objektinspektor!), der nach jedem Tastendruck aufgerufen wird (aber bevor der Inhalt des Textfeldes
aktualisiert wird). Im Unterschied zu den anderen bisherigen Prozeduren müssen wir diesmal eine ihrer
mitgelieferten Variablen (sog. „Parameter“) auswerten: in Klammern hinter „procedure“ liefert die
Prozedur neben dem üblichen „Sender“ (= Objekt, in dem der Event ausgelöst wurde, in unserem Beispiel
ein Textfeld) auch die Variable „key“ (vom Typ „char“), die den Code der gedrückten Taste enthält.
Handelt es sich um keine Ziffer (die Codes für Ziffern liegen zwischen #48 und #57), füllen wir die
Variable mit dem Code #0, der „ungültig“ bedeutet und daher im Textfeld nichts ändert. Auf diese Weise
lassen sich Tastatureingaben abfangen und manipulieren. Zuerst prüfen wir, ob nicht vielleicht „Entf“
oder ein anderes „Steuerzeichen“ (= alle Codes unter #32) gedrückt wurde, denn die sollen natürlich
durchgelassen werden: if key > #31. Somit haben wir zwei „verschachtelte“ if - Strukturen (eine
äußere und eine innere).
In der inneren if-Struktur müssen wir mehr als eine Bedingung überprüfen („kleiner als #48“ oder „größer
als #57“). Damit sie der Computer unterscheiden kann, muss jede in Klammern gesetzt werden. Der
„logische Operator“ OR verbindet die einzelnen Klammerausdrücke:
if (key < #48) or (key > #57) then ...
Error! Use the Home tab to apply Überschrift 1 to the text that you want to appear here. - Seite 9
------------------------------------------------------------------------------------------------------------------------------------------------------------
Die ganze Abfrage lässt sich verkürzen, wenn statt verschachtelten „if“-Strukturen der zweite wichtige
logische Operator „and“ verwendet wird (somit gibt es zwei Bedingungsblöcke, daher zwei Klammern
nach „and“: „or“ verbindet die beiden Bedingungen „kleiner 48“ und „größer 57“, „and“ verbindet
diesen „or“-Block mit der Bedingung „größer 31“):
if (key > #31) and ((key < #48) or (key > #57)) then ...
Die geschweiften Klammern {} im Quelltext markieren einen „Kommentar“, d.h. beliebigen Text, der
vom Programm ignoriert wird und nur als Hilfe für den Programmierer dient. Man sollte grundsätzlich
nach jedem „end“ mit einem solchen Kommentar festhalten, zu welchem „begin“ es eigentlich gehört!
Der Variablentyp „boolean“
Ein „Boolean“ kann nur „True“ oder „False“ enthalten:
var
Zeichnen: boolean;
begin
Zeichnen:=True;
„Boolean“ - Variable werden besonders in „if“ - Abfragen verwendet:
if Zeichnen = True then begin ...
Abfragen mit „Boolean“ - Variablen können verkürzt werden zu: if Zeichnen then begin ...
Formulare
Jedes Delphi-Programm besteht zumindest aus einem Formular (dem Fenster, in dem sich alles abspielt)
und einer dazugehörenden „Unit“ (der Quelltext-Datei). Automatisch macht Delphi das erste erzeugte
Formular zum Hauptformular (und die entsprechende Unit zur Hauptunit, üblicher Name daher:
„main.pas“). Wird dieses geschlossen, endet auch das gesamte Programm. Über das Menü
„Projekt/Optionen“ kann aber jedes Formular nachträglich zum Hauptformular erklärt werden:
Hauptformular
Nach Programmstart
sichtbare Formulare
Diese Formulare müssen
während der Laufzeit
eigens sichtbar gemacht
werden („Form1.Show“)
In der linken Spalte werden diejenigen Formulare aufgelistet, die nach
Programmstart sichtbar sind (zumindest das Hauptformular), daneben
weitere, die erst bei Bedarf mit dem Befehl „Form2.Show“ angezeigt
werden (typischerweise Dialogformulare). Mit Doppelklick wandern sie in
die jeweils andere Spalte. Über das Listfeld neben „Hauptformular“ macht
man das gewünschte Formular zum Hauptformular. Löschen lassen sie sich
allerdings nicht hier, sondern nur in „Ansicht/Projektverwaltung“.
Error! Use the Home tab to apply Überschrift 1 to the text that you want to appear here. - Seite 10
------------------------------------------------------------------------------------------------------------------------------------------------------------
Mausklick rechts auf´s Formular „Aus dem Projekt entfernen“. Die Projektverwaltung dient übrigens
auch dazu, momentan in Delphi nicht angezeigte Formulare (mit Doppelklick) zu öffnen.
Delphi-Kurs 2
Beispielprogramm „Notenschnitt“
procedure TForm1.bCalcClick(Sender: TObject);
var
x: extended;
y: integer;
begin
x:=StrToFloat(edSa1.Text)+StrToFloat(edSa2.Text)+StrToFloat(edSa3.Text)+
StrToFloat(edSa4.Text)+StrToFloat(edSa5.Text);
x:=x/5;
y:=round(x);
lbSchnitt.Caption:=FloatToStr(x);
case y of
1: lbNote.Caption:='Sehr gut';
2: lbNote.Caption:='Gut';
3: lbNote.Caption:='Befriedigend';
4: lbNote.Caption:='Genügend';
5: lbNote.Caption:='Nicht genügend';
end; {case y}
end;
Die Textfelder bekommen einen ähnlichen „OnKeyPress“ - event-handler wie im Beispielprogramm
„Unrechnen“, allerdings müssen die Tastatureingaben noch weiter eingeschränkt werden (Ziffern 1 bis 5 =
Code #49 bis #53). Um den Notenschnitt zu berechnen, verwenden wir die bekannten Funktionen
„StrToFloat“ und „FloatToStrF“ (auf 2 Kommastellen begrenzt). Für die dem Schnitt
entsprechende Endnote stehen allerdings nur 5 Noten ('Sehr gut' bis 'Nicht genügend') zur Verfügung,
daher müssen wir zuerst auf ganze Zahlen runden (das erledigt die Delphi-Funktion „round“: in
Klammer wird die Fließkommazahl erwartet, übertragen wird das ganzzahlige Ergebnis in eine integerVariable). Um die entsprechende Endnote auszugeben, verwenden wir die zweite Art der „bedingten
Verzweigung“, nämlich „case“:
case erwartet eine „zählbare“ („ordinale“) Variable (z.B. Ganzzahlen oder Char - aber keine
Fließkommazahl oder strings!) und eine beliebig lange Reihe von Werten („Konstanten“), die mit dieser
Variable verglichen werden. Durch Doppelpunkt getrennt folgen die Anweisungen, die ausgeführt
werden, falls Wert und Variable übereinstimmen. „end“ schließt den gesamten „case“-Block ab.
Schlüsselwort „case“
Liste mit Werten
(„Konstanten“), die
mit der Variablen
verglichen werden
Variable
Schlüsselwort „of“
Anweisungen
case y of
1: lbNote.Caption:='Sehr gut';
2: lbNote.Caption:='Gut';
end;
Error! Use the Home tab to apply Überschrift 1 to the text that you want to appear here. - Seite 11
------------------------------------------------------------------------------------------------------------------------------------------------------------
Auch hier gilt: sind mehrere Anweisungen nötig, müssen sie in einen „begin-end“ Block gesteckt
werden:
case x of
1: begin
lbNote.Caption:='Sehr gut';
lbBemerkung.Caption:='Gut gemacht!';
end; {end des 1.Anweisungsblocks}
2: begin
lbNote.Caption:='Gut';
lbBemerkung.Caption:='Nicht übel!';
end; {end des 2.Anweisungsblocks}
end; {end des case-Blocks}
Der „else“-Zweig in bedingten Verzweigungen:
„if“- und „case“ - Strukturen können einen „else“-Zweig anhängen:
procedure TForm1.edLatChange(Sender: TObject);
begin
if edLat.Text = 'ira' then lbErgebnis.Caption:='richtig!' else {vor else kein
Strichpunkt, weil nur einzelne Anweisung!}
lbErgebnis.Caption:='falsch!';
end;
Diese Anweisung bedeutet: „falls im Textfeld 'ira' steht gib 'richtig!' aus, andernfalls 'falsch!'“. Übrigens
verwenden wir diesmal den event-handler „OnChange“ (= „bei jeder Änderung des Inhalts“). Natürlich
muss für mehr als eine Anweisung auch in „else“-Zweigen „begin“ und „end“ eingefügt werden.
Beachte, dass in „if“-Strukturen vor „else“ kein Strichpunkt zu setzen ist, in „case“-Strukturen
dagegen immer:
case UeberEhrgeizig of
1: lbBemerkung.Caption:='Ausgezeichnet!';
2: lbBemerkung.Caption:='Fast!'; { in "case"-Strukturen niemals Strichpunkt vor
"else" vergessen!}
else
lbBemerkung.Caption:='Alle andere Noten zählen nicht!';
end;
procedure TForm1.edLatChange(Sender: TObject);
begin
if edLat.Text = 'ira' then begin
lbErgebnis.Caption:='richtig!';
lbHinweis.Caption:='Gut gemacht!'; { Strichpunkt vor "end", wie üblich, ...}
end else { ... aber nicht vor "else"}
lbErgebnis.Caption:='falsch!';
end; {"end" der Prozedur}
Fehlerbehandlung
StrToInt und StrToFloat funktionieren nur, wenn die umzuwandelnden Strings
auch tatsächlich Zahlen enthalten. Andernfalls wird eine „Exception“ ausgelöst, d.h.
das Programm bricht mit einer Fehler-
Error! Use the Home tab to apply Überschrift 1 to the text that you want to appear here. - Seite 12
------------------------------------------------------------------------------------------------------------------------------------------------------------
meldung („EConvertError“) ab (= es stürzt ab). Während der Entwicklungsphase in Delphi kommen wir
zwar mit „Strg+F2“ wieder heil zurück, aber im fertigen Programm müssen solche Fehler natürlich
abgefangen werden. Dafür gibt es zwei Möglichkeiten:
1) Tastatureingaben abfangen
Wie in unserem „Schularbeitsnoten“-Beispiel wird im „OnKeyPressed“ - Ereignis der Tastencode
überprüft und geändert, falls notwendig. Allerdings bleiben noch zwei Fehlerquellen offen:
a) Wenn ein Textfeld gar nichts enthält (d.h. edSa1.Text='' oder edSa1.Text=#0), klappt die
Umrechnung ebenfalls nicht.
b) Es können zwar nur Ziffern zwischen „1“ und „5“ eingetippt werden, aber mehr als eine ('1453').
Der zweite Fall ist einfach: im Objektinspektor braucht man nur die Eigenschaft „MaxLength“ auf
„1“ setzen. Der erste Fall erfordert mehr Aufwand:
Vor der Verwendung von „StrToFloat“ wird für jedes Textfeld überprüft, ob es nicht etwa leer ist (if
edSa1.Text <> ''), danach eine Zählvariable mit der Funktion „inc“ erhöht (= „increment“, sie
erwartet die Zahl, die um eins erhöht werden soll, in Klammern): inc(Anz). Die Division erfolgt
nicht durch „5“ sondern durch die Zahlvariable „Anz“. Zuletzt muss noch überprüft werden, ob
überhaupt Noten eingetragen wurden:
procedure TForm1.bCalcClick(Sender: TObject);
var
x: extended;
y,Anz: integer;
begin
Anz:=0;
x:=0;
if edSa1.Text <> '' then begin
inc(Anz);
x:=x+StrToFloat(edSa1.Text);
end; {if edSa1.Text}
if edSa2.Text <> '' then begin
inc(Anz);
x:=x+StrToFloat(edSa2.Text);
end; {if edSa2.Text}
if edSa3.Text <> '' then begin
inc(Anz);
x:=x+StrToFloat(edSa3.Text);
end; {if edSa3.Text}
if edSa4.Text <> '' then begin
inc(Anz);
x:=x+StrToFloat(edSa4.Text);
end; {if edSa4.Text}
if edSa5.Text <> '' then begin
inc(Anz);
x:=x+StrToFloat(edSa5.Text);
end; {if edSa5.Text}
if Anz > 0 then begin {zumindest 1 Note eingetragen?}
x:=x/Anz;
y:=round(x);
lbSchnitt.Caption:=FloatToStr(x);
case y of
1: lbNote.Caption:='Sehr gut';
2: lbNote.Caption:='Gut';
3: lbNote.Caption:='Befriedigend';
4: lbNote.Caption:='Genügend';
5: lbNote.Caption:='Nicht genügend';
end; {case y}
end else ShowMessage('Keine Noten eingetragen!');
end;
Error! Use the Home tab to apply Überschrift 1 to the text that you want to appear here. - Seite 13
------------------------------------------------------------------------------------------------------------------------------------------------------------
„ShowMessage“ ruft ein einfaches Dialogfeld auf, das den Text enthält, der in Klammern angegeben
wurde.
2) Fehlermeldung abfangen („try ... except“)
Oft ist es nicht möglich oder zu aufwändig, alle Eingaben zu überwachen. Für solche Fälle gibt es die
„try ... except“ - Anweisung. Die kritische Anweisung, die eine „Exception“ auslösen könnte,
steht zwischen „try“ und „except“, die Fehlerbehandlung zwischen „except“ und „end“:
try
x:=x+StrToFloat(edSa1.Text);
except
ShowMessage('ungültige Eingabe! Nur Ziffern erlaubt');
end;
Mit dem Plus-Operator (s.S.4) kann in einer Messagebox auch der Inhalt des fehlerhaften Textfeldes in
den Meldungstext eingeblendet werden:
ShowMessage(+edSa1.Text+' ist keine gültige Eingabe! Nur Ziffern erlaubt');
Delphi-Kurs 3 - eigene Unterprogramme
(eigene „Prozeduren“ und „Funktionen“)
1) Prozeduren
Im Beispielprogramm „Notenschnitt“ mussten wir 5 mal (für jedes Textfeld der 5 Schularbeiten) die
gleichen Befehle eingeben („if key ...“). Effizienter wäre es, diese Befehle in ein einziges
„Unterprogramm“ zu verlegen und von den anderen event-handlern dann, wenn sie benötigt werden,
aufzurufen. Solche kleine Programmteile, die häufig verwendete Befehle enthalten, nennt man
Prozeduren:
procedure Pruefen(var key:char);
begin
if (key > #31) and ((key < '0') or (key > '5')) then key:=#0;
end;
Sie stehen im Quelltext nach „implementation“ und beginnen mit dem Schlüsselwort „procedure“, die
Befehle stehen zwischen „begin“ und „end“. Solchen Unterprogrammen können Variable (sog.
„Parameter“) übergeben werden (in unserem Beispiel: die gedrückte Taste "key"). Sie stehen in
Klammern hinter dem Prozedurnamen und müssen (durch Doppelpunkt getrennt) den Variablentyp
enthalten.
Wichtig: Es gibt zwei Arten von Parametern:
a) Werteparameter, d.h. Kopien, die die Originalvariable nicht verändern. Das Unterprogramm kann
damit anstellen, was es will - die Originalvariable bleibt davon unberührt. Beispiel:
Error! Use the Home tab to apply Überschrift 1 to the text that you want to appear here. - Seite 14
-----------------------------------------------------------------------------------------------------------------------------------------------------------procedure BeispielMitWerteparametern(key:char);
Variablenname
Variablentyp
b) Variablenparameter. In diesem Fall wird die Originalvariable selbst (genauer: ihre Adresse im
Speicher) übergeben. Das ist immer dann notwendig, wenn sie, wie in unserem Beispiel, später im
aufrufenden Programm mit den im Unterprogramm geänderten Werten weiterverwendet wird. Solche
Variablenparameter werden durch das Schlüsselwort "var"gekennzeichnet. Beispiel:
procedure BeispielMitVariablenparametern(var key:char);
Schlüsselwort "var"
Variablenname
Variablentyp
In unseren Event-handlern genügt jetzt der Aufruf dieser Prozedur durch simple Angabe ihres Namens:
procedure TSchularbeiten.ed1KeyPress(Sender: TObject; var Key: Char);
begin
Pruefen(key); {Aufruf der Prozedur mit Variable, aber ohne Typangabe}
end;
Im Aufruf müssen alle Variablen aufscheinen, die in der Prozedur erwartet werden (in unserem Beispiel:
„Key“), der Typ dieser Variablen wird aber nur in der Prozedur selbst angegeben. Wichtig: die
aufgerufene Prozedur (h.: "Pruefen") muss im Quelltext vor der aufrufenden (h.: dem Event-handler
"ed1KeyPress") stehen, sonst wird sie nicht gefunden!
Natürlich wären auch Unterprogramme möglich, die mehrere unterschiedliche Parameter erwarten. Sie
werden durch Semikola getrennt angegeben:
procedure UnterprogrammBeispiel(s:string; x:integer; var y:extended);
Der Aufruf dieses Unterprogramms muss selbstverständlich alle Variablen enthalten:
UnterprogrammBeispiel(s,x,y);
2) Funktionen
Funktionen sind mit Prozeduren weitgehend identisch mit einer einzigen Ausnahme: sie „liefern“
zusätzlich einen „Rückgabewert“ und können deshalb mit „:=“ einer Variablen zugewiesen werden.
Beispiel: der Variablen „s“ (vom Typ „String“) wird der in einen String umgerechnete Wert der integerVariablen „x“ zugewiesen:
var
s: string;
x: integer;
begin
x:=Form1.Width div 2;
s:=IntToStr(x);
„IntToStr“ kennen wir bereits – tatsächlich bietet Delphi eine genze Menge fertiger Funktionen für die
verschiedensten Aufgaben an. Aber wir können auch unsere eigenen Funktionen erstellen:
Statt mit dem Schlüsselwort „procedure“ beginnen sie mit „function“ und verlangen dahinter den
Variablentyp, den sie als Rückgabewert liefern sollen. Beispiel: eine Funktion mit dem Namen
„UmrechnenSchillingEuro“ erwartet als Parameter eine Extended-Variable (nämlich die Währung in
Schilling) und liefert als Rückgabewert ebenfalls einen Extended (nämlich die in Euro umgerechnete
Währung):
function UmrechnenSchillingEuro(s:extended):extended;
Error! Use the Home tab to apply Überschrift 1 to the text that you want to appear here. - Seite 15
------------------------------------------------------------------------------------------------------------------------------------------------------------
Anschließend folgen, wie in Prozeduren, zwischen „begin“ und „end“ die Anweisungen. Der fertige
Rückgabewert wird schließlich in die (bereits von Delphi vorgefertigte) Variable „result“ geschrieben:
function UmrechnenSchillingEuro(s:extended):extended;
var
x:extended;
begin
if edBetrag.text <> '0' then begin
x:=StrToFloat(edBetrag.text);
result:=x/13.7603;
end;
end;
Ab jetzt kann diese Funktion jederzeit aufgerufen und ihr Ergenis (der „Rückgabewert“) mit „:=“ einer
Variablen direkt zugewiesen werden:
euro:=UmrechnenSchillingEuro(340);
Delphi-Kurs 4 - Arrays und Schleifen
Arrays
Arrays sind Listen, die mehrere Variablen (gleichen Typs) enthalten können. Die Deklaration erfolgt mit
den Schlüsselwörtern „array[0..2]of“, wobei in eckiger Klammer, durch zwei Punkte getrennt, die
Position (= der „Index“) des 1.Elements und des letzten Elements angegeben werden. Daraus ergibt sich
die Anzahl der möglichen Elemente. Beispiel für die Deklaration einer Array-Variablen mit 7 StringElementen:
VariableWochentage: array [1..7] of string;
Variablenname
niedrigstmöglicher Index
höchstmöglicher Index
Variablentyp, den dieses Array enthalten darf
Der Zugriff auf die einzelnen Elemente erfolgt über den „Index“, d.h. die Nummer des Elements. Der
niedrigste erlaubte Index = die erste Zahl in der Deklaration, in unserem Beispiel: „1“. Ein Array darf nur
mit Variablen des in der Deklaration angegeben Typs gefüllt werden:
VariableWochentage[1]:='Montag';
{an die erste Stelle des Arrays wird der string
"Montag" geschrieben}
VariableWochentage[5]:='Freitag';
VariableWochentage[7]:='Sonntag';
Beispiel für die Deklaration eines Arrays mit 80 integer-Werten, erlaubter Index-Bereich: -30 bis +50:
VariableTemperatur: array [-30..50] of integer;
Beispiel für den Zugriff auf dieses Array (Temperaturstatistik):
inc(VariableTemperatur[-23]); {der Wert im Array an Index = -23 wird um eins erhöht}
Arrays können auch „mehrdimensional“ sein und damit Felder (eine „Matrix“) bilden. Die 2.Dimension
wird in der Deklaration durch Beistrich getrennt angegeben:
VariableSchachbrett: array [1..8,1..8] of string;
Error! Use the Home tab to apply Überschrift 1 to the text that you want to appear here. - Seite 16
------------------------------------------------------------------------------------------------------------------------------------------------------------
Auch der Zugriff erfolgt über Angabe beider Koordinaten, durch Beistrich getrennt:
VariableSchachbrett[5,1]:='König'; {auf dem Feld x=5, y=1 befindet sich der König}
VariableSchachbrett[1,1]:='Turm';
VariableSchachbrett[3,2]:='Bauer';
Die „for“-Schleife
Schleifen dienen dazu, Anweisungen wiederholt auszuführen (z.B. um Arrays zu füllen). Die „for“ Schleife besteht aus den Schlüsselwörtern „for ... to ... do“ und verlangt eine Variable (sog.
„Laufvariable“, meist vom Typ „integer“), die den Startwert und den Endwert der Schleifendurchläufe
enthält:
var
i:integer;
for i:=1 to 8 do VariableSchabrett[i,2]:='Bauer';
Variable
Startwert
Endwert
In diesem Beispiel wird die hinter „do“ stehende Anweisung 8-mal ausgeführt. Die Laufvariable „i“ wird
hier gleichzeitig als Index verwendet, um die 8 Felder der 2.Reihe des Schachbrett-Arrays mit dem String
'Bauer' zu füllen. Um das gesamte Schachbrett zu bearbeiten sind zwei „verschachtelte“ for-Schleifen mit
zwei Laufvariablen (i für waagrecht, j für senkrecht) notwendig. Die folgende Anweisung füllt alle 64
Felder des Schachbretts (mit dem String 'Leeres Feld'):
for i:=1 to 8 do begin {1.Schleife: Schachbrett waagrecht füllen}
for j:=1 to 8 do Schachbrett[i,j]:='Leeres Feld'; {2.Schleife: senkrecht}
end;
„for“ - Schleifen sind schnell, aber nicht sehr flexibel: zwar kann aufwärts (for i:= 1 to 8) oder
abwärts (for i:=8 downto 1) gezählt werden. Die Laufvariable wird aber immer um „1“ erhöht
bzw. erniedrigt, andere Schrittweiten sind nicht möglich.
„While ... do“
Diese Schleife läuft sooft durch, bis eine Abbruchbedingung eintritt. Diese Abbruchbedingung wird
bereits vor dem ersten Schleifendurchgang überprüft:
while i < 10 do i:=i+3; {solange "i" kleiner als 10
ist, erhöhe i um drei}
„While“-Schleifen werden vor allem dann verwendet, wenn keine feste Schleifenanzahl bekannt ist (d.h.
seltener als „for“, denn die meisten Listen in Delphi besitzen die Eigenschaft „Count“, die die Anzahl
der Elemente dieser Liste enthält. Wenn möglich, sollte man „for“ benutzen!).
„repeat ... until“
Eher selten wird man diese Schleife sehen. Sie funktioniert im Prinzip wie „while“, überprüft die
Abbruchbedingung aber erst nach dem ersten Schleifendurchgang (d.h. die Anweisungen innerhalb der
Schleife werden auf jeden Fall zumindest einmal ausgeführt, bevor ihre Zulässigkeit überhaupt überprüft
wird - ein Risiko, das die Verwendung dieser Schleife meistens von vornherein verbietet):
repeat
i:=i+3;
until i >= 10;
Error! Use the Home tab to apply Überschrift 1 to the text that you want to appear here. - Seite 17
------------------------------------------------------------------------------------------------------------------------------------------------------------
Listen
Die „for“-Schleife ist besonders für die Arbeit mit Listen notwendig. Listen finden sich häufig in Delphi
und sind nichts anderes als Arrays für den Datentyp string. Typische Komponenten, die Listen verwenden,
sind „ListBox“ und „ComboBox“:
Beispielprogramm „Zufallszahlen“ (Stringliste in „ListBox“)
Button „bAdd“
Textfeld „edAdd“
ListBox „liAusgabe“
Button „bFill“
Button „bClear“
Button „bRandom“
Label „lbSel“
Label „lbAnz“
Die wichtigsten Eigenschaften einer ListBox (am Beispiel „liAusgabe“):
liAusgabe.Colums
liAusgabe.MultiSelect
liAusgabe.SelCount
liAusgabe.Items.Count
liAusgabe.ItemIndex
liAusgabe.TopIndex
liAusgabe.Items
Maximal erlaubte Spalten, wenn die Höhe zur Anzeige aller Einträge nicht ausreicht
mehrere Einträge können gleichzeitig selektiert sein („True“) oder nicht („False“)
Anzahl selektierter Einträge (wenn MultiSelect „True“ ist)
Anzahl Einträge
Ausgewählter Eintrag (bzw. der zuletzt angeklickte, falls MultiSelect „True“ ist)
Index des obersten sichtbaren Eintrags
Array mit den Einträgen
Die eigentlichen Texte (strings) der Liste befinden sich im Array „Items“. Der Zugriff erfolgt, wie in
Arrays üblich, durch den „Index“ (beginnend mit „0“!) in eckiger Klammer: liAusgabe.Items[2]
würde auf den dritten Eintrag zugreifen. Wie viele andere Objekte verfügt auch eine ListBox nicht nur
über Eigenschaften, sondern auch über Befehle, den sog. „Methoden“:
liAusgabe.Items.Add('neu')
Fügt den Text „neu“ als neuen Listeneintrag hinzu und liefert dessen Index
liAusgabe.Items.Insert(2,'neu') Fügt den Text „neu“ als neuen Listeneintrag an einer bestimmten Stelle (hier:
an Indexposition „2“) ein
liAusgabe.Items.Delete(3)
Löscht den Listeneintrag mit dem Index „3“
liAusgabe.Items.Clear
Löscht alle Listeneinträge
Um neue Einträge hinzuzufügen, gibt es drei Möglichkeiten:
1) Durch Eingabe, d.h. der neue Eintrag wird in eine „Inputbox“
eingetippt
und
anschließend
mit
der
Methode
„liAusgabe.Items.Add“ in die Listbox übertragen. „Inputbox“
ist eine Funktion (s.S.5), die ein Eingabefeld anzeigt und wartet, bis
sie mit Klick auf „OK“ wieder geschlossen wird. Als Ergebnis
liefert sie einen String. Beim Aufruf werden ihr drei Strings
übergeben: der Titel der Box, der Text innerhalb der Box und ein
sog. „Defaultstring“, den sie wieder zurückliefert, falls auf
„Abbrechen“ geklickt wurde:
Error! Use the Home tab to apply Überschrift 1 to the text that you want to appear here. - Seite 18
-----------------------------------------------------------------------------------------------------------------------------------------------------------procedure TForm1.bAddClick(Sender: TObject);
var
s:string;
begin
s:=InputBox('Neuer Eintrag','Bitte Namen eingeben','');
if s <> '' then begin
liAusgabe.Items.Add(s);
lbAnz.Caption:=IntToStr(liAusgabe.Count);
end; {if s <> '', d.h "Abbrechen" angeklickt oder gar nichts eingegeben}
end;
2) Als zweite Möglichkeit bieten wir ein EditFeld an. Die Taste „Enter“ (Tastencode „#13“) bestätigt den
eingetippten Text und übergibt ihn mit der bekannten Methode „Items.Add“ der Listbox. Als
Rückmeldung für den Anwender selektieren wir noch schnell das gesamte Editfeld mit der Methode
„SelectAll“:
procedure TForm1.edAddKeyPress(Sender: TObject; var Key: Char);
begin
if edAdd.Text <> '' then begin
if key = #13 then begin
liAusgabe.Items.Add(edAdd.Text);
edAdd.SelectAll; {Editfeld selektieren}
key:=#0; {Biepton unterdrücken}
end; {if Taste "Enter" gedrückt}
end;
end;
3) Dritte Möglichkeit: wir erzeugen Zufallswerte mit der Funktion „random“. Der Zufallsgenerator wird
einmalig mit „randomize“ angeworfen (am besten im Eventhandler „OnCreate“ des Formulars),
anschließend kann „random“ beliebig oft aufgerufen werden. Die niedrigstmögliche Zahl ist „0“, die
höchste (+1 !) steht in Klammern: x:=random(100) bedeutet „erzeuge eine Zufallszahl zwischen 0
und 99“. Da in der Listbox nur Strings stehen dürfen, müssen wir die Zahlen natürlich erst in Strings
umwandeln (IntToStr). Eine for-Schleife ruft (in unserem Beispiel 30 Mal) die Methode
„Items.Add“ auf und überträgt anschließend die neue Gesamtanzahl (steht in der Eigenschaft
„Items.Count“) in den Label „lbAnz“. Natürlich hätte man die Zahl „30“ selbst in die for-Schleife
schreiben können, besser ist es allerdings, stattdessen eine Konstante zu verwenden. Konstanten
werden nach dem Schlüsselwort „const“ im Deklarationsabschnitt des Programms (d.h. vor
„implementation“) deklariert. Beachte, dass die Zuweisung eines Wertes an eine Konstante mit
dem „=“ Zeichen (ohne Doppelpunkt) erfolgt:
const
MaxAnz=30;
Bereich=255;
var
Form1: TForm1;
implementation
Ab nun kann sie anstelle der Zahl selbst im Programm eingesetzt werden: for i:=1 to MaxAnz
ist identisch mit for i:=1 to 30. Vorteil: Sollte man diese Zahl aus irgendeinem Grund ändern
wollen, braucht nur die Konstante geändert zu werden, ohne nach allen Stellen suchen zu müssen, an
denen sie vielleicht verwendet wurde. Auch für die größte erlaubte Zufallszahl haben wir eine
Konstante („Bereich=255“) eingesetzt. Um Fehler zu vermeiden, sollte man grundsätzlich soviel
wie möglich mit Konstanten statt direkt mit Zahlen arbeiten!
Error! Use the Home tab to apply Überschrift 1 to the text that you want to appear here. - Seite 19
-----------------------------------------------------------------------------------------------------------------------------------------------------------procedure TForm1.bRandomClick(Sender: TObject);
var
i:integer;
begin
Randomize;
for i:=1 to MaxAnz do liAusgabe.Items.Add(IntToStr(Random(Bereich)));
lbAnz.Caption:=IntToStr(liAusgabe.Items.Count);
end;
In unserem Beispiel setzen wir für den Aufruf der „Items.Add“-Methode eine kompakte
Schreibweise ein. Die gleiche Wirkung hätten wir (etwas umständlicher) auch mit drei Zeilen erzielt
(die Variablen x und s hätten wir natürlich zusätzlich deklarieren müssen):
for i:=1 to MaxAnz do begin
x:=Random(Bereich);
s:=IntToStr(x);
liAusgabe.Items.Add(s);
end;
Um Einträge zu löschen, rufen wir die Methode „Items.Delete“ auf. Allerdings müssen wir zuerst
prüfen, ob überhaupt etwas zum Löschen vorhanden ist. Der Index des aktuell selektierten Eintrags steht
in der Eigenschaft „ItemIndex“. „-1“ bedeutet: „derzeit nichts selektiert“. Alle Einträge auf einen
Schlag löscht die Methode „Clear“:
procedure TForm1.bDelClick(Sender: TObject);
begin
if liAusgabe.ItemIndex <> -1 then begin
liAusgabe.Items.Delete(liAusgabe.ItemIndex);
lbSel.Caption:='';
lbAnz.Caption:=IntToStr(liAusgabe.Items.Count);
end; {nur Löschbefehl geben, wenn ein Eintrag ausgewählt ist}
end;
procedure TForm1.bClearClick(Sender: TObject);
begin
liAusgabe.Items.Clear;
lbAnz.Caption:=IntToStr(liAusgabe.Count);
end;
Um einen einzelnen Eintrag in der Listbox mit der Maus zu selektieren, brauchen wir gar nichts zu tun
(das erledigt die Listbox selbst). Allerdings wollen wir den Inhalt noch einmal in einem Label ausgeben.
Dazu muss zuerst noch überprüft werden, ob tatsächlich ein Eintrag selektiert ist (d.h.
liAusgabe.ItemIndex <> -1):
procedure TForm1.liAusgabeClick(Sender: TObject);
begin
if liAusgabe.ItemIndex <> -1 then begin
lbSel.Caption:=liAusgabe.Items[liAusgabe.ItemIndex];
end;
end;
Die „ComboBox“
Die „ComboBox“ ist eine „Edit“-Komponente mit eingebauter Listbox, wie sie z.B. in der „Schriftgrad“Liste in WORD eingesetzt wird. Die Eigenschaften und Methoden entsprechen weitgehend diesen beiden
Komponenten. Der momentane Inhalt des Eingabefeldes steht, wie in der Edit-Komponente, in der
Eigenschaft „Text“, die einzelnen Listeneinträge dagegen, wie in der Listbox, im Array „Items“:
Error! Use the Home tab to apply Überschrift 1 to the text that you want to appear here. - Seite 20
------------------------------------------------------------------------------------------------------------------------------------------------------------
Die wichtigsten Eigenschaften einer ComboBox (am Beispiel „cbox1“):
cbox1.Text
cbox1.Items
cbox1.ItemIndex
cbox1.MaxLength
cbox1.Style
cbox1.Sorted
der Inhalt des Eingabefeldes
Liste der einzelnen Texte (Array)
Index (= Nummer) des derzeit sichtbaren Listeneintrags
maximal erlaubte Anzahl Zeichen, die im Eingabefeld eingegeben werden können
Nur Liste (csDropDownList) oder editierbare Liste (csDropDown)?
Werden alle Einträge automatisch sortiert? ("True" oder "False")
Die wichtigsten Methoden:
cbox1.Items.Add('neu')
Fügt den Text "neu" als neuen Listeneintrag hinzu und liefert dessen Index
cbox1.Items.Insert(2,'neu') Fügt den Text "neu" als neuen Listeneintrag an einer bestimmten Stelle (hier: an
Indexposition "2") ein
cbox1.Items.Delete(3)
Löscht den Listeneintrag mit dem Index "3"
cbox1.Items.Clear
Löscht alle Listeneinträge
cbox1.SelectAll
selektiert gesamtes Eingabefeld
Um einen neuen Eintrag aus dem Eingabefeld in die Liste aufzunehmen, fangen wir wie üblich die
„Enter“-Taste ab und rufen anschließend die „Items.Add“-Methode auf:
procedure TForm1.cbox1KeyPress(Sender: TObject; var Key: Char);
begin
if key=#13 then begin
cbox1.Items.Add(cbox1.Text);
cbox1.SelectAll;
key:=#0;
end;
Error! Use the Home tab to apply Überschrift 1 to the text that you want to appear here. - Seite 21
------------------------------------------------------------------------------------------------------------------------------------------------------------
Records
Records sind Datentypen, die selbst mehrere unterschiedliche Datentypen enthalten können. Typische
Anwendung: Datenbanken, in denen jeder Datensatz aus verschiedenen Feldern besteht (z.B. Name =
string, Postleitzahl = Zahl, ...). Records erlauben es, alle Felder in einer einzigen Variablen zu speichern.
Um mit Records arbeiten zu können, sind zwei Schritte notwendig: zuerst ist ein Recordtyp zu
deklarieren, anschließend eine Variable zu diesem Recordtyp.
1) Der Recordtyp wird hinter dem Schlüsselwort „type“ deklariert und verlangt:
einen Namen („Bezeichner“). Dieser beginnt üblicherweise mit „T“ (muss aber nicht)
das Schlüsselwort „record“
eine Liste mit den Variablen, die der Record enthalten soll. Es gelten die bekannten Regeln für die
Deklaration von Variablen. Jeder beliebige Datentyp kann verwendet werden (String, Integer, ... )
abschließendes „end“
Beispiel für einen Recordtyp mit der Bezeichnung „TPerson“. Er enthält zwei Variablen: einen String
(Variablenname = „Ort“) und einen Integer (Variablenname = „PLZ“):
type
TPerson=record
Ort:string;
PLZ:integer;
end;
2) Die Variable zu diesem gesamten Recordtyp wird wie jede andere hinter „var“ deklariert:
var
Person: TPerson;
Über diesen Variablennamen ist ab jetzt der Zugriff auf die im Record enthaltenen Variablen möglich
(durch Punkt getrennt). Im folgenden Beispiel werden die beiden Variablen unseres Beispiel-Records mit
Ortsangabe und Postleitzahl gefüllt:
Person.Ort:=’Eisenstadt’;
Person.PLZ:=7000;
Variablenname
des Records selbst
Name der im Record
enthaltenen Variablen
Im folgenden Beispiel erzeugen wir einen Record, der 4 Variablen enthält: ein Array (mit Platz für 22
Elemente), einen Extended und zwei Integer:
1) Deklaration des Recordtyps:
type
TBeispiel=record
a: array[0..21] of string;
r: extended;
x,y: integer;
end;
2) Deklaration der Variablen zu diesem Record:
var
Beispiel:TBeispiel;
Error! Use the Home tab to apply Überschrift 1 to the text that you want to appear here. - Seite 22
------------------------------------------------------------------------------------------------------------------------------------------------------------
3) Zugriff:
a) alle Variablen des Records werden beschrieben, das Array an den Indices 0 und 6:
Beispiel.a[0]:=’Müller’;
Beispiel.a[6]:=’Mayer’;
Beispiel.r:=4.56;
Beispiel.x:=6324;
Beispiel.y:=34;
b) Auslesen des Records erfolgt genauso, aber natürlich in umgekehrter Richtung (Beispiel: einer
Variablen „z“ wird der Inhalt der Variable „x“ unseres Records zugewiesen):
var
z:integer;
begin
a:=Beispiel.x;
Vordefinierte Records in Delphi
In Delphi gibt es bereits eine Reihe fertiger Records, z.B. „TRect“, „TSize“ oder „TPoint“:
1) „TRect“ enthält 4 Variablen, die vor allem als Koordinaten für Rechtecke verwendet werden. Einige
Delphi-Prozeduren wie z.B. FillRect (zeichnet gefülltes Rechteck ohne Umrandung) verlangen
einen solchen „TRect“ - Record:
var
R:TRect; {Deklaration der Variablen „R“}
begin
R.Left:=10; {x-Koord links oben}
R.Top:=15; {y-Koord links oben}
R.Right:=34; {x-Koord rechts unten}
R.Bottom:=112; {y-Koord rechts unten}
paintbox1.Canvas.FillRect(R); {Aufruf der Prozedur „FillRect“}
2) „TSize“ enthält zwei Variablen: „cx“ und „cy“. „cx“ ist als Breitenangabe gedacht, „cy“ als
Höhenangabe und wird z.B. von „TextExtent“ (s.S. Error! Bookmark not defined.) verwendet.
3) „TPoint“ enthält eebenfalls zwei Variablen: „x“ und „y“. Unschwer zu erkennen, dass damit ein
einzelner Punkt im Koordinatensystem angesprochen wird:
var
T:TPoint;
begin
T.X:=10;
T.y:=15;