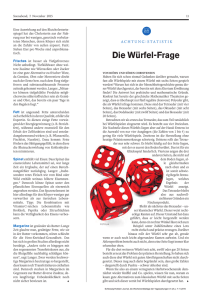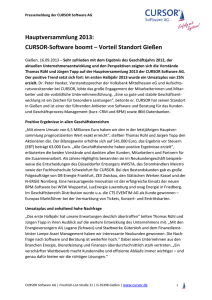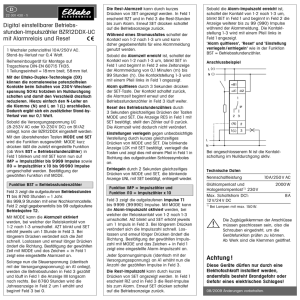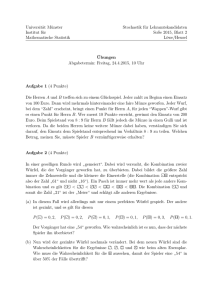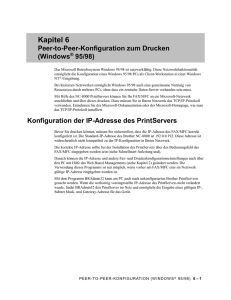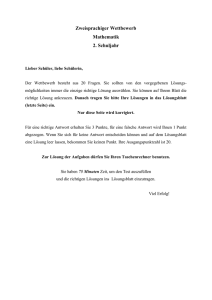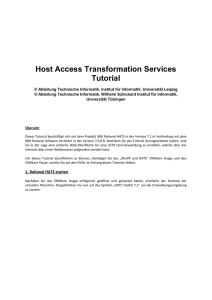Basis-Werkzeuge - garten
Werbung

Auswahlwerkzeug Das Auswahlwerkzeug wird über die Haupt-Symbolleiste oder im Pull-Down-Menü Tools > Auswählen aufgerufen. Mit einem Klick können Linien und Flächen einzeln ausgewählt werden. Ausgewählte Objekte werden, gemäß unseren Voreinstellungen, gelb markiert. Die Markierungsfarbe können Sie in den Voreinstellungen von SketchUp™ nach Ihrem Belieben ändern. Die Auswahl von markierten Objekten können Sie mit Hilfe von Kombinationstasten erweitern: Strg-Taste: Elemente der Auswahl hinzufügen Umschalt-Taste: Elemente der Auswahl hinzufügen oder aus der Auswahl entfernen Umschalt-Taste + Strg-Taste: Elemente aus der Auswahl entfernen Statt einzelne Elemente nacheinander anzuklicken, können Sie auch ein Auswahlfenster aufziehen: Fensterauswahl: Wird das Fenster von links nach rechts aufgezogen, werden nur die vollständig im Rechteck enthaltenen Elemente ausgewählt. Überschneidungsauswahl: Wenn von rechts nach links aufgezogen wird, werden alle Elemente ausgewählt, die im Rechteck enthalten sind und von ihm berührt werden. Das Auswahlfenster wird hierbei gestrichelt dargestellt! Die automatische Erweiterung der Auswahl: Um mehrere Objekte zu erfassen, wird in schneller Folge mehrmals hintereinander auf ein Element geklickt. Dies beschleunigt die Arbeit deutlich. Einmal klicken auf eine Kante oder Fläche bewirkt, dass nur das eine Element ausgewählt wird. -1- Bei zweimaligen Klicken auf eine Fläche, werden die Fläche sowie alle verbundenen Kanten ausgewählt. Klicken Sie dreimal, so werden die Fläche sowie alle geometrischen Formen ausgewählt, die mit dieser Fläche verbunden sind. Farben-Texturen-Materialien-Bilder Die Füllfunktion weist den Zeichnungselementen Farben und Texturen zu. Mit dem Werkzeug lassen sich einzelne Elemente und eine Reihe miteinander verbundener Flächen ausfüllen oder es lässt sich ein Material durch ein anderes ersetzen. Das Füllungswerkzeug (umkippender Farbeimer) wird über die Symbolleiste ausgewählt oder über das Pull-Down-Menü Tools > Farbeimer aufgerufen. Mit dem Aktivieren des Farbeimers öffnen Sie gleichzeitig den Material-Browser. Die Registerkarte Auswählen zeigt Gruppen von Materialien an, die in den Materialbibliotheken enthalten sind (z.B. Farben, Marker, Landschaft, Stein ...). Wählen Sie aus der Dropdown-Liste das gewünschte Material. Mit den Pfeilen links kann zur letzten Auswahl geblättert werden. Ein Material verwenden Zeichnen Sie ein einfaches Rechteck mit dem Rechteckwerkzeug und konstruieren Sie mit dem Drücken/Ziehen- Werkzeug einen Würfel. Durch einen Klick auf eine der farbigen Kacheln der Palette wählen Sie ein Material aus, um das aktive Material zu ändern. -2- Der Cursor erscheint jetzt als Farbeimer und wird über das Element (Kanten und Flächen) bewegt, das ausgefüllt werden soll. Ein zweiter Klick führt die Material- oder Farbänderung durch. Zeichnen Sie noch weitere Objekte, z.B. Boxen dazu. Sind mehrere Elemente ausgewählt, können Sie mit einem einzigen Klick alle Elemente auf einmal ausfüllen. Tastenkombinationen Bei Einsatz der Füllungsfunktion in Verbindung mit den Kombinationstasten Strg-, Umschalt- und Alt-Taste, besteht die Möglichkeit mehreren Flächen gleichzeitig Materialien zuzuweisen. Halten Sie die Umschalttaste bei aktivierter Füllungsfunktion gedrückt, wird der Vorgang der Materialbelegung auf alle Flächen mit demselben Material, Farbe bzw. Textur im gesamten Modell oder den ausgewählten Elementen angewendet. In unserem Beispiel besitzen die beiden flacheren Boxen dasselbe Material. Klicken Sie mit dem Farbeimer auf ein neues Material aus der Bibliothek und halten Sie bei der Anwendung auf den Boxen die Umschalttaste gedrückt. Beide werden mit dem neuen Material belegt. Bei der Verwendung der Füllungsfunktion und dem gleichzeitigem Einsatz der Strg-Taste (die Taste muss ebenfalls gedrückt werden), werden alle angrenzenden Flächen (oder entsprechend der Auswahl angrenzenden Flächen) des selben Materials mit dem neuen Material oder der ausgewählten Farbe eingefärbt. Mit einem Klick geben Sie somit einer der Boxen eine neue Farbe, ohne jede Fläche einzeln belegen zu müssen. -3- Werden die Strg-Taste und die Umschalt-Taste gleichzeitig gedrückt, wird die Farbe der Fläche, auf die geklickt wurde, ersetzt, allerdings nur innerhalb der Grenzen eines Objektes (bei diesem Beispiel in einer Box). Mit der ALT-Taste können Sie eine Materialprobe entnehmen. Dies funktioniert, indem Sie, während die Füllungsfunktion aktiv ist, die ALT-Taste drücken und anschließend auf ein Element klicken. Diese Probe kann sofort als Material auf anderen Elementen eingesetzt werden. Alternativ können Sie natürlich auch den Schalter im Materialbrowser mit der Pipette bedienen. Allerdings ist das Arbeiten mit der ALT-Taste in einem Modell, wo Sie schon Materialien einsetzen, wesentlich effektiver. Das Kreiswerkzeug Das Kreiswerkzeug wird über die Zeichnungs-Symbolleiste oder im Pull-Down-Menü Zeichnen > Kreis aufgerufen. Ein Kreis besteht, wie auch die Kurven und Vielecke, aus mehreren geraden, miteinander verbundenen Liniensegmenten. Über das Kontext-Menü ist der Kreis in seine einzelnen Liniensegmente zerlegbar. Beim ersten Aufruf der Kreisfunktion wird in der rechten unteren Ecke des Zeichnungsfensters im Wertefeld die Bezeichnung Seiten eingeblendet und im Wertefeld erscheint eine Zahl, welche die Anzahl der Liniensegmente, die den Kreis bilden, angibt. Dieser Wert ist per Tastatur einzugeben. Wird hier eine geringe Anzahl an Liniensegmenten eingegeben, so entsteht ein Polygon. Der Radius, welcher beim Aufziehen des Kreises im Wertefeld dynamisch ablesbar ist, kann ebenfalls manuell über die Tastatur eingegeben werden und ist, solange noch kein weiterer Befehl ausgeführt wurde, veränderbar. Numerische Werte, die nach dem Zeichnen des Kreises eingegeben werden, gelten für den zuletzt gezeichneten Kreis. SketchUp™ übernimmt den letzten Wert automatisch für zukünftige Kreise, was hilfreich sein kann, wenn mehrere Kreise nacheinander mit gleichem Radius gezeichnet werden sollen. -4- Hinweis: Beim Aufziehen des Kreises rastet der Cursor automatisch bei der vorher eingestellten Größe ein und Sie können diese durch einen Klick mit der linken Maustaste übernehmen. Ein Kreis ist in allen drei Ebenen konstruierbar. Dazu wird mit dem Cursor in die gewünschte Position rotiert oder es werden die voreingestellten Standardansichten genutzt, um in die Ebene zu gelangen. Beispiele Der Mittelpunkt des Kreises wird mit einem Mausklick in der gewünschten Ebene platziert. Jetzt kann der Kreis aufgezogen ... ... und mit einem zweiten Klick beendet werden. Auch hier gelten die beiden Zeichenstile, Klicken-Ziehen-(Maustaste gedrückt halten) Loslassen oder Klicken-Loslassen-Ziehen-Klicken. Im Folgenden wird ein Kreis auf einer Fläche platziert. Dazu wird eine Wandscheibe konstruiert, auf der sich ein Kreis entwickeln soll. Zeichnen Sie ein Rechteck und ziehen Sie es mit dem Drücken/Ziehen-Werkzeug ein wenig nach vorne. Starten Sie mit dem Kreismittelpunkt auf der Fläche. Mittelpunkt platzieren mit Mausklick - Kreis aufziehen (im Wertefeld wird der Radius angezeigt) - Zweiter Mausklick zum Beenden des Kreises. In den ersten Kreis zeichnen Sie einen weiteren Kreis. Der Cursor rastet durch die Ableitungsfunktion am Kreismittelpunkt ein. Sollte dies einmal nicht klappen, weil SketchUp™ durch andere Umgebungsinformationen abgelenkt ist, bewegen Sie den Cursor entlang der Außenkante des Kreises und bewegen Sie ihn dann zum Kreismittelpunkt zurück, bis die Quick-Info Mittelpunkt am Cursor zu lesen ist. Zeichnen Sie nun einen zweiten Kreis. Rufen Sie das Drücken/Ziehen-Werkzeug auf und bewegen Sie die Maus über den entstandenen Ring bis er markiert wird. Mit einem Mausklick links können Sie die Flache extrudieren, indem Sie die Fläche mit dem Werkzeug in die Richtung bewegen, in welche Sie die Fläche ziehen möchten (die markierte Fläche haftet an dem Cursor). Es entsteht ein Zylinder. Mit einem zweiten Klick schließen Sie den Vorgang ab. -5- Um den extrudierten Ring zu bearbeiten, kann sein Radius über das im Kontext-Menü aufrufbare Dialogfeld Elementinformation bearbeitet werden. Das Bogenwerkzeug Die Bogenfunktion wird entweder über die Zeichnungs-Symbolleiste oder im Pull-Down-Menü Zeichnen aufgerufen. Ein Bogen besteht aus einzelnen Bogenelementen. Diese sind, wie auch beim Kreis oder Polygon, einzelne Liniensegmente, welche als Bogenkurve bearbeitet werden können. Grundlage unseres Beispiels ist ein Rechteck, das mit dem Drücken/Ziehen-Werkzeug extrudiert und so zur Box wird. Die vordere Ecke soll rund ausgebildet werden. Mit aktivierter Bogenfunktion wird der Bogen an einem Punkt an der Oberkante begonnnen. Der zweite Punkt für den Bogen wird an der rechtwinklig angrenzenden Aussenkante gewählt. Färbt sich die Linie Magenta, so sind beide Endpunkte von der Ecke aus gleichweit entfernt. Der Cursor wird über die Fläche bewegt, um einen Bogen zu formen. Die Quick-Info leuchtet auf, wenn sich die Tangente Magenta verfärbt und meldet Tangente zur Kante. Nach einem zweiten Klick kann die Maus bewegt und eine eigene Rundung im Wertefeld eingestellt werden. Das Vieleckwerkzeug Das Vieleckwerkzeug rufen Sie in der Zeichnungssymbolleiste auf oder aktivieren Sie es im Pull-Down-Menü Zeichnen >Vieleck. Nach einem Klick mit dem Mauszeiger auf das Vieleckwerkzeug wird aus dem Pfeil ein Stift mit einem Vieleck mit minimal 3 Seiten (hängt von dem zuletzt gezeichneten Vieleck ab). -6- Das Vieleck, vergleichbar mit dem Kreis, ist aus vielen Liniensegmenten zusammengesetzt und dient dem Zeichnen von regelmäßigen Vieleckelementen. Ein Vieleck ist auf Flächen und in allen drei Hauptebenen herstellbar. Die Anzahl der Seiten (3-100) für das Vieleck wird im Wertefeld eingegeben (graue Befehlszeile am unteren Rand des Zeichnungsfensters rechts außen). Seiten 6 Der Mittelpunkt des Vielecks wird durch einen Mausklick links festgelegt. Wird der Cursor vom Mittelpunkt nach außen gezogen, so ergibt sich ein Radius, der im Wertefeld dynamisch angezeigt wird. Radius 0,21m Nach einem zweiten Klick mit der linken Maustaste ist das Vieleck fertig. Die exakten Radius- und Segmentwerte können direkt nach Abschluss der Erstellung des Vielecks im Wertefeld angepasst oder direkt während des Zeichenvorgangs eingegeben werden. (Radius als normaler Wert, Segmente als Zahl mit dem Zusatz "s", z.B. 6s für sechs Segmente). Die Werte werden mit Enter-Taste bestätigt. In diesem Beispiel wird 3s eingegeben, mit Enter bestätigt ... Radius 3 s ..aus dem Sechseck wird ein Dreieck. Das Freihandwerkzeug Die Freihandfunktion wird über die Zeichnungs-Symbolleiste oder im Pull-Down-Menü Zeichnen > Freihandlinie aufgerufen. Eine Freihandlinie ist eine besondere Art von Polylinie, bei der es keine Ableitungshilfen gibt und die andere geometrische Formen nicht beeinflusst. Die Freihandlinie eignet sich zum Nachzeichnen von importierten Zeichnungen oder Bildern oder auch zum freien Gestalten des Modells. Mit der Freihand-Funktion ist das Zeichnen von Polylinienkurven und Freihandlinien oder Freihandobjekten in jeder der drei Ebenen möglich. Im folgenden Beispiel wird zunächst eine flache Box konstruiert, auf der dann ein Freihand-Objekt entstehen soll: Rechteck aufziehen und nach oben extrudieren. Mit der linken Maustaste wird per Klick ein Anfangspunkt auf der Fläche gewählt. Mit gedrückt gehaltener Maustaste wird die Freihandlinie konstruiert. Hinweis: Die Freihandfunktion funktioniert nur bei gedrückt gehaltener Maustaste. -7- Soll die Freihandform geschlossen werden, so müssen Anfangs- und Endpunkt einander treffen. SketchUp™ schließt dann das Objekt. Mit Hilfe des Drücken/Ziehen-Werkzeug können Sie die neue Fläche nach oben herausziehen. Die einzelnen Segmente der Polylinienkurve sind so miteinander verbunden, dass durch die Auswahl eines Segments das gesamte Element ausgewählt wird. Nach Auswahl des Elementes, kann ein Freihand-Zeichnungsobjekt in einzelne geometrische Formen umgewandelt werden, indem Sie im Kontext-Menü die Funktion In Einzelteile auflösen auswählen. Die optische Glättung ist über den Schieberegler in Grad variierbar. Kopieren Aus einer gefalteten Fläche wird jetzt von der dreieckigen Fläche eine Kopie erstellt und gleichzeitig verschoben. Aktivieren Sie dazu die Verschiebefunktion. Bewegen Sie das Werkzeug auf die Fläche. Drücken Sie einmal kurz die Strg-Taste (damit aktivieren Sie die Kopier-Funktion) Verschieben Sie das Element um die gewünschte Entfernung. Ist die Position erreicht, noch ein zweiter Klick und fertig. SketchUp™ verschiebt eine Kopie des ausgewählten Elements. Direkt im Anschluss führen Sie eine zweite Kopie durch. Drücken Sie wieder die Strg-Taste, um wieder die Kopierfunktion zu aktivieren, klicken Sie das Element an, verschieben Sie es nach hinten und setzen Sie es wieder mit einem Klick ab. -8- Schneller lässt sich eine Mehrfachkopie mit der Funktion Multi-Copy erstellen. Diese Funktion eignet sich sehr gut, um lineare Aufreihungen zu erstellen. Zwei Vorgehenswelsen zwei Beispiele: In den zwei Beispielen, sollen auf einer Wand 16 Würfel gleichmäßig verteilt werden. Beim ersten Beispiel haben Sie eine Länge über die verteilt wird, beim zweiten Beispiel haben Sie den Abstand der Würfel untereinander als feste Größe. 1. Beispiel: Zeichnen Sie eine Wandfläche (durch ein Rechteck und Drücken/Ziehen) und platzieren Sie darauf einen Würfel (ebenfalls durch Zeichnen eines Rechtecks, diesmal auf der Wand, und Drücken/Ziehen). Markieren Sie den Würfel mit einem Dreifachklick, wählen Sie das Verschieben/Kopieren-Werkzeug, halten Sie die Strg-Taste gedrückt und klicken Sie den Würfel an. Die Strg-Taste können Sie loslassen, sobald Sie die Kopie des Würfels am Cursor hängt. Ziehen Sie die Kopie des Würfels entlang der roten Achse zur anderen Seite der Wand, klicken Sie um den Würfel zu platzieren... ...und geben Sie jetzt im Wertefeld /15 ein. Bestätigen Sie die Eingabe mit der Enter-Taste und SketchUp™ teilt automatisch die Kopierstrecke durch 15 und platziert 14 neue Würfel zwischen dem ersten und letzten Würfel. 2. Beispiel: Beginnen Sie wie zuvor. Zeichnen Sie eine Wandfläche und darauf einen Würfel. Markieren Sie den Würfel mit einem Dreifachklick, wählen Sie wieder das Verschieben/Kopieren-Werkzeug, halten Sie Strg-Taste gedrückt und klicken Sie den Würfel an. Ziehen Sie jetzt die Kopie des Würfels nach rechts entlang der roten Achse, so dass ein kleiner Abstand zwischen den beiden Würfeln bleibt, und klicken Sie einmal um ihn dort abzusetzen. Diesmal geben Sie im Wertefeld *15 ein. Bestätigen Sie die Eingabe mit der Enter-Taste und SketchUp™ produziert 14 weitere Kopien des Würfels. Als Ausgangswert für den Abstand zwischen allen Würfeln wurde der Abstand zwischen dem ersten und zweiten Würfel genommen. Alle anderen Würfel haben auch diesen Abstand. In beiden Fällen wird das Ergebnis ungefähr wie unten abgebildet aussehen. -9- Drücken/Ziehen (Drücken/Ziehen) Drücken/Ziehen ist eines der charakteristischsten Werkzeuge in SketchUp™ und verleiht ihm diese beinahe spielerische Bedienbarkeit. Es eignet sich zum Extrudieren vor Flächen (im Drahtgittermodus nicht anwendbar), denn 2D- Flächen werden damit sehr schnell zu einem 3D-Volumenkörper verwandelt. Aktiviert wird Drücken/Ziehen in der Symbolleiste oder im Pull-Down-Menü Tools > Drücken/Ziehen. Zeichnen Sie ein Rechteck mit dem Rechteckwerkzeug. Aktivieren Sie Drücken/Ziehen und gehen Sie dann mit dem Cursor auf die Fläche. Aus dem Pfeil am Cursor wird jetzt eine Kiste an dessen Oberfläche ein kleiner Pfeil nach oben zeigt - das Symbol für Drücken/Ziehen das Drücken/Ziehen-Werkzeug. Klicken Sie mit der linken Maustaste, lassen Sie diese los und ziehen Sie die markierte Fläche auf die gewünschte Höhe. Klicken Sie zum Abschluss des Befehls noch einmal mit der linken Maustaste. Fertig! Exakte Höhen können im Wertefeld eingegeben werden die nach der Eingabe mit Enter bestätigt werden müssen. Ordnen Sie auf der Oberfläche der Box zwei weitere Rechtecke an (Rechteckwerkzeug) ... und extrudieren/ziehen Sie das eine nach oben und drücken Sie das andere hinein um einen Hohlraum zu erstellen. Tipp: Übrigens kann der nächste Drück/Zieh-Vorgang mit derselben Einstellung (Distanz und Richtung) einfach per Doppelklick auf das gewünschte Objekt direkt ausgeführt werden. Drehen Mit der Drehfunktion werden Objekte auf einer Drehebene gedreht. Es lassen sich darüber hinaus auch gedrehte Kopien bis hin zu radialen Aufreihungen (Multi-Copy) erstellen. Das Drehenwerkzeug wird entweder über die Symbolleiste oder im Pull-Down-Menü Tools > Drehen aktiviert. Mit dem Messwerkzeug erzeugen Sie eine parallel zur Bodenebene angeordnete Hilfslinie. Beginnen Sie mit einem Rechteck, das mit Hilfe des Drücken/Ziehen Werkzeugs zu einer Box geformt wird. Markieren Sie diese neue Hilfslinie mit dem Auswahlwerkzeug. Im Nachfolgenden wird diese Hilfslinie gedreht. - 10 - Aktivieren Sie das Werkzeug Drehen in der Symbolleiste. Am Cursor erscheinen zwei sich umeinander drehende Pfeile und ein Winkelmesser. Diesen Winkelmesser setzen Sie mit einem Klick an den Punkt, von dem aus die Drehung stattfinden soll, den Drehpunkt. In unserem Fall ist es der Schnittpunkt von Maßlinie (Hilfslinie) und vertikaler Außenkante. Falls der Winkelmesser sich lieber an der anderen Außenfläche ausrichten möchte, können Sie ihn mit der ALT-Taste fixieren, wenn er sich in der angestrebten Ebene befindet. Ziehen Sie dann den Cursor zum gegenüberliegenden Punkt und klicken Sie ein zweites Mal. Drehen Sie den Winkelmesser zur Oberkante, bis sich ein Schnittpunkt von waagerechter Oberkante und Maßlinie im Mittelpunkt ergibt. Dieser Punkt wird durch seine hellblaue Färbung signalisiert. Haben Sie ihn erreicht, folgt ein Klick. Natürlich können auch hier exakte Winkel über die Tastatur im Wertefeld eingegeben werden. Eine zweite Maßlinie wird am Schnittpunkt der eben gedrehten Linie gezeichnet, indem sie parallel zur Bodenkante angeordnet wird. Auch diese Linie wird, wie zuvor beschrieben, mittels Drehwerkzeug gedreht, bis sie auf den gemeinsamen Schnittpunkt trifft. Zeichnen Sie die beiden gedrehten Maßlinien mit dem Linienwerkzeug nach Linienwerkzeug nach. Aktivieren Sie dann das Drücken/Ziehen-Werkzeug und drücken Sie die überstehenden dreieckigen Flächen über die gesamte Länge des rechteckigen Quaders bis sie verschwinden, nachdem sie sich kurz violett/blau verfärben und die Quick-Info Auf Fläche erscheint. Klicken Sie hier und die Fläche verschwindet vollkommen. - 11 - Drehen und Kopieren Zeichnen Sie in entsprechender Entfernung zum Haus mit Hilfe des Kreiswerkzeuges einen Mittelpunkt ein. Wählen Sie danach das Haus aus. Aktivieren Sie das Drehwerkzeug und platzieren Sie den Winkelmesser im Mittelpunkt des Kreises. Klicken Sie einmal. Drücken sie die Strg-Taste. Bewegen Sie den Cursor zum Haus, so dass Sie auf der Mittellinie den Mittelpunkt treffen. Der Punkt wird hellblau hervorgehoben. Klicken Sie wieder. Nun kann das Haus als Kopie im Kreis rotiert werden. Wenn Sie Klicken, wird das kopierte Haus an dem ausgewählten Punkt abgesetzt. Jetzt geben Sie im Wertefeld *9 ein. Sketchup erstellt dann insgesamt neun radiale Mehrfachkopien. Natürlich kann auch ein Divisor, wie z. B. 11 eingegeben werden. Diese Kopien werden im gleichen Abstand zueinander zwischen dem Original und der ersten Kopie auf dem Bogenverlauf der Drehung verteilt. Folge mir Das Werkzeug Folge mir wird über die Bearbeiten-Symbolleiste oder das Pull-Down-Menü Tools > Folge mir aufgerufen. Mit der Funktion Folge mir werden Flächen bzw. Profile entlang eines Pfades extrudiert. Der Pfad kann eine Kante oder eine Linie sein. Beispiel: Profil am Pfad entlang ziehen Für dieses Beispiel wird ein Würfel benötigt. Auf diesem Würfel wird ein rechteckiges Profil an der Außenkante der Oberfläche angeordnet. Aktivieren Sie nun das Werkzeug Folge mir und bewegen Sie den Cursor auf das Profil. Der Cursorpfeil wird als markiertes Objekt mit einem Pfeil dargestellt. Mit einem Klick auf das Profil ziehen Sie den Cursor entlang des rot markierten Pfades. - 12 - Zum Schluss klicken Sie am Ende des Pfades ein zweites Mal. Die Maßbandfunktion Mit der Maßbandfunktion sind grundsätzlich die drei folgenden Vorgänge realisierbar: ■ das Messen von Abständen zwischen zwei Punkten ■ das Erstellen von Hilfslinien ■ das Skalieren des gesamten Modells auf eine neue Abmessung Die Funktion wird über die Konstruktions-Symbolleiste oder im Pull-Down-Menü Tools > Maßband aufgerufen. Distanzen messen Distanzen werden gemessen, indem die beiden Endpunkte nacheinander angeklickt werden. Der Wert ist im Wertefeld am rechten unteren Bildschirmrand ablesbar. Je nachdem, ob Sie in vertikaler oder in horizontaler Richtung messen, wird die Maßbandlinie in der Farbe der Achse abgebildet. Vertikal, wird mit der Farbe Blau signalisiert. Desgleichen mit der Unterkante des Hauses. Sie wird entsprechend mit der Achse in Rot abgebildet. Erstellen von Konstruktionslinien - 13 - Sie können in der Maßbandfunktion ebenfalls mit Ableitungen arbeiten. In diesem Beispiel werden die beiden Ableitungslinien gestrichelt dargestellt. Und zwar in der Farbe der Achse, auf die sie sich beziehen, also entweder blau oder grün. Ein Klick auf die Bodenkante des Hauses. Bewegen Sie jetzt den Cursor hinauf über die vordere Hausecke in Höhe des Firstes. Wenn sich die beiden Ableitungslinien farbig abbilden, befinden Sie sich im Schnittpunkt der Ebenen von First und Hausecke. Ordnen Sie eine Konstruktionslinie an, die parallel zur Giebelkante im Abstand von 10cm verläuft. Dazu klicken Sie einmal auf die Kante, ziehen den Cursor parallel zur Kante hinunter (Quick-Info beachten!) und geben Sie im Wertefeld den Wert 0,1 per Tastatur ein. Bestätigen Sie Ihre Eingabe mit Enter. Die Konstruktionslinie ist fertig. Dasselbe wiederholen Sie an allen anderen Giebelkanten. Entlang der erstellten Konstruktionslinien zeichnen Sie mit dem Linienwerkzeug vier Linien und verbinden diese an den Giebeln über die Länge des Hauses miteinander. Mit dem Drücken/Ziehen-Werkzeug schieben Sie alle vier Seitenwände des Hauses .-0,20 m nach innen. So entsteht ein einfacher Dachüberstand. Skalieren des gesamten Modells auf ein neues Maß Das Haus soll jetzt insgesamt vergrößert/skaliert werden. Das geht einerseits mit der Skalierfunktion. Viel einfacher ist es aber, wenn ein Außenmaß festgelegt und das Haus, ausgehend von dieser neuen Abmessung, mit der Maßbandfunktion neu skaliert wird. - 14 - Dazu messen Sie die Seitenlänge mit der Maßbandfunktion. Der gemessene Wert wird im Wertefeld angezeigt. Hier zum Beispiel 4,88 m. Überschreiben Sie den gemessenen '•'•r* einfach mit dem gewünschten Wert, zum Beispiel 12 Meter. Bestätigen Sie die Eingabe mit der Enter-Taste. Tipp: Wenn Sie in den Voreinstellungen als Einheit Meter gewählt haben, genügt es, wenn Sie einfach eine 12 ohne Maßeinheit eingeben. Die Frage, ob das gesamte Modell in seiner Größe verändert werden soll, bestätige ich mit Ja. Das Modell wird entsprechend vergrößert und füllt jetzt vermutlich den Bildschirm in ganzer Ausdehnung aus. Zoomen Sie das Modell so lange aus, bis Sie wieder einen Überblick haben oder wählen Sie aus der Kamera-Symbolleiste den Befehl auf Gesamtgröße zoomen. Berühren Sie jetzt mit dem Cursor die lange Unterkante des Hauses. Wenn sie gelb markiert wird, rufen Sie mit Hilfe der rechten Maustaste das Kontext-Menü auf. Wählen Sie dort die Elementinformationen. Die neue Länge ist hier ablesbar. - 15 -