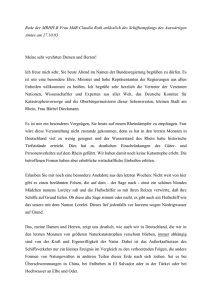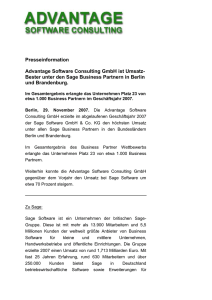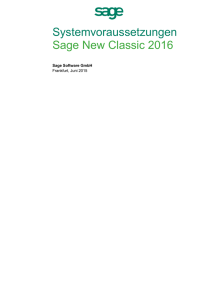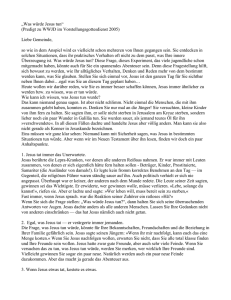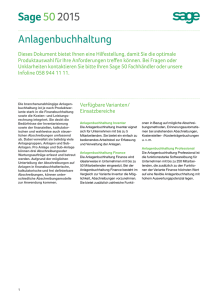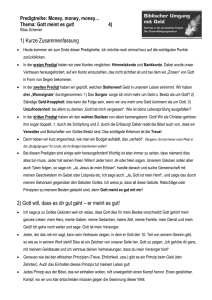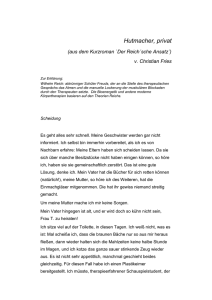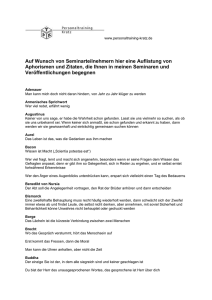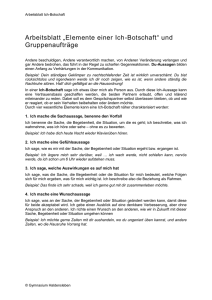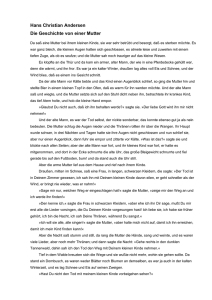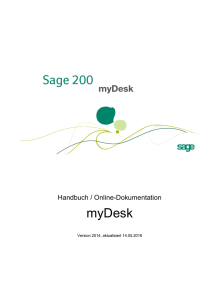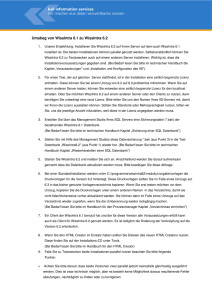- SIMtech Informatik AG
Werbung

Handbuch / Online-Dokumentation Anwendungseinführung Version 2014, aktualisiert 15.05.2016 Sage 200 Anwendungseinführung Handbuch 1 Impressum Copyright Sage Schweiz AG, D4 Platz 10, 6039 Root Längenbold Hinweis Alle Rechte vorbehalten. Diese Dokumentation darf in keiner Form ohne Genehmigung der Sage Schweiz AG kopiert oder in einer anderen Form vervielfältigt werden. Die Angaben in diesem Handbuch wurden mit grösster Sorgfalt erarbeitet und getestet. Trotzdem sind Fehler nicht ganz auszuschliessen. Sage Schweiz AG kann weder eine juristische Verantwortung, noch irgendeine Haftung für Folgen, die auf fehlerhafte Angaben zurückgehen, übernehmen. Wir verweisen auf die Benutzungsrechte und Gewährleistung der Sage 200 Software Für Verbesserungsvorschläge und Hinweise sind wir dankbar. Version 2014 Seite 2 / 123 S a ge S c hw e i z A G 68624173 Sage 200 Anwendungseinführung Handbuch 2 INHALTSVERZEICHNIS erste Ebene 1 Impressum 2 2 INHALTSVERZEICHNIS erste Ebene 3 3 INHALTSVERZEICHNIS alle Ebenen 4 4 Dokumentationsübersicht 7 5 Wichtige Hinweise zum Lesen und Bedienen der Handbuch/Online-Dokumentation 8 6 Integrationsübersicht der Sage 200 Software 14 7 Datenhaltung / Datenschutz (Zugriffsrechte) 15 8 Start des Programmes – Anmeldung (Login) 20 9 Die Basisbedienungsfläche 29 10 Gridability (Tabellen-Funktionen) 55 11 Auswertungen/Listen 59 12 Excel-Export 64 13 Customizing 67 14 Passwort ändern 92 15 Hilfe 93 16 Datenüberwachung 100 17 Sage Cockpit 102 18 Wissensdatenbank 103 19 Einstellungen 108 20 Technische Informationen 109 21 Benutzungsrechte und Gewährleistung der Sage 200 Software 112 22 Sage 200 Wartung 116 23 Service und Support 117 24 Handbuchrücken 122 Version 2014 Seite 3 / 123 S a ge S c hw e i z A G 68624173 Sage 200 Anwendungseinführung Handbuch 3 INHALTSVERZEICHNIS alle Ebenen 1 Impressum 2 2 INHALTSVERZEICHNIS erste Ebene 3 3 INHALTSVERZEICHNIS alle Ebenen 4 4 Dokumentationsübersicht 7 5 Wichtige Hinweise zum Lesen und Bedienen der Handbuch/Online-Dokumentation 8 5.1 5.2 5.3 5.4 5.5 Aufbau der Dokumentationen Symbolisierung der Dokumentationstexte Technische Begriffe Piktogramme für spezielle Dokumentationshinweise Copyright - Hinweis 9 10 11 12 13 6 Integrationsübersicht der Sage 200 Software 14 7 Datenhaltung / Datenschutz (Zugriffsrechte) 15 7.1 7.2 7.3 16 17 19 8 9 Datenhaltung / Datensicherung Generelle Security Verwalten der Security Start des Programmes – Anmeldung (Login) 20 8.1 8.2 8.3 8.4 21 23 27 28 Die Sage 200 Anwendungen Start im Dialog Start der Applikation mit Funktionsaufruf Start-Bild (Spash screen) ein/ausschalten Die Basisbedienungsfläche 29 9.1 9.2 Bildschirm-Auflösung Funktionsauswahl 9.2.1 Die Multifunktionsleiste 9.2.1.1 Funktionen starten 9.2.1.2 Logik der Icons 9.2.1.3 Anwendungsdarstellung 9.2.2 Die Sage 200-Schaltfläche 9.2.2.1 Druckereinrichtung 9.2.3 Die Schnellstartleiste 9.2.4 Funktions-Auswahl ohne Maus 9.2.5 Hilfe beim Umlernen von der klassischen Menu- in die Ribbon-Darstellung 9.3 Navigator 9.4 Offene Fenster verwalten 9.4.1 Anwendungsfenster mit Registerkarten 9.4.2 Fenster-Menu 9.5 Statusleiste / Fusszeile 9.6 Anwendungsbedienung ohne Maus 9.6.1 Aktionen mit Tasten statt Maus 9.6.2 Kurztasten-Tabelle 9.7 Ändern der Fenstergrösse 9.8 Such-Funktionen 9.9 Schliessen ohne vorheriges Speichern 9.10 Mandant wechseln 9.11 Geschäftsjahr wechseln 30 31 31 31 34 34 35 36 36 37 37 39 41 41 41 44 45 45 47 49 50 52 53 54 10 Gridability (Tabellen-Funktionen) 55 11 Auswertungen/Listen 59 Version 2014 Seite 4 / 123 S a ge S c hw e i z A G 68624173 Sage 200 Anwendungseinführung Handbuch 12 Excel-Export 64 12.1 Excel-Export von Auswertungen 12.2 Grid-Inhalt in Excel exportieren 12.3 Baumdarstellungen in Excel exportieren 64 65 66 Customizing 67 13.1 Fenster-Style 13.2 Anpassung der Schnellstartleiste 13.3 Fenster-Layout-Customizing 13.3.1 Berechtigungen für individuelle Layouts 13.3.2 Layout Ändern 13.3.2.1 Layout ausserhalb des Grid 13.3.2.2 Layout des Grid 13.3.2.3 Aktivierreihenfolge 13.4 Hintergrund-Bild 13.5 Benutzerdefinierte Felder 13.5.1 Benutzerdefinierte Felder einrichten 13.5.2 Benutzerdefinierte Felder verwenden 13.6 Ablaufsteuerung 13.6.1 Einrichten der Ablaufsteuerung 13.6.2 Wahl der Ablaufsteuerung beim Arbeiten 13.7 Standardselektionen 13.8 Tastenkombinationen für Funktionsaufrufe festlegen 67 70 72 72 73 73 77 78 80 81 81 83 85 85 87 88 90 14 Passwort ändern 92 15 Hilfe 93 13 15.1 15.2 15.3 15.4 15.5 16 Hilfe-Dateien Info über Lizenzoptionen News Fernwartung 93 95 96 97 98 Datenüberwachung 100 16.1 Voraussetzungen für das Ein- und Ausschalten der Protokollierung 16.2 Protokollierung ein- oder ausschalten 16.3 Protokoll ausgeben 100 100 101 17 Sage Cockpit 102 18 Wissensdatenbank 103 19 Einstellungen 108 20 Technische Informationen 109 20.1 Version 20.2 Systemvoraussetzungen 110 111 21 Benutzungsrechte und Gewährleistung der Sage 200 Software 21.1 Sage 200 Lizenz 21.2 Gewährleistung 21.3 Vorgehen bei Software-Fehlern 112 113 114 115 22 Sage 200 Wartung 116 23 Service und Support 117 23.1 23.2 23.3 23.4 24 Version 2014 Sage 200 Service-Modell Sage 200 Hotline Sage 200 Anwenderkurse Kosten für Service-Leistungen Handbuchrücken 118 119 120 121 122 Seite 5 / 123 S a ge S c hw e i z A G 68624173 Sage 200 Anwendungseinführung Handbuch Version 2014 Seite 6 / 123 S a ge S c hw e i z A G 68624173 Sage 200 Anwendungseinführung Handbuch 4 Dokumentationsübersicht Zu Sage 200 bestehen eine grosse Anzahl Dokumentationen. Zu jedem Bereich ist ein Handbuch (Word-Dokument) oder eine Online-Hilfe (OnlineHTML) direkt über die jeweilige Applikation verfügbar Online-Hilfen Die Online-Hilfen können in jeder Sage 200 Applikation über Kapitel Hilfe-Dateien). Hilfe aufgerufen werden. (vgl. Dokumentationen zum Ausdrucken Auf der Sage 200 DVD sind alle Dokumentationen und die Online-Hilfe-Dateien sind als WordDokumente abgelegt im Verzeichnis \Dokumentation\Handbuch\ Unterverzeichnis des in Deutsch. Unterverzeichnis frs in Französisch. Unterverzeichnis its in Italienisch. Innerhalb dieser Verzeichnisse gilt dieselbe Struktur wie bei der Online-Hilfe. (vgl. Kapitel HilfeDateien) Technische Dokumentationen Auf der Sage 200 DVD sind verschiedene technische Dokumentationen abgelegt im Verzeichnis \Dokumentation\Technische Informationen\. Die Neuerungen zu einer neuen Version sind in einer ReleaseNote (in PowerPoint) dokumentiert: Auf der Sage 200 DVD im Verzeichnis \Dokumentation\Releasebeschreibung\. Unterverzeichnis des in Deutsch. Unterverzeichnis frs in Französisch. Finanz_Releasenotes_xxxx.pps PowerPoint Auftrag_Releasenotes_xxxx.pps PowerPoint Personal_Releasenotes_xxxx.pps PowerPoint Version 2014 Seite 7 / 123 S a ge S c hw e i z A G 68624173 Sage 200 Anwendungseinführung Handbuch 5 Wichtige Hinweise zum Lesen und Bedienen der Handbuch/Online-Dokumentation Dieses Kapitel enthält folgende Unterkapitel: Aufbau der Dokumentationen Symbolisierung der Dokumentationstexte Technische Begriffe Piktogramme für spezielle Dokumentationshinweise Copyright - Hinweis Version 2014 Seite 8 / 123 S a ge S c hw e i z A G 68624173 Sage 200 Anwendungseinführung Handbuch 5.1 Aufbau der Dokumentationen Die Handbücher von Sage 200 sind in einer bestimmten Struktur abgelegt (siehe Dokumentationsübersicht), z.B. unter Hilfe / Finanz / Finanzbuchhaltung oder Kostenrechnung usw. Der Aufbau der Applikations-Dokumentationen ist einerseits auf Anfänger ausgerichtet, welche sich schnell einen Überblick verschaffen und mit der Arbeit auf einem sicheren Weg beginnen wollen (Kapitel Leistungsmerkmale und Einführung: Siehe Beispiel Handbuch Finanzbuchhaltung: Leistungsmerkmale der Sage 200 Finanzbuchhaltung, Einführung in die Sage 200 Finanzbuchhaltung). Anderseits wird ein geübter Benutzer, in Arbeitsprozessen denkend, auch sehr effizient und schnell zu den benötigten Informationen gelangen (Kapitel Arbeitsprozesse: Siehe Beispiel Handbuch Finanzbuchhaltung: Arbeitsprozesse der Sage 200 Finanzbuchhaltung). Je nach Gebrauch der einzelnen Programme benötigt ein geübter Benutzern auch immer wieder Überblicksinformationen. Ungeübte Benutzer müssen schnell einmal vom Überblick ins Detail. Die Dokumentation trägt dieser Anforderung besonders Rechnung. Sie enthält an den wichtigen Stellen Hyperlinks zum sicheren hin- und her Navigieren zwischen Überblick- und DetailInformationen Jedes Kapitel, das seinerseits Unterkapitel aufweist, enthält zu Beginn des Kapitel Hyperlinks über seine Unterkapitel. Damit wird die Übersicht und das erfolgreiche Vorwärts- und Rückwärtsnavigieren maximiert. Version 2014 Seite 9 / 123 S a ge S c hw e i z A G 68624173 Sage 200 Anwendungseinführung Handbuch 5.2 Symbolisierung der Dokumentationstexte Die Sage 200 Hilfe beinhaltet wenige Screenshots. Die Dokumentationstexte sind deshalb für dessen Eindeutigkeit entsprechend symbolisiert. Aufruf einer Funktion: Finanz: Registerkarte Hauptbuch, Gruppe Stammdaten, Kontenplan Steht für folgenden Aufruf: Vgl. auch Funktionsauswahl. Für die klassische Menu-Darstellung finden Sie in der Hilfe eine Tabelle, wo die bisherige, klassische Menu-Struktur der Multifunktionsleiste gegenüber gestellt wird. Begriffe für Aktionen: Tastenschlüssel Tasten auf der Tastatur. Kann auch die Enter-Taste sein oder eine Tasten-Kombination wie Ctrl+H Mausklick oder Klicken: Klick mit der linken Maustaste Rechts-Klick: Klick mit der rechten Maustaste Doppel-Klick: 2x schnell nacheinander mit der linken Maustaste Version 2014 Seite 10 / 123 S a ge S c hw e i z A G 68624173 Sage 200 Anwendungseinführung Handbuch 5.3 Technische Begriffe Tooltip: Der Text, welcher erscheint, wenn mit der Maus über ein Symbol oder eine Schaltfläche gefahren wird. Version 2014 Seite 11 / 123 S a ge S c hw e i z A G 68624173 Sage 200 Anwendungseinführung Handbuch 5.4 Piktogramme für spezielle Dokumentationshinweise Dieses Piktogramm wird verwendet für einen Hinweis. Hinweise enthalten wichtige Informationen wie z. B. Ausnahmen oder Sonderfälle. ein Beispiel. Beispiele illustrieren komplexe Sachverhalte in Konzepten oder Vorgehensweisen ??ff Zum Ausgabezeitpunkt der vorliegenden Sage 200 Version nicht dokumentierte Stelle. Diese Stelle wird in einer folgenden Version dokumentiert. Hyperlinks für Verweise auf andere Dokumenteinträge Hyperlinks noch nicht besucht Hyperlinks Version 2014 Hyperlink bereits besucht Seite 12 / 123 S a ge S c hw e i z A G 68624173 Sage 200 Anwendungseinführung Handbuch 5.5 Copyright - Hinweis Alle Rechte vorbehalten. Diese Dokumentation darf in keiner Form ohne Genehmigung der Sage Schweiz AG kopiert oder in einer anderen Form vervielfältigt werden. Neither this documentation nor any part of it may be copied or reproduced in any form or by any means or translated into another language, without the prior consent of SAGE Schweiz AG. Version 2014 Seite 13 / 123 S a ge S c hw e i z A G 68624173 Sage 200 Anwendungseinführung Handbuch 6 Integrationsübersicht der Sage 200 Software Die schematisierte Gesamtintegration im Überblick zeigt die Einbindung der Applikationen. Version 2014 Seite 14 / 123 S a ge S c hw e i z A G 68624173 Sage 200 Anwendungseinführung Handbuch 7 Datenhaltung / Datenschutz (Zugriffsrechte) Sage 200 ist ein sehr offenes System und voll in die Office-Welt eingebettet. Nebst all ihren Vorteilen bietet diese Offenheit aber auch neue Gefahren, welche in proprietären Systemen weniger gross waren. Security, sprich Datensicherheit ist deshalb ein äusserst wichtiger Punkt in Sage 200. Die Security ist in verschiedene Schichten gegliedert. Es ist wichtig, ihr Zusammenspiel zu verstehen. Wichtig ist ebenfalls, dass Security zu handhaben bleibt und die System-Performance nicht überstrapaziert. Dieses Kapitel enthält folgende Unterkapitel Datenhaltung / Datensicherung Generelle Security Verwalten der Security Version 2014 Seite 15 / 123 S a ge S c hw e i z A G 68624173 Sage 200 Anwendungseinführung Handbuch 7.1 Datenhaltung / Datensicherung Die Daten von Sage 200 werden in einer Datenbank vom Typ Microsoft SQL-Server gehalten. Die SQL-Server-Programme von Microsoft stellen umfangreiche Administrationsprogramme für die Einrichtung eines auf individuelle Bedürfnisse ausgerichtetes Datensicherungsmanagement zur Verfügung. Aus Praxiserfahrung empfehlen wir, darauf ein besonderes Augenmerk zu legen, sodass Ihre Arbeit mit Sage 200 jederzeit und ab dem ersten Tag des produktiven Betriebes abgesichert ist. Ihr verantwortlicher Systemadministrator wird Sie dabei gerne beraten. Hinweis Das Administrationsprogramm Sage 200 Admin bietet die Möglichkeit Daten eines einzelnen Mandanten lokal auf die Client-Festplatte auszulesen und auch wieder einzulesen. Es handelt sich dabei nicht um eine vollumfängliche Datensicherung der Datenbank und das zurücklesen kann den gesicherten Mehrbenutzerbetrieb untergraben. Diese Funktion wurde für den Einbenutzerbetrieb von Mandantenbuchhaltungen in Treuhandunternehmen entwickelt. Version 2014 Seite 16 / 123 S a ge S c hw e i z A G 68624173 Sage 200 Anwendungseinführung Handbuch 7.2 Generelle Security Die Security-Schicht bietet die unterste Ebene des Sage 200 Zugriffschutzes. Hier bedient sich Sage 200 grundsätzlich der Sicherheitsmechanismen von NT und SQL-Server. Sage 200 setzt hier das Konzept der client impersonation ein. Das heisst, der SQL-Server weiss, wer mit ihm arbeitet; der Benutzer wird grundsätzlich mittels SQL-Server Enterprise-Manager eröffnet. Diese Schicht muss den Schutz gegen Quereinstieg aus Drittapplikationen (Bsp. Excel, Access etc.) gewährleisten. Die Sage 200 Datenbank kann man sich als geschützte Blase vorstellen, auf welche wohldefinierte Ein- und Ausgabeschnittstellen bestehen. Diese Schnittstellen auf tiefster Ebene heissen stored procedures. Einzelne Tabellen oder Views des Datenmodells sind für den Benutzer nicht sichtbar. Die einzige Ausnahme stellen Benutzer vom Typ Administrator dar. Sie haben readonly-Zugriff auf Tabellen. Durch die Zuordnung eines Typs zu einem Benutzer in Sage 200 Admin wird spezifiziert, welcher Benutzer gegenüber welchem Mandanten welche Rolle einnimmt. Es ist durchaus möglich, dass der Benutzer 1 gegenüber dem Mandanten AA die Rolle eines Hauptbuchhalters inne hat, gegenüber Mandant BB aber nur Debitorenbuchhalter ist. Durch diese Zuordnung wird ein SQLServer-User grundsätzlich zu einem Sage 200 User. Grundsätzlich bekommt er damit die Ausführungsberechtigung auf alle Prozeduren. Als ersten Schritt checkt die stored procedure zur Ausführungszeit, ob der sie Ausführende gegenüber dem gegebenen Mandanten genügend Berechtigungen besitzt, falls nicht, werden keine Daten exportiert. Als weiteren Schritt werden Plausibilitätsprüfungen vorgenommen. Sind die übergebenen Parameter plausibel, wird die Verarbeitung ausgeführt. Es spielt demnach auch keine Rolle, ob der Client Sage 200, Excel oder ein anderes Programm ist. Problembehandlung bei der automatischen Spracherkennung Wenn Word die Sprachen in einem Dokument nicht richtig erkennt, können Sie zur Problembehandlung die folgenden Schritte ausführen: Stellen Sie sicher, dass die Sprache in den Office 2003-Spracheinstellungen zum Bearbeiten aktiviert ist. Geben Sie mindestens einen Satz mit fünf oder mehr Wörtern in der betreffenden Sprache ein. Die Genauigkeit der Spracherkennung nimmt mit der Menge des eingegebenen Textes zu. Word wertet den Text Satz für Satz aus, um die Sprache zu bestimmen. Möglicherweise enthält der Text Wörter aus mehreren Sprachen, oder die von Word erkannte Sprache unterscheidet sich nur gering von einer anderen Sprache. In diesen Fällen kann Word u. U. nicht die richtige Sprache erkennen. Das gilt insbesondere, wenn der Satz nur aus wenigen Wörtern besteht. Wenn ein Wort aus einer anderen Sprache stammt und deshalb mit einer roten wellenförmigen Unterstreichung angezeigt wird, wenden Sie auf das Wort die richtige Sprache an. Klicken Sie dazu mit der rechten Maustaste auf das Wort, zeigen Sie auf Sprache, und klicken Sie dann auf die gewünschte Sprache. Version 2014 Seite 17 / 123 S a ge S c hw e i z A G 68624173 Sage 200 Anwendungseinführung Handbuch Wenden Sie das Sprachformat manuell auf den markierten Text an. Zeigen Sie hierzu im Menü Extras auf Version 2014 Seite 18 / 123 S a ge S c hw e i z A G 68624173 Sage 200 Anwendungseinführung Handbuch 7.3 Verwalten der Security Für das Arbeiten mit Sage 200 brauchen Sie entsprechende Rechte als Benutzer. Die Zugriffsrechte auf Funktionen und Daten von Sage 200 können differenziert verwaltet werden. Dafür benötigen Sie Zugriff auf das Programm Sage 200 Admin und die entsprechenden Login-Rechte. Falls Sie diese nicht haben oder kennen, wenden Sie sich bitte an Ihren Systemadministrator. Folgende Zugriffsrechte können in Sage 200 Admin verwaltet werden: Zugriffsrechte Administration Zugriffsrechte Mandanten Zugriffsrechte Menufunktionen Zugriffsrechte Daten Fibukonti und Kontenplan-Varianten Zugriffsrechte Daten Kostenstellen/Kostenträger und Projekte Zugriffsrechte Daten Personal Detaillierte Informationen erhalten Sie im Handbuch Sage 200 Admin. Version 2014 Seite 19 / 123 S a ge S c hw e i z A G 68624173 Sage 200 Anwendungseinführung Handbuch 8 Start des Programmes – Anmeldung (Login) Dieses Kapitel enthält folgende Unterkapitel: Die Sage 200 Anwendungen Start im Dialog Start der Applikation mit Funktionsaufruf Start-Bild (Spash screen) ein/ausschalten Version 2014 Seite 20 / 123 S a ge S c hw e i z A G 68624173 Sage 200 Anwendungseinführung Handbuch 8.1 Die Sage 200 Anwendungen Die Programm-Gruppe "Sage 200" umfasst folgende Anwendungen. Je nach Lizenz und Berechtigungen stehen einem Benutzer nur bestimmte Anwendungen zu Verfügung: Verwaltungsprogramm für die Sage 200 Anwendungen. Auftragsabwicklung mit Warenwirtschaft, Verkauf, Einkauf, Service, Webapplikationen Parameterisierbares Schnittstellenprogramm für Import und Export von Daten in/aus der Sage 200 Datenbank. CRM-Anwendung mit Einbezug der Sage 200 Adressdaten und der Sage 200 Anwendungen. Finanz-, Debitoren-, Kreditoren-, Anlagenbuchhaltung, Kosten- und Leistungsrechnung Lohnbuchhaltung, Personalinformationssystem, Personal-Dokumentenmanagement, Absenzen-Management Anwendung zum Einrichten einer benutzerorientieren Oberfläche zum Starten von Sage 200 Funktionen. Servicetools: Unterhalt von ODBC-Verbindungen mit Datenbanken, analog zu "Datenquellen ODBC" in der Windows-Systemsteuerung. Programm zum initialen Aufbau und für den Update von von Sage 200 Datenbanken. Wird auch benötigt, wenn eine Sage 200 Datenbank auf einen anderen Server kopiert wurde. Zum Starten der Fernwartung über die Internet-Seite von Sage Schweiz. Version 2014 Seite 21 / 123 S a ge S c hw e i z A G 68624173 Sage 200 Anwendungseinführung Handbuch Spezialprogramm zur Aktualisierung der Bonitätsangaben auf den Adressen (nur bei installiertem Bonitätsmanagement) Mit dieser Funktion werden auf dem Lizenzierungs-Server der Aktivierungscode an die Sage-Lizenzierungsstelle übermittelt und die erhaltene Lizenzierungsdatei eingelesen. Deinstallation der Sage 200 "Client"-Programme und Auswertungen auf dem lokalen Computer. Zusatz-Anwendungen: Zusatzanwendung für Heim-Verwaltung. Zusatzanwendung für die Pflege. Zusatz-Modul die Offline-Erfassung von Buchungen in die Finanzbuchhaltung von Sage 200 Finanz. Version 2014 Seite 22 / 123 S a ge S c hw e i z A G 68624173 Sage 200 Anwendungseinführung Handbuch 8.2 Start im Dialog Der Start des Programmes kann über Windows/Start/Programme/Sage 200 erfolgen oder aber direkt über ein Start-Icon auf dem Windows-Desktop (falls so installiert). Beim Start einer Anwendung (z.B. Finanz, Auftrag, etc, vgl. Die Sage 200 Anwendungen) müssen Sie sich am SQL Server (Datenbank-Server) anmelden: Hinweis: Anmeldung mit Hilfe eines Fingerabdruck-Lesers siehe am Ende dieses Kapitels. SQL Server Anmeldung Bedeutung Benutzername Benutzer-ID (SQL-Server) Ansteuern auch mit Ctrl+B. Kennwort Benutzer-Passwort (SQL-Server Ansteuern auch mit Ctrl+K) Kennwort merken Diese Checkbox erscheint nur, wenn in den Einstellungen, ODBC Einstellungen eingeschaltet ist "Option Passwort merken sichtbar". Das eingegebene Kennwort wird pro Benutzer gespeichert und bei der nächsten Anmeldung als Vorschlag verwendet (nur als Punkte sichtbar). Gilt für für den aktuellen Klienten (Computer) und die aktuelle Datenbank. Version 2014 Seite 23 / 123 S a ge S c hw e i z A G 68624173 Sage 200 Anwendungseinführung Handbuch SQL Server Anmeldung Bedeutung [Login] Login ausführen. Falls die Anmeldung nicht erfolgreich ist, erscheint eine Fehlermeldung. [Abbrechen] Login-Vorgang abbrechen [Erweitert] Blendet die unten stehenden Felder ein. Die Schaltfläche ist inaktiv, wenn folgende Einstellung eingeschaltet ist: Extras/Einstellungen, ODBC-Einstellungen: Ganzer ODBC-Dialog anzeigen. Dann erscheinen die unten stehenden Felder immer. Vertrauenswürdige Verbindung verwenden Diese Checkbox erscheint nur, wenn in den Einstellungen, ODBC Einstellungen eingeschaltet ist "Option Vertrauenswürdige Verbindung sichtbar". Es wird auf die Anmeldung mit dem Windows-Login umgestellt: Die Anmelde-Aufforderung erscheint das nächste mal nicht mehr. Hinweis Dies darf nur gemacht werden, wenn in Sage 200 ein gleichnamiger Benutzer wir im Windows besteht. Die ODBC-Quelle wird damit auf die Zugriffsart " Vertrauenswürdige Verbindung" umgestellt. Datenquelle Verbindungs-Name zum Datenbank-Server (ODBC-Verbindungsname) Ansteuern auch mit Ctrl+Q Datenbank Falls mehrere Sage 200 Datenbanken auf dem Server vorhanden sind, kann hier die Datenbank gewählt werden. Ansteuern auch mit Ctrl+D Version 2014 Seite 24 / 123 S a ge S c hw e i z A G 68624173 Sage 200 Anwendungseinführung Handbuch SQL Server Anmeldung Bedeutung Kennwortrichtlinie erzwingen Nur bei Passwort-Änderungen. Das neue Passwort muss die SqlServer-Kennwort-Richtlinien erfüllen: Das Kennwort enthält den Kontonamen des Benutzers weder ganz noch teilweise. Als Teil eines Kontonamens werden drei oder mehr aufeinander folgende alphanumerische Zeichen definiert, die an beiden Enden durch "Leerzeichen" (Leerzeichen, Tabulator, Wagenrücklauf, usw.) oder eins der folgenden Zeichen begrenzt werden: , . - _ # Das Kennwort ist wenigstens sechs Zeichen lang. Das Kennwort enthält Zeichen aus drei der folgenden vier Kategorien: Großbuchstaben (A – Z) Kleinbuchstaben (a – z) 10 Grundziffern (0 – 9) Sonderzeichen (z. B.: !, $, # oder %) Ablauf des Kennwortes erzwingen Nur bei Passwort-Änderungen: Das Kennwort läuft ab. Benutzer muss das Kennwort bei der nächsten Anmeldung ändern Nur bei Passwort-Änderungen. Hinweise: Anzeige des Datenbank-Namens (unterer Teil): Dieser wird angezeigt, wenn [Erweitert] geklickt wurde. Wenn unter Extras/Einstellungen, Register ODBC Einstellungen die Option "Ganzer ODBCDialog anzeigen" eingeschaltet, wird er automatisch angezeigt. Versions-Kontrolle: Die Servicepack-Nummern des Client und der Datenbank werden beim Anwendungsstart überprüft. Falls diese nicht zusammenpassen, erfolgt eine Meldung und die Anwendung wird geschlossen. Anmeldung mit Hilfe eines Fingerabdruck-Lesers Version 2014 Seite 25 / 123 S a ge S c hw e i z A G 68624173 Sage 200 Anwendungseinführung Handbuch Wenn ein Fingerabdruck-Leser installiert ist, erscheint auf dem Anmelde-Fenster oben links ein Symbol: Für Benutzer, deren Fingerabdrücke gespeichert sind, reicht es für die Anmeldung, den Finger auf den Leser zu halten, statt Benutzer und Passwort einzugeben. Version 2014 Seite 26 / 123 S a ge S c hw e i z A G 68624173 Sage 200 Anwendungseinführung Handbuch 8.3 Start der Applikation mit Funktionsaufruf Beim Starten von Finanz können Parameter mitgegeben werden um das Login-Fenster zu überspringen oder direkt eine Funktion aufzurufen. Folgende Parameter können mitgegeben werden: Parameter Beispiel: -SIMI: local test1 xyz1 sage200 ZZ 2009/01 2055 DSN=ODBC-Source-Name UID=Useridentifikation PWD=Passwort DATABASE=Datenbank MANDY=Mandanten-ID PERI=Periode LANG=Anwendungsprache -NOLOGO Splash-Screen beim Start wird unterdrückt -F<Menunummer> Menunummer für den Direktaufruf einer Funktion. (siehe Handbuch Admin, Menu-Punkt klonen) Bemerkungen: Alles bildet einen einzigen Befehl und ist auf einer Zeile zu schreiben. Bindestriche, Doppelpunkt nach SIMI beachten Die Parameter nach -Simi werden durch Strichpunkte getrennt Der Parameter PERI= wird nur ausgeführt, wenn die Einstellung "Letztes GJ verwenden" ausgeschaltet ist. Parameter LANG kann folgende Werte haben: - 2055 oder DES=Deutsch Schweiz - 1031 oder DEU=Deutsch Deutsch - 2057 oder ENG=Englisch - 4108 oder FRS=Französisch - 2064 oder IDS=Italienisch -NOLOGO und -F<Menunummer> werden durch Leerstellen begrenzt Ohne Passwort: Es muss übergeben werden: ... ;PWD=;;DATABASE… Hinweis Es muss immer ein Passwort definiert werden, um die Applikation automatisch zu starten. Fehlt das Passwort, so wird das Login-Fenster angezeigt! Beispiel: finanz -SIMI:DSN=MSSQLSage200;UID=test1;PWD=abc;DATABASE=Sage200;MANDY=ZZ; PERI=2009/01;LANG=2055 -F45008 Finanz wird mit dem Benutzer test1/Passwort abc, der Datenbank Sage200, Mandant ZZ, Geschäftsjahr 2009/01 gestartet und es wird die Buchungsmaske Hauptjournal (45008) aufgerufen. Version 2014 Seite 27 / 123 S a ge S c hw e i z A G 68624173 Sage 200 Anwendungseinführung Handbuch 8.4 Start-Bild (Spash screen) ein/ausschalten Beim Start einer Sage 200 Anwendung erscheint standardmässig ein Splash Screen, z.B.: Durch einstellen der Umgebungsvariable LOGO kann dies variiert werden: LOGO=OFF SplashScreen wird nicht angezeigt. LOGO=DELAY SplashScreen wird mit einer gewissen Verzögerung angezeigt, (wie Standard). Einstellen dieser Umgebungsvariablen mit Start-Einstellungen-Systemsteuerung-System, Register "Erweitert" [Umgebungsvariablen] Version 2014 Seite 28 / 123 S a ge S c hw e i z A G 68624173 Sage 200 Anwendungseinführung Handbuch 9 Die Basisbedienungsfläche Dieses Kapitel enthält folgende Unterkapitel: Bildschirm-Auflösung Funktionsauswahl Navigator Offene Fenster verwalten Statusleiste / Fusszeile Anwendungsbedienung ohne Maus Ändern der Fenstergrösse Such-Funktionen Schliessen ohne vorheriges Speichern Mandant wechseln Geschäftsjahr wechseln Hier finden Sie die allgemeinen Bedienungsregeln für Sage 200, die für alle Sage 200anwendungen gelten. Die Bedienung der einzelnen Anwendungen entnehmen Sie bitte dem jeweiligen Handbuch (z.B. Finanzbuchhaltung, Kostenrechnung, Auftrag usw.). Version 2014 Seite 29 / 123 S a ge S c hw e i z A G 68624173 Sage 200 Anwendungseinführung Handbuch 9.1 Bildschirm-Auflösung Die Sage 200 Dialoge sind für die Bildschirmauflösung 1280 x 1024 Pixel und Schriftgrösse normal ausgelegt. Bei einer feineren Auflösung werden die Fenster kleiner, bei einer gröberen sind gewisse Fenster nicht voll sichtbar. Version 2014 Seite 30 / 123 S a ge S c hw e i z A G 68624173 Sage 200 Anwendungseinführung Handbuch 9.2 Funktionsauswahl Die Multifunktionsleisten-Technik gilt, wenn eingestellt ist Sage 200-Schaltfläche, Einstellungen, Register Farbeinstellungen: Klassische Ansicht (ohne Ribbon-Technologie) Hinweis: Aus der klassischen Menu-Darstellung kann unter folgendem Menupunkt in die Multifunktionsleisten-Technik umgestellt werden: Einstellungen, Register Farbeinstellungen Diese Einstellung gilt für den laufenden Benutzer für alle Sage 200 Anwendungen. Dieses Kapitel enthält folgende Unterkapitel: Die Multifunktionsleiste Die Sage 200-Schaltfläche Die Schnellstartleiste Funktions-Auswahl ohne Maus Hilfe beim Umlernen von der klassischen Menu- in die Ribbon-Darstellung 9.2.1 Die Multifunktionsleiste Diese Darstellung und Bedienung lehnt sich weitgehend an das Konzept von Microsoft Office 2007 an. Dieses Kapitel enthält folgende Unterkapitel: Funktionen starten Logik der Icons Anwendungsdarstellung 9.2.1.1 Funktionen starten Version 2014 Seite 31 / 123 S a ge S c hw e i z A G 68624173 Sage 200 Anwendungseinführung Handbuch Die Auswahl einer Funktion erfolgt grundsätzlich durch Klick auf das gewünschte Symbol. Wird mit der Maus über ein Symbol gefahren, erscheint ein erklärender Tooltip-Text. Vgl. auch Logik der Icons. Steht neben dem Symbol ein schwarzes Dreiecklein, wird damit eine weitere Auswahl (Menu) geöffnet z.B. . Schreibweise in den Handbüchern, am Beispiel Kontenplan: Registerkarte Hauptbuch, Gruppe Stammdaten, Kontenplan. Tipp: Schalten Sie das Anwendungsfenster auf Vollbild. Bei kleinerem Fenster werden Texte neben den Symbolen nicht mehr angezeigt oder die Befehlgruppen auf 1 Symbol komprimiert. Version 2014 Seite 32 / 123 S a ge S c hw e i z A G 68624173 Sage 200 Anwendungseinführung Handbuch Wird bei einer komprimierten Gruppe auf das Dreiecklein geklickt, erscheint die ganze Gruppe, z.B. Hinweise: Darstellungsform der Multifunktionsleiste einstellen: Auf dem Sage 200-Fenster, oben rechts Siehe .Anwendungsdarstellung Diese Darstellung gilt nur für die Multifunktionsleiste. Für das Farbschema der Anwendungsfenster siehe unter Fenster-Style. Version 2014 Multifunktionsleiste minimieren (ausblenden): Auf der Multifunktionsleiste oder auf den Registerkarten (ganz oben): Rechts-Klick - Multifunktionsleiste minimieren. Hinweis: Wenn eine Registerkarte angeklickt wird, erscheint diese nur temporär zur Auswahl einer Funktion. Multifunktionsleiste wieder einblenden: Auf den Registerkarten (ganz oben): Rechts-Klick - Multifunktionsleiste minimieren: entfernen. Für die Funktionswahl ohne Maus siehe Funktions-Auswahl ohne Maus. Bei einem Neustart der Anwendung mit demselben Benutzer wird wieder dieselbe Registerkarte geöffnet, die beim Beenden der Anwendung offen war. Seite 33 / 123 S a ge S c hw e i z A G 68624173 Sage 200 Anwendungseinführung Handbuch 9.2.1.2 Logik der Icons 9.2.1.3 Anwendungsdarstellung Auf dem Sage 200-Fenster, oben rechts Darstellungsform der Multifunktionsleiste. Verschiedene Darstellungsvarianten stehen zur Auswahl. Default ist "Windows 7". Diese Einstellung gilt nur für die Multifunktionsleiste. Für das Farbschema der Anwendungsfenster siehe unter Fenster-Style. Version 2014 Seite 34 / 123 S a ge S c hw e i z A G 68624173 Sage 200 Anwendungseinführung Handbuch 9.2.2 Die Sage 200-Schaltfläche Diese steht links oben, unter dem Titelbalken und zeigt gleichzeitig die Anwendung an (hier z.B. Finanz, sieht je nach Anwendungsdarstellung verschieden aus). Mit dieser Schaltfläche werden eine Anzahl "allgemeine Funktionen" gestartet: Links: Auswahl: Sage 200Schaltfläche, Funktionen Bedeutung Mandant wählen Siehe Kapitel Mandant wechseln Geschäftsjahr wählen Siehe Kapitel Geschäftsjahr wechseln Drucken Falls das Selektionsfenster einer Auswertung offen ist: auslösen von Drucken oder Vorschau. Druckereinrichtung des Default-Druckers: Siehe Kapitel Druckereinrichtung. Version 2014 Hilfe Siehe Kapitel Hilfe Fernwartung Siehe Kapitel Fernwartung Funktionen Zeigt die zuletzt gewählten 10 Funktionen an. Durch Mausklick kann eine dieser Funktionen wieder gestartet werden. Seite 35 / 123 S a ge S c hw e i z A G 68624173 Sage 200 Anwendungseinführung Handbuch Rechts: Anzeige bzw. weitere Auswahl zur Zeile, wo die Maus steht. Unten: Passwort ändern (vgl. Kapitel Passwort ändern). Einstellungen: Öffnet das Einstellungs-Fenster (vgl. Einstellungen) Vorsicht: Gewisse Einstellungen dürfen nur zusammen mit anderen Umstellungen oder nur in bestimmten Situationen umgestellt werden. Andere, vor allem rein darstellungstechnische Einstellungen, können jederzeit ohne weitere Auswirkungen verändert werden. Fragen Sie im Zweifelsfalle ihren Projektleiter. Beenden: Beendet die Sage 200 Anwendung. Zum Schliessen des Sage 200-Schaltfläche-Fensters durch Klick ausserhalb dieses Fensters klicken. 9.2.2.1 Druckereinrichtung Sage 200-Schaltfläche, Drucken, Druckereinrichtung Der Dialog zum Einrichten eines Druckers wird angezeigt. Es kann ein Standarddrucker für die Sage 200 Anwendungen selektiert werden. In einer TS-Umgebung (auch Citrix) werden gemappte Printer, welche bei jeder neuen Session den Zusatz "in Session ??" oder "(umgeleitet ??") erhalten, als der gleiche Drucker betrachtet. Hinweis Dieser Dialog ist ein Bestandteil vom Betriebssystem und nicht von Sage 200 und wird in der Sprache des installierten Betriebssystems angezeigt! 9.2.3 Die Schnellstartleiste Diese Symbolleiste steht in der Regel ganz oben links. Funktionen, die hier platziert werden, lassen sich jederzeit mit einem einzigen Mausklick starten, unabhängig davon, welche Registerkarte gerade geöffnet ist. Version 2014 Seite 36 / 123 S a ge S c hw e i z A G 68624173 Sage 200 Anwendungseinführung Handbuch Die Schnellstartleiste lässt sich pro Benutzer individuell für häufig verwendete Funktionen anpassen. Siehe unter Custiomizing, Anpassung der Schnellstartleiste. 9.2.4 Funktions-Auswahl ohne Maus 1. Drücken Sie die Alt-Taste und lassen sie diese wieder los. 2. Auf dem Fenster erscheinen unter den Registerkarten Buchstaben, auf den Symbolleisten-Funktionen werden Zahlen angezeigt, z.B: 3. Durch eintippen des entsprechenden Buchstabens bzw. der Zahl erscheinen auf den Funktionen Buchstaben(kombinationen) 4. Tippen Sie die Buchstabenkombination für die gewünschte Funktion ein. 9.2.5 Hilfe beim Umlernen von der klassischen Menu- in die Ribbon-Darstellung Bei eingeschalteter Ribbon-Darstellung: Oben rechts: Dreiecklein neben dem Fragezeichen, Menü-Hilfe Anschliessend kann ein klassischen Menupunkt gewählt werden, z.B. Version 2014 Seite 37 / 123 S a ge S c hw e i z A G 68624173 Sage 200 Anwendungseinführung Handbuch Der entsprechende Punkt in der Ribbon-Darstellung wird darauf positioniert und mit einem dicken Pfeil angezeigt. In diesem Fall: Version 2014 Seite 38 / 123 S a ge S c hw e i z A G 68624173 Sage 200 Anwendungseinführung Handbuch 9.3 Navigator Aufruf bzw. schliessen: Mit der Tastenkombination Alt-0 (Alt und Null) Die Funktionen können hier in einem "Menu-Baum" mit Klick bzw. Doppelklick gestartet werden. Die Struktur entspricht der Multifunktionsleiste, z.B. im Finanz: Wichtig für de Navigator sind folgende Einstellungen unter Einstellungen, Register Einstellungen 3/n Einstellungen 3/n, Navigator Version 2014 Bedeutung Seite 39 / 123 S a ge S c hw e i z A G 68624173 Sage 200 Anwendungseinführung Handbuch Einstellungen 3/n, Navigator Bedeutung Favoriten Oben im Navigator werden Favoriten angezeigt. Funktion bilden: Rechts-Klick auf die Funktion im dem MenuBaum. Löschen aus den Favoriten: Rechts-Klick auf die Funktion in den Favoriten. Kürzlich verwendet Oben im Navigator ein Menupunkt "Kürzlich verwendet" angezeigt. Alle aus dem Navigator gestarteten Funktionen werden unter diesem Punkt angezeigt und können von dort gestartet werden. 1-Klick im Navigator genügt ein einfacher Mausklick, um die Funktion zu starten bzw. um Unterfunktionen anzuzeigen. Für diese Aktionen ist ein Doppelklick erforderlich. Immer im Vordergrund Schriftart und Der Navigator bleibt immer im Vordergrund. Er kann am linken oder rechten Bildrand fixiert oder als freies Fenster positioniert werden (durch Ziehen am Titelbalken des Navigators). Bei der Einstellung "Registerkarten" für die Fenster ist dies Bedingung für sinnvolles Arbeiten. Wahl der Schriftart für den Navigator. Mit dem roten Kreuz wird wieder die Standard-Schriftart eingestellt. Hinweise: Auch ohne Navigator können die 10 zuletzt verwendeten und die 10 meist verwendeten Funktionen über Die Sage 200-Schaltfläche abgerufen werden. Version 2014 Seite 40 / 123 S a ge S c hw e i z A G 68624173 Sage 200 Anwendungseinführung Handbuch 9.4 Offene Fenster verwalten Dieses Kapitel enthält folgende Unterkapitel: Anwendungsfenster mit Registerkarten Fenster-Menu 9.4.1 Anwendungsfenster mit Registerkarten Oben rechts: Fenster (vgl. Fenster-Menu) Dort Registerkarten ein- bzw. aus-schalten In der Registerkarten-Darstellung werden alle offenen Fenster als Vollbild mit je einem Register angezeigt, z.B. Mit den farbigen Registerkarten am oberen Rand kann auf eines der Fenster gesprungen werden. Sind mehr Fenster offen als Register angezeigt werden können, erscheint am rechten Rand Damit lassen sich alle Fenster auflisten und durch Klick auswählen. . 9.4.2 Fenster-Menu Oben rechts: "Fenster" Version 2014 Seite 41 / 123 S a ge S c hw e i z A G 68624173 Sage 200 Anwendungseinführung Handbuch Nach Klick auf das Dreiecklein neben "Fenster": Hier können Die offenen Fenster verschieden angeordnet werden Registerkarten siehe Kapitel Registerkarten Auf ein bestimmtes Fenster gewechselt werden (unter der horizontalen Linie) Hinweis: Wechseln zwischen den Fenstern ist auch mit der Tastenkombination Alt-Tab möglich. Nach Klick auf "Fenster" (nicht auf das Dreiecklein): Die offenen Fenster werden als Tabelle angezeigt und können dort verwaltet werden: [Aktivieren] (oder Doppelklick auf eine Zeile): Das markierte Fenster wird zum aktuellen Fenster. Version 2014 Seite 42 / 123 S a ge S c hw e i z A G 68624173 Sage 200 Anwendungseinführung Handbuch [Fenster schliessen] Das markierte Fenster wird geschlossen. [Schliessen] Schliesst dieses Fenster (mit der Fensteranzeige) Fenster schliessen: Mit Klick auf das X auf dem Register des laufenden Fensters. Auch mit der Esc-Taste kann das laufende Fenster geschlossen werden. Fenster nebeneinander anordnen: Das Register eines Fensters ganz an den rechten oder linken Rand ziehen. Wenn ein das Symbol erscheint, die Maustaste loslassen: Das Fenster wird rechts neben den anderen Fenstern angeordnet. Nebeneinander-Anordnung aufheben: Das Register des Fensters ganz rechts wieder in den mittleren Teil ziehen. Die Fenster sind wieder im Format Vollbild. Version 2014 Seite 43 / 123 S a ge S c hw e i z A G 68624173 Sage 200 Anwendungseinführung Handbuch 9.5 Statusleiste / Fusszeile Der rechte Teil zeigt folgende Informationen: Statusleiste Wert in diesem Beispiel Bedeutung Sage 200 2xxx.x.xxxx… Versions-Nummer einschliesslich Servicepack test1 Angemeldeter Benutzer Sim_1 Datenbank MSSQLSage200… Name der ODBC-Verbindung (Datenbank-Server) AA Schulungsmandant Mandant 2009/01 Geschäftsjahr (heisst oft nur 2008 oder 2009 usw.). Durch Klick auf folgende Felder aus der Statusleiste können Aktionen ausgelöst werden: Klick auf die Version: Öffnet das E-Mail-Fenster zum Verfassen einer E-Mail-Nachricht an Sage Schweiz AG [email protected] Diesem Mail wird automatisch eine Zip-Datei mit Angaben über Version, über installierte Module und Lizenz-Optionen angefügt. Klick auf den Mandaten: Wechsel des Mandaten. (vgl. Mandant wechseln) Klick auf das Geschäftsjahr: Wechsel des Geschäftsjahres. (vgl. Geschäftsjahr wechseln) Version 2014 Seite 44 / 123 S a ge S c hw e i z A G 68624173 Sage 200 Anwendungseinführung Handbuch 9.6 Anwendungsbedienung ohne Maus Die Bedienung kann weitgehend über die Tastatur erfolgen. Einige generelle Tastenbelegungen folgen den Standards von Microsoft (z.B. für das Einfügen, Ausschneiden, Speichern usw.), andere anwendungsspezifische Tastenbelegungen sind bei den betreffenden Menupunkten angezeigt. Dieses Kapitel enthält folgende Unterkapitel Aktionen mit Tasten statt Maus Kurztasten-Tabelle Hinweis: Die Auswahl der Programm-Funktionen finden Sie unter Funktionsauswahl. 9.6.1 Aktionen mit Tasten statt Maus Folgende Aktionen lassen sich auch ohne Maus ausführen: Bewegung von Feld zu Feld Vorwärts: Tabulator-Taste oder Enter-Taste Rückwärts: Shift+Tabulator Mit Enter-Taste zum nächsten Feld ist nur möglich, wenn folgende Option eingeschaltet ist Extras/Einstellungen, Register Einstellungen: "Feldwechsel mit Eingabetaste aktivieren" Feld anwählen Wenn im Feldname ein Buchstabe unterstrichen ist, kann das Feld mit Alt + dieser Buchstabe gewählt werden, z.B. Vorname wird mit Alt+v angewählt. Sprung zum Feld-Anfang (wenn im Feld) Home-Taste Auswahl-Felder (Combobox): Auswahl mit - Eingabe des ersten Zeichens des Wertes. - Blättern mit "Pfeil abwärts" und "Pfeil aufwärts" oder - Taste F4-Taste oder - "Pfeil abwärts" Abschluss: Tabulator- bzw. Enter-Taste Ja/Nein-Feld (Checkbox): Ein/aus mit der Leertaste Radio-Knöpfe: Wechseln mit "Pfeil-rechts" und "Pfeil-links" Version 2014 Seite 45 / 123 S a ge S c hw e i z A G 68624173 Sage 200 Anwendungseinführung Handbuch Schaltflächen aktivieren Neu Speichern Löschen Suchen Ctrl+N Ctrl+s Ctrl+Delete Taste F3 Enter nach dem letzten Feld: aktiviert die umrahmte Schaltfläche (meist Speichern) Esc aktiviert "Abbrechen" bzw. "Schliessen" Alt+x aktiviert die Schaltfläche auf der das "x" unterstrichen ist, jedoch nur, wenn der Cursor nicht in einem Eingabefeld steht (z.B. Standard mit Alt+a)) Register wechseln: Ctrl+PgUp bzw. Ctrl+PgDown oder Ctrl+F5 Fenster können somit (ausser für Text) weitgehend mit Tasten der rechten Hand ausgefüllt werden: Zum nächsten Feld: Enter-Taste Zum Feldanfang: Home-Taste Numerische Eingaben: Numerische Tastatur Auswahl-Felder Pfeil-auf, Pfeil-ab, erste Stellen Üblichste Schaltfläche: Enter aktiviert nach dem letzten Feld die umrahmte Schaltfläche Fenster schliessen: Esc-Taste Datum eingeben ttmmjjjj (mit Vornullen, am einfachsten ohne Punkte), z.B. 01022005 oder 01.02.2005 (nicht aber 1.2.2005!) Auch nur die ersten Stellen eintippen (Rest unverändert lassen) Falls unter Extras/Einstellungen/Einstellungen 1/3 "kurzes Datumformat verwenden" eingestellt ist, sind vom Jahr nur die hinteren 2 Stellen einzugeben, z.B. 09 für Jahr 2009. Der maximal gültige Datums-Bereich reicht vom 01.01.1900 bis 31.12.2079. Spezielle Eingaben auf Datum-Feldern: - heutiges Datum einsetzen: Insert-Taste drücken - Kalender anzeigen: c oder k eingeben Siehe auch Kurztasten-Tabelle. Version 2014 Seite 46 / 123 S a ge S c hw e i z A G 68624173 Sage 200 Anwendungseinführung Handbuch 9.6.2 Kurztasten-Tabelle Taste Funktion C (auf Datumsfeld) Einblenden des Kalenders Ins (auf Datumsfeld) Einfügen des Tagesdatums auf Datumsfeld F1 Hilfe F3 entspricht [Suchen]: Öffnet das Such-Fenster F4 (in Comboboxen) Öffnet die Combobox mit der Auswahl F6 In Fenstern mit einer Baumstruktur und einen Datenbereich: Wechsel zwischen diesen Bereichen. F10 Sprung ins Menu. dort können z.B. mit den unterstrichenen Buchstaben oder mit Pfeil-Tasten die Menu-Punkte gewählt werden. Ctrl+C Kopieren eines Feld- oder Grid-Inhaltes in die Zwischenablage Ctrl+F Entspricht [Suchen]: Öffnet das Such-Fenster Ctrl+K Datensatz kopieren Ctrl+M Mandant wechseln Ctrl+N Neuen Datensatz oder Beleg eröffnen. Die Datenfelder werden gelöscht bzw. initialisiert Ctrl+O Geschäftsjahr wählen Ctrl+P [Drucken] starten in Auswertungs-Optionenfenstern Ctrl+Q [Vorschau] starten in Auswertungs-Optionenfenstern Ctrl+R Adressstamm öffnen (in Finanz und Auftrag) Ctrl+S Speichern Version 2014 Seite 47 / 123 S a ge S c hw e i z A G 68624173 Sage 200 Anwendungseinführung Handbuch Ctrl+V Einfügen aus Zwischenablage Ctrl+X Ausschneiden (zum Verschieben) Ctrl+Del Datensatz löschen Ctrl+Cursor rechts/links Wortweise springen in Texten Ctrl+Enter Zeilenwechsel in Feldern, auf Schaltflächen zum Anwählen (Ausführen) der Funktion Shift+End Markieren bis zum Feldende resp. Zeilenende ab Cursorposition Ctrl+F4 Fenster schliessen (ohne speichern!) Ctrl+F5 Zwischen den Tab wechseln. Gewechselt wird derjenige Bereich wo der Fokus (z.B. aufgrund der Erfassung der Cursor steht) ist. Ctrl+F6 Fenster wechseln (innerhalb der Anwendung) Ctrl+F7 Auswahlfokus zwischen den verschiedenen Windowbereichen wechseln (z.B. in Bereich mit den Schaltflächen oder den Bereich der Tabs) Ctrl+PgDn, Ctrl+PgUp Zwischen den Tab wechseln. Gewechselt wird derjenige Bereich wo der Fokus (z.B. aufgrund der Erfassung der Cursor steht) ist. Ctrl+Break Abbrechen der Datensuche bei Grid Alt+0 (Null) Navigator öffnen bzw. schliessen (vgl. Kapitel Navigator) Alt+F4 Anwendung schliessen (ohne speichern) Vorsicht: vorher speichern, sonst möglicher Datenverlust! Die Menu/Funktions-Auswahl ohne Maus finden Sie unter Funktions-Auswahl ohne Maus. Version 2014 Seite 48 / 123 S a ge S c hw e i z A G 68624173 Sage 200 Anwendungseinführung Handbuch 9.7 Ändern der Fenstergrösse An den Symbolen in der oberen rechten Ecke eines Fensters ist sichtbar, welche Möglichkeiten zum Ändern der Fenstergrösse bestehen: Alle Möglichkeiten. (Minimierungs-Symbol inaktiv): Das Fenster kann in der Grösse verändert, aber nicht minimiert werden. Keine Grössenänderung und kein Minimieren möglich. Modales Fenster. Andere Fenster derselben Anwendung können erst wieder bearbeitet werden, nachdem dieses Fenster geschlossen wurde. Version 2014 Seite 49 / 123 S a ge S c hw e i z A G 68624173 Sage 200 Anwendungseinführung Handbuch 9.8 Such-Funktionen In vielen Fenstern können Daten mit der Schaltfläche [Suchen] gesucht werden. Die Such-Funktion lässt sich auch mit der Taste F3 oder der Tastenkombination Ctrl+f starten. in gewissen Fällen wird die Suchfunktion mit der Schaltfläche . Gestartet. In den meisten Fällen erscheint darauf ein Selektionsfenster zur Eingabe der Such-Kriterien. Wird dort wiederum [Suchen] geklickt, erscheinen die gefundenen Daten in einem Grid (vgl. Kapitel Gridability (Tabellen-Funktionen). Die zu bearbeitende Zeile wird darauf im Grid mit einem Doppelklick aufgerufen. Gross/Kleinschreibung in Suchfunktionen Ist die Datenbank nicht "case sensitive" eingereichtet, sind Gross-/Kleinschrift in gleichbedeutend. Falls die Datenbank "case sensitive" eingereichtet ist, müssen Suchbegriffe korrekt in Bezug auf Gross-/Kleinbuchstaben eingegeben werden. Wildcard-Zeichen für Suchbegriffe In Suchfeldern mit einem grün hinterlegten Fragezeichen in einem gefüllten Pfeil Platzhalter (Wildcard-Zeichen) eingegeben werden: * Ersetzt jede Menge (0 bis n) an Zeichen. Kann innerhalb einer Zeichenkette eingesetzt werden oder auch allein stehend sein, um alle Daten gemäss dem betreffenden Feld zu suchen. ? Ersetzt ein einzelnes Zeichen durch ein beliebiges Zeichen. [...] In der eckigen Klammer kann eine Menge von Zeichen als Ersatz angegeben werden, Beispiel [a-f] oder [abcdef]. Jedes dieser Zeichen gilt als Ersatz an der betreffenden Stelle, ähnlich wie mit dem Ersatzzeichen "?", aber eingeschränkt auf die in der Menge angegebenen Zeichen. [^...] Bedeutung des Bereiches wie oben, aber negiert. Das heisst, die angegebenen Zeichen dürfen nicht als Ersatzzeichen eingesetzt werden. Somit gleiche Wirkung wie mit ? aber ohne die in der Klammer nach dem ^ angegebenen Zeichen. Version 2014 Seite 50 / 123 S a ge S c hw e i z A G können 68624173 Sage 200 Anwendungseinführung Handbuch Hinweis: Die Zeichen _ und % sollten in Suchfunktionen nicht verwendet werden, da sie in der SQLSprache als Platzhalter funktionieren. Beispiele Feld Suchkriterium Ergebnis Bezeichnung 1 *stuhl* zeigt alle die in der Bezeichnung den Begriff "stuhl" haben. Artikelnummer ??2?07 (2 Fragezeichen und 07) zeigt alle Artikel an die ab der dritten Stelle der Artikelnummer 07 haben. Artikelnummer [CM]* Alle Artikelnummern die mit C oder M beginnen. Artikelnummer [^C]* Alle Artikelnummern die nicht mit C beginnen. Name *Meier AG All dese Suchbegriffe finden „Hans Meier AG“ Hans Mei* *Meier* Me*AG M*ier*AG Version 2014 Seite 51 / 123 S a ge S c hw e i z A G 68624173 Sage 200 Anwendungseinführung Handbuch 9.9 Schliessen ohne vorheriges Speichern In den meisten (derzeit noch in nicht allen) Fenstern erscheint beim Schliessen ohne vorheriges Speichern folgende Meldung: [Ja] Die gemachten Änderungen werden gespeichert und das Fenster geschlossen. [Nein] Das Fenster wird geschlossen, ohne die gemachten Änderungen zu speichern. "Mehr Optionen" zeigt zusätzlich: Diese Abfrage nicht mehr zeigen: Diese Kontrollfrage wird für dieses Fenster und den angemeldeten Benutzer in Zukunft ausgeschaltet. Um die Kontrollfrage beim Schliessen wieder einzuschalten muss derselbe Benutzer auf demselben Fenster folgende Einstellung vornehmen: Rechts-Klick – Benutzerabfrage anzeigen: Das Häklein muss sichtbar sein. Version 2014 Seite 52 / 123 S a ge S c hw e i z A G 68624173 Sage 200 Anwendungseinführung Handbuch 9.10 Mandant wechseln Dies kann auf verschiedene Art ausgelöst werden: In der Statusleiste ganz unten rechts: Klick auf den Mandanten. Mit Klick auf das Dreiecklein rechts des Mandantennamens wird eine Liste der verfügbaren Mandanten ausgegeben. Der gewünschte Mandant kann direkt gewählt werden. Sage 200-Schaltfläche, Mandant wählen Wahl der Darstellung der Mandanten: Im Fenster Mandantenwahl: (nicht möglich bei Direktwahl unten in der Statusleiste) Mit Rechts-Klick auf das Mandanten-Auswahlfeld ist wählbar, ob die Mandanten nach Mandanten-ID oder nach Name sortiert angezeigt werden: Sonderfall: Falls nicht das Geschäftsjahr gemäss Einstellungen geöffnet werden kann, erscheint ein Fenster "Geschäftsjahr wählen" mit dem GJ, welches das aktuelle Datum in dtevon, dtebis enthält (Beispiel): 2010/01 Mandant xy - Rechnungsjahr 2010 3 Links: Mitte: Rechts: Das gefundene Geschäftjahr. Mandantenbezeichnung und Geschäftsjahr-Bezeichnung. Die TEQNBR dieser Mandant/GJ-Kombination Hinweis: Unter den Einstellungen, Register Einstellungen 1/n kann eingestellt werden, welcher Mandant und welches Geschäftjahr jeweils beim Start der Anwendung gewählt wird (Letztes Geschäftsjahr verwenden). Version 2014 Seite 53 / 123 S a ge S c hw e i z A G 68624173 Sage 200 Anwendungseinführung Handbuch 9.11 Geschäftsjahr wechseln Dies kann auf verschiedene Art ausgelöst werden: Klick auf das Geschäftsjahr in der Statusleiste ganz unten rechts. In der Statusleiste ganz unten rechts: Klick auf das Geschäftsjahr. Mit Klick auf das Dreiecklein rechts des Geschäftsjahrnamens wird eine Liste der verfügbaren Geschäftsjahre ausgegeben. Das gewünschte Geschäftsjahr kann direkt gewählt werden. Sage 200-Schaltfläche, Geschäftsjahr wählen Mit einem Rechts-Klick auf die Auswahl-Combobox sind wählbar: Aktuelle Geschaftsjahr zuoberst Aktuelle Geschaftsjahr zuunterst Interne Periodennummer anzeigen (Ein/ausshalter) Betrifft die „Teqnr“ am Ende der Anzeige. Hinweis: Unter den Einstellungen, Register Einstellungen 1/n kann eingestellt werden, welcher Mandant und welches Geschäftjahr jeweils beim Start der Anwendung gewählt wird (Letztes Geschäftsjahr verwenden). Version 2014 Seite 54 / 123 S a ge S c hw e i z A G 68624173 Sage 200 Anwendungseinführung Handbuch 10 Gridability (Tabellen-Funktionen) In praktisch allen Grid-Darstellungen bestehen vielfältige Such- und Gestaltungs-Möglichkeiten: Auf/Ab oder links/rechts rollen Mit der "Roll-Leiste" rechts bzw. unten oder Tasten "Pfeil-auf", "Pfeil-ab", PgUp, PgDown. Eine Zeile zur Bearbeitung auswählen Klick irgendwo auf die Zeile oder Shift-F11 oder mit den Pfeil-Tasten und Grid-Darstellung Schriftgrösse des ganzen Grid ändern Rechts-Klick, dann - Vergrössern vergrössert - Verkleinern verkleinert - Standardgrösse wechselt auf Originalgrösse Spaltenbreite ändern Spaltengrenze im grauen Spaltenkopf verschieben. Doppelklick auf die Spaltengrenze im Spaltentitel: Stellt für die Spalte links dieser Spaltengrenze eine "Einheitsbreite" ein. Zeilenhöhe ändern Zeilengrenze im grauen Teil ganz links verschieben. Lässt sich in den Einstellungen ausschalten: In den Einstellungen, Register Einstellungen: Eine Spalte fixieren: Diese Spalte bleibt fixiert, während die Spalten rechts davon mit der Scroll-Leiste verschoben werden können: Klick auf den Spaltenkopf oder ein Feld der zu fixierenden Spalte Rechts-Klick - Grid fixieren Version 2014 Seite 55 / 123 S a ge S c hw e i z A G 68624173 Sage 200 Anwendungseinführung Handbuch Die Spalten-Fixierung gilt nur bis zum Schliessen des laufenden Fensters Spalten-Fixierung aufheben Klick irgendwo auf den Grid - Rechts-Klick - Fixierung aufheben Sortieren Doppelklick im grauen Spaltenkopf, nach der zu sortieren ist. Sortiert abwechselnd auf- oder absteigend oder: Rechts-Klick auf dem Grid – Sortieren nach. Dann die Spalte wählen, nach der zu sortieren ist. Spalten-Auswahl: Rechts-Klick auf dem Grid - Spalten bearbeiten. Sichtbar: Aktiv: Mit [Standard] Diese Spalte ist sichtbar Ein Klick auf diese Spalte markiert die betreffende Zeile kann der Standardzustand wieder hergestellt werden. Hinweis: Zahlreiche standardmässig nicht angezeigte Felder können im Grid angezeigt werden, indem sie auf diese Art sichtbar gemacht werden. Spalten verschieben: Die zu verschiebende(n) Spalte(n) im Spaltenkopf klicken: Sie werden schwarz. Durch ziehen mit der Maus werden diese Spalten verschoben und dort abgelegt, wo die feine, rote Linie steht: Hinweis: Ist nur in einigen Grids (z.B. in Adress-Grids) möglich, nicht in allen. Suchen / Filtern Suchen eines Feldinhaltes, Variante 1 Klick auf ein Feld im Grid, dann - Rechts-Klick - Suchen - Den (Teil-)Inhalt des gesuchten Feldes eintippen - auf- oder absteigend- Gross/Kleinschrift beachten „ein“ oder „aus“ Suchen eines Feldinhaltes, Variante 2 - auf ein Feld in der betreffenden Spalte klicken. - Das erste Zeichen des gesuchten Wertes eintippen: Positioniert auf die nächste Zeile mit dem eingetippten Wert Version 2014 Seite 56 / 123 S a ge S c hw e i z A G 68624173 Sage 200 Anwendungseinführung Handbuch Gesamt-Filter: Rechts-Klick irgendwo im Grid – Gesamtfilter oder Ctrl+F3 Es können bis 4 Kriterien eingegeben werden. [Auswahl] gibt die entspr. Daten aus. Aufheben des Gesamt-Filters: Mit Standard Spalten-Filter: 1. Auf die Spalte klicken 2. Rechts-Klick – Spaltenfilter-xxx (xxx=Spaltenname) Es können 1 oder 2 Kriterien eingegeben werden. [Auswahl] gibt die entspr. Daten aus. Aufheben der Filter aller Spalten: Mit [Standard] Hinweise zu Grid-Filter: - Spaltennamen mit aktivem Filter sind im Spaltenkopf unterstrichen. - Bei mindestens einem aktiven Filter steht im Spaltenkopf ganz links ein X: Einmal festgelegte Filter-Angaben können mit den Schaltflächen Selektionen" abgelegt und später nach Belieben aufgerufen werden. Siehe Kapitel Standardselektionen als "Standard- Berechnungen im Grid: Alle zu berechnenden Zellen markieren: Bei gehaltener Ctrl-Taste können beliebige Zellen geklickt werden. Auf einer der markierten Zellen: Rechts-Klick -Berechnen oder Ctrl+Shift+C. Ausgabe: Anzahl gültige Zellen, Anzahl ungültige Zellen (z.B. Texte, mit denen keine Berechnung möglich ist). Von den "Gültigen Zellen" werden ausgegeben: Durchschnitt, Gesamtwert, Maximum, Minimum. Grid-Inhalt kopieren/exportieren Einen Teil des Grid in die Zwischenablage kopieren: Den zu kopierenden Teile markieren Rechts-Klick - Kopieren oder Ctrl+C Den ganzen Grid in Excel kopieren: Mit dem Symbol unten im Grid. Für den Speicherungspfad vgl. auch Handbuch Admin, Einstellungen 2/n und Variablen in Pfad-Angaben. Hinweis auf Einstellungen: In den Einstellungen, Register Einstellungen 1/n Version 2014 Seite 57 / 123 S a ge S c hw e i z A G 68624173 Sage 200 Anwendungseinführung Handbuch Kolonnenbreiten speichern: Aus: Änderungen der Spaltenbreite und ausgeblendete Spalten sind nur temporär. Ein: Spaltenbreiten bleiben erhalten und ausgeblendete Spalten bleiben versteckt. Zebramarkierung aktivieren: Ein: In den Grids erscheinen die Zeilen wechselweise grau und weiss. Wechsel alle "Anzahl Zeilen" Tabellennavigator anzeigen: Zeigt in allen Grids unten Zeilenhöhe veränderbar Aus: Die Grid-Zeilen können in der Höhe nicht verändert werden. Zeilenhöhe speichern Ein: Veränderungen der Zeilenhöhe von Grid-Zeilen können werden gespeichert. Initial Zoom Grösse der Grid-Anzeige bei der Anzeige eines neuen Grids. Spezielle Tasten-Kombinationen in Grids Statt Doppelklick auch: Sortieren auch: Auswählen / Auswahl aufheben Kopieren in Zwischenablage Alle Spalten einblenden und Standardbreite: F11 Shift-F11 Leertaste Ctrl+C Alt - + ( + auf der Zahlen-Tastatur) Maus mit Menurad: Vertikales Scrollen: Horizontales Scrollen Zoomen Ctrl+Menurad Menurad Shift-Menurad Hinweis: Weitere Anpassungen der Fenstergestaltung finden Sie im Kapitel Customizing Version 2014 Seite 58 / 123 S a ge S c hw e i z A G 68624173 Sage 200 Anwendungseinführung Handbuch 11 Auswertungen/Listen Aufruf: In der Multifunktionsleiste, auf der passenden Registerkarte unter einem "Auswerten"-Symbol oder als eigene Funktion mit einem i , z.B. . Druckerwahl Im Selektionsfenster: Hoch/Querformat wird durch den Bericht bestimmt und kann hier nicht beeinflusst werden. Wenn mit kann mit ein anderer als der Standard-Drucker der Arbeitsstation eingestellt wurde, der Standard-Drucker gewählt werden. Sekundärer Schacht (nur bei bestimmen Auswertungen): Bei Bedarf Wahl des sekundären Drucker-Schachtes [Drucken] oder Ctrl+P Druckt die Auswertung direkt auf dem gewählten Drucker. [Vorschau] oder Ctrl+Q Zeigt die Auswertung auf dem Bildschirm. Hinweise: - In der Statusleiste unten links stehen Pfad und Reportname - Die Vorschau kann auch mit der Esc-Taste geschlossen werden. - aus der Vorschau kann mit gedruckt werden. Löscht alle gemachten Selektions-Angaben. Direkt-Export ins MS Excel: Die Auswertung wird direkt ins Excel exportiert. Sie hat ein für Excel optimiertes Format, das vom Format der Vorschau abweicht. Ablage-Pfad vgl. Handbuch Admin, Einstellungen 2/n und Variablen in Pfad-Angaben. Direktausgabe in E-Mail: Startet automatisch das E-Mail-Programm mit der Auswertung im pdf-Format als Attachment. Version 2014 Seite 59 / 123 S a ge S c hw e i z A G 68624173 Sage 200 Anwendungseinführung Handbuch Direktausgabe als pdf-Datei: Speichert die Auswertung als .pdf-Datei im Ordner, der eingestellt ist in den Einstellungen, Einstellungen 2/n, "PDF Export-Verzeichnis". Ein/ausschalten des "Zebra-Look" auf der Auswertung. Erscheint nur, wenn unter Extras/Einstellungen 1/n der Zebra-Look eingeschaltet ist und Zebra-Look für die Auswertung möglich ist. Report-Dialog bleibt offen nach Ausgabe der Auswertung durch Klick umstellbar in: Report-Dialog wird geschlossen. Hinweis: In den Einstellungen, Register Einstellungen 1/n können unter "Auswertungen" verschiedene Einstellungen für Auswertungen gemacht werden. Siehe Handbuch Admin, Einstellungen 1/n Version 2014 Seite 60 / 123 S a ge S c hw e i z A G 68624173 Sage 200 Anwendungseinführung Handbuch Symbole oben auf der Vorschau-Ausgabe: In der Titelzeile: Ausgabezeit, wo die Daten aus der Datenbank gelesen wurden. Exportieren (z.B. in Pdf, Excel, Word etc.). Die Ausgabe ist wählbar in eine Datei oder direkt in die betreffende Anwendung. Formatieren: Die Darstellung der Daten ist vom gewählten Dateiformat abhängig. Pdf: Darstellung praktisch ohne Abweichungen. Mit Acrobat-Reader lesbar. Excel kennt 2 Darstellungsformen: Microsoft Excel (*.xls): Setzt die Vorschau möglichst genau um, muss jedoch die Daten in einen Tabellenraster einpassen. Microsoft Excel Nur Daten(*.xls): Exportiert nur die Daten (ohne SeitenKöpfe und –Füsse). Als Feld-Titel werden die technischen Feldnamen eingesetzt. Oft für Excel-Verarbeitungen besser geeignet. Word kennt 2 Darstellungsformen: Microsoft Word, Editierbar (*.rtf): Erlaubt übliche Text-Weiterbearbeitung. Microsoft Word (*.doc): Setzt alle Text in Textobjekte um (keine übliche TextWeiterbearbeitung möglich) Rich Text Format (*.rtf): Setzt alle Text in Textobjekte um (keine übliche TextWeiterbearbeitung möglich). Analog zu Microsoft Word (*.doc) Crystal Reports (*.rpt): Nur für die Bearbeitung des Reports mit Crystal Reports. Der Report enthält die Daten in der Vorschau-Ansicht. Vorschlag für die Speicherung (überschreibbar): Desktop\Eigene Dateien\Name_des_report.typ, z.B: Desktop\Eigene Dateien\zzsff055.xls Ziel: Datenträger: Wahl des Speicherungspfades und des Dateinamens. Als Speicherungspfad wird der zuletzt verwendete Pfad vorgeschlagen. Anwendung: Die zum Format passende Anwendung wird direkt gestartet. Aus der Anwendung kann in einem frei wählbaren Pfad gespeichert werden. Druck der Vorschau. Wahl des Druckers und Seite von/bis möglich. Version 2014 Seite 61 / 123 S a ge S c hw e i z A G 68624173 Sage 200 Anwendungseinführung Handbuch Ausgabe des Gruppenbaums. Bei Listen mit Gruppierungen. Gibt jedoch bei diversen Auswertungen keine sinnvollen Angaben. Klick auf die Dreiecke: Blättern über mehrere Seiten (geht nicht mit der Roll-Leiste!) Mit den Tasten PgUP und PgDown kann Bildschirm-seitenweise in der Vorschau geblättert werden. Laufende Seite / Anzahl Seiten der ganzen Vorschau. Neu ausgeben (aktualisieren) der Vorschau. Die Daten werden ab der Datenbank neu gelesen. Dieselbe Funktion bewirkt die Taste F5. Textsuche: Sie können einen Suchwert eintippen. Klick auf [Weitersuchen] springt zum nächsten Vorkommen dieser Zeichenfolge, in Suchrichtung nach unten. Da dabei eine reine Text-Suche abläuft, müssen Zahlenwerte genau so dargstellt werden, wie sie in der Auswertung erscheinen, z.B. 1'000 (für den Betrag von 1000). Die Suche geht ab der laufenden Position nach hinten/unten. bzw. Wahl der Ansichtsgrösse (Zoom-Faktor) Hinweis: Vorschau schliessen Die Vorschau kann auch mit der Esc-Taste geschlossen werden. Wenn Sie gleichzeitig Dateneingabe- und Ansichts-Fenster geöffnet haben: Soll die Ansicht einer Auswertung aktualisiert werden, muss dies manuell erfolgen. 1. Dateneingabe "speichern" 2. Wechsel ins Fenster Ansicht und Aktualisieren: Aktualisieren eines Ansichtsfensters (Daten neu lesen): Mit diesem Symbol Standardselektionen in Auswertungen und Suchmasken Auf den meisten Selektions- und Optionen-Fenstern können wiederholt verwendete Selektionskombinationen als "Standard-Selektionen" abgelegt werden, z.B. für Report- Version 2014 Seite 62 / 123 S a ge S c hw e i z A G 68624173 Sage 200 Anwendungseinführung Handbuch Auswahlfenster, Selektionsvorgaben in Explorern usw. Dies ist überall dort möglich, wo diese zwei Buttons erscheinen Die Beschreibung dazu finden Sie im Kapitel Standardselektionen Start von Auswertungen als Befehlsaufruf: Siehe Kapitel Reports mit Funktionsaufruf als pdf erstellen Version 2014 Seite 63 / 123 S a ge S c hw e i z A G 68624173 Sage 200 Anwendungseinführung Handbuch 12 Excel-Export Dieses Kapitel enthält folgende Unterkapitel: Excel-Export von Auswertungen Grid-Inhalt in Excel exportieren Baumdarstellungen in Excel exportieren 12.1 Excel-Export von Auswertungen Variante 1: Gleiche Darstellung wie in der Vorschau (inkl. Seitenkopf, Titel usw.) In der Vorschau: Oben links: Bei "Formatieren" auswählen "Microsoft Excel 97-2000 (XLS)" Variante 2: Die in der Vorschau enthaltenen Daten in Tabellenform (ohne Seitenkopf, Titel usw.) In der Vorschau: Oben links: Bei "Formatieren" auswählen "Microsoft Excel 97-2000 – Nur Daten (XLS)" ergibt z.B. Bilanz: (Spalten teilweise breiter machen!) Für die Speicherung der Excel-Datei in Variante 1 und 2 wird folgender Pfad vorgeschlagen (Er kann übertippt werden): Desktop\Eigene Dateien\Name_des_report.xls z.B. Desktop\Eigene Dateien\zzsff055.xls Version 2014 Seite 64 / 123 S a ge S c hw e i z A G 68624173 Sage 200 Anwendungseinführung Handbuch Variante 3: Alle Daten, welche die Stored-Procedure für die Auswertung liefert (auch diejenigen, welche nicht angezeigt werden) Auf dem Selektionsfenster: statt Vorschau oder Drucken): Die Daten erscheinen als reine Tabelle, mit den (technischen) Feldnamen in der 1. Zeile. Ergibt z.B. Bilanz: Hinweis: Auf Excel-Tabellen, die auf diese Art erstellt wurden, lassen sich die Daten aktualisieren: Mit Menu «Daten/Daten aktualisieren». Für die Speicherung der Excel-Datei in Variante 3 wird der Pfad vorgeschlagen, der in den Einstellungen, Register Einstellungen2/n unter "Excel Export Verzeichnis" eingestellt ist. vgl. auch Handbuch Admin, Einstellungen 2/n und Variablen in Pfad-Angaben. 12.2 Grid-Inhalt in Excel exportieren Mit dem Symbol unten im Grid. Für die Speicherung wird der Pfad vorgeschlagen, der in den Einstellungen, Register Einstellungen2/n unter "Excel Export Verzeichnis" eingestellt ist. vgl. auch Handbuch Admin, Einstellungen 2/n und Variablen in Pfad-Angaben. Version 2014 Seite 65 / 123 S a ge S c hw e i z A G 68624173 Sage 200 Anwendungseinführung Handbuch 12.3 Baumdarstellungen in Excel exportieren Baum-Darstellungen lassen sich in Excel exportieren, z.B. Finanz-Konto- und Kostenstellenpläne, Auftrag-Belegfluss usw. Auf dem Fensterteil mit der Baumdarstellung: Recht-Klick – Ansicht in Excel exportieren In Excel ergibt sich für dieses Beispiel folgende Darstellung: Hinweise: Es wird genau das exportiert, was im Baum sichtbar ist: Geöffnete Äste werden geöffnet, geschlossene werden ohne Unter-Äste angezeigt. Für die Speicherung der Excel-Datei wird der Pfad aus den Einstellungen vorgeschlagen (Er kann übertippt werden): vgl. auch Handbuch Admin, Einstellungen 2/n und Variablen in Pfad-Angaben. Version 2014 Seite 66 / 123 S a ge S c hw e i z A G 68624173 Sage 200 Anwendungseinführung Handbuch 13 Customizing Bei Bedarf lassen sich individuell einrichten: - Fensterstyle (Allgemeines Aussehen der Anwendungsfenster pro Benutzer)( FensterStyle) - Farbe und Form der Fenster-Objekte - Anpassung der Schnellstartleiste - Fenster-Layout, individuell für jedes Fenster (Fenster-Layout-Customizing): - Lage/Beschriftung der Felder und Objekte, - Ausgewählte Felder und Objekte nicht anzeigen - Reihenfolge der Felder bei Verwendung der Tab/Enter-Taste verändern - Den eigenen Layout temporär durch den Standard-Layout ersetzen - Wiederherstellung des Standard-Layout - Hintergrund-Bild Das Bild auf dem leeren Sage 200 Fenster - Benutzerdefinierte Felder: In einigen Stämmen lassen sich bis 255 zusätzliche, vom Benutzer festgelegte Felder einfügen und verwalten. - Ablaufsteuerung pro Fenster (Ablaufsteuerung) - Festlegen der Felder/Objekte, wenn mit der Tab/Enter-Taste gesprungen wird (nur überspringen ohne Änderung der Reihenfolge) - Festlegen des Feldes nach [Neu] oder nach [Speichern] - Einrichten mehrerer Ablaufsteuerungen möglich, wählbar über den Namen. - Standard-Selektionen ( Standardselektionen ) Auf den meisten Selektions- und Optionen-Fenstern können wiederholt verwendete Selektionen und Einstellungen als "Standard-Selektionen" abgelegt werden, z.B. für Report-Auswahlfenster, Selektionsvorgaben in Explorern usw. - Tastenkombinationen für Funktionsaufrufe festlegen Für ausgewählte Menupunkte jeder Anwendung können Tastenkombinationen festgelegt werden, auch mit Funktionstasten. - Report-Designer aus der Vorschau starten: Siehe entspr. Kapitel im Handbuch Admin. 13.1 Fenster-Style Pro Anwendung und Benutzer kann der allgemeine Fenster-Stil der Anwendungsfenster bestimmt werden. Sage 200-Schaltfläche, Einstellungen, Register "Farbeinstellungen" Version 2014 Seite 67 / 123 S a ge S c hw e i z A G 68624173 Sage 200 Anwendungseinführung Handbuch unter Look & Feel: Style Wahl zwischen verschiedenen Fenster-Darstellungen. -> Gilt pro Datenbank/Benutzer für alle Mandanten. Sage 200 Der Standard-Stil für neu installierte Datenbanken ab Sage 200 V-2009. Ocean Der Standard-Stil für neu installierte Datenbanken der früheren Versionen 2006 bis 2008. Sage Der Standard-Stil der früheren Version 2005. Anniversum Der Standard-Stil der früheren Version 8. Diamant Der Standard-Stil der früheren Version 7. SAP-Business One Der SAP-Fensterstil Office Line Der Office Line-Fensterstil. Luzern, Samba, Royal, Piemont usw. Verschiedene Fensterstile/Farbigkeiten. Benutzerdefiniert Bei diesem Stil kann die Darstellung verschiedener Objekt-Typen festgelegt werden (vgl. unten) [Neu] Hier kann ein eigener Style gebildet und benannt werden: Für die einzelnen graphischen Elemente (Controls) lässt sich unter Control und Einstellungen die gewünschte Einstellung auswählen. Hinweis: Migrierte Datenbanken behalten den bisher eingestellten Style. Window XP - Visuelle Designs aktivieren Nur unter Windows XP: Wenn eingeschaltet, erscheinen Schaltflächen und andere Objekte gemäss XP-Darstellung (z.B. Schaltflächen mit gerundeten Ecken). Style "Benutzerdefiniert", zusätzliche Einstellungen Control Wahl des Objekt-Typs (z.B. Button, Checkbox usw.) Version 2014 Seite 68 / 123 S a ge S c hw e i z A G 68624173 Sage 200 Anwendungseinführung Handbuch Einstellungen Einstellungen für den unter Control gewählten Objekt-Typ [Default] stellt die Windows-Standard-Einstellung ein. Beispiel: Control = Schaltfläche Einstellungen = Erscheinungsbild: 3D oder Flach Einstellungen = Farbe wenn inaktiv: grau oder eine andere Farbe aus der Auswahl-Palette Hinweis: Obigen Einstellungen gelten für die Anwendungs-Fenster. Darstellung der Multifunktionsleiste siehe unter Die Multifunktionsleiste Version 2014 Seite 69 / 123 S a ge S c hw e i z A G 68624173 Sage 200 Anwendungseinführung Handbuch 13.2 Anpassung der Schnellstartleiste Diese Schnellstartleiste erscheint in der Regel ganz oben links im Fenster-Titel. Ändern des Inhaltes der Schnellstartleiste 1. Klicken Sie auf am rechten Rand der Schnellstartleiste oder: Auf der Multifunktionsleiste oder auf den Registerkarten (ganz oben): Rechts-Klick - Schnellstartleiste anpassen. 2. Die Standard-Symbole werden aufgelistet und können aus- bzw. eingeschaltet werden. Für zusätzliche, individuelle Symbole wählen Sie "Weitere Befehle". 3. Auf dem folgenden Fenster lässt sich die Symbolleiste konfigurieren: Symbol für Befehl hinzufügen: Links oben: Registerkarte, Links unten: Befehl wählen, dann [Hinzufügen]. Die Namen der Funktionen entsprechen dem Tooltip-Text, z.B: In der Registerkarte Hauptbuch, Icon „Journal“ heisst der Tooltip „Buchungen Version 2014 Seite 70 / 123 S a ge S c hw e i z A G 68624173 Sage 200 Anwendungseinführung Handbuch Finanzbuchhaltung“. Die Funktion heisst somit „Buchungen Finanzbuchhaltung“ Falls der Befehl kein Standard-Icon hat, folgt ein Fenster zur Wahl eines Icons. Rechts lassen sich Symbole verschieben mit den Dreiecklein nach oben/nach unten Symbol löschen: Rechts Symbol/Befehl markieren, dann [Entfernen] Ändern der Position der Schnellstartleiste 1. Klicken Sie auf am rechten Rand der Schnellstartleiste 2. Wählen Sie "Unter der Multifunktionsleiste anzeigen" bzw. "Über der Multifunktionsleiste anzeigen". oder: Auf der Multifunktionsleiste oder auf den Registerkarten (ganz oben): Rechts-Klick "Schnellstartleiste unter der Multifunktionsleiste anzeigen" bzw. " Schnellstartleiste über der Multifunktionsleiste anzeigen".. Version 2014 Seite 71 / 123 S a ge S c hw e i z A G 68624173 Sage 200 Anwendungseinführung Handbuch 13.3 Fenster-Layout-Customizing Damit kann der Layout des betreffenden Fensters festgelegt werden hinsichtlich: - Lage/Grösse/Beschriftung der Felder und Objekte, - Sichtbarkeit des Feldes oder Objektes - Reihenfolge der Felder bei Verwendung der Tab/Enter-Taste - Wiederherstellung des Standard-Layout Der Layout kann individuell für jedes Fenster pro Benutzer oder generell festgelegt werden. Dieses Kapitel enthält folgende Unterkapitel: Berechtigungen für individuelle Layouts Layout Ändern Aktivierreihenfolge 13.3.1 Berechtigungen für individuelle Layouts Ein Administrator (z.B. sage200admin) muss diese Berechtigungen zuteilen: Admin: Registerkarte Mandant, Zugriffsberechtigung, Register Mandanten 1. Den Benutzer (oder Benutzer und Mandant) auswählen. 2. Unter "Layoutberechtigungen" einstellen: Benützung. Muss zur Benützung und zum Einrichten individueller Layouts eingeschaltet sein. kein Keine Layout-Änderungen erlaubt. Privat Layout-Änderungen nur für diesen Benutzer erlaubt. Öffentlich Layout-Änderungen für alle Benutzer erlaubt. Ist nur für Benutzer/Mandanten möglich, wo die Zugriffsberechtigung "Administrator" eingeschaltet ist. Version 2014 Seite 72 / 123 S a ge S c hw e i z A G 68624173 Sage 200 Anwendungseinführung Handbuch 13.3.2 Layout Ändern Dieses Kapitel enthält folgende Unterkapitel: Layout ausserhalb des Grid Layout des Grid 13.3.2.1 Layout ausserhalb des Grid Ausserhalb eines Grid (Tabelle): Rechts-Klick - Layout Layout anpassen Einrichten eines individuellen Layouts. Wechselt in die Layout-Ansicht - siehe unten Layout zurücksetzen Auf den Standard-Layout zurücksetzen; der indiv. Layout wird definitiv gelöscht. Standard-Layout anzeigen Stellt temporär auf den Standard-Layout um. Dieser gilt nur bis zu "Layout aktualisieren" oder zum Schliessen des Fensters. Layout aktualisieren Stellt nach "Standard-Layout anzeigen" wieder auf den indiv. Layout um. Vorsicht Layout-Anpassungen sind mit Umsicht vorzunehmen: Durch zu viel Individualismus können die Benutzerführung sowie die Kommunikation zwischen verschiedenen Benutzern und mit dem Sage 200 Support erschwert werden. Es sollten auch keine Widersprüche zu Einstellungen entstehen, die das betreffende Fenster beeinflussen. Layout anpassen - Übersicht: 1. Auf dem Fenster: Rechts-Klick - Layout - Layout anpassen. Falls der Layout gegenüber dem Standard bereits angepasst wurde, erscheint in Klammern der Benutzer, welcher die Anpassung durchführte. 2. Auf Fenster mit vielen zusätzlich möglichen Feldern: Diese sichtbar machen mit Rechts-Klick – „Nur sichtbare Felder“ ausschalten. Version 2014 Seite 73 / 123 S a ge S c hw e i z A G 68624173 Sage 200 Anwendungseinführung Handbuch 3. Änderungen vornehmen z.B.: - Felder/Objekte verschieben (siehe unten: Felder/Objekte verschieben) Rechts-Klick und entspr. Funktion wählen, z.B.: - Felder/Objekte ausblenden (siehe unten: Ausblenden) - Feldbezeichnung ändern (siehe unten: Text ändern) - Feldeigenschaften andern (zwingend, inaktiv, Farbe, siehe unten: Feldeigenschaften) - Ändern der Aktivierreihenfolge (siehe unten: Aktivierreihenfolge) Hinweis: Rechts-Klick - Alles Rückgängig macht alle Änderungen seit dem Start der Funktion "Layout ändern" rückgängig. Früher gespeicherte Layout-Anpassungen bleiben erhalten. 4. Änderungen abschliessen mit Rechts-Klick: - Speichern und schliessen: Speichert die Änderungen - Abbrechen: Ignoriert die Änderungen Das Layout-Fenster Die Felder/Objekte des Fensters werden in einem Punkte-Raster wie folgt dargestellt: Weisse Felder: Eingabe-Felder, Options-Felder, Radio-Buttons Graue Felder: Feld-Bezeichnungen (Texte) zu den Eingabefeldern Schwarze Felder: Auf dem Benutzer-Fenster nicht sichtbare Felder Felder/Objekte verschieben Nach dem Erscheinen des Layout-Fensters können alle Felder/Objekte durch Ziehen mit der Maus verschoben werden. Ziehen des Feldrandes (Mauszeiger = ) erlaubt auch Veränderungen der Feldgrösse. Hinweise Um die nicht sichtbaren, zusätzlich möglichen Felder sichtbar zu machen, muss im Kontextmenu (Recht-Klick) „Nur sichtbare Felder“ ausgeschaltet werden. Achten sie darauf, dass die Feldbezeichnung (grau hinterlegt) und das Eingabefeld (weiss hinterlegt) für den Benutzer als eindeutig zusammengehörig erscheinen. Feldbezeichnungen sollten immer links, evtl. über dem Eingabefeld stehen. Version 2014 Seite 74 / 123 S a ge S c hw e i z A G 68624173 Sage 200 Anwendungseinführung Handbuch Die maximale Datenlänge in einem Feld wird durch seine Grösse auf dem Fenster nicht beeinflusst. Den Fenstertitel ändern Im Layout ändern – Modus: Rechts-Click - Titel ändern Nun kann der Fenster-Titel überschrieben werden. Abschliessen mit der Enter-Taste Ausblenden Rechts-Klick auf einem Feld/Objekt - Ausblenden markiert das Objekt "ausgeblendet" (Ein-/Aus-Schalter). Ausgeblendete Objekte erscheinen im Layout-Fenster schwarz. Hinweise Felder, die auf Grund von Einstellungen ausgeblendet sind, erscheinen schwarz: Um Widersprüche zu den Einstellungen zu vermeiden, sollten solche Felder nicht durch Layout-Manipulationen ein- oder ausgeblendet werden. Rechts-Klick - Nur sichtbare Felder Zeigt im Layout-Fenster nur die sichtbaren Felder an. (Ein-/Aus-Schalter). Damit lassen sich z.B. durch Einstellungen ausgeblendete Felder auch im Layout-Fenster unterdrücken. Feldbezeichnung ändern Rechts-Klick - Text ändern (nur auf einer Feld-Bezeichnung möglich) Erlaubt, den Standard-Text zu ändern. zum Löschen des Textes: Mindestens 1 Leerstelle eingeben Ctrl+Enter speichert den neuen Text Mit der Esc-Taste kann die Textänderung abgebrochen werden. Das Zeichen & bestimmt den Tastaturkürzel, um auf dieses Feld zu springen: Mit der Tastenkombination Alt + das Zeichen nach & wird dieses Feld angesprungen. z.B. &Text bewirkt, dass das Feld mit Alt+T angesprungen werden kann. Für den Benutzer erscheint das T unterstrichen. Version 2014 Seite 75 / 123 S a ge S c hw e i z A G 68624173 Sage 200 Anwendungseinführung Handbuch Hinweise Falls Sie den Tastaturkürzel ändern, achten Sie darauf, dass kein anderes Feld auf dem Fenster denselben Tastaturkürzel aufweist! Falls die Textlänge die Grösse des Bezeichnungsfeldes überschreitet, wird der Text abgeschnitten. Durch ziehen am Rand (Mauszeiger = ) kann auch in der Grösse des Textfeldes verändert werden. Ein allfälliger Zeilenumbruch bei langen Texten erfolgt automatisch. Feldeigenschaften ändern Rechts-Klick – inaktives Feld: (Ein/aus-Schalter) Macht dieses Feld inaktiv (keine Eingabe möglich). Rechts-Klick – zwingendes Feld: (Ein/aus-Schalter) = Dieses Feld ist zwingend erforderlich. Beim [Speichern] erfolgt eine Meldung, falls das Feld leer ist. Rechts-Klick – Einfärben: Es folgt ein Fenster zur Bestimmung der Feld/Schrift-Farbe: Einstellungen: Wahl des Feld-Status und der Farbe: Aktive Hintergrundfarbe: Hintergrund, wenn der Focus auf dem Feld steht. Aktive Vordergrundfarbe (Schriftfarbe): Schriftfarbe, wenn der Focus auf dem Feld steht. Hintergrundfarbe: Hintergrundfarbe wenn der Focus nicht auf dem Feld steht.. Vordergrundfarbe (Schriftfarbe): Schriftfarbe wenn der Focus nicht auf dem Feld steht.. Farbe, wenn inaktiv. [Default] Stellt die Default-Farbe gemäss eingestelltem Farb-Stil ein. Version 2014 Seite 76 / 123 S a ge S c hw e i z A G 68624173 Sage 200 Anwendungseinführung Handbuch Hinweis: Individuell eingestellte, vom Standard abweichende Feld-Farben haben Vorrang vor dem Farb-Stil (Extras/Einstellungen, Farbeinstellungen: Style) Defaultwert festlegen (nur in Comboboxen) Rechts-Klick – Defaultwert setzen Nur auf Comboboxen: Festlegen eines Vorschlag-Wertes beim erfassen neuer Datensätze. Tooltip festlegen Rechts-Klick – Tooltip setzen Festlegen eines eigenen "Tooltip"-Textes, wenn mit der Maus über das Objekt gefahren wird. Wahlweise kann ein bestehender Tooltip ergänzt oder ersetzt werden. Eigene Eingaben erlauben oder nur Werte selektieren (nur in Comboboxen) Rechts-Klick – Nur Werte selektieren = Es können nur Werte aus der Auswahl ausgewählt, jedoch keine Werte eingtippt werden. 13.3.2.2 Layout des Grid Hier werde nur die Besonderheiten im Grid-Layout beschrieben. Allgemeines zur LayoutAnpassung siehe unter Layout ausserhalb des Grid. Die wichtigsten Anpassungen betreffen die Spalten-Titel und die Möglichkeit, Tooltips für die Spaltenköpfe zu erfassen. 1. Irgendwo im Grid (Tabelle): Rechts-Klick - Layout - Layout anpassen. Hinweis: Mit "Layout zurücksetzen" können alle Anpassungen gelöscht werden. 2. Auf dem "leeren" Fensterchen: Rechts-Klick - und die Funktion wählen, z.B. Titel ändern oder Tooltip setzen Version 2014 Seite 77 / 123 S a ge S c hw e i z A G 68624173 Sage 200 Anwendungseinführung Handbuch 3. Eine Tabelle mit allen Grid-Spalten erscheint, z.B. . Die Spalte wählen und unten den neuen Wert eintippen. 5. [Speichern] Hinweis: Mit [Löschen] kann eine vorhandene Anpassung gelöscht werden. 6. Evtl. weitere Spalten anpassen. 7. 8. [Schliessen] Auf dem "leeren" Fensterchen nochmals : Rechts-Klick - Speichern und Schliessen Anpassen der Aktivierreihenfolge siehe entspr. Kapitel. 13.3.2.3 Aktivierreihenfolge Rechts-Klick - Aktivierreihenfolge: Bestimmen der Reihenfolge, in der die einzelnen Felder/Objekte mit Tab bzw. Enter angesprungen werden. Bei jedem Feld/Objekt erscheint eine Sequenz-Nummer. Die Reihenfolge lässt sich wie folgt ändern: Klicken Sie nacheinander alle Felder/Objekte in genau der gewünschten Reihenfolge Version 2014 Seite 78 / 123 S a ge S c hw e i z A G ab 68624173 Sage 200 Anwendungseinführung Handbuch Sequenznummer 1: Zuerst das Feld, das Sequenznummer 1, dann dasjenige, das Sequenznummer 2 erhalten soll usw. in lückenloser Folge. Auch die Schaltflächen werden in der eingestellten Sequenz mit Tab bzw. Enter angesprungen. Die Sequenznummer der Bezeichnungen (grau) ist bedeutungslos. Die folgenden 2 Beispiele ergeben dieselbe Reihenfolge der vier Eingabefelder von oben nach unten: Die Tab-Reihenfolge ist in beiden Fällen wie oben 1, 2, 3, 4. Hinweis: Die Start-Position (Feld-Positionierung nach [Neu] oder nach [Speichern]) wird mit der Ablaufsteuerung eingestellt. Version 2014 Seite 79 / 123 S a ge S c hw e i z A G 68624173 Sage 200 Anwendungseinführung Handbuch 13.4 Hintergrund-Bild Das Hintergrundbild (wenn keine Fenster geöffnet sind) kann gewählt oder ausgeschaltet werden. Hinweis: -> Das Hintergrundbild gilt pro Datenbank/Benutzer/Mandant. Es kann z.B. benutzt werden, um die Kombination Benutzer/Mandant besser zu erkennen. Ändern/Löschen des Hintergrundbildes: 1. Rechts-Klick auf dem (leeren) Sage 200 Fenster 2. Bild entfernen: Entfernt das Hintergrund-Bild oder Bild ändern: Es kann ein Bild ausgewählt werden Hinweis: Das Standard-Hintergrundbild ist im Sage 200 Installations-Verzeichnis abgelegt: C:\Programme\Sage 200\bin\Demo-Background.jpg Version 2014 Seite 80 / 123 S a ge S c hw e i z A G 68624173 Sage 200 Anwendungseinführung Handbuch 13.5 Benutzerdefinierte Felder In verschiedenen Stämmen und Belegfenstern können vom Benutzer bestimmte Felder eingerichtet werden. Zur Zeit ist dies im Adress-, Kunden/Debitoren-, Lieferanten/KreditorenStamm sowie im Auftrag Belegzeilen, Artikel- und Leistungsstamm. Pro Fenster sind bis 255 zusätzliche Felder möglich. Dieses Kapitel enthält folgende Unterkapitel: Benutzerdefinierte Felder einrichten Benutzerdefinierte Felder verwenden 13.5.1 Benutzerdefinierte Felder einrichten Voraussetzungen: Der Benutzer, welcher solche Felder einrichten möchte, müssen Administratoren- oder Poweruser-Berechtigung haben (z.B. Anmeldung als sage200admin). In den Zugriffsrechten muss unter Layoutberechtigungen "Benutzerdefinierte Felder bearbeiten" aktiviert sein. (vgl. Handbuch Admin, Zugriffsberechtigung, Register Mandanten) Auf dem Stammdaten-Fenster: Rechts-Klick - Benutzerdef. Felder bearbeiten Version 2014 Seite 81 / 123 S a ge S c hw e i z A G 68624173 Sage 200 Anwendungseinführung Handbuch Benutzerdefinierte Felder Feldbezeichnung Bedeutung Titel Titel des Feldes, erscheint für den Benutzer Typ Datentyp auswählen Struktur Beim Typ Datum: Auswahl Datum oder Stunde Länge Max. Datenlänge Standardwert Auswahl eines Wertes aus dem Grid-Fenster oben rechts (siehe dort, weiter unten). Dieser Wert wird bei allen Datensätzen als Default eingesetzt. Beschreibung Freier Text. Für den Anwender nicht sichtbar. Standardwert und Beschreibung müssen innerhalb eines Benutzerfeldes einmalig sein! Grid unten Anzeige aller benutzerdefinierten Felder. Mit Doppelklick kann eines zur Bearbeitung ausgewählt werden. Grid-Fenster oben rechts Hier werden für das laufende Feld Vorgabewerte verwaltet. Version 2014 Seite 82 / 123 S a ge S c hw e i z A G 68624173 Sage 200 Anwendungseinführung Handbuch Benutzerdefinierte Felder Feldbezeichnung [Neu] Bedeutung Zum Erfassen eines neuen Vorgabewertes. Die für ein Feld erfassten Werte ergeben eine Combobox, aus denen der Anwender einen Wert auswählen oder einen eigenen eingeben kann. Für einen Leereintrag muss "Standardwert" leer bleiben. Wird kein Vorgabewert erfasst, erscheint das Feld leer und der Anwender kann einen Wert erfassen, wenn er das will. [Ändern] Zum Ändern eines Vorgabewertes. Er wird nur in der Combobox geändert. Bestehende Feldwerte bleiben erhalten. [Löschen] Zum Löschen eines Vorgabewertes. Er wird nur aus der Combobox gelöscht. Bestehende Feldwerte bleiben erhalten. Schaltflächen unten: [Neu] Zum Erfassen eines neuen Feldes [Löschen] Zum Löschen eines Feldes. Das Feld wir im ganzen Stamm gelöscht und die darin erfassten Daten gehen verloren! [Speichern] Speichert alle Angaben für das laufende Feld. 13.5.2 Benutzerdefinierte Felder verwenden Auf einem Fenster, wo benutzerdefinierte Felder möglich sind: Rechts-Klick - Benutzerdef. Felder anzeigen Darauf öffnet sich ein Fenster (vor dem Stammdaten-Fenster) mit den benutzerdefinierten Feldern, z.B.: Version 2014 Seite 83 / 123 S a ge S c hw e i z A G 68624173 Sage 200 Anwendungseinführung Handbuch Der Anwender kann diese Felder normal bearbeiten. Mit oben rechts lässt sich das Fenster schliessen. Benutzerdefinierte Felder werden mit dem Schliessen des Fensters oder mit [Speichern] auf dem Hauptfenster gespeichert. Hinweis: Ist das Fenster "Benutzerdefinierte Felder" geöffnet und wird dann das Hauptfenster auf Vollbild geschaltet, kann das "Benutzerdefinierte Felder" verschwinden und muss neu geöffnet werden. Version 2014 Seite 84 / 123 S a ge S c hw e i z A G 68624173 Sage 200 Anwendungseinführung Handbuch 13.6 Ablaufsteuerung Die Ablaufsteuerung auf einem Fenster bestimmt die - mit Tab bzw. Enter angesprungenen Felder sowie - die Cursor-Position nach "Speichern" und nach "Neu". Es können bestimmte Felder mit Tab bzw. Enter übersprungen werden, sonst bleibt die Reihenfolge der Felder unverändert. Mit der Maus können die übersprungenen Felder jederzeit angewählt werden. Dieses Kapitel enthält folgende Unterkapitel: Einrichten der Ablaufsteuerung Wahl der Ablaufsteuerung beim Arbeiten Hinweise: Reihenfolge, Lage, Unterdrückung und Beschriftung der Felder kann mit entsprechender Berechtigung im Layout (Fenster-Layout-Customizing) eingerichtet werden. Auf Fenstern, wo die Ablaufsteuerung auf diese Art nicht eingerichtet werden kann, lässt sich die Reihenfolge der angesprungenen Felder ebenfalls im Layout (Fenster-LayoutCustomizing) einrichten. 13.6.1 Einrichten der Ablaufsteuerung Irgendwo auf dem Fenster: Rechts-Klick - Ablaufsteuerung Wenn die Auswahl "Ablaufsteuerung" nicht erscheint, ist für das betreffedne Fenster keine Ablaufsteuerung möglich. Version 2014 Seite 85 / 123 S a ge S c hw e i z A G 68624173 Sage 200 Anwendungseinführung Handbuch Diese Einstellungen gelten nur für den angemeldeten Benutzer. Es können mehrere Varianten eingerichtet werden. Die Variante "<Inaktiv>" kann weder verändert noch gelöscht werden! Sie gilt als Standard ohne eigene Ablaufsteuerung. Erstellen einer neue Variante 1. Bei Bezeichnung: Einen eigenen Namen einsetzen ( "<Inaktiv>" überschreiben) 2. "Default" setzen: Falls diese Variante beim Öffnen der Belegerfassung automatisch gelten soll: einschalten. Für alle anderen Varianten: ausschalten. 3. Die zu überspringenden Felder mit >> nach rechts schieben. 4. evtl. "Position nach Speichern" und "Position nach Neu" auswählen. 5. [Speichern] Löschen einer Variante 1. Bei Bezeichnung: Den Namen der zu löschenden Variante wählen. 2. [Löschen] Version 2014 Seite 86 / 123 S a ge S c hw e i z A G 68624173 Sage 200 Anwendungseinführung Handbuch 13.6.2 Wahl der Ablaufsteuerung beim Arbeiten Um eine andere als die aktive Variante zu aktivieren: 1. Irgendwo auf dem Belegfenster: Rechts-Klick - Ablaufsteuerung 2. Bei Bezeichnung: Die gewünschte Variante wählen. 3. Das Varianten-Fenster [Schliessen] Hinweise: Die als "default" abgelegte Variante gilt automatisch. In der Variante <Inaktiv>" werden keine Felder übersprungen. Als Basis dienen die Felder, welche gemäss Layout angezeigt werden (vgl. auch Layout Ändern) Version 2014 Seite 87 / 123 S a ge S c hw e i z A G 68624173 Sage 200 Anwendungseinführung Handbuch 13.7 Standardselektionen Auf den meisten Selektions- und Optionen-Fenstern können wiederholt verwendete Selektionskombinationen als "Standard-Selektionen" abgelegt werden, z.B. für ReportAuswahlfenster, Selektionsvorgaben in Explorern usw. Dies ist überall dort möglich, wo diese zwei Buttons erscheinen Mit diesem Button (meistens der rechte) kann eine Selektion abgelegt oder ausgewählt werden. Mit diesem Button, welcher den Entnahme-Pfeil aufweist (meistens der linke), kann die Default-Standardselektion auf schnelle Weise abgerufen werden. Vorgehen zur Erfassung einer Selektion als Standardselektion: 1. Die abzuspeichernde Auswahl in Suchmaske oder Auswahlfenster einstellen. 2. Klick des Buttons 3. [Neu] 4. Eine Bezeichnung eingeben (Empfehlung: selbsterklärend) 5. Bei Bedarf Optionen setzen: (meistens der rechte) Datumfelder überschreiben Datumsfelder werden wie abgespeichert eingesetzt. Datumfelder werden durch das übliche Default-Datum ersetzt. Version 2014 Seite 88 / 123 S a ge S c hw e i z A G 68624173 Sage 200 Anwendungseinführung Handbuch Default: Wenn dies die Default-Selektion sein soll (zum Aufrufen mit dem linken Button): Default beim Start setzen: Wenn diese Selektion immer automatisch eingestellt werden soll. Diese Einstellung ersetzt den Standard. Durch Ausschalten kann die StandardEinstellung wieder aktiviert werden. Globaler Default: (nur von einem Administrator veränderbar) Dies ist die Default-Selektion für alle Benutzer (zum Aufrufen mit dem linken Button). Falls jedoch für einen Benutzer ein " Default beim Start setzen" besteht, hat dieser Vorrang. Globaler Default bei Start setzen: (nur von einem Administrator veränderbar) Diese Selektion wird für alle Benutzer immer automatisch eingestellt und ersetzt den Standard. 6. 7. [Speichern] Nach dem Speichern der Selektion das Fenster [Schliessen]. Aufrufen einer gespeicherten Selektion: 1. 2. 3. 4. Mit Button das Fenster „Standard-Selektionen“ öffnen Aus der Auswahl eine gespeicherte Selektion wählen Nur eigene: Nur die eigenen Selektionen (Selektionen des aktuellen Benutzers) anzeigen Alle: Es werden die Selektionen aller Benutzer angezeigt. - bei Wechsel: [Aktualisieren] ! [Auswählen] [Schliessen] Gültigkeit der abgespeicherten Selektionen: Die gespeicherten Selektionen werden primär pro Benutzer verwaltet. Globaler Default" und "Globaler Default beim Start" gelten für alle Benutzer, sofern keine Benutzer-spezifische Standard-Selektion festgelegt ist. Version 2014 Seite 89 / 123 S a ge S c hw e i z A G 68624173 Sage 200 Anwendungseinführung Handbuch 13.8 Tastenkombinationen für Funktionsaufrufe festlegen Mit dieser Funktion können bestimmte Tastenkombinationen den Programmfunktionen der laufenden Anwendung zugeordnet werden, z.B. Funktions-Taten oder Tastenkombinationen mit Alt und Ctrl. 1. Klick auf das Dreiecklein rechts in der Symbolleiste für den Schnellzugriff. 2. Wählen: Weitere Befehle … 3. Unter Tastenkombinationen: [Anpassen] 4. Oben: Kategorie und Befehl auswählen. Falls schon eine Tastenkombination zugeordnet ist, wird diese unter "Aktuelle Tasten" angezeigt. 5. Mitte rechts: Bei "neue Tastenkombination" die gewünschte Tasten-Kombination eintippen. Falls diese Kombination schon einer Funktion zugeteilt ist, wird dies darunter angezeigt und [Zuweisen] ist nicht möglich. 6. [Zuweisen] Zum Löschen einer Tastenkombination: 1. Oben: Kategorie und Befehl auswählen. 2. Unter aktuelle Tasten (links) die Tastenkombination markieren 3. [Entfernen] Version 2014 Seite 90 / 123 S a ge S c hw e i z A G 68624173 Sage 200 Anwendungseinführung Handbuch Zum Suchen, wo eine Tasten-Kombination zugeteilt ist: 1. Bei "Neue Tastenkombination" die Tasten-Kombination eintippen: Die Funktion, wo diese zugeteilt ist, wird darunter angezeigt. Hinweise: Wird eine Funktion mit einer Standard-Tasten-Zuordnung gewählt, wird angezeigt, wo diese zugewiesen ist. Diese Tastenkombinationen können nicht für eine andere Funktion verwendet werden.. Version 2014 Seite 91 / 123 S a ge S c hw e i z A G 68624173 Sage 200 Anwendungseinführung Handbuch 14 Passwort ändern Sage 200-Schaltfläche, Passwort ändern (unten) Hier lässt sich das Anmelde-Passwort für den angemeldeten Benutzer ändern. Dieses Passwort ist beim Starten aller Sage 200 Anwendungen mit diesem Benutzer erforderlich. Vorsicht: Das Passwort wird nirgends dokumentiert. Sorgen Sie dafür, dass es nicht vergessen geht, z.B. durch notieren an einem geheimen oder gut verschlossenen Ort. Das Passwort für (in der Regel für den Benutzer sage200admin) ist besonders sorgfältig zu verwalten! Vorgehen: 1. Das alte, bisher gültige Passwort eingeben 2. Das neue Passwort eingeben 3. Bei Bestätigen das neue Passwort bestätigen Hinweis: Falls das Passwort trotzdem verloren gehen sollte: In der Datenbankverwaltung kann der Systemadministrator bei vergessenem Passwort ein neues zugeteilten (SQLServer: Enterprise Manager/Sicherheit/Benutzer bzw. MSDE: Benutzerverwaltung). Version 2014 Seite 92 / 123 S a ge S c hw e i z A G 68624173 Sage 200 Anwendungseinführung Handbuch 15 Hilfe Dieses Kapitel enthält folgende Unterkapitel: Hilfe-Dateien Info über Lizenzoptionen News Fernwartung 15.1 Hilfe-Dateien Hilfedatei zur aktuellen Anwendung: Auf folgende Arten wird die Hilfe zur aktuellen Anwendung geöffnet, z.B. in der HauptjournalBelegerfassung die Online-Hilfe "Finanzbuchhaltung", auf dem Debitorenstamm die Online-Hilfe "Debitorenbuchhaltung", im Auftrag die Online-Hilfe "Auftrag" usw. - Durch drücken der F1-Taste auf irgendeinem Fenster - Durch Klick auf oben rechts auf dem Sage 200-Fenster - Mit der Sage 200 Schaltfläche, Hilfe ->? Eine bestimmte Hilfedatei aufrufen Auf dem Fenster oben rechts, Dreiecklein neben dem Symbol Version 2014 Seite 93 / 123 S a ge S c hw e i z A G 68624173 Sage 200 Anwendungseinführung Handbuch Hier können Sie die gesamte Online-Hilfe von Sage 200 aufrufen. Die Hilfe ist gegliedert nach Bereichen und Teilgebieten. Menu-Hilfe: Hilfe beim Umlernen von der klassischen Menu- in die Ribbon-Darstellung. In der Online-Hilfe kann auf folgenden Arten gesucht und gesprungen werden: Der Hilfe-Text enthält zahlreiche Links auf andere Kapitel oder andere Hilfe-Dateien (Blau und unterstrichen). Durch Klick auf einen solchen Link gelangen Sie an die betreffende Stelle. Durch Klick auf das Symbol (oben im Hilfe-Fenster) gelangen Sie wieder zurück an die Stelle, woher der Link aufgerufen wurde. Suchen nach einem bestimmten Begriff: im Register "Suchen" Über den Index aller Überschriften der Hilfe-Datei: Im Register "Index" Über das Inhaltsverzeichnis der Hilfe-Datei Hilfedateien auf der Sage 200 DVD Alle Online-Hilfe-Dateien sind als Word-Dokumente auf der Sage 200 DVD im Verzeichnis \Dokumentation\Handbuch\des\ abgelegt.: Jener Ordner ist gleich unterteilt wie der Menupunkt Hilfe Eine Übersicht über alle Dokumentationen finden Sie auf der Sage 200 DVD im Verzeichnis \Dokumentation\Update_Releasebeschreibung durch starten von index.htm. Mittel Mausklick können von dort alle Dokumentationen geöffnet werden. Version 2014 Seite 94 / 123 S a ge S c hw e i z A G 68624173 Sage 200 Anwendungseinführung Handbuch 15.2 Info über Sage 200-Schaltfläche, Hilfe, Info über xxxx Als xxxx ist die aktuelle Anwendung eingetragen (z.B. Finanz, Auftrag usw.) Als xxxx ist die aktuelle Anwendung eingetragen (z.B. Finanz, Auftrag usw.) Im Infofenster werden die aktuelle Version der Anwendung und die Erstellungslaufnummer der bei Ihnen im Einsatz befindlichen Programmteile angezeigt. Bei allfälligen Fehlermeldungen sind diese Informationen immer der Hotline oder Ihrem Fachhändler anzugeben. Zusätzlich wird im Infofenster auf das Copyright hingewiesen. Alle Copyrights von Sage 200 sind bei der Sage Schweiz AG und sind urheberrechtlich geschützt. Jede ausgelieferte Anwendung erhält eine individuelle Lizenzierung über einen Aktivierungscode. Diese kann nach einer bestimmten Zeit ablaufen und ist beim Hersteller zu erneuern: Eine neue Lizenz ist bei Sage Schweiz AG, D4 Platz 10, 6039 Root Längenbold, oder per E-Mail bei [email protected] erhältlich. Vgl. Kapitel Sage 200 Lizenz Stellen Sie daher bitte sicher, dass Ihre Anwendung ordnungsgemäss beim Hersteller registriert wird, um Verzögerungen bei der Erneuerung der Seriennummer zu vermeiden. [Version Info…] Zeigt die Versionen verschiedener Elemente auf der DB und auf dem Client. Die hier angegebenen Informationen sind vorwiegend für die technische Unterstützung bei Fragen und Problemen zum System wesentlich. [Reports] Überprüft die Reports und zeigt auch zusätzlich installierte oder fehlende Reports an. Version 2014 Seite 95 / 123 S a ge S c hw e i z A G 68624173 Sage 200 Anwendungseinführung Handbuch [System Info] Zeigt Informationen zu den aktuell installierten Programmteilen, Druckern und anderen SystemInformationen. Die hier angegebenen Informationen sind vorwiegend für die technische Unterstützung bei Fragen und Problemen zum System wesentlich. Zeigt systemliche Informationen über den eigenen Computer an. 15.3 Lizenzoptionen Sage 200-Schaltfläche, Hilfe, Lizenzoptionen Zeigt an: Den Lizenzierungsserver Welche Optionen auf Grund der installierten Lizenznummer aktiviert oder nicht aktiviert sind. Wenn in den Einstellungen, Register Einstellungen 1/n die Option "Lizenzierte Module anzeigen" eingeschaltet ist, werden auch die nicht lizenzierten Module angezeigt (unter "nicht lizenziert"). Dabei ist auch die Anzahl bestehender Mandanten und die gemäss Lizenz maximal mögliche Mandantenanzahl ersichtlich. Menu-Punkte, Schaltflächen usw. nicht aktivierter Optionen erscheinen im Programm grau (inaktiv). Vgl. auch Kapitel Sage 200 Lizenz Version 2014 Seite 96 / 123 S a ge S c hw e i z A G 68624173 Sage 200 Anwendungseinführung Handbuch 15.4 News Oben rechts auf dem Fenster. Wenn beim Programmstart festgestellt wird, dass Neuigkeiten zur Sage 200 Software vorhanden sind, wird dieser Punkt ca. 1 Minute nach dem Start automatisch fokussiert und erscheint gelb. Jede Neuigkeit hat eine neue fortlaufende ID. Unsere Applikation liest diese ID und speichert diese in die DB-Registry wenn der Button News betätigt wird. Die Einstellung ist pro Benutzer und über alle Applikationen gültig. Wird der Button News betätigt, erscheint ein Dialog, wo die Informationen abgerufen werden können. Version 2014 Seite 97 / 123 S a ge S c hw e i z A G 68624173 Sage 200 Anwendungseinführung Handbuch 15.5 Fernwartung Sage 200-Schaltfläche, Fernwartung Sie gelangen auf die Internet-Seite von Sage Schweiz AG und startet dort die Fernwartung. Von hier kann die Fernwartung gestartet werden. Am Telefon wird ihnen der Supporter den PIN-Code mitteilen, den Sie nach dem Start dieser Funktion eingeben müssen. Dieser Code wird für jede neue Verbindung neu gebildet. Der Verbindungsaufbau läuft wie folgt ab: 1. Der Kunde ruft Sage 200 bzw. seinen Sage 200 Betreuer an. 2. Wenn dieser vorschlägt, die Fernwartung zu benützen, startet der Kunde die Fernwartung mit der Sage 200-Schaltfläche, Fernwartung, womit er auf die Internet-Seite von Sage Schweiz AG gelangt (www.sageschweiz.ch). Version 2014 Seite 98 / 123 S a ge S c hw e i z A G 68624173 Sage 200 Anwendungseinführung Handbuch 3. Auf der Internetseite von Sage Schweiz - Wählt man unter "Direktzugriff": Fernwartung. 4. Der Supporter startet eine Fernwartungsverbindung. Die dabei generiere PIN-Nummer gibt er telefonisch dem Kunden bekannt. Diese Nummer gilt nur für die jeweilige Verbindung und verfällt, wenn der Kunde sie nicht innert 2 Minuten bei sich eingibt. 5. Kunde gibt diese PIN Nummer auf seinem -Fenster ein. Mit [Verbindung] wird die Verbindung zwischen Supporter- und Kunden-Computer hergestellt. 6. Die Verbindung kommt zu Stande: Nun können Eingaben auf dem Kundensystem sowohl vom Supporter wie vom Kunden selbst vorgenommen werden. Der gesamte Bildschirmdialog ist auf beiden Seiten sichtbar. 7. Die Fernwartungs-Sitzung kann jederzeit vom Supporter mit [Schliessen] oder vom Kunden mit [Abbrechen] beendet werden. Version 2014 Seite 99 / 123 S a ge S c hw e i z A G 68624173 Sage 200 Anwendungseinführung Handbuch 16 Datenüberwachung Falls erwünscht, lässt sich die Veränderung verschiedener Daten (vor allem Stammdaten) protokollieren. Dazu bestehen zwei Methoden: 1. Ein-Ausschalten der Protokollierung aus dem Anwendungsfenster. Voraussetzung für diese Methode ist, dass der Benutzer das Recht dafür besitzt und das sa-Passwort kennt. Diese Methode wird in diesem Kapitel beschrieben. 2. Ein-Ausschalten der Protokollierung aus dem Programm Admin mit der Funktion Ereignismonitor. Dies ist eine eher technische Methode. Voraussetzung dafür ist, dass Tabellen- und Feldnamen bekannt sind, wo die zu protokollierenden Daten in der Datenbank gespeichert werden. Diese Methode finden Sie im Handbuch Admin, Kapitel Ereignis-Monitor. Dieses Kapitel umfasst folgende Unterkapitel: Voraussetzungen für das Ein- und Ausschalten der Protokollierung. Protokollierung ein- oder ausschalten Protokoll ausgeben 16.1 Voraussetzungen für das Ein- und Ausschalten der Protokollierung Der Benutzer muss in den Zugriffsberechtigungen das entsprechende Recht haben. Dieses wird im Programm Admin zugeteilt: Registerkarte Mandant, Gruppe Berechtigung, Zugriffsberechtigung Register Mandanten "Feldüberwachung zulassen" einschalten. 16.2 Protokollierung ein- oder ausschalten Dies geschieht pro Feld. Auf dem Feld im Anwendungsfenster, dessen Inhaltsänderungen zu protokollieren sind: Version 2014 Seite 100 / 123 S a ge S c hw e i z A G 68624173 Sage 200 Anwendungseinführung Handbuch Rechts-Klick - Überwachen Beim ersten Mal. Wo diese Funktion nach einem Programmstart ausgeführt wird, muss das saPasswort (aus dem SqlServer) eingegeben werden. Unter der Zeile "Überwachung" werden Tabellen- und Feldname aus der Datenbank angezeigt. z.B: adresse_hist.name heisst: Tabelle = adresse_hist, Feld = name Die Überwachung des Feldes kann so jederzeit ein- und ausgeschaltet werden (Häklein beachten). Hinweis: Dies ist für die meisten Stammdaten, jedoch nicht für alle Felder möglich. Vgl. auch Voraussetzungen für das Ein- und Ausschalten der Protokollierung. Protokoll ausgeben 16.3 Protokoll ausgeben Das Überwachungsprotokoll wird im Programm Admin, mit der Funktion Ereignismonitor ausgegeben. Admin: Registerkarte System, Gruppe Überwachung, Ereignis-Monitor Dabei kann nach diversen Kriterien selektiert werden. Siehe Handbuch Admin, Ereignis-Monitor Vgl. auch Voraussetzungen für das Ein- und Ausschalten der Protokollierung. Protokollierung ein- oder ausschalten Version 2014 Seite 101 / 123 S a ge S c hw e i z A G 68624173 Sage 200 Anwendungseinführung Handbuch 17 Sage Cockpit Registerkarte Dienste, Gruppe Sage Cockpit, Sage Cockpit Sage Cockpit ist als Business Intelligence-Lösung eine eigenständige Applikation in der Sage 200-Palette. Sage Cockpit sammelt systematisch alle Informationen in einer Firma und bringt diese in einen logischen Zusammenhang.. So lässt sich nicht nur feststellen, welcher Kunde wie viel Umsatz gemacht hat, es ist z.B. auch ersichtlich, ob zu bestimmten Jahreszeiten bestimmte Produkte bevorzugt werden, welches Top-Artikel und welches Flop-Artikel sind, ob Artikel aus dem Sortiment gestrichen werden können oder wo sich Cross-Selling-Aktionen lohnen. Dank solcher Erkenntnisse können Entscheidungen schneller, flexibler und damit besser gefällt werden. Sage Cockpit ist komplett webbasiert. Das heisst, wo auf das Internet zugegriffen werden kann, dort steht auch Sage Cockpit zur Verfügung – sei das am Arbeitsplatz, unterwegs oder zu Hause. Mit Sage Cockpit hat man die richtigen Zahlen zum richtigen Zeitpunkt am richtigen Ort. Für weitere Auskünfte wenden Sie sich an ihren Projektleiter oder an Sage Schweiz. AG. Version 2014 Seite 102 / 123 S a ge S c hw e i z A G 68624173 Sage 200 Anwendungseinführung Handbuch 18 Wissensdatenbank Registerkarte Dienste, Gruppe Wissens-DB, Wissens-DB In der Wissensdatenbank können beliebige Informationen nach verschiedenen Kriterien abgelegt werden. Die Wissensdatenbank ist vor allem auf Hotline- und Support-Bedürfnisse zugeschnitten. Alle diese Einträge werden in der Sage 200 Datenbank gespeichert. Hinweis: Erstellen Sie vor dem Erfassen von Informationen ein geeignetes Ablage-Konzept: Jedem Eintrag können Erfasser, der Verantwortliche, eine Priorität, ein Status, bis zu 6 Gruppenzuteilungen und eine Kurzbeschreibung (Symptom) zugeordnet werden. Die Werte für die Ordnungs-Begriffe werden in Comboboxen gespeichert, die bei der Erfassung erweiterbar sind. Pro Eintrag kann ausserdem bestimmt werden, wo er erscheinen soll (z.B. auch andere Mandanten, Benutzer, Sprachen). Die Informationen zu einem Eintrag können auf verschiedene Register verteilt werden. Version 2014 Seite 103 / 123 S a ge S c hw e i z A G 68624173 Sage 200 Anwendungseinführung Handbuch Das Fenster besteht aus 3 Bereichen: - Oberer Teil: Felder des laufenden Eintrages - Mittlerer Teil mit mehreren Registern zum laufenden Eintrag - Unterer Teil mit dem Grid aller Einträge. Die Trennlinien zwischen den 3 Bereichen können durch Ziehen mit der Maus verschoben werden. Wissensdatenbank Feldbezeichnung Bedeutung Nummer Eine Ordnungsnummer. Wird fortlaufend vorgeschlagen. Dieselbe Nummer darf nur in einem Eintrag vorkommen. Nummern von gelöschten Einträgen können manuell wieder vergeben werden. Erfassungsdatum Vorgeschlagen wird das Tagesdatum Version 2014 Seite 104 / 123 S a ge S c hw e i z A G 68624173 Sage 200 Anwendungseinführung Handbuch Wissensdatenbank Feldbezeichnung Bedeutung Erfasst von Wahl aus der Combobox. Überall, wo dieser Button steht, kann der Inhalt der entsprechenden Combobox erweitert und unterhalten werden. Diese Auswahl steht dann für alle Wissensdatenbank-Einträge zu Verfügung. (siehe Beschreibung unten) Verantwortlich Wahl aus der Combobox. Nur für die aktuelle Applikation anzeigen In den anderen Sage 200 Anwendungen erscheint dieser Eintrag nicht Nur für aktuellen Benutzer anzeigen Andere Benutzer sehen diesen Eintrag nicht Nur für aktuellen Mandanten anzeigen in anderen Mandanten ist dieser Eintrag nicht sichtbar. Priorität Wahl aus der Combobox (siehe Beschreibung unten). Status Wahl aus der Combobox (siehe Beschreibung unten). Gruppe 1 bis 6 Wahl aus der Combobox (siehe Beschreibung unten). Symptom Kurzbeschreibung für die Eintragung. Eine ausführlichere Beschreibung kann im Register "Detail" erfasst werden. Lösung (Register) Jeweils mit [Neu] (im mittleren Teil) kann eine Lösungs-Beschreibung erfasst werden. Ihre Nummer muss innerhalb dieses Registers einmalig sein. Zeilenwechsel sind mit Ctrl+Enter einzugeben. Details (Register) Für eine ausführliche eine Lösungs-Beschreibung des Wissensdatenbank-Eintrages. Hinweise (Register) Jeweils mit [Neu] (im mittleren Teil) kann ein Hinweis erfasst werden. Ihre Nummer muss innerhalb dieses Registers einmalig sein. Zeilenwechsel sind mit Ctrl+Enter einzugeben. Ursache (Register) Jeweils mit [Neu] (im mittleren Teil) kann eine Ursachen-Beschreibung erfasst werden. Ihre Nummer muss innerhalb dieses Registers einmalig sein. Zeilenwechsel sind mit Ctrl+Enter einzugeben. Version 2014 Seite 105 / 123 S a ge S c hw e i z A G 68624173 Sage 200 Anwendungseinführung Handbuch Wissensdatenbank Feldbezeichnung Bedeutung Anhang (Register) Jeweils mit [Neu] (im mittleren Teil) kann ein Dokument zugeteilt werden. Mit wird ein Dokument gesucht. Eine Beschreibung kann bei Bedarf erfasst werden. Mit wird das Dokument mit dem seiner Namens-Erweiterung zugeordneten Programm aufgerufen (z.B. pdf-Dateien mit dem Acrobat Reader) Grid im unteren Teil Hier werden alle schon erfassten und für den laufenden Mandanten/Benutzer und die laufende Anwendung freigegebenen Einträge angezeigt. Mit Doppelklick wird ein Eintrag zur Bearbeitung ausgewählt. [Neu] Zur Erfassung eines neuen Eintrages klicken. [Löschen] Löscht den aktuellen Eintrag. [Speichern] Speichert den aktuellen Eintrag. [Suchen] Zum Suchen von Einträgen nach verschiedenen Kriterien. Register Individuelle Informationen Bei Bedarf zusätzliche 12 Zahlen- und 12 Textfelder. Gleich wie im Adress-, Kunden-Stamm usw. Register Individuelle Zusätze Bei Bedarf zusätzliche 6 Datumsfelder und 6 Comboboxen. Gleich wie im Adress-, Kunden-Stamm usw. Mit können den Feldern eigene Namen zugeordnet werden. Diese gelten für die ganze Wissensdatenbank. Der Inhalt dieser Comboboxen wird gebildet mit: Stammdaten/Individuelle Zusätze und der Zuordnung Wissensdatenbank Wissensdatenbank Bedeutung Button Beschreibung Beschreibung dieses Combobox-Eintrages Default Beim Erfassen wird dieser Eintrag immer als Vorschlag angezeigt. Um ihn zu verwenden, muss die Combobox gar nicht angewählt werden. Version 2014 Seite 106 / 123 S a ge S c hw e i z A G 68624173 Sage 200 Anwendungseinführung Handbuch Wissensdatenbank Bedeutung Button Nur für aktuellen Benutzer anzeigen Andere Benutzer sehen diesen Eintrag nicht Nur für aktuellen Mandanten anzeigen in Anderen Mandanten ist dieser Eintrag nicht sichtbar. [Neu] Muss für jedem neuen Eintrag geklickt werden (oder Crl+N) [Speichern] Speichert diesen Eintrag [Löschen] Löscht diesen Eintrag. Version 2014 Seite 107 / 123 S a ge S c hw e i z A G 68624173 Sage 200 Anwendungseinführung Handbuch 19 Einstellungen Sage 200-Schaltfläche: unten: [Einstellungen] Die allgemeinen Einstellungen sind ausführlich im Handbuch Admin, Kapitel Einstellungen allgemeiner Art beschrieben (Register Einstellungen 1/n bis 3/n). Die Einstellungs-Register für die verschiedenen Anwendungen (z.B. Finanzbuchhaltung, Debitoren/Kredioren, Anlagenbuchhaltung, Personal, Auftrag usw.) sind in den jeweiligen Handbüchern beschrieben. Vorsicht: Gewisse, vor allem rein darstellungstechnische Einstellungen können jederzeit ohne weitere Auswirkungen verändert werden. Andere Einstellungen dürfen nur zusammen mit anderen Umstellungen oder nur in bestimmten Situationen umgestellt werden. Fragen Sie im Zweifelsfalle ihren Projektleiter. Version 2014 Seite 108 / 123 S a ge S c hw e i z A G 68624173 Sage 200 Anwendungseinführung Handbuch 20 Technische Informationen Dieses Kapitel enthält folgende Unterkapitel: Version Systemvoraussetzungen Version 2014 Seite 109 / 123 S a ge S c hw e i z A G 68624173 Sage 200 Anwendungseinführung Handbuch 20.1 Version Zwischen diesen Haupt-Versionen sind Zwischen-Versionen mit der Bezeichnung ….1 und evtl. .2 möglich. Verfügbarkeit Version 5.9.2011 Version 2011 13.9.2010 Version 2010: Mit Funktionsauswahl über Multifunktionsleiste 1.7.2009 Version 2009.0: Name: Sage 200, Lizenzierung mittels Lizenzierungsserver 1.7.2008 V-2008.0 1.7.2007 V-2007.0 1.7.2006 V-2006.0 1.7.2005 V-2005.0, Name: Simultan 1.7.2004 V-8.0 1.7.2003 V-7.0 1.7.2002 V-6.0 1.7.2001 V-5.0 1.11.2000 V-4.0 1.5.2000 V-3.1 1.10.1999 V-3.0, Name: SBS Beim Wechsel der Version (Migration) müssen Der "Client" von Sage 200 auf allen Arbeitsstationen neu installiert werden. Die Datenbank(en) auf dem Server migriert werden. Fragen Sie ihren Projektleiter Auf der Sage 200 DVD ist ausserdem ein Dokument "Versionenmanagement" enthalten. Version 2014 Seite 110 / 123 S a ge S c hw e i z A G 68624173 Sage 200 Anwendungseinführung Handbuch 20.2 Systemvoraussetzungen Kontaktieren Sie Ihren Sage 200 Berater oder Sage 200 Partner. Er hat Zugriff auf unsere Partner-Homepage, wo die aktuellen Voraussetzungen dokumentiert sind. Version 2014 Seite 111 / 123 S a ge S c hw e i z A G 68624173 Sage 200 Anwendungseinführung Handbuch 21 Benutzungsrechte und Gewährleistung der Sage 200 Software In diesem Kapitel erhalten Sie wichtige Informationen bezüglich Benutzungsrechte und Gewährleistungen der Sage 200 Software. Dieses Kapitel enthält folgende Unterkapitel: Sage 200 Lizenz Gewährleistung Vorgehen bei Software-Fehlern Version 2014 Seite 112 / 123 S a ge S c hw e i z A G 68624173 Sage 200 Anwendungseinführung Handbuch 21.1 Sage 200 Lizenz Der Lizenzvertrag ist im Lieferumfang der Sage 200 Software enthalten. Durch dessen rechtsgültig unterzeichnete Rücksendung an die Sage Schweiz AG sind sie bei uns als rechtmässiger Benutzer der Sage 200 Software registriert. Die Lizenzierung steuert die erlaubten Funktionen, die max. Anzahl Benutzer und die max. Anzahl Mandaten für alle Sage 200 Anwendungen, die einen bestimmten Lizenzierungsserver benutzen. Mit einem festgelegen Ablauf wird die Lizenzierung von Sage 200 auf dem Lizenzierungsserver installiert. Siehe auch Handbuch Admin, Lizenzierung und Lizenzierungsserver festlegen Eine neue Lizenz ist bei Sage Schweiz AG, D4 Platz 10, 6039 Root Längenbold, oder per E-Mail bei [email protected] erhältlich. Version 2014 Seite 113 / 123 S a ge S c hw e i z A G 68624173 Sage 200 Anwendungseinführung Handbuch 21.2 Gewährleistung Alle aufgeführten Angaben und Programme in diesem Handbuch wurden mit grösster Sorgfalt erarbeitet und getestet. Trotzdem sind Fehler nicht ganz auszuschliessen. Die Sage Schweiz AG kann weder eine juristische Verantwortung, noch irgendeine Haftung für Folgen, die auf fehlerhafte Angaben oder Programm zurückgehen, übernehmen. Verbesserungsvorschläge und Hinweise nehmen wir unter [email protected] dankbar entgegen. Um eine entsprechende E-Mail-Nachricht zu verfassen, können Sie auf einem Sage 200 Anwendungsfenster einfach unten auf das Symbolleistenfeld mit der Sage 200 Version klicken. Die Gewährleistung der Software erstreckt sich auf die kostenlose Lieferung von korrigierten Programmversionen (ohne Installation) innerhalb der Gewährleistungsfrist gemäss Lizenzvereinbarung. Die Gewährleistung beginnt mit der erstmaligen Lieferung der Software. Mit einem Wartungsvertrag (Update-Vertrag) sichern Sie die kostenlose Lieferung von korrigierten Programmversionen über die Gewährleistungsfrist hinaus. Fehlerkorrekturen werden ausschliesslich auf Basis der aktuell verfügbarer Sage 200 SoftwareVersion geliefert (keine Wartung von alten Versionen). Die aktuelle verfügbare Sage 200 Softwareversion erfahren Sie auf unserer Homepage www.sageschweiz.ch, Stichwort Sage 200 Dienstleistungen der Sage Schweiz AG sind nicht Gegenstand der Software-Gewährleistung und des Wartungsvertrages (Sage 200 Wartung). Beanspruchte Dienstleistungen der Sage Schweiz AG in Zusammenhang mit der Benutzung der Sage 200 Software (z.B. Datenanalysen/Korrekturen, Telefonische Unterstützung, etc.) sind nach Zeitbedarf kostenpflichtig ( Kosten für Service-Leistungen ) Version 2014 Seite 114 / 123 S a ge S c hw e i z A G 68624173 Sage 200 Anwendungseinführung Handbuch 21.3 Vorgehen bei Software-Fehlern Die Sage 200 Software wurde mit grösster Sorgfalt erarbeitet und getestet. Trotzdem sind Fehler nicht ganz auszuschliessen. Die Sage Schweiz AG ist sehr daran interessiert, Software-Fehler möglichst schnell zu erkennen und diese zu bereinigen. Melden Sie Fehler oder Probleme im Zusammenhang mit der Sage 200 Softwarebenutzung Ihrem Sage 200 Software-Berater der Sage Schweiz AG oder einer Partnerfirma. Gehen Sie dabei nach den Empfehlungen für Service und Support vor. Version 2014 Seite 115 / 123 S a ge S c hw e i z A G 68624173 Sage 200 Anwendungseinführung Handbuch 22 Sage 200 Wartung Die Sage 200 Wartung umfasst die kostenlose Lieferung von korrigierten Programmversionen (ohne Installations- und Beratungsdienstleistungen) ausserhalb der Gewährleistungsfrist gemäss Lizenzvereinbarung. Die Gewährleistung beginnt mit der erstmaligen Lieferung der Software und endet bei Ablauf der gemäss Sage 200 Lizenz vereinbarten Zeit. Mit der Sage 200 Wartung sichern Sie die kostenlose Lieferung von korrigierten Programmversionen über die Gewährleistungsfrist hinaus. Die Kosten für die Sage 200 Wartung richten sich nach der aktuell gültigen Sage 200 Software-Preisliste. Informieren Sie sich auch über die wichtigen Hinweise bezüglich Benutzungsrechte und Gewährleistung der Sage 200 Software und über Kosten für Service-Leistungen. Version 2014 Seite 116 / 123 S a ge S c hw e i z A G 68624173 Sage 200 Anwendungseinführung Handbuch 23 Service und Support In diesem Kapitel finden Sie nützliche Informationen, wie Sie nebst dem vorliegenden Handbuch weitere Informationen oder Unterstützung bei der Benutzung der Sage 200 Finanzbuchhaltung erhalten: Dieses Kapitel enthält folgende Unterkapitel: Sage 200 Service-Modell Sage 200 Hotline Sage 200 Anwenderkurse Kosten für Service-Leistungen Siehe auch Benutzungsrechte und Gewährleistung der Sage 200 Software Version 2014 Sage 200 Wartung Seite 117 / 123 S a ge S c hw e i z A G 68624173 Sage 200 Anwendungseinführung Handbuch 23.1 Sage 200 Service-Modell Sage 200 Kunde Sage 200 Benutzer Projekt-IC Fachbereichs-Vertreter Kunden-Projektleiter Sage Schweiz AG [email protected] Hotline Product Management Entwicklung Für die effiziente und schnelle Lösung/Antwort auf Ihre Aufgabenstellungen/Fragen haben wir das Sage 200 Service-Modell entwickelt. Das Sage 200 Service-Modell zielt auf eine stufengerechte, möglichst unabhängige und kostengünstige Aufgabenbewältigung ab, wobei der haushälterische Einsatz verfügbarer Ressourcen möglichst gut berücksichtigt und das Know How laufend stufengerecht gestärkt wird. Die Involvierung der dargestellten Betreuungsstufen mag auf den ersten Blick uneffizient, zeitraubend und teuer wirken. Die Erfahrung zeigt, dass Sie dadurch längerfristig effizienter, selbständiger und kostengünstiger zu Lösungen kommen. Version 2014 Seite 118 / 123 S a ge S c hw e i z A G 68624173 Sage 200 Anwendungseinführung Handbuch 23.2 Sage 200 Hotline Die Sage 200 Hotline erteilt telefonische Auskünfte im Zusammenhang mit der Sage 200 Software-Benutzung. Die Leistungen der Sage 200 Hotline sind kostenpflichtig und werden mittels Hotline-Vertrag oder nach Aufwand zu den aktuellen Stundenansätzen der Sage Schweiz AG abgegolten. Informieren Sie sich auch über die wichtigen Hinweise bezüglich Benutzungsrechte und Gewährleistung der Sage 200 Software und über Kosten für Service-Leistungen. Bevor Sie die Sage 200 Hotline kontaktieren, empfehlen wir anhand dem Sage 200 ServiceModell vorzugehen. Für eine möglichst hohe Verfügbarkeit der Sage 200 Hotline berücksichtigen Sie bitte, dass Sage 200 Software-Einführungen nicht über die Sage 200 Hotline telefonisch durchgeführt werden können. Ein häufiges und langes Kontaktieren der Sage 200 Hotline sind Anzeichen für einen Schulungsbedarf. Gerne schulen Sie unsere Sage 200 Software-Berater direkt bei Ihnen vor Ort oder in unseren Geschäftsdomizilen. Verlangen Sie eine unverbindliche Offerte oder informieren Sie sich über die in aktuellen Sage 200 Anwenderkurse. Version 2014 Seite 119 / 123 S a ge S c hw e i z A G 68624173 Sage 200 Anwendungseinführung Handbuch 23.3 Sage 200 Anwenderkurse Das aktuelle Sage 200 Anwenderkursprogramm erhalten Sie über unserer Homepage www.sageschweiz.ch. Version 2014 Seite 120 / 123 S a ge S c hw e i z A G 68624173 Sage 200 Anwendungseinführung Handbuch 23.4 Kosten für Service-Leistungen Service-Leistungen der Sage Schweiz AG sind kostenpflichtig: Telefonische Leistungen der Hotline sind mittels gültigem Hotline-Vertrag abgegolten. Telefonische Leistungen der Hotline ohne gültigen Hotline-Vertrag werden zu unseren Stundensätzen verrechnet (min. ½ Stunde pro Kontakt) Leistungen in unserem Hause an Daten oder Programmen des Auftraggebers werden zu unseren Stundensätzen verrechnet. Leistungen vor Ort werden zu unseren Stundensätzen verrechnet Leistungen via Remote-Zugriff werden zu unseren Stundensätzen verrechnet Die aktuellen Stundensätze erfahren Sie auf unserer Homepage www.sageschweiz.ch Informieren Sie sich auch über die wichtigen Hinweise bezüglich Benutzungsrechte und Gewährleistung der Sage 200 Software. Version 2014 Seite 121 / 123 S a ge S c hw e i z A G 68624173 Sage 200 Anwendungseinführung Handbuch 24 Handbuchrücken Die auf der folgenden Seite enthaltenen Streifen können zur Beschriftung von Ordnern für die ausgedruckte Dokumentation verwendet werden. Version 2014 Seite 122 / 123 S a ge S c hw e i z A G 68624173 Sage 200 Anwendungseinführung Handbuch Sage 200 Anwendungseinführung Sage 200 Anwendungseinführung Sage 200 Anwendungseinführung Sage 200 Anwendungseinführung Version 2014 SAGE 200 Anwendungseinführung Seite 123 / 123 S a ge S c hw e i z A G 68624173