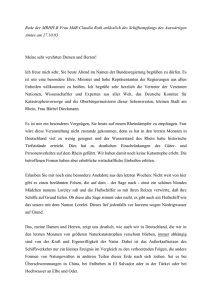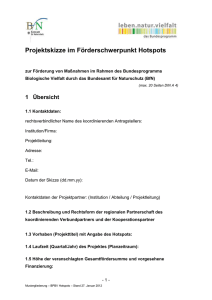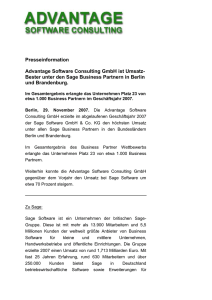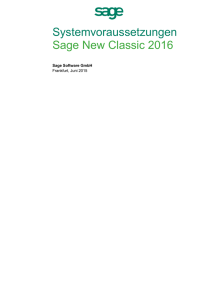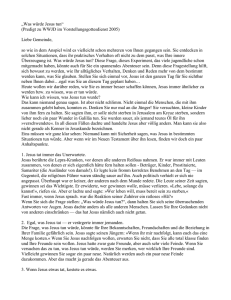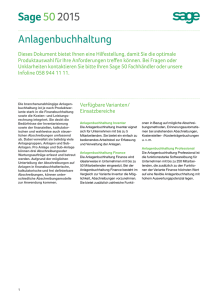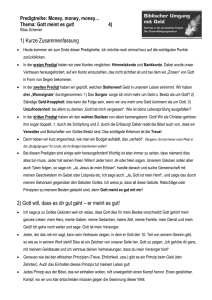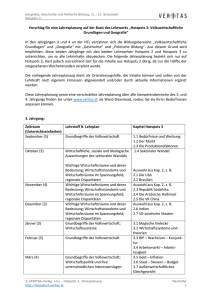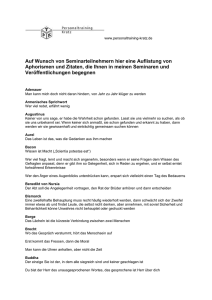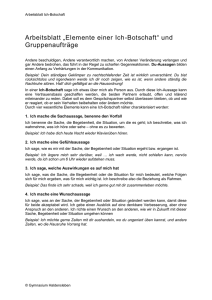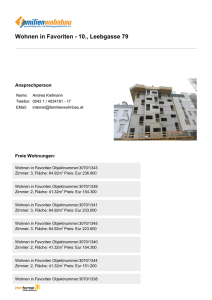- SIMtech Informatik AG
Werbung
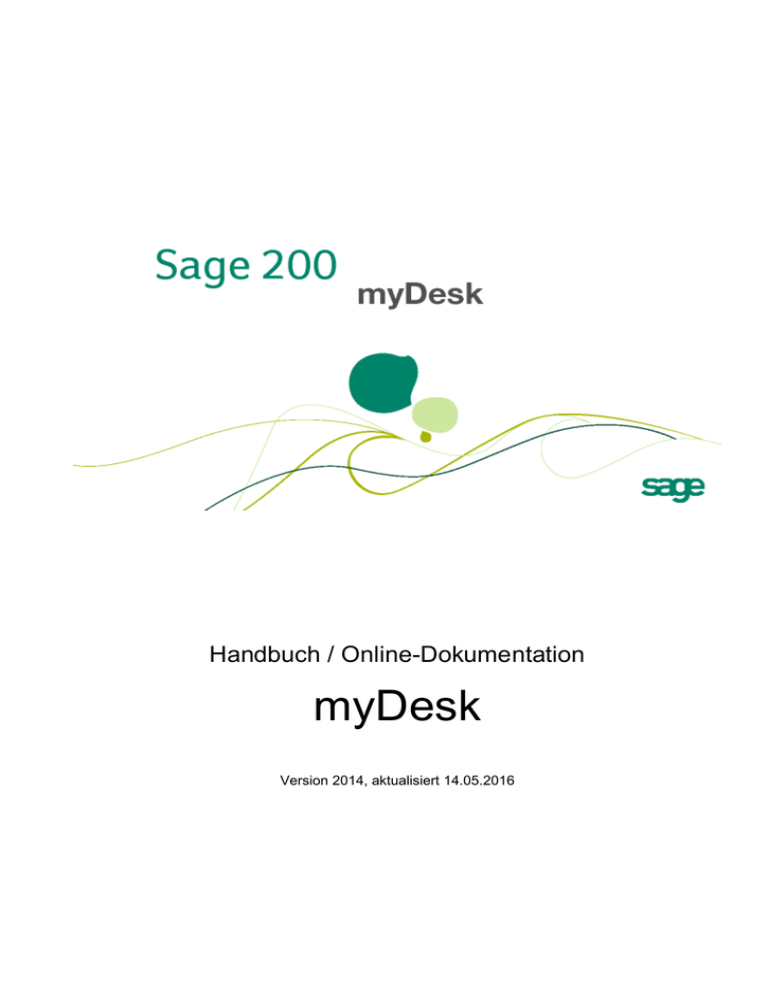
Handbuch / Online-Dokumentation myDesk Version 2014, aktualisiert 14.05.2016 Sage 200 myDesk Handbuch 1 Impressum Copyright Sage Schweiz AG, D4 Platz 10, 6039 Root Längenbold Hinweis Alle Rechte vorbehalten. Diese Dokumentation darf in keiner Form ohne Genehmigung der Sage Schweiz AG kopiert oder in einer anderen Form vervielfältigt werden. Die Angaben in diesem Handbuch wurden mit grösster Sorgfalt erarbeitet und getestet. Trotzdem sind Fehler nicht ganz auszuschliessen. Sage Schweiz AG kann weder eine juristische Verantwortung, noch irgendeine Haftung für Folgen, die auf fehlerhafte Angaben zurückgehen, übernehmen. Wir verweisen auf die Benutzungsrechte und Gewährleistung der Sage 200 Software Für Verbesserungsvorschläge und Hinweise sind wir dankbar. Version 2014 Seite 2 / 36 S a ge S c hw e i z A G 75904150 Sage 200 myDesk Handbuch 2 INHALTSVERZEICHNIS erste Ebene 1 Impressum ................................................................................................... 2 2 INHALTSVERZEICHNIS erste Ebene ......................................................... 3 3 INHALTSVERZEICHNIS alle Ebenen .......................................................... 4 4 Was ist MyDesk? ......................................................................................... 5 5 Arbeiten mit MyDesk (Anwendersicht) ......................................................... 9 6 Einrichten von MyDesk .............................................................................. 16 7 Einstellungen von MyDesk ......................................................................... 30 8 Handbuchrücken ........................................................................................ 35 Version 2014 Seite 3 / 36 S a ge S c hw e i z A G 75904150 Sage 200 myDesk Handbuch 3 INHALTSVERZEICHNIS alle Ebenen 1 Impressum ................................................................................................... 2 2 INHALTSVERZEICHNIS erste Ebene ......................................................... 3 3 INHALTSVERZEICHNIS alle Ebenen .......................................................... 4 4 Was ist MyDesk? ......................................................................................... 5 4.1 4.2 5 Arbeiten mit MyDesk (Anwendersicht) ......................................................... 9 5.1 5.2 5.3 5.4 6 6.2 Version 2014 Der Navigator ............................................................................................................. 17 6.1.1 Menu-Struktur (Navigator, oberer Teil) ............................................................ 17 6.1.2 Applikationsauswahl (Navigator, unterer Teil) ................................................. 19 Arbeitsfenster einrichten ............................................................................................ 20 6.2.1 Hotspots einrichten .......................................................................................... 20 6.2.1.1 Hotspots darstellen .......................................................................... 20 6.2.1.2 Funktionen in Hotspots .................................................................... 21 6.2.2 Gesamtübersicht.............................................................................................. 23 6.2.3 Sage 200 Anwendungen ................................................................................. 23 6.2.4 Office-Anwendungen (Bereich Office) ............................................................. 23 6.2.4.1 Office-Programm (ohne ein Dokument) ........................................... 24 6.2.4.2 Aufruf bestimmter (Office-)Dokumente ............................................ 24 6.2.5 Beliebige Anwendungen (Bereich Weitere) ..................................................... 26 6.2.6 Favoriten einrichten (Bereich Favoriten) ......................................................... 27 Einstellungen von MyDesk ......................................................................... 30 7.1 7.2 8 Starten von Mydesk ................................................................................................... 10 Arbeitsfenster/Applikation wählen .............................................................................. 11 Eine Arbeitsfunktion starten ....................................................................................... 13 Sage 200 CRM-Funktionen ....................................................................................... 15 Einrichten von MyDesk .............................................................................. 16 6.1 7 Allgemeine Beschreibung ............................................................................................ 6 Begriffe in MyDesk ....................................................................................................... 7 Einstellungen, Hauptbild ............................................................................................ 31 Einstellungen, Navigation Einstellungen.................................................................... 34 Handbuchrücken ........................................................................................ 35 Seite 4 / 36 S a ge S c hw e i z A G 75904150 Sage 200 myDesk Handbuch 4 Was ist MyDesk? Dieses Kapitel enthält folgende Unterkapitel: Allgemeine Beschreibung Begriffe in MyDesk Version 2014 Seite 5 / 36 S a ge S c hw e i z A G 75904150 Sage 200 myDesk Handbuch 4.1 Allgemeine Beschreibung MyDesk ist eine graphische Oberfläche für die Sage 200 Produktepalette. Benützer können sich ihre Applikationen und Funktionen selber zusammenstellen und zu eigenen Prozessen zusammenfassen. Zusätzlich können Dokumente und Belege aus der Office-Welt sowie Programme von Drittanbietern genau so verwaltet werden wie Sage 200 Anwendungen. MyDesk lässt sich als Software-Cockpit für alle installierten Programme auf ihrem Computer einrichten. Umständliches hin-/ und herwechseln zwischen Programmen entfällt. Die graphische Oberfläche kann pro Benutzer individuell gestaltet werden und durch die vielen Einstellungsmöglichkeiten lässt sich MyDesk auf die individuellen Bedürfnisse jedes Benutzers anpassen. Version 2014 Seite 6 / 36 S a ge S c hw e i z A G 75904150 Sage 200 myDesk Handbuch 4.2 Begriffe in MyDesk Linker Teil Navigationsbereich Der linke Teil mit Applikationsauswahl und Menu. Kann ausgeblendet werden mit Rechts-Klick - Navigator im Arbeitsfenster. Menustruktur: Der obere Teil des Navigationsbereichs. Von hier können Funktionen mit der linken Maustaste auf die Hotspots des Arbeitsfensters gezogen oder mit Doppelklick aus dem Navigator gestartet werden. Applikationsauswahl: Der untere Teil des Navigationsbereichs. Bereiche entsprechend den Berechtigungen des angemeldeten Benutzers. Vgl. auch Der Navigator und Einrichten von MyDesk. Rechter Teil Das Arbeitsfenster zum Starten von Funktionen. Er enthält 10 Hotspots, die benannt, mit Symbol versehen oder auch inaktiv sein können. Version 2014 Seite 7 / 36 S a ge S c hw e i z A G 75904150 Sage 200 myDesk Handbuch Hotspot: Eine Gruppe von Funktionen. Jeder Hotspot hat einen Hotspot-Titel und ein wählbares Hotspot-Symbol. Jeder der 10 Hotspost lässt sich bei Bedarf ausblenden. Hotspot-Funktionen: Die einem Hotspot zugeteilten Verarbeitungs-Funktionen. Einzelne Hotspot-Funktionen können hinzugefügt oder gelöscht werden. Jede Funktion kann die Standardbezeichnung des entsprechenden Sage 200 Menu-Items aufweisen oder mit einem Alternativen Text individuell benannt werden. Einige Arbeitsfenster sind standardmässig eingerichtet (Gesamtübersicht, Sage 200 Anwendungen, Office). Die meisten sind individuell anpassbar. Die Arbeitsfenster Weitere und Favoriten werden individuell eingerichtet. Vgl auch Arbeiten mit MyDesk (Anwendersicht) und Einrichten von MyDesk Ganz oben (Nur, sofern der angemeldete Benutzer Zugriffsrecht auf Sage 200 CRM hat) Die Symbolleiste Suchfeld von Sage 200 CRM. Siehe Handbuch CRM. Version 2014 Seite 8 / 36 S a ge S c hw e i z A G 75904150 Sage 200 myDesk Handbuch 5 Arbeiten mit MyDesk (Anwendersicht) Dieses Kapitel enthält folgende Unterkapitel: Starten von Mydesk Arbeitsfenster/Applikation wählen Eine Arbeitsfunktion starten Sage 200 CRM-Funktionen Hinweis: Für die verwendeten Begriffe: Siehe Begriffe in MyDesk Version 2014 Seite 9 / 36 S a ge S c hw e i z A G 75904150 Sage 200 myDesk Handbuch 5.1 Starten von Mydesk Über Start - Programme - Sage -Sage 200 - MyDesk Oder über das Desktop-Icon Der angemeldete Benutzer braucht keine besondere Berechtigung für Mydesk. Er kann jedoch damit nur diejenigen Sage 200 Funktionen starten, für die er berechtigt ist (vgl. Handbuch Allgemein/Admin, Zugriffsberechtigung ) Alle Einstellungen sind Benutzer-spezifisch abgelegt. Es ist deshalb wichtig, mit welchem Benutzer MyDesk gestartet wird. Je nach Einstellungen von MyDesk wird "Gesamtübersicht", "Favoriten" oder die zuletzt verwendete Anwendung geöffnet. Vgl. auch Arbeitsfenster/Applikation wählen. Version 2014 Seite 10 / 36 S a ge S c hw e i z A G 75904150 Sage 200 myDesk Handbuch 5.2 Arbeitsfenster/Applikation wählen Ist nur möglich, wenn der Navigator links sichtbar ist. Klick in den unteren Teil des Navigators: Nach Anklicken eines Punktes erscheint das entsprechende Arbeitsfenster im rechten Teil. Siehe Eine Arbeitsfunktion starten. "Gesamtübersicht" bezieht sich nur die die Sage 200 Anwendungen, die installiert sind und auf die der angemeldete Benutzer Zugriffsrecht hat. Vgl. auch Gesamtübersicht "Admin", "CRM", "Auftrag", "Finanz" und "Personal": Von den Sage 200 Anwendungen stehen nur diejenigen zur Auswahl, für die der angemeldete Benutzer berechtigt ist. Vgl. auch Sage 200 Anwendungen "Office": siehe auch Kapitel Office-Anwendungen (Bereich Office). "Weitere" und "Favoriten" müssen in jedem Fall speziell eingerichtet werden. Damit lassen sich beliebige Anwendungen starten sowie Benuter-spezifische Anwendungsfenster erzeugen. (Beliebige Anwendungen (Bereich Weitere) und Favoriten einrichten (Bereich Favoriten). "Einstellungen": Hier sind zahlreiche Formatierungen und Verhaltensweisen des Programms wählbar, siehe unter Einstellungen von MyDesk Es werden nur die Punkte angezeigt, die installiert sind, auf die der angemeldete Benutzer Zugriffsrechte hat und die in den Einstellungen, Navigation Einstellungen freigegeben sind. Version 2014 Seite 11 / 36 S a ge S c hw e i z A G 75904150 Sage 200 myDesk Handbuch Navigator ausblenden: Falls der Navigator im linken Fensterteil stört, lasst er sich alternierend aus- bzw. wieder einschalten: Siehe unter Der Navigator. Hinweis beim Wechseln der Applikation, wenn Sage 200 Anwendungsfenster geöffnet sind: Mit der Einstellung "Geöffnete Fenster automatisch minimieren" erscheinen solche Fenster im neu gewählten Fenster als kleines Symbol (z.B. ) und decken das neu gewählte Fenster nicht ab. Siehe unter Einstellungen, Hauptbild, "Geöffnete Fenster automatisch minimieren". Version 2014 Seite 12 / 36 S a ge S c hw e i z A G 75904150 Sage 200 myDesk Handbuch 5.3 Eine Arbeitsfunktion starten Arbeitsfunktionen lassen sich starten Aus dem Arbeitsfenster/Hotspot durch Wahl einer Funktion Mit Doppelklick aus dem Navigator-Menu. Die Hauptabsicht von MyDesk ist jedoch, dass anstelle der Sage 200 Menustruktur individuell zusammengestellte Hotspots für den Start von Anwendungen verwendet werden können. Arbeitsfunktionen aus dem Arbeitsfenster/Hotspot starten Empfehlung: Das MyDesk-Fenster auf Vollbild schalten. Gegebenenfalls zuerst Arbeitsfenster/Applikation wählen, dann 1. Klick auf den gewünschten Hotspot bzw. mit der Maus über den Hotspot fahren (je nach Einstellung): Seine Funktionen werden angezeigt. Wie lange sie angezeigt bleiben, wird unter Einstellungen von MyDesk eingestellt. 2. Klick auf die gewünschte Funktion: Das entsprechende Verarbeitungsfenster öffnet sich. Zum Beispiel Hotspot "Buchen", Funktion "Hauptjournal": Sage 200-Anwendungen werden innerhalb des MyDesk-Arbeitsfensters geöffnet Andere Anwendungen als eigene, unabhängige Fenster mit einem entsprechenden Symbol in der Windwos-Taskeiste. Geöffnete Verarbeitungsfenster lassen sich mit den üblichen Symbolen auf Vollbild schalten, minimieren oder schliessen. Schliessen von Sage 200-Fenstern ist auch mit der EscTaste möglich. Nicht erlaubte Funktionen: Version 2014 Seite 13 / 36 S a ge S c hw e i z A G 75904150 Sage 200 myDesk Handbuch Dem angemeldeten Benutzer nicht erlaubt Funktionen erzeugen beim Anwählen folgende Meldung: Hinweise zum Navigator: Ausschalten/verschieben/fixieren des Navigators siehe unter Der Navigator. Hinweise zu den Hotspots: Einzelne Hotspots lassen sich auf dem Arbeitsfenster ebenfalls mit Rechts-Klick - Navigator einbzw. ausblenden: Klick auf eine Hotspot-Zeile schaltet den betreffenden Hotspot ein/aus. = der Hotspot ist sichtbar, Hinweis auf Einstellungen: Unter Einstellungen sind zahlreiche Formatierungen und Verhaltensweisen des Programms wählbar, siehe Einstellungen von MyDesk. Version 2014 Seite 14 / 36 S a ge S c hw e i z A G 75904150 Sage 200 myDesk Handbuch 5.4 Sage 200 CRM-Funktionen Falls Sage 200 CRM installiert ist und der angemeldete Benutzer Zugriffsrechte darauf hat, erscheint am oberen Fensterrand die CRM-Suchleiste: Damit lassen sich Adressen wie in Sage 200 CRM suchen und damit die CRM-Funktionen ausführen. Siehe Handbuch CRM, Symbolleiste Suchfeld sowie Handbuch CRM, Arbeitsprozesse Version 2014 Seite 15 / 36 S a ge S c hw e i z A G 75904150 Sage 200 myDesk Handbuch 6 Einrichten von MyDesk Dieses Kapitel enthält folgende Unterkapitel: Der Navigator Arbeitsfenster einrichten Office-Anwendungen (Bereich Office) Beliebige Anwendungen (Bereich Weitere) Favoriten einrichten (Bereich Favoriten) Einstellungen von MyDesk Hinweis: Für die verwendeten Begriffe: Siehe Begriffe in MyDesk Wichtig: Alle Fenster ausser der Gesamtübersicht sind Benutzer-spezifisch und müssen deshalb mit demselben Benutzer eingerichtet werden, für den sie bestimmt sind. Version 2014 Seite 16 / 36 S a ge S c hw e i z A G 75904150 Sage 200 myDesk Handbuch 6.1 Der Navigator Der Navigator mit der Applikationsauswahl befindet sich standardmässig am linken Fensterrand. Er lässt sich alternierend aus- bzw. wieder einschalten: Auf dem Arbeitsfenster: Rechts-Klick - Navigator. = kein = Navigator ist sichtbar Navigator ist sichtbar. Ausschalten auch durch Klick auf (rechts oben) Durch Ziehen des rechten Randes lässt sich das Navigator-Fenster in der Breite verändern. Das ganze Navigatorfenster lässt sich durch ziehen auf der "Doppelllinie" ganz oben verschieben: Um das Navigatorfenster wieder am Fensterrand zu fixieren: Dieses an der Kopfleiste ganz an den linken oder an den rechten Rand oder etwas drüber hinaus ziehen. Dieses Kapitel enthält folgende Unterkapitel: Menu-Struktur (Navigator, oberer Teil) Applikationsauswahl (Navigator, unterer Teil) 6.1.1 Menu-Struktur (Navigator, oberer Teil) Zeigt die Menu-Stuktur der (unten) gewählten Applikation. Z.B. Im Titel wird die gewählte Applikation angezeigt (vgl. Applikationsauswahl (Navigator, unterer Teil) ) Version 2014 Seite 17 / 36 S a ge S c hw e i z A G 75904150 Sage 200 myDesk Handbuch Die Ebenen der Menustruktur können analog zum Windows-Explorer geöffnet/geschlossenwerden. Einzelne Menupunkte werden durch Ziehen mit der linken Maustaste in einen Hotspot kopiert, vgl. Hotspots einrichten. Dem angemeldeten Benutzer nicht erlaubte Funktionen sind mit einer roten Ampel gekennzeichnet. Allgemeines zum Navigatorfenster siehe unter Der Navigator. Funktionsstart aus dem Navigator: Einzelne Menu-Funktionen lassen sich auch direkt aus dem Navigator mit Doppel-Klick starten. Die Hauptabsicht von MyDesk ist jedoch, dass anstelle der Sage 200 Menustruktur individuell zusammengestellte, benutzerorientierte Hotspots für den Start von Anwendungen verwendet werden können. Menupunkte in die Favoriten kopieren: Mit Rechts-Klick - Zu Favoriten hinzufügen. oder Mit Rechts-Klick - Kopieren: Der Menupunkt wird in die Zwischenablage kopiert und kann darauf zu den Favoriten hinzugefügt werden. Siehe Favoriten einrichten (Bereich Favoriten). Version 2014 Seite 18 / 36 S a ge S c hw e i z A G 75904150 Sage 200 myDesk Handbuch Hinweis zu den Fenstern "Office" und "Weitere": Dort hat die Menu-Struktur eine besondere Form, siehe Office-Anwendungen (Bereich Office) bzw. Beliebige Anwendungen (Bereich Weitere). 6.1.2 Applikationsauswahl (Navigator, unterer Teil) Die Applikationsauswahl ist Teil des Navigatorfensters (vgl. unter Der Navigator) Es erscheinen nur diejenigen Applikationen, wo der angemeldete Benutzer Zugriffsrecht hat. Durch Klick auf eine dieser Zeilen öffnet sich das entsprechende Arbeitsfenster. Hinweis: Alle Fenster ausser der Gesamtübersicht sind Benutzer-spezifisch und müssen deshalb mit demselben Benutzer eingerichtet werden, für den sie bestimmt sind. Mit Einstellungen kann festgelegt werden, welche Applikationen angezeigt werden. Siehe unter "Navigation Einstellungen", Einstellungen von MyDesk. Besonderheiten der einzelnen Applikationen finden Sie in den Kapiteln Gesamtübersicht, Sage 200 Anwendungen, Office-Anwendungen (Bereich Office), Beliebige Anwendungen (Bereich Weitere) und Favoriten einrichten (Bereich Favoriten) Version 2014 Seite 19 / 36 S a ge S c hw e i z A G 75904150 Sage 200 myDesk Handbuch 6.2 Arbeitsfenster einrichten Dieses Kapitel enthält folgende Unterkapitel: Hotspots einrichten Gesamtübersicht (umfasst nur die Sage 200 Anwendungen) Sage 200 Anwendungen Office-Anwendungen (Bereich Office) Beliebige Anwendungen (Bereich Weitere) Favoriten einrichten (Bereich Favoriten) 6.2.1 Hotspots einrichten Das Arbeitsfenster umfasst standardmässig 10 Hotspots: Hotspot-1 befindet sich ganz links, Hotspot-10 rechts oben. Hinweis Zugriffsrechte: Der angemeldete Benutzer sieht nur die Sage 200 Anwendungen, für die er Zugriffsrechte hat und kann somit nur Hotspots mit Funktionen dieser Anwendungen einrichten. Innerhalb dieser Anwendungen kann er alle Funktionen in Hotspots einsetzen, unabhängig von den Zugriffsrechten. Hat der ausführende Benutzer kein Zugriffsrecht auf eine bestimmte Funktion, erfolgt bei der Ausführung eine entsprechende Fehlermeldung. Dieses Kapitel enthält folgende Unterkapitel: Hotspots darstellen Funktionen in Hotspots 6.2.1.1 Hotspots darstellen Hotspots ausblenden Ein Rechts-Klick auf einer leeren Stelle des Arbeitsfensters zeigt alle 10 Hotspots. Durck Klick lassen sich die einzelnen Hotspots auswählen: = der Hotspot ist sichtbar. Unsichtbare Hotspots behalten ihren Inhalt und werden nur ausgeblendet. Hotspot benennen und Symbol zuordnen Version 2014 Seite 20 / 36 S a ge S c hw e i z A G 75904150 Sage 200 myDesk Handbuch Auf dem Hotspot: Rechts-Klick - Hotspot Einstellungen Bild: Wahl des Symbols, auch über . Eine Auswahl geeigneter Symbole sind im Installations-Order von Sage 200 abgelegt: C:/Programme/Sage/Sage 200/Bin/htmlpictures/Hinweis: Die Symbole mit transparentem Hintergrund und mit dem Typ .gif eignen sich am besten. Text: Name (Titel) des Hotspot Unbenannte Hotspots heissen Hotspot-1 bis Hotspot-10 Für Funktionen in den Hotspots siehe Funktionen in Hotspots. Hotspot ganz löschen Zuerst alle Funktionen entfernen (siehe unter Funktionen in Hotspots), dann Auf dem Hotspot: Rechts-Klick - Hotspot-Einstellungen und die Einträge bei "Bild" und "Text" löschen. Darauf erscheint der Hotsopt leer. Hinweise auf Einstellungen: Schrift und Farbe der Hostspot-Name können frei gewäht werden ( Einstellungen, Hauptbild, Formatierung Hotspot-Namen) 6.2.1.2 Funktionen in Hotspots Hinweis: Besonderheiten der einzelnen Applikationen finden Sie in den entsprechenden Kapiteln. Für "Office" und "Weitere" gelten spezielle Regeln, siehe unter OfficeAnwendungen (Bereich Office) und Favoriten einrichten (Bereich Favoriten) Funktionen einem Hotspot zuordnen Einen Menupunkt aus dem Navigator mit der linken Maustaste auf den Hotspot ziehen. (jedoch nicht in die offene Funktionsliste). Die Funktion wir am Ende der Funktionsliste eingesetzt. Wird eine Gruppe von Funktionen aus dem Navigator auf den Hotspot gezogen, erscheinen im Hotspot die eizelnen Funktionen der Gruppe. Die Gruppe ist dabei nicht mehr sichtbar. Vorsicht bei Gruppen mit sehr vielen Funktionen! Version 2014 Seite 21 / 36 S a ge S c hw e i z A G 75904150 Sage 200 myDesk Handbuch Dieselbe Fuktion lässt sich mehreren Hotspots zuordnen. Zur Kontrolle: Einen anderen Hotspot anwählen, dann wieder den zu kontrollierenden Hotspot. Funktion im Hotspot verschieben Auf der Funktionszeile: Rechts-Klick - Nach unten schieben bzw. Rechts-Klick - Nach oben schieben Funktion umbenennen Auf der Funktionszeile: Rechts-Klick - Einstellungen: Den Namen bei "Alternativer Text" eintippen. Hinweis: Ohne eine solche Aktion heisst die Funktion gleich wie der Menupunkt der Anwendung. Durch Löschen des "Alternativen Textes" erhält die Funktion wieder den Namen des Menupunktes. Funktion aus dem Hotspot löschen Auf der Funktionszeile: Rechts-Klick - Löschen Alle Funktion eines Hotspot löschen Um alle Funktionen zu entfernen, müssen diese einzeln gelöscht werden. Wird ein Hotspot ausgeblendet (Rechts-Klick und vor dem Hotspot-Namen löschen) wird er nur inaktiv und erscheint leer, ohne Bild und Hotspot-Name. Sein Inhalt bleibt jedoch erhalten. Hotspot ganz löschen Zuerst alle Funktionen entfernen, dann Auf dem Hotspot: Rechts-Klick - Hotspot-Einstellungen und die Einträge bei "Bild" und "Text" löschen. Hinweise auf Einstellungen: Version 2014 Seite 22 / 36 S a ge S c hw e i z A G 75904150 Sage 200 myDesk Handbuch Schrift und Farbe der Funktionen können frei gewäht werden ( Einstellungen, Hauptbild, Formatierung Hotspot-Funktionen) 6.2.2 Gesamtübersicht Die Gesamtübersicht umfasst nur die Sage 200 Anwendungen, die dem angemeldeten Benutzer erlaubt sind. Auch die Prozessmanagement-Funktionen stehen zu Verfügung (vgl. Handbuch Prozessmanagement, Arbeitsprozesse) Hinweis: Die einzelnen Hotspots können weder umbenannt, mit anderen Symbolen versehen noch in der Funktionsauswahl angepasst werden. Die Gesamtübersicht ist deshalbe nicht geeignet für indvidualisierte Auswahlfenster oder für andere Anwendungen als Sage 200 Funktionen. Verwenden Sie in solchen Fällen die Favoriten (Favoriten einrichten (Bereich Favoriten) oder die einzelnen Sage 200 Anwendungen. 6.2.3 Sage 200 Anwendungen Die Anwendungen "Finanz"; "Personal", "Auftrag", "Admin" usw. umfassen je die Menupunkte einer einzigen Sage 200 Anwendung. Auch die Prozessmanagement-Funktionen stehen zu Verfügung (vgl. Handbuch Prozessmanagement, Arbeitsprozesse) Die einzelnen Hotspots können beliebig manipuliert werden. Sie können jedoch nur Funktionen der jeweiligen Sage 200 Anwendung enthalten. z.B. kann der Finanz-Hotspot nur Funktionen aus Sage 200 Finanz aufweisen. Für andere Anwendungen verwenden Sie Beliebige Anwendungen (Bereich Weitere), oft zusammen mit den Favoriten (Favoriten einrichten (Bereich Favoriten). Hinweis: Anwendungsfenster/Hotspots sind Benutzer-spezifisch. Für Anpassungen müssen Sie sich mit demselben Benutzer anmelden, der das Fenster benützen soll. 6.2.4 Office-Anwendungen (Bereich Office) Dieses Kapitel enthält folgende Unterkapitel: Version 2014 Seite 23 / 36 S a ge S c hw e i z A G 75904150 Sage 200 myDesk Handbuch Office-Programm (ohne ein Dokument) Aufruf bestimmter (Office-)Dokumente 6.2.4.1 Office-Programm (ohne ein Dokument) Das Office-Fenster wird pro Benutzer gespeichert: Der Navigator "Office" umfasst für alle Benutzer die Microsoft OfficeAnwendungen "Powerpoint"; "Access", "Outlook", "Word" und "Excel". Der "Navigator" enthält nur die Icons für folgende Office-Anwendungen: . Diese können durch einfachen Mausklick direkt von hier gestartet werden. Sie werden in einem separaten Fenster (ausserhalb MyDesk) gestartet. Hinweis: Alternative Eine Alternative für diese Anwendungen besteht über "Weitere" und "Favoriten" (siehe Beliebige Anwendungen (Bereich Weitere) und Favoriten einrichten (Bereich Favoriten)) 6.2.4.2 Aufruf bestimmter (Office-)Dokumente Benutzer-spezifisch. Auf den Hotspots kann der Aufruf einzelnen Office-Dokumente hinterlegt werden: 1. Hotspot klicken. Version 2014 Seite 24 / 36 S a ge S c hw e i z A G 75904150 Sage 200 myDesk Handbuch 2. "Neu" klicken: 3. Bei File: Pfad und Name des Dokumentes auswählen. Bei Text: Den Namen der Funktion im Hotspot eintippen. [Speichern] Aus diesem Beispiel entsteht die Hotspot-Funktion "Word-Vorlage1". Das passende Office-Programm wird entsprechend dem Dateityp automatisch gestartet. Obige Technik ist auch für Nicht-Office-Dateien möglich, z.B. .pdf, .bmp oder .htm-Dateien usw: Falls der betreffende Dateityp auf dem PC registriert ist, wird die Datei geöffnet. Alternativen Eine Alternative für Office- und andere Anwendungen besteht über "Weitere" und "Favoriten" (siehe Beliebige Anwendungen (Bereich Weitere) und Favoriten einrichten (Bereich Favoriten)) Hinweise: Alle Fenster von "Nicht Sage 200 Anwendungen" werden als unabhängige Fenster auf der Arbeitsstation geöffnet, ausserhalb des Mydesk-Hauptfensters. Sie erscheinen als eigene Task in der Taskleiste. Für die Einrichtung des Fensters "Office" müssen Sie sich mit demselben Benutzer anmelden, der das Fenster benützen soll. Version 2014 Seite 25 / 36 S a ge S c hw e i z A G 75904150 Sage 200 myDesk Handbuch 6.2.5 Beliebige Anwendungen (Bereich Weitere) Hinweise: Das Weitere-Fenster wird pro Benutzer gespeichert. Für die Einrichtung des Fensters "Weitere" müssen Sie sich deshalb mit demselben Benutzer anmelden, der das Fenster benützen soll. "Weitere" ist defaultmässig leer. Im Im Navigator können beliebige Anwendungen und Dateien eingebaut werden. Diese lassen sich aus dem Navigator aufrufen oder in die "Favoriten" kopieren. Die Hotspots auf diesem Fenster bleiben leer. Eine neue Funktion in den Navigator einbauen: 1. Im Navigator "Neu" klicken: 2. Bei File: Pfad und Name der Anwendung oder der Datei auswählen. Bei Text: Den Namen der Funktion eintippen. [Speichern] 3. Diese Funktion erscheint nun im Navigator-Teil: Verwendung von Funktionen im Navigator-Teil Zum Anpassen dieses Aufrufs (vgl. Punkt 2) Zum Löschen dieses Aufrufs Kopiert den Aufruf in die Favoriten (vgl. Favoriten einrichten (Bereich Favoriten)) Version 2014 Seite 26 / 36 S a ge S c hw e i z A G 75904150 Sage 200 myDesk Handbuch Klick mit der linken Maustaste auf den Funktionsnamen startet diese Anwendung (z.B. .exe, .bat) bzw. öffnet die Datei (Falls der betreffende Dateityp auf dem PC registriert ist). Nicht-registrierte Dateitypen lassen sich nicht starten. Rechts-Klick auf den Funktionsnamen erlaubt folgende Funktionen: Mit "Nach oben schieben" bzw. ""Nach unten schieben" lässt sich die Reihenfolge im Navigator ändern. Hinweis Im Fenster "Weitere" können keine Hotspots verwendet werden. Das Arbeitsfenster bleibt immer leer. Um solche Funktionen über einen Hotspot zu starten, können sie in die Favoriten kopiert werden. Alle Fenster von "Nicht Sage 200 Anwendungen" werden als unabhängige Fenster auf der Arbeitsstation geöffnet, ausserhalb des Mydesk-Hauptfensters. Sie erscheinen als eigene Task in der Taskleiste. 6.2.6 Favoriten einrichten (Bereich Favoriten) Die Favoriten eignen sich besonders für indivualisierte, Benutzer-orientierte Auswahlfenster. Hinweis: Das Favoriten-Fenster wird pro Benutzer gespeichert. Für die Einrichtung des Fensters "Weitere" müssen Sie sich deshalb mit demselben Benutzer anmelden, der das Fenster benützen soll. Für jeden Benutzer besteht somit ein eigenes Favoriten-Fenster. In den Einstellungen von MyDesk kann auch festgelegt werden, dass MyDesk mit dem Favoriten-Fenster startet. Auch dies gilt pro Benutzer. Der Navigator enthält standardmässig: die Menupunkte der Gesamtübersicht, damit die Sage 200-Funktonen einfach ins Favoriten-Arbeitsfenster eingefügt werden können. Version 2014 Seite 27 / 36 S a ge S c hw e i z A G 75904150 Sage 200 myDesk Handbuch für eigene Funktionen den Punkt . Das Favoriten-Anwendungsfenster ist defaultmässig leer. Die Icons auf den Hotspots lassen sich frei einrichten (vgl. Hotspots darstellen). Hinweis Favoriten-Funktionen müssen zuerst im Favoriten-Navigator vorhanden sein, damit sie in Favoriten-Hotspots eingesetzt werden können. Menupunkte in den Favoriten-Navigator einfügen Nicht-Sage 200-Funktionen müssen zuerst im Fenster "Weitere" oder "Office" definiert werden (vgl. Beliebige Anwendungen (Bereich Weitere). In einem anderen MyDesk- Fenster auf dem gewünschten Menupunkt: Rechts-Klick - Zu Favoriten hinzufügen. oder In einem anderen MyDesk- Fenster auf dem gewünschten Menupunkt: Rechts-Klick - Kopieren und Im Favoriten-Navigator auf : Rechts-Klick - Einfügen. oder Aus dem Fenster "Weitere": Auf dem Navigator-Punkt: Rechts-Klick - Zu Favoriten hinzufügen. klicken bzw. oder Aus dem Fenster "Office", auf der Hotspot-Funktion: Rechts-Klick - Zu Favoriten hinzufügen. In allen Fällen werden die betreffenden Menupunkte im Favoriten-Navigator unter "Favoriten" eingefügt, z.B.: Eine Struktur erstellen unter : Gruppe erstellen: Rechts-Klick - Neue Gruppe: Die neue Gruppe wird unter dem betreffenden Punkt erstellt. Mit Rechts-Klick - Umbenennen kann diese nach Wunsch benannt werden. Menupunkte verschieben: Mit der linken Maustaste verschieben bzw. in eine Gruppe ziehen. Version 2014 Seite 28 / 36 S a ge S c hw e i z A G 75904150 Sage 200 myDesk Handbuch Gruppen/Menupunkte ein-/ausrücken: Rechts-Klick - Nach rechts schieben bzw. Rechts-Klick - Nach links schieben. Hotspots in den Favoriten bilden Erfolgt nach denselben Regeln wie in den anderen MyDesk-Fenstern. Siehe unter Hotspots einrichten. Für Benutzer, die den Navigator nicht benötigen: Auf fertig eingerichteten Favoriten-Fenstern den Navigator ausblenden durch Rechts-Klick - Navigator Hinweis Nicht Sage 200 Anwendungen: Bei der Ausführung werden alle Fenster von "Nicht Sage 200 Anwendungen" als unabhängige Fenster auf der Arbeitsstation geöffnet, ausserhalb des MydeskHauptfensters. Sie erscheinen als eigene Task in der Windows-Taskleiste. Version 2014 Seite 29 / 36 S a ge S c hw e i z A G 75904150 Sage 200 myDesk Handbuch 7 Einstellungen von MyDesk Hinweis: Die Einstellungen sind Benutzer-spezifisch. Für die Einrichtung müssen Sie sich mit demselben Benutzer anmelden, der MyDesk mit diesen Einstellungen benützen soll. Im Navigator, unten: klicken. Dieses Kapitel enthält folgende Unterkapitel: Einstellungen, Hauptbild Einstellungen, Navigation Einstellungen Version 2014 Seite 30 / 36 S a ge S c hw e i z A G 75904150 Sage 200 myDesk Handbuch 7.1 Einstellungen, Hauptbild Einstellungen, Hauptbild: Feldbezeichnung Bedeutung Funktionen bei Mouseover anzeigen Die Funktionen eines Hotspots werden angezeigt, wenn mit der Maus über den Hotspot gefahren wird. Funktionen nach Mouseclick anzeigen Die Funktionen eines Hotspots werden erst angezeigt, wenn mit der Hotspot mit der linken Maustaste geklickt wird. Hotspot-Text anzeigen Hotspot-Titel werden im Arbeitsfenster angezeigt. Auf dem Arbeitsfenster werden keine Hotspot-Titel angezeigt. Vgl. auch Einstellung "Hotspot-Popup-Titeltext anzeigen" weiter unten. HotspotFunktionspfad in Hotspot-Menu anzeigen Gilt nur für Hotspot-Funktionen ohne eigenen "Alternativen Text". Sage 200-Hotspot-Funktionen werden mit dem vollen Menupfad angezeigt, z.B. Bearbeiten/Finanzbuchhaltung/Hauptjournal. Sage 200-Hotspot-Funktionen werden nur mit den untersten Menupunkt angezeigt, z.B. Hauptjournal. Funktionen mit transparentem Hintergrund Version 2014 Hotspot-Funktionen werden auf halb-transparentem Hintergrund angezeigt. Hotspot-Funktionen erscheinen in einem weissen Fenster. Seite 31 / 36 S a ge S c hw e i z A G 75904150 Sage 200 myDesk Handbuch Einstellungen, Hauptbild: Feldbezeichnung Bedeutung Geöffnete Fenster automatisch minimieren Gilt nur für Sage 200 Fenster, nicht für Fenster andererer Anwendungen. Wenn eine andere Applikation (unten auf dem Navigator) gewählt wird, erscheinen Sage 200 Fenster minimiert auf dem gewählten Applikationsfenster z.B. als Wenn eine andere Applikation (unten auf dem Navigator) gewählt wird, bleiben Sage 200 Fenster offen. Sofern sie nicht manuell minimiert oder geschlosssen werden, verdecken sie meistens das gewählte Applikationsfenster. Auflösungen Einstellung der Hintergrund-Bildgrösse für das Anwendungsfenster bei MyDesk in Vollbild-Darstellung. Dynamisch: Passt sich dem Bildschirm weitmöglichst an. Anwendungssprache Wahl der Anwendungsprache für MyDesk. Entspricht in anderen Sage 200-Anwendungen der Einstellung Register Sprache, Anwendungsprache. Anzeige des HotspotMenus 0= Die Anzeige bleibt bestehen, bis eine Funktion gewählt oder ein anderer Hotspot angeklickkt wird. 1 bis n Anzahl Sekunden, während denen die Anzeige stehen bleibt, sofern keine Funktion gewählt oder ein anderer Hotspot angeklickkt wird. MyDesk als Gesamtsicht öffnen Beim Neustart wird MyDesk für diesen Benutzer mit dem Fenster "Gesamt" geöffnet. MyDesk mit den Favoriten öffnen Beim Neustart wird MyDesk ydesk für diesen Benutzer mit dem Fenster "Favoriten" geöffnet. Einstellen, falls ein Benutzer vorwiegend oder ausschliesslich mit den Favoriten arbietet. MyDesk mit der zuletzt geöffneten Applikation öffnen Beim Neustart wird MyDesk für diesen Benutzer mit dem zuletzt benutzen Fenster geöffnet. Version 2014 Seite 32 / 36 S a ge S c hw e i z A G 75904150 Sage 200 myDesk Handbuch Einstellungen, Hauptbild: Feldbezeichnung Bedeutung Hotspot-PopupTiteltext anzeigen Bei der Wahl eines Hotspots wird der Hotspot-Titel am Kopf der Funktionsliste angezeigt. Bei der Wahl eines Hotspots erscheint nur die Funktionsliste ohne den Hotspot-Titel. zu wählende Hotspot-Funktion hervorheben In der Hotspot-Funktionsliste wird die Funktion, auf die der Mauszeiger zeigt, hervorgehoben (empfohlen). Formatierung HotspotName Anzeige-Format der Hotspot-Namen (Schrift, Farbe) Formatierung HotspotFunktionen Anzeige-Format der Funktionen unter den Hotspots (Schrift, Farbe) Navigation Einstellungen … Siehe Einstellungen, Navigation Einstellungen Einstellungen, Einstellungen Dieser Punkt umfasst die Register "ODBC Einstellungen" und "Farbeinstellungen", die in allen Sage 200 Anwendungen vorhanden sind. Siehe Handbuch Allgemein/Admin, ODBC Einstellungen und Farbeinstellungen Hinweis Einstellungen für die einzelnen Applikationen: Um die Einstellungen für die einzelnen Applikationen zu bearbeiten, muss der jeweilige Menüpunkt in der Menüstruktur der zu bearbeitenden Applikation aufgerufen werden. z.B. im Navigator: Auftrag: Menü Auftrag – Extras – Einstellungen oder auf einem Hotspot die Funktion Auftrag – Extras – Einstellungen einrichten. Version 2014 Seite 33 / 36 S a ge S c hw e i z A G 75904150 Sage 200 myDesk Handbuch 7.2 Einstellungen, Navigation Einstellungen Hier wird festgelegt, welche Anwendungen (Unterer Teil des Navigators) für den angemeldeten Benutzer angezeigt werden. Einstellungen, Navigation Einstellungen: Feldbezeichnung Bedeutung In der Liste erscheinen nur die Sage 200 Anwendungen, für welche der angemeldete Benutzer Zugriffsrechte besitzt. Die Anwendung wird angezeigt. Die Anwendung wird nicht angezeigt. [Standard] Version 2014 Es werden alle erlaubten Anwendungen angezeigt. Seite 34 / 36 S a ge S c hw e i z A G 75904150 Sage 200 myDesk Handbuch 8 Handbuchrücken Die auf der folgenden Seite enthaltenen Streifen können zur Beschriftung von Ordnern für die ausgedruckte Dokumentation verwendet werden. Version 2014 Seite 35 / 36 S a ge S c hw e i z A G 75904150 Sage 200 myDesk Handbuch Sage 200 MyDesk Sage 200 MyDesk Sage 200 MyDesk Version 2014 Sage 200 SAGE 200 MyDesk MyDesk Seite 36 / 36 S a ge S c hw e i z A G 75904150