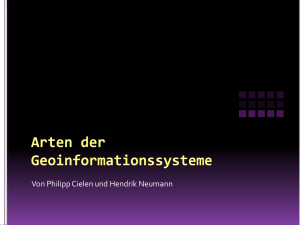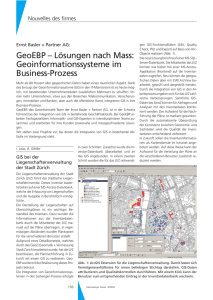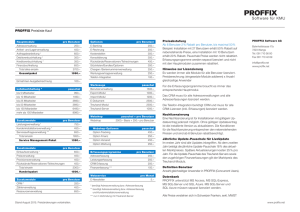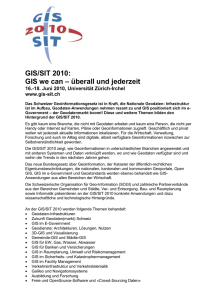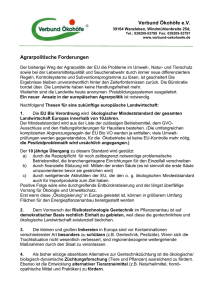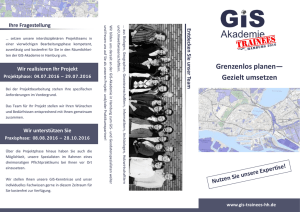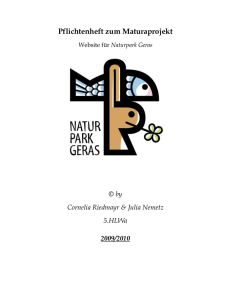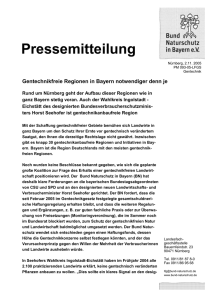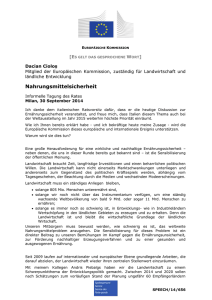Pflichtenheft
Werbung
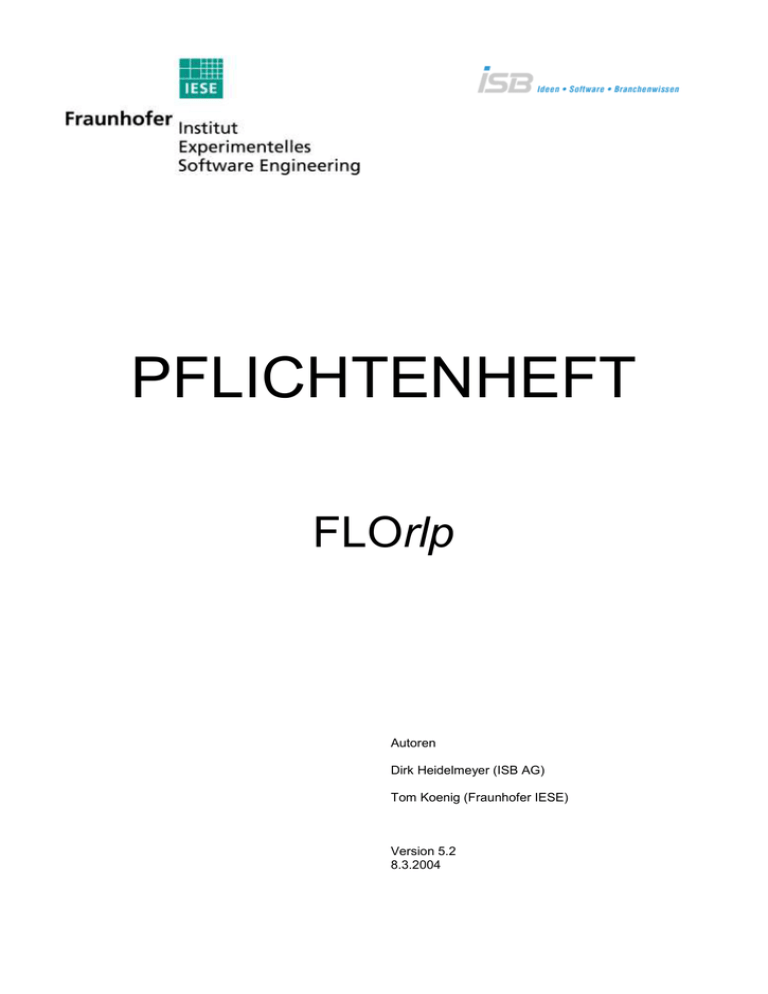
PFLICHTENHEFT FLOrlp Autoren Dirk Heidelmeyer (ISB AG) Tom Koenig (Fraunhofer IESE) Version 5.2 8.3.2004 Pflichtenheft – GIS für Landwirte Inhaltsverzeichnis 1. Einleitung ........................................................................................................................................ 5 1.1 Fachliche Einleitung ............................................................................................................... 5 1.2 Organisatorische Einleitung ................................................................................................... 5 1.3 Systemumfang ....................................................................................................................... 5 1.4 Definition und Abkürzungen ................................................................................................... 5 1.4.1 Definitionen ........................................................................................................................ 5 1.5 Abkürzungen .......................................................................................................................... 6 1.6 Überblick ................................................................................................................................ 7 2. Allgemeine Informationen und übergreifende Anforderungen ........................................................ 7 2.1 Rollen ..................................................................................................................................... 7 2.2 Daten-Anforderungen ............................................................................................................. 8 2.2.1 Konfiguration & Stellschrauben ......................................................................................... 8 2.2.1.1 Konfiguration ............................................................................................................. 8 2.2.1.2 Stellschrauben (TODO)............................................................................................. 8 2.2.2 Datenbanktabellen ............................................................................................................. 8 2.2.3 Datenmodell ....................................................................................................................... 8 2.2.3.1 Zoomstufen ............................................................................................................... 8 2.2.3.2 ATKIS- und ALK-Layer............................................................................................ 10 2.3 Funktionale Anforderungen .................................................................................................. 11 2.3.1 Kartengröße ..................................................................................................................... 11 2.3.2 Farbtiefe der angezeigten Karte ...................................................................................... 12 2.3.3 Übersichtskarte ................................................................................................................ 12 2.4 Nichtfunktionale Anforderungen ........................................................................................... 12 2.4.1 Performance .................................................................................................................... 12 2.4.1.1 Wartezeiten ............................................................................................................. 12 2.4.1.2 Last/Wartezeiten (Tot-Klicken) ................................................................................ 13 2.4.2 Usability ........................................................................................................................... 13 2.4.2.1 Verhalten ................................................................................................................. 13 2.4.2.2 Layout...................................................................................................................... 13 2.4.3 Sicherheit ......................................................................................................................... 15 2.4.3.1 Anmeldung .............................................................................................................. 15 3. Internet-Applikation ....................................................................................................................... 16 3.1 Oberflächengestaltung ......................................................................................................... 16 3.1.1 Bildschirme ...................................................................................................................... 16 3.1.1.1 AnmeldungBildschirm ............................................................................................. 16 3.1.1.2 KontaktKVBildschirm (wird vom Ministerium bereitgestellt) .................................... 17 3.1.1.3 AnmeldungFehlerBildschirm ................................................................................... 17 3.1.1.4 KeineSchlagGeometrienBildschirm ........................................................................ 17 3.1.1.5 AuswahlUnternehmenBildschirm ............................................................................ 18 3.1.1.6 AuswahlUnternehmenBildschirmFehler .................................................................. 19 3.1.1.7 UnternehmensinformationenBildschirm .................................................................. 20 3.1.1.8 Arbeitsbereich ......................................................................................................... 20 3.1.1.9 SucheFlurstückBildschirm ....................................................................................... 22 3.1.1.10 SucheFlurstückOhneErgebnisBildschirm ........................................................... 23 3.1.1.11 SucheSchlagBildschirm ...................................................................................... 23 3.1.1.12 ZusatzinformationenFlurstückBildschirm ............................................................ 23 3.1.1.13 ZusatzinformationenSchlagBildschirm ............................................................... 24 3.1.1.14 ZusatzinformationenFehlerBildschirm ................................................................ 24 3.1.1.15 HerunterladenBildschirm .................................................................................... 25 3.1.2 Überblick .......................................................................................................................... 25 3.2 Funktionen............................................................................................................................ 27 3.2.1 Liste der Funktionen ........................................................................................................ 28 3.2.2 Anmeldung ....................................................................................................................... 28 3.2.2.1 Diagramm ................................................................................................................ 28 3.2.2.2 Erläuterung .............................................................................................................. 30 3.2.2.3 Interne Funktionen: ................................................................................................. 30 3.2.3 Zentrieren......................................................................................................................... 36 3.2.3.1 Diagramm ................................................................................................................ 36 3.2.3.2 Erläuterung .............................................................................................................. 37 Seite 2 Pflichtenheft – GIS für Landwirte 3.2.3.3 Interne Funktionen: ................................................................................................. 37 3.2.4 Zoom+/- ........................................................................................................................... 38 3.2.4.1 Diagramm ................................................................................................................ 38 3.2.4.2 Erläuterung .............................................................................................................. 39 3.2.4.3 Interne Funktionen: ................................................................................................. 39 3.2.5 Home ............................................................................................................................... 42 3.2.5.1 Diagramm ................................................................................................................ 42 3.2.5.2 Erläuterung .............................................................................................................. 42 3.2.5.3 Interne Funktionen: ................................................................................................. 42 3.2.6 Suche Flurstück ............................................................................................................... 43 3.2.6.1 Diagramm ................................................................................................................ 43 3.2.6.2 Erläuterung .............................................................................................................. 44 3.2.6.3 Interne Funktionen: ................................................................................................. 44 3.2.7 Suche Schlag ................................................................................................................... 48 3.2.7.1 Diagramm ................................................................................................................ 48 3.2.7.2 Erläuterung .............................................................................................................. 48 3.2.7.3 Interne Funktionen: ................................................................................................. 48 3.2.8 Information abrufen .......................................................................................................... 51 3.2.8.1 Diagramm ................................................................................................................ 51 3.2.8.2 Erläuterung .............................................................................................................. 51 3.2.8.3 Interne Funktionen: ................................................................................................. 52 3.2.9 Ebenen ein- und ausblenden. .......................................................................................... 57 3.2.9.1 Diagramm ................................................................................................................ 57 3.2.9.2 Erläuterung .............................................................................................................. 58 3.2.9.3 Interne Funktionen: ................................................................................................. 59 3.2.10 Drucken ....................................................................................................................... 60 3.2.10.1 Erläuterung ......................................................................................................... 60 3.2.10.2 Interne Funktionen: ............................................................................................. 60 3.2.11 Herunterladen .............................................................................................................. 61 3.2.11.1 Diagramm ........................................................................................................... 61 3.2.11.2 Erläuterung ......................................................................................................... 61 3.2.11.3 Interne Funktionen: ............................................................................................. 61 3.2.12 Messen ........................................................................................................................ 63 3.2.13 Unternehmen auswählen ............................................................................................ 63 3.2.13.1 Diagramm ........................................................................................................... 63 3.2.13.2 Erläuterung ......................................................................................................... 64 3.2.13.3 Interne Funktionen: ............................................................................................. 64 3.2.14 Logout .......................................................................................................................... 67 3.2.15 Legende anzeigen ....................................................................................................... 68 3.2.15.1 Evolution ............................................................................................................. 68 3.2.16 Unternehmensnummer und Inhabernahme anzeigen ................................................. 69 3.2.17 Passwort generieren.................................................................................................... 69 3.2.18 Hilfe (Standard Map-Bender) ...................................................................................... 69 3.2.19 Auswahl Zoom (Standard MapBender) ....................................................................... 69 3.2.20 Koordinatensuche (Standard MapBender) .................................................................. 69 3.2.21 Die Funktion Koordinatensuche, die Map-Bender anbietet, wird übernommen. ........ 69 4. ARCHITEKTUR ............................................................................................................................ 69 4.1 Systemarchitektur ................................................................................................................ 69 4.1.1 Allgemein ......................................................................................................................... 69 4.1.1.1 Systemaufbau mit rlp-Service 24 ............................................................................ 70 4.1.1.2 Systemaufbau ohne rlp-Service 24 ......................................................................... 70 4.1.1.3 Verteilung der Systemkomponenten ....................................................................... 71 4.1.1.4 Regelung der Zugriffe auf den rlp-Service24 .......................................................... 71 4.1.2 Komponenten................................................................................................................... 73 4.1.2.1 Browser ................................................................................................................... 73 4.1.2.2 Client-Betriebssystem ............................................................................................. 73 4.1.2.3 Server-Betriebssystem ............................................................................................ 73 4.1.2.4 Web-Server ............................................................................................................. 74 4.1.2.5 Mapbender Client Suite........................................................................................... 74 4.1.2.6 Map-Server ............................................................................................................. 74 4.1.2.7 Datenbank / Spatial Server ..................................................................................... 74 Seite 3 Pflichtenheft – GIS für Landwirte 4.1.2.8 Message-Handling-Komponente ............................................................................ 74 4.1.2.9 rlp-Service24 / JMS-Komponente (Java-Messaging-Services-Komponente) ........ 75 4.1.3 Systemvoraussetzungen ................................................................................................. 75 4.1.4 Netz / Bandbreite ............................................................................................................. 76 4.2 Anwendungsarchitektur........................................................................................................ 76 4.2.1 Allgemeines ..................................................................................................................... 76 4.2.2 Offenheit für künftige Ausbaustufen ................................................................................ 76 4.2.3 Mapbender ....................................................................................................................... 76 4.2.4 Datengrundlage ............................................................................................................... 76 4.2.4.1 Vektordaten ............................................................................................................. 77 4.2.4.2 Rasterdaten ............................................................................................................. 77 4.2.4.3 Sachdaten ............................................................................................................... 77 4.2.4.4 Übersicht der Datenquellen .................................................................................... 78 4.2.5 Zugriffskonzept ................................................................................................................ 79 5. Literaturverzeichnis ....................................................................................................................... 80 Noch zu bearbeiten I. I. II. Datenbankschema einordnen ....................................................................................................... 54 Datenbankschema einordnen ....................................................................................................... 56 Darstellungsparameter angeben .................................................................................................. 59 Seite 4 Pflichtenheft – GIS für Landwirte 1. Einleitung 1.1 Fachliche Einleitung Die Landwirtschaft wird durch flächenbezogene Beihilfen unterstützt. Hierzu stellt der Landwirt jährlich einen Antrag, in dem er seine bewirtschafteten Flächen auf Basis der Grundbuchinformationen auflistet. Dabei bemüht er sich, die Größe und Lage der Flächen korrekt zu benennen. Zukünftig wird das Land Rheinland-Pfalz dem Landwirt Karten zur Verfügung stellen, in die seine Bewirtschaftungseinheiten (Schläge) eingetragen sind. In dieser Flächendarstellung sieht er die Lage und Ausdehnung der Schläge mit den dazugehörigen Luftbildern. Diese Darstellung bewahrt den Landwirt vor Fehlern und Irrtümern bei der Angabe seiner Schläge und erleichtert damit sowohl ihm als auch der Verwaltung das Antragsverfahren. Dieses Dokument skizziert die Anforderungen an ein webbasiertes Geo-Informationssystem, das dem Landwirt bei der erläuterten Antragstellung hilft. 1.2 Organisatorische Einleitung Das System FLOrlp wird vom Ministerium für Wirtschaft, Verkehr, Landwirtschaft und Weinbau Rheinland-Pfalz in Zusammenarbeit mit dem Fraunhofer-Institut für Experimentelles Software Engineering IESE konzipiert und von der ISB-AG entwickelt. Das Fraunhofer IESE hat in Zusammenarbeit mit dem Ministerium die Anforderungserhebung und Anforderungsspezifikation durchgeführt. Die ISB-AG entwickelt basierend auf dieser Spezifikation das entsprechende System FLOrlp. 1.3 Systemumfang Name des Software-Systems: „FLOrlp“ FLOrlp erlaubt es dem Landwirt graphische und alphanumerische Informationen zu seinen bewirtschafteten Flächen einzusehen. In Auskunftsfunktionen stehen flächenund unternehmensbezogene Sachdaten online zur Verfügung. Das System stellt die erste Ausbaustufe für die geplante interaktive Beantragung landwirtschaftlicher Fördermaßnahmen dar. Der Betrieb des GIS ist eingebettet in das Gesamtsystem der Geodatenserver zur Erfüllung der Aufgaben des Ministeriums für Wirtschaft, Verkehr, Landwirtschaft und Weinbau. 1.4 Definition und Abkürzungen In diesem Abschnitt werden Abkürzungen und Begriffsdefinitionen vereinbart, die für das Verständnis des vorliegenden Dokuments wichtig sind. 1.4.1 Definitionen System: Der Begriff „System“ steht in diesem Dokument stellvertretend für das zu entwerfende Web-Interface. Unternehmen: Die wirtschaftliche Einheit nach Steuerrecht, die den Antrag stellt. Flurstück: Die Eigentumsverhältnisse der Bodenflächen beziehen sich auf Flurstücke. Schlag: Die Bewirtschaftungsart einer Fläche bezieht sich auf Schläge. Ein Landwirt unterteilt seine Fläche in Schläge, zu denen er dann entsprechend eine Bewirtschaftungsart angeben kann. Seite 5 Pflichtenheft – GIS für Landwirte Regeln bezüglich des Anlegens eines Schlages: Ein Schlag ist einem Bewirtschafter zugeordnet. Einem Schlag ist nur eine Frucht-,Kulturart zugeordnet. Ein Schlag ist ein Teilflurstück, ein Flurstück oder aber auch eine Zusammenfassung mehrerer (Teil)Flurstücke. Ein Schlag kann nur räumlich angrenzende Flurstücke oder Teilflurstücke enthalten. Abbildung 1 verdeutlicht oben die skizzierten Beziehungen anhand eines Entity-Relationship-Modells. Bewirtschafter (Unternehmen) Flurstück (Teilflurstück) Schlag Kulturart Abbildung 1: Schlag und Flurstück Stellschraube: Bezüglich einiger Parameter, die während der Beschreibung der Funktionen angeführt werden, sind die optimalen Einstellungen / Ausprägungen nur durch den praktischen Einsatz zu determinieren. Es wird in der Beschreibung eine theoretische Einstellung vorgenommen, die während des Einsatzes überprüft werden kann. Sollten sich beispielsweise Performance-Probleme oder Darstellungsprobleme ergeben, kann durch Veränderung der Stellschrauben Einfluss auf die Behebung der Probleme genommen werden. Evolution: Einige Anforderungen und Funktionen, die im Pflichtenheft beschrieben sind, sind nicht der Teil der ersten Realisierungsstufe und sollen erst zu einem späteren Zeitpunkt realisiert werden. Um diese Anforderungen jedoch bereits jetzt zu erfassen werden diese sofort in das Pflichtenheft aufgenommen und entsprechend gekennzeichnet. 1.5 Abkürzungen ADD: Aufsichts- und Dienstleistungsdirektion. ALB: Automatisiertes Liegenschaftsbuch Seite 6 Pflichtenheft – GIS für Landwirte ALK: Automatisierte Liegenschaftskarten ATKIS: Amtliches Topographisch-Kartographisches Informationssystem GDS: Geodatenserver GIS: Geoinformationssystem GIS-LBD: Geoinformationssystem Landwirtschaftliche Datenbank IESE: Fraunhofer Institut für Experimentelles Software Engineering ISB: Firma ISB-AG (Ideen – Software – Branchenwissen) KV: Kreisverwaltung LaFIS: Landwirtschaftliches Flächeninformationssystem LDI: LandesUnternehmen für Daten und Information MWVLW: Ministerium für Wirtschaft, Verkehr, Landwirtschaft und Weinbau, RheinlandPfalz StaLa: Statistisches Landesamt VOK: Vor-Ort-Kontrolle 1.6 Überblick Nach einer allgemeinen Vorstellung des Systems, sowie relevanter Definitionen und Abkürzungen in Kapitel 1 werden in Kapitel 2 allgemeine, übergreifende Anforderungen an das System erläutert. Eine detaillierte Beschreibung der Funktionen und der Anwendungsbildschirme erfolgt in Kapitel 4. Details zur Architektur und der technischen Realisierung werden in Kapitel 5 aufgeführt. 2. Allgemeine Informationen Anforderungen und übergreifende 2.1 Rollen Das System unterscheidet initial zwei Rollen: Landwirt Das System unterstützt den Landwirt bei der Stellung des Antrags auf Agrarförderung. Im Rahmen der Antragstellung werden dem Landwirt Informationen geliefert, durch die zum einen eine schnellere und leichtere Abwicklung der Antragstellung ermöglicht wird und durch die er zum anderen vor Fehlern bei der Antragsstellung bewahrt wird. Verwaltungsmitarbeiter Neben dem Landwirt erhält auch die Verwaltung Zugriff auf das System. Der Verwaltung ist es möglich, die dem Landwirt vorliegenden Informationen abzurufen und somit die gleiche Informationsgrundlage zu schaffen. Die Verwaltung kann dem Landwirt auf Basis dieser Datengrundlage eine Hilfestellung und eine Beratung bei der Antragsstellung bieten. Zur Erläuterung dient folgendes Szenario: Ein Landwirt kommt mit einem gewissen Anliegen zur Verwaltung. Damit der Mitarbeiter der Verwaltung einen Einblick in die Daten des Landwirts erhalten kann, ruft dieser das System Seite 7 Pflichtenheft – GIS für Landwirte auf. Da zum einen der Verwaltung keine Unternehmen zugeordnet sind und Verwaltung nur die Daten eines einzigen Landwirts sehen will, muss vorgesehen werden, einen Unternehmen, nach der Anmeldung durch auszuwählen. Somit kann die Verwaltung dann genau die Daten des Landwirts einsehen. zum anderen die eine Möglichkeit die Verwaltung, entsprechenden Evolution: Ein Administratorzugriff ist in einer späteren Version ebenfalls vorgesehen. Dieser soll es ermöglichen, Benutzergruppen und Zugriffsrechte und somit den Zugriff auf den Datenbestand zu verwalten. Es soll eine Testzugang eingerichtet werden, der es ermöglicht einen Demo-Zugang auf das System zu erhalten, um es zu ermöglichen Personen (die keinen Zugang haben) einen Zugriff auf das System zu ermöglichen. So kann man das System zum einen demonstrieren, zum anderen können Personen direkt mit dem System interagieren. 2.2 Daten-Anforderungen 2.2.1 Konfiguration & Stellschrauben 2.2.1.1 Konfiguration Sämtliche variablen Parameter, insbesondere die identifizierten Stellschrauben, sollen in zentralen Konfigurationsdateien gehalten werden, diese dürfen nicht in die Anwendung implementiert werden. Somit ist es zu jedem Zeitpunkt möglich die entsprechenden Parameter, ohne Eingriff in die Programmlogik, durch Ändern der entsprechenden Konfigurationsdatei anzupassen. 2.2.1.2 Stellschrauben (TODO) Folgende Liste beinhaltet die identifizierten Stellschrauben: (Stellschraube TK) ................................................................................................................................... 9 (Stellschraube Orthophotos) ................................................................................................................. 10 (Stellschraube Kartengröße) ................................................................................................................. 12 (Stellschraube Farbtiefe der Karte) ....................................................................................................... 12 2.2.2 Datenbanktabellen Es wird niemals direkt auf eine Datenbanktabelle zugegriffen; die Daten werden immer über einer vorher definierten View abgerufen. Die Namen der Views sind noch festzulegen. Sie können, unter Beachtung der Richtlinien der Namensvergabe der Datenbank (die der ISB bekannt ist), frei gewählt werden. 2.2.3 Datenmodell Zur Anzeige können verschiedene Geo-Daten-Modelle verwendet werden. Folgende Geo-DatenModell werden zur Visualisierung der Bewirtschaftungssituation verwendet: ATKIS Schläge (Vor-Jahres und aktuelle Schläge) Orthophotos ALK 2.2.3.1 Zoomstufen Das vorhandene System bietet dem Benutzer feste Zoom-Stufen zum Vergrößern und Verkleinern der Karte an. Diese Einschränkung stellt sicher, dass der Landwirt und der Verwaltungsmitarbeiter eine vergleichbare Sicht auf die Daten haben. Der Verwaltungsmitarbeiter kann somit die Daten und Aussagen eines Landwirts immer an seinem eigenen Bildschirm nachvollziehen. Seite 8 Pflichtenheft – GIS für Landwirte Die folgenden Zoom-Stufen werden unterschieden: RLP-Sicht Rheinland-Pfalz Sicht. Unternehmenssicht Dynamische Sicht, die alle unternehmensrelevanten Flächen umfasst. Diese Sicht ist gegenüber den anderen Sichten nicht statisch und ist von Unternehmen zu Unternehmen unterschiedlich. Diese wird als Startsicht verwendet. 1:10000 1:7500 1:5000 1:2500 (1:1000) Diese Sicht ist momentan optional. Sollte die 1:2500 Sicht keine ausreichende Genauigkeit liefern, wird diese Sicht zusätzlich vorgesehen. Die Eignung der verschiedenen Modelle zur Anzeige ist maßstabsabhängig. Aus diesem Grund wird festgelegt, welches Modell in welchem Maßstab verwendet wird. Somit wird eine maßstabsadäquate Anzeige erreicht. Folgende Tabelle gibt für die einzelnen Maßstäbe an, welche Geo-Daten-Modelle zur Anzeige verwendet werden sollen: Zoom-Stufe (Maßstab) RLP (Rheinland-Pfalz Sicht) Unternehmenssicht (Startsicht) 1:10000 1:7500 1:5000 1:2500 1:1000 ATKIS1 ALK1 Schläge TK2 X X X X X X X X X X X X X X X X X X Orthophotos X X X X X (X)3 Tabelle 1: Beziehung Geo-Daten-Modell - Zoom-Stufen Erläuterung zu Tabelle 1: 1 Das ATKIS-Datenmodell, sowie auch das ALK-Datenmodell werden maßstabsabhängig verwendet. Mit der Veränderung des Maßstabs, RLP, Unternehmenssicht, 1:10000,1:7500 werden kontinuierlich Detailinformationen eingeblendet. Beginnend mit großen Straßen, Flüssen etc. sollen mittlere und kleinere Objekte dann je nach Maßstab eingeblendet werden. Siehe Tabelle 2. Es ist zu überprüfen, ob diese maßstabsabhängige Anzeige eine sinnvolle Realisierung darstellt. Sollte es Probleme mit der Darstellung der ATKIS-Daten geben, können an Stelle der ATKIS-Daten die Topographischen Karten verwendet werden. Siehe Punkt 2. 2 Die topographischen Karten kommen nur als Alternative zu den ATKIS-Daten (bei Problemen mit den ATKIS-Daten) in Frage. Sie stellen eine „Stellschraube“ dar. Im folgenden Verlauf des Dokuments wird nicht weiter Bezug auf die TK genommen. Sollte es notwendig werden diese zu verwenden, können die Referenzen auf das ATKIS-Modell durch TK ersetzt werden. (Stellschraube TK) Seite 9 Pflichtenheft – GIS für Landwirte Bezüglich der Orthophotos wird ebenfalls eine „Stellschraube“ identifiziert. Orthophotos liegen in zwei Auflösungen vor (1m-Auflösung und 25cm Auflösung). Insbesondere aus Performance-Gründen wird auf die Verwendung der 25cm-Orthophotos verzichtet. Allerdings werden dann die Orthophotos nur bis zum Maßstab 1:2500 angezeigt. Im Maßstab 1:1000 könnten sich Darstellungsprobleme mit den 1m-Orthophotos ergeben. Die Orthophotos werden nur dann in diesem Maßstab angezeigt, wenn die 25cm auflösenden Orthophotos verwendet werden. 3 (Stellschraube Orthophotos) Die verschiedenen Geo-Modelle sind neben der Zoom-Funktion (siehe 3.2.4) auch für die „Ebenen ein- und ausblenden Funktion“ (siehe 3.2.9) wichtig, da sie die verschiedenen Ebenen bilden, die einund ausgeblendet werden können. 2.2.3.2 ATKIS- und ALK-Layer Tabelle 2 ordnet die verwendeten Datenmodelle den verschiedenen Zoom-Stufen zu. Die Datenmodelle ATKIS und ALK stellen einen Spezialfall dar. Beide Modelle setzen sich jeweils aus verschiedenen „Layern“, wie Flüssen, Städten, Straßen, etc. zusammen. Diese sollen zur besseren Orientierung ebenfalls einzelnen Zoom-Stufen zugeordnet werden. Dies ermöglicht es beispielsweise, in Zoom-Stufen wie RLP-Sicht oder Unternehmenssicht nur wenige Details anzuzeigen, indem man z.B. im Bereich der Straßen nur Autobahnen anzeigt und auf weitere Straßen verzichtet. Somit kann, durch eine geschickte Zuordnung der ATKIS und ALK-Layer zu den einzelnen Zoom-Stufen, die Performance des Systems positiv beeinflusst werden. Tabelle 2 beschreibt die getroffene Zuordnung von ATKIS- und ALK-Layern zu Zoom-Stufen. Bei den ALK-Daten werden im Moment nur die Flurstücksgeometrien mit Bezeichnungen angezeigt. Layersteuerung Zoom-Stufe RLP-Sicht D.F ATKIS ATKIS ATKIS ATKIS ATKIS Objekt Folie Autobahn Flüsse erster Ordnung Stadt Landkreis Landesgrenze 3100 5100 7100 7100 7101 Unternehmenssicht ATKIS ATKIS ATKIS ATKIS ATKIS ATKIS Autobahn Flüsse 1. Ordnung Bundes-Straßen Gemeinde (Fläche) Stadt Seen (Stillgewässer) 3100 5100 3100 7100 7100 5100 1:10000 ATKIS ATKIS ATKIS ATKIS ATKIS ATKIS ATKIS Autobahn Flüsse 1. Ordnung Flüsse 2. Ordnung Bundes-Straßen LandesStraßen Gemeinde (Fläche) Stadt 3100 5100 5100 3100 3100 7100 7100 1:7500 ATKIS ATKIS ATKIS Autobahn Flüsse 1. Ordnung Flüsse 2. Ordnung 3100 5100 5100 Seite 10 Pflichtenheft – GIS für Landwirte ATKIS ATKIS ATKIS ATKIS ATKIS ATKIS BundesStraßen LandesStraßen KreisStraßen Gemeinde (Fläche) Seen (Stillgewässer) Schutzgebiet (?) 3100 3100 3100 7100 5100 7300 1:50001 ATKIS ATKIS ATKIS ATKIS ATKIS ATKIS ATKIS ALK ALK ATKIS ATKIS Autobahn Flüsse 1. Ordnung Flüsse 2. Ordnung BundesStraßen LandesStraßen KreisStraßen GemeindeStraßen Flurgrenzen Gemarkung Schutzgebiete (?) Gemeindegrenze 3100 5100 5100 3100 3100 3100 3100 2 2 37 3 1:2500 ATKIS ATKIS ATKIS ATKIS ATKIS ALK ALK ALK ALK ALK ALK ALK ALK Flüsse 2. Ordnung BundesStraßen LandesStraßen KreisStraßen GemeindeStraßen Flurgrenzen Gemeindegrenze Beschriftung Flur3 Beschriftung Gemarkung3 Beschriftung von Städten3 Verbandgemeindegrenze Flurstück Gebäude2 5100 3100 3100 3100 3100 2 3 2 2 3 3 X 11 Tabelle 2: Layersteuerung Anmerkung: 1 Ab der Zoom-Stufe 1:5000 werden ATKIS- und ALK-Daten zusammen angezeigt, die ATKIS-Daten sind nicht randscharf auf die Flurstücke angepasst. 2 Ob Gebäude ebenfalls in die Darstellung aufgenommen werden steht noch aus. Hier ist steht eine entsprechende fachliche Entscheidung noch aus. 3 Die Beschriftung ist nicht direkt als Text im Datenbestand verfügbar, es ist eine weitere Abbildung erforderlich. 2.3 Funktionale Anforderungen 2.3.1 Kartengröße Die Größe des Bereichs, in dem eine Karte angezeigt wird, sollte zu Beginn des Seitenaufbaus (bei Start der Anwendung) an die Gegebenheiten der Browser-Fenster-Einstellungen (Größe und Auflösung) des Benutzers angepasst werden. Wenn der Benutzer zu einem späteren Zeitpunkt Änderungen an der Größe des Browserfensters vornimmt, werden diese nur dann berücksichtigt, wenn sich dies ohne einen hohen Implementierungsaufwand realisieren lässt. Seite 11 Pflichtenheft – GIS für Landwirte Die Größe der Karte sollte ab einer gewissen Auflösung nicht weiter noch oben angepasst werden, da das Transfervolumen ansonsten zu hoch wird. Ab 800x600 – 1280x1024 Sollte die Auflösung über den Werten oder unter den Werten liegen wird die Anpassung jeweils, wie für die Randwerte ebenfalls vorgenommen (Diese sollte nicht größer oder kleiner werden). (Stellschraube Kartengröße) 2.3.2 Farbtiefe der angezeigten Karte Die Farbtiefe soll als Stellschraube dienen. Eine Karte sollte mindestens mit 16-Bit Farben angezeigt werden, um Qualitätsverlust zu vermeiden. Sollte die Farbtiefe jedoch einen erheblichen Einfluss auf die Performance haben, kann diese auf 8-Bit angepasst werden. (Stellschraube Farbtiefe der Karte) 2.3.3 Übersichtskarte Die Übersichtskarte dient dem Benutzer als Orientierung. Die Übersichtskarte stellt den aktuellen Kartenausschnitt relativ zur Unternehmenssicht dar. Bezüglich der Funktionalität der Übersichtskarte (Angabe der aktuellen Position, wird der MapBender Standard verwendet) 2.4 Nichtfunktionale Anforderungen 2.4.1 Performance 2.4.1.1 Wartezeiten Der Benutzer soll keine unakzeptablen Wartezeiten (bei Aufbau des Bildschirms, insbesondere bei Anzeige des Arbeitsbereichs mit Karte) hinnehmen müssen. Unterschieden werden zwei verschiedene Arten von Wartezeiten, zum einen die einmalige Wartezeit, die bei Aufruf der Startseite der Anwendung (nicht die Startseite des Internetangebots) ergibt und zum anderen die Wartzeit, die sich bei Aufruf der Funktionen ergibt. Die Wartezeiten basieren zu einem großen Teil auf der Datenmenge die transferiert werden soll. Auf Basis der durchschnittlich erwarteten Datenmenge werden Anforderungen an die Wartezeiten gestellt. Aufruf der Startseite Die Startseite, bei der maximal 150k zu übertragen sind, soll schnellstmöglich, in durchschnittlich 10 Sekunden, verfügbar sein. Aufruf der Funktionen Folgend werden die durchschnittlich erwarteten Datenmengen für die unterschiedlichen Datentypen aufgelistet: Datentyp Vektordatenbild Rasterdatenbild Datenmenge 100k 300-400k Auf Basis dieser Datenmengen werden durchschnittliche Wartezeiten definiert, die als Anforderung an die Anwendung gestellt werden: Datentyp Vektordatenbild Rasterdatenbild Datenmenge 5 Sekunden 10 Sekunden Seite 12 Pflichtenheft – GIS für Landwirte Während der Ladezeit sollte der Benutzer durch eine passende Einblendung darauf hingewiesen werden, dass im Hintergrund am Aufbau der Seite gearbeitet wird. 2.4.1.2 Last/Wartezeiten (Tot-Klicken) Es muss verhindert werden, dass der Benutzer durch (nicht beabsichtigtes) Mehrfach-Klicken bei angewählter Funktion eine sogenanntes „Tot-Klicken“ verursacht. Beispiel: Die Zoom-In Funktion ist aktiv. Klickt der Benutzer einmalig in die Karte wird die Karte vergrößert. Dieser Bearbeitungsschritt kann jedoch einige Sekunden in Anspruch nehmen. Sollte der Benutzer während der Bearbeitung erneut in die Karte klicken wird, seitens des Servers, ein neuer Bearbeitungsschritt ausgelöst. Allerdings wird der erste Schritt weiter abgearbeitet. Die Ergebnisse werden dem Client auch erst nacheinander angezeigt, was zu einer hohen Wartezeit führen kann. Sollte der Benutzer dies wiederholt tun kann es bis zu einigen Minuten dauern bis alle Schritte abgearbeitet sind. Dies kann zu hohen Wartezeiten führen, da der Server viele Anfragen bearbeiten muss, im Schlimmsten Fall kann es zum Ausfall des Dienstes führen. 2.4.2 Usability In diesem Bereich werden die Anforderungen an die Gebrauchstauglichkeit gestellt. 2.4.2.1 Verhalten Wartezeiten (Evolution) Wartezeit bei Start der Anwendung Bei Start der Anwendung soll der Kartenbereich direkt durch eine Rheinland-Pfalz Kartendarstellung gefüllt werden, die sobald der eigentliche Kartenbereich geladen wurde durch diesen ersetzt wird. Anwahl einer Funktion Erfolgt eine Funktion, die den Kartenbereich ändert, somit also eine Wartezeit auslöst, soll der alte Kartenbereich nicht sofort gelöscht werden, dieser wird beibehalten. Darüber hinaus wird dem Benutzer anhand eines (animierten) Bildes verdeutlicht, dass eine Bearbeitung stattfindet und er sich etwas gedulden muss. 2.4.2.2 Layout Bezüglich der Layouts der Webseiten stellt das MWVLW eine Vorlage zur Verfügung , die berücksichtigt werden müssen. (Siehe Anlage 1) Neben diesen Vorlagen sind weitere allgemeine Anforderungen an das Layout zu berücksichtigen, die nicht Teil der oben erwähnten Vorlagen sind. Innerhalb des Dokuments werden weitere Anforderungen an das Layout der Anwendung gestellt, diese werden an den entsprechenden Stellen aufgeführt. Text der Browser-Titlebar FLO-RLP – Ministerium für Wirtschaft, Verkehr, Landwirtschaft und Weinbau Kopf der Anwendungsseite: Die Anwendungsseite enthält im Kopf der Anwendung (Siehe 3.1.1.8 Arbeitsbereich) das Logo des MWVLW. Siehe Kopf der Seiten: www.mwvlw.rlp.de Seite 13 Pflichtenheft – GIS für Landwirte Copyright der Karte Im Rahmen der Kartendarstellung muß unter der Karte folgender Copyright Hinweis eingefügt werden: Datenquelle: Geobasisinformationen der Vermessung- und Katasterverwaltung Rheinland-Pfalz @04-2002 (Das Datum ist entsprechend anzupassen) Hintergrundfarbe der Seiten Die Hintergrundfarbe der Seiten ist immer weiß. Darstellung der Layer Folgende Tabelle gibt eine Übersicht, wie die in xxx definierten Layer dargestellt werden: Zoom-Stufe RLP-Sicht D.F ATKIS ATKIS ATKIS ATKIS ATKIS Objekt Autobahn Flüsse erster Ordnung Stadt Landkreis Landesgrenze Unternehmenssicht ATKIS ATKIS ATKIS ATKIS ATKIS ATKIS Autobahn Flüsse 1. Ordnung Bundes-Straßen Gemeinde (Fläche) Stadt Seen (Stillgewässer) 1:10000 ATKIS ATKIS ATKIS ATKIS ATKIS ATKIS ATKIS Autobahn Flüsse 1. Ordnung Flüsse 2. Ordnung Bundes-Straßen LandesStraßen Gemeinde (Fläche) Stadt 1:7500 ATKIS ATKIS ATKIS ATKIS ATKIS ATKIS ATKIS ATKIS ATKIS Autobahn Flüsse 1. Ordnung Flüsse 2. Ordnung BundesStraßen LandesStraßen KreisStraßen Gemeinde (Fläche) Seen (Stillgewässer) Schutzgebiet (?) 1:50001 ATKIS ATKIS Autobahn Flüsse 1. Ordnung Seite 14 Darstellung (ISB Vorschlag steht aus) Pflichtenheft – GIS für Landwirte 1:2500 ATKIS ATKIS ATKIS ATKIS ATKIS ALK ALK ATKIS ATKIS Flüsse 2. Ordnung BundesStraßen LandesStraßen KreisStraßen GemeindeStraßen Flurgrenzen Gemarkung Schutzgebiete (?) Gemeindegrenze ATKIS ATKIS ATKIS ATKIS ATKIS ALK ALK ALK ALK ALK ALK ALK ALK Flüsse 2. Ordnung BundesStraßen LandesStraßen KreisStraßen GemeindeStraßen Flurgrenzen Gemeindegrenze Beschriftung Flur3 Beschriftung Gemarkung3 Beschriftung von Städten3 Verbandgemeindegrenze Flurstück Gebäude2 Tabelle 3: Darstellung der einzelnen Layer 2.4.3 Sicherheit 2.4.3.1 Anmeldung Durch die in 3.2.2 beschriebene Anmeldung wird die Sicherheit des Systems auf Grundlage eines Benutzername/Passwort Mechanismus hergestellt. Die weiteren Anforderungen und diesbezüglichen Umsetzungen an die Sicherheit werden nicht weiter an dieser Stelle beschrieben. Diese werden im späteren Verlauf in Kapitel 4 beschrieben. Seite 15 Pflichtenheft – GIS für Landwirte 3. Internet-Applikation 3.1 Oberflächengestaltung 3.1.1 Bildschirme 3.1.1.1 AnmeldungBildschirm Anmeldung "FLOrlp" Geben Sie bitte Ihren Benutzernamen (Unternehmensnummer) und Ihr Passwort an. Die Anmeldung wird über die Schaltfläche Anmelden ausgeführt. Unternehmensnummer Passwort: Zugang Analog, IDSN DSL Anmelden Kontaktseite Abbildung : AnmeldungBildschirm Seite 16 Pflichtenheft – GIS für Landwirte 3.1.1.2 KontaktKVBildschirm (wird vom Ministerium bereitgestellt) Kontakt zur Ihrer Kreisverwaltung Fenster schliessen Bei Problem setzen Sie sich bitte mit Ihrer zuständigen Kreisverwaltung in Verbindung 1. Kreisverwaltung - Kontaktinformationen - zuständig für 2. Kreisverwaltung - Kontaktinformationen - zuständig für 3. Kreisverwaltung - Kontaktinformationen - zuständig für Abbildung 2: KontaktKVBildschirm 3.1.1.3 AnmeldungFehlerBildschirm Anmeldung "FLOrlp" Bei der Anmeldung ist ein Fehler aufgetreten. Bitte überprüfen Sie Benutzername und Passwort Geben Sie bitte Ihren Benutzernamen (Unternehmensnummer) und Ihr Passwort an. Die Anmeldung wird über die Schaltfläche Anmelden ausgeführt. Unternehmensnummer Passwort: Zugang Analog, IDSN DSL Anmelden Kontaktseite Abbildung 3: AnmeldungFehlerBildschirm 3.1.1.4 KeineSchlagGeometrienBildschirm Seite 17 Pflichtenheft – GIS für Landwirte Keine Geometrien vorhanden Ihrem Unternehmen sind leider keine Schlaggeometrien zugeordnet. Das System kann nicht ausgeführt werden. Fenster schliessen 3.1.1.5 AuswahlUnternehmenBildschirm Unternehmen auswählen Bitte geben Sie folgend die Unternehmensnummer ein: Unternehmensnummer OK Abbrechen Abbildung 4: AuswahlUnternehmenBildschirm Seite 18 Pflichtenheft – GIS für Landwirte 3.1.1.6 AuswahlUnternehmenBildschirmFehler Unternehmen auswählen Die angegebene Unternehmensnummer konnte nicht gefunden werden. Bitte geben Sie folgend die Unternehmensnummer ein: Unternehmensnummer ~~~~~~~~~~~~~~~~~~~~~~~~~~~~~~~~~~~~ OK Abbrechen (Unternehmensnummer nicht korrekt) Unternehmen auswählen Die angegebene Unternehmensnummer ist nicht Ihrem verwaltungsbereich zugeordnet. Bitte geben Sie folgend die Unternehmensnummer ein: Unternehmensnummer ~~~~~~~~~~~~~~~~~~~~~~~~~~~~~~~~~~~~ OK Abbrechen (Verwaltung hat Unternehmensnummer angegeben auf die Sie keinen Zugriff hat) Seite 19 Pflichtenheft – GIS für Landwirte 3.1.1.7 UnternehmensinformationenBildschirm Übersicht der Unternehmensinformationen Übersicht der Unternehmensinformationen Die Anmeldung war erfolgreich, folgend sehen Sie eine Übersicht über allgemeine Unternehmensinformationen. Unternehmensnummer: ~~~~~~~~~~~~~~~~~~~~~~~~~~~~~~~~~~~~~~~~ Name und Vorname: ~~~~~~~~~~~~~~~~~~~~~~~~~~~~~~~~~~~~~~~~ Adresse: ~~~~~~~~~~~~~~~~~~~~~~~~~~~~~~~~~~~~~~~~ ~~~~~~~~~~~~~~~~~~~~~~~~~~~~~~~~~~~~~~~~ Telefon: ~~~~~~~~~~~~~~~~~~~~~~~~~~~~~~~~~~~~~~~~ E-Mail ~~~~~~~~~~~~~~~~~~~~~~~~~~~~~~~~~~~~~~~~ Fenster schliessen Abbildung 5: UnternehmensinformationenBildschirm 3.1.1.8 Arbeitsbereich Der Arbeitsbereich bedarf einer kurzen Beschreibung zum Verständnis der verschiedenen Bereiche, die er enthält. Der Bildschirm ist in mehrere Bereiche unterteilt: Bereich in dem das Logo des Ministeriums angezeigt wird. Toolbar (rechts oben) Auswählen verschiedener Funktionen. Bereich in dem die Unternehmensnummer sowie der Name des Inhabers des Unternehmens mitgeführt werden. Übersichtskarte Hier wird die Übersichtskarte dargestellt. Ebenenauswahl Ein- und Ausblenden verschiedener Ebenen Legende Hier werden die in der Karte verwendeten Darstellungen erläutert. Es erfolgt eine zoomstufen-abhängige Anzeige der Legenden. (Siehe 3.2.15) Kartenbereich (rechts zentral) Anzeige der Karte. Die Toolbar beinhaltet für den Verwaltungsmitarbeiter eine zusätzliche Funktion, die ein Wechseln des Unternehmens erlaubt. Folgend werden beide Bildschirmmasken dargestellt: Bildschirmmaske Landwirt Seite 20 Pflichtenheft – GIS für Landwirte FLOrlp - Ministerium ... Logo des Ministeriums Logout Zoom Zentrieren Home Suche Flurstück Info Suche Schlag Messen (Fläche) Messen (Distanz) Herunterladen Drucken Unternehmensummer Name des Inhabers Orthophotos Vor-Jahres Schläge Aktuelle Schläge Legende Schlag (kritisch) Schlag (unkritisch) Abbildung 6: Bildschirmmaske Landwirt Bildschirmmaske Verwaltung Seite 21 Pflichtenheft – GIS für Landwirte FLOrlp - Ministerium ... Logo des Ministeriums Logout Zoom Zentrieren Home Suche Flurstück Info Suche Schlag Messen (Distanz) Messen (Fläche) Herunterladen Auswahl Unternehmen Drucken Unternehmensummer Name des Inhabers Orthophotos Vor-Jahres Schläge Aktuelle Schläge Legende Schlag (kritisch) Schlag (unkritisch) Abbildung 7: Bildschirmmaske Verwaltung 3.1.1.9 SucheFlurstückBildschirm Suche Flurstück Bitte geben Sie folgend die gesuchte Flurstücksnummer ein und starten Sie die Suche durch "drücken der Suche Schaltfläche". Gemarkung Flur Flurstück / Finden Abbrechen Abbildung 8: SucheFlurstückBildschirm Seite 22 Pflichtenheft – GIS für Landwirte 3.1.1.10 SucheFlurstückOhneErgebnisBildschirm Suche nach Flurstück - Kein Ergebnis Das angegebene Flurstück existiert leider nicht. Bitte überprüfen Sie ihre Angaben und versuchen Sie es erneut. Bitte geben Sie folgend die gesuchte Flurstücksnummer ein und starten Sie die Suche durch "drücken der Suche Schaltfläche". Gemarkung ~~~~~ Flur Flurstück ~~~~ ~~~~ / ~~~~ OK Abbrechen Finden Abbildung 9: SucheFlurstückOhneErgebnisBildschirm 3.1.1.11 SucheSchlagBildschirm Suche Schlag Wählen Sie aus der folgenden Liste Ihrer Schläge den anzuzeigenden Schlag aus. Aktuelle Schläge ----------------------------------------------------------------------------------------------~~~~~~~~~~~~~~~~~~~~~~~~~~~~~~~~~~~~~~~~~~~~~~~~~~~~~~ ~~~~~~~~~~~~~~~~~~~~~~~~~~~~~~~~~~~~~~~~~~~~~~~~~~~~~~ Vor-Jahres Schläge ----------------------------------------------------------------------------------------------~~~~~~~~~~~~~~~~~~~~~~~~~~~~~~~~~~~~~~~~~~~~~~~~~~~~~~ ~~~~~~~~~~~~~~~~~~~~~~~~~~~~~~~~~~~~~~~~~~~~~~~~~~~~~~ Anzeigen Abbrechen Abbildung 10: SucheSchlagBildschirm 3.1.1.12 ZusatzinformationenFlurstückBildschirm Seite 23 Pflichtenheft – GIS für Landwirte Zusatzinformationen zum ausgewählten Flurstück Drucken Flurstück ~~~~~~~~~~~~~~~~~~~~~~~~~~~~~~~~~~~~~~~~ Flurstücksgröße ~~~~~~~~~~~~~~~~~~~~~~~~~~~~~~~~~~~~~~~~ OK Abbildung 11: ZusatzinformationenFlurstückBildschirm 3.1.1.13 ZusatzinformationenSchlagBildschirm Zusatzinformationen zum ausgewählten Schlag Drucken Schlagnummer: ~~~~~~~~~~~~~~~~~~~~~~~~~~~~~~~~~~~~~~~~ Kulturart ~~~~~~~~~~~~~~~~~~~~~~~~~~~~~~~~~~~~~~~~ Größe Fenster schließen ha a qm Folgende Flurstücke sind obigem Schlag zugeordnet Flurstück Flurstücksgröße LF Fl. Ben. 1. ~~~~~~~~~~~~~ ~~~~~~~~~ ha a qm J/N 2. ~~~~~~~~~~~~~ ~~~~~~~~~ ~~~~~~~~~ ~~~~ Abbildung 12: ZusatzinformationenSchlagBildschirm 3.1.1.14 ZusatzinformationenFehlerBildschirm Seite 24 Kulturarten-Fläche Antragsfläche WMO ha a qm A/F/S J/N ~~~~ ~~~~ ~~~~ Pflichtenheft – GIS für Landwirte Keine Zusatzinformationen vorhanden An der vorgegebenen Position konnten keine Zusatzinformationen gefunden werden. OK Abbildung 13: ZusatzinformationenFehlerBildschirm 3.1.1.15 HerunterladenBildschirm Herunterladen Wählen Sie die Daten die Sie herunterladen möchten: Kartenausschnitt Kartenausdrucke (Achtung : ~~ MB) Schlagdaten (GML) Herunterladen Abbrechen Abbildung 14: HerunterladenBildschirm 3.1.2 Überblick Das folgendes State-Chart gibt einen Gesamtüberblick über den Ablauf der in 3.2 weiter beschriebenen Funktionen. Seite 25 Pflichtenheft – GIS für Landwirte AnmeldungBildschirm anzeigen Anmeldung ausgelöst Anmeldung überprüfen [Anmeldung inkorrekt] AnmeldungFehlerBildschirm anzeigen [Anmeldung korrekt] BetriebsinformationenBildschirm anzeigen Arbeitsbereich anzeigen [Funktion der Klasse A ausgewählt] [Funktion der Klasse B ausgewählt] [Funktion der Klasse B ausgewählt] Ausgewählte Funktion aktiv Ausgewählte Funktion aktiv Abbildung 15: Grober Systemablauf Die Funktionen sind in zwei Klassen aufgegliedert: Klasse A Zentrieren Zoom Home Information abrufen Klasse B Suche Flurstück Suche Schlag Drucken Herunterladen Diese beiden Klassen unterscheiden sich, wie das State-Chart zeigt, nur darin, dass die Funktionen der Klasse A nach Auswahl solange aktiv bleiben, bis eine neue Funktion ausgewählt wird. Die Funktionen der Klasse B werden jeweils durch Auswahl in der Toolbar aktiviert und werden nur einmalig ausgeführt. Der Eintrag „ausgewählte Funktion aktiv“ verweist jeweils auf das entsprechende State-Chart der in 3.2 weiter beschriebenen Funktionen. Seite 26 Pflichtenheft – GIS für Landwirte 3.2 Funktionen In diesem Abschnitt werden die einzelnen Funktionen des Systems erläutert. Zur Beschreibung der Funktionen werden Aktivitätsdiagramme verwendet. Zu den einzelnen Aktivitätszuständen des Aktivitätsdiagramms werden interne Funktionen, die zur Realisierung der Aktivität notwendig sind, aufgeführt. Diese internen Funktionen werden jeweils im Anschluss an das Aktivitätsdiagramm beschrieben. Zur Beschreibung der Funktionen wird folgendes Template verwendet: Aktivität Verweist auf die Aktivität im Aktivitätsdiagramm, zu der die interne Funktion gehört. Verhalten An dieser Stelle wird das Verhalten der Funktion beschrieben. Input Notwendige Eingabeparameter der Funktion. Output Ausgabe der Funktion. Pre-Condition Zustand, der vor Ausführen der Funktion gelten muss. Post-Condition Zustand, der nach Ausführen der Funktion gelten muss. Zusätzlich zu diesen Template-Parametern können noch folgende optionale Parameter auftreten: Layout Anforderungen an das Layout der Funktionen. Anmerkung: Hier beschriebene Einstellungen bezüglich Markierungen von Flächen (z.B. Flurstücke) müssen in Konfigurationsdateien gehalten werden, um so etwaige Änderungen schnell durchführen zu können. Nichtfunktionale Anforderungen Nichtfunktionale Anforderungen bezüglich der Funktionen Anmerkungen Weitere Anmerkungen Evolution Dieser Bereich beinhaltet wichtige Informationen, die im Hinblick auf die Evolution des Systems zu beachten sind. Seite 27 Pflichtenheft – GIS für Landwirte Vor der Beschreibung der einzelnen Funktionen werden vorab die Funktionen kurz aufgeführt und allgemeine Informationen und übergreifende Anforderungen beschrieben, die zum Verständnis und zur Realisierung der Funktionen erforderlich sind. 3.2.1 Liste der Funktionen Anmeldung Zentrieren Zoom+/Home Suche Flurstück Suche Schlag Information abrufen Ebenen ein- und ausblenden Drucken Herunterladen Messen Auswahl Unternehmen (Verwaltung) Logout Legende anzeigen Unternehmensnummer und Inhabernahem anzeigen Hilfe (Standard Map-Bender) Auswahl Zoom (Standard MapBender) Koordinatensuche (Standard MapBender) Im Folgenden werden die einzelnen Funktionen des Systems erläutert. 3.2.2 Anmeldung 3.2.2.1 Diagramm Seite 28 Pflichtenheft – GIS für Landwirte Benutzer klickt Link Kontaktseite an Anzeigen des Anmeldebildschirms Benutzer löst Anmeldevorgang aus Kontaktseite anzeigen Überprüfen der Identifikationskennung/PIN Kombination Benutzer bestätigt falsche Anmeldung Auswahl der Konfiguration auf Basis der Zugangsart [Anmeldung fehlerhaft] [Anmeldung korrekt] Überprüfen des Benutzers Benutzer auf Fehler aufmerksam machen [Benutzer ist Verwaltung] Verwaltung wählt Betrieb aus [Benutzer ist Landwirt] Auswahl überprüfen Verwaltung auf Fehler aufmerksam machen [Unternehmensnummer fehlerhaft] [Auswahl korrekt] [Verwaltung greift auf nicht zugewiesenes Unternehmen zu] Überprüfen ob Geometrien vorhanden sind [Geometrien vorhanden] [keine Geometrien vorhanden] Benutzer informieren - keine Schlaggeometrien System verlassen Benutzer begrüßen - Informationsbildschirm anzeigen Seite 29 Pflichtenheft – GIS für Landwirte Abbildung 16: Ablauf Anmeldung 3.2.2.2 3.2.2.3 Erläuterung Der Benutzer kann im Bildschirm AnmeldungBildschirm die Anmelde-Parameter angeben und die Anmeldung ausführen. Auf Grundlage einer eindeutigen Unternehmensidentifikation und einem Passwort/Identifikationsnummer wird der Benutzer des Systems eindeutig autorisiert und authentifiziert. Die Anmeldung gewährleistet, dass nur autorisierte Benutzer auf das System zugreifen und die Unternehmensdaten einsehen können. Nach einer erfolgreichen Anmeldung wird, falls es sich bei dem Benutzer um einen Verwaltungsmitarbeiter handelt, die Möglichkeit zur Auswahl eines Unternehmens angeboten. Auf der Anmeldeseite kann der Benutzer eine zusätzliche Seite mit Kontaktinformationen zu den einzelnen Kreisverwaltung aufrufen. Der Bildschirm AnmeldungBildschirm bleibt davon unberührt. Interne Funktionen: AnmeldungBildschirm_anzeigen Aktivität Anzeigen des AnmeldeBildschirms Verhalten Das System zeigt den Bildschirm AnmeldungBildschirm an, über den der Benutzer sich am System autorisieren und authentifizieren kann. Des Weiteren kann der Benutzer über einen Link (Kontaktseite) im Bildschirm AnmeldungBildschirm einen zusätzlichen Bildschirm (KontaktKVBildschirm)aufrufen. Der Bildschirm AnmeldungBildschirm bleibt davon unberührt. Input Output AnmeldungBildschirm mit folgenden Eingabefeldern: Information Unternehmensidentifikation Passwort/PIN Tabelle 4: Eingabeparameter für Anmeldung Pre-Condition Post-Condition AnmeldungBildschirm wird angezeigt. Evolution: In einer späteren Version der Anwendung soll die Eingabe der Unternehmensnummer blockweise erfolgen. Da die Unternehmensnummer ein gewisses Muster hat, kann dies genutzt werden, um die Eingabe der Unternehmensnummer zu vereinfachen. Kontaktseite_anzeigen Aktivität Kontaktseite anzeigen. Seite 30 Pflichtenheft – GIS für Landwirte Verhalten Ein zusätzlicher Bildschirm KontaktKVBildschirm wird geöffnet. Der Bildschirm KontaktKVBildschirm enthält eine Liste aller Kreisverwaltung mit Kontaktinformationen. Folgende Parameter sollten für jede Kreisverwaltung verfügbar sein: o o Adresse inkl. Telefonnummern Zuständigkeitsbereich Der Bildschirm kann über eine entsprechende Schaltfläche geschlossen werden. Der Bildschirm AnmeldungBildschirm bleibt davon unberührt. Input Output Pre-Condition Post-Condition KontaktKVBildschirm wird angezeigt. Anmeldung_überprüfen Aktivität Überprüfen der Identifikationskennung/PIN Kombination Verhalten Zur Identifikation sind zwei Parameter notwendig, zum einen eine eindeutige Unternehmensidentifikation, zum anderen ein Passwort/PIN Feld. Als eindeutige Unternehmensidentifikation wird die Unternehmensnummer verwendet. Diese Daten sind in einer Tabelle, dem sogenannten Stammdatenblatt [5], hinterlegt. Die angegebenen Parameter können gegen das Stammdatenblatt auf Korrektheit überprüft werden. Parameter Unternehmensnummer PIN/Passwort Parameter in AnmeldungBildschirm (Siehe 3.1.1.1) Unternehmensnummer Passwort Tabelle 5: Datenbankparameter Anmeldung Input Unternehmensidentifikation Passwort/PIN Output Pre-Condition Benutzer hat Anmelde-Parameter angegeben. Post-Condition Benutzer ist angemeldet. Anmerkung Seite 31 Datenbank(Stammdaten, Unternehmen) BTNR Noch festzulegen Pflichtenheft – GIS für Landwirte Die Benutzerverwaltung (Setzen von Rechten, Vergabe von PIN/Passwort etc.) ist nicht Teil des Systems und kann zunächst über Datenbank-Standardtools realisiert werden. Konfiguration_auswählen Aktivität Auswahl der Konfiguration auf Basis der Zugangsart. Verhalten Je nachdem, ob der Benutzer die Zugangsart Analog/ISDN oder DSL auswählt wird die entsprechende festgelegte Konfiguration ausgewählt. Folgende Konfigurationsparameter werden je nach Zugangsart ausgewählt: Konfigurationsparameter Fenstergröße Analog/ISDN Anpassung ¼ kleiner als die eingestellte Auflösung. (unter Berücksichtigung der Randwerte der Auflösung) DSL Angepasst an eingestellte Auflösung (unter Berücksichtigung der Randwerte der Auflösung) Tabelle 6: Konfigurationsparameter je nach Zugangsart Tabelle 6 kann um weitere Parameter erweitert werden, stellt somit insgesamt auch eine „Stellschraube“ für das System dar. Input Zugangsart: Analog/ISDN oder DSL Output Pre-Condition Post-Condition Konfigurationsdaten sind auf Basis der Zugangsart ausgewählt worden. AnmeldungFehlerBildschirm_anzeigen Aktivität Benutzer auf Fehler aufmerksam machen Verhalten Sollte ein Fehler bei der Anmeldung erfolgt sein, wird dem Benutzer ein AnmeldungFehlerBildschirm angezeigt, der ihn darauf hinweist, dass seine Anmeldung nicht erfolgreich war und dass er diese wiederholen muss. Input Eindeutige Identifizierung des Unternehmens, um so Unternehmensspezifische Daten abrufen zu können. Output Seite 32 Pflichtenheft – GIS für Landwirte AnmeldungFehlerBildschirm, der einen den Benutzer darauf hinweist, dass die angegebenen Parameter nicht korrekt sind.: Pre-Condition Post-Condition AnmeldungFehlerBildschirm wird angezeigt. Benutzer_überprüfen Aktivität Benutzer überprüfen Verhalten Das System muss überprüfen ob es sich beim Benutzer um einen Landwirt oder aber einen Verwaltungsmitarbeiter handelt. Zu diesem Zweck wird anhand der angegebenen Unternehmensnummer die Gruppenzugehörigkeit überprüft. Folgender Parameter der Datenbank muss überprüft werden: Information Gruppenzugehörigkeit Datenbank (Stammdatenblatt) VWMA Erläuterung Hier sollte ein boolescher Wert angelegt werden im Stammdatenblatt. (Verwaltungsmitarbeiter Ja/Nein) Tabelle 7: Datenbankparameter Gruppenzughörigkeit Input Eindeutige Identifizierung des Unternehmens (Unternehmensnummer) Output Pre-Condition Post-Condition Bildschirm AuswahlUnternehmen anzeigen Aktivität Verwaltung wählt Unternehmen aus Verhalten Das System bietet der Verwaltung die Möglichkeit, über den Bildschirm AuswahlUnternehmenBildschirm ein Unternehmen auszuwählen. Der Verwaltungsmitarbeiter kann über ein Feld eine Unternehmensnummer eingeben. Input Output Pre-Condition Seite 33 Pflichtenheft – GIS für Landwirte Post-Condition AuswahlUnternehmenBildschirm wird angezeigt Unternehmensnummer_prüfen Aktivität Verwaltung wählt Unternehmen aus Verhalten Nach Angabe einer Unternehmensnummer wird überprüft, ob diese Unternehmensnummer existiert. Existiert diese nicht, wird ein entsprechender Fehlerbildschirm AuswahlUnternehmenBildschirmFehler angezeigt. Ansonsten wird die Unternehmensummer als aktive Unternehmensnummer gesetzt und der Verwaltungsmitarbeiter kann alle Daten des Unternehmens einsehen. Input Unternehmensnummer Output Pre-Condition Post-Condition Zugehörigkeit_überprüfen Aktivität Auswahl überprüfen Verhalten Neben der Überprüfung der Unternehmensnummer wird überprüft, ob das Unternehmen der Verwaltung zugeordnet ist. Sollte diese Zuordnung nicht vorhanden sein wird ein entsprechender Fehler ausgegeben. Ansonsten wird die Unternehmensummer als aktive Unternehmensnummer gesetzt und der Verwaltungsmitarbeiter kann alle Daten des Unternehmens (sofern vorhanden) einsehen. Input Unternehmensnummer Output Pre-Condition Post-Condition Bildschirm AuswahlUnternehmenFehler anzeigen Aktivität Verwaltung wählt Unternehmen aus Verhalten Seite 34 Pflichtenheft – GIS für Landwirte Sollte bei Auswahl des Unternehmens ein Fehler erfolgt sein, wird der Verwaltungsmitarbeiter mittels des Bildschirms AuswahlUnternehmenBildschirmFehler darauf aufmerksam gemacht. Input Output Pre-Condition Post-Condition AuswahlUnternehmenFehlerBildschirm wird angezeigt Überprüfen ob Geometrien vorhanden sind Aktivität Überprüfen ob Geometrien vorhanden Verhalten Nach Anmeldung und Auswahl des Unternehmens (auf Verwaltungsseite) wird überprüft, ob für das entsprechende Unternehmen Schlaggeometrien vorhanden sind. Sollte dies nicht der Fall sein kann das System nicht ausgeführt werden. Input Unternehmensnummer Output Pre-Condition Post-Condition KeineSchlagGeometrienBildschirm Aktivität Benutzer informieren – keine Schlaggeometrien vorhanden. Verhalten Sollten zu einem Unternehmen keine Schlaggeometrien vorhanden sein, kann das System nicht ausgeführt werden. Dem Benutzer wird dies über den Bildschirm KeineSchlagGeometrienBildschirm mitgeteilt. Input Output Pre-Condition Post-Condition KeineSchlagGeometrienBildschirm wird angezeigt – System wird verlassen. UnternehmensinformationenBildschirm _anzeigen Aktivität Seite 35 Pflichtenheft – GIS für Landwirte Benutzer begrüßen – UnternehmensinformationenBildschirm anzeigen. Verhalten Nach erfolgreicher Anmeldung wird dem Benutzer ein UnternehmensinformationenBildschirm mit unternehmensrelevanten Daten angezeigt. Diese unternehmensrelevanten Daten können dem Stammdatenblatt entnommen werden. Dies enthält für jedes Unternehmen (Unternehmensnummer) eine Reihe von Parametern. Siehe hierzu auch [5]. Input Eindeutige Identifizierung des Unternehmens, um so Unternehmensspezifische Daten abrufen zu können. Output UnternehmensinformationenBildschirm mit folgenden Inhalten: Information Unternehmensnummer Inhabername Unternehmensadresse Parameter in UnternehmensinformationenBildschirm (Siehe 3.1.1.7) Unternehmensnummer Name und Vorname Adresse Telefon Fax E-Mail Adresse Telefon E-Mail E-Mail Tabelle 8: Inhalte des UnternehmensinformationenBildschirm Pre-Condition Post-Condition UnternehmensinformationenBildschirm wird angezeigt. 3.2.3 Zentrieren 3.2.3.1 Diagramm Klick in Karte Karte wird an gewählter Stelle neu zentriert Klick in Karte Abbildung 17: Ablauf Zentrieren Seite 36 Datenbank (Stammdaten, Unternehmen) BTNR NAME + VORNAME ADRESSE + PLZ + ORT TELEFON TELEFAX EMAIL Pflichtenheft – GIS für Landwirte 3.2.3.2 Erläuterung Der Benutzer kann durch Klicken auf der Karte die Karte neu, auf den gewählten Punkt hin, zentrieren lassen. Somit besteht für den Benutzer die Möglichkeit die Karte zu verschieben. 3.2.3.3 Interne Funktionen: Karte_verschieben Aktivität Karte wird an gewählter Stelle neu zentriert. Verhalten Die Karte wird so verschoben, dass der vorher angewählte Punkt das Zentrum der neuen Ansicht bildet. Input Punkt auf Karte Output Pre-Condition Benutzer hat Punkt auf Karte angeklickt und Punkt liegt innerhalb des Unternehmensumfelds (siehe Anmerkungen). Post-Condition Karte ist verschoben (neues Zentrum bildet der angewählte Punkt). Anmerkungen Folgende Funktionalität kann, falls es in der ersten Stufe der prototypischen Realisierung einen zu hohen Aufwand darstellt, als Evolution angesehen werden: Evolution Der Benutzer darf nur innerhalb eines definierten Bereichs navigieren. Er soll das System nicht als Atlas nutzen, sondern nur den für ihn vorgesehenen Teil einsehen können. Es ist deshalb notwendig, ein Unternehmensumfeld zu generieren. Das Unternehmensumfeld umfasst die Schläge des Unternehmens, sowie einen gewissen Randbereich um jeden dieser Schläge. Es soll kein Rechteck um alle Schläge des Unternehmens inklusive eines Toleranzbereichs aufgespannt werden, da dies für Unternehmene mit weit auseinanderliegenden Schlägen bedeuten würde, dass sie evtl. doch die komplette Karte einsehen können. Das Unternehmensumfeld muss für jeden Schlag definiert werden. Die Schläge inklusive eines Toleranzbereichs summieren sich so zum Unternehmensumfeld. Übersichtskarte_aktualisieren Aktivität Karte wird herausgezoomt / Karte wird hereingezoomt Seite 37 Pflichtenheft – GIS für Landwirte Verhalten Die Übersichtskarte muss an die neue Darstellung des Kartenbereichs angepasst werden. Das Rechteck auf der Übersichtskarte, das den Kartenbereich darstellt muss entsprechend der Position und der Zoom-Stufe aktualisiert werden. Input Zoomstufe, Position des Kartenbereichs Output Pre-Condition Post-Condition Die Übersichtskarte reflektiert den Zustand des Kartenbereichs. 3.2.4 Zoom+/Es gibt zwei Funktionen: Zoom+ (Vergrößern) Zoom- (Verkleinern) Die folgend beschrieben werden: 3.2.4.1 Diagramm Klick in Karte Klick in Karte und Rechteck aufziehen Klick in Karte und Rechteck aufziehen Karte wird auf nächste Zoomstufe hereingezoomt Klick in Karte Karte wird auf aufgezogenen Bereich hereingezoomt Klick in Karte und Rechteck aufziehen Klick in Karte Abbildung 18: Ablauf Zoom + Seite 38 Pflichtenheft – GIS für Landwirte Klick in Karte Karte wird herausgezoomt Klick in Karte Abbildung 19: Ablauf Zoom 3.2.4.2 Erläuterung Die Zoom-Funktion beinhaltet zwei verschiedene Funktionalitäten: Vergrößern des Kartenausschnitts Der Benutzer kann durch Klicken in die Karte die Karte vergrößern. Die Karte wird auf den nächsten Maßstab vergrößert. Zentrum der neuen Ansicht ist der angeklickte Punkt. Der Benutzer kann durch Klicken in die Karte und Aufziehen eines Bereichs die Karte vergrößern. Die Karte wird auf den aufgezogenen Bereich vergrößert. Verkleinern des Kartenausschnitts Der Benutzer kann durch Klicken in der Karte die Karte verkleinern. Die Karte wird auf den nächsten Maßstab verkleinert. Folgend sind die verschiedenen Zoom-Stufen aufgeführt: RLP-Sicht Unternehmenssicht 1:10000 1:7500 1:5000 1:2500 1:1000 Tabelle 9: Zoom-Stufen Wie in 2.2.3.1 beschrieben, werden gewisse Geo-Daten-Modelle (die hier als Ebenen aufgeführt sind) nur in bestimmten Maßstäben verwendet. Nur für diese Maßstäbe darf eine Auswahl der entsprechenden Ebene (ein- und ausblenden) überhaupt möglich sein. In den anderen Maßstäben dürfen die Ebenen im Ebenenbereich nicht auswählbar sein. Die Zoom-Funktion muss Einfluss auf diesen Aspekt nehmen. Sollte der Maßstab geändert werden, muss der Ebenenbereich angepasst werden. Eventuell müssen Ebenen zur Auswahl deaktiviert oder aktiviert werden. (Siehe auch 3.2.9) 3.2.4.3 Interne Funktionen: Zoom_In Seite 39 Pflichtenheft – GIS für Landwirte Aktivität Karte wird hereingezoomt Verhalten Die Karte wird auf die nächste Zoom-Stufe vergrößert. Der Punkt, der angewählt wurde, dient als Zentrum der neuen Sicht. Die Karte wird auf den aufgezogenen Bereich vergrößert. Während die RLP-Sicht den Unternehmen in Rheinland-Pfalz einordnet, stellt die Unternehmenssicht einen Überblick über den kompletten Unternehmen dar. Diese Sicht ist abhängig von der jeweiligen Unternehmensausdehnung. Input Punkt auf Karte. Bereich auf Karte Output Pre-Condition Post-Condition Karte wird vergrößert dargestellt. Zoom_Out Aktivität Karte wird herausgezoomt Verhalten Die Karte wird auf die nächste Zoom-Stufe verkleinert. Input Punkt auf Karte. Output Pre-Condition Benutzer hat einen Punkt auf der Karte angeklickt Post-Condition Karte ist verkleinert dargestellt. Ebenenbereich_aktualisieren Aktivität Karte wird herausgezoomt / Karte wird hereingezoomt Seite 40 Pflichtenheft – GIS für Landwirte Verhalten Die Auswahl der Ebenen muss dem Maßstab angepasst werden. Ebenen müssen in bestimmten Maßstäben deaktiviert oder aktiviert werden. Folgende Tabelle gibt Aufschluss über das genaue Verhalten der Funktion (die einzelnen Zellen geben wider, ob die Ebene auswählbar ist oder nicht): Zoom-Stufe (Maßstab) RLP (Rheinland-Pfalz Sicht) Unternehmenssicht 1:10000 1:7500 1:5000 1:2500 1:1000 Orthophotos NEIN Schläge JA NEIN NEIN NEIN JA JA (JA) JA JA JA JA JA JA Tabelle 10: Maßstabsabhängige Ebenenanzeige Input Zoom-Stufe (Maßstab) Output Pre-Condition Post-Condition Im Ebenenbereich werden die Ebenen (AKTIV/INAKTIV) wie in Tabelle 10 angezeigt: Zoom-Stufe (Maßstab) RLP (Rheinland-Pfalz Sicht) Unternehmenssicht 1:10000 1:7500 1:5000 1:2500 1:1000 Orthophotos NEIN Schläge JA NEIN NEIN NEIN JA JA (JA) JA JA JA JA JA JA Tabelle 11: Ebenenanzeige Layout Die Ebenen im Ebenenbereich werden „ausgegraut“, so dass diese nicht länger anwählbar sind, wenn in einem bestimmten Maßstab die Anzeige dieser Ebene nicht erlaubt ist. Übersichtskarte_aktualisieren Aktivität Karte wird herausgezoomt / Karte wird hereingezoomt Verhalten Die Übersichtskarte muss an die neue Darstellung des Kartenbereichs angepasst werden. Das Rechteck auf der Übersichtskarte, das den Kartenbereich darstellt, muss entsprechend der Position aktualisiert werden. Seite 41 Pflichtenheft – GIS für Landwirte Input Position des Kartenbereichs Output Pre-Condition Post-Condition Die Übersichtskarte reflektiert den Zustand des Kartenbereichs. 3.2.5 Home 3.2.5.1 Diagramm Karte auf Heimatzustand setzen Abbildung 20: Ablauf Home 3.2.5.2 Erläuterung Der Benutzer kann durch Anwählen dieser Funktion die Karte in einen vorher festgelegten Heimatzustand (definiert durch die Unternehmenssicht) versetzen. 3.2.5.3 Interne Funktionen: Karteanzeige_verändern Aktivität Karte auf Heimatzustand setzen Verhalten Die Anzeige der Karte wird verändert. Als Heimatzustand wird die Unternehmenssicht (wie bezüglich Zoom-Funktion angeführt – siehe 3.2.4) verwendet. Input Output Pre-Condition Seite 42 Pflichtenheft – GIS für Landwirte Post-Condition Karte wird in der Unternehmenssicht angezeigt. Übersichtskarte_aktualisieren Aktivität Karte auf Heimatzustand setzen Verhalten Die Übersichtskarte muss an die neue Darstellung des Kartenbereichs angepasst werden. Das Rechteck auf der Übersichtskarte, das den Kartenbereich darstellt, muss entsprechend der Position aktualisiert werden. Input Position des Kartenbereichs Output Pre-Condition Post-Condition Die Übersichtskarte reflektiert den Zustand des Kartenbereichs. 3.2.6 Suche Flurstück 3.2.6.1 Diagramm Seite 43 Pflichtenheft – GIS für Landwirte Bildschirm zur Flurstücksuche einblenden [Benutzer startet Suchvorgang] Suche nach Flurstück [Flurstück gefunden] [Flurstück nicht gefunden ] [Benutzer schließt Fenster ] Markieren des Flurstücks auf der Karte Meldung ausgeben in Bildschirm zur Flurstückssuche Abbildung 21: Ablauf Suche Flurstück 3.2.6.2 Erläuterung Der Benutzer kann durch Angabe der Flurstückskennzeichen direkt nach einem Flurstück suchen. Falls das Flurstück vorhanden ist, wird es im Kartenbereich hervorgehoben. 3.2.6.3 Interne Funktionen: SucheFlurstückBildschirm_anzeigen Aktivität Bildschirm zur Flurstückssuche einblenden. Verhalten Seite 44 Pflichtenheft – GIS für Landwirte Der Bildschirm zur Suche eines Flurstücks wird angezeigt.(SucheFlurstückBildschirm). Der Benutzer gibt das Flurstückskennzeichen über diesen Bildschirm ein. Da das Flurstückskennzeichen eine bestimmte Form vorweist, sollte diese auch durch das Layout des Eingabefeldes berücksichtigt werden. Das Flurstückskennzeichen setzt sich wie folgt zusammen: Flurstückskennzeichen Gemarkung (4-stellig) Flur (3-stellig) Flurstückszähler (5-stellig) Flurstücksnenner (3-stellig) Parameter in SucheFlurstückBildschirm (Siehe 3.1.1.9) Gemarkung Flur Flurstück Datenbank (ALK Flurstück) AL001_FS_GEMARKUNG AL001_FS_FLUR AL001_FS_ZAEHLER AL001_FS_NENNER Tabelle 12: Flurstückskennzeichen Die Angabe des Flurstückskennzeichens wird nur vollständig übernommen. Folgende Regeln bei Angabe der Felder sind wichtig: Flurstückskennzeichen Gemarkung (4-stellig) Flur (3-stellig) Flurstückszähler (5-stellig) Flurstücksnenner (3-stellig) Erforderlich Ja Nein Ja Nein Erforderliche Felder Bei Felder die nicht erforderlich sind, wird der Benutzer nicht zur Eingabe der entsprechenden Daten gezwungen. In der Datenbank sind diese Felder durch entsprechende Platzhalter gekennzeichnet (die angeben, dass diese eigentlich leer sind). Die Anwendung soll, falls der Benutzer diese Felder leer lässt, diese durch den Platzhalter zu ersetzen um so fehlerhafte Eingaben zu vermeiden. Anzahl an Stellen der Felder Jedes der vier Felder hat eine gewisse Anzahl an Stellen. o Die Felder sollen so konzipiert werden, dass nicht mehr als die maximale Anzahl an Stellen eingegeben werden kann. o Sollte ein Benutzer weniger als die vorgesehene Anzahl an Felder eingeben, soll die Eingabe mit führenden Nullen aufgefüllt werden. Input Output Pre-Condition Post-Condition SucheFlurstückBildschirm wird angezeigt. Layout Das Flurstückskennzeichen weist auf den Ausdrucken (Flächennachweis) folgendes Format auf: xxxx xxx xxxxx / xxx (Gemarkung Flurstücksnummer Flurstückszähler / Flurstücksnenner) Seite 45 Pflichtenheft – GIS für Landwirte Dieses Format sollte durch das Layout berücksichtigt werden. Es müssen also vier Eingabefelder für die einzelnen Teile des Flurstückskennzeichens auf dem SucheFlurstückBildschirm vorhanden sein. Flurstück_suchen Aktivität Suche nach Flurstück. Verhalten Auf Basis des angegebenen Flurstückskennzeichens wird das Flurstück in der Datenbank gesucht. Die für den SucheFlurstückBildschirm_anzeigen angegebenen Regeln müssen bei Eingabe der Daten berücksichtigt werden. Input Eindeutiges Flurstückskennzeichen. Output Verweis auf das Flurstück in der Datenbank. Pre-Condition Post-Condition Evolution: Folgender Parameter soll, wie in 3.2.3 beschrieben, als eventuelle Evolutionsstufe angesehen werden: Sollte ein Flurstück gefunden werden, muss das Unternehmensumfeld (siehe 3.2.3) ausgedehnt werden auf dieses Flurstück. SucheFlurstückOhneErgebnisBildschirm_anzeigen Aktivität Meldung ausgeben Verhalten Der Bildschirm (SucheFlurstückOhneErgebnisBildschirm) wird eingeblendet und weist den Benutzer darauf hin, dass ein entsprechendes Flurstück nicht gefunden werden konnte. Dieser Bildschirm entspricht dem Bildschirm SucheFlurstückOhneErgebnisBildschirm, zusätzlich wird eine Angabe gemacht, dass kein Flurstück gefunden wurde. Die vorher eingegebenen Werte der einzelnen Parameter müssen erhalten bleiben, so kann der Benutzer diese nochmals überprüfen. Input Output SucheFlurstückOhneErgebnisBildschirm Pre-Condition Post-Condition Seite 46 Pflichtenheft – GIS für Landwirte SucheFlurstückOhneErgebnisBildschirm wird angezeigt. Flurstück_markieren Aktivität Markieren des Flurstücks auf der Karte. Verhalten Das Flurstück wurde in der Datenbank gefunden und kann nun entsprechend auf der Karte markiert werden. Die Anzeige der Karte muss zu diesem Zweck eventuell verändert werden. Input Verweis auf das gefundene Flurstück. Output Pre-Condition Flurstück wurde in Datenbank gefunden und es existiert ein Verweis auf das Flurstück in der Datenbank, so dass zusätzliche Informationen, sowie die Geo-Daten direkt abrufbar sind. Post-Condition Flurstück ist im Kartenbereich markiert und wird angezeigt. Layout Das Flurstück soll so angezeigt werden, dass es komplett im Kartenbereich zu sehen ist (die Zoomstufe muss gegebenenfalls angepasst werden) und das Flurstück zentriert angezeigt wird. Sollten Änderungen an der Ebenenanzeige vorgenommen worden sein, müssen diese beibehalten werden. Wenn z.B. die Ortophotos ausgeblendet wurden, dürfen diese nicht wieder nach der Suche eingeblendet werden. Zur Markierung des Flurstücks auf der Karte sollen folgende Parameter verwendet werden: Linienfarbe gelb Linienstärke ? Füllfarbe transparent Tabelle 13: Darstellungsparameter zur Markierung eines Flurstücks Übersichtskarte_aktualisieren Aktivität Markieren des Flurstücks auf der Karte Verhalten Die Übersichtskarte muss an die neue Darstellung des Kartenbereichs angepasst werden. Das Rechteck auf der Übersichtskarte, das den Kartenbereich darstellt, muss entsprechend der Position aktualisiert werden. Input Position des Kartenbereichs Output Seite 47 Pflichtenheft – GIS für Landwirte Pre-Condition Post-Condition Die Übersichtskarte reflektiert den Zustand des Kartenbereichs. 3.2.7 Suche Schlag 3.2.7.1 Diagramm Bildschirm zur Schlagsuche einblenden Benutzer wählt Schlag aus Markieren des Schlages auf der Karte Tabelle 14: Ablauf Suche Schlag 3.2.7.2 Erläuterung Der Benutzer kann durch Auswahl einer Schlagnummer direkt einen Schlag auf der Karte anzeigen lassen. Angezeigt werden dem Benutzer sowohl aktuelle Schläge wie auch Vor-Jahres Schläge. 3.2.7.3 Interne Funktionen: SucheSchlagBildschirm_anzeigen Aktivität Bildschirm zur Schlagsuche einblenden. Seite 48 Pflichtenheft – GIS für Landwirte Verhalten Der Bildschirm zur Suche eines Schlages wird angezeigt. Im Gegensatz zum Bildschirm, der für die Suche nach einem Flurstück notwendig ist, müssen an dieser Stelle keine Eingaben des Benutzers über Texteingabefelder erfolgen. In einer Liste werden dem Benutzer alle Schläge (aktuelle und Vor-Jahres Schläge), die seinem Unternehmen zugeordnet sind, anhand der Schlagnummern aufgelistet. Die Schlagnummer charakterisiert in einem Unternehmen eindeutig einen Schlag. Input Output Pre-Condition Post-Condition SucheSchlagBildschirm wird angezeigt. Schlag_suchen Aktivität Markieren des Schlages auf der Karte Verhalten Auf Basis der ausgewählten Schlagnummer wird der Schlag in der Datenbank aufgesucht. Input Parameter Schlagnummer Parameter in SucheSchlagBildschirm (Siehe 3.1.1.11) Schläge (Es werden alle Schlagnummer in einem Listenfeld angezeigt.) Datenbank (Schläge, und Vor-Jahres) SLNR (Siehe [6] ) Tabelle 15: Parameter der Funktion Suche Schlag Output Verweis auf den Schlag in der Datenbank. Pre-Condition Benutzer hat einen Schlag aus der angezeigten Liste ausgewählt. Post-Condition Schlag wurde gefunden. Schlag_markieren Aktivität Markieren des Schlages auf der Karte Seite 49 aktuell Pflichtenheft – GIS für Landwirte Verhalten Der Schlag wurde in der Datenbank gefunden und kann nun entsprechend auf der Karte markiert werden. Die Anzeige der Karte muss zu diesem Zweck eventuell verändert werden. Input Verweis auf den gefundenen Schlag. Output Pre-Condition Schlag wurde in Datenbank gefunden und es existiert ein Verweis auf den Schlag in der Datenbank, so dass zusätzliche Informationen sowie die Geo-Daten direkt abrufbar sind. Post-Condition Schlag ist im Kartenbereich markiert und wird angezeigt. Layout Der Schlag soll so angezeigt werden, dass es komplett im Kartenbereich zu sehen ist (die Zoomstufe muss gegebenenfalls angepasst werden) und der Schlag zentriert angezeigt wird. Sollten Änderungen an der Ebenenanzeige vorgenommen worden sein, müssen diese beibehalten werden. Wenn z.B. die Ortophotos ausgeblendet wurden, dürfen diese nicht wieder nach der Suche eingeblendet werden. Zur Markierung des Schlags auf der Karte sollen folgende Parameter verwendet werden: Linienfarbe gelb Linienstärke ? Füllfarbe transparent Tabelle 16: Darstellungsparameter zur Markierung eines Schlags Übersichtskarte_aktualisieren Aktivität Markieren des Schlages auf der Karte Verhalten Die Übersichtskarte muss an die neue Darstellung des Kartenbereichs angepasst werden. Das Rechteck auf der Übersichtskarte, das den Kartenbereich darstellt, muss entsprechend der Position und der Zoom-Stufe aktualisiert werden. Input Zoomstufe, Position des Kartenbereichs Output Pre-Condition Post-Condition Die Übersichtskarte reflektiert den Zustand des Kartenbereichs. Seite 50 Pflichtenheft – GIS für Landwirte 3.2.8 Information abrufen 3.2.8.1 Diagramm Schlag an entsprechender Stelle suchen [Schlag gefunden] [Kein Schlag vorhanden] Flurstück an entsprechender Stelle suchen Markieren des Schlags und Anzeige von Zusatzinformationen [Kein Flurstück vorhanden] [Flurstück gefunden] Markieren des Flurstücks auf der Karte und Anzeige von Zusatzinformationen Meldung ausgeben Tabelle 17: Ablauf Informationen anzeigen 3.2.8.2 Erläuterung Der Benutzer kann durch Klicken in die Karte Informationen zu einem Schlag oder einem Flurstück, der/das sich an dieser Stelle der Karte befindet, abrufen. Es wird zuerst nach einem Schlag gesucht, der eventuell vorhanden ist. Sollte diese Suche erfolgreich sein, wird dieser Schlag markiert und Zusatzinformationen werden angezeigt. Sollte allerdings kein Schlag vorhanden sein, wird nach einem Flurstück gesucht. Im Erfolgsfall wird es markiert und Zusatzinformationen ausgegeben. Sollte auch Seite 51 Pflichtenheft – GIS für Landwirte die Suche nach einem Flurstück erfolglos sein, wird eine Meldung ausgegeben, dass bezüglich dieser Stelle keine Informationen abgerufen werden können. 3.2.8.3 Interne Funktionen: Schlag_suchen Aktivität Schlag an entsprechender Stelle suchen. Verhalten An der gewählten Stelle in der Karte wird ein Schlag gesucht. Die Suche nach Schlägen in der Datenbank erfolgt ausschließlich auf den aktuellen Schlägen, die dem Unternehmen des Landwirts zugeordnet sind. Somit wird vermieden, dass der sich Landwirt fremde Schläge anzeigen lässt. Input Punkt auf Karte. Output Verweis auf Schlag in der Datenbank Pre-Condition Post-Condition Schlag_markieren Aktivität Markieren des Schlages und Anzeige von Zusatzinformationen Verhalten Der Schlag wurde in der Datenbank gefunden und kann nun entsprechend auf der Karte markiert werden. Die Anzeige der Karte muss zu diesem Zweck eventuell verändert werden. Input Verweis auf den gefundenen Schlag. Output Pre-Condition Schlag wurde in Datenbank gefunden und es existiert ein Verweis auf den Schlag in der Datenbank, so dass zusätzliche Informationen, sowie die Geo-Daten direkt abrufbar sind. Post-Condition Schlag ist im Kartenbereich markiert und wird angezeigt. Layout Seite 52 Pflichtenheft – GIS für Landwirte Der Schlag soll so angezeigt werden, dass er komplett im Kartenbereich zu sehen ist (die Zoomstufe muss gegebenenfalls angepasst werden) und der Schlag zentriert angezeigt wird. Sollten Änderungen an der Ebenenanzeige vorgenommen worden sein müssen diese beibehalten werden. Wenn z.B. die Ortophotos ausgeblendet wurden dürfen diese nicht wieder nach der Suche eingeblendet werden. Zur Markierung des Schlags auf der Karte sollen folgende Parameter verwendet werden: Linienfarbe gelb Linienstärke ? Füllfarbe transparent Tabelle 18: Darstellungsparameter zur Markierung eines Schlags ZusatzinformationenSchlag_anzeigen Aktivität Markieren des Schlages und Anzeige von Zusatzinformationen Verhalten Zu dem gefundenen Schlag (ZusatzinformationenSchlagBildschirm). werden Zusatzinformationen angezeigt Input Verweis auf den gefundenen Schlag. Output Pre-Condition Schlag wurde in Datenbank gefunden und es existiert ein Verweis auf den Schlag in der Datenbank, so dass zusätzliche Informationen sowie die Geo-Daten direkt abrufbar sind. Post-Condition Schlag ist im Kartenbereich markiert und wird angezeigt. Layout Der Schlag soll so angezeigt werden, dass er komplett im Kartenbereich zu sehen ist (die Zoomstufe muss gegebenenfalls angepasst werden) und der Schlag zentriert angezeigt wird. Sollten Änderungen an der Ebenenanzeige vorgenommen worden sein, müssen diese beibehalten werden. Wenn z.B. die Ortophotos ausgeblendet wurden, dürfen diese nicht wieder nach der Suche eingeblendet werden. Zur Markierung des Schlags auf der Karte sollen folgende Parameter verwendet werden: Linienfarbe gelb Linienstärke ? Füllfarbe transparent Tabelle 19: Darstellungsparameter zur Markierung eines Schlags ZusatzinformationenSchlagBildschirm Die Zusatzinformationen orientieren sich am Layout der Ausdrucke orientieren. Seite 53 Pflichtenheft – GIS für Landwirte Bezüglich der Zusatzinformationen zu einem Schlag sollten alle Flurstücke aufgelistet werden, wie dies auch im Flächennachweis der Fall ist. Folgende Informationen sollten in diesem Bildschirm angegeben werden: Parameter Information Schlag) Schlagnummer Kulturart Schlaggröße Parameter in ZusatzinformationenSchla gBildschirm (Siehe 3.1.1.13) Ausprägung (zum Schlagnummer Kulturart Größe Ha a qm Informationen (zu jedem Flurstück) Flurstückskennzeichen Flurstückskennzeichen Flurstücksgröße Flurstücksgröße Ha a qm LF Fläche LF Fläche Ha a qm Benachteiligt Kulturarten-Fläche Ben. Kulturarten-Fläche J /N Ha a qm Antragsfläche Antragsfläche A/F/S WMO WMO J/N Tabelle 20: Zusatzinformationen für einen Schlag I. Datenbank (Schläge aktuell) Datenbankschema einordnen Flurstück_suchen Aktivität Flurstück an entsprechender Stelle suchen. Verhalten An der gewählten Stelle in der Karte wird ein Flurstück gesucht. Input Punkt auf Karte. Output Verweis auf Flurstück in der Datenbank Pre-Condition Post-Condition Flurstück_markieren Seite 54 SLNR NUAR Nicht direkt vorhanden – aufaddieren aus Flurstücksgröße (Siehe unten) Noch ermitteln Noch ermitteln Noch ermitteln zu Noch ermitteln Noch ermitteln Noch ermitteln zu zu zu zu zu Pflichtenheft – GIS für Landwirte Aktivität Markieren des Flurstücks auf der Karte und Anzeige von Zusatzinformationen Verhalten Das Flurstück wurde in der Datenbank gefunden und kann nun entsprechend auf der Karte markiert werden. Die Anzeige der Karte muss zu diesem Zweck eventuell verändert werden. Input Verweis auf das gefundenen Flurstück. Output Pre-Condition Flurstück wurde in Datenbank gefunden und es existiert ein Verweis auf das Flurstück in der Datenbank, so dass zusätzliche Informationen, sowie die Geo-Daten direkt abrufbar sind. Post-Condition Flurstück ist im Kartenbereich markiert und wird angezeigt. Layout Das Flurstück soll so angezeigt werden, dass es komplett im Kartenbereich zu sehen ist (die Zoomstufe muss gegebenenfalls angepasst werden) und der Schlag zentriert angezeigt wird. Sollten Änderungen an der Ebenenanzeige vorgenommen worden sein, müssen diese beibehalten werden. Wenn z.B. die Ortophotos ausgeblendet wurden, dürfen diese nicht wieder nach der Suche eingeblendet werden. Zur Markierung des Schlags auf der Karte sollen folgende Parameter verwendet werden: Linienfarbe gelb Linienstärke ? Füllfarbe transparent Tabelle 21: Darstellungsparameter zur Markierung eines Flurstücks. ZusatzinformationenFlurstück_anzeigen Aktivität Markieren des Flurstücks auf der Karte und Anzeige von Zusatzinformationen Verhalten Zu dem gefundenen Flurstück (ZusatzinformationenFlurstückBildschirm). werden Input Verweis auf das gefundene Flurstück Output Pre-Condition Seite 55 Zusatzinformationen angezeigt Pflichtenheft – GIS für Landwirte Flurstück wurde in Datenbank gefunden und es existiert ein Verweis auf den Schlag in der Datenbank, so dass zusätzliche Informationen sowie die Geo-Daten direkt abrufbar sind. Post-Condition Flurstück ist im Kartenbereich markiert und wird angezeigt. Layout Das Flurstück soll so angezeigt werden, dass es komplett im Kartenbereich zu sehen ist (die Zoomstufe muss gegebenenfalls angepasst werden) und der Schlag zentriert angezeigt wird. Sollten Änderungen an der Ebenenanzeige vorgenommen worden sein, müssen diese beibehalten werden. Wenn z.B. die Ortophotos ausgeblendet wurden, dürfen diese nicht wieder nach der Suche eingeblendet werden. Zur Markierung des Flurstücks auf der Karte sollen folgende Parameter verwendet werden: Linienfarbe gelb Linienstärke ? Füllfarbe transparent Tabelle 22: Darstellungsparameter zur Markierung eines Flurstücks ZusatzinformationenFlurstückBildschirm Die Zusatzinformationen sollten sich am Layout der Ausdrucke orientieren. Bezüglich der Zusatzinformationen zu einem Flurstück sollten folgende Informationen ausgegeben werden: Parameter Flurstückskennzeichen Flurstücksgröße1,2 Parameter in ZusatzinformationenFlurstückBildschirm (Siehe 3.1.1.14) Flurstückskennzeichen Flurstücksgröße Datenbank (Schläge aktuell) Noch zu ermitteln Noch zu ermitteln Tabelle 23: Zusatzinformationen zu einem Flurstück Datenbankschema einordnen 1 Eine Fachentscheidung muss hinsichtlich des Parameters Flurstücksgröße getroffen werden. Zu entscheiden ist hier ob dieser jedem Landwirt angezeigt werden darf oder nur dem Landwirt, dem das Flurstück gehört. Dieser Parameter wird aktuell NICHT eingeblendet. 2 Des weiteren ist es wichtig zu entscheiden, dass zwei Quellen bezüglich der Flurstücksgröße existieren, zum einen der Buchwert (ALB), zum anderen die Geometrie (ALK). Der Buchwert wird als Richtwert für die Richtigkeit der übermittelten Daten herangezogen und muss somit als Referenz für den Landwirt gelten. Fehler_Information_Bildschirm_anzeigen Aktivität Meldung ausgeben Verhalten Sollte an einer Stelle weder ein Schlag noch ein Flurstück gefunden werden, wird dies dem Benutzer durch den ZusatzinformationenFehlerBildschirm mitgeteilt. Input Seite 56 Pflichtenheft – GIS für Landwirte Output ZusatzinformationenFehlerBildschirm Pre-Condition Es wurde kein Schlag und kein Flurstück an entsprechender Stelle gefunden. Post-Condition ZusatzinformationenFehlerBildschirm wird angezeigt. 3.2.9 Ebenen ein- und ausblenden. Es gibt 3 Ebenen die es zu unterscheiden gilt: Orthophotos Vor-Jahres Schläge oder Aktuelle Schläge (immer nur eine von beiden aktiv) Die Vor-Jahres Schläge und die aktuellen Schläge dürfen nicht zusammen einblendbar sein, zu diesem Zweck werden diese, durch den Einsatz einer Radio-Button Auswahl, exklusiv wählbar. 3.2.9.1 Diagramm Folgende beiden Diagramme müssen für die beiden oben betrachteten Typen (Orthophotos und VorJahres/aktuelle Schläge) unterschieden werden. Orthophotos Benutzer klickt auf Ebene in Ebenenbereich [Ebene ist ausgeblendet] Benutzer klickt auf Ebene in Ebenenbereich [Ebene ist eingeblendet] Benutzer klickt auf Ebene in Ebenenbereich Ebene wird eingeblendet Ebene wird ausgeblendet Benutzer klickt auf Ebene in Ebenenbereich Abbildung 22: Ablauf Ebenen ein- ausblenden (Orthophotos) Seite 57 Pflichtenheft – GIS für Landwirte Ebene aktuelle Schläge ist eingeblendet / Ebene Vor-Jahres Schläge ist ausgeblendet Ebene Vor-Jahres Schläge wird gewählt Ebene aktuelle Schläge wird gewählt Ebene Vor-Jahres Schläge ist eingeblendet / Ebene aktuelle Schläge ist eingeblendet Abbildung 23: Ablauf Ebenen ein- ausblenden (aktuelle/Vor-Jahres Schläge) 3.2.9.2 Erläuterung Folgende beiden Verhalten werden unterschieden: Der Benutzer kann durch Klicken auf die entsprechende Ebene im Ebenenbereich die Ebene ein- oder ausblenden. (Ortophotos) Der Benutzer kann durch Anwählen der jeweils nicht eingeblendeten Ebene, diese Ebene einblenden und damit die eingeblendete Ebene ausblenden. (Vor-Jahres/aktuelle Schläge) Bei der Steuerung (durch „Checkboxes“) muss darauf geachtet werden, dass die Steuerungsparameter, die die jeweilige Ebene (aktuelle oder Vor-Jahres Schläge) betreffen sich immer an die neue Situation anpassen. (Bsp: Bei Wahl von aktuelle Schlägen muss in der Steuerungszentrale die Vor-Jahres Schläge deaktiviert werden, da diese dann nicht mehr angezeigt werden) Als Startparameter gelten folgende Einstellungen: Ebene Orthophotos Vor-Jahres-Schläge Aktuelle Schläge Status AUS AUS EIN Abbildung 24: Startparameter der Funktion Ebenen ein- und ausblenden Die Auswahl der Ebenen soll maßstabsabshängig erfolgen. Wie in Error! Reference source not found. beschrieben, werden verschiedene der Geo-Datenmodelle (die hier als Ebenen aufgeführt sind) nur in bestimmten Maßstäben verwendet. Nur für diese Maßstäbe darf eine Auswahl der entsprechenden Ebene (ein- und ausblenden) überhaupt möglich sein. In den anderen Maßstäben dürfen die Ebenen im Ebenenbereich nicht auswählbar sein. Folgende Tabelle gibt Aufschluss darüber, wann die einzelnen Ebenen im Ebenebereich auswählbar sein dürfen: Zoom-Stufe (Maßstab) RLP (Rheinland-Pfalz Sicht) Unternehmenssicht 1:10000 1:7500 Orthophotos NICHT AKTIV Schläge AKTIV NICHT AKTIV NICHT AKTIV NICHT AKTIV AKTIV AKTIV AKTIV Seite 58 Pflichtenheft – GIS für Landwirte 1:5000 1:2500 1:1000 AKTIV AKTIV (AKTIV) AKTIV AKTIV AKTIV Abbildung 25: Zuordnung Zoom-Stufe Ebenenauswahl Die Darstellung der Vor-Jahres-Schläge sowie der aktuellen Schläge wurde bislang nicht festgelegt: Darstellung Vor-Jahres Schläge Linienfarbe Linienstärke ? Füllfarbe keine Tabelle 24: Darstellungsparameter zur Markierung eines Schlags (Vor-Jahres) Darstellung aktuelle Schläge Linienfarbe Linienstärke ? Füllfarbe keine Tabelle 25: Darstellungsparameter zur Markierung eines Schlags (aktuelle Schläge) II. Darstellungsparameter angeben Evolution Es muss möglich sein an dieser Stelle zu einem späteren Zeitpunkt weitere Ebenen zu definieren. 3.2.9.3 Interne Funktionen: Ebene_einblenden Aktivität Ebene wird eingeblendet. Verhalten Die Ebene wird in der Karte eingeblendet. Input Output Pre-Condition Ebene ist ausgeblendet. Post-Condition Ebene ist eingeblendet. Ebene_ausblenden Aktivität Ebene wird ausgeblendet. Verhalten Die Ebene wird in der Karte ausgeblendet. Input Seite 59 Pflichtenheft – GIS für Landwirte Output Pre-Condition Ebene ist eingeblendet. Post-Condition Ebene ist ausgeblendet. 3.2.10 Drucken Die Druckfunktion wird im Arbeitsbereich sowie auf den Zusatzinformationsbildschirmen angeboten und soll es ermöglichen, einen Kartenausschnitt (aktueller Arbeitsbereich) sowie den jeweiligen Zusatzinformationsbildschirm (auf den Zusatzinformationsbildschirmen) auszudrucken. In einer ersten Phase wird die von MapBender vorgesehene einfache Druckfunktion verwendet. Evolution: Die Druckfunktion entspricht dem WYSIWYG-Prinzip. (What you see is what you get) 3.2.10.1 Erläuterung Der Benutzer kann durch Anwählen dieser Funktion Informationen ausdrucken. 3.2.10.2 Interne Funktionen: Kartenausschnitt_drucken Aktivität Kartenausschnitt drucken Verhalten Der momentan angezeigte Kartenausschnitt wird gedruckt. Die Ausgabe soll einen Maßstab beinhalten. Allerdings handelt es sich dabei nur um einen Circa-Maßstab. Input Output Pre-Condition Post-Condition Kartenausschnitt wurde gedruckt. Zusatzinformationen_drucken Aktivität Zusatzinformationen drucken Verhalten Die momentan angezeigten Zusatzinformationen (die im Bereich „Informationen“ angezeigt werden) werden gedruckt. Seite 60 Pflichtenheft – GIS für Landwirte Input Output Pre-Condition Post-Condition Zusatzinformationen wurden gedruckt. 3.2.11 Herunterladen 3.2.11.1 Diagramm Bildschirm Herunterladen anzeigen Benutzer wählt Geo-Datenherunterladen Benutzer wählt Kartenausschnitt herunterladen Benutzer wählt Kartenausdrucke herunterladen Kartenausschnitt herunterladen Kartenausdruck herunterladen Schlag-Daten herunterladen Abbildung 26: Ablauf Herunterladen 3.2.11.2 Erläuterung Der Benutzer kann durch Anwählen dieser Funktion Informationen herunterladen. 3.2.11.3 Interne Funktionen: PDFKartenausschnitt_generieren Aktivität Kartenausschnitt herunterladen Verhalten Es wird ein PDF-Ausdruck generiert, der den aktuellen Kartenausschnitt beinhaltet. Die Ausgabe soll eine Maßstabsleiste beinhalten. Allerdings handelt es sich dabei nur um einen Circa-Maßstab. Seite 61 Pflichtenheft – GIS für Landwirte Input Output PDF-Ausdruck Pre-Condition Post-Condition Kartenausdruck_übermitteln Aktivität Kartenausdruck herunterladen Verhalten Die Kartenausdruck, die in PDF-Form vorliegen sollen an dieser Stelle dem Benutzer zum Herunterladen angeboten werden. Dem Benutzer wird der Link auf den Antrag zur Verfügung gestellt. Auf dem Bidlschirm HerunterladenBildschirm soll diese Option um die Größe der entpsrechenden PDF-Datei erweitert werden, um den Benutzer so auf eine eventuell längere Transferzeit hinzuweisen. Input Output Link auf die entsprechende PDF-Datei Pre-Condition Post-Condition Der Link auf die PDF-Datei wird dem Benutzer zur Verfügung gestellt. Schlagdaten_generieren Aktivität Geo-Daten herunterladen Verhalten Es wird eine Datei generiert, die alle Schlaginformationen des Landwirts beinhaltet. Diese soll die Schlaggeometrien des Landwirts beinhalten (Eigentum des Ministeriums für Wirtschaft, Landwirtschaft, Verkehr und Weinbau), die dieser dann in anderen Anwendungen wiederverwenden könnte. Der Export erfolgt im GML Format. Es werden keine All-Geometrien nach außen weiter gegeben. Input Output Link auf die entsprechende Datei Pre-Condition Seite 62 Pflichtenheft – GIS für Landwirte Post-Condition Der Link auf die Datei wird dem Benutzer zur Verfügung gestellt. 3.2.12 Messen Zwei Mess-Funktionen sollten realisiert werden: Fläche messen Messen einer beliebigen Fläche auf der Karte. Distanz messen Messen einer beliebigen Distanz auf der Karte. Die Mess-Funktionen werden nicht in der gleichen Art und Weise spezifiziert wie die bisherigen Funktionen. Ursprünglich waren beide Mess-Funktionen als Evolutionsstufe geplant, da der Implementierungsaufwand (mit dem ursprünglich vorgesehenen Map-Client) zu hoch war. Nach einem Wechsel des Map-Client-Produkts ergibt sich diesbezüglich eine andere Situation. Die Map-Bender Client Suite bietet die angegebenen Mess-Funktionen teilweise bereits an. Diese werden somit in dieser Phase wiederverwendet. Eine Spezifikation der Funktion „Distanz messen“ ist überflüssig, da das Verhalten der Funktionen durch die Map-Bender Client Suite bereits vorgegeben ist. Die ISB hat bereits bezüglich der Funktion „Fläche messen“ ein Vorgehen zur Wiederverwendung der in MapBender bereitgestellten Funktionalitäten getroffen. 3.2.13 Unternehmen auswählen Die Verwaltung kann auch im laufenden Unternehmen des Systems einen Wechsel des Unternehmens vornehmen. Die Toolbar-Leiste enthält diesbezüglich eine entsprechende Schaltfläche. 3.2.13.1 Diagramm Seite 63 Pflichtenheft – GIS für Landwirte Verwaltung wählt Betrieb aus Verwaltung auf Fehler aufmerksam machen Auswahl überprüfen [Unternehmensnummer fehlerhaft] [Auswahl korrekt] [Verwaltung greift auf nicht zugewiesenes Unternehmen zu] Überprüfen ob Geometrien vorhanden sind Verwaltung informieren - keine Schlaggeometrien [keine Geometrien vorhanden] [Geometrien vorhanden] Benutzer begrüßen - Informationsbildschirm anzeigen Abbildung 27: Ablauf Unternehmen auswählen 3.2.13.2 Erläuterung Der Benutzer kann in einem entsprechenden Bildschirm eine Unternehmensnummer angeben. Die Unternehmensnummer wird zum einen auf Korrektheit, zum anderen auf Zugehörigkeit überprüft. Sollte diese Unternehmensnummer korrekt sein, wird diese Unternehmensnummer als aktive Unternehmensnummer gesetzt und dem Benutzer wird der Begrüßungsbildschirm angezeigt. 3.2.13.3 Interne Funktionen: Bildschirm AuswahlUnternehmen anzeigen Seite 64 Pflichtenheft – GIS für Landwirte Aktivität Verwaltung wählt Unternehmen aus Verhalten Das System bietet der Verwaltung die Möglichkeit, über den Bildschirm AuswahlUnternehmenBildschirm ein Unternehmen auszuwählen. Der Verwaltungsmitarbeiter kann über ein Feld eine Unternehmensnummer eingeben. Input Output Pre-Condition Post-Condition AuswahlUnternehmenBildschirm wird angezeigt Unternehmensnummer_prüfen Aktivität Verwaltung wählt Unternehmen aus Verhalten Nach Angabe einer Unternehmensnummer wird überprüft, ob diese Unternehmensnummer existiert. Existiert diese nicht, wird ein entsprechender Fehlerbildschirm AuswahlUnternehmenBildschirmFehler angezeigt. Ansonsten wird die Unternehmensummer als aktive Unternehmensnummer gesetzt und der Verwaltungsmitarbeiter kann alle Daten des Unternehmens einsehen. Input Unternehmensnummer Output Pre-Condition Post-Condition Zugehörigkeit_überprüfen Aktivität Auswahl überprüfen Verhalten Neben der Überprüfung der Unternehmensnummer wird überprüft, ob das Unternehmen der Verwaltung zugeordnet ist. Sollte diese Zuordnung nicht vorhanden sein wird ein entsprechender Fehler ausgegeben. Ansonsten wird die Unternehmensummer als aktive Unternehmensnummer gesetzt und der Verwaltungsmitarbeiter kann alle Daten des Unternehmens (sofern vorhanden) einsehen. Input Unternehmensnummer Seite 65 Pflichtenheft – GIS für Landwirte Output Pre-Condition Post-Condition Bildschirm AuswahlUnternehmenFehler anzeigen Aktivität Verwaltung wählt Unternehmen aus Verhalten Sollte bei Auswahl des Unternehmens ein Fehler erfolgt sein, wird der Verwaltungsmitarbeiter mittels des Bildschirms AuswahlUnternehmenBildschirmFehler darauf aufmerksam gemacht. Input Output Pre-Condition Post-Condition AuswahlUnternehmenBildschirmFehler wird angezeigt Überprüfen ob Geometrien vorhanden sind Aktivität Überprüfen ob Geometrien vorhanden Verhalten Nach Anmeldung und Auswahl des Unternehmens (auf Verwaltungsseite) wird überprüft, ob für das entsprechende Unternehmen Schlaggeometrien vorhanden sind. Sollte dies nicht der Fall sein kann das System nicht ausgeführt werden. Input Unternehmensnummer Output Pre-Condition Post-Condition KeineSchlagGeometrienBildschirm Aktivität Benutzer informieren – keine Schlaggeometrien vorhanden. Verhalten Sollten zu einem Unternehmen keine Schlaggeometrien vorhanden sein, kann das System nicht ausgeführt werden. Dem Benutzer wird dies über den Bildschirm KeineSchlagGeometrienBildschirm mitgeteilt. Seite 66 Pflichtenheft – GIS für Landwirte Input Output Pre-Condition Post-Condition KeineSchlagGeometrienBildschirm wird angezeigt – Die Verwaltung kann dann eine andere Unternehmensnummer angeben. UnternehmensinformationenBildschirm _anzeigen Aktivität Benutzer begrüßen – UnternehmensinformationenBildschirm anzeigen. Verhalten Nach erfolgreicher Anmeldung wird dem Benutzer ein UnternehmensinformationenBildschirm mit unternehmensrelevanten Daten angezeigt. Diese unternehmensrelevanten Daten können dem Stammdatenblatt entnommen werden. Dies enthält für jedes Unternehmen (Unternehmensnummer) eine Reihe von Parametern. Siehe hierzu auch [5]. Input Eindeutige Identifizierung des Unternehmens, um so Unternehmensspezifische Daten abrufen zu können. Output UnternehmensinformationenBildschirm mit folgenden Inhalten: Information Unternehmensnummer Inhabername Unternehmensadresse Parameter in UnternehmensinformationenBildschirm (Siehe 3.1.1.7) Unternehmensnummer Name und Vorname Adresse Telefon Fax E-Mail Adresse Telefon E-Mail E-Mail Tabelle 26: Inhalte des UnternehmensinformationenBildschirm Pre-Condition Post-Condition UnternehmensinformationenBildschirm wird angezeigt. 3.2.14 Logout Durch Auswahl dieser Funktion kann der Benutzer das System verlassen. Seite 67 Datenbank (Stammdaten, Unternehmen) BTNR NAME + VORNAME ADRESSE + PLZ + ORT TELEFON TELEFAX EMAIL Pflichtenheft – GIS für Landwirte Eine Spezifikation der Funktion ist überflüssig, da das Verhalten der Funktionen durch die MapBender Client Suite bereits vorgegeben ist. 3.2.15 Legende anzeigen Im Arbeitsbereich (Arbeitsbereich) wird eine Legende angezeigt werden. Es werden in einem ersten Schritt zwei statische Legenden vorgesehen Legende für große Maßstäbe (Anzeige von Schlägen und Flurstücken) Legende für kleine Maßstäbe (keine Anzeige von Schlägen und Flurstücken) Folgend wird der Inhalt der Legende erläutert: Große Maßstäbe: Diese orientiert sich an den Kartenausdrucken, die dem Landwirt zugestellt werden und beinhaltet folgende Informationen: Information Schlag (kritisch) Schlag (unkritisch) Referenzparzelle (Kataster) Referenzparzelle (Flurneuordnung) Flur Gemarkung Datum des Luftbilds Typ Linie Linie Text Text Linie Linie Text Abbildung 28: Parameter der Legende Die Darstellung der einzelnen Parameter erfolgt nach den folgenden Tabellen: Information ALK-Grenzen Schlag (kritisch) Schlag (unkritisch) Flur Gemarkung Linien-Farbe Schwarz Rot Orange Braun Blau Linien-Stärke Tabelle 27: Darstellung der Legende (Linie) Information Referenzparzelle (Kataster) Referenzparzelle (Flurneuordnung) Text-Formatierung Normal Kursiv Tabelle 28: Darstellung der Legende (Text) Kleine Maßstäbe In der Legende für kleine Maßstäbe sollen die in Tabelle 2 angegebenen ATKIS und ALK Layer relativ zu den Darstellungsangaben in Tabelle 3 beschrieben werden. Bsp: Blau: Flüsse 1. Ordnung. Etc. 3.2.15.1 Evolution In einer späteren Ausbaustufe wird die Legende dynamisch gestaltet und passt sich der jeweiligen Situation, also der entsprechenden Zoom-Stufe an. Seite 68 Pflichtenheft – GIS für Landwirte 3.2.16 Unternehmensnummer und Inhabernahme anzeigen Die Unternehmensnummer sowie der Name des Inhabers des Unternehmens werden in einem Bereich des Arbeitsbereichs (Siehe Arbeitsbereich) angezeigt. 3.2.17 Passwort generieren Evolution: Es soll ein Mechnismus erstellt werden, welcher es ermöglicht ein Passwort für ein Unternehmen zu generieren und es dem entsprechenden Inhaber zuzustellen. Dieser Mechanismus kann durch die Kreisverwaltung genutzt werden, falls ein neues Passwort generiert werden muss (Unternehmen hat noch keinen Zugang auf das System oder hat Passwort vergessen). Es könnte somit auf Seiten der Verwaltung Bearbeitungsaufwand eingespart werden. 3.2.18 Hilfe (Standard Map-Bender) Die Funktion Hilfe, die Map-Bender anbietet, wird übernommen. Evolution: Die Hilfe wird genau an das vorliegende System angepasst. 3.2.19 Auswahl Zoom (Standard MapBender) Die Funktion Auswahl Zoom, die Map-Bender anbietet, wird übernommen. 3.2.20 Koordinatensuche (Standard MapBender) 3.2.21 Die Funktion Koordinatensuche, die Map-Bender anbietet, wird übernommen. 4. ARCHITEKTUR 4.1 Systemarchitektur 4.1.1 Allgemein Der hier genutzte Ansatz für die Web-Anwendung basiert auf der sogenannten 3-Schicht-Architektur (3-tier-Architecture). Dabei wird die Anwendung unterteilt in die Datenquellen (hier: Geodatenbank, welche die Vektordaten verwaltet und Rasterdaten im Dateisystem), eine Verarbeitungslogik (Business Logic bzw. Geschäftslogik, häufig auch als Middleware bezeichnet), in der die vorhandenen Daten und die Eingaben der Anwender verarbeitet werden, und eine Präsentationsschicht (Oberflächenlogik), die zentral für die Ein- und Ausgabe verantwortlich ist. Seite 69 Pflichtenheft – GIS für Landwirte 4.1.1.1 Systemaufbau mit rlp-Service 24 Grüne Zone CLIENT APP-SERVER s24app3 BROWSER DMZ URL www.flo.rlp.de 10.7.96.106 eZone RLP-SERVICE 24 WSM-QEUE MESSAGEHANDLINGKOMPONENTE WEB-SERVER IIS XML ein/auspacken MAP-SERVER 10.7.96.55 Mapbender Mapbender Fachdatenzugriff UMN Mapserver http://193.159.160.27 /lwo/lwosl1?/ APP-SERVER s24app2 193.159.160.27 DB Orthophotos Abbildung 1: Schematischer Systemaufbau mit rlp-Service 24 Ein Browser (Client) kommuniziert über das World Wide Web mit dem Web-Server, hier der IIS 5.0 (Internet-Information-Services von Microsoft). Der Web-Server bildet den zentralen Einstiegspunkt und leitet eingehende Anfragen an den Mapbender-Client weiter. Der Mapbender wiederum leitet die Anfragen an die vom Landesbetrieb Daten und Informationen (LDI) entwickelte Komponente rlpService24 weiter. Der rlpService24 ist dafür verantwortlich, den eingehenden http-Request vom Web-Server in eine XML-Datei umzuwandeln und ihn für das JMS-Modul (Java-Messaging-Services-Modul) der MessageHandling-Komponente in eine Message Queue einzustellen bzw. bei einer Antwort eine XML-Datei aus dieser Queue zu entnehmen, deren Inhalte wieder in eine HTML-Seite zu überführen und an den Mapbender zurück zu schicken. Die Message-Handling-Komponente besteht aus zwei Modulen, der Java-Messaging-ServicesKomponente (JMS-Komponente) und einem Lastverteilungs-Modul. Die JMS-Komponente wird mit Hilfe der Standard Java Message Service API (JMS) von Sun Microsystems implementiert. Sie hat die Aufgabe, die XML-Datei aus der Queue abzuholen und die enthaltenen Parameter in eine URL für den Map-Server zu integrieren. Danach wird die Lastverteilung auf verschiedene Map-Server angestoßen. Der Map-Server, in diesem Fall der UMN Mapserver der Universität Minnesota, bearbeitet die eingehende Anfrage und erzeugt eine Karte oder HTML-Seite als Antwort, die er wieder zurück an die Message-Handling-Komponente schickt. 4.1.1.2 Systemaufbau ohne rlp-Service 24 Da der rlp-Service24 eine „Performancebremse“ darstellt, solle es grundsätzlich möglich sein, das System auch ohne diesen einsetzen zu können. Des weiteren handelt es sich um einen spezifischen Service welcher nur im Unfeld des LDI verfügbar ist und sollte auch aus diesem Grund austauschbar sein. Die Steuerung, welcher Weg eines http-Requests eingeschlagen werden soll, wird im Mapbender konfiguriert. Seite 70 Pflichtenheft – GIS für Landwirte Grüne Zone MAP-SERVER DMZ 10.7.96.55 Mapbender Fachdatenzugriff UMN Mapserver CLIENT WEB-SERVER BROWSER IIS DB Mapbender Orthophotos Abbildung 2: Schematischer Systemaufbau ohne rlp-Service 24 In dem Fall, dass der rlp-Service24 nicht zu nutzen ist, leitet der Mapbender die Anfragen nicht an den Eingangsappserver, sondern direkt an den Mapserver oder die Fachdatenzugriffskomponente in der grünen Zone weiter. Ohne rlp-Service 24 findet keine Umwandlung von oder nach XML statt. Die Kommunikation findet vollständig über HTTP statt. Da die Konfiguration der Weiterleitung der Anfragen im Mapbender implementiert wird, können über unterschiedliche Mapservices die Varianten mit und ohne rlp-Service 24 parallel betrieben werden. 4.1.1.3 Verteilung der Systemkomponenten Die Einrichtung des Web-Servers wird auf einem Windows-Rechner vorgenommen, welcher sich innerhalb der DMZ des LDI befindet. Dieser ist über die URL http://www.flo.rlp.de/ ansprechbar. Für die Message-Handling-Komponente wird der APP-SERVER s24app3 mit der IP- Adresse 10.7.96.106 verwendet. Der Map-Server I wird auf dem Windowsrechner GISLBD04 mit der IP-Adresse 10.7.96.55 eingerichtet. Durch die von der Message-Handling-Komponente vorgenommene Lastverteilung auf zwei Map-Server, kann dieser zweite Map-Server auf einem anderem Rechner untergebracht werden. In diesem Fall handelt es sich um den Windowsrechner GISLBD05 mit der IP-Adresse 10.7.96.56. Die Oracle-Datenbank, sowie die Orthophotos liegen auf dem Solaris-Rechner GISLBD 03 mit der IPAdresse 10.7.96.51. Die Kommunikation zwischen den Komponenten findet wie oben bereits beschrieben statt. 4.1.1.4 Regelung der Zugriffe auf den rlp-Service24 Aus Sicherheitsgründen dürfen Zugriffe auf den Eingangsappserver (s24app2) nicht direkt aus dem Internet erfolgen. Für Zugriffe auf den Eingangsappserver muss sichergestellt sein, dass diese nur aus der DMZ heraus erfolgen. Weiterhin darf dieser Zugriff nur erfolgen, wenn zuvor eine Authentifizierung des Benutzers stattgefunden hat. Die Reglung der Zugriffe kann über zwei alternative Varianten erfolgen. Variante 2 ist hinsichtlich der Implementierungsaufwände deutlich umfangreicher. 4.1.1.4.1 Variante 1: Zugriffsregelung über Mapbender In Variante 1 werden die Browserzugriffe alle über den Mapbender geleitet. Dieser führt eine Anmeldung des Benutzers gegen die Access-Datenbank des Mapbenders durch. Ist der Benutzer authentifiziert, werden die Zugriffe an den Eingangsappserver weitergeleitet. Die Weiterleitung betrifft alle Anfragen, welche in der grünen Zone bearbeitet werden müssen. Dies sind Kartenanfragen an den Mapserver sowie Sachdatenanfragen, welche durch die Fachdatenzugriffskomponente ausgewertet werden. Seite 71 Pflichtenheft – GIS für Landwirte CLIENT BROWSER eZone DMZ URL www.flo.rlp.de RLP-SERVICE 24 WSM-QEUE WEB-SERVER IIS XML ein/auspacken Mapbender Access http://193.159.160.27 /lwo/lwosl1?/ APP-SERVER s24app2 193.159.160.27 Abbildung 3: Zugriffsregelung über Mapbender 4.1.1.4.2 Variante 2: Zugriffsregelung über Servlet Variante 2 basiert auf der Verwendung eines Servlets in der DMZ. Dieses stellt den Eingang zum rlpService24 dar. Alle aus dem Internet kommenden Anfragen, welche in die grüne Zone gehen sollen, müssen hiergegen gestellt werden. Die Authentifizierung der Benutzer erfolgt über das Servlet gegen einen LDAP-Dienst. Da der Aufbau der Oberfläche des Mapbenders benutzerbezogen erfolgt, muss die Anmeldung des Benutzers am Mapbender erfolgen, welcher die Authentifizierung dann über das Servlet durchführt. Dabei ist die Sessioninformation zwischen Servlet und Mapbender auszutauschen. Auf dem LDAP-Server müssen alle zur Anmeldung benötigten Benutzerdaten vorgehalten werden. Optional könnten aber auch Fachdaten wie Betriebsinformationen auf dem LDAP-Server betriebsbezogen abgelegt werden. Der WEB-Server selbst sowie die auf diesem eingerichteten Komponenten werden durch das LDI gestellt. Die Konfiguration des LDAP-Dienstes an die Anforderungen der Benutzerverwaltung wird ebenfalls durch das LDI durchgeführt. Momentan ist nur die Einrichtung eines LDAP-Dienstes auf dem WEB-Server II möglich. Dies ist aber nur eine temporäre Lösung. Zu einem späteren Zeitpunkt wird der LDAP-Dienst in der eZone verfügbar sein. Seite 72 Pflichtenheft – GIS für Landwirte CLIENT BROWSER DMZ eZone URL www.flo.rlp.de RLP-SERVICE 24 WSM-QEUE WEB-SERVER I IIS XML ein/auspacken Mapbender LDAP WEB-SERVER II Eingangsservlet APP-SERVER s24app2 http://193.159.160.27 /lwo/lwosl1?/ 193.159.160.27 LDAP Abbildung 4: Zugriffsregelung über Servlet 4.1.2 Komponenten 4.1.2.1 Browser Zur Visualisierung der HTML-Seiten mit GIS-Daten ist lediglich ein Browser erforderlich. Im Browser werden die von der Mapbender-Client-Suite generierten Seiten angezeigt. Die Komponenten der Anwendung werden für den Internet Explorer ab Version 6.x und Netscape Navigator ab Version 7.0.2 erstellt. Da in den HTML-Seiten der Mapbender-Client-Suite Javascript-Funktionen enthalten sind, muss in den Einstellungen des Browsers Java bzw, Active Scripting aktiviert sein. 4.1.2.2 Client-Betriebssystem Es sind alle Betriebssysteme einsetzbar, welche einen der oben angegebenen Browser zur Verfügung stellen. 4.1.2.3 Server-Betriebssystem Das Server-Betriebssystem des Map-Servers ist Windows Server 2000 mit Service Pack 3. Der IIS 5.0 ist als zusätzliche Windows-Komponente installiert. Seite 73 Pflichtenheft – GIS für Landwirte 4.1.2.4 Web-Server Als Produkt wird Internet Information Server (IIS) in der Version 5.0 von Microsoft verwendet. Die Installation des IIS wurde bereits für die Testapplikation und auf den beiden für den Mapserver vorgesehenen Applicationservern vom MWVLW vorgenommen. 4.1.2.5 Mapbender Client Suite Der Web-Server stellt dem Client die Mapbender Client Suite zur Verfügung. Es handelt sich dabei um eine Anwendung aus statischen und dynamisch durch PHP erzeugten HTML-Seiten, in welche die aus den Geodaten erzeugten Kartenbilder als Grafiken eingebettet sind. 4.1.2.6 Map-Server Als Map-Server wird der UMN Mapserver der Universität Minnesota in der Version 4 eingesetzt. Hierbei handelt es sich um einen OGC-WMS-konformen Map-Server. (OGC = Open-Gis-Consortium, WMS = Web-Map-Service). Hauptsächliche Aufgabe ist die Transformation und die Einbettung der Daten vom Geodaten-Server und der im Filesystem vorhanden Rasterdaten in HTML-Seiten unter Verwendung der Mapbender Client Suite. Hierzu wertet der Map-Server den durch den Mapbender erzeugten Kartenrequest aus. 4.1.2.7 Datenbank / Spatial Server Die Geo-Datenbank bzw. der Spatial Server bilden das Backend zur Datenhaltung. Dieses Backend liefert die Daten, welche vom Application Server angefordert werden. Bei der Datenbank wird Oracle 9.2.0.1 mit der Zusatzkomponente Oracle Spatial verwendet. 4.1.2.8 Message-Handling-Komponente Die Message-Handling-Komponente besteht aus zwei Teilen, einer JMS-Komponente, und einem Lastverteilungs-Modul. Die JMS-Komponente wird im folgenden Kapitel („Error! Reference source not found. Error! Reference source not found.“) näher erläutert. Um eine Lastverteilung zu ermöglichen, wird der UMN MapServer auf zwei parallelen Applicationserver betrieben. Die Weiterleitung der eingehenden Requests an die Applicationserver erfolgt dynamisch nach dem Zufallsprinzip. Hierzu können im Propertiesfile der JMS-Komponente die IP-Adressen der Server eingetragen werden, auf welche die Last verteilt werden soll. Neben einer Verteilung der Anfragen über die Message-Handling-Komponente kann alternativ eine Verteilung der Lasten auch über eine dynamische Auflösung der IP-Adressen durch einen DNSServer erfolgen. Für den Einsatz des als ‚round robin’ bezeichneten Verfahrens ist eine zusätzliche Installation und Konfiguration eines DNS-Servers notwendig. Diese erfolgt zweckmäßigerweise auf dem gleichen Rechner auf dem auch die Message-Handling-Komponente betrieben wird. Die Lastverteilung über die Message-Handling-Komponente kann dann deaktiviert werden. Seite 74 Pflichtenheft – GIS für Landwirte Grüne Zone APP-SERVER s24app3 eZone 10.7.96.106 RLP-SERVICE 24 WSM-QEUE MESSAGEHANDLINGKOMPONENTE XML ein/auspacken MAP-SERVER 1 MAP-SERVER 2 10.7.96.55 10.7.96.56 Mapbender Fachdatenzugriff Mapbender Fachdatenzugriff UMN Mapserver UMN Mapserver DB Orthophotos Abbildung 5: Lastverteilung auf mehrere Mapserver 4.1.2.9 rlp-Service24 / JMS-Komponente (Java-Messaging-Services-Komponente) Der rlp-Service24 ist eine vom Landesbetrieb für Daten und Information (LDI) entwickelte Infrastruktur zur Anbindung von bestehenden Dienstleistungen aus dem Internet an die internen Prozesse bzw. um interne Prozesse für Nutzer im Internet zur Verfügung zu stellen. Hier sind verschiedene Web-Adapter in den unterschiedlichen Sicherheitszonen verfügbar. Die JMSKomponente von GIS-LBD Internet für Landwirte nutzt den rlp-Service24 zur sicheren Weiterleitung der Anfragen an den Map-Server und der generierten Antworten für den Benutzer. Hierzu werden die eingehenden Request-Parameter vom Web-Server in XML-Dateien eingepackt und in einer Queue für die weitere Verarbeitung zur Verfügung gestellt. Im umgekehrten Weg werden die von der JMS-Komponente eingestellten XML-Dateien aus der Queue entnommen und für den WebServer wieder in das vorherige Format gebracht. Eine Synchronisierung der Requests und Responses in dem eigentlich asynchronen QueueingVerfahren wird durch den rlp-Service24 sichergestellt sein. Ein Prototyp der JMS-Komponente wurde bereits erstellt und erfolgreich im Zusammenspiel mit den weiteren Komponenten des rlp-Service24 getestet. Über die getesteten Funktionalitäten hinaus gelten für die Verwendung des rlp-Service24 folgende Einschränkungen: 1. Die Post-Methode des HTTP-Protokolls kann momentan noch nicht verwendet werden 2. Der Pfadangabe innerhalb einer URL muss ein ‚?/’ vorangestellt sein 3. Der rlp-Service24 bietet keine Möglichkeit der Einschränkung von Zugriffen auf berechtigte Benutzer. 4.1.3 Systemvoraussetzungen Zum Betrieb der Gesamtsystems sind folgende Serverkomponenten zu verwenden: Windows 2000 Server mit mindestens Service Pack 2 Internet Information Services 5.0 Seite 75 Pflichtenheft – GIS für Landwirte UMN Map-Server Version 4 PHP ab Version 4.3.4 Oracle 9.2.0.1 mit Spatial Option Mapbender Client Suite Version 1.0.0 Generell ist ein Mehrprozessor-Betrieb möglich, da jede Anfrage eine neue Instanz des Map-Servers verwendet. Hiermit übernimmt das Betriebssystem selbst die Verteilung der Tasks auf die einzelnen Prozessoren. 4.1.4 Netz / Bandbreite Es gibt keine Mindestanforderungen an den Netzzugang. Hinsichtlich der bei der Übertragung der Karten anfallenden Datenmengen ist mindestens eine 56k Modemverbindung zu empfehlen. 4.2 Anwendungsarchitektur 4.2.1 Allgemeines Bei der Auswahl des Clients wurde sichergestellt, dass keine Applets eingesetzt werden. Eine Applet basierende Anwendung würde durch die andauernde Kommunikation von Applet und Server durch den rlp-Service 24 hindurch zu Performance Engpässen führen. Beim Einsatz der Mapbender Client Suite bestehen die Antworten des Web-Servers aus kompletten HTML-Seiten, in welchen das enthaltene PHP bereits serverseitig ersetzt wurde. Die Ergebnisse der Anfragen des Mapservers an den Geodaten-Server liegen in Form von Grafiken in den Antwortseiten vor, welche über den Mapbender am Mapserver abgerufen werden. Dieses Vorgehen minimiert die Anzahl der Anfragen durch den rlp-Service 24 hindurch. 4.2.2 Offenheit für künftige Ausbaustufen Durch die Verwendung des kostenlosen OpenSource UMN Map-Servers ist gewährleistet, dass eine kontinuierliche Anpassung an die OGC-Standards erfüllt ist. Es werden alle im Bereich GIS-LBD verwendeten Vektorformate und Rasterformate unterstützt. Die einzelnen Komponenten der Anwendung (Map-Server, GEO-Datenserver, Mapbender Client Suite) sind wegen der Einhaltung der OGC-Standards grundsätzlich austauschbar. 4.2.3 Mapbender Die Mapbender Client Suite der Firma CCGIS ist ein unter GNU-Lizenz stehendes Open Source Produkt. Der Mapbender bringt von Haus aus ein Vielzahl von Funktionalitäten mit, welche eine Mappinganwendung im Web benötigt. Zur Realisierung der Fachlogik des Abrufs von antragsrelevanten Informationen und der Benutzeranmeldung ist dieser jedoch um entsprechende Funktionen zu erweitern. Ebenso muss ein Umgestaltung der Oberfläche entsprechend der Anforderungen an den Arbeitsbereich vorgenommen werden. Da Sachinformationen direkt aus der Oracle Datenbank abgerufen werden müssen, werden hierzu weitere PHP-Scripte erstellt, welche den Zugriff auf die Datenbank und den Aufbau der HTML-Seiten umsetzen. Die Erweiterung des Mapbender um die im Kapitel Funktionen beschriebenen Funktionalitäten bedingt einen umfassenden EIngriff in den bestehenden Mapbender. Auch wenn eine Kapselung der neu zu erstellenden Seiten angestrebt wird, müssen dennoch umfassende Anpassungen an den bereits bestehenden Seiten vorgenommen werden. Eine Migration auf eine neue Version des Mapbenders ist deshalb mit erneuten Anpassungen verbunden. 4.2.4 Datengrundlage Grundlage für die Erzeugung von Kartenansichten durch den MapServer sind Geodaten welche auf dem Geodatenserver (GISLBD03) gespeichert sind. Daten können prinzipiell aber auch von anderen physikalischen Datenquellen gelesen werden. Es können hierbei die Datenarten Vektor-, Raster- und Sachdaten unterschieden werden. Seite 76 Pflichtenheft – GIS für Landwirte 4.2.4.1 Vektordaten Vektordaten werden in der Oracle Spatial Datenbank im SDO_GEOMETRY Format gespeichert. Diese sind in den Metadaten (user_sdo_geom_metadata) der Datenbank als Kartenlayer registriert und können deshalb direkt durch den MapServer zugegriffen werden. Vektordaten, welche durch die zu erstellende Anwendung zugegriffen werden, sind: 4. ALK 5. ATKIS 6. Schläge Die Datenarten ALK und ATKIS werden in der Datenbank in je ca. 100 Tabellen, gegliedert nach Objektarten, gespeichert. Jede Datenbanktabelle ist als Kartenlayer durch den MapServer ansprechbar. Hiervon werden nicht alle Layer in der Kartendarstellung zur Anzeige kommen. Eine Definition der anzuzeigenden Layer und der Zoomstufen wird im Kapitel Datenmodell beschrieben. Alternativ zum Zugriff auf Oracle Daten im SDO_GEOMETRY Format, können auch Daten im Shape oder Tab-Format gelesen werden. Der Zugriff auf diese Daten ist performater als der Zugriff auf die Daten der Datenabnk.. Das Shape-Format bietet sich für ATKIS Daten an, da diese sich nur im jährlichen Turnus ändern. Shape-Dateien können aus den Oracle Spatial Daten erzeugt werden. Die Struktur der Tabelle der Schläge unterliegt momentan noch gewissen Änderungen. 4.2.4.2 Rasterdaten Wesentlicher Bestandteil der Kartenbasis sind die Orthophotos. Sie liegen im Dateisystem des Geodatenservers im MrSID-Format ab. Sie sind in den Bodenauflösungen 25 cm und zusätzlich 100 cm verfügbar. Teilweise aber auch in 40 cm und 160 cm. Es können hoch und niedrig aufgelöste Orthophotos über zwei separate Layer zur Verfügung gestellt werden. Mehrere Orthophotos können zu einem Rasterkatalog zusammengefasst werden und so als ein Layer angesprochen werden. Ein Rasterkatalog wird durch die Speicherung der Boundig Boxes der einzelnen Orthophotos in einem Shapefile erzeugt. Die Erzeugung des Shapefiles kann über die bereits im Geodatenserver vorhandenen Metadaten erfolgen. Das Feld ME001_BOUNDINGBOX_GEOMETRY der Tabelle ME001_RASTERFILES_GF_TB enhält bereits die Boundig Boxes als Geometrieobjekt. Die Orthophotos sind in den Koordinatensystem GK2 oder GK3 gespeichert sind. Da ein Layer im MapServer ein einheitliches Koordinatensystem besitzen muss, ist für jedes Koordinatensystem ein eigener Layer zu erstellen. Diese können aber wieder als Gruppenlayer zusammengefasst werden und so im Client als ein einzige Kartenthema präsentiert und angesprochen werden. Eine Transformation der Rasterdaten der Meridianstreifen 2 und 3 erfolgt durch den MapServer automatisch. Es wird GK3 als Kartenkoordinatensystem, da die Vektordaten auch in GK3 vorliegen. Eine Umrechnung (Resampling) erfolgt dann nur für die Orthophotos des 2. Meridienstreifens. Das Resampling der Rasterdaten ist natürlich rechenintensiv. Um die Rechenzeit aber in Grenzen zu halten, sollten nicht mehr als vier der Orthophotos zu gleich angezeigt werden. Dies wird durch die Definition der Zoomstufen erreicht. Übersicht der Rasteredaten: 7. Orthophotos 25 cm Bodenauflösung 8. Orthophotos 100 cm Bodenauflösung 9. Orthophotos 40 cm Bodenauflösung 10. Orthophotos 160 cm Bodenauflösung 4.2.4.3 Sachdaten Sachdaten sind attributive Daten, enthalten also keine grafischen Informationen. Sachdaten werden zur Authentifizierung und zur Anzeige der Betriebsinformation benötigt. Weiterhin enthalten die Tabellen der Flurstücke und Schläge Sachinformationen welche in den entsprechenden Dialogen angezeigt werden. Die Tabelle der Stammdaten UNTATTR wird nur einmal jährlich vor dem Massendruck erstellt und im Laufe eines Jahres nicht mehr aktualisiert. Übersicht der Sachdaten 11. Betriebsinformationen (Stammdaten) der LBD 12. Sachinformationen Schläge, Flurstücke Seite 77 Pflichtenheft – GIS für Landwirte 4.2.4.4 Übersicht der Datenquellen Im Kapitel der Funktionen wurden bereits beschrieben aus welchen Tabellen die Anwendungen nötigen Informationen gelesen werden. Eine vollständige erfolgt an dieser Stelle. Datenart Parameter Datentyp Schema Tabelle ALK Flurstück Vektor GBD AL001_001_0000_00_G F_TB ALK Flur Vektor GBD AL006_002_0232_00_G L_TB ALK Beschriftung Flur Vektor GBD AL008_002_0232_00_G P_TB ALK Gemarkung Vektor GBD AL005_002_0231_00_G L_TB ALK Beschriftung Vektor GBD AL007_002_0618_00_G Gemarkung P_TB ALK Gebäude Vektor GBD AL015_011_0000_00_G F_TB ATKIS Vektor GBD AT017_3101_1301_GL_ Autobahn TB ATKIS Vektor GBD AT017_3101_1301_GL_ Bundesstraßen TB ATKIS GBD AT017_3101_1301_GL_ Landesstrassen Vektor TB ATKIS Vektor GBD AT036_5100_0000_GL_ Flüsse 1. TB Ordnung ATKIS Vektor GBD AT036_5100_0000_GL_ Flüsse 2. TB Ordnung ATKIS Vektor GBD AT035_5100_0000_GF_ Seen TB ATKIS Vektor GBD AT054_7101_2001_GF_ Land TB ATKIS Vektor GBD AT055_7101_4002_GF_ Landkreis TB ATKIS Vektor GBD AT056_7101_6003_GF_ Stadt TB ATKIS Vektor GBD AT057_7101_6001_GF_ Gemeinde TB ATKIS Vektor GBD AT021_3200_0000_GL_ Bahnlinie TB Schläge, aktuell Geometrien Vektor LAFISADMIN ? Schläge, Vorjahr Geometrien Vektor LAFISADMIN ? ALK Flurstück Gemarkung Sach GBD AL001_001_0000_00_G F_TB ALK Flurstück Flur Sach GBD AL001_001_0000_00_G F_TB ALK Flurstück Zähler Sach GBD AL001_001_0000_00_G F_TB ALK Flurstück Nenner Sach GBD AL001_001_0000_00_G F_TB Stammdaten, Betrieb Betriebsnummer Sach INVEKOS UNTATTR Stammdaten, Betrieb Passwort Sach INVEKOS UNTATTR Stammdaten, Betrieb Nachname Sach INVEKOS UNTATTR Stammdaten, Betrieb Vorname Sach INVEKOS UNTATTR Stammdaten, Betrieb Adresse Sach INVEKOS UNTATTR Stammdaten, Betrieb Postleitzahl Sach INVEKOS UNTATTR Stammdaten, Betrieb Ort Sach INVEKOS UNTATTR Stammdaten, Betrieb Telefon Sach INVEKOS UNTATTR Stammdaten, Betrieb Telefax Sach INVEKOS UNTATTR Stammdaten, Betrieb E-Mail Sach INVEKOS UNTATTR Schläge, aktuell Schlagnummer Sach LAFISADMIN SCHLAGATTR Seite 78 der Datenbank die für Übersicht aller Daten Attribut AL001_GEOM AL006_GEOM AL008_GEOM AL005_GEOM AL007_GEOM AL015_GEOM AT017_GEOM AT017_GEOM AT017_GEOM AT036_GEOM AT036_GEOM AT035_GEOM AT054_GEOM AT055_GEOM AT056_GEOM AT057_GEOM AT021_GEOM ? ? AL001_FS_GEMARKUN G AL001_FS_FLUR AL001_FS_ZAEHLER AL001_FS_NENNER BTNR noch festzulegen NAME VORNAME ADRESSE PLZ ORT TELEFON TELEFAX EMAIL SLNR Pflichtenheft – GIS für Landwirte Schläge, aktuell Schläge, aktuell Schläge, aktuell Schläge, aktuell Schläge, aktuell Schläge, aktuell Schläge, Vorjahr Metadaten Orthophotos Metadaten Orthophotos Metadaten Orthophotos Kulturart (verschlüsselt) Schlagfläche GIS Nutzfläche Flurstückskennze ichen Flurstücksgröße kultivierte Fläche Sach LAFISADMIN SCHLAGATTR NUAR Sach Sach Sach LAFISADMIN SCHLAGATTR LAFISADMIN SCHLAGATTR ? ? SLFL GNFL ? Boundingbox Sach Sach Sach Raster ? ? LAFISADMIN GBD Dateiname Raster GBD ? ? ? ME001_BOUNDINGBOX _GEOMETRY ME001_DATEINAME Dateipfad Raster GBD ? ? ? ME001_RASTERFILES_ GF_TB ME001_RASTERFILES_ GF_TB ME001_RASTERFILES_ GF_TB ME001_PFAD Datenherkunft noch nicht abschließend geklärt! Diese Daten liegen als Sammellayer (z.B. alle Fließgewässer) vor. Grundsätzlich ist ein selektiver Zugriff (z.B. Gewässer 1. Ordnung) über eine View möglich. Falls die Zugriffsperformanz auf die Views nicht ausreicht müssten separate Tabellen erstellt werden. 4.2.5 Zugriffskonzept Folgende Rollen werden berücksichtigt werden: Landwirt (Betriebsnummer) Verwaltungsmitarbeiter (alle Betriebsnummern) Administrator (Zuweisung von Rollen zu Benutzern) Die Mapbender Client Suite stellt dem Benutzer eine Anmeldungsseite zur Verfügung. Für die eingerichteten Benutzer sind die Rechte projektbezogen in einer MS Access-Datenbank hinterlegt. Wir sehen diese Anmeldung nur zur Identifikation des Administrators des MapClients vor. Zur Identifikation der Landwirte wird die Datenbank um eine Tabelle mit Betriebsinformationen erweitert. Die Authentifizierung gegen die Accessdatenbank des Mapbender wird nach Integration der Stammdaten der Betriebe möglich. Alternativ kann die Authentifizierung auch gegen einen durch das LDI gestellten LDAP-Dienst erfolgen. Die Anfragen werden jedoch nicht direkt gegen den LDAP-Dienst gestellt, sondern an ein durch das LDI zur Verfügung gestelltes Servlet gerichtet, welches die Anfrage gegen den LDAPDienst ausführt und das Ergebnis der Authentifizierung an den Mapbender zurückleitet. Es muss in beiden Fällen für jeden Betrieb automatisch ein Passwort generiert werden. Dieses ist durch den Landwirt nicht änderbar. Nach erfolgter Anmeldung wird die Anwendung in Abhängigkeit der vorhandenen Nutzerrechte dargestellt. Dies bedeutet, dass der Anwender lediglich seine eigenen Schläge in der Karte sehen kann. Zusätzlich gibt es einen Verwaltungsmitarbeiter, welcher berechtigt ist, die Ansichten aller ihm zugeordneten Betriebe zu laden. Hierzu wird ihm nach erfolgter Anmeldung die Möglichkeit zur Eingabe einer Betriebsnummer zur Verfügung gestellt und danach die Betriebssicht geöffnet. Für den Wechsel der Betriebssicht kann der Verwaltungsmitarbeiter über eine Schaltfläche in der Werkzeugleiste erneut eine Betriebsnummer eingeben. Seite 79 Pflichtenheft – GIS für Landwirte 5. Literaturverzeichnis [1] [2] [3] [4] [5] [6] [7] Fachkonzept GIS-LBD: Hammes Ralph, Nette Thomas, Scherer Stefan, Wiebecke Matthias Beschreibung der Geobasisdaten Version 1.2: Hammes Vereinbarung zwischen VermKV und MWVLW zur Übermittlung und Nutzung von Geobasisinformationen der Vermessungs- und Katasterverwaltung Rheinland-Pfalz. Produktbeschreibung rlp-Service24; Die Infrastruktur für eGovernment in Rheinland-Pfalz; LandesUnternehmen Daten und Information. Stammdatenblatt, vorläufige Version Interface Document LaFIS <-> LBD; Stefan Scherer Anlage 1: Layout-Vorgaben MWVLW Seite 80